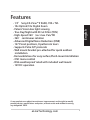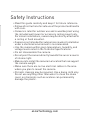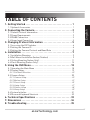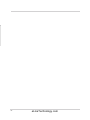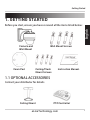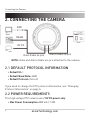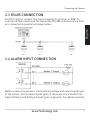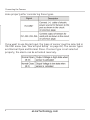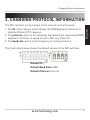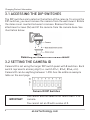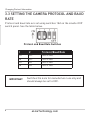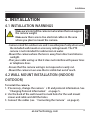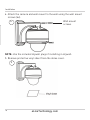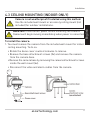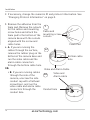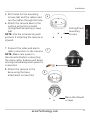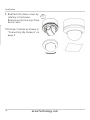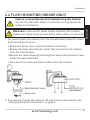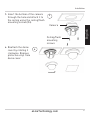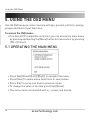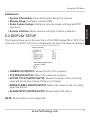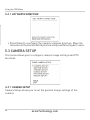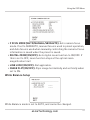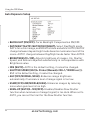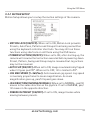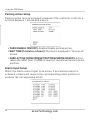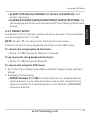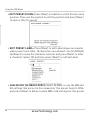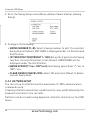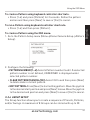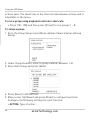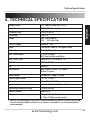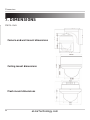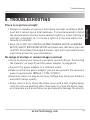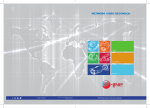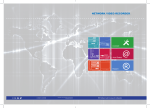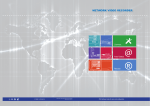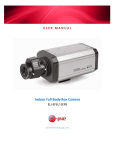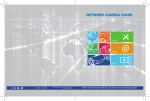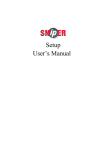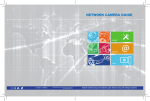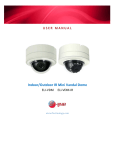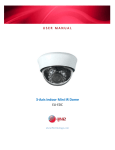Download eLine IR PTZ Dome Camera Installation guide
Transcript
HIGH SPEED MINI PTZ Installation Guide for setup and configuration. Features English • 1/3” Sony EX-View™ II 960H, 700+ TVL • 10x Optical/10x Digital Zoom • Polaris Vision low light viewing • True Day/Night with IR Cut Filter (TDN) • High-Speed 360°/sec max. Pan/Tilt • 360° continuous rotation • Advanced Digital Noise Reduction (DNR) • 127 Preset positions, 8 patterns & tours • Supports Pelco D/P protocols • Wall mount bracket pre-attached for quick outdoor installation • Removable base for easy surface/flush-mount installation • OSD menu control • IP66 weatherproof rated with included wall mount • 12V DC operation As our products are subject to continuous improvement, we the right to modify product design, specifications and prices, without notice and without incurring any obligation. E&OE eLineTechnology.com i Safety Instructions • Read this guide carefully and keep it for future reference. • Follow all instructions for safe use of the product and handle with care. • Camera is rated for outdoor use and is weatherproof using the included wall mount or accessory ceiling mount only. For indoor installations, camera may be directly attached to a ceiling or flush mounted. • Camera is not intended for submersion in water. Installation under a sheltered environment is recommended. • Use the camera within given temperature, humidity, and voltage levels noted in the Technical Specifications. • Do not disassemble the camera. • Do not point the camera directly towards the sun or a source of intense light. • Make sure to install the camera in a location that can support the camera weight. • Make sure there are no live electrical cables in the area where you plan to mount the camera. • Periodic cleaning may be required. Use a damp cloth only. Do not use anything other than water to clean the dome cover, as chemicals such as acetone can permanently damage the plastic. ii eLineTechnology.com TABLE OF CONTENTS 1. Getting Started . . . . . . . . . . . . . . . . . . . . . . . . . . . . . . . . . . . . 1 2.1 Default Protocol Information . . . . . . . . . . . . . . . . . . . . . . . . . . . . . . . . 2.2 Power Requirements . . . . . . . . . . . . . . . . . . . . . . . . . . . . . . . . . . . . . . 2.3 RS485 Connection . . . . . . . . . . . . . . . . . . . . . . . . . . . . . . . . . . . . . . . . . 2.4 Alarm Input Connection . . . . . . . . . . . . . . . . . . . . . . . . . . . . . . . . . . . . 2 2 3 3 English 1.1 Optional Accessories . . . . . . . . . . . . . . . . . . . . . . . . . . . . . . . . . . . . . . 1 2. Connecting the Camera . . . . . . . . . . . . . . . . . . . . . . . . . . . . . 2 3. Changing Protocol Information . . . . . . . . . . . . . . . . . . . . . . 5 3.1 Accessing the DIP Switches . . . . . . . . . . . . . . . . . . . . . . . . . . . . . . . . . 6 3.2 Setting the Camera ID . . . . . . . . . . . . . . . . . . . . . . . . . . . . . . . . . . . . . . 6 3.3 Setting the Camera Protocol and Baud Rate . . . . . . . . . . . . . . . . . . . 8 4. Installation . . . . . . . . . . . . . . . . . . . . . . . . . . . . . . . . . . . . . . . 9 4.1 Installation Warnings . . . . . . . . . . . . . . . . . . . . . . . . . . . . . . . . . . . . . . 9 4.2 Wall Mount Installation (Indoor/Outdoor) . . . . . . . . . . . . . . . . . . . . . . 9 4.3 Ceiling Mounting (Indoor Only) . . . . . . . . . . . . . . . . . . . . . . . . . . . . . . 11 4.4 Flush Mounting (Indoor Only) . . . . . . . . . . . . . . . . . . . . . . . . . . . . . . . 15 5. Using the OSD Menu . . . . . . . . . . . . . . . . . . . . . . . . . . . . . . . 18 5.1 Operating the Main Menu . . . . . . . . . . . . . . . . . . . . . . . . . . . . . . . . . . 18 5.2 Display Setup . . . . . . . . . . . . . . . . . . . . . . . . . . . . . . . . . . . . . . . . . . . . 19 5.2.1 Set North Direction . . . . . . . . . . . . . . . . . . . . . . . . . . . . . . . . . . . . . . . . .20 5.3 Camera Setup . . . . . . . . . . . . . . . . . . . . . . . . . . . . . . . . . . . . . . . . . . . 20 5.3.1 Camera Setup . . . . . . . . . . . . . . . . . . . . . . . . . . . . . . . . . . . . . . . . . . . . . .20 5.3.2 Motion Setup . . . . . . . . . . . . . . . . . . . . . . . . . . . . . . . . . . . . . . . . . . . . . . .23 5.3.3 Preset Setup . . . . . . . . . . . . . . . . . . . . . . . . . . . . . . . . . . . . . . . . . . . . . . .25 5.3.4 Swing Setup . . . . . . . . . . . . . . . . . . . . . . . . . . . . . . . . . . . . . . . . . . . . . . .27 5.3.5 Pattern Setup . . . . . . . . . . . . . . . . . . . . . . . . . . . . . . . . . . . . . . . . . . . . . .28 5.3.6 Group Setup . . . . . . . . . . . . . . . . . . . . . . . . . . . . . . . . . . . . . . . . . . . . . . .29 5.4 System Initialize . . . . . . . . . . . . . . . . . . . . . . . . . . . . . . . . . . . . . . . . . 31 5.5 Reserved Keyboard Shortcuts . . . . . . . . . . . . . . . . . . . . . . . . . . . . . . 32 6. Technical Specifications . . . . . . . . . . . . . . . . . . . . . . . . . . . 33 7. Dimensions . . . . . . . . . . . . . . . . . . . . . . . . . . . . . . . . . . . . . . 34 8. Troubleshooting . . . . . . . . . . . . . . . . . . . . . . . . . . . . . . . . . . 35 eLineTechnology.com iii iv eLineTechnology.com Getting Started 1. GETTING STARTED English Before you start, ensure you have received all the items listed below: Camera and Wall Mount Foam Pad Wall Mount Screws Ceiling/Flush Mount Screws Instruction Manual 1.1 OPTIONAL ACCESSORIES Contact your distributor for details. Ceiling Mount PTZ Controller eLineTechnology.com 1 Connecting the Camera 2. CONNECTING THE CAMERA BNC RS485 12V DC Video Cable (6-pin) Alarm Cable (5-pin) NOTE: Video and Alarm Cable are pre-attached to the camera. 2.1 DEFAULT PROTOCOL INFORMATION • Default ID: 1 • Default Baud Rate: 2400 • Default Protocol: Pelco-D If you need to change the PTZ protocol information, see “Changing Protocol Information” on page 5. 2.2 POWER REQUIREMENTS This high voltage PTZ camera uses 12V DC power only. • Max Power Consumption: 850 mA / 7.2W. 2 eLineTechnology.com Connecting the Camera 2.3 RS485 CONNECTION English For PTZ control, connect this line to keyboard controller or DVR. To control multiple cameras at the same time, RS-485 communication lines are connected in parallel as shown below. 2.4 ALARM INPUT CONNECTION Before connecting sensors, check driving voltage and output signal type of the sensor. Since output signal types of the sensors are divided into Open Collector and Voltage Output types in general, the cabling must be eLineTechnology.com 3 Connecting the Camera done properly after considering these types. If you want to use Alarm Input, the types of sensor must be selected in the OSD menu (see “Alarm Input Setup” on page 24). The sensor types are Normal Open and Normal Close. If sensor type is not selected properly, the alarm can be activated reversely. 4 eLineTechnology.com Changing Protocol Information 3. CHANGING PROTOCOL INFORMATION 1. The ID of the camera, which allows the DVR/keyboard controller to identify different PTZ cameras. 2. The protocol, which is the language that allows the camera and DVR/ keyboard controller to speak to each other (e.g. Pelco D). 3. The baud rate, which is the frequency of communications. English The DIP switches on the bottom of the camera control 3 values: The illustration below shows the default values of the DIP switches. Default ID: 1 Default Baud Rate: 2400 Default Protocol: Pelco-D eLineTechnology.com 5 Changing Protocol Information 3.1 ACCESSING THE DIP SWITCHES The DIP switches are located on the bottom of the camera. To access the DIP switches, you must remove the camera from the wall mount. Rotate the dome cover counterclockwise to remove. Remove the base attachment screws (3x) and lift the camera from the camera base. See illustration below. Removing the camera from the wall mount 3.2 SETTING THE CAMERA ID Camera ID is set using the larger DIP switch panel with 8 switches. Each switch represents a binary digit (i.e. switch #1=1, #2=2, #3=4, etc.). Camera ID can be anything between 1-255. See the address example table on the next page. Camera ID DIP Switches IMPORTANT You cannot use the same ID for more than 1 PTZ camera. You cannot set an ID with a value of 0. 6 eLineTechnology.com Changing Protocol Information Switch is ON or OFF 1 2 3 4 5 6 7 8 Value 1 2 4 8 16 32 64 128 1 ON OFF OFF OFF OFF OFF OFF OFF 2 OFF ON OFF OFF OFF OFF OFF OFF 3 ON ON OFF OFF OFF OFF OFF OFF 4 OFF OFF ON OFF OFF OFF OFF OFF 5 ON OFF ON OFF OFF OFF OFF OFF 6 OFF ON ON OFF OFF OFF OFF OFF 7 ON ON ON OFF OFF OFF OFF OFF 8 OFF OFF OFF ON OFF OFF OFF OFF 9 ON OFF OFF ON OFF OFF OFF OFF 10 OFF ON OFF ON OFF OFF OFF OFF 11 ON ON OFF ON OFF OFF OFF OFF 12 OFF OFF ON ON OFF OFF OFF OFF 13 ON OFF ON ON OFF OFF OFF OFF 14 OFF ON ON ON OFF OFF OFF OFF 15 ON ON ON ON OFF OFF OFF OFF 16 OFF OFF OFF OFF ON OFF OFF OFF ..... ..... ..... ..... ..... ..... ..... ..... ..... 255 ON ON ON ON ON ON ON ON English ID To calculate the ID, add up the Value shown for each switch that is ON. EXAMPLE: If switches #1, #2, and #3 are ON, ID = 1 + 2 + 4 = 7. eLineTechnology.com 7 Changing Protocol Information 3.3 SETTING THE CAMERA PROTOCOL AND BAUD RATE Protocol and baud rate are set using switches 1&2 on the smaller DIP switch panel. See the table below. Protocol and Baud Rate Switches 1 2 Protocol/Baud Rate OFF OFF Pelco-D 2400 ON OFF Pelco-D 9600 OFF ON Pelco-P 4800 ON ON Pelco-P 9600 IMPORTANT 8 Switches 3 & 4 are for manufacturer use only and should always be set to OFF. eLineTechnology.com Installation 4. INSTALLATION 4.1 INSTALLATION WARNINGS English Make sure to install the camera in a location that can support the camera weight. Make sure there are no live electrical cables in the area where you plan to mount the camera. • Camera rated for outdoor use and is weatherproof only when using the included wall mount or accessory ceiling mount. The PTZ camera is not intended for submersion in water. • Mount the camera where the lens is away from direct and intense sunlight. • Plan your cable wiring so that it does not interfere with power lines or telephone lines. • Ensure that the camera wiring is not exposed or easily cut. • Mount the camera in an area that is visible but out of reach. 4.2 WALL MOUNT INSTALLATION (INDOOR/ OUTDOOR) To install the camera: 1. If necessary, change the camera’s ID and protocol information. See “Changing Protocol Information” on page 5. 2. Use the back of the wall mount to mark holes for the wall mount screws and cable and drill the holes. 3. Connect the cables (see “Connecting the Camera” on page 2). eLineTechnology.com 9 Installation 4. Attach the camera and wall mount to the wall using the wall mount screws (4x). 4 Wall mount screws NOTE: Use the included drywall plugs if installing in drywall. 5. Remove protective vinyl sheet from the dome cover. 5 10 eLineTechnology.com Installation 4.3 CEILING MOUNTING (INDOOR ONLY) Make sure to disconnect power before installing the camera. Camera will begin moving immediately when power is connected. English Camera is not weatherproof if installed using this method. Use the included wall mount or accessory ceiling mount (not included) for outdoor installations. To install the camera: 1. You must remove the camera from the included wall mount for indoor ceiling mounting. To do so: • Rotate the dome cover counterclockwise to remove. • Remove the base attachment screws (3x) and remove the camera from the camera base. • Remove the camera base by removing the camera attachment screws inside the wall mount (4x). • Disconnect the video and alarm cables from the camera. 1 eLineTechnology.com 11 Installation 2. If necessary, change the camera’s ID and protocol information. See “Changing Protocol Information” on page 5. 3. Remove the adhesive from the 3 foam pad. Remove the cutouts for the cables and mounting Cable and screw holes and attach the mounting screw foam pad to the bottom of the cutouts camera base with the cutouts aligned with the screw and cable holes. 4. A. If you are running the cables through the surface, remove the rubber plug on the bottom of the camera base and run the video cable and the alarm cable connectors through the bottom cable hole. OR: • B. If you are running cables through the side of the camera, unscrew the side conduit cap with a flathead screwdriver, and run the video cable and alarm cable connectors through the conduit hole. 12 Foam Pad 4A Bottom cable hole Video and Alarm Cable 4B Video and Alarm cable Conduit hole eLineTechnology.com Installation 5. Drill holes for the mounting screws (x4) and the cables and run the cables through the hole. 6. Attach the camera base to the surface using the included ceiling/flush mounting screws (x4). NOTE: Use the included dry wall anchors if installing the camera in drywall. Ceiling/Flush mounting screws 7. Connect the video and alarm cable connectors to the camera. NOTE: Make sure power is disconnected before connecting the video cable. Camera will begin moving immediately when power is connected. 8. Attach the camera to the base using the base attachment screws (3x). English 6 7 8 Base attachment screws eLineTechnology.com 13 Installation 9. Reattach the dome cover by rotating it clockwise. Remove protective vinyl from dome cover. 9 10.Connect cables as shown in “Connecting the Camera” on page 2. 14 eLineTechnology.com Installation 4.4 FLUSH MOUNTING (INDOOR ONLY) Make sure to disconnect power before installing the camera. Camera will begin moving immediately when power is connected. 1. You must remove the camera from the included wall mount for indoor flush mounting. To do so: • Rotate the dome cover counterclockwise to remove. • Remove the base attachment screws (3x) and remove the camera from the camera base. • Remove the camera base by removing the camera attachment screws inside the wall mount (4x). • Disconnect the video and alarm cables from the camera. English Camera is not weatherproof if installed using this method. Use the included wall mount or accessory ceiling mount for outdoor installations. 1 2. If necessary, change the camera’s ID and protocol information. See “Changing Protocol Information” on page 5. eLineTechnology.com 15 Installation 3. Use the bottom of the camera as a guide to cut a hole approximately 103.5mm in diameter in the ceiling and run extension cables through the hole. 4. Connect the video and alarm cable connectors to the camera. Connect cables as shown in “Connecting the Camera” on page 2. NOTE: Make sure power is disconnected before connecting the video cable. Camera will begin moving immediately when power is connected. 16 3 Use the bottom of the camera as a guide to cut a hole in the ceiling 4 eLineTechnology.com Installation 5 Camera Ceiling/flush mounting screws 6. Reattach the dome cover by rotating it clockwise. Remove protective vinyl from dome cover. English 5. Insert the bottom of the camera through the hole and attach it to the ceiling using the ceiling/flush mounting screws (3x). 6 eLineTechnology.com 17 Using the OSD Menu 5. USING THE OSD MENU Use the OSD menu to control camera settings, presets, patterns, swings, groups and alarm input functions. To access the OSD menu: • On a Pelco D/P compatible controller, you can access the main menu by pressing and holding the [Menu] button for 2 seconds or by pressing [95] + [Preset]. 5.1 OPERATING THE MAIN MENU • Press [Up]/[Down]/[Left]/[Right] to navigate the menu. • Press [Near] to make menu selections or save values. • Press [Far] to go up one level to previous menu. • To change the value of an item press [Up]/[Down]. • The menu items surrounded with < > have sub menus. 18 eLineTechnology.com Using the OSD Menu Submenus: English • System Information: View information about the camera. • Display Setup: Configure camera OSD. • Dome Camera Setup: Configure camera image settings and PTZ functions. • System Initialize: Reset camera settings to factory defaults. 5.2 DISPLAY SETUP This menu allows you to turn sections of the OSD display ON or OFF. If an item is set to AUTO, the item is displayed only when its value is changed. • CAMERA ID [ON/OFF]: Shows the ID of the camera. • PTZ [ON/OFF/AUTO]: Shows the camera’s position. • ACTION TITLE [ON/OFF/AUTO]: Shows the name of the currently selected action (e.g. Swing, Pattern, or Group). • PRESET LABEL [ON/OFF/AUTO]: Shows the name of the currently selected preset. • ALARM INPUT [ON/OFF/AUTO]: Shows alarm I/O status. NOTE: Privacy Zone is not supported. eLineTechnology.com 19 Using the OSD Menu 5.2.1 SET NORTH DIRECTION • Press [Near] to configure the camera compass direction. Move the camera into the desired North position and press [Near] again to save. 5.3 CAMERA SETUP This menu allows you to configure camera image settings and PTZ functions. 5.3.1 CAMERA SETUP Camera Setup allows you to set the general image settings of the camera. 20 eLineTechnology.com English Using the OSD Menu • F OCUS MODE [AUTO/MANUAL/SEMIAUTO]: Sets camera focus mode. If set to SEMIAUTO, manual focus is used in preset operation, and Auto focus is used when manually controlling the camera. Focus information is saved when the preset is saved. • DIGITAL ZOOM [ON/OFF]: Sets digital zoom function to ON/OFF. If this is set to OFF, zoom function stops at the optical zoom magnification limit • LINE LOCK [ON/OFF]: Not applicable. • IMAGE FLIP [ON/OFF]: Flips image horizontally and vertically when set to ON. White Balance Setup White Balance mode is set to AUTO, and cannot be changed. eLineTechnology.com 21 Using the OSD Menu Auto Exposure Setup • BACKLIGHT [ON/OFF]: Turns Backlight Compensation ON/OFF. • DAY/NIGHT [AUTO1/AUTO2/DAY/NIGHT]: Select Day/Night mode. DAY is for a color image, and NIGHT is black and white. AUTO1/AUTO2 change between day and night mode based on luminance level of the scene. AUTO1 changes between Day/Night mode faster than AUTO2. • BRIGHTNESS [0~100]: Adjusts brightness of images. Iris, Shutter Speed, and Gain are adjusted automatically in correspondence with Brightness value. • IRIS [AUTO]: AUTO is the default setting; it cannot be changed. • SHUTTER SPEED [ESC/A. Flicker/Manual(x128~1/120000 sec )]: ESC is the default setting; it cannot be changed. • AGC [OFF/NORMAL/HIGH]: Enhances image brightness automatically if luminance level of image signal is too low. • SSNR [OFF/LOW/MIDDLE/HIGH]: Enhances images by reducing noise when gain level is too high. • SENS-UP [AUTO(2~128)/OFF]: Enables/disables Slow Shutter function when luminance of image (signal) is too dark. When set to AUTO, you can set the limit for the Slow Shutter function. 22 eLineTechnology.com Using the OSD Menu 5.3.2 MOTION SETUP English Motion Setup allows you to setup the motion settings of the camera. • MOTION LOCK [ON/OFF]: When set to ON, Motion Lock prevents Presets, Auto Pans, Patterns and Groups from being overwritten using the keyboard controller shortcuts. You may still run those functions using shortcuts or edit them using the OSD menu. • POWER UP ACTION [ON/OFF]: When set to ON, after starting up, the camera will resume the last action executed before powering down. Preset, Pattern, Swing and Group may be resumed but Jog actions may not be resumed. • AUTO FLIP [ON/OFF]: When set to ON, image is automatically flipped when tilt goes past 90°. When set to OFF, tilt is limited to 90°. • JOG MAX SPEED [1~360/Sec]: Sets maximum jog speed. Jog speed is inversely proportional to zoom magnification. As zoom magnification goes up, pan/tilt speed goes down. • JOG DIRECTION [INVERSE/NORMAL]: When set to NORMAL, pan/tilt moves in the same direction as the joystick. If set to INVERSE, pan/ tilt moves in the opposite direction. • FREEZE IN PRESET [ON/OFF]: If set to ON, image freezes while moving between presets. eLineTechnology.com 23 Using the OSD Menu Parking Action Setup Parking action runs an assigned command if the controller is idle for a set time between 1 minute and 4 hours. • PARK ENABLE [ON/OFF]: Enable/disable parking action. • WAIT TIME [1 minutes~4 hours]: The time is displayed in "hh:mm:ss" format. • PARK ACTION [HOME/PRESET/PATTERN/SWING/GROUP]: Action taken after Wait Time. If HOME is selected, camera will move to home position. Alarm Input Setup Match the Alarm sensor input to an action. If an external sensor is activated, camera will move to the corresponding preset position or perform the corresponding action. 24 eLineTechnology.com Using the OSD Menu 5.3.3 PRESET SETUP A maximum 127 of positions can be stored as presets. Preset numbers can be assigned from 1 to 128. NOTE: Preset "95" is reserved for starting the main menu. English • ALARM TYPE [Normal OPEN(N.O) / Normal CLOSE](N.C)]: Sets sensor input type. • ALARM ACTION [NOT USED/HOME/PRESET/GROUP/PATTERN]: You can assign an action for each Alarm input (Preset, Swing, Pattern and Group). Presets can be set using keyboard shortcuts or the OSD menu. To set presets using keyboard shortcuts: • Press [1~128] then press [Set] for 2 seconds. To go to presets using keyboard shortcuts: • Press [1~128] then press [Preset]. To set presets using the OSD menu: 1. Go to the Preset Setup menu (Menu>Dome Camera Setup>Preset Setup). 2. Configure the following: • PRESET Number [1~128]: If a selected preset is already defined, camera moves to pre-defined position and preset characteristics show on monitor. If a selected preset is not defined, UNDEFINED shows on monitor. eLineTechnology.com 25 Using the OSD Menu • EDIT PRESET SCENE: Press [Near] to redefine current Preset scene position. Then use the joystick to edit the position and press [Near] to save or [Far] to cancel. • EDIT PRESET LABEL: Press [Near] to edit Label shown on monitor when preset runs. Max. 10 characters are allowed. Use [Left/Right/ Up/Down] to move the character selector and press [Near] to enter a character. Select OK and then press [Near] to confirm Label. • CAM ADJUST [GLOBAL/LOCAL]: Select GLOBAL to use the WB and AE settings that are set in this camera for this preset. Select LOCAL and press [Near] to define custom WB or AE settings for this preset. 26 eLineTechnology.com Using the OSD Menu 5.3.4 SWING SETUP During a swing, the camera moves between 2 Preset positions repeatedly. When Swing function runs, the camera moves from the preset assigned as the 1st point to the preset assigned as the 2nd point in CW (Clockwise) direction. Then, the camera moves from the preset assigned as the 2nd point to the preset assigned as the 1st point in CCW (Counterclockwise) direction. English You can setup up to 8 swings. If the preset assigned as the 1st point is the same as the preset assigned as the 2nd point, camera turns on its axis by 360° in CW (Clockwise) direction and then it turns on its axis by 360° in CCW (Counterclockwise) direction. Speed can be set up from 1° / sec to 180° / sec. To run a swing using keyboard controller shortcuts: • Press [141~148] and then press [Preset] to runs swings 1 ~ 8. To create swings: 1. Setup the desired presets you would like to use to create Swings. eLineTechnology.com 27 Using the OSD Menu 2. Go to the Swing Setup menu (Menu>Dome Camera Setup>Swing Setup). 3. Configure the following: • SWING NUMBER [1~8]: Selects Swing number to edit. If a selected Swing has not defined, NOT USED is displayed under 1st Position and 2nd Position. • 1ST/2ND POSITION [PRESET 1~128]: Set up the 2 positions for Swing function. If a selected preset is not defined, UNDEFINED will be displayed under the 2nd Position. • SWING SPEED [1°/sec~180°/sec]: Sets Swing speed from 1° / sec to 180° / sec. • CLEAR SWING [CANCEL/OK]: Select OK and press [Near] to delete current Swing data. 5.3.5 PATTERN SETUP You can set up to 4 Patterns with a maximum of 1200 communication commands each. Creating a Pattern memorizes a path (mostly curve path) defined by the keyboard controller to be run later. Patterns can be created using keyboard controller shortcuts or the OSD menu. 28 eLineTechnology.com Using the OSD Menu To run a Pattern using keyboard controller shortcuts: • Press [1~4] and then press [Pattern]. To create a Pattern using the OSD menu: 1. Go to the Pattern Setup menu (Menu>Dome Camera Setup>Pattern Setup). English To create a Pattern using keyboard controller shortcuts: • Press [1~4] and press [Pattern] for 2 seconds. Define the pattern motion and then press [Near] to save or [Far] to cancel. 2. Configure the following: • PATTERN NUMBER [1~4]: Selects Pattern number to edit. If a selected pattern number is not defined, UNDEFINED is displayed under selected pattern number. • CLEAR PATTERN [CANCEL/OK]: Select OK to and then press [Near] to delete data in current pattern. • EDIT PATTERN: Press [Near] to start editing pattern. Move the joystick to the desired start position and press [Near] to save. Move the joystick to the desired end position and press [Near] to save or [Far] to cancel. 5.3.6 GROUP SETUP The Group function allows you to create a sequence of Presets, Patterns, and/or Swings. A maximum of 8 Groups can be stored with up to 20 eLineTechnology.com 29 Using the OSD Menu actions each. The dwell time is the time interval between actions and is adjustable in the menu. To run a group using keyboard controller shortcuts: • Press [151~158] and then press [Preset] to run groups 1 ~ 8. To setup a group: 1. Go to the Group Setup menu (Menu>Dome Camera Setup>Group Setup). 2. Under Group Number, select a group number between 1~8. 3. Select Edit Group and press [Near]. 4. Press [Near] in NO ACTION. 5. Move cursor [Up/Down] and press [Near] to configure functions. Configure the following settings for each function: • ACTION: Type of action. 30 eLineTechnology.com • ###: Action number. • DWELL: Dwell time in mm:ss between 1 sec.~4 min. • OPT: Preset speed (2~360) when preset is selected. Or, number of repetitions (1~255) when Pattern or Swing is selected. 6. Press [Near] to confirm each function and repeat step 5 to configure up to 20 functions. 7. Press [Far] when finished editing the group functions. 8. Select SAVE and press [Near] to save the group or [Far] to discard. 5.4 SYSTEM INITIALIZE English Using the OSD Menu The System Initialize menu allows you to reset settings to factory defaults or reboot the camera. • CLEAR ALL DATA: Resets all configuration data, including display, camera, and motion setup. • CLEAR DISPLAY SET: Resets Display settings. • CLEAR CAMERA SET: Resets Camera settings. • CLEAR MOTION SET: Resets Motion settings. • CLEAR EDIT DATA: Deletes all Preset, Swing, Pattern, and Group data. • REBOOT CAMERA: Reboots camera module. • REBOOT SYSTEM: Reboots speed dome camera. eLineTechnology.com 31 Using the OSD Menu To initialize one of the options: • Select the desired option using [Up/Down] and then press [Near]. Use [Up/Down] to select YES and then press [Near] again. Wait for the operation to complete. 5.5 RESERVED KEYBOARD SHORTCUTS Some preset numbers are reserved for direct access to specific functions in OSD menu. Function: • [95] + [Preset]: Open main menu. • [131~134] + [Preset]: Runs Pattern Function 1 ~ 4. • [141~148] + [Preset]: Runs Swing Function 1 ~ 8. • [151~158] + [Preset]: Runs Group Function 1 ~ 8. • [170] + [Preset]: Sets Camera BLC Mode to OFF. • [171] + [Preset]: Sets Camera BLC Mode to ON. • [174] + [Preset]: Sets Camera Focus Mode to AUTO. • [175] + [Preset]: Sets Camera Focus Mode to MANUAL. • [176] + [Preset]: Sets Camera Focus Mode to SEMI-AUTO. • [177] + [Preset]: Sets Camera Day & Night Mode to AUTO. • [178] + [Preset]: Sets Day & Night Mode to NIGHT. • [179] + [Preset]: Sets Day & Night Mode to DAY. • [190] + [Preset]: Sets OSD Display Mode to AUTO. • [191] + [Preset]: Sets OSD Display Mode to OFF. • [192] + [Preset]: Setting OSD Display Mode to ON. 32 eLineTechnology.com Technical Specifications Image S ens or 1/3" S ony E x- View HAD CCD II Video For mat NTS C / PAL (Model dependant) E ffective P ixel s 976(H) x 494 (V) R es ol ution 700+ TVL R ange 360°P an (E ndles s ) 155° Tilt (Auto-Flip) P an/Til t S peed Max 360°/ s ec. Zoom 10x Optical Zoom & 10x Digital Zoom P rotocol P elco- D, P elco- P Min. Illumination 0.7 Lux in Color 0.02 Lux in Black and White Lens / Lens Type Auto Focus / 3.8-38mm F 1.8 S / N R atio 50db (AGC Off) Ir is Auto Ir is Ter mination B NC Video / R S 485 / DC P ower / Alarm (4 inputs) Video Output Compos ite 1.0Vpp @ 75ohm Power Requirement 12V DC ±10% Power Consumption Max. 850mA/ 7.2W Operating Temperature Range -4°F ~ 122°F / -20°C ~ 50°C Operating Humidity Range English 6. TECHNICAL SPECIFICATIONS within 90%RH Indoor /Outdoor B oth(IP 661) Weight 1.4kg / 3.0l bs (with wal l mount) 2.15lbs / 0.96kg (camera only) 1. Camera is weatherproof only when using included wall mount or accessory ceiling mount. Not intended for submersion in water. Installation in a sheltered location recommended. eLineTechnology.com 33 Dimensions 7. DIMENSIONS Units: mm Camera and wall mount dimensions Ceiling mount dimensions Flush mount dimensions 34 eLineTechnology.com Troubleshooting 8. TROUBLESHOOTING • Camera is capable of seeing in extremely low light conditions (0.02 Lux), but it cannot see in total darkness. It is recommended to install the camera where there is some ambient light (e.g. street lighting or starlight, moonlight, etc.) or leave a light on in the area where the camera is installed. • Sens-Up is OFF. Go to MENU>DOME CAMERA SETUP>CAMERA SETUP>AUTO EXPOSURE SETUP and make sure that Sens-Up is set to AUTO. Press [Near] and adjust the Sen-Up Limit to provide the best night time picture for your installation. English There is no picture at night No image at startup or camera image is unclear • Check to ensure your camera is properly connected (see “Connecting the Camera” on page 2) and the power adapter is plugged in. • Connect the power adapter to a different outlet. • Make sure that the power adapter you are using meets the camera’s power requirements (850mA / 7.2W / 12V DC). • Extension cable run may be too long. Voltage may drop over distance and affect image quality. • Dome cover is dirty. Clean the dome cover with a soft, slightly damp cloth. Do not use anything other than water to clean the dome cover, as chemicals such as acetone can permanently damage the plastic. eLineTechnology.com 35 Troubleshooting PTZ controls are not working or are not working properly • RS485 wires not connected or connected using wrong polarity. Ensure the red wire is connected to the + RS485 port and the black wire is connected to the - RS485 port. • Not enough of RS485 wire is exposed to make proper connection. Use a wire stripper (not included) to strip off some of the wire insulation. • Extension cables may be damaged or are not connected properly. Check your extension cable run. • PTZ protocol details are not configured in DVR/keyboard controller. See your DVR/keyboard controller instruction manual for details. • Multiple PTZ cameras are using the same camera ID. This will either disable or affect PTZ controls. Configure a separate camera ID for each camera (see “Setting the Camera ID” on page 6 for details). 36 eLineTechnology.com eLineTechnology.com 01.BSM.18.3000015 Product Made in China under ISO9001 & ISO1400 standards Manual P.rinted in China v1.1