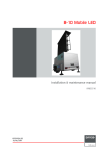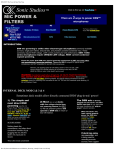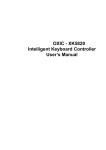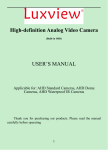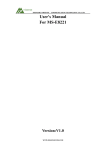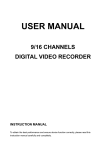Download Cisco DMP100 User guide
Transcript
Field Calibration Software (FCS-100) User Guide For SLITE series&TF series &DB tiles R59770395/00 08/05/09 Barco nv Media & Entertainment Division Noordlaan 5, B-8520 Kuurne Phone: +32 56.36.89.70 Fax: +32 56.36.883.86 E-mail: [email protected] Visit us at the web: www.barco.com Printed in China Changes Barco provides this manual ’as is’ without warranty of any kind, either expressed or implied, including but not limited to the implied warranties or merchantability and fitness for a particular purpose. Barco may make improvements and/or changes to the product(s) and/or the program(s) described in this publication at any time without notice. This publication could contain technical inaccuracies or typographical errors. Changes are periodically made to the information in this publication; these changes are incorporated in new editions of this publication. Copyright © All rights reserved. No part of this document may be copied, reproduced or translated. It shall not otherwise be recorded, transmitted or stored in a retrieval system without the prior written consent of Barco. Trademarks Brand and product names mentioned in this manual may be trademarks, registered trademarks or copyrights of their respective holders. All brand and product names mentioned in this manual serve as comments or examples and are not to be understood as advertising for the products or their manufacturers. 1. concept and installation 1. CONCEPT AND INSTALLATION About the Field Calibration When swapping LED frame, it is possible that the color uniformity cannot be reached for the whole wall. To solve this problem, Barco developed a tool, Field Calibration software, namely FCS-100. When using this tool, calibrate the frame by modifying LMT data to obtain good uniformity of the LED screen. R59770395 FIELD CALIBRATION SOFTWARE (FCS-100) 08/05/09 1 1. concept and installation 1.1 Basic concept Different steps to be taken 1. Swap the new frame. Follow the service manual for more detail about changing a frame on site. 2. Configure and adjust the wall with Director Toolset 3. Calibrate the wall with Director Toolset, use the desired calibration level 4. Display a white image and view it. If there is still different in uniformity, install FCS-100 software on controller PC. 5. Connect controller PC with digitizer (D-320, DMP-100, or DX-700) and use Field Calibration to correct the un-uniformed tiles/frames Preparations For D-320 or DMP-100 based digitizerA serial line to connect controller PC with digitizer For DX-700 based digitizerA network cable to connect controller PC with digitizer 2 R59770395 FIELD CALIBRATION SOFTWARE (FCS-100) 08/05/09 1. concept and installation 1.2 Installation procedure How to install 1. Download the installation pack of FCS-100 2. Double click on setup.exe Image 1-1 3. Press next to run the installation Image 1-2 4. Select the installation path or use the default one, and press next Image 1-3 Select installation folder R59770395 FIELD CALIBRATION SOFTWARE (FCS-100) 08/05/09 3 1. concept and installation Image 1-4 Press next to start installation 5. Press next to start the installation Image 1-5 Press next to start installation Note: 4 The install shield will install all necessary files when following its steps R59770395 FIELD CALIBRATION SOFTWARE (FCS-100) 08/05/09 1. concept and installation Image 1-6 Note: After installation, the icon will be set at desktop and start->program menu R59770395 FIELD CALIBRATION SOFTWARE (FCS-100) 08/05/09 5 1. concept and installation 6 R59770395 FIELD CALIBRATION SOFTWARE (FCS-100) 08/05/09 2. Field calibration 2. FIELD CALIBRATION R59770395 FIELD CALIBRATION SOFTWARE (FCS-100) 08/05/09 7 2. Field calibration 8 R59770395 FIELD CALIBRATION SOFTWARE (FCS-100) 08/05/09 2. Field calibration 2.1 Quick start Physical Connect 1. For D-320/DMP-100 based digitizer, connect COM port of digitizer with controller PC Control PC (A) Display (B) COM1 (F) Digitizer (C) Fiberlink TX (D) Fiberlink RX (E) Optional (G) Image 2-1 setup 1 A B C D E F Computer Display devices D-320/DMP-100 based Digitizer FiberLink transmitter FiberLink receiver COM1 Or, For DX-700 based digitizer, connect it with controller PC via Ethernet. Control PC (A) Display (B) RJ-45 (D) Ethernet Intranet Digitizer (C) Image 2-2 setup 2 A B C D Computer Display device DX-700 based digitizer Ethernet connection 2. Double click on the software icon to run FSC-100 3. Configuration - (1) Click on Configuration page; - (2) Select connect mode; For D-320/DMP-100 based digitizer, select “RS232” connect mode, and press to configure the COM port and bandrate. - (3) For DX-700 based digitizer, select “ETHERNET” connect mode, and press to configure IP address, bank and output, which is accordant with DX-700 . - (4) Select LED type from drop down list; - (5) Press “off” button to establish connection, Red “off” will change to Green “On”, And “Establish connection” is shown. R59770395 FIELD CALIBRATION SOFTWARE (FCS-100) 08/05/09 9 2. Field calibration (1) (2) (3) (4) (5) Image 2-3 4. Field adjust - (1) Click on Field Adjust tab - (2) Press “Backup/Restore LMT Data” to back up LMT data of the desired tiles/frames in the pop up dialog. - (3) Input tile address in text, and click the frame number in “select frame” , the selected one in red colored, is positioned on LED wall with outline too. Check if the desired frame is selected. - (4) Press “Read” in “LMT Data” frame, x, y,and Y value is shown in the table. - (5) Input new LMT value in the text below “Y (modify)” - (6) Select the desired calibration level in “Calibration Simulation” frame - (7) Next press “Simulate” and view the effect on LED wall; - (8) If simulation effect is OK, press “Modify” to modify the raw LMT data with this new value. If NOT OK, repeat step (5) ~ (7) again (1) (2) (3) (4) (5) (6) (4) (7) (8) Image 2-4 configuration WARNING: Must backup LMT data before modify it. When LMT data is badly modified, press “Backup/Restore LMT Data to restore the raw LMT data in the pop up dialog . 10 R59770395 FIELD CALIBRATION SOFTWARE (FCS-100) 08/05/09 2. Field calibration For SLite10, SLite14(GI, GII), SLite14C,and SLite22 LED wall, if it is tile based un-uniform, use “modify AC” (Refers to chapter 2.5) to correct the tile’s un-uniform. R59770395 FIELD CALIBRATION SOFTWARE (FCS-100) 08/05/09 11 2. Field calibration 2.2 Start up Field Calibration How to start up Field Calibration While there are differences in uniformity for a LED screen, double click the field calibration icon on the desktop or select start- > program -> Barco FCS-100 -> FCS-100 to start up. or Image 2-5 12 R59770395 FIELD CALIBRATION SOFTWARE (FCS-100) 08/05/09 2. Field calibration 2.3 Configuration What is Configuration In tab “configuration”, configure the connect mode and LED type to establish connection with LED screen How to configure D-320/DMP-100 based digitizer 1. Select “RS232” when connecting with DB-320 or DMP-100 2. Press “open” button to set the communication parameters 3. Select COM port and baudrate from the dropdown list, and press “OK” (2) (1) (3) Image 2-6 configure D-320/DMP-100 The data bits, parity and stop bits are fixed with default value How to configure DX-700 based digitizer 1. Select “ETHERNET” when connecting with DX-700 2. Press ”open” button to configure the Ethernet parameter 3. IP address is the same with DX-700, select the bank and output parameter, and press “OK” R59770395 FIELD CALIBRATION SOFTWARE (FCS-100) 08/05/09 13 2. Field calibration (1) (2) (3) Image 2-7 configure DX-700 How to select LED type Select LED type from the drop down list Image 2-8 select led type FCS-100 software supports following LED types: SLite10, SLite14 (GI, GII), SLite14C, Slite22, SLite10XP/FX, TF20, DB-X20 and TF-16. Make sure the right LED type is selected before establishing connection. How to establish connection If the connection is unsuccessful, “Not establish connection!” alarm is shown. If the connection is successful, Red “off” will change to Green “On”, and “Establish connection” is shown. LED screen can NOT be operated unless the connection is established 14 R59770395 FIELD CALIBRATION SOFTWARE (FCS-100) 08/05/09 2. Field calibration 2.4 Display control Digital contrast To change the brightness, click on the slider and move it left or right until the desired value is reached. At right of the slider shows the current brightness (percent of the maximal brightness) Image 2-9 Digital contrast Digital contrast is in broadcast mode to change the brightness of all tiles. Advanced Advanced has Patterns switch, OSD display, Enable Calibration and Disable Calibration functions as below illustrated. R59770395 FIELD CALIBRATION SOFTWARE (FCS-100) 08/05/09 15 2. Field calibration • Patterns Press “Patterns” button. In the popup dialog, check the check box “show internal pattern” or uncheck it to get the internal or external pattern. If it’s internal pattern, single color can be selected by checking the check box “Red”, “Green”, or “Blue” in “Pattern Color”. Or, Loop RGBW to get the White, Red, Green and Blue color loop automatically 1 2 Image 2-10 • OSD Press “OSD” button. In the popup dialog, click at the right of the list, select the desired info. Check the “Enable OSD” check box to show the info on LED wall. The info only shows several seconds, unless the “Repeat Send” check box is checked Image 2-11 OSD 16 R59770395 FIELD CALIBRATION SOFTWARE (FCS-100) 08/05/09 2. Field calibration • Enable Calibration Press “Enable Calibration” to load the calibration as illustrated. Image 2-12 Enable calibration • Disable Calibration Press “Disable Calibration” to cancel the calibration as illustrated. Image 2-13 Disable Calibration To show the OSD info, “Enable OSD” must be checked. R59770395 FIELD CALIBRATION SOFTWARE (FCS-100) 08/05/09 17 2. Field calibration 2.5 Modify AC What is modify AC For SLite10, SLite14(GI, GII), SLite14C,and SLite22 LED wall, AC value can be modified to adjust the uniformity by tile. How to modify AC 1. input the desired tile address in text. 2. press “Read AC” to obtain the current AC value. It will be shown in texts “Red”,” Green”, and” Blue”. 3. Input new AC value in text if necessary, and press “Write AC” to make it works. Or, Press “Write default AC” to recover the tile with default AC (1) (2) (3) Image 2-14 For other LED types (like SLite 10XP/FX, TF-20, DB-X20, TF-16), Do NOT have “Modify AC” function! 18 R59770395 FIELD CALIBRATION SOFTWARE (FCS-100) 08/05/09 2. Field calibration 2.6 Field adjust Why do Field adjust To correct the uniformity of LED wall, a new LMT brightness value of the selected frame needs to be set to calibrate it. WARNING: Due to the possibility of making some error in modifying LMT data, So, Must back up the raw LMT data on controller PC before modifying it Backup/Restore LMT Data 1. To backup or restore LMT Data, press “Backup/Restore LMT Data” In the pop up dialog 2. Fill the start tile number in the “from tile” text, the end tile number in the “To tile” text. The start and end frame number is filled in the “frame” text respectively. 3. Press “Backup LMT data”, and select the save folder, LMT data of the selected tile/frame will be saved. Or, Press “Restore LMT data”, and select the restore folder 4. To get the current process, see the progress bar. 5. To view the running log, see the list box at the bottom of the dialog (1) (2) (3) (3) (4) log dialog (5) Image 2-15 Backup/Restore LMT Data Select Frame 1. Input the tile address in “Tile address” text. 2. In “Select Frame”, frame numbers of the tile are shown in table. Click on the number in the table and there will be a red colored outline around it R59770395 FIELD CALIBRATION SOFTWARE (FCS-100) 08/05/09 19 2. Field calibration (1) (2) Image 2-16 Show frame position information 3. And on the LED wall, this selected frame is also outline colored Image 2-17 Show frame position on LED screen Use “Select Frame” to make sure the desired frame is selected before modifying it. LMT Data ”LMT Data” shows the LMT brightness Y and color coordinates x, y of the selected frame. 20 • Read Press “Read”, the LMT data x, y, Y of Red, Green and Blue will be shown in the table • Modify Input new brightness value Y in the text “Y (Modify)”and press “Modify”, the new LMT data will be set to the frame. • Calibration Simulate The “simulate” is to do calibration for the selected tile on LED wall with the new LMT brightness data. Input new LMT brightness value in “Y (modify)”, select the wanted calibration way in the radio box (Only white balance or RGB + white balance). Press “Simulate” and view the calibration result on the LED wall R59770395 FIELD CALIBRATION SOFTWARE (FCS-100) 08/05/09 2. Field calibration Image 2-18 Modify and simulate Do “Simulate” with the new LMT data before “Modify” it, is recommended Targets Press “View Targets”, to view the calibration target in the pop up dialog as illustrated. Image 2-19 View Targets View log file View log file records the log of current day. Press “View log file”, view log in the pop up dialog as illustrated. R59770395 FIELD CALIBRATION SOFTWARE (FCS-100) 08/05/09 21 2. Field calibration Image 2-20 Image 2-21 View “log” 22 R59770395 FIELD CALIBRATION SOFTWARE (FCS-100) 08/05/09 A. Wireless A. WIRELESS Overview Wireless is an optional module to connect CSE’s PC with controller PC via wireless network to get convenience for on-site operation. Following is three suppliers of wireless device. And the first one Axelwave is recommended Image A-1 Wireless solution Items / Suppliers Axelwave cisco NetGear AP Product Picture AP Size Max Output Power Signal Transmisson distance˄open country˅ 25.6cm X 19.6cm X 6.4cm 20.3 cm x 20.57 cm x 7.87 cm 26.5cm X 26.5cm X 5.5cm 24dBm 20dBm 16dBm 1KM 500M 1KM sm all 32cm ×32cm ×25cm 20.6cm X17.6cm X 4cm 16dBi 18dBi 14dBi Antenna Picture Antenna Size Antenna Gain˄dBi˅ Image A-2 Take Axelwave as an example Preparations • 1. Axelwave Wireless USB Network card • 2. Axelwave Access Point Module • 3. POE(Power over Ethernet)Power Supply Module • 4. Network cables Physical connection The wireless communication system should be set up by the following diagram R59770395 FIELD CALIBRATION SOFTWARE (FCS-100) 08/05/09 23 A. Wireless Image A-3 Connection 24 R59770395 FIELD CALIBRATION SOFTWARE (FCS-100) 08/05/09 A. Wireless A.1 Software Installation Software Installation After the physical connection, Access Point software need to be installed, and the wireless network card driver is optional, which depends on CSE’s PC. Overview AP (Access Point) should be fastened to or placed the visible location in order to the transmission of wireless signal. The front panel of Access Point should face the direction of the receiver (eg:a notebook etc). IF need to configure and manage the Access Point, you should install the software of Wireless LAN Management System on the PC or Notebook that connected with AP, The following driver installation guide uses Windows XP as the presumed operation system. The procedures and screens in Windows 98se, 2000 are familiar with Windows XP. Access Point Software Installation 1. Insert the CD-Rom that came with this product to your CD-Rom drive. The setup wizard pops up automatically. Image A-4 Note: If the CD-Rom fails to auto-run, please click on “My Computer” your CD-Rom Drive then double-click the “Setup” icon to start the this wizard. 2. Click on “Next”: Image A-5 3. Select the folder you install and click “Next” R59770395 FIELD CALIBRATION SOFTWARE (FCS-100) 08/05/09 25 A. Wireless Image A-6 4. Click on the “Install” button to the process of installation The performance of program needs the WinPcap software package. Install this software Image A-7 5. Continuously Click on “Next” to achieve the installation 26 R59770395 FIELD CALIBRATION SOFTWARE (FCS-100) 08/05/09 A. Wireless Image A-8 6. Finish the whole installation of software Image A-9 7. After finishing the installation of Wireless LAN Management System.it will be added into Start Menu of windows desktop. 8. Open Start Menu and select Wireless LAN Management System; input the password to log on. Image A-10 9. Initial account password:admin 10.After logging on, show the main interface of management R59770395 FIELD CALIBRATION SOFTWARE (FCS-100) 08/05/09 27 A. Wireless Image A-11 11. Open the menu of “System”, click “search” to perform automatic IP search Image A-12 12.Select the network adapter, click “Scan” to start the search 28 R59770395 FIELD CALIBRATION SOFTWARE (FCS-100) 08/05/09 A. Wireless Image A-13 13.Finish the search, you can find the list of devices detected Image A-14 14.Pitch on the device that needs to be configured, open the system menu and click “Setup”, then you can configure the device (etc) Tip: By this way, you can configure the IP Adress,Subnet Mask, Gateway of Access point R59770395 FIELD CALIBRATION SOFTWARE (FCS-100) 08/05/09 29 A. Wireless Image A-15 Wireless Network Card Installation Preparations First assemble the wireless network card with the following items • High-Power Wireless USB Adapter • One USB Cable • One 2dBi antenna Then you can insert the USB port of Notebook to use it. Driver installation Before using wireless network card, you should firstly install the driver, configure wireless network card and make it in the same network segment with AP. The following driver installation guide uses Windows XP as the presumed operation system. The procedures and screens in Windows 98se, 2000 are familiar with Windows XP. Insert the CD-Rom that came with this product to your CD-Rom drive. The menu window pops up automatically. Please click the “Driver” button of this product. If the CD-Rom fails to auto-run, please click on “My Computer” your CD-Rom Drive then double-clicks the “Setup” icon to start the menu How to install Driver 1. The language-selecting window pops up. Please select the language you use and click OK. 30 R59770395 FIELD CALIBRATION SOFTWARE (FCS-100) 08/05/09 A. Wireless Image A-16 2. The welcome window pops up. Click on the “Next” button to proceed Image A-17 3. Please wait while installation Image A-18 4. This Windows Logo testing warning window may pop up upon installation.Please click on the “Contiune Anyway” to continue R59770395 FIELD CALIBRATION SOFTWARE (FCS-100) 08/05/09 31 A. Wireless Image A-19 5. If you are using Windows 98se or ME, the system may ask for the driver CD.Please click the Browse button. Select your CD-ROM Drive then select USB Driver Win98 (or WINME) to browse the driver. If not, please skip this step. 6. Click on the “Finish” button to complete driver and utility installation. Image A-20 7. For Windows XP and 2000 users, please insert this USB wireless adapter to your computer. If you are using Windows 98se or ME, please restart the system first before connect this wireless adapter to your computer. 8. The “Found New Hardware Wizard“ pops up. Note: This wizard won’t pop up in Windows 98 and ME. The system finds the new hardware and installs the hardware automatically. Please skip the following steps 9. Select “No, not this time” and click on the “Next” button. 32 R59770395 FIELD CALIBRATION SOFTWARE (FCS-100) 08/05/09 A. Wireless Image A-21 10.Select “Install the software automatically” and then click the “Next” button. Image A-22 11. Please wait while installing the driver. The Windows logo testing warning window may pops up again. Please click on the “Continue Anyway” button to continue. R59770395 FIELD CALIBRATION SOFTWARE (FCS-100) 08/05/09 33 A. Wireless Image A-23 12.Click on the “Finish” button to complete installation. Image A-24 After installing the driver, click the iron of “wireless network connection” to configure the IP, then search the wireless network of AP in the list of wireless network connection and double click on the connection to connect AP with wireless network card, to make the notebook installed wireless network card into the wireless network of Access Point, set up a wireless LAN environment 34 R59770395 FIELD CALIBRATION SOFTWARE (FCS-100) 08/05/09