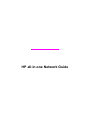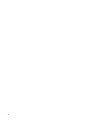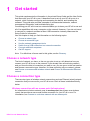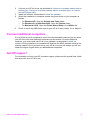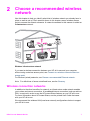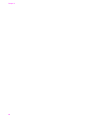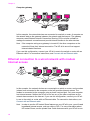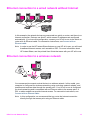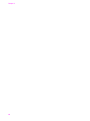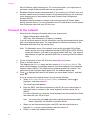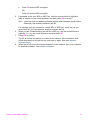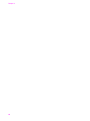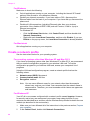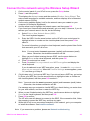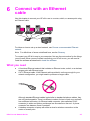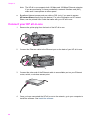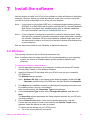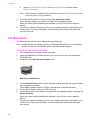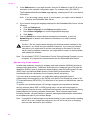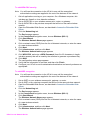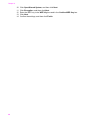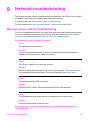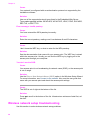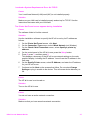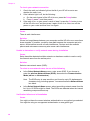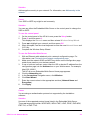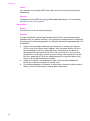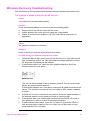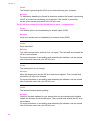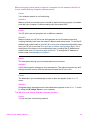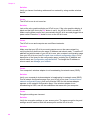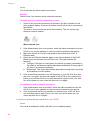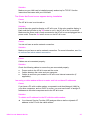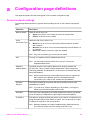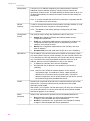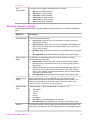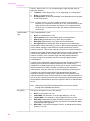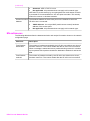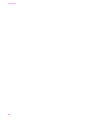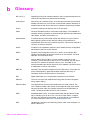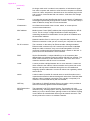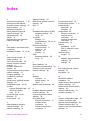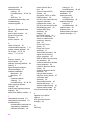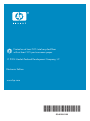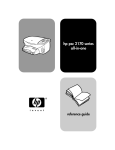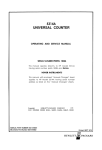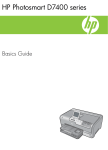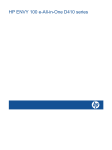Download Apple AIRPORTCARD - Airport Networking Network Card Technical information
Transcript
Wireless and Wired Network Guide HP all-in-one Network Guide © Copyright 2004 Hewlett-Packard Development Company, L.P. The information contained herein is subject to change without notice. Reproduction, adaptation or translation without prior written permission is prohibited, except as allowed under copyright laws. This product incorporates Adobe’s PDF technology, which contains an implementation of LZW licensed under U.S. Patent 4,558,302. The Hewlett-Packard Company shall not be liable for incidental or consequential damages in connection with, or arising out of the furnishing, performance, or use of this document and the program material which it describes. 3 Note: Regulatory information can be found in the technical information chapter of this guide. 6 4 5 7 8 It is not lawful in many places to make copies of the following items. When in doubt, check with a legal representative first. Adobe and the Acrobat logo are either registered trademarks or trademarks of Adobe Systems Incorporated in the United States and/or other countries. Portions Copyright © 1989-2003 Palomar Software Inc. The HP Officejet 5500 Series includes printer driver technology licensed from Palomar Software, Inc. www.palomar.com Copyright © 1999-2003 Apple Computer, Inc. This product includes software developed by the OpenSSL Project for use in the OpenSSL Toolkit. (http:// www.openssl.org/)</ Apple, the Apple logo, Mac, Mac logo, Macintosh, and Mac OS are trademarks of Apple Computer, Inc., registered in the U.S. and other countries. ● – – – – ● ● ● ● Checks or drafts drawn on Governmental agencies Paper currency, traveler’s checks, or money orders Certificates of deposit Copyrighted works safety information Warning To prevent fire or shock hazard, do not expose this product to rain or any type of moisture. Always follow basic safety precautions when using this product to reduce risk of injury from fire or electric shock. Intel® and Pentium® are registered trademarks of Intel Corporation. The only warranties for HP products and services are set forth in the express warranty statements accompanying such products and services. Nothing herein should be construed as constituting an additional warranty. HP shall not be liable for technical or editorial errors or omissions contained herein. Governmental stamps: Food stamps ● First edition: July 2004 notice Passports Immigration papers Selective service papers Identification badges, cards, or insignias Postage stamps Publication number: Q3462-90198 Windows®, Windows NT®, Windows ME®, Windows XP®, and Windows 2000® are U.S.-registered trademarks of Microsoft Corporation. Governmental paper or documents: Warning hazard 1 2 Potential shock Read and understand all instructions in the setup poster. Use only a grounded electrical outlet when connecting the device to a power source. If you do not know whether the outlet is grounded, check with a qualified electrician. 9 10 Observe all warnings and instructions marked on the product. Unplug this product from wall outlets before cleaning. Do not install or use this product near water or when you are wet. Install the product securely on a stable surface. Install the product in a protected location where no one can step on or trip over the line cord, and where the line cord will not be damaged. If the product does not operate normally, see the onscreen Troubleshooting Help. No operator-serviceable parts inside. Refer servicing to qualified service personnel. Use in a well-ventilated area. Contents 1 Get started.............................................................................................................3 Choose a network type...........................................................................................3 Choose a connection type......................................................................................3 Use the network management tools.......................................................................4 Switch from a USB connection to a network connection......................................... 4 Connect additional computers................................................................................5 Get HP support.......................................................................................................5 2 Choose a recommended wireless network........................................................7 Wireless connection networks................................................................................7 3 Choose a recommended Ethernet network......................................................11 Ethernet connection to a wired network with DSL or cable Internet access..........11 Ethernet connection to a wired network with modem Internet access..................12 Ethernet connection to a wired network without Internet......................................13 Ethernet connection to a wireless network...........................................................13 4 Connect to a wireless network with an access point......................................15 What you need.....................................................................................................15 Connect to the network.........................................................................................16 5 Connect to a wireless network without an access point.................................19 What you need.....................................................................................................19 Prepare your computer.........................................................................................19 Create a network profile........................................................................................ 20 Connect to the network using the Wireless Setup Wizard....................................23 6 Connect with an Ethernet cable........................................................................25 What you need.....................................................................................................25 Connect your HP all-in-one...................................................................................26 7 Install the software.............................................................................................27 For Windows.........................................................................................................27 For Macintosh.......................................................................................................28 8 Manage your network.........................................................................................29 Use the HP all-in-one control panel......................................................................29 Use the Embedded Web Server...........................................................................31 9 Network troubleshooting...................................................................................35 Wireless setup wizard troubleshooting.................................................................35 Wireless network setup troubleshooting...............................................................36 Wireless discovery troubleshooting......................................................................40 Wired network setup troubleshooting...................................................................45 Common Internet File System troubleshooting.....................................................48 a Configuration page definitions..........................................................................49 General network settings......................................................................................49 Wireless network settings.....................................................................................51 Miscellaneous.......................................................................................................53 b Glossary..............................................................................................................55 Index...........................................................................................................................57 HP all-in-one Network Guide 1 2 1 Get started This guide complements the information in the printed Setup Guide and the User Guide that came with your HP all-in-one. It describes how to set up your HP all-in-one in a network, which includes configuring and connecting the device, and installing the software. This guide also provides examples of recommended networks, network management information, and troubleshooting tips. Connecting your HP all-in-one to a network enables you to share your HP all-in-one and all of its capabilities with every computer on the network. However, if you do not intend to connect to a network and want a direct USB connection instead, please see the Setup Guide for information. Use this chapter to help you find information on the following topics: ● ● ● ● ● ● Choose a network type Choose a connection type Use the network management tools Switch from a USB connection to a network connection Connect additional computers Get HP support Note For definitions of terms used in this guide, see the Glossary. Choose a network type The kind of network you have, or the one you plan to set up, will determine how you connect your HP all-in-one to the network. If you already have a functioning network, and you know the kind of connection you want to use, you can go on to the next section and choose a connection type. However, for ideas on setting up your network, please see Choose a recommended wireless network and Choose a recommended Ethernet network. Choose a connection type There are two types of wireless network connections and one Ethernet (wired) network connection that you can use for your HP all-in-one. Each of these is described briefly below. Wireless connection with an access point (infrastructure) An infrastructure wireless network uses an access point (also known as a wireless router) that provides a secure and flexible connection for your HP all-in-one. For information, see Connect to a wireless network with an access point. HP all-in-one Network Guide 3 Chapter 1 Wireless connection without an access point (ad hoc) An ad hoc network is a simple wireless connection without an access point. For information, see Connect to a wireless network without an access point. Wired connection (Ethernet) The traditional wired network uses Ethernet cables to connect computers and devices through a router or switch. An Ethernet network is fast, reliable, and secure. For information, see Connect with an Ethernet cable. Use the network management tools For information on using the HP all-in-one management tools, see Manage your network. Switch from a USB connection to a network connection If you first install your HP all-in-one with a USB connection, you can later switch to a network connection. To switch a USB connection to a network connection 1 4 Unplug the USB connection from the back of your HP all-in-one. 2 3 4 Connect your HP all-in-one, as described in Connect to a wireless network with an access point, Connect to a wireless network without an access point, or Connect with an Ethernet cable. Install the software, as described in Install the software. When the installation is complete, access the printer icons on your computer as follows: – – – 5 For Windows XP: Open the Printers and Faxes folder. For Windows 9.x or Windows 2000: Open the Printers folder. For Macintosh OS X: Open the Printer Setup Utility in the Utilities list. Check to see if the USB printer icon for your HP all-in-one is there. If it is, delete it. Connect additional computers If your HP all-in-one is connected to one of the recommended networks you can share your HP All-in-One with additional computers on the network. For each additional computer, you must install the HP all-in-one software, as described in Install the software. During installation, the software will discover the SSID (network name) of the existing network. Once you have set up your HP all-in-one on the network you will not need to configure it again when you add additional computers. Get HP support For information on how to get HP customer support, please see the printed User Guide that came with your HP all-in-one. HP all-in-one Network Guide 5 Chapter 1 6 2 Choose a recommended wireless network Use this chapter to help you identify what kind of wireless network you already have in place or want to set up. Each network shown in this chapter uses a wireless access point to connect the network elements. A network connected in this manner is called an infrastructure network. Wireless infrastructure network If you want a wireless connection between your HP all-in-one and your computer without using a wireless access point, see Connect to a wireless network without an access point. For Ethernet (wired) networks, see Choose a recommended Ethernet network. Note For definitions of terms not defined here, see the Glossary. Wireless connection networks In addition to the other benefits of a network, an infrastructure mode network enables you to share an Internet connection. A broadband Internet connection (such as cable or DSL) is required in order to use the HP Instant Share features on your HP all-in-one. For more information about HP Instant Share, see the printed User Guide that came with your HP all-in-one. We recommend the wireless LAN (local area network) configurations below to support your HP all-in-one. HP all-in-one Network Guide 7 Chapter 2 Wireless connection to a wireless network with DSL or cable Internet access A wireless router (also known as an access point) manages the network connections and a DSL or cable modem is used to provide Internet access. If you have this configuration, use the wireless setup wizard to connect your HP all-in-one to the router in infrastructure mode. For connection instructions, see Connect to a wireless network with an access point. With this configuration, you are able to access the full functionality of your HP all-inone, including sharing pictures over the Internet with HP Instant Share. Wireless connection to an all wireless network without Internet All wireless communication between your network devices goes through an access point (or base station). The access point acts as a central hub or gateway connecting wireless devices. Each wireless network device must have an adapter that connects it to the access point. This network configuration does not have Internet access. For connection instructions, see Connect to a wireless network with an access point. Note In order to use the HP Instant Share features on your HP all-in-one, you will need broadband Internet access, such as cable or DSL. For more information about HP Instant Share, see the printed User Guide that came with your HP all-in-one. 8 Wireless connection to a wired network Your access point connects a wireless network to a wired network. In this model, your computer is configured for wired networking and is connected with an Ethernet cable to the access point. Your HP all-in-one is configured for infrastructure mode and its wireless adapter transfers and receives data through the access point. A DSL or cable modem can provide Internet access. For connection instructions, see Connect to a wireless network with an access point. HP all-in-one Network Guide 9 Chapter 2 10 3 Choose a recommended Ethernet network Use this chapter to help you identify what kind of Ethernet network you already have in place or want to set up. Each network shown here uses a device, such as an Ethernet router, to connect the network elements. A network connected in this manner is called an infrastructure network. An Ethernet network provides superior performance, reliability, and network security. Ethernet networks might or might not be connected to the Internet. If you place your HP all-in-one on an Ethernet network connected to the Internet, it is recommended that you use a gateway so that the HP all-in-one’s IP address is assigned dynamically through Dynamic Host Configuration Protocol (DHCP). A gateway can either be a router or a Windows computer running Internet Connection Sharing (ICS). For wireless networks, see Choose a recommended wireless network. Note For definitions of terms not defined here, see the Glossary. We recommend the wired LAN (local area network) configurations below to support your HP all-in-one. Ethernet connection to a wired network with DSL or cable Internet access If your network has DSL or cable Internet access, you can use either a router or a computer as the Internet gateway. With either DSL or cable, you are able to access the full functionality of your HP all-in-one, including sharing pictures over the Internet with HP Instant Share. Router gateway In this example, a router manages the network connections, and a DSL or cable modem provides Internet access. If you use this configuration, connect your HP all-in-one to the router with an Ethernet cable. With this configuration, you are able to access the full functionality of the HP all-in-one, including sharing pictures over the Internet . For connection instructions, see Connect with an Ethernet cable. HP all-in-one Network Guide 11 Chapter 3 Computer gateway In this example, the network devices are connected to a switch or router. A computer on the network acts as the gateway between the network and the Internet. The gateway computer uses Windows Internet Connection Sharing (ICS) or similar software to manage the network connections and provide Internet access to the other devices. Note If the computer acting as a gateway is turned off, the other computers on the network will lose their Internet connection. The HP all-in-one will not support Internet-related functions. If you use this configuration, connect your HP all-in-one to the switch or router with an Ethernet cable. For connection instructions, see Connect with an Ethernet cable. Ethernet connection to a wired network with modem Internet access In this example, the network devices are connected to a switch or router, and a modem (shown here connected to the computer on the left) provides Internet access. The modem is connected to the computer using a phone cord and jack. Only one computer has Internet access. Neither the HP all-in-one nor any of the other computers on the network have access to the Internet. If you use this configuration, connect your HP allin-one to the switch or router with an Ethernet cable. For connection instructions, see Connect with an Ethernet cable. Note In order to use the HP Instant Share features on your HP all-in-one, you will need broadband Internet access, such as cable or DSL. For more information about HP Instant Share, see the printed User Guide that came with your HP all-in-one. 12 Ethernet connection to a wired network without Internet In this example, the network devices are connected to a switch or router, and there is no Internet connection. Devices use AutoIP, which means IP addresses are configured automatically. If you have this configuration, connect your HP all-in-one to the switch or router with an Ethernet cable. For connection instructions, see Connect with an Ethernet cable. Note In order to use the HP Instant Share features on your HP all-in-one, you will need broadband Internet access, such as cable or DSL. For more information about HP Instant Share, see the printed User Guide that came with your HP all-in-one. Ethernet connection to a wireless network Your access point connects a wired device to a wireless network. In this model, your computer is configured for wireless networking using a wireless network adapter, and transfers and receives data through the access point. Your HP all-in-one is configured for wired networking and is connected with an Ethernet cable to the access point. A DSL or cable modem can provide Internet access. For connection instructions, see Connect with an Ethernet cable. Note In this configuration, we recommend that you route the Internet connection directly through the access point using an Ethernet cable. HP all-in-one Network Guide 13 Chapter 3 14 4 Connect to a wireless network with an access point Use this chapter if you want to use a wireless (802.11b or g) access point to connect your HP all-in-one and the other network elements. When network elements are connected through an access point, this is called infrastructure mode. The benefits of using an access point include: ● ● ● ● advanced network security enhanced reliability network flexibility better performance, especially with 802.11 g mode For ideas on ways you can set up a wireless network using an access point, see Wireless connection networks. For wireless setup without an access point, see Connect to a wireless network without an access point. Note For definitions of terms not defined here, see the Glossary. To connect your HP all-in-one to your computer, first see the next section for the things you will need. When you are finished connecting your HP all-in-one, you will need to install the software as described in Install the software. What you need To connect your HP all-in-one to a wireless network, you will need the following things: ● ● A wireless 802.11b or g network that includes a wireless access point. If you are a Macintosh owner, Apple sells an easy-to-configure access point called AirPort. AirPort has to be connected to a Macintosh, but it accepts signals from any 802.11b-compatible wireless network card, whether PC or Macintosh-based. A desktop computer or laptop with either wireless networking support, or a network interface card (NIC). You can use either an Ethernet (wired) connection or a wireless connection from the computer to the access point. For Macintosh, wireless network support is usually offered by AirPort card. Most Apple computers have a HP all-in-one Network Guide 15 Chapter 4 ● built-in Ethernet (wired network) port. For a wired connection, you might have to purchase a longer Ethernet cable than the one provided. Broadband Internet access (recommended). If you connect your HP all-in-one on a wireless network that has Internet access, we recommend that you use a wireless router (access point or base station) that uses Dynamic Host Configuration Protocol (DHCP). Broadband Internet access is required if you want to access HP Instant Share directly from the device. For more information on HP Instant Share, see the printed User Guide that came with your HP all-in-one. Connect to the network 1 Write down the following information about your access point: – – Network Name (also called SSID) WEP Key, WPA Password or Passkey (if needed) If you do not know where to find this information, see the documentation that came with your wireless access point. You might be able to find this information on the Embedded Web Server for the access point. Note For Macintosh users: If the network is set up with an Apple AirPort Base station and you are using a password instead of WEP HEX or WEP ASCII to access this network, you need to get the equivalent WEP key. Your network administrator can get the equivalent WEP key by running the AirPort Admin utility. 2 3 4 On the control panel of your HP all-in-one, press the Setup button. Press 8, and then press 4. This displays the Network menu and then selects Wireless Setup Wizard. The setup wizard searches for available networks, and then displays a list of detected network names (SSIDs). The infrastructure networks appear first in the list. The networks with the strongest signal appear first, the weakest appear last. Press to highlight the name of the network you wrote down in step 1, and then press OK. If you do not see your network name in the list, do the following: to a Select Enter a New Network Name (SSID). If necessary, use the highlight it, and then press OK. The visual keyboard appears. b Enter the SSID. Use the arrow buttons on the HP all-in-one control panel to highlight a letter or number on the visual keyboard, and then press OK to select it. For more information on using the visual keyboard, see the printed User Guide that came with your HP all-in-one. Note You must enter the exact uppercase (capital) and lowercase (small) letters. Otherwise, the wireless connection will fail. c d 16 When you are finished entering the new SSID, use the arrow buttons to highlight Done on the visual keyboard, and then press OK. Press 1 to select the infrastructure mode.. e Press 2 to select WEP encryption. OR Press 3 to select WPA encryption. 5 If prompted, enter your WPA or WEP key. Use the arrow buttons to highlight a letter or number on the visual keyboard, and then press OK to select it. Note You must enter the exact uppercase (capital) and lowercase (small) letters. Otherwise, the wireless connection will fail. 6 7 8 If a message says you entered an invalid WPA or WEP key, check the key you wrote down for your new network, and then re-enter the key. When you are finished entering the WPA or WEP key, use the arrow buttons to highlight Done on the visual keyboard, and then press OK. Press OK to confirm. The HP all-in-one will attempt to connect to the network. If the connection fails, follow the prompts to correct the key, and then try again. See also, Network troubleshooting When the HP all-in-one connects successfully to the network, go to your computer to install the software. See Install the software. HP all-in-one Network Guide 17 Chapter 4 18 5 Connect to a wireless network without an access point Use this chapter if you want to connect your HP all-in-one to a computer on a wireless network without using an access point. This is sometimes called a peer-to-peer or ad hoc network. On Macintosh networks, this is called a computer-to-computer network. Note This type of connection is available if you do not have an access point. However, it provides little flexibility, a low level of network security, and slower network performance than with an access point. In addition, you will likely not have shared broadband access (such as cable or DSL), and therefore not be able to use the HP Instant Share feature on your HP all-in-one. For information on connecting your HP all-in-one using an access point, see Connect to a wireless network with an access point. To connect your HP all-in-one to your computer, see the next section for the things you will need. Then follow the steps in the remaining sections to do the following: ● ● ● prepare your computer create a wireless network profile on your computer connect the HP all-in-one to the wireless network When finished, install the software as described in Install the software. Note For definitions of terms not defined here, see the Glossary. What you need A computer with a wireless network adapter. For Macintosh, you must have an AirPort card. Prepare your computer See the instructions below for your operating system. HP all-in-one Network Guide 19 Chapter 5 For Windows Make sure to check the following: ● ● ● Quit all applications running on your computer, including the internal XP firewall and any other firewall or virus detection software. Disable your Internet connection. If you have cable or DSL, disconnect the Ethernet cable from the back of your computer. If you have dial-up, disconnect the phone cord. Disable all LAN connections (including Ethernet) other than your wireless connection. Also, disable all IEEE 1394 (such as Firewire, i.LINK or Lynx) to Ethernet connections. For Windows XP: – – Click the Windows Start button, click Control Panel, and then double-click Network Connections. Right-click each Local Area Connection, and then click Disable. If you see Enable on the pop-up menu, the Local Area Connection is already disabled. For Macintosh Quit all applications running on your computer. Create a network profile See the instructions below for your operating system. For operating systems other than Windows XP and Mac OS X If you have an operating system other than Windows XP or Mac OS X, we recommend that you use the configuration program for your wireless LAN card. To find the configuration program for your wireless LAN card, access your computer's list of programs. Using the LAN card configuration program, create a network profile that has the following values: ● ● ● Network name (SSID): Mynetwork Communication mode: Ad Hoc Encryption: enabled Note You can use a different name for your network other than the example shown here, such as your initials. Just remember that the network name is case sensitive. Therefore, you must remember which letters are uppercase and lowercase. For Windows XP Your HP all-in-one comes configured with a network profile named hpsetup. However, for security and privacy we recommend you create a new network profile on your computer as described here, and then use the Wireless Setup Wizard to detect the new network (as described in the next section). 1 2 20 Make sure you have followed all of the instructions in the previous section, Prepare your computer. In the Control Panel, double-click Network Connections. 3 4 5 6 7 On the Network Connections window, right-click the Wireless Network Connection. If you see Enable on the pop-up menu, choose it. Otherwise, if you see Disable on the menu, the wireless connection is already enabled. Right-click the Wireless Network Connection icon, and then click Properties. Click the Wireless Networks tab. Select the Use Windows to configure my wireless network settings check box. Click Add, and then do the following: a In Network name (SSID) box, type in the name Mynetwork (or something more meaningful, such as your initials). Note Notice that the M in Mynetwork is uppercase (capital), and the rest of the letters are lowercase (small). This is important to remember in case you need to enter the SSID at a later time on the Wireless Setup Wizard. b c If there is a Network Authentication list, select Open. Otherwise, go to the next step. In the Data encryption list, select WEP. Note It is possible to create a network that does not use a WEP key. However, we recommend using a WEP key in order to secure your network. d e Make sure that the check box is not selected next to The key is provided for me automatically. If it is selected, click to clear it. In the Network key box, type an WEP key that has exactly 5 or exactly 13 alphanumeric (ASCII) characters. For example, if you enter 5 characters, you might enter ABCDE or 12345. Or, if you enter 13 characters, you might enter ABCDEF1234567. Alternatively, you can use HEX (hexidecimal) characters for the WEP key. A HEX WEP key must be 10 characters for 40 bit encryption, or 26 characters for 128 bit encryption. For definitions of ASCII and HEX, see the Glossary. f g In the Confirm network key box, type the same WEP key you typed in the previous step. Write down the WEP key exactly as you typed it, including uppercase and lowercase letters. Note You must remember the exact uppercase (capital) and lowercase (small) letters. If you enter your WEP key incorrectly on the HP all-inone, the wireless connection will fail. h 8 Select the check box for This is a computer-to-computer (ad hoc) network; wireless access points are not used. i Click OK, to close the Wireless network properties window. and then click OK again. j Click OK again to close the Wireless Network Properties Connection window. Go to your HP all-in-one and use the Wireless Setup Wizard to connect your HP all-in-one to the wireless network. See Connect to the network using the Wireless Setup Wizard. HP all-in-one Network Guide 21 Chapter 5 For Mac OS X Your HP all-in-one comes configured with a network profile named hpsetup. However, for security and privacy we recommend you create a new network profile on your Macintosh as described here, and then use the Wireless Setup Wizard to detect the new network (as described in the next section). To create a new network profile on your Mac OS X 1 Make sure that your AirPort is turned on. AirPort icon 2 3 4 To check this, click on the Airport icon in the upper-right part of the screen. If Turn Airport On is available, select it to turn on the AirPort. If the AirPort icon is not present, do the following: a On the Network Preferences screen, select Airport Panel. b Enable Allow the computer to create networks. c Enable Show Airport status in menu bar. Click the AirPort icon. Select Create Network…. On the Computer to Computer dialog, click in the Name box and enter a new network name. For example you can type the name Mynetwork (or something more meaningful, such as your initials). Note Notice that the M in Mynetwork is uppercase (capital), and the rest of the letters are lowercase (small). This is important to remember in case you need to enter the SSID at a later time on the Wireless Setup Wizard. 5 6 7 8 In the Channel box, use the default Automatic setting. Click Show Options. To enable encryption for security, select the Encryption checkbox. In the Password box, type a password that has exactly 5 or exactly 13 alphanumeric (ASCII) characters. For example, if you enter 5 characters, you might enter ABCDE or 12345. Or, if you enter 13 characters, you might enter ABCDEF1234567. Alternatively, you can use HEX (hexidecimal) characters for the password. A HEX password must be 10 characters for 40 bit encryption, or 26 characters for 128 bit encryption. For definitions of ASCII and HEX, see the Glossary. 9 In the Confirm box, type the same password. 10 Write down your password, which on your HP all-in-one is called a WEP key. You will need your WEP key when set up you use the Wireless Setup Wizard. 11 Click OK. 12 Go to your HP all-in-one and use the Wireless Setup Wizard to connect your HP all-in-one to the wireless network. See Connect to the network using the Wireless Setup Wizard. 22 Connect to the network using the Wireless Setup Wizard 1 2 3 4 On the control panel of your HP all-in-one, press the Setup button. Press 8, and then press 4. This displays the Network menu and then selects Wireless Setup Wizard. The setup wizard searches for available networks, and then displays a list of detected network names (SSIDs). On the color graphics display, look for the network name you created on your computer (for example, Mynetwork). Use the arrow keys to highlight the network name, and then press OK. If you found your network name and selected it, go on to step 5. However, if you do not see your network name in the list, do the following: a Select Enter a New Network Name (SSID). The visual keyboard appears. b Enter the SSID. Use the arrow buttons on the HP all-in-one control panel to highlight a letter or number on the visual keyboard, and then press OK to select it. For more information on using the visual keyboard, see the printed User Guide that came with your HP all-in-one. Note You must enter the exact uppercase (capital) and lowercase (small) letters. Otherwise, the wireless connection will fail. c d e When you are finished entering the new SSID, use the arrow buttons to highlight Done on the visual keyboard, and then press OK. Press 2 to select ad hoc mode. Press 2 to select Yes, my network uses WEP encryption and display the visual keyboard. If you do not want to use WEP encryption, press 1 to select No, my network does not use encryption. When the Confirm Settings screen appears, press OK, and then go to step 8. 5 (Do this step only if you have a WEP key. If you do not have a WEP key, go to step 8.) Enter your WEP key. Use the arrow buttons to highlight a letter or number on the visual keyboard, and then press OK to select it. Note You must enter the exact uppercase (capital) and lowercase (small) letters. Otherwise, the wireless connection will fail. 6 7 8 If a message says you entered an invalid WEP key, check the key you wrote down for your new network, and then re-enter the WEP key. When you are finished entering the WEP key, use the arrow buttons to highlight Done on the visual keyboard, and then press OK. Press OK to confirm. The HP all-in-one will attempt to connect to the SSID. If the connection fails, follow the prompts to correct the WEP key, and then try again. When the HP all-in-one connects successfully to the network, go to your computer to install the software. See Install the software. Note If you encounter a problem, please see Network troubleshooting. HP all-in-one Network Guide 23 Chapter 5 24 6 Connect with an Ethernet cable Use this chapter to connect your HP all-in-one to a router, switch, or access point using an Ethernet cable. For ideas on how to set up a wired network, see Choose a recommended Ethernet network. Note For definitions of terms not defined here, see the Glossary. To connect your HP all-in-one to your computer, first see the next section for the things you will need. When you are finished connecting your HP all-in-one, you will need to install the software as described in Install the software. What you need ● ● ● A functional Ethernet network that includes an Ethernet router, switch, or a wireless access point with Ethernet ports. CAT-5 Ethernet cable. If the Ethernet cable provided is not long enough for your network configuration, you might need to purchase a longer cable. Although standard Ethernet cables look similar to standard telephone cables, they are not interchangeable. There is a different number of wires in each one, and each has a different connector. An Ethernet cable connector (also called an RJ-45 connector) is wider and thicker and always has 8 contacts on the end. A phone connector has between 2 and 6 contacts. A desktop computer or laptop with either a wired or wireless connection to the router or access point. HP all-in-one Network Guide 25 Chapter 6 Note The HP all-in-one supports both 10 Mbps and 100 Mbps Ethernet networks. If you are purchasing, or have purchased, a network interface card (NIC), make sure it can operate at either speed. ● Broadband Internet access such as cable or DSL (only if you want to access HP Instant Share directly from the device). For more information on HP Instant Share, see the printed User Guide that came with your HP all-in-one. Connect your HP all-in-one 26 1 Remove the yellow plug from the back of the HP all-in-one. 2 Connect the Ethernet cable to the Ethernet port on the back of your HP all-in-one. 3 Connect the other end of the Ethernet cable to an available port on your Ethernet router, switch, or wireless access point. 4 Once you have connected the HP all-in-one to the network, go to your computer to install the software. See Install the software. 7 Install the software Use this chapter to install your HP all-in-one software on either a Windows or Macintosh computer. However, before you install the software, make sure you have connected your HP all-in-one as described in one of the previous chapters. Note 1 If you intend to use multiple WEP keys, or advanced authentication protocols (EAP/802.1x or EAP-PSK) and encryption methods (WPA), use the Embedded Web Server to configure your wireless settings prior to software installation. For more information, see Use the Embedded Web Server. Note 2 If your computer is configured to connect to a series of network drives, make sure that your computer is currently connected to these drives before installing the software. Otherwise, HP all-in-one installation software might take one of the reserved drive letters, and you will not be able to access that network drive on your computer. See the instructions below for your Windows or Macintosh computer. For Windows The following instructions are for Windows computers only. Note Installation time can range from 20 to 45 minutes depending on your operating system, the amount of available space, and the processor speed of your computer. To install your HP all-in-one software 1 2 Quit all applications running on your computer, including the internal XP firewall and any other firewall or virus detection software. Insert the Windows CD that came with your HP all-in-one into your computer's CD-ROM drive. The Welcome screen appears. Note Windows XP only: If the startup screen does not appear, double-click My Computer, double-click the CD-ROM icon, and then double-click setup.exe. 3 4 5 Click Next on the installation screens for checking and preparing the system, and for installing drivers, plug-ins, and software. After several screens, the Connection Type screen appears. On the Connection Type screen, select Through the network, and then click Next. The Searching screen appears as the Setup program searches for your HP all-inone on the network. On the Printer Found screen, verify that the printer description is correct. If more than one printer is found on the network, the Printers Found screen appears. Select the device you wish to connect. To see the device settings on your HP all-in-one: a Go to the control panel on your device. HP all-in-one Network Guide 27 Chapter 7 b Select View Network Settings on the Network Menu, and then select Display Summary. Note If the software is unable to find the HP all-in-one, see The Printer Not Found screen appears during installation. 6 7 8 If the device description is correct, select Yes, install this printer. At the prompt, restart your computer to finish the installation process. When you have finished installing the software, your HP all-in-one is ready for service. To test your network connection, go to your computer and print a test page to your HP all-in-one. For more information, see the printed User Guide that came with yourHP all-in-one. For Macintosh The following instructions are for Macintosh computers only. Note Installation time can range from 20 to 45 minutes depending on your operating system, the amount of available space, and the processor speed. To install your HP all-in-one software 1 2 3 Quit all applications running on your computer. Insert the Macintosh CD that came with your HP all-in-one into your computer's CD-ROM drive. Double-click the HP all-in-one installer icon. Macintosh installer icon 4 5 6 7 28 On the Authentication screen, enter the Administrator pass phrase used to access your computer or network. The installer software looks for HP all-in-one devices, and then lists them. On the Select Device, select your HP all-in-one. Follow the onscreen instructions to complete all the installation steps, including the Setup Assistant. When you have finished installing the software, your HP all-in-one is ready for service. To test your network connection, go to your computer and print a test page to your HP all-in-one. For more information, see the printed User Guide that came with your device. 8 Manage your network This chapter describes how to use the network tools on the device control panel and the Embedded Web Server. These tools enable you to view and edit network settings, and add advanced security to your network. Use the HP all-in-one control panel The HP all-in-one control panel enables you to perform a variety of network management tasks, including viewing the network settings, restoring the network defaults, and turning the wireless radio on and off, and changing the network settings. View network settings You can display a summary of the network settings on the device control panel. Or you can print a more detailed configuration page. Display a network summary Choose whether to display a network summary or print a detailed report. To display a network summary 1 2 3 On the control panel of the HP all-in-one, press the Setup button. Press 8, and then press 1. This displays the Network Menu and then selects View Network Settings. Press 2. This displays a summary of the network settings. Print and view a network configuration page The Network Configuration Page lists all of the important network settings such as the IP address, link speed, DNS, and DNS-SD. To print a network configuration page 1 2 3 On the control panel of the HP all-in-one, press the Setup button. Press 8, and then press 1. This displays the Network Menu and then selects View Network Settings. Press 1. This prints the network configuration page. For definitions of the items on the configuration page, see Configuration page definitions. Restore network defaults If necessary, you can reset the HP all-in-one network to factory defaults. Note This will erase all wireless setup information that you have entered. In order to restore this information, you will need to use the Wireless Setup Wizard again. HP all-in-one Network Guide 29 Chapter 8 To reset to factory defaults 1 2 3 On the control panel of the HP all-in-one, press the Setup button. Press 8, and then press 2. This displays the Network menu and then selects Restore Network Defaults. Press 1 to confirm. Turn the wireless radio on and off The wireless radio is on by default, as indicated by the blue light on the front of the HP all-in-one. In order to stay connected to the network, the radio must stay on. However, if your HP all-in-one is not connected to a network and you only have a USB connection, the radio is not used. In this case you might want to turn the radio off. To turn the wireless network radio on 1 2 On the control panel of the HP all-in-one, press the Setup button. Press 8, press 5, and then press 1. To turn the wireless network radio off 1 2 On the control panel of the HP all-in-one, press the Setup button. Press 8, press 5, and then press 2. Advanced network settings The Advanced Setup options enable you to change link speed, IP settings, and memory card security. Note Unless you are an advanced user, you should not change any of these settings. Set link speed You can change the speed at which data is transmitted over the network. The default is Automatic. To set the link speed 1 2 3 4 On the control panel of the HP all-in-one, press the Setup button. Press 8, and then press 3. This displays the Network menu and then selects Advanced Setup. Press 1 to select Change Link Speed. Press the number next to the link speed: – – – – – 1. Automatic 2. 10-Full 3. 10-Half 4. 100-Full 5. 100-Half Change IP settings The default IP setting is Automatic. However, if necessary, you can manually change the IP address, subnet mask, or the default gateway. To see the IP address and subnet mask of your HP all-in-one, print a network configuration page from your HP all-in-one 30 (see Print and view a network configuration page). For a description of the items on the configuration page, including the IP address and subnet mask, see Configuration page definitions. To change an IP setting 1 2 3 4 On the control panel of the HP all-in-one, press the Setup button. Press 8, and then press 3. This displays the Network menu and then selects Advanced Setup. Press 2 to select IP Settings. Press the number next to the IP setting: – – – 5 1. IP Address 2. Subnet Mask 3. Default Gateway Enter your changes, and then press OK when done. Change memory card security The Memory Card Security option on the Advanced Setup menu enables you to set the HP all-in-one so that it does not share memory card data with computers on a wireless network. However, we do not recommended this security method for your memory card because it prevents you from accessing your memory card from your computer. Also, this feature does not work on an Ethernet network. All computers on an Ethernet network can access the memory card on a HP all-in-one connected to the network. If you want security for your memory card, we recommend using WEP or WPA-PSK security on your network. For more information on memory card security, see the printed User Guide that came with your HP all-in-one. For information on setting up your wireless network using security, see Connect to a wireless network with an access point and Connect to a wireless network without an access point. See also Add security to the network. Use the Embedded Web Server The best way to manage the general network settings for the HP all-in-one is through the HP all-in-one control panel. However, for more advanced settings you can use the Embedded Web Server (EWS). When you open the your web browser, you can monitor status, configure HP all-in-one networking parameters, or access HP all-in-one features. For more information about these and other features available in the EWS, see the onscreen Help within the Embedded Web Server. To access Embedded Web Server help, open the Embedded Web Server as described below, then click the Help link under Other Links on the Embedded Web Server Home tab. Access the Embedded Web Server To access the Embedded Web Server 1 2 On the control panel of the HP all-in-one, press the Setup button. Press 8, press 1, and then press 1. This prints configuration page for your HP all-in-one, including the IP address. You will use the IP address in the next step. HP all-in-one Network Guide 31 Chapter 8 3 In the Address box in your web browser, enter the IP address of the HP all-in-one, as shown on the network configuration page. For example, http://195.168.0.5. The Embedded Web Server Home page appears, showing the HP all-in-one device information. Note If you are using a proxy server in your browser, you might need to disable it to access the Embedded Web Server. 4 5 If you need to change the language displayed in the Embedded Web Server, do the following: a Click the Settings tab. b Click Select Language in the Settings navigation menu. c In the Select Language list, click the appropriate language. d Click Apply. Click the Home tab to access device and network information, or click the Networking tab to access more network information or to modify network information. Caution Be very careful when changing the wireless network settings for the print server; you could lose your network connection. If you lose your network connection, you might need to use the new settings to reconnect. If the print server loses its network connection, you might need to reset it to factory-default and reinstall the software. Note Do not disable TCP/IP (Transmission Control Protocol/Internet Protocol) on your computer. It is required for communication with the Embedded Web Server. Add security to the network As with other networks, security for wireless local area networks (WLANs) focuses on access control and privacy. Traditional WLAN security includes the use of Service Set Identifiers (SSIDs), open or shared-key authentication, static Wired Equivalent Privacy (WEP) keys, and optional Media Access Control (MAC) authentication. This combination offers a rudimentary level of access control and privacy. If you are using an access point, you might also employ advanced forms of authentication and encryption on the WLAN, such as the Pre-Shared Key mode of WiFi Protected Access (WPA-PSK). For definitions of any terms not defined here, see the Glossary. To protect your wireless network, HP strongly suggests you implement a wireless security scheme (either WEP or WPA) during setup, use an antivirus program to protect against computer viruses, and follow basic security rules such as setting strong passwords and not opening unknown attachments. Other network components, including firewalls, intrusion-detection systems, and segmented networks, should also be considered as part of your network design. Note If you decide to add encryption and authentication to your network after installing the HP all-in-one, change the settings on your HP all-in-one prior to changing them on other devices on your network. 32 To add WPA-PSK security Note You will lose the connection to the HP all-in-one until the encryption/ authentication settings are applied to the rest of the devices on the network. 1 2 3 4 5 6 7 8 9 10 11 12 13 14 Quit all applications running on your computer. On a Windows computer, this includes any firewall or virus detection software. Set up WPA-PSK on your wireless access point, router, or gateway. Set up WPA-PSK on any wireless computer that will be on the same wireless network. Open the Embedded Web Server, as described in Access the Embedded Web Server. Click the Networking tab. The Device page appears. In the Connections navigation menu, choose Wireless (802.11). Click Start Wizard. The Wireless Network Name page appears. Click a network name (SSID) from the list of detected networks, or enter the name of a new wireless network. Click Next. Click Infrastructure, and then click Next. The Wireless Authentication page appears. Click WPA-PSK, and enter a WPA Password (from 8 to 63 characters in length, including spaces) that will be used by the software to generate a pre-shared key. Click Next. The configuration review page appears. Verify that the information is accurate, and then click Finish. Configure your HP all-in-one for advanced authentication and security schemes as appropriate. To add WEP encryption Note You will lose the connection to the HP all-in-one until the encryption/ authentication settings are applied to the rest of the devices on the network. 1 2 3 4 5 6 7 8 9 Set up WEP on your wireless access point, gateway, or router. Set up WEP on any wireless computer that will be on the same wireless network. Open the Embedded Web Server, as described in Access the Embedded Web Server. Click the Networking tab. The Device page appears. In the Connections navigation menu, choose Wireless (802.11). Click Start Wizard. The Wireless Network Name page appears. Click a network name (SSID) from the list of detected networks, or enter the name of a new wireless network. Click Next. Click Infrastructure, and then click Next. The Wireless Authentication page appears. HP all-in-one Network Guide 33 Chapter 8 10 11 12 13 14 34 Click Open/Shared System, and then click Next. Click Encryption, and then click Next. Enter the WEP key in the WEP Key box and in the Confirm WEP Key box. Click Next. Confirm the settings, and then click Finish. 9 Network troubleshooting This section contains network troubleshooting information for the HP all-in-one. Specific information is provided for installation and configuration issues. For wired issues, see Wired network setup troubleshooting. For file system issues, see Common Internet File System troubleshooting. Wireless setup wizard troubleshooting This section addresses problems you might encounter using the wireless setup wizard. For more information on wireless network setup and device discovery, see Wireless network setup troubleshooting and Wireless discovery troubleshooting. Error message: Cannot connect to network Cause The equipment is not turned on. Solution Turn on the networked devices, such as the access point for an infrastructure network, or the computer for an ad hoc network. Cause The HP all-in-oneNo is not receiving a signal. Solution Move the access point and the HP all-in-one closer together. Then run the HP allin-one wireless setup wizard again. For more information, see Setup failed. Cause You have entered the SSID incorrectly. Solution Enter the SSID correctly. Remember that the SSID is case sensitive. Cause You entered the wrong mode (ad hoc or infrastructure) or security type. Solution Enter the correct mode or security type. Error message: Cannot connect to network. Unsupported authentication or encryption type. HP all-in-one Network Guide 35 Chapter 9 Cause Your network is configured with an authentication protocol not supported by the installation software. Solution Use one of the supported protocol types listed in the Embedded Web Server. Types not supported include: WPA2-AES, WPA2-TKIP, LEAP, PEAP, EAP-MD5, EAP-TLS, or EAP-TTLS. Error message: Invalid passkey. Cause You have entered the WPA passkey incorrectly. Solution Enter the correct passkey, making sure it has between 8 and 63 characters. Cause I don't know the WEP key, or what to enter for the WPA passkey. Solution See the documentation that came with your access point. The WEP key is stored within the access point. Usually you can find the WEP key by logging on to the access point through your computer. You don't see the SSID Cause Your access point is not broadcasting its network name (SSID), or the access point is out of range. Solution Use the Enter a New Network Name (SSID) option in the Wireless Setup Wizard. For more information, see Connect to the network. Also, see the user guide that came with your access point and check the access point settings. Cause The SSID is out of sight at the bottom of the list. Solution Press to scroll to the bottom of the list. Infrastructure entries are listed first, ad hoc last. Wireless network setup troubleshooting Use this section to solve wireless network setup problems. 36 I received a System Requirements Error: No TCP/IP Cause Your Local Area Network (LAN) card (NIC) is not installed properly. Solution Make sure your LAN card is installed properly and set up for TCP/IP. See the instructions that came with your LAN card. The Printer Not Found screen appears during installation Cause The software failed to find the network. Solution Use the installation software to specify the HP all-in-one by its IP address as follows: 1 2 3 4 5 6 7 On the Printer Not Found screen, click Next. On the Connection Type screen, select Wired Network (not Wireless). On the Check Cable Connection screen, select Specify a printer by address. On the control panel of the HP all-in-one, press the Setup button. Press 8, press 1, and then press 2. This displays a summary of the HP all-in-one network settings on the color graphics display, including the IP address. You will use the IP address in the next step. On the Specify Printer screen, select IP Address, and enter the IP address for your HP all-in-one. Continue to click Next on the screens that follow. Do not select Change Settings or plug in a cable to the device. This will cause device discovery to fail. Cause The HP all-in-one is not turned on. Solution Turn on the HP all-in-one. Cause You do not have an active network connection. Solution Make sure that you have an active network connection. HP all-in-one Network Guide 37 Chapter 9 To check your network connection 1 2 3 Check the radio on indicator light on the lid of your HP all-in-one to see whether the radio is on. If the indicator light is off, do the following: a On the control panel of the HP all-in-one, press the Setup button. b Press 8, press 5, and then press 1. If the radio is on, or goes on as a result of step 2, press the On button to turn off the HP all-in-one, and then press it again to turn it on. Also, turn off the power on your router and then turn it on again. Cause There is radio interference. Solution If there is a long distance between your computer and the HP all-in-one, move them closer together. If possible, provide a clear path between the computer and print server, and minimize sources of radio interference. Devices such as cordless phones and microwave ovens may also cause radio interference. Unable to determine or verify network name during installation Cause Setup has either detected multiple networks or has been unable to read or verify the network name from the access point. Solution Select a new network name (SSID). To select a new network name, do one of the following ● In the Select Network Name screen, enter a new SSID. If you choose to enter the wireless Network Name (SSID), also select the Communication Mode (ad hoc or Infrastructure). Note The SSID entry is case-sensitive, and it can be up to 32 alphanumeric characters long, including spaces. You cannot leave the Network Name box blank. ● In the Select Network Name screen, select an existing network name from the list. Up to 12 SSIDs might be listed. The SSIDs are detected when the internal networking component boots up. Verification fails at end of installation Cause You might not have the correct wireless authentication or encryption type selected. You might be using an unsupported authentication or encryption type. 38 Solution Add encryption security to your network. For information, see Add security to the network. Cause Your SSID or WEP key might be set incorrectly. Solution You can use either the Embedded Web Server or the control panel to change the SSID or WEP. To use the control panel 1 2 3 4 5 On the control panel of the HP all-in-one, press the Setup button. Press 8, and then press 4. This displays the Network menu and then selects Wireless Setup Wizard. Press to highlight your network, and then press OK. When prompted, use the visual keyboard to enter the new Network Name and WEP key. Complete the Wireless Setup Wizard. To use the Embedded Web Server 1 2 3 4 5 6 7 8 With an Ethernet cable attached, print a network configuration page. For information, see Print and view a network configuration page. Make sure the network SSID and WEP key shown on the configuration page match those used on your wireless network. If one or both are incorrect, enter either the URL or device IP address from the configuration page into the Address box on your Web browser. For example, http://195.168.0.5. The HP all-in-one Embedded Web Server Home page appears. Click the Networking tab. In the Connections navigation menu, click Wireless. Click Start Wizard. Enter the correct values in the appropriate sections (Network Name and Encryption). Click Apply. Cause You are using an authentication protocol not supported by the installation software. Solution Use one of the supported protocol types listed in the Embedded Web Server. Types not supported include: WPA2-AES, WPA2-TKIP, LEAP, PEAP, EAP-MD5, EAP-TLS, or EAP-TTLS. HP all-in-one Network Guide 39 Chapter 9 Cause Your network uses multiple WEP keys, and you have chosen the wrong key for transmitting. Solution Choose the correct WEP key using the Embedded Web Server. For information, see Add security to the network Setup failed Cause The HP all-in-one is not receiving a signal. Solution In order to establish a good signal between the HP all-in-one and access point (infrastructure) or computer (ad hoc), you might have to experiment a bit. Assuming the equipment is functioning properly, try doing the following things separately or in combination: ● ● ● 40 If there is a long distance between your computer or access point and the HP all-in-one, move them closer together. Also, be aware that the HP all-inone broadcasts to the front, back and above. Therefore, do not place an access point directly below the HP all-in-one. If the HP all-in-one is on the second floor of a two-story house, and you must put the access point on the first floor, place the HP all-in-one and access point on opposite ends of the house or as far apart laterally as possible. If there are objects in the transmission path, clear the path between the HP all-in-one and the computer or access point. If a cordless telephone, microwave, or other device that emits radio signals is nearby, move it farther away to reduce radio interference. Wireless discovery troubleshooting Use this section to solve problems with wireless networks that have an access point. The computer is unable to discover the HP all-in-one Cause Your cables are not connected properly. Solution Check the following cables to ensure they are connected properly: ● ● ● Power cords to the HP all-in-one and the router Cables between the router and your computer (if applicable) Cables to and from your modem or HP all-in-one Internet connection (if applicable) Cause The network connection is not active. Solution Check to see if you have an active network connection. To make sure your network connection is active 1 2 Check the radio on light on the front of your HP all-in-one. If the light is solid blue, the wireless radio is on. This light does not indicate whether or not the HP all-in-one is connected to the network. If the wireless radio is on, check the color graphics display to see if the wireless network icon is active. Network icon 3 4 5 The icon on the left shows an active wireless network. The icon on the right shows an inactive wireless network. If the wireless network icon is not active, make sure all cable connections are secure. This includes connections from your cable or DSL modem, gateway, or router. If the HP all-in-one is connected to the network, check the signal strength on the wireless network icon to make sure there is a strong signal. If the network light is off, check cable connections from the HP all-in-one to your gateway or router to ensure connections are secure. If the connections are secure, press the On button to turn off the HP all-inone, and then press it again to turn it on. Also, turn off the power on your router and then turn it on again. HP all-in-one Network Guide 41 Chapter 9 Cause The firewall is preventing the HP all-in-one from accessing your computer. Solution Try temporarily disabling the firewall to determine whether the firewall is preventing the HP all-in-one from accessing your computer. If the firewall is preventing access, grant access permission to the HP all-in-one. The HP all-in-one cannot find the WLAN/access point (infrastructure) Cause Your access point is not broadcasting its network name (SSID). Solution Verify your access point is broadcasting its network name (SSID). Cause Setup has failed. Solution Turn off the access point, and then turn it on again. Then uninstall and reinstall the HP all-in-one software. For more information on uninstalling and reinstalling the software, see the printed User Guide that came with your HP all-in-one. Cause The access point is out of range. Solution Move the access point and the HP all-in-one closer together. Then uninstall and reinstall the HP all-in-one software. For more information on uninstalling and reinstalling the software, see the printed User Guide that came with your HP all-in-one. Cause The access firmware needs updating. Solution Check for firmware updates for your access point on the manufacturer's website. Update the firmware on the access point. Then uninstall and reinstall the HP all-inone software. For more information on uninstalling and reinstalling the software, see the printed User Guide that came with your HP all-in-one. 42 When using the control panel to scan to a computer on the network, the HP allin-one cannot find my computer (infrastructure) Cause Your wireless network is not functioning. Solution Make sure that your access point is turned on and functioning properly. And make sure that your computer is communicating with the access point. Cause The HP all-in-one and computer are on different networks. Solution Make sure that your HP all-in-one and computer are on the same network by verifying that they both have the same IP address and subnet mask. To see the IP address and subnet mask of your HP all-in-one, print a network configuration page from your HP all-in-one (see Print and view a network configuration page). For a description of the items on the configuration page, including the IP address and subnet mask, see Configuration page definitions. To change the IP address or subnet mask, see Manage your network. Cause The encryption settings on your access point are not correct. Solution Verify the encryption settings on your access point. The same encryption key and settings must be used on both the access point and the HP all-in-one. Cause The destination you are attempting to scan to does not appear in the Scan To menu. Solution Designate which applications and other destinations appear on the Scan To menu by using the HP Image Zone on your computer. The HP all-in-one cannot find the computer (ad hoc) Cause You do not have a functioning network. HP all-in-one Network Guide 43 Chapter 9 Solution Verify you have a functioning wireless ad hoc network by using another wireless device. Cause The HP all-in-one is not turned on. Solution Look at the color graphics display on HP all-in-one. If the color graphics display is blank and the light next to the On button is not lit, the HP all-in-one is turned off. Make sure the power cord is firmly connected to the HP all-in-one and plugged into a power outlet. Press the On button to turn on the HP all-in-one. Cause The HP all-in-one and computer are on different networks. Solution Make sure that your HP all-in-one and computer are on the same network by verifying that they both have the same IP address and subnet mask. To see the IP address and subnet mask of your HP all-in-one, print a network configuration page from your HP all-in-one (see Print and view a network configuration page). For a description of the items on the configuration page, including the IP address and subnet mask, see Configuration page definitions. To change the IP address or subnet mask, see Manage your network. Cause Your computer's wireless adapter is not broadcasting its network name (SSID). Solution Verify your computer's wireless adapter is broadcasting its network name (SSID). Print a network configuration page from your HP all-in-one (see Print and view a network configuration page), and verify that the SSID for the wireless adapter appears on the network configuration page. If the wireless adapter is not broadcasting its SSID, see the documentation that came with your computer. Cause Encryption settings are incorrect. Solution Verify the encryption settings on your access point. The same encryption key and settings must be used on both the access point and the HP all-in-one. 44 Cause The firmware for your wireless adapter needs updating. Solution Check for firmware updates for your wireless adapter on the manufacturer's website, and then update the firmware. Cause The software setup for the HP all-in-one has failed. Solution Uninstall and then reinstall the HP all-in-one software. For more information on uninstalling and reinstalling the software, see the printed User Guide that came with your HP all-in-one. Wired network setup troubleshooting Use this section to solve wired network setup problems. The Computer is unable to discover the HP all-in-one Cause Cables are not connected properly. Solution Check the following cables to ensure they are connected properly: ● ● ● Power cords to the HP all-in-one and the router Cables between the router and your computer Cables to and from your modem or HP all-in-one Internet connection (if applicable) Cause Your Local Area Network (LAN) card (NIC) is not set up properly. Solution Make sure that your LAN card is set up properly. To check your LAN card in Windows XP 1 2 3 4 5 Right-click My Computer. In the System Properties dialog box, click the Hardware tab. Click Device Manager. Make sure your card shows up under Network Adapters. Refer to the documentation that came with your card. HP all-in-one Network Guide 45 Chapter 9 Cause You do not have an active network connection. Solution Check to see if you have an active network connection. To make sure your network connection is active 1 Check to see if the wired network icon (below on the left) is present on the color graphics display. If the icon is present, the HP all-in-one is connected to the network. The icon on the left shows an active wired network. The icon on the right shows an inactive network. Wired network icon 2 3 4 5 If the wired network icon is not present, check the cable connections from the HP all-in-one to your gateway or router to ensure connections are secure. Make sure the HP all-in-one is connected to the network with a CAT-5 Ethernet cable. Check the two Ethernet indicator lights on the top and bottom of the RJ-45 Ethernet jack on the back of the HP all-in-one. The lights indicate the following: a Top light: If this light is a solid green, the device is properly connected to the network, and communications have been established. If the top light is off, there is no network connection. b Bottom light: This yellow light flashes when data is being sent or received by the device over the network. If the connections are secure, turn off the power on your HP all-in-one, and then turn it on again. On the control panel of the HP all-in-one, press the On button to turn off the HP all-in-one, and then press it again to turn it on. Also, turn off the power on your router and then turn it on again. To establish an active network connection 1 2 If the wired network icon is not active, check the cable connections from the HP all-in-one to your gateway or router to ensure connections are secure. If the connections are secure, press the On button to turn off the HP all-inone, and then press it again to turn it on. Also, turn off the power on your router and then turn it on again. I received a System Requirements Error: No TCP/IP Cause Your Local Area Network (LAN) card (NIC) is not installed properly. 46 Solution Make sure your LAN card is installed properly and set up for TCP/IP. See the instructions that came with your LAN card. The Printer Not Found screen appears during installation Cause The HP all-in-one is not turned on. Solution Look at the color graphics display on HP all-in-one. If the color graphics display is blank and the light next to the On button is not lit, the HP all-in-one is turned off. Make sure the power cord is firmly connected to the HP all-in-one and plugged into a power outlet. Press the On button to turn on the HP all-in-one. Cause You do not have an active network connection. Solution Make sure you have an active network connection. For more information, see You do not have an active network connection. Cause Cables are not connected properly. Solution Check the following cables to ensure they are connected properly: ● ● ● Power cords to the HP all-in-one and the router Cables between the router and your computer Cables to and from your modem or HP all-in-one Internet connection (if applicable) I am using a cable modem without a router and I do not have IP addresses Cause If you have a PC with a cable modem, a separate Local Area Network (LAN) for your other computers, and no DHCP or router, you must use AutoIP to assign IP addresses to the other computers and to the HP all-in-one. Solution To obtain an IP address for the PC with the cable modem ➔ Your Internet Service Provider (ISP) assigns either a static or dynamic IP address to the PC with the cable modem. HP all-in-one Network Guide 47 Chapter 9 To assign IP addresses to the remaining computers and the HP all-in-one ➔ Use AutoIP to assign IP addresses to the remaining computers and the HP all-in-one. Do not assign a static IP address. Common Internet File System troubleshooting The Common Internet File System (CIFS) server provides network drive letter access to the memory card in the HP all-in-one. This lets you read and write files on the network from the memory card in the HP all-in-one. The CIFS server appears on your computer as a network drive. In addition to reading and writing files from your memory card, you can also create folders and store other information. Use this section to address CIFS server limitations and errors. Other users on the network can access my memory card Cause This is a limitation of the Common Internet File System (CIFS) server. Solution The CIFS server does not support authentication. However, you can increase the privacy of data on your memory cards. For more information on increasing memory card security, see Change memory card security and the printed User Guide that came with your HP all-in-one. Error message: Cannot find the file or item. Make sure the path and file name are correct. Cause The CIFS server is not operational. Solution Retry your task at a later time. Also, you might need to turn off CIFS security. For more information, see Change memory card security . Cannot access CIFS server in Windows 98. Cause You cannot access the CIFS server in Windows 98 unless you first log on to the network. Solution Make sure you log on to the network before attempting to access the CIFS server. File names have arbitrary characters Cause CIFS sometimes displays file names created by other applications as arbitrary text. Solution Change the file names to something more meaningful. 48 a Configuration page definitions This appendix explains the items that appear on the network configuration page. General network settings The following table describes the general network settings shown on the network configuration page. Parameter Description Network Status Status of the HP all-in-one: ● ● Active Connection Type Ready: the HP all-in-one is ready to receive or transmit data. Offline: the HP all-in-one is offline. Network mode of the HP all-in-one: ● ● ● Wired: the HP all-in-one is connected by Ethernet cable to an IEEE 802.3 network. Wireless: the HP all-in-one is connected wirelessly to an IEEE 802.11b or g network. None: Both network connection types are disabled. Note Only one connection type can be active at a time. URL The web or IP address of the Embedded Web Server. Note You will need to know this URL when you try to access the Embedded Web Server. Hardware Address (MAC) The Media Access Control (MAC) address that uniquely identifies the HP all-in-one. This is a unique 12-digit identification number assigned to networking hardware for identification. No two pieces of hardware have the same MAC address. Note Some Internet service providers (ISPs) require that you register the MAC address of the Network Card or LAN Adapter that was connected to your cable or DSL modem during installation. Firmware Revision The internal networking component and device firmware revision code separated by a hyphen. Note If you call in for support, depending on the problem, you might be asked to provide the firmware revision code. Hostname The TCP/IP name assigned by the install software to the device. By default, this is the letters HP followed by the last 6 digits of the MAC address. IP Address This address uniquely identifies the device on the network. IP addresses are assigned dynamically through DHCP or AutoIP. You can also set up a static IP address, though this is not recommended. Note Manually assigning an invalid IP address during install will prevent your network components from seeing the HP all-in-one. HP all-in-one Network Guide 49 Appendix a (continued) Subnet Mask A subnet is an IP address assigned by the install software to make an additional network available as part of a larger network. Subnets are specified by a subnet mask. This mask determines which of the HP all-in-one IP address bits identify the network and subnet, and which bits identify the device itself. Note It is recommended that the HP all-in-one and the computers that use it all reside on the same subnet. Default Gateway A node on a network that serves as an entrance to another network. A node in this instance can be a computer or some other device. Note The address of the default gateway is assigned by the install software. Configuration Source The protocol used to assign the IP address to the HP all-in-one: ● ● ● ● DNS Server AutoIP: the installation software automatically determines the configuration parameters. DHCP: the configuration parameters are supplied by a dynamic host configuration protocol (DHCP) server on the network. On small networks, this could be a router. Manual: the configuration parameters are set manually, such as a static IP address. Not Specified: the mode used when the HP all-in-one is initializing. The IP address of the domain name service (DNS) for the network. When you use the web or send an e-mail message, you use a domain name to do it. For example, the URL http://www.hp.com contains the domain name hp. com. The DNS on the Internet translates the domain name into an IP address. Devices use the IP addresses to refer to one another. ● ● IP Address: the domain name server's IP address. Not Specified: the IP address is not specified, or the device is initializing. Note Check to see if a DNS IP address appears on the network configuration page. If no address is shown, obtain the DNS IP address from your Internet service provider (ISP). The DNS IP address is required to use HP Instant Share from the device, and can be entered through the Embedded Web Server. mDNS Rendezvous is used with local and ad hoc networks that don't use central DNS servers. To perform name services, Rendezvous uses a DNS alternative called mDNS. With mDNS, your computer can find and use any HP all-in-one connected to your local area network. It can also work with any other Ethernet-enabled device that appears on the network. Admin Password Status of the administrator's password for the Embedded Web Server: ● ● 50 Set: password is specified. You must enter the password to make changes to the Embedded Web Server parameters. Not Set: no password is set. A password is not required for making changes to the Embedded Web Server parameters. (continued) Link Configuration The speed at which data is transmitted over a network: ● ● ● ● ● ● 802.11b: for wireless network. 10TX-Full: for wired network. 10TX-Half: for wired network. 100TX-Full: for wired network. 100TX-Half: for wired network. None: networking is disabled. Wireless network settings The following table describes the wireless network settings shown on the network configuration page. Parameter Description Wireless Status Status of the wireless network: ● ● ● ● Communication Mode Connected: the HP all-in-one is connected to a wireless LAN and everything is working. Disconnected: the HP all-in-one is not connected to the wireless LAN due to incorrect settings (such as the wrong WEP key), or the HP allin-one is out of range. Disabled: either the radio is turned off, or the Ethernet cable is plugged in. Not applicable: this parameter does not apply to this network type. An IEEE 802.11 networking framework in which devices or stations communicate with each other: ● ● ● Infrastructure: the HP all-in-one communicates with other network devices through a wireless access point, such as a wireless router or base station. ad hoc: the HP all-in-one communicates directly with each device on the network. No wireless access point is used. This is also called a peer-to-peer network. On Macintosh networks, ad hoc mode is called computer-to-computer mode. Not applicable: this parameter does not apply to this network type. Network Name (SSID) Service Set Identifier. A unique identifier (up to 32 characters) that differentiates one wireless local area network (WLAN) from another. The SSID is also referred to as the network name. This is the name of the network to which the HP all-in-one is connected. Signal Strength (1-5) The transmitting or return signal graded on a scale of 1 to 5: Channel The channel number currently being used for wireless communication. This depends on the network in use, and might differ from the requested channel HP all-in-one Network Guide ● ● ● ● ● ● ● 5: Excellent 4: Good 3: Fair 2: Poor 1: Marginal No signal: no signal detected on the network. Not applicable: this parameter does not apply to this network type. 51 Appendix a (continued) number. Value is from 1 to 14; countries/regions might limit the range of approved channels. ● ● ● <number>: value ranging from 1 to 14, depending on country/region. None: no channel is in use. Not Applicable: the WLAN is disabled or this parameter does not apply to this network type. Note In ad hoc mode, if you are not able to receive or transmit data between your computer and the HP all-in-one, make sure that you are using the same communication channel on your computer and the HP all-in-one. In infrastructure mode, the channel is dictated by the access point. Authentication type Type of authentication in use: ● ● ● ● ● None: no authentication in use. Open System (ad hoc and infrastructure): no authentication. Shared Key (infrastructure only): WEP key is required. WPA-PSK (infrastructure only): WPA with Pre-Shared Key. Not applicable: this parameter does not apply to this network type. Authentication verifies the identity of a user or device before granting access to the network, making it more difficult for unauthorized users to get at network resources. This security method is common on wireless networks. A network using Open System authentication does not screen network users based on their identities. Any wireless user can have access from the network. However, such a network might use WEP (Wired Equivalent Privacy) encryption to provide a first level of security against casual eavesdroppers. A network using Shared Key authentication provides increased security by requiring users or devices to identify themselves with a static key (a hexadecimal or alphanumeric string). Every user or device on the network shares the same key. WEP encryption is used along with shared key authentication, using the same key for both authentication and encryption. A network using server-based (WPA-PSK) authentication provides significantly stronger security, and is supported in most wireless access points and wireless routers. The access point or router verifies the identity of a user or device requesting access to the network before granting that access. Several different authentication protocols might be used on an authentication server. Note Shared key and WPA-PSK authentication can only be entered through the Embedded Web Server. Encryption The type of encryption in use on the network: ● ● ● ● ● 52 None: no encryption is in use. 64-bit WEP: a 5-character or 10-hex-digit WEP key is in use. 128-bit WEP: a 13-character or 26-hex-digit WEP key is in use. WPA-AES: Advanced Encryption Standard encryption is in use. This is an encryption algorithm for securing sensitive but unclassified material by US Government agencies. WPA-TKIP: Temporal Key Integrity Protocol, an advanced encryption protocol, is in use. (continued) ● ● Automatic: AES or TKIP is in use. Not applicable: this parameter does not apply to this network type. WEP aims to provide security by encrypting data over radio waves so that it is protected as it is transmitted from one end point to another. This security method is common on wireless networks. Access Point HW The hardware address of the access point on the network to which the HP all-in-one is connected: Address ● ● <MAC address>: the unique MAC (media access control) hardware address of the access point. Not applicable: this parameter does not apply to this network type. Miscellaneous The following table describes the data transmission and receipt information shown on the network configuration page. Parameter Description Total Packets transmitted The number of packets transmitted by the HP all-in-one without error since it has been turned on. The counter clears after the HP all-in-one is turned off. When a message is transmitted over a packet-switching network, it is broken up into packets. Each packet contains the destination address as well as the data. Total Packets received The number of packets received by the HP all-in-one without error since it has been turned on. The counter clears after the HP all-in-one is turned off. HP all-in-one Network Guide 53 Appendix a 54 b Glossary 802.11b or g Signalling protocols for wireless networks. 802.11g was developed more recently and provides more advanced functionality. access point Also known as a wireless router, an access point provides a secure and flexible connection for your HP all-in-one and other network elements. A wireless network with an access point is called an infrastructure network. ad hoc A wireless network that does not use an access point. ASCII American Standard Code for Information Interchange. The standard for numbers used by computers to represent all the uppercase and lowercase Latin letters, numbers, punctuation, etc. authentication A network security method that verifies the identity of a user or device before granting access to the network, making it more difficult for unauthorized users to access network resources. This security method is common on wireless networks. autoIP A feature of the installation software, which determines the configuration parameters of devices on the network. DHCP Dynamic Host Configuration Protocol. A server on the network that supplies configuration parameters to devices on the network. On small networks, this could be a router. DNS Domain Name Service. When you use the web or send an e-mail message, you use a domain name to do it. For example, the URL http:// www.hp.com contains the domain name hp.com. The DNS on the Internet translates the domain name into an IP address. Devices use the IP addresses to refer to one another. DNS-SD See DNS. The SD portion stands for Service Discovery. This is part of a protocol developed by Apple that enables automatic discovery of computers, devices, and services on IP networks. DSL Digital Subscriber Line. A high-speed connection to the Internet. Ethernet The most common local network technology that connects computers using copper cabling. Ethernet cable The cable used to connect network elements in a wired network. The CAT-5 Ethernet cable is also known as a straight-through cable. When using an Ethernet cable, the network elements must be attached to a router. The Ethernet cable uses an RJ-45 connector. EWS Embedded Web Server. A browser-based utility that provides a simple way to manage your HP all-in-one. You can monitor status, configure HP all-in-one networking parameters, or access HP all-in-one features. For more information, see Use the Embedded Web Server. HEX Hexidecimal. The base 16 numbering system, which uses the digits 0-9 plus the letters A-F. HP all-in-one Network Guide 55 Appendix b (continued) 56 hub No longer used much in modern home networks, a hub takes its signal from each computer and sends it to all of the other computers connected to the hub. Hubs, are passive; other devices on the network plug into the hub in order to communicate with one another. A hub does not manage the network. IP address A number that uniquely identifies the device on the network. IP addresses are assigned dynamically through DHCP or AutoIP. You can also set up a static IP address, though this is not recommended. infrastructure An infrastructure network uses a router, switch, or access point to connect network elements. MAC address Media Access Control (MAC) address that uniquely identifies the HP allin-one. This is a unique 12-digit identification number assigned to networking hardware for identification. No two pieces of hardware have the same MAC address. NIC Network Interface Card. A card on your computer that provides an Ethernet connection so that you can connect your computer to a network. RJ-45 connector The connector on the ends of an Ethernet cable. Although standard Ethernet cable connectors (RJ-45 connectors) look similar to standard telephone cable connectors, they are not interchangeable. An RJ-45 connector is wider and thicker and always has 8 contacts on the end. A phone connector has between 2 and 6 contacts. SSID Service Set Identifier. A unique identifier (up to 32 characters) that differentiates one wireless local area network (WLAN) from another. The SSID is also referred to as the network name. This is the name of the network to which the HP all-in-one is connected. router A router provides a bridge between two or more networks. A router can link a network to the Internet, link two networks and connect both to the Internet, and help secure networks through the use of firewalls and assigning dynamic addresses. A router can also act as a gateway, while a switch cannot. switch A switch makes it possible for several users to send information over a network at the same time without slowing each other down. Switches allow different nodes (a network connection point, typically a computer) of a network to communicate directly with one another. WEP key The passkey for Wired Equivalent Privacy encryption, which provides a first level of security against casual eavesdroppers. WPA Password or Passkey The password for Wi-Fi Protected Access. The passkey is 8 to 63 characters long, including spaces. WPA provides security by verifying the identity of a user or device before granting access to the network, making it more difficult for unauthorized users to get at network resources. This security method is common on wireless networks. Index A access point connection 7, 15 access point HW address (wireless network settings) 53 ad hoc network 19 additional computers 5 admin password (general network settings) 50 advanced setup 30 AirPort 15 authentication type (wireless network settings) 52 B base station. see access point connection broadband Internet 16, 19, 26 C cable Internet access 8 cards, interface 16 CAT-5 Ethernet cable 25 channel (wireless network settings) 51 Common Internet File System 48 communication mode (wireless network settings) 51 computer gateway 12 computer-to-computer network 19 config source (general network settings) 50 configuration page 29, 49 connect using an Ethernet cable 25 without an access point 15, 19 connection type screen, Windows 27 control panel 29 D default gateway (general network settings) 50 defaults, restoring 29 HP all-in-one Network Guide display summary 29 DNS server (general network settings) 50 DSL 8 E Embedded Web Server (EWS) password settings 50 using 31 encryption settings 52 troubleshooting 38, 43, 44 WEP key 21 Ethernet connection Internet access 11 setting up 25 types of 11 wireless 13 EWS password settings 50 using 31 F factory defaults 29 file system troubleshooting firmware version (general network settings) 49 48 G gateway computer 12 default setting 50 router 11 general network settings 49 H hardware address (general network settings) 49 hostname (general network settings) 49 HP Instant Share Ethernet connection 11 wireless ad hoc connection 19 wireless infrastructure connection 8 I infrastructure mode 15 infrastructure network 7, 11 install software Macintosh 28 Windows 27 Instant Share, HP Ethernet connection 11 wireless ad hoc connection 19 wireless infrastructure connection 8 interface card 16 Internet broadband 16, 26 DSL or cable with router gateway 11 Internet access modem 12 IP address (general network settings) 49 settings 30 L link config (general network settings) 51 link speed 30 M Macintosh software installation 28 mDNS service name (general network settings) 50 Media Access Control (MAC) address 49 memory card security 31 multiple computers 5 N network configuration page 29 network connection type (general network settings) 49 network interface card 16 network name (wireless network settings) 51 57 network profile 20 network security settings 32 troubleshooting 35, 38, 43, 44 WEP key 21 network troubleshooting. see troubleshooting network upgrade 4 P password, Embedded Web Server 50 peer-to-peer network 19 printer found screen, Windows 27 profile, network 20 R radio, turning off 30 recommended networks 7, 11 restore network defaults 29 RJ-45 plug 25, 55, 56 router 7, 11, 26, 33 S security, network 32 set link speed 30 settings, restoring defaults 29 sharing 5 signal strength (wireless network settings) 51 software installation Macintosh 28 Windows 27 SSID (wireless network settings) 51 troubleshooting 36, 38, 39 status (general network settings) 49 subnet mask (general network settings) 50 switch from USB to network 4 T total packets received 53 total packets transmitted 53 troubleshooting authentication protocols not supported by installation software (wireless) 39 58 cannot find the file or item 48 Common Internet File System 48 encryption, WPA, or WPAPSK (wireless) 38 HP all-in-one cannot find my computer (wireless infrastructure mode) 43 HP all-in-one cannot find the WLAN/access point 42 multiple WEP keys (wireless) 40 network 35 No TCP/IP (wired) 46 No TCP/IP (wireless) 37 others on network can access my memory card 48 Printer not Found (wired) 47 Printer not Found (wireless) 37 setup failed (wireless) 40 signal not received by device (wireless) 40 SSID or WEP key incorrectly set (wireless) 39 unable to determine network name (wireless) 38 unable to discover device (wired) 45 unable to discover device (wireless) 41 using a cable modem without a router (wired) 47 verification fails (wireless) 38 wired network setup 45 wireless discovery 41 wireless network setup 36 wireless setup wizard 35 turn off the wireless radio 30 U upgrade from USB to network 4 URL (general network settings) 49 W WEP key setting up 21 troubleshooting 39, 40 Windows software installation 27 wired connection setting up 25 troubleshooting 45 wireless networks setting up 7 troubleshooting 36 wireless radio 30 wireless router 8 wireless status (wireless network settings) 51 Printed on at least 50% total recycled fiber with at least 10% post-consumer paper © 2004 Hewlett-Packard Development Company, L.P. Electronic Edition www.hp.com *Q3462-90198* *Q3462-90198* Q3462-90198