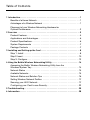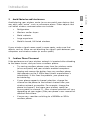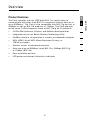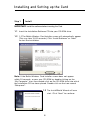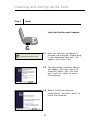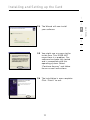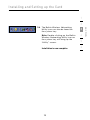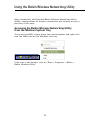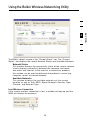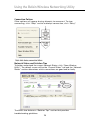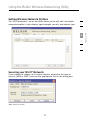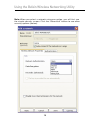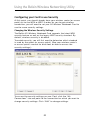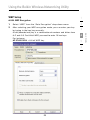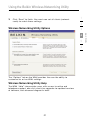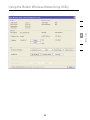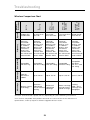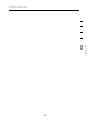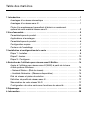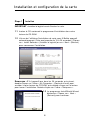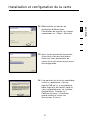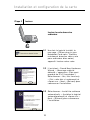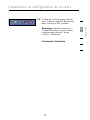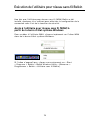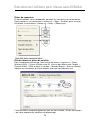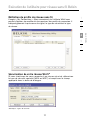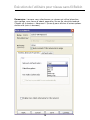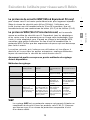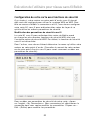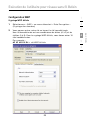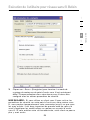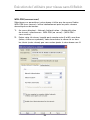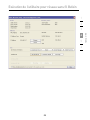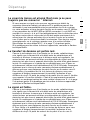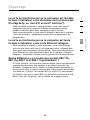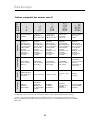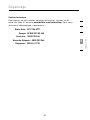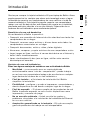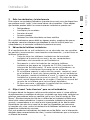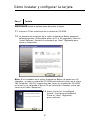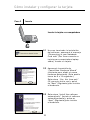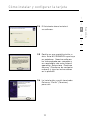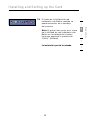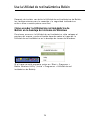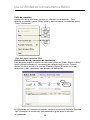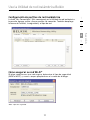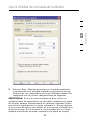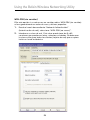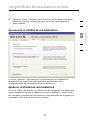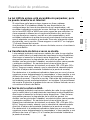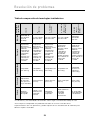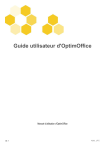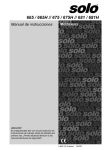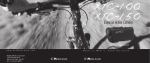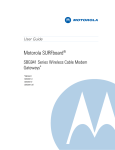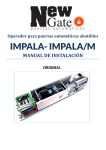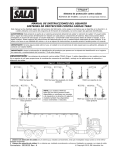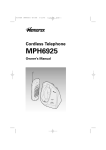Download Belkin F5D8011 User manual
Transcript
N1 Wireless Notebook Card Carte N1 sans fil pour ordinateur bloc-notes Tarjeta inalámbrica N1 para laptop User Manual Guide d’utilisation User Manual F5D8011tt Table of Contents 1 Introduction. . . . . . . . . . . . . . . . . . . . . . . . . . . . . . . . . . . . . . . . . . . . . . . . . . . . . . 1 Benefits of a Home Network . . . . . . . . . . . . . . . . . . . . . . . . . . . . . . . . . . . . . . 1 Advantages of a Wireless Network . . . . . . . . . . . . . . . . . . . . . . . . . . . . . . . . . 1 Placement of your Wireless Networking Hardware for Optimal Performance. . . . . . . . . . . . . . . . . . . . . . . . . . . . . . . . . . . . . . . . . . . . 2 2 Overview . . . . . . . . . . . . . . . . . . . . . . . . . . . . . . . . . . . . . . . . . . . . . . . . . . . . . . . . 5 Product Features . . . . . . . . . . . . . . . . . . . . . . . . . . . . . . . . . . . . . . . . . . . . . . . 5 Applications and Advantages . . . . . . . . . . . . . . . . . . . . . . . . . . . . . . . . . . . . . 6 Product Specifications. . . . . . . . . . . . . . . . . . . . . . . . . . . . . . . . . . . . . . . . . . . 6 System Requirements . . . . . . . . . . . . . . . . . . . . . . . . . . . . . . . . . . . . . . . . . . 7 Package Contents . . . . . . . . . . . . . . . . . . . . . . . . . . . . . . . . . . . . . . . . . . . . . 7 3 Installing and Setting up the Card . . . . . . . . . . . . . . . . . . . . . . . . . . . . . . . . . . . 8 Step 1: Install . . . . . . . . . . . . . . . . . . . . . . . . . . . . . . . . . . . . . . . . . . . . . . . . . . 8 Step 2: Insert . . . . . . . . . . . . . . . . . . . . . . . . . . . . . . . . . . . . . . . . . . . . . . . . . . 10 Step 3: Configure. . . . . . . . . . . . . . . . . . . . . . . . . . . . . . . . . . . . . . . . . . . . . . 12 4 Using the Belkin Wireless Networking Utility . . . . . . . . . . . . . . . . . . . . . . . . 14 Accessing the Belkin Wireless Networking Utility from the Windows System Tray . . . . . . . . . . . . . . . . . . . . . . . . . . . . . . . . . . . . . . . . . . 14 Network Status . . . . . . . . . . . . . . . . . . . . . . . . . . . . . . . . . . . . . . . . . . . . . . . 15 Available Networks . . . . . . . . . . . . . . . . . . . . . . . . . . . . . . . . . . . . . . . . . . . . 15 Network Status and Solution Tips . . . . . . . . . . . . . . . . . . . . . . . . . . . . . . . . 16 Setting Wireless Network Profiles . . . . . . . . . . . . . . . . . . . . . . . . . . . . . . . . 17 Securing your Wi-Fi Network . . . . . . . . . . . . . . . . . . . . . . . . . . . . . . . . . . . . 17 Configuring your Card to use Security . . . . . . . . . . . . . . . . . . . . . . . . . . . . 22 5 Troubleshooting . . . . . . . . . . . . . . . . . . . . . . . . . . . . . . . . . . . . . . . . . . . . . . . . . 30 6 Information . . . . . . . . . . . . . . . . . . . . . . . . . . . . . . . . . . . . . . . . . . . . . . . . . . . . . 38 Introduction 1 2 3 4 Benefits of a Home Network Your Belkin Home Network will allow you to: • Share one high-speed Internet connection with all the computers in your home • Share resources, such as files, and hard drives among all the connected computers in your home • Share a single printer with the entire family • Share documents, music, video, and digital pictures • Store, retrieve, and copy files from one computer to another • Simultaneously play games online, check Internet email, and chat Advantages of a Wireless Network Here are some of the advantages of setting up a Belkin wireless network: • Mobility – you no longer need a dedicated “computer room”—you can work on a networked laptop or desktop computer anywhere within your wireless range • Easy installation – Belkin Easy Installation Wizards make setup simple • Flexibility – set up and access printers, computers, and other networking devices from anywhere in your home • Easy expansion – the wide range of Belkin networking products lets you expand your network to include devices such as printers and gaming consoles • No cabling required – you can spare the expense and hassle of retrofitting Ethernet cabling throughout the home or office • Widespread industry acceptance – choose from a wide range of interoperable networking products 1 5 6 section Thank you for purchasing the Belkin N1 Wireless Notebook Card. Now you can take advantage of this great new technology and gain the freedom to network your home and office computers wirelessly. This Card allows you to connect a notebook computer to your network. Please be sure to read through this User Manual completely, and pay special attention to the section entitled “Placement of your Wireless Networking Hardware for Optimal Performance”. Introduction Placement of your Wireless Networking Hardware for Optimal Performance Your wireless connection will be stronger the closer your computer is to your wireless router (or access point). Typical indoor operating range for your wireless devices is between 100 and 200 feet. In the same way, your wireless connection and performance will degrade somewhat as the distance between your wireless router (or access point) and connected devices increases. This may or may not be noticeable to you. As you move farther from your wireless router (or access point), connection speed may decrease. Factors that can weaken signals simply by getting in the way of your network’s radio waves are metal appliances or obstructions, and walls. If you have concerns about your network’s performance that might be related to range or obstruction factors, try moving the computer to a position between five and 10 feet from the wireless router (or access point) in order to see if distance is the problem. If difficulties persist even at close range, please contact Belkin Technical Support. Note: While some of the items listed below can affect network performance, they will not prohibit your wireless network from functioning; if you are concerned that your network is not operating at its maximum effectiveness, this checklist may help. 1. Placement of your Wireless Router (or Access Point) Place your wireless router (or access point), the central connection point of your network, as close as possible to the center of your wireless network devices. To achieve the best wireless network coverage for your “wireless clients,” (i.e. computers enabled by Belkin Wireless Notebook Cards, Wireless Desktop Cards, and Wireless USB Adapters): • Ensure that your wireless router’s (or access point’s) antennas are parallel to each other, and are positioned vertically (toward the ceiling). If your wireless router (or access point) itself is positioned vertically, point the antennas as much as possible in an upward direction. • In multistory homes, place the wireless router (or access point) on a floor that is as close to the center of the home as possible. This may mean placing the wireless router (or access point) on an upper floor. • Try not to place the wireless router (or access point) near a cordless 2.4GHz phone. 2 Introduction Avoid Obstacles and Interference Avoid placing your wireless router (or access point) near devices that may emit radio “noise”, such as microwave ovens. Other objects that can inhibit wireless communication can include: • Refrigerators • Washers and/or dryers • Metal cabinets • Large aquariums • Metallic-based, UV-tinted windows 2 3 4 If your wireless signal seems weak in some spots, make sure that objects such as these are not blocking the signal’s path between your computers and wireless router (or access point). 3. 1 Cordless Phone Placement If the performance of your wireless network is impaired after attending to the above issues, and you have a cordless phone: • Try moving cordless phones away from the wireless router (or access point) and your wireless-enabled computers. • Unplug and remove the battery from any cordless phone that operates on the 2.4GHz band (check manufacturer’s information). If this fixes the problem, your phone may be interfering. • If your phone supports channel selection, change the channel on the phone to the farthest channel from your wireless network as possible. For example, change the phone to channel 1 and move your wireless router (or access point) to channel 11. (Your channel selection will vary depending on your region.) See your phone’s user manual for detailed instructions. • If necessary, consider switching to a 900MHz or 5GHz cordless phone. 3 5 6 section 2. Introduction 4. Choose the “Quietest” Channel for your Wireless Network In locations where homes or offices are close together, such as apartment buildings or office complexes, there may be wireless networks nearby that can conflict with yours. Use the Site Survey capabilities of your Belkin Wireless Networking Utility to locate any other wireless networks, and move your wireless router (or access point) and computers to a channel as far away from other networks as possible. Experiment with more than one of the available channels in order to find the clearest connection and avoid interference from neighboring cordless phones or other wireless devices. For more Belkin wireless networking products, use the detailed Site Survey and wireless channel information included in your User Manual. 5. Secure Connections, VPNs, and AOL Secure connections typically require a user name and password, and are used where security is important. Secure connections include: • Virtual Private Network (VPN) connections, often used to connect remotely to an office network • The “Bring Your Own Access” program from America Online (AOL), which lets you use AOL through broadband provided by another cable or DSL service • Most online banking websites • Many commercial websites that require a user name and password to access your account Secure connections can be interrupted by a computer’s power management setting, which causes it to “go to sleep.” The simplest solution to avoid this is to simply reconnect by re-running the VPN or AOL software, or by re-logging into the secure website. A second alternative is to change your computer’s power management settings so it does not go to sleep; however, this may not be appropriate for portable computers. To change your power management setting in Windows, see the “Power Options” item in the Control Panel. If you continue to have difficulty with Secure Connections, VPNs, and AOL, please review steps 1–4 in the previous pages to be sure you have addressed these issues. These guidelines should allow you to cover the maximum possible area with your wireless router. Should you need to cover an even wider area, we suggest the Belkin Wireless Range Extender/Access Point. For more information regarding our networking products, visit our website at www.belkin.com/networking or call Belkin Technical Support. 4 Overview Product Features 1 2 3 • 2.4GHz ISM (Industrial, Science, and Medical) band operation • Integrated easy-to-use Belkin Wireless Networking Utility • CardBus interface, for operation in virtually any notebook computer • WPA, WPA2, 64-bit WEP (Wired Equivalent Privacy), or 128-bit encryption 5 • Wireless access to networked resources • Data rate of up to 300Mbps* (draft 802.11n), 54Mbps (802.11g), or 11Mbps (802.11b) 6 • Easy installation and use • LED power and network link/activity indicators 5 4 section The Card complies with the IEEE draft-802.11n specification to communicate with other draft-802.11n-compliant wireless devices at up to 300Mbps*. The Card is also compatible with 802.11g devices at 54Mbps as well as 802.11b products at 11Mbps. The Card operates on the same 2.4GHz frequency band as 802.11b/g Wi-Fi ® products. Overview Applications and Advantages • Wireless roaming with a laptop around the home or office Offers the freedom of networking without cables • Connection rates of up to 300Mbps* Provides immediate high-speed wireless connectivity at home, work, and hotspot locations without compromising the use of existing 802.11b/g products • Compatibility with 802.11b/g products The Card is backward-compatible with existing Wi-Fi (IEEE 802.11b/g) products • Difficult-to-wire environments Enables networking in buildings with solid or finished walls, or open areas where wiring is difficult to install • Frequently changing environments Adapts easily in offices or environments that frequently rearrange or change locations • SOHO (Small Office/Home Office) networking needs Provides the easy and quick, small network installation SOHO users need Product Specifications Host Interface: 32-bit CardBus Power Consumption: 802.11b: 802.11g: 802.11n: 802.11b/802.11g/802.11n 1Mbps, 18 dBm, 630mA 6Mbps, 18 dBm, 670mA MCS15 HT20, 18 dBm, 660mA/HT40, 18 dBm, 700mA Operating Temperature: 32—140 degrees F (0—60 degrees C) Storage Temperature: -4—176 degrees F (-20—80 degrees C) Humidity: Max. 90% (non-condensing) Typical Operating Range: Up to 1,000 ft. (304.8m)** * NOTE: The standard transmission rate–300Mbps–is the physical data rate. Actual data throughput will be lower. ** Wireless performance may vary depending on the networking environment. 6 Overview 1 2 3 4 5 6 (a) Power LED Lights up when the Card is powered up (b) Link/Activity LED Lights up when the Card is connected; flashes when wireless activity is detected (c) Card Connector Part of the Card that fits into your computer’s CardBus slot System Requirements • PC-compatible laptop with one available CardBus slot • Windows ® 2000 or XP Package Contents • N1 Wireless Notebook Card • Quick Installation Guide • Installation Software CD • User Manual 7 section (a) (b) (c) Installing and Setting up the Card Step 1 Install IMPORTANT: Install the software before inserting the Card. 1.1 Insert the Installation Software CD into your CD-ROM drive. 1.2 1.2 The Belkin Wireless Card Installer screen will automatically appear. (This may take 15–20 seconds.) Click “Install Software” or “Next” to start the installation. Note: If the Belkin Wireless Card Installer screen does not appear within 20 seconds, access your CD-ROM by double-clicking on the “My Computer” icon; then double-click on the CD-ROM drive into which the installation CD has been placed. Double-click on the icon named “Setup.exe”. 1.3 The InstallShield Wizard will now start. Click “Next” to continue. 8 Installing and Setting up the Card 1 2 for the software installation, or simply click “Next”. 3 4 5 6 1.5 The first in a series of progress-monitoring screens will let you know where you are in the setup process. 1.6 You might see a screen similar to this one. This DOES NOT mean there is a problem. Our software has been fully tested and is compatible with this operating system. Select “Continue Anyway” and follow the on-screen instructions. 9 section 1.4 Select a different destination folder Installing and Setting up the Card Insert Insert the Card into your Computer ���������������������� Step 2 2.1 After the software installation is finished, the message “Please plug in your Notebook Card now” will appear. Insert your Card. 2.2 The Found New Hardware Wizard will appear. (This may take 3–15 seconds.) Select “Yes, this time only” and click “Next” to install the hardware. 2.3 Select “Install the software automatically” and click “Next” to install the hardware. 10 Installing and Setting up the Card 1 2 your software. 3 4 5 6 2.5 You might see a screen similar to this one. This DOES NOT mean there is a problem. Our software has been fully tested and is compatible with this operating system. Select “Continue Anyway” and follow the on-screen instructions. 2.6 The installation is now complete. Click “Finish” to exit. 11 section 2.4 The Wizard will now install Installing and Setting up the Card Step 3 Configure Use the Belkin Wireless Networking Utility 3.1 After restarting your computer, double-click the Belkin Wireless Networking Utility icon on the desktop screen. 3.2 The Belkin Wireless Networking Utility screen will appear. 3.3 Select a network to connect to from the “Available Networks” list and click “Connect”. Note: In order to see your available networks, you must be near a working wireless router or access point. 12 Installing and Setting up the Card 1 2 Utility icon can also be found on the system tray. 3 Note: Double-clicking on the Belkin Wireless Networking Utility icon on the system tray will bring up the “Utility” screen. 4 Installation is now complete. 13 5 6 section 3.4 The Belkin Wireless Networking Using the Belkin Wireless Networking Utility After successfully installing the Belkin Wireless Networking Utility (WNU), configurations for wireless connection and security are just a few easy clicks away. Accessing the Belkin Wireless Networking Utility from the Windows System Tray To access the WNU, simply place your mouse pointer and right-click over the WNU icon on the Windows task tray. If the icon is not present, click on “Start > Programs > Belkin > Belkin Wireless Utility”. 14 Using the Belkin Wireless Networking Utility 1 2 3 5 6 The WNU’s default screen is the “Current Status” tab. The “Current Status” tab displays the current Network Status and Available Networks. Network Status This window displays the connectivity status of the current network. It even displays connectivity between the computer and router, and router and Internet. In the event of a connectivity problem, this window can be used to determine the problem’s source (e.g. computer, router, or Internet/modem). Available Networks This window displays the available networks at the current location as well as their SSID, Signal Strength, Security Type, Channel, and Network Type. Lost Wireless Connection If the current wireless connection is lost, a window will pop up and the WNU will attempt to reconnect. 15 section 4 Using the Belkin Wireless Networking Utility Connection Failure Other options will appear during attempts to reconnect. To stop connecting, click “Stop” and to reattempt connection, click “Retry”. Network Status and Solution Tips To further understand the current Network Status, click “Open Wireless Utility”. The default screen will be the “Current Status” tab and the “Network Status” section determines which connections are good and/or faulty. The WNU also features a “Solution Tips” section that provides troubleshooting guidelines. 16 Using the Belkin Wireless Networking Utility Setting Wireless Network Profiles The “My Connections” tab on the WNU allows you to add, edit, and delete connection profiles. It also displays signal strength, security, and network type. 1 2 3 5 6 Securing your Wi-Fi® Network If you choose to connect to a secure network, determine the type of security (WPA or WEP*) and use the appropriate field in the dialog box. *Note: Types of security 17 section 4 Using the Belkin Wireless Networking Utility Note: When you select a network using encryption, you will first see the simple security screen. Click the “Advanced” button to see other security options (below). 18 Using the Belkin Wireless Networking Utility Wired Equivalent Privacy (WEP) is a less secure, but more widely adopted wireless security protocol. Depending on the security level (64- or 128-bit), the user will be asked to input a 10- or 26-character hex key. A hex key is a combination of letters, a–f, and numbers, 0–9. the wireless security. However, not all wireless cards and adapters support this technology. Please check your wireless adapter’s user manual to check if it supports WPA. Instead of a hex key, WPA uses only passphrases, which are much easier to remember. The following section, intended for the home, home-office, and smalloffice user, presents a few different ways to maximize the security of your wireless network. At the time of publication, four encryption methods are available: Encryption Methods: Name 64-bit Wired Equivalent Privacy 128-bit Encryption Wi-Fi Protected Access-TKIP Wi-Fi Protected Access 2 Acronym 64-bit WEP 128-bit WPA-TKIP/ AES (or just WPA) WPA2-AES (or just WPA2) Security Good Better Best Best Features Static keys Static keys Dynamic key encryption and mutual authentication Dynamic key encryption and mutual authentication Encryption keys based on RC4 algorithm (typically 40-bit keys) More secure than 64-bit WEP using a key length of 104 bits plus 24 additional bits of systemgenerated data TKIP (Temporal Key Integrity Protocol) added so that keys are rotated and encryption is strengthened AES (Advanced Encryption Standard) does not cause any throughput loss WEP WEP is a common protocol that adds security to all Wi-Fi-compliant wireless products. WEP gives wireless networks the equivalent level of privacy protection as a comparable wired network. 19 2 3 4 5 6 section Wireless Protected Access (WPA) is the new standard in 1 Using the Belkin Wireless Networking Utility 64-Bit WEP 64-bit WEP was first introduced with 64-bit encryption, which includes a key length of 40 bits plus 24 additional bits of system-generated data (64 bits total). Some hardware manufacturers refer to 64-bit as 40-bit encryption. Shortly after the technology was introduced, researchers found that 64-bit encryption was too easy to decode. 128-Bit Encryption As a result of 64-bit WEP’s potential security weaknesses, a more secure method of 128-bit encryption was developed. 128-bit encryption includes a key length of 104 bits plus 24 additional bits of system-generated data (128 bits total). Some hardware manufacturers refer to 128-bit as 104-bit encryption. Most of the new wireless equipment in the market today supports both 64-bit WEP and 128-bit WEP encryption, but you might have older equipment that only supports 64-bit WEP. All Belkin wireless products will support both 64-bit WEP and 128-bit encryption. Encryption Keys After selecting either the 64-bit WEP or 128-bit encryption mode, it is critical that you generate an encryption key. If the encryption key is not consistent throughout the entire wireless network, your wireless networking devices will be unable to communicate with one another. You can enter your key by typing in the hex key. A hex (hexadecimal) key is a combination of numbers and letters from A–F and 0–9. For 64-bit WEP, you need to enter 10 hex keys. For 128-bit WEP, you need to enter 26 hex keys. For instance: AF 0F 4B C3 D4 = 64-bit WEP key C3 03 0F AF 0F 4B B2 C3 D4 4B C3 D4 E7 = 128-bit WEP key Write down the hex WEP key from your wireless router (or access point) and enter it manually into the hex WEP key table in your Card’s configuration screen. 20 Using the Belkin Wireless Networking Utility 1 WPA WPA is a new Wi-Fi standard that improves upon the security features of WEP. To use WPA security, the drivers and software of your wireless equipment must be upgraded to support it. These updates will be found on your wireless vendor’s website. There are three types of WPA security: WPA-PSK (no server),WPA (with radius server), and WPA2. 2 3 4 WPA (with radius server) works best in a business environment, in which a radius server automatically distributes the network key to clients. 6 WPA2 requires Advanced Encryption Standard (AES) for encryption of data, which offers much greater security than WPA. WPA uses both Temporal Key Integrity Protocol (TKIP) and AES for encryption. Setting up your Belkin Wireless Router (or Access Point) to use Security To start using security, you need to first enable WEP or WPA for your wireless router (or access point). For Belkin Wireless Routers (or Access Points), these security features can be configured by using the web-based interface. See your wireless router’s (or access point’s) manual for directions on how to access the management interface. IMPORTANT: You must now set all wireless network cards/adapters to match these settings. 21 5 section WPA-PSK (no server) uses what is known as a pre-shared key as the network key. A network key is a password that is between eight and 63 characters long. It can be a combination of letters, numbers, or characters. Each client uses the same network key to access the network. Typically, this is the mode that will be used in a home environment. Using the Belkin Wireless Networking Utility Configuring your Card to use Security At this point, you should already have your wireless router (or access point) set to use WPA or WEP. In order for you to gain wireless connection, you will need to set your N1 Wireless Notebook Card to use the same security settings. Changing the Wireless Security Settings The Belkin N1 Wireless Notebook Card supports the latest WPA security feature as well as the legacy WEP security standard. By default, wireless security is disabled. To enable security, you will first need to determine which standard is used by the router (or access point). (See your wireless router’s or access point’s manual for directions on how to access the security settings.) To access the security settings on your Card, click the “My Connections” tab and point to the connection for which you want to change security settings. Click “Edit” to change settings. 22 Using the Belkin Wireless Networking Utility 1 WEP Setup 64-Bit WEP Encryption 1. Select “WEP” from the “Data Encryption” drop-down menu. 2 2. After selecting your WEP encryption mode, you can enter your key by typing in the hex key manually. 3 For instance: AF 0F 4B C3 D4 = 64-bit WEP key 4 5 6 23 section A hex (hexadecimal) key is a combination of numbers and letters from A–F and 0–9. For 64-bit WEP, you need to enter 10 hex keys. Using the Belkin Wireless Networking Utility 3. Click “Save” to finish. Encryption in the wireless router (or access point) is now set. Each of your computers on your wireless network will now need to be configured with the same security settings. WARNING: If you are using a wireless client to turn on the security settings in your wireless router (or access point), you will temporarily lose your wireless connection until you activate security on your wireless client. Please record the key prior to applying changes in the wireless router (or access point). If you don’t remember the hex key, your client will be locked out of the wireless router (or access point). 128-Bit WEP Encryption 1. Select “WEP” from the drop-down menu. 2. After selecting your WEP encryption mode, you can enter your key by typing in the hex key manually. A hex (hexadecimal) key is a combination of numbers and letters from A–F and 0–9. For 128-bit WEP, you need to enter 26 hex keys. For instance: C3 03 0F AF 0F 4B B2 C3 D4 4B C3 D4 E7 = 128-bit WEP key 24 Using the Belkin Wireless Networking Utility 1 2 3 5 6 3. Click “Save” to finish. Encryption in the wireless router (or access point) is now set. Each of the computers on your wireless network will now need to be configured with the same security settings. WARNING: If you are using a wireless client to turn on the security settings in your wireless router (or access point), you will temporarily lose your wireless connection until you activate security on your wireless client. Please record the key prior to applying changes in the wireless router (or access point). If you don’t remember the hex key, your client will be locked out of the wireless router (or access point). 25 section 4 Using the Belkin Wireless Networking Utility WPA-PSK (no server) Choose this setting if your network does not use a radius server. WPA-PSK (no server) is typically used in home and small office networking. 1. From the “Network Authentication” drop-down menu, select “WPA-PSK (no server)”. 2. Enter your network key. This can be from eight to 63 characters and can be letters, numbers, or symbols. This same key must be used on all of the clients (network cards) that you want to include in your wireless network. 26 Using the Belkin Wireless Networking Utility 3. Click “Save” to finish. You must now set all clients (network cards) to match these settings. Wireless Networking Utility Options 1 2 3 5 6 The “Options” tab on the WNU provides the user the ability to customize his or her WNU settings. Wireless Networking Utility Help The WNU “Help” tab provides users with access to online and telephone support, one-click check for upgrades to updated versions of software, and advanced diagnostic tools. 27 section 4 Using the Belkin Wireless Networking Utility Advanced Diagnostic Tools The “Advanced Diagnostic Tools” section is the central control panel for all the settings of the hardware and software components of the wireless network. It provides an array of tests and connectivity services to ensure optimal network performance. 28 Using the Belkin Wireless Networking Utility 1 2 3 5 6 29 section 4 Troubleshooting I can’t connect to the Internet wirelessly. If you are unable to connect to the Internet from a wireless computer, please check the following items: 1. Look at the lights on your wireless router. If you’re using a Belkin Wireless Router, the lights should be as follows: • The “Power” light should be on. • The “Connected” light should be on, and not blinking. • The “WAN” light should be either on or blinking. If your Belkin Wireless Router’s lights have the above characteristics, go to number 2 below. If this is NOT the case, make sure: • The router’s power cord is plugged in. • All cables are connected between the router and the modem. • All the modem’s LEDs are functioning correctly. If not, see your modem’s user manual. • Reboot the router. • Reboot the modem. If you continue to have issues, please contact Belkin Technical Support. If you are not using a Belkin Wireless Router, consult that router manufacturer’s user guide. 2. Open your wireless utility software by clicking on the icon in the system tray at the bottom right-hand corner of the screen. If you’re using a Belkin Wireless Card, the tray icon should look like this (the icon may be red or green): 3. The exact window that opens will vary depending on the model of wireless card you have; however, any of the utilities should have a list of “Available Networks”. Available networks are wireless networks to which you can connect. If you are using a Belkin 802.11g (G Plus) Router, or Belkin 802.11g (54g) Router, “Belkin54g” is the default name. If you are using a Belkin 802.11b Router, the default name should be “WLAN”. If you are NOT using a Belkin Router, please consult your router manufacturer’s user manual for the default name. 30 Troubleshooting The name of your wireless network appears in “Available Networks”. 1 If the correct network name is listed in the “Available Networks” list, please follow the steps below to connect wirelessly: 2 1. Click on the correct network name in the “Available Networks” list. 2. If the network has security (encryption) enabled, you will 3 If you are still unable to access the Internet after connecting to the wireless network, please contact Belkin Technical Support. The name of your wireless network DOES NOT appear in the list of “Available Networks”. If the correct network name is not listed, check the SSID settings to see if they match. The SSID is case-sensitive and the spelling on each computer must be exactly the same in order for the Card to connect to the wireless router (or access point). Note: To check the SSID settings or look for an available network, double-click the Signal Indicator icon to bring up the “Wireless Networks” screen. Click “Add” if you do not see the network you are trying to connect to and type in the SSID. For more information about setting up an SSID, please reference your router manufacturer’s user manual. If issues persist even at close range, please contact Belkin Technical Support. 31 4 5 6 section need to enter the network key. Click “Connect”. For more information regarding security, see the page entitled: “Securing your Wi-Fi Network” on page 17 of this User Manual. 3. Within a few seconds, the tray icon in the lower right-hand corner of your screen should turn green, indicating a successful connection to the network. Troubleshooting Installation CD-ROM does not start Belkin Wireless Networking Utility. If the CD-ROM does not start the Belkin Wireless Networking Utility automatically, it could be that the computer is running other applications that are interfering with the CD drive. If the Belkin Wireless Networking Utility screen does not appear within 15-20 seconds, open up your CD-ROM drive by double-clicking on the “My Computer” icon. Next, double-click on the CD-ROM drive that the Installation CD has been placed in to start the installation. Then double-click on the folder named “Files”. Next, double-click on the icon named “setup.exe”. Power LED does not come ON; Card is not working. If the LED indicators are not ON, the problem may be that the Card is not connected or installed properly. Verify that the Card is plugged firmly into the CardBus slot of your computer. Check to see that the drivers for the Card have been installed. Right-click on the “My Computer” icon on your desktop. Choose “Properties” and navigate to the “Device Manager” and see if your CardBus Card is listed without any errors. If an error is indicated, contact Belkin Technical Support. Link LED is blinking slowly; I cannot connect to a wireless network or the Internet. If your Card appears to be functioning properly, but you cannot connect to a network or you have a red wireless icon at the bottom of your screen, the problem may be that there is a mismatch between the network name (SSID) settings in your wireless network properties. Check the SSID settings to see if they match. The SSID is casesensitive and the spelling on each computer must be exactly the same in order for the Card to connect to the wireless router (or access point). Note: To check the SSID settings or look for an available network, double-click the Signal Indicator icon to bring up the “Wireless Networks” screen. Click “Add” if you do not see the network you are trying to connect to and type in the SSID. For more information about setting up an SSID, please reference your router manufacturer’s user manual. If issues persist even at close range, please contact Belkin Technical Support. 32 Troubleshooting Link LED is solid but I cannot connect to the Internet. If you have a signal but can’t get online or obtain an IP address, the problem may be that there is a mismatch between the encryption key settings in your computer and wireless router (or access point). Check the WEP, WPA, or WPA2 key settings to see if they match. The key is case-sensitive and the spelling on each computer and wireless router (or access point) must be exactly the same in order for the Card to connect to the router. For more information about encryption, please see “Securing your Wi-Fi Network” on page 17 of this User Manual. Data transfer is sometimes slow. Wireless technology is radio-based, which means connectivity and the throughput performance between devices decreases when the distance between devices increases. Other factors that will cause signal degradation (metal is generally the worst culprit) are obstructions such as walls and metal appliances. As a result, the typical indoor range of your wireless devices will be between 100 to 200 feet. Note also that connection speed may decrease as you move farther from the wireless router (or access point). In order to determine if wireless issues are related to range, we suggest temporarily moving the computer, if possible, to five to 10 feet away from the wireless router (or access point). Please see the section titled “Placement of your Wireless Networking Hardware for Optimal Performance” on page 2 of this User Manual. If issues persist even at close range, please contact Belkin Technical Support. Signal strength is poor. Wireless technology is radio-based, which means connectivity and the throughput performance between devices decreases when the distance between devices increases. Other factors that will cause signal degradation (metal is generally the worst culprit) are obstructions such as walls and metal appliances. As a result, the typical indoor range of your wireless devices will be between 100 to 200 feet. Note also that connection speed may decrease as you move farther from the wireless router (or access point). In order to determine if wireless issues are related to range, we suggest temporarily moving the computer, if possible, to five to 10 feet away from wireless router (or access point). 33 2 3 4 5 6 section If issues persist even at close range, please contact Belkin Technical Support. 1 Troubleshooting Changing the wireless channel – Depending on local wireless traffic and interference, switching the wireless channel of your network can improve performance and reliability. The default channel the router is shipped with is channel 6. You may choose from several other channels depending on your region; see your router’s (or access point’s) user manual for instructions on how to choose other channels. Limiting the wireless transmit rate – Limiting the wireless transmit rate can help improve the maximum wireless range, and connection stability. Most wireless cards have the ability to limit the transmission rate. To change this property, go to the Windows Control Panel, open “Network Connections” and double-click on your Card’s connection. In the “Properties” dialog, select the “Configure” button on the “General” tab (Windows 98 users will have to select the Wireless Card in the list box and then click “Properties”), then choose the “Advanced” tab and select the rate property. Wireless client cards are usually set to automatically adjust the wireless transmit rate for you, but doing so can cause periodic disconnects when the wireless signal is too weak; as a rule, slower transmission rates are more stable. Experiment with different connection rates until you find the best one for your environment; note that all available transmission rates should be acceptable for browsing the Internet. For more assistance, see your wireless card’s literature. If issues persist even at close range, please contact Belkin Technical Support. Why are there two wireless utilities in my system tray? Which one do I use? There are several features and advantages from using the Belkin Wireless Networking Utility over the Windows XP Wireless Zero Configuration utility. We offer a site survey, detailed link information, and adapter diagnosis, to name a few. It’s essential to know which utility is managing your Card. We recommend using the Belkin Wireless Networking Utility. To use the Belkin Wireless Networking Utility, follow the steps below: Step 1 Right-click on the network status icon in the system tray and select the “Status” tab. Step 2 From the “Status” tab, uncheck the “Use Windows to configure my wireless network settings” box. Once the box is unchecked, click the “Close” button to close the window. You are now using the Belkin Wireless Networking Utility to configure the Card. 34 Troubleshooting Card does not perform or connection is unstable when computer has a second built-in wireless network card (such as a mini PCI or Intel® Centrino™). This condition occurs if your computer h as a built-in wireless card while your Belkin Wireless Card is also active. This happens because Windows must now handle two active wireless connections. Card does not perform or connection is slow when computer has a built-in wired Ethernet card. This condition occurs if your computer has an active Ethernet card while your Wireless Card is also active. This happens because Windows must now handle two active network connections. You need to disable the Ethernet card from your computer under “Network Adapters” in the Device Manager. What’s the difference between 802.11b, 802.11g, 802.11a, and draft 802.11n? Currently there are four levels of wireless networking standards, which transmit data at very different maximum speeds. Each is based on the designation for certifying network standards. The most common wireless networking standard, 802.11b, transmits information at 11Mbps; 802.11a and 802.11g work at 54Mbps; and draft 802.11n works at 108Mbps. See the chart on the next page for more detailed information. 35 2 3 4 5 6 section You need to disable the built-in wireless card from your computer under “Network Adapters” in the Device Manager. 1 Troubleshooting G Plus (802.11g with HSM) Frequency Common household devices such as cordless phones and microwave ovens may interfere with the unlicensed band 2.4GHz Common household devices such as cordless phones and microwave ovens may interfere with the unlicensed band 2.4GHz Common household devices such as cordless phones and microwave ovens may interfere with the unlicensed band 2.4GHz Common household devices such as cordless phones and microwave ovens may interfere with the unlicensed band 2.4GHz Common household devices such as cordless phones and microwave ovens may interfere with the unlicensed band 2.4GHz Compatibility Compatible with 802.11g Compatible with 802.11b/g Compatible with 802.11b/g Compatible with 802.11b/g Compatible with draft 802.11n** and 802.11b/g Coverage* N1 MIMO (draft 802.11n with MIMO) G (802.11g) 10x faster than 802.11b* Typically 100–200 ft. indoors Up to 400 ft.* Up to 700 ft.* Up to 1,000 ft.* Up to 1,400 ft.* Common— Mature—legacy widespread technology use for Internet sharing Enhanced speed and coverage Leading Better coverage edge— best and consistent coverage and speed at range throughput 802.11b 5x faster than 802.11b* Wireless Technology Speed* 11Mbps link rate/baseline Advantage G Plus MIMO (802.11g with MIMO MRC) Wireless Comparison Chart 10x faster than 802.11b* Wired speed over the air* *Distance and connection speeds will vary depending on your networking environment. **This Card is compatible with products based on the same version of the draft 802.11n specifications, and may require a software upgrade for best results. 36 Troubleshooting Technical Support 1 You can find technical support information at www.belkin.com/ networking. If you want to contact technical support by phone, please call: 2 3 US: 877-736-5771 Europe: 00 800 223 55 460 Australia: 1800 235 546 5 Singapore: 800 616 1790 6 37 section New Zealand: 0800 235 546 4 Information FCC Statement DECLARATION OF CONFORMITY WITH FCC RULES FOR ELECTROMAGNETIC COMPATIBILITY We, Belkin Corporation, of 501 West Walnut Street, Compton, CA 90220, declare under our sole responsibility that the product, F5D8011tt to which this declaration relates, complies with Part 15 of the FCC Rules. Operation is subject to the following two conditions: (1) this device may not cause harmful interference, and (2) this device must accept any interference received, including interference that may cause undesired operation. Caution: Exposure to Radio Frequency Radiation. The radiated output power of this device is far below the FCC radio frequency exposure limits. Nevertheless, the device shall be used in such a manner that the potential for human contact during normal operation is minimized. When connecting an external antenna to the device, the antenna shall be placed in such a manner to minimize the potential for human contact during normal operation. In order to avoid the possibility of exceeding the FCC radio frequency exposure limits, human proximity to the antenna shall not be less than 20cm (8 inches) during normal operation. Federal Communications Commission Notice This equipment has been tested and found to comply with the limits for a Class B digital device, pursuant to Part 15 of the FCC Rules. These limits are designed to provide reasonable protection against harmful interference in a residential installation. This equipment generates, uses, and can radiate radio frequency energy. If this equipment does cause harmful interference to radio or television reception, which can be determined by turning the equipment off and on, the user is encouraged to try and correct the interference by one or more of the following measures: • Reorient or relocate the receiving antenna. • Increase the distance between the equipment and the receiver. • Connect the equipment to an outlet on a circuit different from that to which the receiver is connected. • Consult the dealer or an experienced radio/TV technician for help. 38 Information Modifications The FCC requires the user to be notified that any changes or modifications to this device that are not expressly approved by Belkin Corporation may void the user’s authority to operate the equipment. Belkin Corporation Limited Lifetime Product Warranty What this warranty covers. Belkin Corporation warrants to the original purchaser of this Belkin product that the product shall be free of defects in design, assembly, material, or workmanship. What will we do to correct problems? Product Warranty. Belkin will repair or replace, at its option, any defective product free of charge (except for shipping charges for the product). What is not covered by this warranty? All above warranties are null and void if the Belkin product is not provided to Belkin Corporation for inspection upon Belkin’s request at the sole expense of the purchaser, or if Belkin Corporation determines that the Belkin product has been improperly installed, altered in any way, or tampered with. The Belkin Product Warranty does not protect against acts of God (other than lightning) such as flood, earthquake, war, vandalism, theft, normal-use wear and tear, erosion, depletion, obsolescence, abuse, damage due to low voltage disturbances (i.e. brownouts or sags), non-authorized program, or system equipment modification or alteration. How to get service. To get service for your Belkin product you must take the following steps: 1. Contact Belkin Corporation at 501 W. Walnut St., Compton CA 90220, Attn: Customer Service, or call (800)-223-5546, within 15 days of the Occurrence. Be prepared to provide the following information: a. The part number of the Belkin product. b. Where you purchased the product. c. When you purchased the product. d. Copy of original receipt. 2. Your Belkin Customer Service Representative will then instruct you on how to forward your receipt and Belkin product and how to proceed with your claim. 39 2 3 4 5 6 section What the period of coverage is. Belkin Corporation warrants the Belkin product for the lifetime of the product. 1 Information Belkin Corporation reserves the right to review the damaged Belkin product. All costs of shipping the Belkin product to Belkin Corporation for inspection shall be borne solely by the purchaser. If Belkin determines, in its sole discretion, that it is impractical to ship the damaged equipment to Belkin Corporation, Belkin may designate, in its sole discretion, an equipment repair facility to inspect and estimate the cost to repair such equipment. The cost, if any, of shipping the equipment to and from such repair facility and of such estimate shall be borne solely by the purchaser. Damaged equipment must remain available for inspection until the claim is finalized. Whenever claims are settled, Belkin Corporation reserves the right to be subrogated under any existing insurance policies the purchaser may have. How state law relates to the warranty. THIS WARRANTY CONTAINS THE SOLE WARRANTY OF BELKIN CORPORATION, THERE ARE NO OTHER WARRANTIES, EXPRESSED OR, EXCEPT AS REQUIRED BY LAW, IMPLIED, INCLUDING THE IMPLIED WARRANTY OR CONDITION OF QUALITY, MERCHANTABILITY OR FITNESS FOR A PARTICULAR PURPOSE, AND SUCH IMPLIED WARRANTIES, IF ANY, ARE LIMITED IN DURATION TO THE TERM OF THIS WARRANTY. Some states do not allow limitations on how long an implied warranty lasts, so the above limitations may not apply to you. IN NO EVENT SHALL BELKIN CORPORATION BE LIABLE FOR INCIDENTAL, SPECIAL, DIRECT, INDIRECT, CONSEQUENTIAL OR MULTIPLE DAMAGES SUCH AS, BUT NOT LIMITED TO, LOST BUSINESS OR PROFITS ARISING OUT OF THE SALE OR USE OF ANY BELKIN PRODUCT, EVEN IF ADVISED OF THE POSSIBILITY OF SUCH DAMAGES. This warranty gives you specific legal rights, and you may also have other rights, which may vary from state to state. Some states do not allow the exclusion or limitation of incidental, consequential, or other damages, so the above limitations may not apply to you. 40 Information 1 2 3 4 5 41 section 6 Table des matières 1 Introduction. . . . . . . . . . . . . . . . . . . . . . . . . . . . . . . . . . . . . . . . . . . . . . . . . . . . . . 1 Avantages d’un réseau domestique . . . . . . . . . . . . . . . . . . . . . . . . . . . . . . . . 1 Avantages d’un réseau sans fil . . . . . . . . . . . . . . . . . . . . . . . . . . . . . . . . . . . . 1 Choix d’un emplacement permettant d’obtenir un rendement optimal de votre matériel réseau sans fil . . . . . . . . . . . . . . . . . . . . . . . . . . . . . 2 2 Vue d’ensemble . . . . . . . . . . . . . . . . . . . . . . . . . . . . . . . . . . . . . . . . . . . . . . . . . . 5 Caractéristiques du produit . . . . . . . . . . . . . . . . . . . . . . . . . . . . . . . . . . . . . . . 5 Applications et avantages . . . . . . . . . . . . . . . . . . . . . . . . . . . . . . . . . . . . . . . . 6 Caractéristiques du produit . . . . . . . . . . . . . . . . . . . . . . . . . . . . . . . . . . . . . . . 6 Configuration requise . . . . . . . . . . . . . . . . . . . . . . . . . . . . . . . . . . . . . . . . . . . 7 Contenu de l’emballage . . . . . . . . . . . . . . . . . . . . . . . . . . . . . . . . . . . . . . . . . 7 3 Installation et configuration de la carte . . . . . . . . . . . . . . . . . . . . . . . . . . . . . . 8 Étape 1 : Installez. . . . . . . . . . . . . . . . . . . . . . . . . . . . . . . . . . . . . . . . . . . . . . . 8 Étape 2 : Insérez . . . . . . . . . . . . . . . . . . . . . . . . . . . . . . . . . . . . . . . . . . . . . . . 10 Étape 3 : Configurez . . . . . . . . . . . . . . . . . . . . . . . . . . . . . . . . . . . . . . . . . . . 12 4 Exécution de l’utilitaire pour réseau sans fil Belkin . . . . . . . . . . . . . . . . . . . 14 Accès à l’utilitaire pour réseau sans fil (WNU) à partir de la barre d’état système Windows . . . . . . . . . . . . . . . . . . . . . . . . . . . . . . . . . . . . . . . . 14 « Network Status » (État du réseau) . . . . . . . . . . . . . . . . . . . . . . . . . . . . . . . 15 « Available Networks » (Réseaux disponibles) . . . . . . . . . . . . . . . . . . . . . . . 15 État du réseau et pistes de solution . . . . . . . . . . . . . . . . . . . . . . . . . . . . . . . 16 Définition de profils de réseau sans fil . . . . . . . . . . . . . . . . . . . . . . . . . . . . . 17 Sécurisation de votre réseau Wi-Fi . . . . . . . . . . . . . . . . . . . . . . . . . . . . . . . 17 Configuration de votre carte avec fonctions de sécurité . . . . . . . . . . . . . 22 5 Dépannage. . . . . . . . . . . . . . . . . . . . . . . . . . . . . . . . . . . . . . . . . . . . . . . . . . . . . . 30 6 Information . . . . . . . . . . . . . . . . . . . . . . . . . . . . . . . . . . . . . . . . . . . . . . . . . . . . . 38 Introduction Avantages d’un réseau domestique Votre réseau domestique Belkin vous permettra de faire ce qui suit : • Partager une connexion Internet haute vitesse avec tous vos ordinateurs à la maison • Partager des ressources telles que fichiers et disques durs avec tous les ordinateurs raccordés à votre réseau domestique • Partager une même imprimante avec tous les membres de la famille • Partager des documents, des fichiers musicaux et vidéo et des photos numériques • Stocker, récupérer et copier des fichiers d’un ordinateur à l’autre • S• Jouer simultanément à des jeux en ligne, vérifier votre courrier électronique et bavarder Avantages d’un réseau sans fil Voici quelques-uns des avantages que procure l’établissement d’un réseau sans fil Belkin • Mobilité – Vous n’aurez plus besoin d’une « salle d’ordinateur dédiée »—Vous pourrez utiliser un ordinateur portatif ou de bureau raccordé en réseau n’importe où à l’intérieur de la zone de couverture sans fil • Installation facile – L’Assistant d’installation Belkin simplifie la configuration • Souplesse – Configurez et utilisez vos imprimantes, ordinateurs et autres périphériques réseau n’importe où à la maison • Expansion facile – Le vaste choix de produits réseau Belkin vous permet d’étendre votre réseau pour y ajouter des périphériques tels que consoles de jeu et imprimantes • Aucun câble nécessaire – Vous pouvez vous éviter l’embêtement et les dépenses qu’entraîne la mise à niveau du câblage Ethernet au bureau ou à la maison • Largement accepté dans l’industrie – Choisissez parmi une vaste gamme de produits réseau compatibles 1 1 2 3 4 5 6 section Merci d’avoir choisi la carte N1 sans fil pour ordinateur bloc-notes de Belkin. Vous pouvez maintenant profiter de cette nouvelle technologie exceptionnelle et avoir toute la liberté voulue pour raccorder en réseau sans fil vos ordinateurs au bureau ou à la maison. Cette carte vous permet de raccorder un ordinateur bloc-notes à votre réseau. Veuillez lire au complet le présent guide d’utilisation, en insistant particulièrement sur la section intitulée « Choix d’un emplacement permettant d’obtenir un rendement optimal de votre matériel réseau sans fil ». Introduction Choix d’un emplacement permettant d’obtenir un rendement optimal de votre matériel réseau sans fil Plus votre ordinateur sera situé près du routeur ou du point d’accès sans fil, plus votre connexion sera puissante. Le rayon d’action de vos périphériques sans fil dans un environnement intérieur varie habituellement entre 100 et 200 pieds. De la même façon, la performance de votre connexion sans fil diminuera quelque peu à mesure que la distance entre le routeur (ou le point d’accès) sans fil augmentera. Il se pourrait cependant que vous ne remarquiez aucune différence. Plus vous vous éloignerez du routeur (ou du point d’accès) sans fil, plus la vitesse de connexion diminuera. Les facteurs qui peuvent contribuer à affaiblir les signaux simplement en gênant la circulation des ondes radioélectriques sur votre réseau sont la présence de murs, d’obstacles ou d’appareils métalliques. Si vous croyez que la performance de votre réseau peut être atténuée par des facteurs ayant trait à la portée ou à des obstacles, placez l’ordinateur à une distance de cinq à dix pieds du routeur ou du point d’accès sans fil pour voir si la distance est la cause du problème. Si le problème persiste même à distance rapprochée, veuillez contacter le Soutien technique Belkin. Remarque : Bien que certains des facteurs indiqués ci-dessous puissent atténuer la performance de votre réseau sans fil, cela ne devrait pas l’empêcher de fonctionner. Si le fait que votre réseau ne fonctionne pas de façon optimale vous préoccupe, reportez-vous à la liste de contrôle ci-dessous pour essayer de trouver une solution. 1. Choix d’un emplacement pour votre routeur (ou point d’accès) sans fil Placez votre routeur ou votre point d’accès (qui constitue le point de connexion central de votre réseau) le plus près possible de vos périphériques réseau sans fil. Pour obtenir la meilleure portée de réseau possible pour vos « clients sans fil » (c.-à-d. ordinateurs avec carte sans fil pour ordinateur de bureau ou portatif, et adaptateurs USB Belkin), faites ce qui suit : • Assurez-vous que les antennes de votre routeur ou de votre point d’accès sans fil sont parallèles l’une à l’autre, et qu’elles sont en position verticale (pointant vers le plafond). Si votre périphérique sans fil est installé à la verticale, orientez les antennes le plus possible vers le haut. • Dans les maisons à plusieurs étages, installez-le sur celui situé le plus près possible du centre de la maison, c’est-à-dire l’étage supérieur • Évitez de placer le routeur ou le point d’accès sans fil près d’un téléphone sans fil 2,4 GHz. 2 Introduction Évitez les obstacles et les interférences Évitez de placer le routeur ou le point d’accès sans fil près de périphériques pouvant émettre des bruits radioélectriques, comme les fours à micro-ondes. Voici une liste de quelques objets qui peuvent gêner les communications sans fil : • Réfrigérateurs • Laveuses et/ou sécheuses • Armoires métalliques • Gros aquariums • Fenêtres teintées à filtre UV et cadrage métallique Si le signal semble faible à certains endroits, assurez-vous que de tels objets ne se trouvent pas sur son parcours, c’est-à-dire entre vos ordinateurs et votre routeur ou point d’accès sans fil. 3. Choix d’un emplacement pour votre téléphone sans fil Si la performance de votre réseau sans fil continue d’être affaiblie même après avoir suivi les conseils ci-dessus, et que vous avez un téléphone sans fil : • Éloignez le téléphone sans fil du routeur (ou point d’accès) et de vos ordinateurs avec fonctionnalité sans fil. • Débranchez le téléphone fonctionnant dans la bande 2,4 GHz et enlevez la pile (voir le manuel du fabricant). Si le problème est résolu, c’est que votre téléphone provoquait probablement des interférences. • Si votre téléphone permet la sélection de canal, réglez-le sur le canal le plus loin possible de votre réseau sans fil. Par exemple, réglez le téléphone sur le canal 1 et le routeur ou le point d’accès sans fil sur le canal 11. (Votre choix de canal variera selon votre région.) Pour des instructions plus détaillées, consultez le guide d’utilisation de votre téléphone. • Si nécessaire, envisagez l’achat d’un téléphone sans fil de 900 MHz ou 5 GHz. 4. Sélectionnez le canal le moins « achalandé » pour votreréseau sans fil Dans les quartiers où les maisons ou les bureaux sont rapprochés les uns des autres, comme dans les immeubles d’appartements ou les grands ensembles à usage de bureaux, il se pourrait qu’il y ait des réseaux sans fil à proximité qui entrent en conflit avec le vôtre. Utilisez la fonction « surveillance de site » de votre utilitaire pour réseau sans fil Belkin pour détecter la présence d’autres réseaux sans fil, et réglez votre routeur (ou point d’accès) et vos ordinateurs sur le canal le plus éloigné possible des autres réseaux. 3 1 2 3 4 5 6 section 2. Introduction Faites l’essai des différents canaux disponibles de façon à trouver la connexion la plus nette et éviter les interférences attribuables aux téléphones ou autres périphériques sans fil situés à proximité. Pour de plus amples renseignements sur les autres produits réseau sans fil Belkin, consultez la section de votre guide d’utilisation portant sur la surveillance de site et les canaux sans fil. 5. Connexions sécurisées, RPV et AOL Les connexions sécurisées nécessitent généralement l’entrée d’un code d’utilisateur et d’un mot de passe, et elles sont utilisées pour les applications où la sécurité revêt une importance particulière. Parmi les connexions sécurisées, notons : • Connexions de réseau privé virtuel (RPV), souvent utilisées pour se connecter à distance au réseau d’une entreprise • Programme « Bring Your Own Access » d’America Online (AOL) qui vous permet d’utiliser son service au moyen d’une connexion large bande d’un autre fournisseur (câble ou DSL) • La plupart des sites Web permettant les transactions bancaires en ligne • Nombreux sites Web commerciaux exigeant de l’utilisateur l’entrée d’un code et d’un mot de passe pour accéder à son compte personnel Les connexions sécurisées peuvent être interrompues au moyen d’un réglage de gestion de l’alimentation de l’ordinateur, ce qui entraîne son passage au « mode sommeil ». La solution la plus simple pour éviter ce genre de situation consiste à se reconnecter en exécutant à nouveau le logiciel RPV ou AOL, ou à se reconnecter au site Web sécurisé. Une deuxième solution consiste à modifier les réglages de gestion d’alimentation de votre ordinateur pour qu’il ne passe plus au mode sommeil. Cependant, il se pourrait que cette solution ne convienne pas aux ordinateurs portatifs. Pour modifier votre paramètre de gestion d’alimentation dans Windows, reportez-vous aux « options d’alimentation » du panneau de configuration. Si vous continuez d’éprouver des difficultés avec les connexions sécurisées, les RVP et AOL, revoyez les étapes 1 à 4 des pages précédentes pour vous assurer que vous avez suivi toutes les consignes. En respectant ces consignes, vous devriez être en mesure d’obtenir une zone de couverture optimale de votre routeur sans fil. Toutefois, si vous désirez obtenir une zone encore plus étendue, nous vous suggérons de vous procurer un module prolongateur de portée de réseau sans fil/point d’accès Belkin. Pour de plus amples renseignements sur les produits réseau Belkin, visitez notre site Web à l’adresse www.belkin.com/networking, ou appelez le Soutien technique Belkin. 4 Vue d’ensemble 1 Caractéristiques du produit 2 • Fonctionnement dans la bande ISM (industrielle, scientifique et médicale) 2,4 GHz 5 • Utilitaire pour réseau sans fil convivial intégré Belkin • Interface CardBus permettant le fonctionnement sur pratiquement n’importe quel ordinateur portatif • Cryptage WPA, WPA2, WEP (Wired Equivalent Privacy) 64 ou 128 bits • Accès sans fil aux ressources réseau • Transmission de données jusqu’à 300 Mbit/s* (norme 802.11n préliminaire), 54 Mbit/s (802.11g) ou 11 Mbit/s (802.11b) • Facile à installer et à utiliser • Voyant d’alimentation et indicateurs de liaison réseau/activité 5 3 4 6 section La carte est conforme à la norme IEEE 802.11n préliminaire qui permet de communiquer avec d’autres périphériques sans fil répondant aussi à la norme 802.11n préliminaire à un débit pouvant atteindre jusqu’à 300 Mbit/s. Elle est aussi compatible avec les périphériques 802.11g fonctionnant à un débit de 54 Mbit/s, ainsi qu’avec les produits 802.11b fonctionnant à 11 Mbit/s. La carte fonctionne dans la même bande de fréquences de 2,4 GHz que les produits Wi Fi ® répondant aux normes 802.11b/g. Vue d’ensemble Applications et avantages • Itinérance sans fil avec un ordinateur portatif au bureau ou à la maison Permet le raccordement en réseau sans avoir à utiliser de câble • Connexions à des débits pouvant atteindre jusqu’à 300 Mbit/s Assure une connectivité sans fil immédiate à haut débit au bureau, à la maison et dans tout autre point d’accès public, sans empêcher l’utilisation des produits 802.11b/g existants. • Compatibilité avec les produits 802.11b/g Le carte est rétrocompatible avec les produits Wi-Fi (IEEE 802.11b/g) existants • Environnements difficiles à câbler Permet le raccordement en réseau dans les immeubles dont les murs sont finis ou solides, ou dans les aires ouvertes difficiles à câbler • Environnements évolutifs S’adapte facilement aux bureaux ou aux environnements qui changent fréquemment • Réseaux pour travailleurs à domicile Mise en place facile et rapide de petits réseaux domestiques Caractéristiques du produit Interface hôte : CardBus 32 bits Consommation de courant : 802.11b/802.11g/802.11n 802.11b: 802.11g: 802.11n: 700 mA Température de fonctionnement : 1 Mbit/s, 18 dBm, 630 mA 6 Mbit/s, 18 dBm, 670 mA MCS15 HT20, 18 dBm, 660 mA/HT40, 18 dBm, 32–140 °F (0–60 °C) Température d’entreposage : -4–176 °F (-20–80 °C) Humidité : Max. 90 %, sans condensation Rayon d’action habituel : Jusqu’à 1 000 pi (304,8 m)** * REMARQUE : Le débit de transmission standard (300 Mbit/s) est le taux de transfert physique des données. Le débit réel sera moindre. ** La performance peut varier selon l’environnement réseau. 6 Vue d’ensemble 1 2 3 4 5 6 (a) Voyant d’alimentation S’allume lorsque la carte est mise sous tension (b) Liaison/Activité S’allume lorsque la carte est connectée; clignote lorsqu’une activité est détectée sur le réseau sans fil (c) Connecteur de la carte Côté de la carte qui s’imbrique dans l’emplacement CardBus de votre ordinateur Configuration requise • Ordinateur portatif compatible PC avec un emplacement CardBus libre • Windows ® 2000 ou XP Contenu de l’emballage • Carte N1 sans fil pour ordinateur bloc-notes • Guide d’installation rapide • CD-ROM d’installation • Guide d’utilisation 7 section (a) (b) (c) Installation et configuration de la carte Étape 1 Installez IMPORTANT : Installez le logiciel avant d’insérer la carte. 1.1 Insérez le CD contenant le programme d’installation dans votre lecteur de CD-ROM. 1.2 L’écran de l’utilitaire d’installation de carte sans fil Belkin apparaît automatiquement. (Cela peut prendre de 15 à 20 secondes.) Cliquez sur « Install Software » (Installer le logiciel) ou sur « Next » (Suivant) pour commencer l’installation. Remarque : S’il n’apparaît pas dans les 20 secondes qui suivent, double-cliquez sur l’icône « My Computer » (Poste de travail) pour accéder à votre lecteur de CD-ROM, puis double-cliquez sur le lecteur pour lancer l’installation. Double-cliquez sur l’icône « Setup.exe ». 1.3 Le programme InstallShield Wizard démarrera. Cliquez sur « Next » (Suivant) pour continuer. 8 Installation et configuration de la carte 1 2 destination différent pour l’installation du logiciel, ou cliquez simplement sur « Next » (Suivant). 3 4 5 6 1.5 Vous verrez maintenant le premier d’une série d’écrans indicateurs d’état qui vous permettront de savoir où en est rendu le processus de configuration. 1.6 Il se pourrait qu’un écran semblable à celui-ci apparaisse. Cela ne signifie PAS qu’il y a un problème. Notre logiciel a été testé à fond et il est compatible avec ce système d’exploitation. Cliquez sur « Continue Anyway » (Continuer quand même) et suivez les instructions à l’écran. 9 section 1.4 Sélectionnez un dossier de Installation et configuration de la carte Insérez Insérez la carte dans votre ordinateur ���������������������� Étape 2 2.1 Une fois le logiciel installé, le message « Please plug in your Notebook Card now » (Veuillez maintenant brancher votre carte pour ordinateur bloc-notes) apparaît. Insérez votre carte. 2.2 L’assistant « Found New Hardware Wizard » (Nouveau matériel détecté) » apparaîtra. (Cela peut prendre de 3 à 15 secondes.) Sélectionnez « Yes, this time only » (Oui, cette fois-ci seulement) et cliquez sur « Next » (Suivant) pour commencer l’installation. 2.3 Sélectionnez « Install the software automatically » (Installez le logiciel automatiquement) et cliquez sur « Next » (Suivant) pour commencer l’installation. 10 Installation et configuration de la carte 1 2 le logiciel 3 4 5 6 2.5 You might see a screen similar to this one. This DOES NOT mean there is a problem. Our software has been fully tested and is compatible with this operating system. Select “Continue Anyway” and follow the on-screen instructions. 2.6 L’installation est maintenant terminée. Cliquez sur « Finish » (Terminer) pour quitter. 11 section 2.4 L’Assistant installera maintenant Installation et configuration de la carte Étape 3 Configurez Exécutez l’utilitaire pour réseau sans fil Belkin 3.1 Après avoir redémarré votre ordinateur, double-cliquez sur l’icône WNU (utilitaire réseau sans fil) Belkin à l’écran. 3.2 L’écran de l’utilitaire apparaît. 3.3 Sélectionnez un réseau dans la liste des réseaux disponibles et cliquez sur « Connect » (Connecter) pour vous y connecter. Remarque : Pour pouvoir afficher les réseaux disponibles, vous devez être près d’un routeur ou d’un point d’accès sans fil qui fonctionne. 12 Installation et configuration de la carte 3.4 L’icône de l’utilitaire pour réseau sans fil Belkin apparaît également dans la barre d’état système. 1 2 3 Ceci termine l’installation. 5 4 6 13 section Remarque : Double-cliquez sur l’icône WNU dans la barre d’état système pour afficher l’écran « Utility » (Utilitaire). Exécution de l’utilitaire pour réseau sans fil Belkin Une fois que l’utilitaire pour réseau sans fil (WNU) Belkin a été installé, quelques clics suffiront pour effectuer la configuration de la connexion sans fil et de la fonction de sécurité. Accès à l’utilitaire pour réseau sans fil (WNU) à partir de la barre d’état système Windows Pour accéder à l’utilitaire WNU, cliquez simplement sur l’icône WNU dans de la barre d’état système Windows. Si l’icône n’apparaît pas, cliquez successivement sur « Start > Programs > Belkin > Belkin Wireless Utility » (Démarrer > Programmes > Belkin > Utilitaire sans fil Belkin). 14 Exécution de l’utilitaire pour réseau sans fil Belkin 1 2 3 5 6 L’écran WNU par défaut est l’onglet « Current Status » (État actuel). Cet onglet affiche l’état actuel du réseau ainsi que les réseaux disponibles. « Network Status » (État du réseau) Cette fenêtre affiche l’état de la connexion du réseau actuel. Elle indique même l’état de la connexion entre l’ordinateur et le routeur, et entre le routeur et Internet. En cas de problème de connexion, cette fenêtre peut même servir à déterminer l’origine du problème (c.-à-d. ordinateur, routeur ou Internet/modem). « Available Networks » (Réseaux disponibles) Cette fenêtre affiche les réseaux disponibles à l’emplacement actuel ainsi que des renseignements tels que SSID, puissance du signal, type de sécurité, canal, et type de réseau. Perte de connexion sans fil Advenant que vous perdiez votre connexion sans fil, une fenêtre apparaîtra et l’utilitaire WNU essaiera de la rétablir. 15 section 4 Exécution de l’utilitaire pour réseau sans fil Belkin Échec de connexion D’autres options seront proposées pendant les tentatives de reconnexion. Pour mettre fin à la connexion, cliquez sur « Stop » (Arrêter); pour essayer de rétablir la connexion, cliquez sur « Retry » (Réessayer). État du réseau et pistes de solution Pour comprendre davantage l’état actuel du réseau, cliquez sur « Open Wireless Utility » (Ouvrir utilitaire sans fil). L’écran par défaut sera l’onglet « Current Status » (État actuel); la section « Network Status » (État du réseau) indique les connexions qui sont bonnes et/ou qui fonctionnent mal. L’utilitaire WNU comprend également une section intitulée « Pistes de solution » qui vous propose des solutions de dépannage. 16 Exécution de l’utilitaire pour réseau sans fil Belkin Définition de profils de réseau sans fil L’onglet « My Connections » (Mes connexions) de l’utilitaire WNU vous permet d’ajouter, de modifier et de supprimer des profils de connexion. Il indique également la puissance du signal, le type de sécurité et le type de réseau. 1 2 3 5 6 Sécurisation de votre réseau Wi-Fi® Si vous choisissez de vous connecter à un réseau sécurisé, déterminez le type de sécurité souhaité (WPA ou WEP*) et remplissez le champ approprié dans la boîte de dialogue. *Remarque : Types de sécurité 17 section 4 Exécution de l’utilitaire pour réseau sans fil Belkin Remarque : Lorsque vous sélectionnez un réseau qui utilise lafonction de cryptage, vous verrez d’abord apparaître l’écran de sécurité standard. Cliquez sur le bouton « Advanced » (Avancé) pour afficher d’autres options de sécurité (voir ci-dessous). 18 Exécution de l’utilitaire pour réseau sans fil Belkin Le protocole de sécurité WEP (Wired Equivalent Privacy) pour réseau sans fil est moins perfectionné mais plus largement répandu. Selon le niveau de sécurité voulu (64 ou 128 bits), l’utilisateur sera invité à entrer une clé hexadécimale de 10 ou 26 caractères. Une clé hexadécimale est une combinaison de lettres (A à F) et de chiffres (0 à 9). La section suivante, qui s’adresse aux utilisateurs et travailleurs à domicile et à ceux dans les petites entreprises, explique différentes façons de maximiser la sécurité de votre réseau sans fil. Au moment de mettre sous presse, quatre méthodes de cryptage étaient disponibles : Méthodes de cryptage : Nom Wired Equivalent Privacy 64 bits Cryptage 128 bits Wi-Fi Protected AccessTKIP Wi-Fi Protected Access 2 Acronyme WEP 64 bits 128 bits WPA-TKIP/AES (ou simplement WPA) WPA2-AES (ou simplement WPA2) Sécurité Bon Meilleur Excellent Excellent Caractéristiques Clés statiques Clés statiques Cryptage par clé dynamique et authentification mutuelle Cryptage par clé dynamique et authentification mutuelle Clés de cryptage basées sur l’algorithme RC4 (généralement des clés de 40 bits) Plus sécuritaire que le cryptage WEP 64 bits – utilise une clé de 104 bits, plus 24 bits supplémentaires de données générés par le système Ajout du protocole TKIP (Temporal Key Integrity Protocol) pour faire la rotation entre les clés et renforcer le cryptage La norme AES (Advanced Encryption Standard) n’occasionne aucune perte de débit WEP Le cryptage WEP est un protocole commun qui permet d’ajouter un composant de sécurité à tous les produits sans fil Wi-Fi. Il procure aux réseaux sans fil un niveau de protection comparable à celui d’un réseau câblé. 19 2 3 4 5 6 section Le protocole WPA (Wi-Fi Protected Access) est la nouvelle norme en matière de sécurité sans fil. Cependant, tous les adaptateurs et les cartes sans fil ne prennent pas en charge cette technologie. Pour savoir si votre adaptateur sans fil prend en charge la technologie WPA, consultez votre guide d’utilisation. Au lieu d’une clé hexadécimale, le protocole WPA n’utilise que des expressions de passe qui sont beaucoup plus facile à retenir. 1 Exécution de l’utilitaire pour réseau sans fil Belkin WEP 64 bits La sécurité WEP 64 bits a d’abord été introduite avec le cryptage 64 bits, lequel comprend une clé d’une longueur de 40 bits, plus 24 bits supplémentaires de données générés par le système (pour un total de 64 bits). Certains fabricants de composants matériels parlent de cryptage 40 bits pour désigner le 64 bits. Peu de temps après que cette technologie ait fait son apparition, des chercheurs ont constaté que le cryptage 64 bits était trop facile à décoder. Cryptage 128 bits Suite à la découverte de cette faiblesse, une méthode de cryptage 128 bits plus sécuritaire a été mise au point. Le cryptage 128 bits comprend une clé d’une longueur de 104 bits, plus 24 bits supplémentaires de données générés par le système (pour un total de 128 bits). Certains fabricants de composants matériels parlent de cryptage 104 bits pour désigner le 128 bits. La plupart des nouveaux équipements sans fil sur le marché aujourd’hui prennent en charge les cryptages WEP 64 et 128 bits, mais il se pourrait que votre ancien équipement ne permette que le 64 bits. Tous les produits sans fil Belkin prennent en charge les deux (WEP 64 et 128 bits). ClÉs de cryptage Après avoir sélectionné le mode de cryptage WEP 64 ou 128 bits, il est extrêmement important que vous génériez une clé de cryptage. Si la clé utilisée n’est pas la même sur l’ensemble de votre réseau sans fil, vos périphériques sans fil seront incapables de communiquer les uns avec les autres. Vous pouvez entrer votre clé en tapant la clé hexadécimale. Une clé hexadécimale est une combinaison de lettres (A à F) et de chiffres (0 à 9). Pour le cryptage WEP 64 bits, vous devez entrer 10 clés hexadécimales. Pour le cryptage WEP 128 bits, vous devez entrer 26 clés hexadécimales. Par exemple : AF 0F 4B C3 D4 = clé WEP 64 bits C3 03 0F AF 0F 4B B2 C3 D4 4B C3 D4 E7 = clé WEP 128 bits Prenez note de la clé WEP hexadécimale de votre routeur ou de votre point d’accès sans fil et entrez-la manuellement dans la table des clés WEP hexadécimales à l’écran de configuration de votre carte. 20 Exécution de l’utilitaire pour réseau sans fil Belkin 1 WPA Le mode WPA-PSK (sans serveur) utilise une clé dite « pré-partagée » comme clé réseau. Il s’agit d’un mot de passe pouvant compter entre 8 et 63 caractères (lettres, chiffres et symboles). Chaque client utilise la même clé pour accéder au réseau. Habituellement, ce mode s’utilise dans un environnement domestique. Le mode WPA (avec serveur Radius) donne un meilleur rendement dans un environnement d’affaires où un serveur Radius distribue automatiquement les clés réseau aux clients. Le mode WPA2 nécessite la norme AES (Advanced Encryption Standard) pour le cryptage des données et offre une niveau de sécurité plus élevé que le WPA. Le mode WPA utilise à la fois le protocole TKIP (Temporal Key Integrity Protocol) et la norme AES pour le cryptage des données. Définition des paramètres de sécurité sur votre routeur ou point d’accès sans fil Belkin Pour commencer à utiliser les fonctions de sécurité, vous devez d’abord activer le cryptage WEP ou WPA sur votre routeur ou votre point d’accès sans fil. Dans le cas des produits Belkin, ces fonctions peuvent être configurées à partir de l’interface Web. Consultez le manuel de votre routeur ou de votre point d’accès sans fil pour savoir comment accéder à l’interface de gestion. IMPORTANT : Vous devez définir ces paramètres sur tous les adaptateurs et/ou cartes réseau sans fil. 21 2 3 4 5 6 section WPA est une nouvelle norme Wi-Fi qui améliore les fonctions de sécurité WEP. Pour utiliser la sécurité WPA, vous devez mettre à niveau les pilotes et le logiciel de votre équipement sans fil. Vous pouvez obtenir ces mises à niveau sur le site Web de votre fournisseur d’équipement sans fil. Il y a trois types de sécurité WPA : WPA-PSK (sans serveur), WPA (avec serveur Radius) et WPA2. Exécution de l’utilitaire pour réseau sans fil Belkin Configuration de votre carte avec fonctions de sécurité À ce stade-ci, votre routeur ou votre point d’accès sans fil devrait déjà avoir été configuré pour utiliser le cryptage WPA ou WEP. Pour être en mesure d’établir la connexion sans fil, vous devrez configurer votre carte N1 sans fil pour ordinateur bloc-notes de façon à ce qu’elle utilise les mêmes paramètres de sécurité. Modification des paramètres de sécurité sans fil La carte N1 sans fil pour ordinateur bloc-notes de Belkin prend en charge les plus récentes fonctions de sécurité WPA ainsi que l’ancienne norme de sécurité WEP. Par défaut, la fonction de sécurité sans fil est désactivée. Pour l’activer, vous devez d’abord déterminer la norme qu’utilise votre routeur ou votre point d’accès. (Consultez le manuel de votre routeur ou de votre point d’accès sans fil pour savoir comment accéder aux paramètres de sécurité.) Pour accéder aux paramètres de sécurité de votre carte, cliquez sur l’onglet « My Connections » (Mes connexions) et sélectionnez la connexion dont vous voulez modifier les paramètres. Cliquez sur « Edit » (Éditer) pour modifier les paramètres. 22 Exécution de l’utilitaire pour réseau sans fil Belkin 1 Configuration WEP Cryptage WEP 64 bits 2 Sélectionnez « WEP » au menu déroulant « Data Encryption » (Cryptage des données) 2. Vous pouvez entrer votre clé en tapant la clé hexadécimale. 3 Une clé hexadécimale est une combinaison de lettres (A à F) et de chiffres (0 à 9). Pour le cryptage WEP 64 bits, vous devez entrer 10 clés hexadécimales. 4 Par exemple : AF 0F 4B C3 D4 = clé WEP 64 bits 5 6 23 section 1. Exécution de l’utilitaire pour réseau sans fil Belkin 3. Cliquez sur « Save » (Enregistrer) pour terminer. Le mode de cryptage du routeur ou du point d’accès sans fil est maintenant défini. Chaque ordinateur dans votre réseau sans fil devra être configuré avec les mêmes paramètres de sécurité. MISE EN GARDE : Si vous utilisez un client sans fil pour activer les paramètres de sécurité sur votre point d’accès ou votre routeur sans fil, vous perdrez temporairement votre connexion jusqu’à ce que vous les ayez activés. Il est donc important de prendre note de votre clé avant d’appliquer les modifications au routeur ou au point d’accès sans fil. Si vous oubliez votre clé hexadécimale, votre client ne pourra plus y avoir accès. Cryptage WEP 128 bits 1. Sélectionnez « WEP » au menu déroulant. 2. Vous pouvez entrer votre clé en tapant la clé hexadécimale. Une clé hexadécimale est une combinaison de lettres (A à F) et de chiffres (0 à 9). Pour le cryptage WEP 128 bits, vous devez entrer 26 clés hexadécimales. For instance: C3 03 0F AF 0F 4B B2 C3 D4 4B C3 D4 E7 = 128-bit WEP key 24 Exécution de l’utilitaire pour réseau sans fil Belkin 1 2 3 5 6 3. Cliquez sur « Save » (Enregistrer) pour terminer. Le mode de cryptage du routeur ou du point d’accès sans fil est maintenant défini. Chaque ordinateur dans votre réseau sans fil devra être configuré avec les mêmes paramètres de sécurité. MISE EN GARDE : Si vous utilisez un client sans fil pour activer les paramètres de sécurité sur votre point d’accès ou votre routeur sans fil, vous perdrez temporairement votre connexion jusqu’à ce que vous les ayez activés. Il est donc important de prendre note de votre clé avant d’appliquer les modifications au routeur ou au point d’accès sans fil. Si vous oubliez votre clé hexadécimale, votre client ne pourra plus y avoir accès. 25 section 4 Exécution de l’utilitaire pour réseau sans fil Belkin WPA-PSK (sans serveur) Sélectionnez ce paramètre si votre réseau n’utilise pas de serveur Radius. WPA-PSK (sans serveur) s’utilise habituellement pour les petits réseaux domestiques ou de bureau. 1. Au menu déroulant « Network Authentication » (Authentification du réseau), sélectionnez « WPA-PSK (no server) » (WPA-PSK – sans serveur). 2. Entrez votre clé réseau, laquelle peut compter entre 8 et 63 caractères (lettres, chiffres ou symboles). Vous devez entrer la même clé sur tous les clients (cartes réseau) que vous voulez ajouter à votre réseau sans fil. 26 Exécution de l’utilitaire pour réseau sans fil Belkin 3. Cliquez sur « Save » (Enregistrer) pour terminer. Vous devez maintenant définir ces paramètres sur tous les clients (cartes réseau). Options de l’utilitaire pour réseau sans fil 1 2 3 5 6 L’onglet « Options » de l’utilitaire WNU permet à l’utilisateur de personnaliser ses paramètres WNU. Aide concernant l’utilitaire pour réseau sans fil L’onglet « Help » (Aide) de l’utilitaire WNU permet à l’utilisateur d’avoir accès au soutien téléphonique et en ligne, à des outils de diagnostic avancés, et de vérifier d’un seul clic les mises à niveau logicielles. 27 section 4 Exécution de l’utilitaire pour réseau sans fil Belkin Outils de diagnostic évolués La section « Advanced Diagnostic Tools » (Outils de diagnostic évolués) est le panneau de configuration central de tous les éléments matériels et logiciels du réseau sans fil. Il offre un éventail de tests et de services de connectivité qui vous permettront d’obtenir un rendement optimal de votre réseau. 28 Exécution de l’utilitaire pour réseau sans fil Belkin 1 2 3 5 6 29 section 4 Dépannage Je ne parviens pas à me connecter sans fil à Internet. Si vous êtes incapable de vous connecter à Internet à partir d’un ordinateur sans fil, faites les vérifications suivantes : 1. Vérifiez les voyants sur le routeur sans fil. Si vous utilisez un routeur Belkin, les voyants devraient apparaître comme suit : • Le voyant d’alimentation devrait être allumé. • Le voyant de connexion devrait être allumé, sans clignoter. • Le voyant de réseau longue distance (WAN) devrait être allumé ou clignoter. Si les voyants présentent les caractéristiques ci-dessus, passez au numéro 2 ci-dessous. Cependant, si ce n’est PAS le cas, assurez-vous que : • Le cordon d’alimentation de votre routeur est branché. • Tous les câbles entre le routeur et le modem sont branchés. • Tous les voyants sur le modem fonctionnent correctement. Dans la négative, reportez-vous au guide d’utilisation de votre modem. • Redémarrez le routeur. • Redémarrez le modem. Si le problème persiste, veuillez communiquer avec le Soutien technique Belkin. Si vous n’utilisez pas un routeur sans fil Belkin, consultez le guide d’utilisation du fabricant. 2. Lancez l’utilitaire sans fil en cliquant sur l’icône dans la barre d’état système située dans le coin inférieur droit de l’écran. Si vous utilisez une carte sans fil Belkin, l’icône dans la barre d’état devrait ressembler à ceci (elle peut être rouge ou verte) : 3. La fenêtre qui apparaît varie selon le modèle de carte sans fil que vous utilisez. Cependant, tous les utilitaires devraient avoir une liste de « réseaux disponibles ». Les réseaux disponibles sont ceux auxquels vous pouvez vous connecter sans fil. Si vous utilisez un routeur 802.11g (G Plus) ou 802.11g (54g) Belkin, « Belkin54g » sera le nom par défaut. Si vous utilisez un routeur 802.11b Belkin, le nom par défaut devrait être « WLAN ». Si vous n’utilisez PAS de routeur sans fil Belkin, reportez-vous au guide d’utilisation du fabricant pour connaître le nom par défaut. 30 Dépannage Le nom de votre réseau sans fil apparaît dans la liste des réseaux disponibles. 1 Si le nom du réseau voulu figure dans la liste, suivez les étapes ci-dessous pour vous y connecter sans fil : 2 1. Cliquez sur le nom du réseau voulu dans la liste « Available Networks » (Réseaux disponibles). 2. Si la fonction de sécurité (cryptage) est activée, vous devrez Si vous êtes toujours incapable d’accéder à Internet après vous être connecté au réseau sans fil, veuillez contacter le Soutien technique Belkin. Le nom de votre réseau sans fil n’apparaît PAS dans la liste des réseaux disponibles. Si le nom du réseau voulu n’apparaît pas, vérifiez que les paramètres SSID concordent. Le nom du réseau (SSID) est sensible à la casse (c.-à-d. qu’il faut obligatoirement faire la distinction entre lettres majuscules et minuscules) et il doit être entré exactement de la même façon sur chaque ordinateur pour que la carte puisse se connecter au point d’accès ou au routeur sans fil. Remarque : Pour vérifier les paramètres SSID ou chercher un réseau disponible, double-cliquez sur l’icône indicateur de signal pour afficher l’écran « Wireless Networks » (Réseaux sans fil). Cliquez sur « Add » (Ajouter) si vous ne voyez pas le réseau auquel vous essayez de vous connecter et tapez le SSID. Pour de plus amples renseignements sur la définition d’un SSID, veuillez consulter le guide d’utilisation de votre routeur fourni par le fabricant. Si le problème persiste même à distance rapprochée, contactez le Soutien technique Belkin. 31 4 5 6 section entrer la clé réseau. Cliquez sur « Connect » (Se connecter). Pour de plus amples renseignements sur la sécurité, reportezvous à la section intitulée « Sécurisation de votre réseau Wi-Fi » à la page 17 du présent guide. 3. Quelques secondes plus tard, l’icône dans le coin inférieur droit de l’écran devrait passer au vert, indiquant qu’une connexion a été établie avec le réseau. 3 Dépannage L’utilitaire pour réseau sans fil Belkin ne démarre pas à partir du CD-ROM d’installation. Si l’utilitaire pour réseau sans fil Belkin ne démarre pas automatiquement à partir du CD-ROM d’installation, il se pourrait que d’autres applications actuellement en cours d’exécution interfèrent avec le lecteur de CD. S’il n’apparaît pas dans les 15 à 20 secondes qui suivent, double-cliquez sur l’icône « My Computer » (Poste de travail) pour ouvrir votre lecteur de CD-ROM. Double-cliquez sur le lecteur dans lequel le CD d’installation a été placé pour lancer l’installation. Ensuite, double-cliquez sur le dossier « Files » (Fichiers). Enfin, double-cliquez sur l’icône « setup.exe ». Le voyant d’alimentation reste éteint; la carte ne fonctionne pas. Si les voyants ne sont pas allumés, le problème peut être que la carte n’est pas connectée ou installée correctement. Vérifiez que la carte est bien branchée sur le port CardBus de votre ordinateur. Vérifiez que les pilotes de la carte ont été installés. À l’aide du bouton de droite, cliquez sur l’icône « My Computer » (Poste de travail) sur votre bureau. Sélectionnez « Properties » (Propriétés), puis dans le gestionnaire de périphériques, voyez si votre carte CardBus apparaît sans erreur. Si une erreur est indiquée, contactez le Soutien technique Belkin. Le voyant de liaison clignote lentement; je suis incapable de me connecter à un réseau sans fil ou à Internet. Si votre carte semble fonctionner correctement mais que vous êtes incapable de vous connecter à un réseau ou qu’une icône rouge sans fil apparaît au bas de l’écran, le problème pourrait être attribuable à une incompatibilité entre les paramètres de nom de réseau (SSID) dans les propriétés de votre réseau sans fil. Vérifiez si les paramètres SSID concordent. Le nom du réseau (SSID) est sensible à la casse (c.-à-d. qu’il faut obligatoirement faire la distinction entre lettres majuscules et minuscules) et il doit être entré exactement de la même façon sur chaque ordinateur pour que la carte puisse se connecter au point d’accès ou au routeur sans fil. Remarque : Pour vérifier les paramètres SSID ou chercher un réseau disponible, double-cliquez sur l’icône indicateur de signal pour afficher l’écran « Wireless Networks » (Réseaux sans fil). Cliquez sur « Add » (Ajouter) si vous ne voyez pas le réseau auquel vous essayez de vous connecter et tapez le SSID. Pour de plus amples renseignements sur la définition d’un SSID, veuillez consulter le guide d’utilisation de votre routeur fourni par le fabricant. Si le problème persiste même à distance rapprochée, contactez le Soutien technique Belkin. 32 Dépannage Le voyant de liaison est allumé (fixe) mais je ne peux toujours pas me connecter ˆ Internet. Le transfert de données est parfois lent. Comme la technologie sans fil est basée sur les ondes radioélectriques, cela signifie que la connectivité et le débit entre les périphériques ont tendance à diminuer à mesure que la distance entre eux augmente. Les autres facteurs qui peuvent entraîner une dégradation du signal sont les obstacles tels que murs et appareils électriques (le métal étant généralement le pire). En conséquence, la portée de vos périphériques sans fil dans un environnement intérieur sera habituellement de 100 à 200 pieds. Remarquez également que la vitesse de votre connexion diminuera probablement à mesure que vous vous éloignerez du point d’accès ou du routeur sans fil. Pour vérifier si le problème est lié à un facteur de distance, nous vous suggérons d’éloigner temporairement (si possible) l’ordinateur d’une distance de cinq à 10 pieds du routeur ou du point d’accès sans fil. Veuillez vous reporter à la section intitulée « Choix d’un emplacement permettant d’obtenir un rendement optimal de votre matériel réseau sans fil » à la page 2 du présent guide. Si le problème persiste même à distance rapprochée, contactez le Soutien technique Belkin. Le signal est faible. Comme la technologie sans fil est basée sur les ondes radioélectriques, cela signifie que la connectivité et le débit entre les périphériques ont tendance à diminuer à mesure que la distance entre eux augmente. Les autres facteurs qui peuvent entraîner une dégradation du signal sont les obstacles tels que murs et appareils électriques (le métal étant généralement le pire). En conséquence, la portée de vos périphériques sans fil dans un environnement intérieur sera habituellement de 100 à 200 pieds. Remarquez également que la vitesse de votre connexion diminuera probablement à mesure que vous vous éloignerez du point d’accès ou du routeur sans fil. Pour vérifier si le problème est lié à un facteur de distance, nous vous suggérons d’éloigner temporairement (si possible) l’ordinateur d’une distance de cinq à 10 pieds du routeur ou du point d’accès sans fil. 33 2 3 4 5 6 section Si vous recevez un signal mais que vous ne pouvez pas établir de connexion Internet ou obtenir une adresse IP, le problème pourrait être attribuable à une incompatibilité entre les paramètres de clé de cryptage sur votre ordinateur et ceux du point d’accès ou du routeur sans fil. Vérifiez si les paramètres de clé WEP, WPA ou WPA2 concordent. La clé WEP est sensible à la casse (c.-à-d. qu’il faut obligatoirement faire la distinction entre les lettres majuscules et minuscules) et elle doit entrée exactement de la même façon sur chaque ordinateur et sur le point d’accès ou le routeur sans fil pour que la carte puisse établir la connexion. Pour de plus amples renseignements sur le cryptage, reportez-vous à la section intitulée « Sécurisation de votre réseau Wi-Fi » à la page 17 du présent guide. Si le problème persiste même à distance rapprochée, contactez le Soutien technique Belkin. 1 Dépannage Changement de canal sans fil – Selon les interférences et le trafic local sans fil, il se pourrait que vous puissiez améliorer la performance et la fiabilité de votre réseau en changeant de canal. Par défaut, votre routeur est réglé sur le canal 6; vous avez le choix de plusieurs autres canaux, selon la région où vous habitez. Pour de plus amples renseignements à ce sujet, consultez le guide d’utilisation de votre routeur ou de votre point d’accès. Limitation de la vitesse de transmission sans fil – Limiter la vitesse de transmission de votre réseau sans fil peut contribuer à améliorer la portée du réseau et la stabilité de la connexion. Sur la plupart des cartes sans fil, vous pouvez modifier ce paramètre. Pour ce faire, ouvrez le « Control Panel » (Panneau de configuration) de Windows, sélectionnez « Network Connections » (Connexions réseau) et double-cliquez sur la connexion de votre carte. Dans la boîte de dialogue « Properties » (Propriétés), cliquez sur le bouton « Configure » (Configurer) sous l’onglet « General » (Général) (les utilisateurs de Windows 98 devront sélectionner la carte sans fil dans la boîte de liste et cliquer sur Propriétés), puis cliquez sur l’onglet « Advanced » (Avancé) et sélectionnez la vitesse (débit). Les cartes de clients sans fil sont habituellement configurées pour régler automatiquement la vitesse de transmission sans fil pour vous, ce qui peut entraîner des déconnexions périodiques lorsque le signal est trop faible. En règle générale, les transmissions plus lentes sont plus stables. Faites différents essais jusqu’à ce que vous trouviez la vitesse qui convient le mieux à votre environnement. Il est à noter que toutes les vitesses disponibles devraient être acceptables pour naviguer sur Internet. Pour toute assistance, reportez-vous à la documentation fournie avec votre carte sans fil. Si le problème persiste même à distance rapprochée, contactez le Soutien technique Belkin. Pourquoi y a-t-il deux utilitaires sans fil dans ma barre d’état système ? Lequel dois-je utiliser ? L’utilitaire pour réseau sans fil Belkin comporte plusieurs fonctions et avantages par rapport à l’utilitaire WZC (Configuration automatique sans fil) de Windows XP. En effet, nous offrons une fonction d’inspection de site et de diagnostic de l’adaptateur, sans compter les données détaillées concernant la liaison, pour ne donner que quelques exemples. Il est essentiel de savoir quel utilitaire gère votre carte. Nous recommandons d’utiliser celui fourni par Belkin. Pour sélectionner l’utilitaire pour réseau sans fil Belkin, suivez les étapes ci-dessous : Étape 1 Avec le bouton droit de la souris, cliquez sur l’icône d’état du réseau située dans la barre d’état système, puis sélectionnez l’onglet « Status » (État). Étape 2 Sur l’onglet « Status » (État), décochez la boîte « Use Windows to Configure my Wireless Network » (Utiliser Windows pour configurer mon réseau sans fil). Ensuite, cliquez sur le bouton « Close » (Fermer) pour fermer la fenêtre. Vous utilisez maintenant l’utilitaire réseau sans fil Belkin pour configurer la carte. 34 Dépannage La carte ne fonctionne pas ou la connexion est instable lorsque l’ordinateur a une deuxième carte réseau sans fil intégrée (p. ex. mini PCI ou Intel® Centrino™). Cette condition se produit si votre ordinateur a une carte sans fil intégrée et que votre carte sans fil Belkin est également active. Windows doit alors gérer deux connexions sans fil actives. Vous devez désactiver la carte sans fil intégrée à partir de la rubrique « Network Adapters » (Adaptateur réseau) dans le gestionnaire de périphériques. Cette condition se produit si votre ordinateur a une carte Ethernet active et que votre carte sans fil est également active. Windows doit alors gérer deux connexions réseau actives. Vous devez désactiver la carte Ethernet sur votre ordinateur à partir de la rubrique « Network Adapters » (Adaptateurs réseau) dans le gestionnaire de périphériques. Quelle différence y a-t-il entre les normes 802.11b, 802.11g, 802.11a et 802.11n préliminaire ? À l’heure actuelle, il existe quatre normes réseau sans fil qui permettent chacune de transmettre des données à des débits maximum très différents. Chaque norme est basée sur la désignation appropriée. La norme réseau sans fil la plus courante (802.11b) transmet les données à un débit de 11 Mbit/s, les normes 802.11a et 802.11g fonctionnent à 54 Mbit/s alors que la norme 802.11n préliminaire fonctionne à 108 Mbit/s. Pour plus de détails, voir le tableau de la page suivante. 35 2 3 4 5 6 section La carte ne fonctionne pas ou la connexion est lente lorsque l’ordinateur a une carte Ethernet intégrée. 1 Dépannage N1 MIMO (802.11n préliminaire avec MIMO) MIMO G Plus (802.11g avec MIMO MRC) G Plus (802.11g avec HSM) Fréquence G (802.11g) 10 fois plus rapide que la norme 802.11b* Les petits appareils courants tels que téléphones sans fil et fours micro-ondes peuvent interférer avec la bande sans licence 2,4 GHz Les petits appareils courants tels que téléphones sans fil et fours micro-ondes peuvent interférer avec la bande sans licence 2,4 GHz Les petits appareils courants tels que téléphones sans fil et fours micro-ondes peuvent interférer avec la bande sans licence 2,4 GHz Les petits appareils courants tels que téléphones sans fil et fours micro-ondes peuvent interférer avec la bande sans licence 2,4 GHz Les petits appareils courants tels que téléphones sans fil et fours micro-ondes peuvent interférer avec la bande sans licence 2,4 GHz Compatibilité 802.11b Débit* 5 fois plus rapide que la norme 802.11b* Compatible avec la norme 802.11g Compatible avec la norme 802.11b/g Compatible avec la norme 802.11b/g Compatible avec la norme 802.11b/g Compatible avec les normes 802.11n** préliminaire et 802.11b/g Portée* 10 fois plus rapide que la norme 802.11b* Vitesse de base 11Mbit/s Habituellement 100 à 200 pi à l’intérieur Jusqu’à 400 pi* Jusqu’à 700 pi* Jusqu’à 1 000 pi* Jusqu’à 1,400 pi* Avantage Technologie sans fil Tableau comparatif des normes sans fil Vitesse câblée en liaison radio* Mature— ancienne technologie Courante— largement utilisée pour les applications Internet Rapidité et portée améliorées Meilleure couverture et rapidité constante D’avant-garde— meilleurs débit et portée *La distance et les vitesses de connexion varient selon votre environnement réseau. **Cette carte est compatible avec les produits basés sur la même version de la norme 802.11n préliminaire, et pourrait nécessiter une mise à niveau logicielle pour des résultats optimaux. 36 Dépannage Soutien technique 1 Pour obtenir de plus amples données techniques, veuillez visiter notre site Web à l’adresse www.belkin.com/networking. Pour toute assistance téléphonique, composez le : 2 3 États-Unis : 877-736-5771 Europe: 00 800 223 55 460 Australie : 1800 235 546 Singapour : 800 616 1790 5 6 37 section Nouvelle-Zélande : 0800 235 546 4 Information Déclaration FCC DÉCLARATION DE CONFORMITÉ À LA RÈGLEMENTATION FCC EN MATIÈRE DE COMPATIBILITÉ ÉLECTROMAGNÉTIQUE Nous, Belkin Corporation, sis au 501 West Walnut Street, Compton, CA 90220, déclarons sous notre seule responsabilité que le produit : F5D8011tt auquel se réfère la présente déclaration, est conforme aux normes énoncées à l’alinéa 15 de la réglementation FCC. Le fonctionnement est assujetti aux deux conditions suivantes : (1) cet appareil ne peut pas provoquer d’interférence nuisible, et (2) cet appareil doit accepter toute interférence reçue, y compris des interférences pouvant entraîner un fonctionnement non désiré. Attention : Exposition à des rayonnements à fréquence radioélectrique. La puissance des rayonnements émis par cet appareil est bien inférieure aux limites fixées par la FCC en matière d’exposition aux rayonnements à fréquence radioélectrique. Néanmoins, cet appareil doit être utilisé de façon à minimiser, en fonctionnement normal, les risques de contact avec des personnes. Si une antenne externe est connectée à l’appareil, celle-ci doit être placée de telle sorte que, en fonctionnement normal, les risques de contact avec des personnes soient minimes. Pour être sûr de ne pas dépasser les limites fixées par la FCC en matière d’exposition aux rayonnements à fréquence radioélectrique, les personnes doivent se tenir à au moins 20 cm (8 pouces) de l’antenne pendant le fonctionnement normal. Avis de la Federal Communications Commission Cet appareil a été testé et jugé conforme aux limites imposées pour les unités numériques de classe B, en vertu de l’alinéa 15 de la réglementation FCC. Ces limites visent à assurer une protection raisonnable contre les interférences en milieu résidentiel. Cet appareil génère, utilise et peut émettre de l’énergie radioélectrique. Si cet appareil cause effectivement des interférences nuisibles lors de la réception d’émissions radio ou télévisées (et il suffit, pour s’en rendre compte, d’allumer et d’éteindre l’appareil), l’utilisateur devra tenter de corriger ces interférences en prenant l’une ou plusieurs des mesures suivantes : • Réorienter ou changer la position de l’antenne réceptrice. • Augmenter la distance entre l’équipement et le récepteur. • Brancher l’équipement sur une prise de courant appartenant à un circuit différent de celui sur lequel est branché le récepteur. • Demander l’assistance du fournisseur ou d’un technicien de télé ou de radio expérimenté. 38 Information Modifications La FCC nous impose de faire savoir aux utilisateurs que toute modification apportée à cet appareil sans l’approbation expresse de Belkin Corporation peut rendre nulle l’autorisation accordée aux utilisateurs de se servir de l’appareil. 1 Garantie à vie limitée de Belkin Corporation sur le produit 3 Portée de la garantie. Belkin Corporation garantit à l’acheteur initial que ce produit Belkin sera exempt de tout défaut de conception, d’assemblage, de matériau et de fabrication. Que ferons-nous en cas de problème ? Garantie sur le produit Belkin réparera ou remplacera, à son gré et sans frais, tout produit défectueux (les frais d’expédition ne sont cependant pas compris). Qu’est-ce que la présente garantie ne couvre pas ? Toutes les garanties ci-dessus sont nulles et non avenues si le produit Belkin n’est pas expédié à Belkin Corporation pour inspection, à sa demande mais aux frais de l’acheteur, ou si Belkin Corporation s’aperçoit que le produit a été mal installé, modifié ou altéré de quelque façon. La garantie Belkin sur le produit ne s’applique pas aux cas de force majeure (autres que la foudre) tels que tremblement de terre, inondation, guerre, vandalisme, vol, usure normale, érosion, épuisement, obsolescence, abus, dommages causés par des perturbations de tension, programme non autorisé ou modification de système ou d’équipement. Pour obtenir de l’assistance. Voici la marche à suivre pour obtenir de l’assistance concernant votre produit Belkin : 1. CCommuniquez avec Belkin Corporation, au 501 W. Walnut St., Compton CA 90220, à l’attention de : Service à la clientèle, ou appelez au (800) 223-5546, dans les 15 jours suivant l’événement. Soyez prêt à fournir les renseignements suivants : a. Numéro de produit Belkin. b. Endroit où vous avez acheté le produit. c. Date d’achat du produit. d. Copie du reçu d’origine. 2. Le représentant du Service à la clientèle Belkin vous indiquera alors la marche à suivre pour retourner le produit Belkin, avec le reçu, et comment faire votre réclamation. 39 4 5 6 section Durée de la garantie. Belkin Corporation garantit ce produit pendant toute la durée de vie du produit. 2 Information Belkin Corporation se réserve le droit d’examiner le produit endommagé. Tous les coûts d’expédition du produit Belkin pour inspection seront entièrement assumés par l’acheteur. Si Belkin détermine, à son entière discrétion, qu’il est peu pratique d’expédier l’équipement endommagé à Belkin Corporation, Belkin peut désigner, à son entière discrétion, un atelier de réparation pour inspecter l’équipement et évaluer les coûts de réparation. Les coûts, s’il en est, pour l’expédition de l’équipement jusqu’à l’atelier de réparation et le retour, et pour l’estimation, seront entièrement assumés par l’acheteur. L’équipement endommagé doit être disponible pour inspection jusqu’à ce que la demande de réclamation soit réglée. Lorsqu’un règlement intervient, Belkin Corporation se réserve le droit d’être subrogé en vertu de quelque police d’assurance que l’acheteur pourrait avoir. Rapport entre la loi des états et la présente garantie. CETTE GARANTIE CONTIENT LA GARANTIE EXCLUSIVE DE BELKIN CORPORATION. IL N’Y A PAS D’AUTRE GARANTIE EXPRESSE OU, SAUF DANS LES CAS EXIGÉS PAR LA LOI, IMPLICITE, Y COMPRIS DE GARANTIE IMPLICITE OU CONDITION DE QUALITÉ OU DE CONFORMITÉ À UN USAGE PARTICULIER. DE TELLES GARANTIES IMPLICITES, S’IL EN EST, SONT LIMITÉES À LA DURÉE DE LA PRÉSENTE GARANTIE. Certains états n’autorisent pas de limite quant à la durée d’une garantie implicite; il se pourrait donc que les limites indiquées ci-dessus ne s’appliquent pas dans votre cas. EN AUCUN CAS BELKIN CORPORATION NE SERA RESPONSABLE DE QUELQUES DOMMAGES-INTÉRÊTS POUR CAUSE DIRECTE, INDIRECTE, SPÉCIALE, FORTUITE OU MULTIPLE, NOTAMMENT MAIS NON EXCLUSIVEMENT, PERTE D’OCCASIONS D’AFFAIRES OU DE PROFITS DÉCOULANT DE LA VENTE OU DE L’UTILISATION DE TOUT PRODUIT BELKIN, MÊME SI ELLE ÉTAIT INFORMÉE DE LA POSSIBILITÉ DE TELS DOMMAGES. Cette garantie vous confère des droits légaux spécifiques, et vous pouvez aussi avoir d’autres droits pouvant varier d’un état à l’autre. Certains états ne permettent pas l’exclusion ou la limitation des dommages-intérêts pour une cause indirecte, fortuite ou autre; il se pourrait donc que les limites indiquées ci-dessus ne s’appliquent pas dans votre cas. 40 Information 1 2 3 4 5 41 section 6 Tabla de contenido 1 Introducción . . . . . . . . . . . . . . . . . . . . . . . . . . . . . . . . . . . . . . . . . . . . . . . . . . . . . 1 Beneficios de una red doméstica . . . . . . . . . . . . . . . . . . . . . . . . . . . . . . . . . . 1 Ventajas de una red inalámbrica . . . . . . . . . . . . . . . . . . . . . . . . . . . . . . . . . . . 1 Colocación del hardware de su red inalámbrica para un rendimiento óptimo . . . . . . . . . . . . . . . . . . . . . . . . . . . . . . . . . . . . . . . . . . . 2 2 Descripción general . . . . . . . . . . . . . . . . . . . . . . . . . . . . . . . . . . . . . . . . . . . . . . . 5 Características del producto . . . . . . . . . . . . . . . . . . . . . . . . . . . . . . . . . . . . . . 5 Aplicaciones y ventajas . . . . . . . . . . . . . . . . . . . . . . . . . . . . . . . . . . . . . . . . . . 6 Especificaciones del producto . . . . . . . . . . . . . . . . . . . . . . . . . . . . . . . . . . . . 6 Requisitos del sistema . . . . . . . . . . . . . . . . . . . . . . . . . . . . . . . . . . . . . . . . . . 7 Contenido del paquete . . . . . . . . . . . . . . . . . . . . . . . . . . . . . . . . . . . . . . . . . . 7 3 Cómo instalar y configurar la tarjeta. . . . . . . . . . . . . . . . . . . . . . . . . . . . . . . . . 8 Paso 1: Instale . . . . . . . . . . . . . . . . . . . . . . . . . . . . . . . . . . . . . . . . . . . . . . . . . 8 Paso 2: Instale. . . . . . . . . . . . . . . . . . . . . . . . . . . . . . . . . . . . . . . . . . . . . . . . . 10 Paso 3: Configuración . . . . . . . . . . . . . . . . . . . . . . . . . . . . . . . . . . . . . . . . . 12 4 Cómo usar la utilidad de red inalámbrica de Belkin . . . . . . . . . . . . . . . . . . . 14 Cómo acceder la Utilidad de red inalámbrica de Belkin en la bandeja del sistema de Windows . . . . . . . . . . . . . . . . . . . . . . . . . . . . . . . 14 Estatus de la red . . . . . . . . . . . . . . . . . . . . . . . . . . . . . . . . . . . . . . . . . . . . . . 15 Redes disponibles . . . . . . . . . . . . . . . . . . . . . . . . . . . . . . . . . . . . . . . . . . . . . 15 Estatus de la red y consejos de resolución . . . . . . . . . . . . . . . . . . . . . . . . . 16 Configuración de perfiles de red inalámbrica . . . . . . . . . . . . . . . . . . . . . . . 17 Cómo asegurar su red Wi-Fi . . . . . . . . . . . . . . . . . . . . . . . . . . . . . . . . . . . . 17 Cómo configurar su tarjeta para usar la seguridad. . . . . . . . . . . . . . . . . . 22 5 Resolución de problemas . . . . . . . . . . . . . . . . . . . . . . . . . . . . . . . . . . . . . . . . . 30 6 Información . . . . . . . . . . . . . . . . . . . . . . . . . . . . . . . . . . . . . . . . . . . . . . . . . . . . . 38 Introducción Beneficios de una red doméstica Su red doméstica Belkin le permitirá: • Compartir una conexión de Internet de alta velocidad con todas las computadoras de su hogar • Compartir recursos como archivos y discos duros entre todas las computadoras conectadas en su hogar • Compartir documentos, música, video y fotos digitales • Almacenar, recuperar y copiar archivos de una computadora a otra • Jugar juegos en línea, verificar el correo electrónico en el Internet y hacer chats simultáneamente. • Jouer simultanément à des jeux en ligne, vérifier votre courrier électronique et bavarder Ventajas de una red inalámbrica Éstas son algunas ventajas de establecer una red inalámbrica Belkin: • Movilidad – ya no necesita usar un cuarto dedicado exclusivamente como “sala de computación”– puede trabajar en red con una computadora laptop o de escritorio en cualquier lugar dentro del alcance de su red inalámbrica • Fácil de instalar – el Asistente de instalación fácil Belkin simplifica la instalación • Flexibilidad – configure y acceda a impresoras, computadoras y demás dispositivos en red desde cualquier lugar de su hogar • Fácil de expandir – El alcance amplio de los productos de red Belkin le permite expandir su red e incluir dispositivos como impresoras y consolas de juego • No se necesita cableado – Usted se evita los gastos y problemas vinculados a la instalación del cableado de Ethernet en su casa u oficina • Aceptación generalizada en la industria – Elija de una amplia gama de productos de trabajo en red interoperables 1 1 2 3 4 5 6 Sección Gracias por comprar la tarjeta inalámbrica N1 para laptop de Belkin. Ahora puede aprovechar las ventajas que ofrece esta tecnología nueva y lograr la libertad de conectar sus computadoras de casa u oficina a la red de manera inalámbrica. Esta tarjeta le permite conectar una computadora laptop a su red. No deje de leer este Manual del usuario en su totalidad, prestando particular atención a la sección titulada “Colocación de su hardware de red inalámbrica para rendimiento óptimo”. Introducción Colocación del hardware de su red inalámbrica para un rendimiento óptimo Su conexión inalámbrica será más potente cuanto más cerca esté su computadora del enrutador inalámbrico (o punto de acceso). El alcance operativo en interiores típico de sus dispositivos inalámbricos es de entre 100 y 200 pies (30–60 m). De la misma forma, la conexión y el rendimiento de su red inalámbrica bajarán ligeramente cuando aumente la distancia entre su enrutador inalámbrico (o punto de acceso) y los dispositivos conectados. Esta diferencia pudiera o no notarse. En medida que se aleja de su enrutador inalámbrico (o punto de acceso), la velocidad de la conexión pudiera bajar. Los factores que pueden debilitar las señales simplemente entorpeciendo el camino de las ondas radiales de su red son los aparatos electrodomésticos o las obstrucciones de metal, al igual que las paredes. Si tiene alguna inquietud sobre el redimiendo de su red que pudiera relacionarse al alcance o a factores de obstrucción, intente cambiar la computadora de sitio, desplazándola a un lugar que esté entre cinco y diez pies (1.5 a 3 metros) del enrutador inalámbrico (o punto de acceso) para ver si la distancia es el problema. Si las dificultades persisten, aún en una distancia corta, sírvase poner en contacto con la asistencia técnica Belkin. Nota: Si bien algunos puntos enumerados más abajo pueden afectar el rendimiento de la red, no impiden que su red inalámbrica funcione. Pero si le preocupa la posibilidad de que su red no esté operando al máximo de eficiencia, esta lista de verificación le puede ser útil. 1. Ubicación de su enrutador inalámbrico (o punto de acceso) Coloque su enrutador inalámbrico (o punto de acceso), el punto de conexión central de su red, lo más cerca posible del centro de los dispositivos de su red inalámbrica. Para obtener la mejor cobertura de la red inalámbrica para sus “clientes inalámbricos” (o sea, computadoras habilitadas con tarjetas de red inalámbrica para laptop, tarjetas para computadoras de escritorio y adaptadores USB inalámbricos Belkin): • Asegúrese que las antenas de su enrutador inalámbrico (o punto de acceso) estén paralelas entre sí y posicionadas verticalmente (hacia el techo). Si su enrutador inalámbrico (o punto de acceso) está en posición vertical, apunte las antenas lo máximo posible hacia arriba. • En casas de varios pisos, coloque el enrutador inalámbrico (o punto de acceso) en un piso tan cercano al centro de la casa como sea posible. Esto puede significar que el enrutador inalámbrico (o punto de acceso) debe colocarse en un piso superior. • Trate de no colocar el enrutador inalámbrico (o punto de acceso) cerca de un teléfono inalámbrico de 2.4 GHz. 2 Introducción Evite los obstáculos y la interferencia Evite colocar su enrutador inalámbrico (o punto de acceso) cerca de dispositivos que pudieran emitir “ruido”, tales como hornos de microondas. Otros objetos que también pueden inhibir las comunicaciones inalámbricas pueden ser: • Refrigeradores • Lavarropas y/o secadores • Armarios de metal • Acuarios grandes • Ventanas con tinte ultravioleta con base metálica Si su señal inalámbrica parece débil en algunos puntos, asegúrese de que no hay objetos como los anteriores que bloqueen la ruta de la señal (entre sus computadores y el enrutador inalámbrico o punto de acceso). 3. Ubicación del teléfono inalámbrico Si el rendimiento de su red inalámbrica se ve afectado una vez resueltos los posibles inconvenientes mencionados anteriormente, y usted tiene un teléfono inalámbrico: • Trate de alejar los teléfonos inalámbricos del enrutador inalámbrico (o punto de acceso) y de sus computadoras habilitadas con conexión en red inalámbrica. • Desconecte y retire las baterías de cualquier teléfono inalámbrico que opere en la banda de 2.4 GHz (consulte la información del fabricante). Si esto resuelve el problema, es posible que la interferencia provenga de su teléfono. • Si su teléfono soporta la selección de canales, cambie el canal en el teléfono al canal más lejano posible de su red inalámbrica. Por ejemplo, cambie el teléfono al canal 1 y mueva su enrutador inalámbrico (o punto de acceso) al canal 11. (Su selección de canal variará dependiendo de su región.) Consulte el manual del usuario de su teléfono para instrucciones detalladas. • Si fuera necesario, contemple la posibilidad de cambiar su teléfono por uno de 900 MHz ó 5 GHz. 4. Elija el canal “más silencioso” para su red inalámbrica. En lugares donde los hogares u oficinas están próximos entre sí, como edificios de apartamentos o complejos de oficinas, es posible que haya redes inalámbricas próximas que pudieran entrar en conflicto con la suya. Use la función de “Site Survey” (Reconocimiento de sitio) de su utilidad de red inalámbrica Belkin para ubicar otras redes inalámbricas y mueva su enrutador inalámbrico (o punto de acceso) y computadoras a un canal lo más lejano posible de las demás redes. Experimente con más de un canal de los que hay disponibles para encontrar la conexión más clara y evitar la interferencia de teléfonos inalámbricos u otros dispositivos inalámbricos cercanos. Para más productos inalámbricos de trabajo en red de Belkin, use la información detallada sobre reconocimiento de sitios y canales inalámbricos que se incluye en su Manual del usuario. 3 1 2 3 4 5 6 Sección 2. Introducción 5. Conexiones seguras, VPNs y AOL Las conexiones seguras normalmente requieren un nombre y contraseña y se usan cuando la seguridad es importante. Entre las conexiones seguras se encuentran: • Conexiones de Red Virtual Privada (VPN por sus siglas en inglés), a menudo usadas para la conexión remota a una red de oficina • El programa “Bring Your Own Access” (Aporte su propio acceso) de American Online (AOL) le permite usar AOL en banda ancha proporcionada por otro servicio de cable o DSL • La mayoría de los sitios Web de bancos en línea • Muchos sitios Web comerciales que requieren un nombre de usuario y contraseña para acceder a su cuenta Las conexiones seguras pueden ser interrumpidas por la configuración de administración de energía de una computadora, la cual hace que “se vaya a dormir”. La solución más simple para evitar esto es simplemente reconectarse ejecutando el software VPN o AOL, o volviendo a iniciar sesión en un sitio de la Web seguro. Otra alternativa es cambiar las configuraciones de administración de energía de su computadora para que no se duerma; sin embargo, es posible que esto no sea apropiado para computadoras portátiles. Para cambiar sus configuraciones de administración de energía en Windows, consulte el ítem “Power Options” (Opciones de Energía) en el Panel de control. Si usted sigue teniendo dificultades con la conexión segura, VPNs y AOL, sírvase consultar los pasos 1-4 en las páginas anteriores para asegurarse de haber hecho lo necesario para resolver estos problemas. Estas pautas deberían permitirle cubrir el área más amplia posible con su enrutador inalámbrico. Si necesita cubrir un área aún más amplia, nos permitimos sugerir el extensor de alcance/punto de acceso inalámbrico de Belkin. Para más información sobre nuestros productos de red, visite nuestro sitio Web en www.belkin.com/networking o llame a nuestra asistencia técnica Belkin. 4 Descripción general 1 Características del producto • Operación en banda de 2.4 GHz ISM (Industrial, Científica y Médica) • Utilidad de red inalámbrica de Belkin integrada y fácil de usar • Interfaz Cardbus, para operación prácticamente en cualquier computadora laptop • WPA, WPA2, encriptación WEP (Privacidad equivalente a la cableada) de 64 bits ó 128 bits • Acceso inalámbrico a recursos en red • Velocidad de datos de hasta 300 Mbps* (802.11n preliminar), 54 Mbps (802.11g) ó 11 Mbps (802.11b) • Instalación y uso fáciles • Luces LED de encendido y de enlace/actividad de red 5 2 3 4 5 6 Sección La tarjeta cumple con la especificación IEEE 802.11n preliminar para comunicarse con otros dispositivos inalámbricos que cumplen con 802.11n preliminar de hasta 300 Mbps*. La tarjeta también es compatible con todos los dispositivos 802.11g a 54 Mps al igual que productos 802.11b a 11 Mbps. La tarjeta opera en la misma banda de frecuencia de 2.4 GHz que los productos 802.11b/g Wi-Fi®. Descripción general Aplicaciones y ventajas • Roaming inalámbrico con una laptop por la casa o la oficina Ofrece la libertad de trabajar en red sin cables • Velocidades de conexión hasta de 300 Mbps* Proporciona conectividad inalámbrica de alta velocidad inmediata en la casa, el trabajo y en otros lugares de acceso público sin afectar el rendimiento de otros productos 802.11b/g existentes • Compatibilidad con productos 802.11b/g La tarjeta es compatible con productos anteriores y existentes Wi-Fi (IEEE 802.11b/g preliminar) • Entornos difíciles de cablear Permite instalar redes en edificios con paredes sólidas, terminadas o áreas abiertas donde es difícil instalar cables. • Ambientes con cambios frecuentes Se adapta fácilmente en oficinas o entornos con cambios frecuentes en la disposición o ubicación • Necesidades de conexión en red para oficinas pequeñas y oficinas domésticas Proporciona la instalación fácil y rápida de redes pequeñas que necesitan los usuarios Especificaciones del producto Interfaz de host: CardBus de 32 bits Consumo de energía eléctrica: 802.11b/802.11g/802.11n 802.11b: 802.11g: 802.11n: 1 Mbps, 18 dBm, 630 mA 6 Mbps, 18 dBm, 670 mA MCS15 HT20, 18 dBm, 660 mA / HT40, 18 dBm, 700 mA Temperatura de operación: 32–140 grados F (0–60 grados C Temperatura de almacenaje: -4–176 grados F (-20–80 grados C) Humedad: Máx. 90% (sin condensación) Rango de operación típico: Hasta 1,000 pies (304.8 m)** * Nota: La velocidad de transmisión estándar de 300 Mbps es la velocidad física de la transmisión de datos. La capacidad real de transferencia de datos será menor. ** El desempeño inalámbrico podría variar dependiendo del ambiente de la red. 6 Descripción general 1 2 3 4 5 6 (a) Luz LED de encendido Se enciende cuando la tarjeta está encendida (b) Luz LED de enlace/actividad Se enciende cuando la tarjeta está conectada; parpadea cuando se detecta actividad inalámbrica (c) Conector de tarjeta La parte de la tarjeta que entra en la ranura CardBus de su computadora Requisitos del sistema • Laptop compatible con PC con una ranura de CardBus disponible • Windows ® 2000 ó XP Contenido del paquete • Tarjeta inalámbrica N1 para laptop • Guía de instalación rápida • CD con el software de instalación • Manual del usuario 7 Sección (a) (b) (c) Cómo instalar y configurar la tarjeta Paso 1 Instale IMPORTANTE: Instale el software antes de insertar la tarjeta. 1.1 Inserte el CD de instalación en la unidad de CD-ROM. 1.2 La pantalla del instalador de la tarjeta inalámbrica Belkin aparecerá automáticamente. (Esto podría tomar de 15 a 20 segundos.) Pulse en “Install Software” (Instalar el software) o en “Next” (Siguiente) para iniciar la instalación. Nota: Si el instalador de la tarjeta inalámbrica Belkin no aparece en 20 segundos, acceda su unidad de CD-ROM pulsando dos veces en el icono “My Computer” (Mi PC); luego pulse dos veces en la unidad de CD-ROM en la que se ha colocado el disco CD de Instalación. Después, pulse dos veces en el icono “Setup.exe”. 1.3 Ahora iniciará el “InstallShield Wizard” (Asistente InstallShield). Pulse en “Next” (Siguiente) para continuar. 8 Cómo instalar y configurar la tarjeta 1 2 diferente para la instalación del software o simplemente pulse en “Next” (Siguiente). 3 4 5 6 1.5 La primera de una serie de pantallas de monitoreo de progreso le permitirá saber dónde está en el proceso de configuración. 1.6 Podría ver una pantalla similar a ésta. Esto NO SIGNIFICA que haya un problema. Nuestro software ha sido probado por completo y es compatible con este sistema operativo. Seleccione “Continue Anyway” (Continuar de cualquier manera) y siga las instrucciones en la pantalla. 9 Sección 1.4 Seleccione una carpeta de destino Cómo instalar y configurar la tarjeta Inserte Inserte la tarjeta a su computadora ���������������������� Paso 2 2.1 Una vez terminada la instalación del software, aparecerá el mensaje “Please plug in your Notebook Card now” (Por favor conecte su tarjeta para computadora laptop ahora). Inserte su tarjeta. 2.2 Aparecerá la pantalla de “Found New Hardware Wizard” (Asistente para añadir el nuevo hardware detectado). (Esto podría tomar de 3 a 15 segundos.) Seleccione “Yes, this time only” (Sí, por esta única vez) y pulse en “Next” (Siguiente) para instalar el hardware. 2.3 Seleccione “Install the software automatically” (Instale el software automáticamente) y pulse en “Next” (Siguiente) para instalar el hardware. 10 Cómo instalar y configurar la tarjeta 1 2 su software. 3 4 5 6 2.5 Podría ver una pantalla similar a ésta. Esto NO SIGNIFICA que haya un problema. Nuestro software ha sido probado por completo y es compatible con este sistema operativo. Seleccione “Continue Anyway” (Continuar de cualquier manera) y siga las instrucciones en la pantalla. 2.6 La instalación ya está terminada. Pulse en “Finish” (Terminar) para salir. 11 Sección 2.4 El Asistente ahora instalará Installing and Setting up the Card Paso 3 Configuración Use la Utilidad de red inalámbrica Belkin 3.1 Después de reiniciar su computadora, pulse dos veces el icono de Utilidad de red inalámbrica de Belkin en la pantalla del escritorio. 3.2 La pantalla de la utilidad de la red inalámbrica Belkin aparecerá automáticamente. 3.3 Seleccione una red a la cual conectarse en la lista “Available networks” (Redes disponibles) y pulse en “Connect“ (Conectar). Nota: Para ver sus redes disponibles, debe estar cerca de un enrutador inalámbrico o punto de acceso inalámbrico que funcione. 12 Installing and Setting up the Card 3.4 El icono de la Utilidad de red 1 2 Nota: El pulsar dos veces en el icono 3 de la Utilidad de red inalámbrica de Belkin en la bandeja del sistema hará que aparezca la pantalla de “Utility” (Utilidad). 4 La instalación ya está terminada. 13 5 6 Sección inalámbrica de Belkin también se puede encontrar en la bandeja del sistema. Use la Utilidad de red inalámbrica Belkin Después de instalar con éxito la Utilidad de red inalámbrica de Belkin, las configuraciones para la conexión y la seguridad inalámbricas están a unos cuantos pulsos sencillos. Cómo acceder la Utilidad de red inalámbrica de Belkin en la bandeja del sistema de Windows Para tener acceso a la Utilidad de red inalámbrica, sólo coloque el puntero del mouse y pulse el botón derecho sobre el icono de la Utilidad de red inalámbrica en la bandeja de tareas de Windows. Si el icono no está presente, pulse en “Start > Programs > Belkin Wireless Utility” (Inicio > Programas > Utilidad de red inalámbrica de Belkin). 14 Use la Utilidad de red inalámbrica Belkin 1 2 3 5 6 La pantalla por defecto de la Utilidad de red inalámbrica es la ficha “Current Status”. La ficha “Current Status” (Estatus actual) despliega el estatus actual de la red y las redes disponibles. “Network Status” (Estatus de la red) Esta ventana despliega el estatus de conectividad de la red actual. Incluso despliega la conectividad entre la computadora y el enrutador, así como del enrutador y el Internet. En el caso de un problema de conectividad, esta ventana se puede usar para determinar la fuente del problema (por ejemplo, la computadora, el enrutador o Internet/módem). “Available Networks” (Redes disponibles) Esta ventana exhibe las redes disponibles en el sitio actual así como su SSID, fuerza de señal, tipo de seguridad, canal y tipo de red. Conexión inalámbrica perdida Si la conexión inalámbrica actual se pierde, aparecerá una ventana y la Utilidad de red inalámbrica intentará la reconexión. 15 Sección 4 Use la Utilidad de red inalámbrica Belkin Falla de conexión Aparecerán otras opciones durante los intentos de reconexión. Para detener a conexión, pulse “Stop” (Alto) y para reintentar la conexión, pulse “Retry” (Reintentar). Estatus de la red y consejos de resolución Para entender mejor el estatus de red actual, pulse en “Open Wireless Utility” (Abrir utilidad inalámbrica). La pantalla por defecto será la ficha “Current Status” (Estatus actual) y la sección “Network Status” (Estatus de la red) determina cuáles conexiones son buenas y/o deficientes. La Utilidad de red inalámbrica también contiene una sección llamada “Solution Tips” (Consejos de resolución) que proporciona guías para la solución de problemas. 16 Use la Utilidad de red inalámbrica Belkin Configuración de perfiles de red inalámbrica La ficha “My Connections” (Mis conexiones) en la Utilidad de red inalámbrica le permite agregar, editar y borrar perfiles de conexión. También despliega la fuerza de la señal, la seguridad y el tipo de red. 1 2 3 5 6 Cómo asegurar su red Wi-Fi® Si elige conectarse a una red segura, determine el tipo de seguridad (WPA o WEP*) y use el campo apropiado en el cuadro de diálogo. *Nota: Tipos de seguridad 17 Sección 4 Use la Utilidad de red inalámbrica Belkin Nota: Cuando selecciona una red usando encriptación, primero verá la pantalla de seguridad sencilla. Pulse el botón “Advanced” (Avanzado) para ver otras opciones de seguridad (abajo). 18 Use la Utilidad de red inalámbrica Belkin Wired Equivalent Privacy (WEP) es un protocolo de seguridad menos seguro, pero su uso es más común. Dependiendo del nivel de seguridad (64 ó 128 bits), se solicitará al usuario que ingrese una clave hexadecimal de 10 ó 26 caracteres. Una clave hexadecimal es una combinación de letras, a - f, y de números, 0 - 9. 2 3 en la seguridad Inalámbrica. Sin embargo, no todas las tarjetas y los adaptadores inalámbricos soportan esta tecnología. Por favor verifique el manual del usuario de su adaptador inalámbrico para comprobar si soporta WPA. En lugar de una clave hexadecimal, WPA sólo usa frases de contraseña, que son mucho más fáciles de recordar. 4 La siguiente sección, especial para el usuario casero, casero y de oficina, así como para el de una oficina pequeña, presenta formas diferentes de maximizar la seguridad de su red inalámbrica. 6 Al momento de la publicación se dispone de cuatro métodos de encriptación. Métodos de encriptación: Nombre Privacidad equivalente a cableada de 64 bits Encriptación de 128 bits Acceso protegido Wi-Fi -TKIP Acceso 2 protegido Wi-Fi Acrónimo WEP de 64 bits 128 bits WPA-TKIP/AES (o simplemente WPA) WPA2-/AES (o simplemente WPA 2) Seguridad Bueno Mejor El mejor El mejor Característica Claves estáticas Claves estáticas Encriptación de clave dinámica y autenticación mutua Encriptación de clave dinámica y autenticación mutua Claves de encriptación basadas en el algoritmo RC4 (normalmente claves de 40 bits) Más segura que WEP de 64 bits, usa una clave de 104 bits de largo más 24 bits adicionales de datos generados por el sistema. TKIP (protocolo de integridad de clave temporal) añadido, para que las claves roten y refuercen la encriptación AES (Estándar Avanzado de Encriptación) no provoca la pérdida del caudal de proceso WEP WEP es un protocolo común que añade seguridad a todos los productos inalámbricos que cumplen con Wi-Fi. WEP proporciona a las redes inalámbricas un nivel de protección de privacidad equivalente al que brinda una red cableada comparable. 19 5 Sección Wireless Protected Access (WPA) es el siguiente protocolo 1 Use la Utilidad de red inalámbrica Belkin WEP de 64 bits WEP de 64 bits se introdujo con la encriptación de 64 bits, que incluye una clave de 40 bits de largo, más 24 bits adicionales de datos generados por el sistema (64 bits en total). Algunos fabricantes de hardware se refieren a la encriptación de 64 bits por el nombre de encriptación de 40 bits. Poco después de que lanzó la tecnología al mercado, los investigadores determinaron que la encriptación de 64 bits era muy fácil de decodificar. Encriptación de 128 bits Debido a las deficiencias potenciales de seguridad de WEP de 64 bits, se desarrolló un método de encriptación más seguro de 128 bits. La encriptación de 128 bits incluye una clave de 104 bits de largo más 24 bits adicionales de datos generados por el sistema (128 bits en total). Algunos fabricantes de hardware se refieren a la encriptación de 128 bits por el nombre de encriptación de 104 bits. La mayoría de los equipos inalámbricos nuevos disponibles en el mercado en la actualidad, soportan encriptación WEP de 64 bits y de 128 bits, pero tal vez usted tenga un equipo anterior que sólo soporte WEP de 64 bits. Todos los productos inalámbricos de Belkin soportan encriptación WEP de 64 bits y de 128 bits. Claves de encriptación Después de seleccionar la modalidad de encriptación WEP de 64 bits o 128 bits, es muy importante que genere una clave de encriptación. Si la clave de encriptación no es la misma en toda la red inalámbrica, sus dispositivos de red inalámbricos no podrán comunicarse entre sí. Usted puede crear su clave introduciendo la clave hexadecimal. Una clave hexadecimal es una combinación de números y letras de A-F y 0-9. Para encriptación WEP de 64 bits, deberá ingresar 10 claves hexadecimales. Para encriptación WEP de 128 bits, deberá ingresar 26 claves hexadecimales. Por ejemplo: AF 0F 4B C3 D4 = Clave WEP de 64 bits C3 03 0F AF 0F 4B B2 C3 D4 4B C3 D4 E7 = Clave WEP de 128 bits Escriba la clave hexadecimal WEP de su enrutador inalámbrico (o punto de acceso) e introdúzcala manualmente en la tabla de claves hexadecimales WEP de la pantalla de configuración de su tarjeta. 20 Use la Utilidad de red inalámbrica Belkin 1 WPA WPA-PSK (sin servidor) usa lo que se conoce como una clave pre-compartida como la clave de red. Una clave de red es básicamente una contraseña que tiene entre 8 y 63 caracteres. Puede ser una combinación de letras, números o caracteres. Cada cliente utiliza la misma clave de red para acceder la red. Esta es modalidad que se utiliza típicamente en un ambiente doméstico. WPA (con servidor Radius) funciona mejor en un ambiente empresarial, en el que un servidor Radius distribuye en forma automática la clave de red a los clientes. WPA2 requiere un estándar de encriptación avanzado (AES) para la encriptación de datos, lo que ofrece una seguridad mucho mayor que WPA. WPA usa tanto el protocolo de integridad de clave temporal (TKIP) como (AES) para la encriptación. Cómo configurar su enrutador inalámbrico (o punto de acceso) Belkin para usar la seguridad Para empezar a usar la seguridad, debe empezar por habilidad WEP o WPA para su enrutador inalámbrico (o punto de acceso). Para los enrutadores inalámbricos o puntos de acceso Belkin, estas funciones de seguridad se pueden configurar usando la interfaz basada en la Web. Consulte el manual de su enrutador inalámbrico (o punto de acceso) para instrucciones sobre la forma de acceder a la interfaz de administración. IMPORTANTE: Ahora debe configurar todas las tarjetas y/o adaptadores de la red inalámbrica con la misma configuración. 21 2 3 4 5 6 Sección WPA es un estándar Wi-Fi que mejora las características de seguridad de WEP. Para usar la seguridad WPA, es necesario actualizar los controladores y el software de su equipo inalámbrico para soportarla. Puede encontrar estas actualizaciones en el sitio Web del proveedor del equipo inalámbrico. Hay tres tipos de seguridad WPA: WPA-PSK (sin servidor), WPA (con servidor Radius) y WPA2. Use la Utilidad de red inalámbrica Belkin Cómo configurar su tarjeta para usar la seguridad En este momento, usted ya debe tener su enrutador inalámbrico (o punto de acceso inalámbrico) listo para usar WPA o WEP. Con el fin de obtener la conexión inalámbrica, usted necesitará configurar su tarjeta inalámbrica N1 para laptop para que use las mismas configuraciones de seguridad. Cómo cambiar las configuraciones de seguridad inalámbrica La tarjeta inalámbrica N1 para laptop de Belkin soporta la función de seguridad WPA más reciente así como el estándar de seguridad WEP de legado. Por defecto, la seguridad inalámbrica está desactivada. Para habilitar la seguridad, primero tendrá que determinar cuál estándar usa el enrutador (o el punto de acceso). (Consulte el manual de su enrutador inalámbrico o punto de acceso para instrucciones sobre la forma de acceder las configuraciones de seguridad.) Para tener acceso a las configuraciones de la seguridad en su tarjeta, pulse la ficha “My Connections” (Mis conexiones) y apunte a la conexión que desea cambiar las configuraciones de seguridad. Pulse “Edit” para cambiar las configuraciones. 22 Use la Utilidad de red inalámbrica Belkin 1 Configuración de la WEP Encriptación WEP de 64 bits Seleccione “WEP” del menú desplegable “Data Encryption” (Encriptación de datos). 2. Después de seleccionar su modalidad de encriptación WEP, puede introducir su clave escribiendo la clave hexadecimal manualmente. Una clave hexadecimal es una combinación de números y letras de A-F y 0-9. Para encriptación WEP de 64 bits, deberá ingresar 10 claves hexadecimales. Por ejemplo: AF 0F 4B C3 D4 = Clave WEP de 64 bits 23 2 3 4 5 6 Sección 1. Use la Utilidad de red inalámbrica Belkin 3. Pulse en “Save” (Guardar) para terminar. Ya quedó establecida la encriptación en el enrutador inalámbrico (o punto de acceso). Cada una de sus computadoras en la red inalámbrica deberá ser configurada con los mismos valores. ADVERTENCIA: Si usa un cliente inalámbrico para activar las configuraciones de seguridad en su enrutador inalámbrico (o punto de acceso), perderá temporalmente su conexión inalámbrica hasta que active la seguridad en su cliente inalámbrico. Sírvase registrar la clave antes de aplicar los cambios en el enrutador inalámbrico (o punto de acceso). Si no recuerda la clave hexadecimal, su cliente quedará excluido del enrutador inalámbrico (o punto de acceso). Encriptación WEP de 128 bits 1. Seleccione “WEP” del menú desplegable. 2. Después de seleccionar su modalidad de encriptación WEP, puede introducir su clave escribiendo la clave hexadecimal manualmente. Una clave hexadecimal es una combinación de números y letras de A-F y 0-9. Para encriptación WEP de 128 bits, deberá ingresar 26 claves hexadecimales. Por ejemplo: C3 03 0F AF 0F 4B B2 C3 D4 4B C3 D4 E7 = Clave WEP de 128 bits 24 Use la Utilidad de red inalámbrica Belkin 1 2 3 5 6 3. Pulse en “Save” (Guardar) para terminar. Ya quedó establecida la encriptación en el enrutador inalámbrico (o punto de acceso). Cada una de sus computadoras en la red inalámbrica deberá ser configurada con las mismas configuraciones de seguridad. ADVERTENCIA: Si usa un cliente inalámbrico para activar las configuraciones de seguridad en su enrutador inalámbrico (o punto de acceso), perderá temporalmente su conexión inalámbrica hasta que active la seguridad en su cliente inalámbrico. Sírvase registrar la clave antes de aplicar los cambios en el enrutador inalámbrico (o punto de acceso). Si no recuerda la clave hexadecimal, su cliente quedará excluido del enrutador inalámbrico (o punto de acceso). 25 Sección 4 Using the Belkin Wireless Networking Utility WPA-PSK (sin servidor) Elija esta opción si su red no usa un servidor radius. WPA-PSK (sin servidor) se usa generalmente en redes de casa y oficinas pequeñas. 1. Desde el menú descendiente “Network Authentication” (Autenticación de red), seleccione “WPA-PSK (no server)”. 2. Introduzca su clave de red. Esta clave puede tener de 8 a 63 caracteres que pueden ser letras, números o símbolos. Se debe usar la misma clave para todos los clientes (tarjetas de red) que se quiere incluir en la red inalámbrica. 26 Using the Belkin Wireless Networking Utility 3. Pulse en “Save” (Guardar) para terminar. Ahora debe configurar todos los clientes (tarjetas de red) para que correspondan a estos valores. Opciones de la Utilidad de red inalámbrica 1 2 3 5 6 La ficha “Options” (Opciones) en la Utilidad de red inalámbrica proporciona al usuario la habilidad para personalizar sus configuraciones de la Utilidad de red inalámbrica. Ayuda de la Utilidad de red inalámbrica La ficha “Help” (Ayuda) de la Utilidad de red inalámbrica proporciona a los usuarios el acceso a soporte en línea y telefónico, verificación de versiones actualizadas de software y herramientas de diagnóstico avanzadas con sólo un pulso de su mouse. 27 Sección 4 Use la Utilidad de red inalámbrica Belkin Herramientas avanzadas de diagnóstico La sección “Advanced Diagnostic Tools” (Herramientas avanzadas de diagnóstico) es el panel de control central para todas las configuraciones de los componentes del hardware y el software de la red inalámbrica. Proporciona un conjunto de pruebas y servicios de conectividad para asegurar un desempeño óptimo de red. 28 Use la Utilidad de red inalámbrica Belkin 1 2 3 5 6 29 section 4 Resolución de problemas No puedo conectarme al Internet de manera inalámbrica Si no puede conectarse al Internet desde una computadora inalámbrica, verifique los siguientes puntos: 1. Observe las luces de su enrutador inalámbrico. Si usa un enrutador inalámbrico Belkin, las luces deben aparecer de esta forma: • La luz “Power” (Encendido) debe estar encendida. • La luz “Connected” (Conectado) debe estar encendida y sin parpadear. • La luz “WAN” debe estar encendida o parpadeando. Si las luces de su enrutador inalámbrico Belkin se presentan como se indica arriba, pase al número 2 más abajo. Si NO, asegúrese que: • El cable de su enrutador inalámbrico esté enchufado. • Todos los cables entre el enrutador inalámbrico y el módem estén conectados. • Todas las luces LED del módem funcionan correctamente. Si así no fuera, consulte el manual del usuario de su módem. • Reinicie el enrutador. • Reinicie el módem. Si los problemas continúan, contacte a la asistencia técnica de Belkin. Si no usa un enrutador inalámbrico Belkin, consulte la guía del usuario proporcionada por el fabricante de ese enrutador. 2. Abra el software de su utilidad inalámbrica pulsando en el icono de la bandeja de sistema en el ángulo inferior derecho de la pantalla. Si usa una tarjeta inalámbrica Belkin, el icono de la bandeja debe presentar esta apariencia (el icono puede ser rojo o verde): 3. La ventana exacta que se abrirá varía según el modelo de la tarjeta inalámbrica que usted tiene; sin embargo, todas las utilidades debe tener una lista de “Available Networks” (Redes Disponibles). Las redes disponibles son redes inalámbricas a las que usted puede conectarse. Si usa un enrutador 802.11g (G Plus) Belkin o un enrutador 802.11g (54g) Belkin, el nombre por defecto es “Belkin54g” Si usa un enrutador inalámbrico Belkin 802.11b, el nombre por defecto debe ser “WLAN”. Si NO está usando un enrutador de Belkin, por favor consulte el manual del usuario del fabricante de su enrutador para obtener el nombre por defecto. 30 Resolución de problemas El nombre de su red inalámbrica aparece en “Available Networks” (Redes disponibles). 1 Si el nombre correcto de su red está enumerado en la lista de “Available Networks” (Redes disponibles), siga estos pasos para conectarse en forma inalámbrica: 2 1. Pulse en el nombre correcto de la red en la lista de redes Si aún así no logra acceder al Internet después de conectarse a la red inalámbrica, recurra a la asistencia técnica de Belkin. El nombre de su red inalámbrica NO APARECE en la lista de “Available Networks” (Redes disponibles). Si el nombre correcto de la red no está en la lista, verifique las configuraciones del SSID para ver si son iguales. El SSID responde a diferencias en mayúsculas/minúsculas, por lo que hay que tenerlas en cuenta y escribir en cada computadora exactamente el mismo nombre para que la tarjeta se conecte al enrutador (o punto de acceso) inalámbrico. Nota: Para verificar las configuraciones SSID o buscar una red disponible, pulse dos veces en el icono indicador de señal que lo llevará a la pantalla “Wireless Networks” (Redes Inalámbricas). Pulse en “Add” (Agregar) si no ve la red a la que está tratando de conectarse y escriba el SSID. Para más información sobre la configuración de una SSID, consulte el manual del usuario del fabricante de su enrutador. Si persiste el problema aún con un alcance limitado, recurra a la asistencia técnica de Belkin. 31 3 4 5 6 Sección disponibles. 2. Si la red tiene la seguridad (encriptación) habilitada, deberá ingresar la clave de la red. Pulse en “Connect” (Conectar). Para más información sobre la seguridad, vaya a la página titulada: “Cómo asegurar su red Wi-Fi” en la página 17 de este Manual del usuario. 3. En pocos segundos, el icono de la bandeja en el ángulo inferior izquierdo de su pantalla cambiará a verde, lo que indica una conexión satisfactoria al Internet. Resolución de problemas El CD-ROM de instalación no inicia la Utilidad de instalación de red inalámbrica de Belkin. Si el CD-ROM no inicia automáticamente la Utilidad de red inalámbrica de Belkin, es posible que la computadora esté ejecutando otras aplicaciones que interfieren con la unidad de CD. Si la Utilidad de red inalámbrica no aparece en 15-20 segundos, abra su unidad de CD-ROM pulsando dos veces en el icono “My Computer” (Mi PC). Luego pulse dos veces en la unidad de CDROM en la que se ha colocado el disco CD de instalación, para empezar con la instalación. Luego, pulse dos veces en la carpeta nombrada “Files” (Archivos). Después, pulse dos veces en el icono “Setup.exe”. La luz LED de encendido NO se enciende; la tarjeta no está funcionando. Si las luces LED no están encendidas, el problema puede ser que la tarjeta no esté conectada o instalada debidamente. Verifique que la tarjeta esté enchufada firmemente en la ranura CardBus de su computadora. Verifique que los controladores para la tarjeta hayan sido instalados. Pulse con el botón derecho en el icono de “My Computer” (Mi PC) en su escritorio. Seleccione “Properties” (Propiedades) y navegue hasta llegar al “Device Manager” (Administrador de dispositivos) para ver si su tarjeta CardBus está listado sin errores. Si se indica un error, recurra a la asistencia técnica de Belkin. La luz LED de enlace parpadea lentamente; no puedo conectarme a una red inalámbrica o al Internet Si su tarjeta parece funcionar correctamente pero no puede conectarse a una red o tiene un icono rojo inalámbrico al pie de su pantalla, el problema puede ser la disparidad entre las configuraciones del nombre de la red (SSID) y las propiedades de su red inalámbrica. Verifique las configuraciones SSID para estar seguro de que coinciden. El SSID responde a diferencias en mayúsculas/ minúsculas, por lo que hay que tenerlas en cuenta y escribir en cada computadora exactamente el mismo nombre para que la tarjeta se conecte al enrutador (o punto de acceso) inalámbrico. Nota: Para verificar las configuraciones SSID o buscar una red disponible, pulse dos veces en el icono indicador de señal que lo llevará a la pantalla “Wireless Networks” (Redes inalámbricas). Pulse en “Add” (Agregar) si no ve la red a la que está tratando de conectarse y escriba el SSID. Para más información sobre la configuración de una SSID, consulte el manual del usuario del fabricante de su enrutador. Si persiste el problema aún con un alcance limitado, recurra a la asistencia técnica de Belkin. 32 Resolución de problemas La luz LED de enlace está encendida sin parpadear, pero no puede conectarse al Internet La transferencia de datos a veces se alenta La tecnología inalámbrica se basa en señales de radio, lo que significa que la conectividad y el rendimiento de transferencia entre dispositivos disminuyen al aumentar la distancia entre dispositivos. Otros factores que pueden provocar la degradación de la señal (en general, los metales son los principales culpables) son obstrucciones como paredes y artefactos metálicos. Es por esto que el alcance típico de sus dispositivos inalámbricos en interiores es de entre 100 y 200 pies (30 a 60 m). Tenga en cuenta, además, que la velocidad de conexión puede disminuir al alejarse del enrutador inalámbrico (o punto de acceso). Para determinar si el problema inalámbrico tiene que ver con el alcance, sugerimos mover temporalmente la computadora, si fuera posible, a una distancia de cinco a 10 pies (1.5 a 3 metros) del enrutador inalámbrico (o punto de acceso). Consulte la sección “Ubicación del hardware de su red inalámbrica para rendimiento óptimo” en la página 2 de este Manual del usuario. Si persiste el problema aún con un alcance limitado, recurra a la asistencia técnica de Belkin. La fuerza de la señal es débil. La tecnología inalámbrica se basa en señales de radio, lo que significa que la conectividad y el rendimiento de transferencia entre dispositivos disminuyen al aumentar la distancia entre dispositivos. Otros factores que pueden provocar la degradación de la señal (en general, los metales son los principales culpables) son obstrucciones como paredes y artefactos metálicos. Es por esto que el alcance típico de sus dispositivos inalámbricos en interiores es de entre 100 y 200 pies (30 a 60 m). Tenga en cuenta, además, que la velocidad de conexión puede disminuir al alejarse del enrutador inalámbrico (o punto de acceso). Para determinar si el problema inalámbrico tiene que ver con el alcance, sugerimos mover temporalmente la computadora, si fuera posible, a una distancia de cinco a 10 pies (1.5 a 3 metros) del enrutador inalámbrico (o punto de acceso). 33 2 3 4 5 6 Sección Si usted tiene señal pero no logra ingresar en línea u obtener una dirección IP, el problema puede ser una disparidad en las configuraciones de clave de encriptación de su computadora y del enrutador inalámbrico o punto de acceso. Verifique las configuraciones de la clave WEP, WPA o WPA2 para estar seguro de que coinciden. La clave responde a diferencias en mayúsculas/minúsculas, por lo que hay que tenerlas en cuenta y escribir en cada computadora y en el enrutador inalámbrico (o punto de acceso) exactamente la misma para que el adaptador se conecte al enrutador. Para más información sobre encriptación, vea la sección “Cómo asegurar su red Wi-Fi” en la página 17 de este Manual del usuario. Si el problema persiste aún a un alcance limitado, recurra a la asistencia técnica de Belkin. 1 Resolución de problemas Para cambiar el canal inalámbrico – Según sea la interferencia y el tráfico inalámbrico local, al cambiar el canal inalámbrico de su red es posible que mejore el rendimiento y la confiabilidad. El canal por defecto con el que se embarca el enrutador es el canal 6. Usted puede elegir entre varios canales más, según su región. Consulte el manual del usuario de su enrutador (o punto de acceso) para instrucciones sobre la forma de elegir otros canales. Limitación de la velocidad de transmisión inalámbrica – Limitar la velocidad de transmisión inalámbrica puede ayudar a mejorar el alcance inalámbrico máximo y la estabilidad de la conexión. La mayoría de las tarjetas inalámbricas tienen medios para limitar la velocidad de transmisión. Para cambiar esta propiedad, vaya al Panel de control de Windows, abra “Network Connections” (Conexiones de red) y pulse dos veces en la conexión de su tarjeta. En el diálogo de “Properties” (Propiedades), elija el botón “Configure” (Configuración) en la ficha “General” [los usuarios de Windows 98 deberán seleccionar la tarjeta inalámbrica en el recuadro de lista y luego pulsar en “Properties” (Propiedades)], y luego elija la ficha “Advanced” (Avanzada) y seleccione la propiedad “Rate” (Velocidad). Las tarjetas de clientes inalámbricos generalmente se configuran para ajustar automáticamente la velocidad de transmisión inalámbrica para usted, pero hacerlo puede provocar desconexiones periódicas cuando la señal inalámbrica es demasiado débil; como regla general, las velocidades de transmisión más lentas son más estables. Experimente con distintas velocidades de conexión hasta encontrar la mejor para su entorno; tenga en cuenta que todas las velocidades de transmisión disponibles deben ser aceptables para navegar en Internet. Para más ayuda, consulte la literatura de su tarjeta inalámbrica. Si persiste el problema aún con un alcance limitado, recurra a la asistencia técnica de Belkin. ¿Por qué hay dos utilidades inalámbricas en mi bandeja de sistema? ¿Cuál debo usar? El uso de la Utilidad de red inalámbrica de Belkin ofrece varias características y ventajas en relación al uso de la Utilidad de configuración cero inalámbrica de Windows XP. Ofrecemos reconocimiento de sitios, información detallada sobre enlaces y diagnóstico del adaptador, entre otras. Es fundamental saber cuál de las utilidades está administrando su tarjeta. Recomendamos usar la Utilidad de red inalámbrica de Belkin. Para usar la Utilidad de red inalámbrica de Belkin lleve a cabo los siguientes pasos: Paso 1 Pulse con el botón derecho del mouse en el icono de estado de red de la bandeja de sistema y seleccione la ficha “Status” (Estado). Paso 2 Desde la ficha “Status” (Estado) remueva la marca en el recuadro de selección “Use Windows to configure my wireless network settings” (Usar Windows para configurar los valores mi red inalámbrica). Una vez que el recuadro está sin marca, pulse en el botón “Close” (Cerrar) para cerrar la ventana. Ahora usted está usando la Utilidad de red inalámbrica de Belkin para configurar la tarjeta. 34 Resolución de problemas La tarjeta no funciona o la conexión es inestable cuando la computadora tiene otra tarjeta de red inalámbrica incorporada (como mini PCI o Intel® Centrino™). Esta condición ocurre si su computadora cuenta con una tarjeta inalámbrica integrada mientras su tarjeta inalámbrica Belkin también está activa. Esto ocurre porque Windows ahora debe manejar dos conexiones inalámbricas activas de red. La tarjeta no funciona o la conexión es lenta cuando la computadora tiene una tarjeta Ethernet cableada incorporada. Esto ocurre si su computadora tiene una tarjeta Ethernet activa cuando su tarjeta inalámbrica también está activa. Esto ocurre porque Windows ahora debe manejar dos conexiones activas de red. Usted debe deshabilitar la tarjeta Ethernet de su computadora bajo “Network Adapters” (Adaptadores de red) en el “Device Manager” (Administrador de dispositivos). ¿Qué diferencia hay entre 802.11b, 802.11g, 802.11a y 802.11n preliminar? En este momento, hay cuatro estándares para redes inalámbricas que transmiten datos a velocidades máximas muy distintas. Cada uno se basa en la designación para certificar los estándares de la red. 802.11b, el estándar de trabajo en red inalámbrica más común, transmite información a 11 Mbps; 802.11a y 802.11g operan a 54 Mbps; y 802.11n preliminar opera a 108 Mbps. Consulte la tabla en la siguiente página para información más detallada. 35 2 3 4 5 6 Sección Usted debe deshabilitar la tarjeta inalámbrica incorporada en su computadora bajo “Network Adapters” (Adaptadores de red) en el “Device Manager” (Administrador de dispositivos). 1 Resolución de problemas (802.11n preliminarcon MIMO) N1 MIMO (802.11g con MIMO MRC) 10x más rápido que 802.11b* Frecuencia G Plus MIMO G Plus (802.11g con HSM) 10x más rápido que 802.11b* Dispositivos domésticos comunes como teléfonos inalámbricos y hornos de microondas pueden interferir con la banda sin licencia de 2.4 GHZ Dispositivos domésticos comunes como teléfonos inalámbricos y hornos de microondas pueden interferir con la banda sin licencia de 2.4 GHZ Dispositivos domésticos comunes como teléfonos inalámbricos y hornos de microondas pueden interferir con la banda sin licencia de 2.4 GHZ Dispositivos domésticos comunes como teléfonos inalámbricos y hornos de microondas pueden interferir con la banda sin licencia de 2.4 GHZ Dispositivos domésticos comunes como teléfonos inalámbricos y hornos de microondas pueden interferir con la banda sin licencia de 2.4 GHZ Compatibilidad G (802.11g) 5x más rápido que 802.11b* Compatible con 802.11g Compatible con 802.11b/g Compatible con 802.11b/g Compatible con 802.11b/g Compatible con 802.11n preliminar** y 802.11b/g Cobertura* 802.11b Velocidad* Velocidad de vínculo/línea base de 11 Mbps Típicamente de 100–200 pies (30.5-61 m) en interiores Hasta 400 pies (122 m)* Hasta 700 pies (213.5 m)* Hasta 1,000 pies (305 m)* Hasta 1,400 pies (427 m)* Ventaja Tecnología inalámbrica Tabla de comparación de tecnologías inalámbricas Maduro— tecnología de legado Común—uso extenso para compartir Internet Velocidad y cobertura mejoradas Mejor cobertura así como velocidad y alcance consistentes De vanguardiamejor cobertura y rendimiento Velocidad alambrada por aire* **La distancia y las velocidades de conexión varían según su entorno de trabajo en red. **Esta tarjeta es compatible con productos basados en la misma versión de las especificaciones 802.11n preliminar y puede requerir de una actualización de software para obtener mejores resultados. 36 Resolución de problemas Asistencia técnica 1 Encontrará información de asistencia técnica en www.belkin.com/ networking. Si desea ponerse en contacto con asistencia técnica por teléfono, por favor llame al: 2 3 EE.UU.: 877-736-5771 Europa: 00 800 223 55 460 Australia: 1800 235 546 5 Singapur: 800 616 1790 6 37 Sección Nueva Zelanda: 0800 235 546 4 Información Declaración de la FCC DECLARACIÓN DE CONFORMIDAD CON LOS REGLAMENTOS DE LA FCC PARA COMPATIBILIDAD ELECTROMAGNÉTICA Nosotros, Belkin Corporation, de 501 West Walnut Street, Compton, CA 90220, declaramos bajo nuestra responsabilidad única que el producto: F5D8011tt relacionado con esta declaración, cumple con la Parte 15 de las reglas de la FCC. La operación está sujeta a las dos siguientes condiciones: 1) este dispositivo no puede causar interferencia dañina, y (2) este dispositivo deberá aceptar cualquier interferencia recibida, incluyendo interferencia que pudiera causarle una operación no deseada. Precaución: Exposición a la radiación de la radiofrecuencia. La corriente radiada de salida de este dispositivo es muy por abajo de los límites de exposición de radiofrecuencia impuestos por la FCC. Sin embargo, el dispositivo se usará de tal manera que el potencial para el contacto humano durante la operación normal es minimizado. Cuando se conecta una antena externa al dispositivo, la antena será colocada de tal manera para minimizar el potencial para el contacto humano durante la operación normal. Para evitar la posibilidad de exceder el límite de exposición de radiofrecuencia impuesto por el FCC, la proximidad humana a la antena no será menor de 20 cm (8 pulgadas) durante la operación normal. Declaración de la Federal Communications Commission Este equipo ha sido probado y se encontró que cumple con los límites establecidos para un dispositivo digital Clase B, de conformidad con la sección 15 de las reglas de la FCC. Estos límites están diseñados para ofrecer una protección razonable contra interferencia perjudicial cuando el equipo se opera en una instalación residencial. Este equipo genera, usa y puede emitir energía de radio frecuencia. Si este equipo ocasiona interferencia perjudicial a la recepción de radio o televisión, lo cual se puede determinar apagando y encendiendo el equipo, se sugiere que el usuario trate de corregir la interferencia mediante una o más de las siguientes medidas: • Colocar u orientar la antena receptora en otro lado. • Aumentar la distancia entre el equipo y el receptor. • Conectar el equipo a una salida o circuito distinto al que está conectado el receptor. • Consultar a su proveedor o al técnico de radio o televisión con experiencia para que le ayuden. 38 Información Modificaciones La FCC requiere que el usuario sea notificado que cualquier cambio o modificación a este dispositivo que no sea expresamente aprobada por Belkin Corporation podría invalidar la autoridad del usuario para operar el equipo. 1 Garantía limitada de por vida del producto de Belkin Corporation 3 Qué cubre esta garantía. Belkin Corporation garantiza al comprador original de este producto Belkin que el producto estará libre de defectos de diseño, ensamblaje, material o mano de obra. Cuál es el periodo de cobertura. ¿Qué es lo que no está cubierto con esta garantía? Todas las garantías de arriba son nulas y quedan sin efecto si el producto Belkin no se entrega a Belkin Corporation para su inspección a solicitud de Belkin por cuenta total del comprador, o si Belkin Corporation determina que el producto Belkin ha sido instalado indebidamente, alterado en cualquier forma o que se ha alterado. La garantía del producto Belkin no protege en contra de casos de fuerza mayor (que no sea un rayo) tales como inundación, terremoto, guerra, vandalismo, robo, desgaste por uso normal, erosión, depreciación, obsolescencia, abuso, daño debido a alteraciones de voltaje (por ejemplo, baja de tensión), modificación o alteración de programa o equipo de sistemas no autorizado. Cómo obtener servicio. Con el fin de obtener servicio para su producto Belkin debe seguir los siguientes pasos: 1. Contacte a Belkin Corporation en 501 W. Walnut St., Compton CA 90220, Atn: Servicio al Cliente o llame al (800)-223-5546, dentro de los primeros 15 días después del evento. Esté preparado para proporcionar la siguiente información: a. El número de parte del producto Belkin. b. Lugar donde adquirió el producto. c. Fecha de cuándo adquirió el producto. d. Copia del recibo original. 2. Su representante de servicio al cliente de Belkin le dará instrucciones de cómo enviar su recibo y el producto Belkin, y cómo proceder con su reclamo. 39 4 5 6 Sección ¿Qué haremos para corregir problemas? Garantía del producto. Belkin reparará o reemplazará, a su discreción, cualquier producto defectuoso sin costo alguno (excepto por los costos de envío del producto). 2 Información Belkin Corporation se reserva el derecho de revisar el producto Belkin dañado. Todos los costos de embarque a Belkin Corporation del producto Belkin para inspección, correrán exclusivamente por cuenta del comprador. Si Belkin determina, a su entera discreción, que impráctico enviar el equipo dañado a Belkin Corporation, Belkin podrá designar, a su entera discreción, un establecimiento de reparación de equipo para que inspeccione y estime el costo de reparación de dicho equipo. El costo, si lo hay, de envío del equipo a y de retorno desde dicho establecimiento de reparación, así como el costo dicho presupuesto, será cubierto exclusivamente por el comprador. El equipo dañado debe permanecer disponible para inspección hasta que se concluya el reclamo. Siempre que se presente un reclamo, Belkin Corporation se reserva el derecho de ser subrogado bajo cualquier póliza de seguro existente que pueda tener el comprador. Cómo se relaciona la ley estatal a la garantía. ESTA GARANTÍA CONTIENE LA GARANTÍA COMPLETA DE BELKIN CORPORATION, NO HAY NINGUNA OTRA GARANTÍA, EXPRESADA, EXCEPTO CONFORME LO REQUIERE LA LEY, O IMPLÍCITA, INCLUYENDO LA GARANTÍA O CONDICIÓN IMPLÍCITA DE CALIDAD, COMERCIABILIDAD O ADAPTABILIDAD PARA UN PROPÓSITO PARTICULAR, Y DICHAS GARANTÍAS IMPLÍCITAS, DE HABERLAS, ESTÁN LIMITADAS EN DURACIÓN AL TÉRMINO DE ESTA GARANTÍA. Algunos estados no permiten limitaciones al tiempo que dura una garantía implícita, así que las limitaciones arriba mencionadas podrían no aplicar a usted. EN NINGÚN CASO BELKIN CORPORATION SERÁ RESPONSABLE POR DAÑOS INCIDENTALES, ESPECIALES, DIRECTOS, INDIRECTOS, DERIVADOS O MÚLTIPLES TALES COMO, PERO NO LIMITADOS A, LA PÉRDIDA DE NEGOCIO O GANANCIAS PROVENIENTES DE LA VENTA O EL USO DE CUALQUIER PRODUCTO BELKIN, INCLUSO SI SE ADVIERTE DE LA POSIBILIDAD DE DICHOS DAÑOS. Esta garantía le da derechos legales específicos y también podría tener otros derechos que varían de estado a estado. Algunos estados no permiten la exclusión o limitación por daños incidentales o indirectos u otros daños, por lo que las limitaciones arriba mencionadas podrían no ser aplicables para usted. 40 Información 1 2 3 4 5 41 Sección 6 N1 Wireless Notebook Card Carte N1 sans fil pour ordinateur bloc-notes Tarjeta inalámbrica N1 para laptop Belkin Tech Support US: 877-736-5771 310-898-1100 ext. 2263 Europe: 00 800 223 55 460 Australia: 1800 235 546 New Zealand: 0800 235 546 Singapore: 800 616 1790 Belkin Corporation 501 West Walnut Street Los Angeles, CA 90220-5221, USA 310-898-1100 310-898-1111 fax Belkin Ltd. 7 Bowen Crescent, West Gosford NSW 2250, Australia +61 (0) 2 4372 8600 +61 (0) 2 4372 8603 fax Belkin B.V. Boeing Avenue 333 1119 PH Schiphol-Rijk, The Netherlands +31 (0) 20 654 7300 +31 (0) 20 654 7349 fax Belkin Ltd. Express Business Park, Shipton Way Rushden, NN10 6GL, United Kingdom +44 (0) 1933 35 2000 +44 (0) 1933 31 2000 fax © 2006 Belkin Corporation. All rights reserved. All trade names are registered trademarks of respective manufacturers listed. The mark Wi-Fi is a registered mark of the Wi-Fi Alliance. The “Wi-Fi CERTIFIED” logo is a certification mark of the Wi-Fi Alliance. © 2006 Belkin Corporation. Tous droits réservés. Toutes les marques de commerce sont des marques déposées des fabricants respectifs énumérés. « Wi-Fi » est une marque de commerce enregistrée de Wi-Fi Alliance. Le logo « Wi-Fi CERTIFIED » est une marque d’homologation de Wi-Fi Alliance. © 2006 Belkin Corporation. Todos los derechos reservados. Todos los nombres comerciales son marcas comerciales registradas de los respectivos fabricantes enumerados. El logotipo Wi-Fi es una marca registrada de la Wi-Fi Alliance. El logotipo “Wi-Fi CERTIFIED” es una marca de certificación de la Wi-Fi Alliance. P75172tt