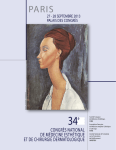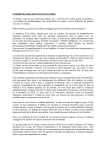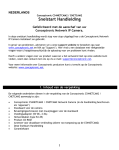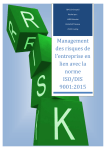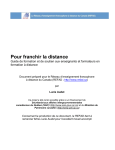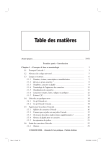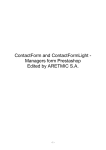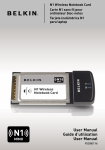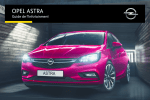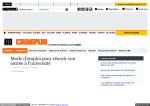Download Guide utilisateur d`OptimOffice - scenari
Transcript
Guide utilisateur d'OptimOffice
Manuel d'utilisation d'OptimOffice
v2.1
Kelis, UTC
Version du document
v2.1
Date
janvier 2010
Rédacteurs
Étudiants de l'Université de Technologie de Compiègne :
• Stéphane Ly
• Grégoire Marchetaux
• Asmaa Dennay
Relecture et mise à jour de la documentation :
• Lætitia Baillet, ICS
• Mathias Valais-Gérard, ICS
Kelis, UTC
2
Sommaire
Sommaire
Introduction............................................................................................................................5
I Présentation d'Optim...........................................................................................................6
II L'éditeur Scenari.................................................................................................................7
III Organiser son espace de travail......................................................................................9
IV Création de contenus : principes généraux.................................................................11
1 Principes d'écriture..............................................................................................................................12
2 Créer un item racine............................................................................................................................13
3 Créer le corps du contenu...................................................................................................................15
3.1. Utiliser la grille de saisie........................................................................................................15
3.2. Saisir du texte........................................................................................................................19
3.3. Importer et intégrer des ressources.......................................................................................29
V Création de contenus avec Optim..................................................................................32
1 Créer un site web.................................................................................................................................32
2 Créer un diaporama.............................................................................................................................34
3 Créer un rapport..................................................................................................................................34
VI Publier un contenu..........................................................................................................36
1 Filtrer les publications..........................................................................................................................37
2 Paramètres de publication...................................................................................................................39
3 Publier un papier / rapport...................................................................................................................40
4 Publier un diaporama...........................................................................................................................42
5 Publier un site web..............................................................................................................................45
Kelis, UTC
3
Sommaire
Guide utilisateur d'OptimOffice
VII Exemple d'application....................................................................................................50
VIII Média web et fonctions interactives............................................................................55
IX L'utilisation des fragments.............................................................................................59
Glossaire...............................................................................................................................60
Kelis, UTC
4
Introduction
Introduction
Présentation d'OptimOffice
Bienvenue dans le guide utilisateur d'OptimOffice. Cette documentation a pour but de guider vos premiers pas
avec Optim.
OptimOffice est une chaîne éditoriale Scenari. Elle permet de rédiger et de structurer un unique contenu, et
de décliner la publication sur différents supports : papier (dossier, rapport, etc.), diaporama, site web. Optim
permet d'avoir un outil de type bureautique, avec les avantages d'une chaîne éditoriale. Contrairement aux
autres chaînes éditoriales Scenari, OptimOffice est une chaîne éditoriale générique : elle n'est pas orientée
métier, et se fonde sur des items "généralistes".
Contenu de la documentation
Ce guide présente d'abord les fonctionnalités du logiciel SCENARIchain, puis décrit l'environnement de
production. Des conseils pour l'organisation de l'espace de travail, des explications sur la création des
contenus.
La seconde partie décrit pas à pas la création de document avec Optim, selon les supports utilisés.
Kelis, UTC
5
Présentation d'Optim
I
Présentation
d'Optim
OptimOffice permet de créer des documents génériques, sans orientation métier particulière.
Il vise à simplifier la production de documents et d'en décliner la publication
•
version web
•
versions papier (rapport, dossier, etc.)
•
diaporama
L'édition multi-support dans Optim
Tous les modèles Scenari permettent une déclinaison de la publication sur différents supports, selon les
usages de consultation des documents : un même contenu est disponible selon l'ergonomie spécifique du
support, en tirant parti de toutes ses possibilités, et en adaptant la consultation. Un document PDF destiné à
l'impression ne se manipule pas comme un site web ou un cédérom et n'offre pas les mêmes fonctions à
l'utilisateur.
Optim reprend et affine ce principe : au lieu de créer un document, puis de choisir le support de publication,
l'utilisateur choisit dès l'abord le support principal de publication (web, papier ou diaporama). Il pourra ensuite
profiter des publications dites "alternatives", mais qui seront la déclinaison d'un support principal.
Proposer une version web d'un rapport conçu pour le papier n'est pas exactement équivalent à donner accès
à une version papier, imprimable de son site web...
Cette distinction a une grande importance et dans l'écriture et dans la mutualisation des items*.
Kelis, UTC
6
L'éditeur Scenari
II
L'éditeur Scenari
OptimOffice se présente sous forme de deux volets principaux :
•
Le volet d'exploration*
•
La zone d'édition des contenus qui comprend :
•
Les onglets ;
•
La barre d'outils (outils d'actions, outils typographiques) ;
•
L'éditeur.
Écran 1
Volet d'exploration
Il s'agit d'un volet présentant l'arborescence des items composant un document et organisés dans des
espaces*.
Zone d'édition
Cette zone au centre sert à :
•
Ecrire le contenu en suivant la grille de saisie ;
Voir aussi...
Kelis, UTC
7
L'éditeur Scenari
Guide utilisateur d'OptimOffice
•
•
Composer le document en insérant :
•
Des items (ou éléments de contenu) ;
•
Des ressources (image, vidéo, flux audio...) ;
Créer des supports dans différents formats
Volet d'affichage de l'arborescence et du plan
Pour afficher ce volet :
Sélectionnez un item dans le volet d'exploration (un item diaporama par exemple) ;
Faites un clic-droit sur l'item ;
Puis cliquez sur Afficher le plan.
La structure de l'item sélectionné s'affiche dans ce volet : ce plan est interactif et permet de naviguer dans le
document.
Ce volet permet aussi d'afficher le réseau* d'items.
Kelis, UTC
8
Organiser son espace de travail
III
Organiser son
espace de travail
Classer ses items dans des espaces
Espace
Un espace est un dossier de classement. Il se comporte comme un répertoire de l'explorateur de fichiers. Les
espaces forment une arborescence.
Attention
Vous devez créer au moins un espace* dans un atelier. Vous ne pouvez pas créer un item
directement dans l'atelier : il est forcément classé dans un espace*.
Faciliter la reprise
Organiser ses items dans des espaces permet de pouvoir reprendre facilement un projet, pour ses
coéquipiers, pour une personne externe ou même pour soi-même ("à froid").
Créer un espace
Cliquez, dans le volet d'exploration, sur le nom de votre atelier (ainsi, aucun espace n'est
sélectionné) ;
Cliquez sur le bouton Créer un espace : la fenêtre Ajout d'un espace s'affiche ;
Saisissez le nom de ce nouvel espace* dans la zone de saisie ;
Cliquez sur OK .
Conseils de structure
Il est conseillé d'organiser ses items sous quatre principaux espaces :
•
pub : contient les items de publication, afin de ne pas avoir à fouiller pour publier son
contenu ;
•
•
•
ref : contient les items de référence (définitions...) ;
res : contient les items de ressources (images...) ;
src : contient les items de contenu.
Chacun de ces espaces devrait en contenir d'autres, décrivant un thème de ressources ou une partie
de contenu, par exemple.
Kelis, UTC
9
Organiser son espace de travail
Guide utilisateur d'OptimOffice
Exemple d'arborescence
L'exemple d'application, décrit en guise de travaux
pratiques, donne une idée d'une arborescence
pratique.
Voir aussi...
Kelis, UTC
10
Création de contenus : principes généraux
IV
Création de
contenus : principes
généraux
Contenu
Un contenu est une composition d'items décrivant le fond d'un document.
Pour créer un contenu
Créez un ou des item(s) racine ;
Créez le corps du contenu.
Voir aussi...
1 Principes d'écriture
La création d'un document dans une chaîne éditoriale Scenari diffère de celle pratiquée dans un éditeur
WYSIWIG* tel qu'un traitement de texte puisqu'on utilise ici deux grands principes :
•
la séparation fond / forme et le balisage des éléments de contenu
•
les possibilités de granularisation du contenu
Deux principes fondamentaux
Séparation fond-forme
Le rôle de l'auteur dans une chaîne éditoriale XML est de structurer et rédiger son contenu. Un programme
effectue automatiquement la mise en forme selon les règles définies dans la chaîne éditoriale.
Ce principe (issu de la syntaxe XML) permet une publication multi-formats.
Kelis, UTC
11
Création de contenus : principes généraux
Guide utilisateur d'OptimOffice
Balisage sémantique
L'auteur explicite la structure de son document et l'intention qu'il donne à chaque élément de son contenu par
le choix de balises préalablement à l'écriture de son contenu. Chaque chaîne éditoriale définit un ensemble
spécifique de balises et leur agencement, permettant de constituer un ou plusieurs documents.
Ce balisage permet :
• la structuration du contenu et la formalisation de règles rédactionnelles
• la publication d'un même document dans différents supports (par exemple, le livret orateur et le livret
auditeur du diaporama), à partir du même contenu.
Exemple
Je rédige un Rapport qui est structuré en Sections. La première section correspond à une Partie
préalable et les autres à des Chapitres.
L'ensemble de ces balises* :
•
structure (le rapport, la section...)
•
définit un modèle de contenu tel que le texte
•
explicite une intention (c'est important)
est choisi par l'auteur et suggéré par la chaîne éditoriale.
OptimOffice utilise un éditeur WYSIWYM*. Ce que vous montre l'éditeur est votre contenu et votre intention
explicitement posée, et non le résultat qui apparaîtra sur un support.
WYSIWYM
What You See Is What You Mean (de traduction littérale : "Ce que vous voyez est ce que vous voulez dire").
Acronyme désignant une interface qui explicite à l'utilisateur le fond d'un document, lorsque la forme ne relève
pas de ses responsabilités.
Une écriture granulaire
La grille de saisie propose une écriture par "bloc" (et non dans un flux continu) ce qui incite à structurer son
contenu.
La chaîne éditoriale permet de créer des grains de contenus : ils sont matérialisés par des items dans le
volet d'exploration.
Remarque
Les images, vidéos, flux audio, fichiers bureautiques, flash,... sont qualifiés de ressources. Ce sont
nécessairement des items.
La gestion des items permet d'intégrer ces grains de contenus dans différents documents sans les dupliquer,
en les référençant, ce qui facilite la mise à jour des différents documents et/ou supports.
Créer des items permet permet de réagencer des items pour créer un nouveau document (une présentation
détaillée, une présentation courte...),
2 Créer un item racine
Item racine
Un item racine est en quelque sorte une en-tête de contenu, responsable de sa publication : il définit le titre du
document, et en recense les sections.
Kelis, UTC
12
Création de contenus : principes généraux
Guide utilisateur d'OptimOffice
Il peut être de type rapport, diaporama, ou site web, et se trouve en première position dans la fenêtre de
création des items.
Créez, dans un espace*, un item racine.
Comment créer un item ?
Pour créer un item, procédez comme suit :
Cliquez, dans le volet d'exploration, sur l'icône de l'espace dans lequel vous allez
créer l'item.
Cliquez sur le bouton Créer un item de la Zone de travail
La fenêtre Création d'un item s'affiche.
Truc & astuce
Vous pouvez aussi utiliser le clic droit sur cet espace et sélectionner Ajouter un
item.
Sélectionnez le type d'item que vous souhaitez créer.
Saisissez un nom dans le champ Nom de l'item, en bas de la fenêtre.
Remarque
Un nom par défaut est proposé. Vous pouvez le laisser tel quel ou choisir un nom
qui vous permettra de repérer plus facilement l'item.
Conseil
Evitez les espaces et accents dans le nom de l'item. Certains systèmes
d'exploitation (Linux par exemple) ne les acceptent pas.
Vous pouvez utiliser la pratique Camel Case qui consiste à écrire un ensemble de
mots en mettant en majuscule les premières lettres des mots liés. Par exemple,
moduleDeFormation, exerciceEvaluation...
L'aviez-vous remarqué ?
Lorsque vous créez un item, une extension est automatiquement ajoutée au nom
choisi. Elle correspond au type d'item que vous avez créé, cela peut vous aider à les
repérer dans le volet d'exploration.
Par
exemple :
.refs
pour
les
références
(Définition,
Document),
.paper/.slideshow/.website pour les items racines permettant de créer les différents
supports, .section pour les sections, .fragment pour les fragments, .object pour les
listes d'évènements et les galeries d'images...
De même chaque type d'item est représenté par une icône différente dans le volet
d'exploration.
Kelis, UTC
13
Création de contenus : principes généraux
Guide utilisateur d'OptimOffice
Cliquez sur le bouton Créer.
3 Créer le corps du contenu
Pré-requis
Vous avez créé un item. Vous avez sélectionné cet item dans le volet d'exploration *, un onglet s'est ouvert
dans la zone de travail.
Placez-vous dans l'onglet d'Edition.
La grille de saisie propre à ce type d'item s'affiche.
3.1. Utiliser la grille de saisie
Chaque nature d'information du corps du contenu est identifiée par une balise *. La balise* exprime une
intention auctoriale ou la forme sémiotique du contenu.
Kelis, UTC
14
Création de contenus : principes généraux
Guide utilisateur d'OptimOffice
Vous trouverez:
•
des champs de saisie (de type formulaire) ;
•
des rubriques explicitant la structure du document, permettant d'assembler d'autres rubriques, et/ou
une intention de communication : par exemple, Chapitre/Page Web/Diapositive, Section, Fragment...
•
des balises de contenu ;
•
des références à un item : figurant dans le volet d'exploration.
Les items pouvant être :
•
des items de contenu.
•
des ressources multimédia : flux audio, vidéo, animation flash, site web embarqué, image ;
•
des graphiques, tableaux ou formules mathématiques réalisées avec la suite bureautique OpenOffice
;
•
des fichiers (de type bureautique) joints au contenu : fichier Microsoft Office ®, Adobe ® pdf, archive
(zip...).
Les différents items de contenu
Bloc et section
La plus petite unité de contenu dans Optim s'appelle un Bloc : c'est un champ dans lequel on peut saisir du
texte ou glisser une image. Un bloc peut éventuellement être titré.
Un bloc peut avoir une importance plus grande que d'autres, et on parlera de "Bloc mis en relief".
Inversement, si un bloc ne sert qu'à apporter une information secondaire, on choisira le "Bloc complément".
La section est une unité plus grande qui permet d'agréger des blocs. Il n'existe qu'un seul type de section.
Les blocs et les sections se retrouvent dans tous les items de contenus. On peut dire qu'Optim scénarise
différemment les blocs et les sections selon les supports de publication choisi : chapitre pour la version
papier, diapositive pour le diaporama, page web pour le site.
En plus des blocs et des sections, Optim utilise trois autres items communs :
•
la liste d'événéments
•
la galerie d'images
•
le fragment
Liste d'événements
La liste d'événements est utilisée pour structurer une suite d'événement, et en donner une description
succincte.
Les balises* encadrées sont de type Evènement.
Deux aspects peuvent être sélectionnés via une liste déroulante :
•
Actualités, par exemple pour des news ou un blog sur un site.
•
Agenda, par exemple pour un emploi du temps ou un journal de bord.
Galerie d'images
Les galeries d'images permettent d'afficher une ou plusieurs images alignées, titrées et/ou décrites.
Les balises encadrées sont de type Image.
Fragment
L'item fragment est l'une des innovations importantes d'Optim : il permet d'externaliser un ou plusieurs blocs,
de manière à pouvoir le(s) réutiliser dans d'autres documents. On verra que l'emploi du fragment permet une
très grande souplesse d'écriture, mais suppose déjà une maîtrise d'Optim et de la logique de recombinaison.
Clés de l'utilisation de la grille de saisie
Conseil
L'éditeur vous guide en vous proposant un ensemble de choix possibles. Référez-vous aux infobulles
qui apparaissent lorsque vous approchez votre souris d'une balise*.
Kelis, UTC
15
Création de contenus : principes généraux
Guide utilisateur d'OptimOffice
Champ obligatoire ou optionnel
Une croix rouge
désigne un élément qui est obligatoire et manquant. En général on retrouve cette croix
sur l'icône de l'item concerné ainsi que dans l'éditeur, à l'endroit du problème.
Une publication qui contient ne serait-ce qu'une croix rouge peut ne pas se générer.
Lorsque le nom de l'élément est grisé, cela signifie qu'il est optionnel.
Aide-mémoire
Si seul le nom de la rubrique apparaît, double-cliquez sur le nom de la rubrique pour afficher sa structure et
ainsi saisir le contenu.
, ?->: choisissez si ce contenu doit être internalisé* ou faire l'objet d'un item*.
, ? : choisissez l'une ou l'autre de ces rubriques, c'est une alternative.
: référencez un item dans cette rubrique (un item de contenu ou une ressource).
... : l'élément est replié, un double-clic sur son nom le déplie.
Lieu d'insertion
Lorsque vous cliquez sur l'étoile d'insertion, une liste d'élément insérable apparaît, choisissez-en un
et il s'insèrera exactement au niveau de l'étoile d'insertion. Cela vous permet d'ordonner comme il
vous semble les éléments à insérer.
Incorporer/Remplacer un item
Affichez la grille de saisie de l'item dans lequel vous souhaitez utiliser un autre item, puis procédez comme
suit :
pour incorporer un item : glissez-déposez l'icône de l'item à incorporer, affiché dans le volet
d'exploration, sur l'icône
située dans la grille de saisie ;
pour remplacer un item : glissez-déposez l'icône de l'item, affichée dans le volet d'exploration, sur
l'icône de l'item que vous souhaitez remplacer, affiché dans la grille de saisie.
Dans les deux cas, l'item est incorporé.
Pré-requis
Avant d'incorporer un item dans un document, vérifiez que :
•
l'item en question se trouve dans un espace* ;
•
le champ de saisie dans lequel vous souhaitez incorporer l'item permet d'utiliser une
ressource ou un item de contenu externe. L'icône
signale qu'un champ de saisie autorise
l'intégration de contenu.
Truc & astuce
L'intitulé Fichier s'affiche dans la barre d'accès rapide.
Mauvais type d'item
Si l'item que vous avez choisi ne peut être incorporé à cet endroit, une icône signalant l'erreur
d'incorporation s'affiche à la droite du nom de l'item, .
Modifications d'une ressource référencée
Selon le paramétrage des publications, le contenu intégral de la ressource est publié. Les opérations d'édition
et de modification du contenu du fichier doivent être faites à l'aide du logiciel ayant servi à l'enregistrer.
Ce fichier doit ensuite être réimporté.
Kelis, UTC
16
Création de contenus : principes généraux
Guide utilisateur d'OptimOffice
Suppression de la référence
La suppression d'un item d'un champ
d'incorporation de contenu n'entraîne pas la suppression
définitive de cet item : un item peut être utilisé tant qu'il reste affiché dans le volet d'exploration.
> cf page "17.
Connaître la liste des items autorisés
Lorsque l'on utilise pour la première fois une chaîne éditoriale, on ne connait pas encore toute ses possibilités.
Comment savoir si sur cette petite feuille blanche
on peut insérer une image jpeg ou un tableau ods, par
exemple ?
Placez la souris au dessus de l'icône d'insertion qui vous intrigue
. Des informations apparaissent alors au
survol : la liste des items autorisés tels qu'ils apparaissent dans la fenêtre de création d'item (triés de la même
manière, avec les icônes identifiables de chacun d'entre eux).
Exemple
Écran 2
3.2. Saisir du texte
Texte
Le texte est un modèle permettant de rédiger du contenu textuel. Il est enrichi par des possibilités de
structuration sous forme de liste et de référencement d'items de type définition
Kelis, UTC
17
Création de contenus : principes généraux
Guide utilisateur d'OptimOffice
Ecriture
Rédigez dans la zone d'écriture du texte.
La zone d'écriture se redimensionne automatiquement en fonction du texte saisi.
La zone Brouillon
Si vous avez rédigé du texte dans un autre éditeur de texte, vous pouvez l'importer par copier-coller.
Vous pouvez copier-coller ce texte dans la zone de brouillon accessible par le bouton
Brouillon
(situé à droite dans la barre d'outils), puis refaire des copier-coller des blocs de texte, des items de
liste... dans l'éditeur.
Enrichir le texte grâce au balisage sémantique
Les outils typographiques sont visibles lorsque vous placez le curseur dans le texte.
Placez votre curseur dans une zone de texte.
Une zone de texte se distingue d'une zone de texte pur par son stylage : la première
est encadrée d'un filet gris, alors que la deuxième est simplement soulignée par un
filet gris.
Repérez les outils typographiques qui apparaissent dans votre barre d'outils. Un
surligneur
, un surligneur barré
, des icônes de listes
et
, les tableaux
, les ressources
, l'affichage accentué des balises
et l'éditeur de lien
.
Structuration du texte
Le texte peut être structuré en :
•
paragraphes ;
•
listes.
Deux types principaux de listes sont disponibles : la liste à puce, et la liste ordonnée. La première fournit la
possibilité d'une arborescence pluri-paragraphe.
Écran 3 Structure des listes à puces
Kelis, UTC
18
Création de contenus : principes généraux
Guide utilisateur d'OptimOffice
Écran 4 Structure des listes ordonnées
Comment créer une liste ?
Pour insérer une liste, cliquez sur le bouton
situé dans la barre d'outils de la zone d'édition ;
Sélectionnez le type de liste que vous souhaitez créer ;
L'emplacement d'une liste à puce apparaît dans le champ texte ;
Saisissez le texte du premier item de la liste ;
Appuyez sur la touche clavier Entrée pour aller à la ligne ;
Appuyez une seconde fois sur la touche clavier Entrée pour créer l'emplacement du second item de la
liste ;
Saisissez le second item de la liste ;
Pour sortir de la liste, cliquez sur le bouton
.
Comment supprimer un item de liste ?
Supprimer un item de liste signifie transformer l'item de liste en un paragraphe.
Pour cela, positionnez le curseur de votre souris dans le texte de l'item de liste.
Cliquez sur le bouton
.
Mise en forme du texte
A l'intérieur même d'un bloc de texte, vous pouvez préciser des balises de mise en forme ou insérer des
ressources (images).
Exemple
Kelis, UTC
19
Création de contenus : principes généraux
Guide utilisateur d'OptimOffice
Écran 5 Balises du texte
Mise en relief
Mise en relief permet de mettre en valeur un mot ou une expression.
Séparation fond / forme
Si les mots typés "Mise en relief" dans l'éditeur apparaissent en gras et en noir, ils apparaitront peutêtre en gras et en vert à la publication papier, ou en bleu dans la publication Web.
Gardez toujours à l'esprit la séparation du fond et de la forme induite par la chaîne éditoriale.
Comment mettre en forme le texte ?
Sélectionnez le mot ou l'expression que vous souhaitez faire ressortir dans votre
contenu ;
Cliquez sur le bouton
dans la barre d'outils ou faites clic droit sur votre sélection
> Insérer dans le paragraphe...
Sélectionnez la balise choisie (par exemple Mise en relief).
Insérer un lien externe : url, adresse mail...
Pour insérer une url ou une adresse mail :
Sélectionnez le mot ou l'expression ;
Cliquez sur le bouton
dans la barre d'outils ;
Sélectionnez la balise Adresse web (http, mailto) ;
Une fenêtre de dialogue s'ouvre : saisissez votre adresse. Assurez-vous que le protocole soit bien
précisé :
http://
Kelis, UTC
20
Création de contenus : principes généraux
Guide utilisateur d'OptimOffice
mailto:
ftp://
...
Par exemple
Ceci est un site web (monsite.com), envoyez-moi un courriel à l'adresse [email protected].
Truc & astuce
Si vous avez tapé l'adresse dans votre texte, elle va être reprise par défaut dans la fenêtre.
Référence
Vous pouvez associer à une expression une référence : une définition.
A quoi ça sert ?
•
Votre lecteur accède au contenu de cette référence lors de la lecture de l'expression :
•
la définition s'affiche dans une infobulle au survol d'un mot,
•
la définition s'affiche dans le glossaire d'un support papier...
•
Une table d'index automatique est réalisée à partir de ces références :
•
un glossaire.
La liste des références disponibles et leur traitement en publication est spécifique à chaque chaîne.
Insérer une référence à un item dans un texte
Pré-requis
L'item à référencer doit auparavant exister dans votre espace de travail. Si ce n'est pas le cas, créez-le puis
effectuez cette procédure.
Sélectionnez, dans le texte, le ou les mots qui doivent renvoyer vers l'item de référence ;
Cliquez sur le bouton
dans la barre d'outils ;
Un menu s'affiche vous proposant une liste de balises applicables ;
Sélectionnez Définition : une fenêtre s'affiche ;
Vérifiez que vous êtes sur l'onglet Sélection ;
Sélectionnez un item de référence dans le volet d'exploration. Les noms des items autorisés sont
affichés en caractères gras. Le contenu de l'item sélectionné s'affiche dans le volet de visualisation ;
Cliquez sur Sélectionner : le lien est créé. Une icône s'affiche devant le lien.
L'icône et le nom de la balise s'affichent dans la barre d'accès rapide (en bas de l'éditeur).
Kelis, UTC
21
Création de contenus : principes généraux
Guide utilisateur d'OptimOffice
Visualiser la référence
Une fois la référence insérée, vous pouvez visualiser son contenu en cliquant dans la barre de
navigation rose en bas, sur l'icône
.
Cliquez sur le bouton de fermeture de cette surfenêtre ( X ) pour revenir à l'éditeur.
En cas d'erreur
En cas d'erreur, une croix rouge
apparaît dans l'éditeur.
Insérer un item en ligne, une image
Il peut être possible d'insérer un item dans du texte, sans surligner aucun texte. C'est une pratique utilisée
pour récupérer par exemple un champ précis de cet item et insérer la valeur de ce champ à l'endroit où l'item
a été déposé dans le texte.
La procédure d'insertion est alors identique à celle de l'insertion d'une imagette*.
Vous pouvez insérer une image dans le contenu du bloc de texte, comme imagette * ou comme ressource à
part entière.
Comment insérer un item, une image ?
Pour insérer un item dans un bloc de texte : Glisser-déposer l'item choisi du volet
d'exploration vers l'éditeur au niveau du bloc désiré : le curseur se transforme en .
Pour insérer une imagette dans un bloc de texte, comme bloc image : Placez votre
curseur à l'endroit où vous souhaitez intégrer l'imagette et utilisez le menu
situé
dans la barre d'outils lorsque celui-ci est disponible.
Supprimer une balise
La suppression d'une balise conduit à :
•
Supprimer l'intention associée à un mot ou une expression. Le contenu n'est pas supprimé ;
•
Supprimer le lien entre la ressource (image, équation) ou la référence (site web, définition...) et le
texte. L'item de la ressource ou l'item de la référence n'est pas supprimé ;
•
Supprimer l'url de l'adresse mail...
Comment supprimer une balise dans le texte ?
Positionnez le curseur à l'intérieur du mot ou de l'expression portant la balise à supprimer ;
Cliquez sur le bouton
;
Sélectionnez le type de balise à éliminer ;
La mise en forme du texte redevient standard.
Kelis, UTC
22
Création de contenus : principes généraux
Guide utilisateur d'OptimOffice
Les tableaux
Il est possible d'insérer un tableau éditable directement depuis l'interface d'OptimOffice. Ce sont des tableaux
simples, dont chaque cellule autorise un (ou plusieurs) paragraphes du même type que le texte où l'on insère
le tableau :
Si le texte autorise l'insertion de balise en ligne Mise en relief et Définition, mais pas Citation, alors dans
le tableau il sera aussi possible de créer des balises Mise en relief, Définition mais aucune balise
Citation.
Créer un tableau
Pour insérer un tableau, placez-vous dans une zone de texte ;
Cliquez sur le bouton
situé dans la barre d'outils de la zone d'édition ;
Sélectionnez Insérer : Tableau... dans le menu ;
Un damier se présente à vous, sélectionnez avec la souris le nombre de colonnes et
lignes souhaités en survolant les cases, puis cliquez quand vous êtes satisfait.
Écran 6 Damier de sélection du nombre de colonnes et lignes d'un tableau.
Si vous souhaitez insérer un tableau plus riche, plus complexe, il vous faut alors l'insérer sous forme de
ressource externe.
Kelis, UTC
23
Création de contenus : principes généraux
Guide utilisateur d'OptimOffice
Fonctionnalités
Via le menu Tableau
vous pouvez, dans
l'ordre :
•
Insérer une ligne ou une colonne ;
•
Fusionner les cellules ;
•
Défusionner les cellules ;
•
Définir
le
type
des
colonnes
sélectionnées (total ou normal) ;
•
Ajuster
la
largeur
des
colonnes
sélectionnées :
•
Au texte contenu ;
•
Par équilibrage (moyenne) ;
•
Par pourcentage ;
•
Définir le type de lignes sélectionnées (entête, normal, ou total) ;
•
Définir le type de cellules sélectionnées :
•
Texte (alignement à gauche)
•
Mot (alignement au centre)
•
Nombre (alignement à droite)
•
Supprimer les lignes ou colonnes
sélectionnées
•
Supprimer le tableau
Clic droit
Vous pouvez aussi accéder à ce menu en faisant un clic-droit sur la sélection et en cliquant ensuite
sur Tableau...
Le menu Bloc... (situé juste en-dessous) vous fait accéder au menu d'insertion d'objets en ligne
(graphiques, animations).
Exemple de tableau
Le contenu des cellules du tableau suivant correspond à leurs caractéristiques.
Écran 8
Kelis, UTC
24
Création de contenus : principes généraux
Guide utilisateur d'OptimOffice
3.3. Importer et intégrer des ressources
Vous allez également pouvoir importer dans votre atelier des ressources multimédias et des fichiers
bureautiques (images, flux audio, vidéos, animations flash, site html...) que vous référencez dans votre
document pour les incorporer au contenu.
Vous allez créer des schémas, des graphiques, des formules mathématiques avec la suite
OpenOffice.org.
Créer un item de ressource
Affichez simultanément, sur votre écran, la fenêtre d'exploration de votre disque dur et la fenêtre de
votre application ;
Sélectionnez le fichier dans la fenêtre d'exploration de votre disque dur ;
Glissez-déposez l'icône de ce fichier dans un espace* affiché dans le volet d'exploration.
Remarque
Il est possible d'importer plusieurs fichiers simultanément. Pour ce faire, sélectionnez plusieurs
fichiers enregistrés sur votre disque dur, puis glissez-déposez cette sélection multiple dans un
espace* affiché dans le volet d'exploration.
Conseil
Il peut être nécessaire d'actualiser l'affichage du volet d'exploration avant de pouvoir visualiser votre
ressource (Bouton bleu d'action au niveau de l'atelier puis Actualiser, ou touche [F5]).
> cf page "25.
Incorporer/Remplacer un item
Affichez la grille de saisie de l'item dans lequel vous souhaitez utiliser un autre item, puis procédez comme
suit :
Pour incorporer un item : glissez-déposez l'icône de l'item à incorporer, affichée dans le volet
d'exploration, sur l'icône
située dans la grille de saisie ;
Pour remplacer un item : glissez-déposez l'icône de l'item, affichée dans le volet d'exploration, sur
l'icône de l'item que vous souhaitez remplacer, affichée dans la grille de saisie.
Dans les deux cas, l'item est incorporé.
Pré-requis
Avant d'incorporer un item dans un document, vérifiez que :
•
L'item en question se trouve dans un espace* ;
•
Le champ de saisie dans lequel vous souhaitez incorporer l'item permet d'utiliser une
ressource ou un item de contenu externe. L'icône
signale qu'un champ de saisie autorise
l'intégration de contenu.
Kelis, UTC
25
Création de contenus : principes généraux
Guide utilisateur d'OptimOffice
Mauvais type d'item
Si l'item que vous avez choisi ne peut être incorporé à cet endroit, une icône signalant l'erreur
d'incorporation s'affiche à la droite du nom de l'item,
.
Modifications d'une ressource référencée
Selon le paramétrage des publications, le contenu intégral de la ressource est publié. Les opérations d'édition
et de modification du contenu du fichier doivent être faites à l'aide du logiciel ayant servi à l'enregistrer.
Ce fichier doit ensuite être réimporté dans OptimOffice.
Suppression de la référence
La suppression d'un item d'un champ
d'incorporation de contenu n'entraîne pas la suppression
définitive de cet item : un item peut être utilisé tant qu'il reste affiché dans l'atelier actif.
> cf page "26.
Incorporer une ressource extérieure
Il est possible de combiner les procédures d'importation et d'insertion d'une ressource extérieure.
Préparez l'environnement : ouvrez une fenêtre d'exploration de votre disque dur d'un
côté et dans la chaîne éditoriale, placez vous au niveau où vous souhaitez intégrer
l'image, la ressource. Vous devez voir une icône d'insertion : .
En dehors de l'application, dans une fenêtre de votre ordinateur, sélectionnez la
ressource à intégrer.
Glissez-déposez cette ressource sur la feuille blanche . Une surfenêtre apparaît, le
temps de charger la nouvelle ressource. La nouvelle ressource est à présent copiée
dans l'atelier, à côté de l'item courant, et le lien est effectué entre cet iem et cette
ressource.
Voir aussi...
Kelis, UTC
26
Création de contenus avec Optim
V
Création de
contenus avec Optim
Cette section complète la création des contenus en tirant parti des possibilités offertes par Optim.
1 Créer un site web
La création d'un document sous forme de site web comme publication principale se fait en créant d'abord
l'élément racine : site web.
cliquer-droit sur l'espace de destination du document
sélectionner "Ajouter un item" dans le menu déroulant
une fois la fenêtre de sélection ouverte, sélectionner l'item Site web
renommer (éventuellement) l'item
cliquer sur Créer
Kelis, UTC
27
Création de contenus avec Optim
Guide utilisateur d'OptimOffice
Création du site
Une fois l'item créé, l'éditeur fait apparaître plusieurs éléments :
•
titre du site : il s'agit du titre du site web dans sa globalité
•
paternité et version : pour indiquer l'auteur et la date de publication, voire la version du site (ces
champs sont en texte libre)
•
paramètres de publication : ces éléments seront décrits plus loin
Ces éléments, qui apportent des renseignements sur le site, sont suivis de trois éléments de contenus, qui
permettent de structure le site web proprement dit.
La marge permanente
La marge permanente permet d'afficher un élément sur toutes les pages du site. Par défaut, il s'agit d'un
simple paragraphe de texte (qui peut contenir un tableau ou une image).
Le choix de l'externalisation
permet d'afficher une galerie d'image ou une liste d'événement (pour donner
l'actualité, par exemple).
Accueil du site
C'est la zone de contenu qui correspond à la page d'accueil, ce que l'utilisateur voit dès qu'il arrive sur le site.
Cette zone est elle-même composée de blocs et de sections.
Page ou dossier web
Un site web Optim est composé de pages ou de dossiers web, qui eux-mêmes peuvent contenir des pages ou
des dossiers web.
Page ou dossier web ?
Les éléments d'une page web
La structure d'une page web dans Optim est semblable à celle de l'item racine du site :
•
titre de la page
•
zone principale
•
marge
•
page ou dossier web
Zone principale
Cette zone contient tous les items de la page ; elle doit obligatoirement être titrée, comme l'indique la croix
rouge dans le champ titre. Si aucun titre n'est saisi dans la zone <Titre de la page>, c'est le titre de la zone qui
sera repris dans la publication des menus.
Marge dans une page
La marge permet d'insérer un élément qui sera affiché à droite de la zone principale (liste d'événement ou
galerie d'images). S'il existe une marge permanente sur le site, l'élément de la marge de la page sera publiée
sous la marge permanente du site.
Le dossier web
Le dossier de page web (l'item webfolder), comme son nom l'indique, n'est qu'un "contenant" : il sert à
grouper d'autres pages ou dossier web, mais n'a pas de zone principale ; on ne peut donc pas saisir de
contenu directement dans le dossier.
Le webfoder est utile pour regrouper des pages dans un menu lorsqu'on souhaite afficher directement la
première page du groupe sans passer par une page d'accueil.
Kelis, UTC
28
Création de contenus avec Optim
Guide utilisateur d'OptimOffice
2 Créer un diaporama
La création d'un diaporama comme document principal se fait en sélectionnant l'élément racine : diaporama.
cliquer-droit sur l'espace de destination du document
sélectionner "Ajouter un item" dans le menu déroulant
une fois la fenêtre de sélection ouverte, sélectionner l'item Diaporama
renommer (éventuellement) l'item
cliquer sur Créer
Création du diaporama
Une fois l'item créé, l'éditeur fait apparaître les éléments suivants :
•
titre : il s'agit du titre du diaporama dans sa globalité
•
paternité et version : pour indiquer l'auteur et la date de publication, voire la version du document (ces
champs sont en texte libre)
•
paramètres de publication : ces éléments seront décrits plus loin
Ces éléments, qui apportent des renseignements sur le diaporama, sont suivis de deux éléments principaux.
Diapositive
Un diaporama est constitué d'une suite de diapositives, elles-mêmes constituées de blocs et de sections.
Partie
De manière à pouvoir structurer et rythmer le diaporama, il est possible d'inclure des parties, qui ont pour
fonction de grouper des diapositives sous un titre. Une partie n'a donc pas de contenu propre, elle est un
élément de hiérarchie.
Commentaires
Optim offre également la possibilité de saisir des commentaires (pour l'orateur ou pour l'auditeur) ; ces
commentaires ne sont pas exploités dans le diaporama (publication principale), mais dans les livrets (pour
l'orateur ou pour l'auditeur), les publications alternatives.
3 Créer un rapport
La création d'un document sous forme de support papier comme publication principale se fait en créant
d'abord l'élément racine : papier. Ce terme est le plus "neutre" et permet d'englober tous les types de
publications (rapport, dossier, newsletter, etc.).
cliquer-droit sur l'espace de destination du document
sélectionner "Ajouter un item" dans le menu déroulant
Kelis, UTC
29
Création de contenus avec Optim
Guide utilisateur d'OptimOffice
une fois la fenêtre de sélection ouverte, sélectionner l'item Papier
renommer (éventuellement) l'item
cliquer sur Créer
Création du papier
Une fois l'item créé, l'éditeur fait apparaître plusieurs éléments :
•
titre : il s'agit du titre du papier dans sa globalité
•
sous-titre : permet de préciser le contenu du document (ou d'indiquer une date de publication, etc.)
•
paternité et version : pour indiquer l'auteur et la date de publication, voire la version du site (ces
champs sont en texte libre)
•
paramètres de publication : ces éléments seront décrits plus loin
Ces éléments, qui apportent des renseignements sur le papier, sont suivis de trois éléments de contenus, qui
permettent de structure le papier.
Partie préalable et annexe
La partie préalable sert à écrire tous les éléments d'introduction d'un document : préface, introduction, note
liminaire, etc.
L'annexe n'est pas exactement le symétrique de la partie préalable : elle sert spécifiquement à créer une ou
plusieurs annexes, et non une partie conclusive.
Chapitre
Le chapitre est l'élément principal de structuration du papier (comme la page web pour le site et la diapositive
pour le diaporama). Un chapitre est composé de blocs et de sections.
Kelis, UTC
30
Publier un contenu
VI
Publier un
contenu
Réponse à un scénario
OptimOffice permet de rédiger du contenu selon trois scénarios de publication possibles. Chacun des
scénarios permet d'accéder à trois formats de publication différents.
Le scénario retenu dépend du sens accordé au contenu et de sa logique de publication. Pour cela, chacun
des trois scénarios a un format de publication principal en accord avec cette logique et un ou plusieurs
formats alternatifs.
Complément
Un papier/rapport est en soi plus structuré : il respecte une hiérarchie définie tout au long d'une
lecture linéaire. Le contenu doit donc être conçu comme tel.
Le format principal est un support papier.
Voir aussi...
Un diaporama induit, de même, une lecture purement linéaire. Néanmoins, étant en quelque sorte "à
plat", il ne nécessite pas un plan rigoureusement structuré.
Le format principal est un support diaporama au format html, accompagné si besoin de deux livrets
destinés à l'orateur (en guise de mémo) et aux lecteurs/auditeurs (afin de suivre ou en savoir plus).
Voir aussi...
Un site web, au contraire, met à disposition une quantité considérable d'informations auxquelles il est
possible d'accéder de manière aléatoire, à la manière des embranchements d'une toile d'araignée.
Le format principal est un support web.
Voir aussi...
Exemple de scénario
Je veux présenter mon produit à une entreprise durant une présentation par vidéoprojecteur. Je
choisis donc un scénario "diaporama" et conçois mon contenu avec des commentaires pour les
auditeurs ainsi que pour moi-même.
Je produis ensuite à partir d'un item Diaporama :
•
Le diaporama ;
•
Les deux livrets orateur et auditeurs ;
Cependant, je veux aussi lancer un site web pour le faire connaître sur la toile. Il me suffit donc de
générer le support alternatif Site Web.
Kelis, UTC
31
Publier un contenu
Guide utilisateur d'OptimOffice
Si vous hésitez, vous pouvez vous convaincre en étudiant les guides de publication de chacun des
scénarios. Une fois décidé, chacun des guides vous donnera la marche à suivre pour publier votre contenu.
Plan de chaque guide de publication
Vous découvrirez :
•
Comment générer n'importe quel support de publication
•
Leur structure (à travers la hiérarchie de leurs balises/rubriques personnalisées)
•
En quoi le contenu conditionne le support visé
•
Les supports alternatifs disponibles pour chacun d'entre eux
Bien souvent ces supports alternatifs sont des croisements de supports, vous permettant de déployer votre
contenu sur différents supports, sans créer un seul item de plus.
1 Filtrer les publications
Sous la plupart des items d'Optim figure une une barre de filtres : elle permet de sélectionner les supports de
publication qui afficheront l'item.
Écran 9
Tout support de publication désélectionné aura son icône barrée d'une croix rouge
les publications sont sélectionnées.
. Par défaut, toutes
Exemple
Au vu de la barre de filtres suivantes, le contenu
associé apparaîtra uniquement sur le rapport
papier.
Remarque
Si l'item est externalisé, la sélection porte sur le
document dans lequel il est inclus, et non sur l'item
lui-même. Dans la figure ci-contre, la section est
exclue du diaporama.
Kelis, UTC
32
Publier un contenu
Guide utilisateur d'OptimOffice
2 Paramètres de publication
Les items racines des supports de publication (.website, .paper ou .slideshow) donnent accès à des fonctions
de paramétrages de publication concernant principalement des métadonnées ou des suppléments de
publication (page de garde, par exemple).
Chaque item racine contient des paramètres pour le support principal et les publications alternatives. L'ordre
de présentation diffère selon le support principal, mais les fonctionnalités sont identiques.
Paramètres du support papier
Les paramètres pour le support papier sont les suivants :
•
Nature : permet d'indiquer la nature du rapport (confidentiel, rapport de stage, etc.)
•
glossaire : n'est publié que s'il existe au moins une entrée de glossaire dans le document
•
page de garde
•
zone de contenu haute : permet d'inscrire une information dans un entête de la page de garde
•
zone de contenu basse : permet d'inscrire une information dans le pied de page de la page de
garde
•
illustration : permet d'insérer une image
•
page de contenu
•
entête : permet d'inscrire un entête permanent sur les pages du document
•
pied de page : permet d'inscrire un pied de page permanent
Paramètres du diaporama
Pour le diaporama, il est possible d'ajouter un texte ou une image sur la diapositive de titre.
Les paramètres des publications alternatives (livrets de l'orateur et de l'auditeur) sont les mêmes que celles
du support papier.
Paramètres du site web
Les paramètres de publications du site permettent d'ajouter différentes métadonnées sur le site, pour faciliter
l'indexation par les moteurs de recherche :
•
informations légales : donne les informations sur les responsabilités éditoriales de publication
•
mots-clés : ces termes permettent aux moteurs de recherche de caractériser les pages et leur
contenu
•
description : texte libre pour indiquer le contenu du site (comme un résumé)
Remarque
Sous les paramètres de publication figure une
étoile qui permet d'avoir accès aux fonctions
interactives, qui sont décrites dans en annexe.
Kelis, UTC
33
Publier un contenu
Guide utilisateur d'OptimOffice
3 Publier un papier / rapport
Générer un papier / rapport
Afin de générer un papier / rapport, suivez la
procédure Générer un support de publication cidessous à partir d'un item de publication de type
Papier.
Générer un support de publication
Pré-requis
Vous devez avoir créé un item de publication correspondant à ce que vous voulez publier. Lorsque vous avez
une vue sur l'item représentant le document que vous désirez générer (que ce soit une page web, un
diaporama, ou un document papier), vous pouvez le générer .
Accéder aux commandes de publication
Cliquez sur l'onglet Publications.
Choisir le support de publication souhaité
Une liste des supports de publication pouvant être généré à partir de cet item vous
est présentée dans cette page. Choisissez-en une à générer afin de poursuivre.
Amorcer la génération
Cliquez sur l'icône
sous le nom du support de publication. Une animation
d'assemblage du cube orange passe en boucle durant la génération.
Génération réussie
Si la génération s'est bien déroulée, un symbole vert
figure à gauche du nom
du support de publication .
Kelis, UTC
34
Publier un contenu
Guide utilisateur d'OptimOffice
Génération échouée
Si au contraire, la génération ne s'est pas déroulée comme prévu, une croix rouge
figure à gauche du nom du support de publication.
Que faire si la génération a échoué ?
La plupart du temps la génération échoue si :
•
Lors de la finition du contenu et de son enregistrement, une ou plusieurs
croix rouges
apparaissent dans le volet d'exploration.
Vérifiez dans les items impliqués que les références sont correctes et
que tous les champs obligatoires sont bien remplis, puis recommencez
la génération.
Dans le cas d'une génération papier, vous n'avez pas installé OpenOffice.
•
Installez cette suite bureautique, puis renouvelez la génération.
•
•
Quatre icônes figurent sous le nom du
support de publication :
•
L'icône
visualiser
le
publication.
•
L'icône
permet de
support
de
permet
d'enregistrer le support de
publication sur le disque dur,
sous la forme d'une archive
.zip.
•
L'icône
permet
de
révéler
l'emplacement
du
support de publication, dans
l'explorateur de votre système
d'exploitation.
•
L'icône
permet de
réaliser
une
nouvelle
génération, afin d'actualiser le
support de publication.
Kelis, UTC
35
Publier un contenu
Guide utilisateur d'OptimOffice
Supports alternatifs
A partir d'un support papier, il est possible, dans la section
, de générer les
supports alternatifs suivants :
•
Support diaporama au format HTML
•
Support Web
Si les publications alternatives ne sont pas affichées, vous pouvez dérouler la vue des publications
alternatives en cliquant sur l'icône
. Vous pourrez ensuite la réajuster en maniant sa bordure.
Rapport support alternatif/contenu
Lors de la génération d'un diaporama, les différentes rubriques (parties préalables, chapitres,
annexes) sont considérées comme des diapositives, elles figurent donc dans le plan avec leurs
sections respectives, s'il y en a.
Voir aussi le rapport diaporama/contenu
Lors de la génération d'un site web, les différentes rubriques et leurs sections respectives s'il y en a,
sont transformées en pages web. Elles sont référencées dans un menu en marge permanente à
gauche.
Voir aussi le rapport site web/contenu
4 Publier un diaporama
Générer un diaporama
Afin de générer un diaporama, suivez la procédure
Générer un support de publication ci-dessous à
partir d'un item de publication de type Diaporama.
Générer un support de publication
Pré-requis
Vous devez avoir créé un item de publication correspondant à ce que vous voulez publier. Lorsque vous avez
une vue sur l'item représentant le document que vous désirez générer (que ce soit une page web, un
diaporama, ou un document papier), vous pouvez le générer .
Accéder aux commandes de publication
Cliquez sur l'onglet Publications.
Choisir le support de publication souhaité
Kelis, UTC
36
Publier un contenu
Guide utilisateur d'OptimOffice
Une liste des supports de publication pouvant être généré à partir de cet item vous
est présentée dans cette page. Choisissez-en une à générer afin de poursuivre.
Amorcer la génération
Cliquez sur l'icône
sous le nom du support de publication. Une animation
d'assemblage du cube orange passe en boucle durant la génération.
Génération réussie
Si la génération s'est bien déroulée, un symbole vert
figure à gauche du nom
du support de publication .
Génération échouée
Si au contraire, la génération ne s'est pas déroulée comme prévu, une croix rouge
figure à gauche du nom du support de publication.
Que faire si la génération a échoué ?
La plupart du temps la génération échoue si :
•
Lors de la finition du contenu et de son enregistrement, une ou plusieurs
croix rouges
apparaissent dans le volet d'exploration.
Vérifiez dans les items impliqués que les références sont correctes et
que tous les champs obligatoires sont bien remplis, puis recommencez
la génération.
Dans le cas d'une génération papier, vous n'avez pas installé OpenOffice.
•
Installez cette suite bureautique, puis renouvelez la génération.
•
•
Kelis, UTC
37
Publier un contenu
Guide utilisateur d'OptimOffice
Quatre icônes figurent sous le nom du
support de publication :
•
L'icône
visualiser
le
publication.
•
L'icône
permet de
support
de
permet
d'enregistrer le support de
publication sur le disque dur,
sous la forme d'une archive
.zip.
•
L'icône
permet
de
révéler
l'emplacement
du
support de publication, dans
l'explorateur de votre système
d'exploitation.
•
L'icône
permet de
réaliser
une
nouvelle
génération, afin d'actualiser le
support de publication.
Rapport support contenu
Mise en forme des diapositives
Le contenu de chaque diapositive est mis en relief selon sa sémantique :
•
Les titres de sections apparaissent en gras, et en grand caractères .
•
Les titres de blocs sont plus petit.
•
Les contenus de blocs sont encore plus petits.
Remarque
Dans un souci de lisibilité, les blocs de contenu d'une diapositive sont affichés un à un lors du
diaporama. Vous naviguerez donc en réalité entre des blocs de contenu, qui peuvent appartenir à des
diapositives différentes.
Kelis, UTC
38
Publier un contenu
Guide utilisateur d'OptimOffice
Naviguer dans le diaporama
Vous pouvez naviguer entre les diapositives grâce
aux flèches
en bas de
l'écran. Un volet sur la gauche de l'écran,
déroulable (et enroulable) par un bouton discret
(ci-contre), vous permet d'accéder au plan
interactif du diaporama. Remarquez que les
parties n'apparaîtront pas dans le plan,
uniquement les diapositives et les sections.
Livrets orateur/auditeur
Les livrets orateur/auditeur sont des supports de publication s'apparentant à un rapport papier : ils contiennent
l'intégralité du diaporama, la hiérarchie des diapositives apparaissant clairement au fil de la lecture, en écho
au plan en début d'ouvrage. La seule différence réside dans le fait que les commentaires dédiés à l'orateur,
ou bien à l'auditeur, s'intercalent entre les diapositives à l'emplacement défini lors de la rédaction. Des
commentaires orateur n'apparaîtront pas dans un livret auditeur, et vice-versa.
Supports alternatifs
A partir d'un diaporama, il est possible, dans la section
, de générer le support
alternatif : Support Web.
Si la section publications alternatives n'est pas affichée, vous pouvez dérouler le vue des publications
alternatives en cliquant sur l'icône
. Vous pourrez ensuite la réajuster en maniant sa bordure.
Rapport support alternatif/contenu
Lors de la génération d'un site web, chaque diapositive est transformée en page web. Vous pouvez
donc naviguer entre ces pages tout comme un diaporama grâce aux boutons de navigation
de la barre horizontale.
Voir aussi le rapport site web/contenu
Conseil
Lors de la création d'un item Diaporama, faites attention à l'écart horizontal entre les sections au
sein de la grille de saisie, car celui-ci détermine la hiérarchie des sections entres elles.
5 Publier un site web
Générer un site web
Afin de générer un site web, suivez la procédure
Générer un support de publication ci-dessous à
partir d'un item de publication de type Site Web.
Kelis, UTC
39
Publier un contenu
Guide utilisateur d'OptimOffice
Générer un support de publication
Pré-requis
Vous devez avoir créé un item de publication correspondant à ce que vous voulez publier. Lorsque vous avez
une vue sur l'item représentant le document que vous désirez générer (que ce soit une page web, un
diaporama, ou un document papier), vous pouvez le générer .
Accéder aux commandes de publication
Cliquez sur l'onglet Publications.
Choisir le support de publication souhaité
Une liste des supports de publication pouvant être généré à partir de cet item vous
est présentée dans cette page. Choisissez-en une à générer afin de poursuivre.
Amorcer la génération
Cliquez sur l'icône
sous le nom du support de publication. Une animation
d'assemblage du cube orange passe en boucle durant la génération.
Génération réussie
Si la génération s'est bien déroulée, un symbole vert
figure à gauche du nom
du support de publication .
Génération échouée
Si au contraire, la génération ne s'est pas déroulée comme prévu, une croix rouge
figure à gauche du nom du support de publication.
Que faire si la génération a échoué ?
La plupart du temps la génération échoue si :
•
Lors de la finition du contenu et de son enregistrement, une ou plusieurs
croix rouges
apparaissent dans le volet d'exploration.
Vérifiez dans les items impliqués que les références sont correctes et
que tous les champs obligatoires sont bien remplis, puis recommencez
la génération.
Dans le cas d'une génération papier, vous n'avez pas installé OpenOffice.
•
Installez cette suite bureautique, puis renouvelez la génération.
•
•
Kelis, UTC
40
Publier un contenu
Guide utilisateur d'OptimOffice
Quatre icônes figurent sous le nom du
support de publication :
•
L'icône
visualiser
le
publication.
•
L'icône
permet de
support
de
permet
d'enregistrer le support de
publication sur le disque dur,
sous la forme d'une archive
.zip.
•
L'icône
permet
de
révéler
l'emplacement
du
support de publication, dans
l'explorateur de votre système
d'exploitation.
•
L'icône
permet de
réaliser
une
nouvelle
génération, afin d'actualiser le
support de publication.
Rapport support contenu
Agencement du site web
Le site web se présentera de la façon suivante :
Écran 14
Kelis, UTC
41
Publier un contenu
Guide utilisateur d'OptimOffice
•
•
•
•
•
Le titre du site formera la bannière
Le menu horizontal référencera toutes les rubriques que contient directement votre item de site web
(donc, page web ou dossier web comme le montre la capture d'écran)
Le menu vertical référencera toutes les rubriques de la rubrique sélectionnée dans le menu
horizontal.
Le contenu ne sera autre que le contenu de la rubrique sélectionnée dans les deux menus.
La marge fera apparaître (s'il y a), d'abord et quelle que soit la page visualisée, les blocs en marge
permanente, et ensuite les blocs en marge de la rubrique sélectionnée.
Naviguer dans le site web
Vous pouvez vous servir des deux menus pour sélectionner la page web à visionner, ou bien
naviguer pas à pas entre les pages grâce aux boutons Précédent et Suivant en bas de page.
Supports alternatifs
A partir d'un support web, il est possible, dans la section
, de générer les
supports alternatifs suivants :
•
Diaporama
•
Rapport papier
Si la section publications alternatives n'est pas affichée, vous pouvez dérouler la vue des publications
alternatives en cliquant sur l'icône
. Vous pourrez ensuite la réajuster en maniant sa bordure.
Rapport supports alternatifs/contenu
Lors de la génération d'un diaporama, les différentes rubriques sont considérées comme des
diapositives. Remarquez que les blocs en marge sont aussi considérés comme telles, mais qu'ils les
précèdent.
Voir aussi le rapport diaporama/contenu
Lors de la génération d'un rapport papier, le contenu est interprété de la même manière que si vous
génériez un rapport à partir de l'item dédié, à savoir directement transcris, blocs en marge compris
(ils se trouveront donc insérés dans le texte selon leur positionnement à l'édition).
Voir aussi le rapport support papier/contenu
Conseil
Attention aux titres trop longs, car lors de la génération, le site web ne révèle que les 18 premières
lettres du titre.
Remarque
Le plus simple reste de créer un item site web dès le début afin d'obtenir l'organisation réellement
désirée lors de la génération.
Kelis, UTC
42
Exemple d'application
VII
Exemple
d'application
Lignes directrices de l'exemple
Quoi de plus approprié pour une application qu'une aide simple à Wikipédia, la plus connue des
encyclopédies en ligne ? L'objectif de cette aide sera, après avoir brièvement présenté le concept de
contribution, d'expliquer concrètement comment modifier une page existante. L'utilisateur débutant devra par
ailleurs être introduit au bac à sable (une sorte de "terrain d'entraînement"), et savoir où y accéder, à l'aide
de liens.
Rédiger
Construire "premiersPas.section"
Description de l'item
La section premiersPas.section servira d'introduction en présentant le fameux concept de contribution, puis
renverra vers le miniguide de modification d'une page, premiereModif.section.
Modèle
Fig. 1 Modèle "Premiers pas"
Créer l'item section
Nommez-le premiersPas.section, par exemple.
Voir aussi...
> cf "Créer un item racine", page 14.
Rédiger le texte
Kelis, UTC
43
Exemple d'application
Guide utilisateur d'OptimOffice
Recopiez la capture d'écran en insérant autant de blocs de texte que nécessaire (à
savoir, deux, dont un mis en relief).
Voir aussi...
Référencez les définitions de Wikipedia et Service de Parrainage Actif, en
nommant les fichiers associés, par exemple wikipedia.refs et spa.refs.
Voir aussi...
> cf "Saisir du texte", page 24.
Définitions
Wikipedia : "Wikipédia est une encyclopédie multilingue, universelle, librement
diffusable, disponible sur le web et écrite par les internautes grâce à la technologie
wiki".
Service de Parrainage Actif : "Son but est d'offrir une aide aux nouveaux
contributeurs, souvent inexpérimentés et pouvant facilement se sentir perdus dans
les méandres de Wikipédia. Cette aide est offerte par des utilisateurs plus
expérimentés qui parrainent des nouveaux, les guidant tout au long de leur
découverte du projet."
Référencez une nouvelle section
Créez-là et nommez-là premiereModif.section, par exemple, puis référencez-là
en tant que section finale de premiersPas.section.
Voir aussi...
Construire "premiereModif.section"
Description de l'item
La section premiereModif.section expliquera comment modifier une page existante à l'utilisateur, et lui
proposera de se "faire les dents" avant toute chose sur le bac à sable, qu'il faudra définir.
Modèle
Fig. 2 Modèle "Première modification"
Kelis, UTC
44
Exemple d'application
Guide utilisateur d'OptimOffice
Remarque
Vous avez déjà créé l'item, il ne reste qu'à le remplir.
Rédiger le texte
Recopiez la capture d'écran en insérant autant de blocs de texte que nécessaire (à
savoir, deux).
Voir aussi...
Remarque
Le premier bloc vous incitera à utiliser une liste ordonnée.
Voir aussi...
> cf "Saisir du texte", page 24.
Référencez la définition de bac à sable, en nommant le fichier associé : par
exemple bacASable.refs ; puis associez l'adresse URL du bac à sable au mot ici.
Voir aussi...
> cf "Saisir du texte", page 24.
Définitions
Bac à sable : "On utilise le terme bac à sable pour désigner une page que les
utilisateurs peuvent modifier pour leurs essais. Cette page est ensuite remise à l'état
initial chaque heure."
Liens
URL du bac
%C3%A0_sable"
à
sable :
"http://fr.wikipedia.org/wiki/Wikip%C3%A9dia:Bac_
Illustrer le texte
Insérez entre les deux blocs une galerie d'images.
Pour cela, faites un clic-droit sur l'icône
puis sélectionner Créer un nouvel
item...
Saisissez le nom de l'item par exemple galerieWikipedia puis cliquez sur le bouton
Créer.
Double-cliquez
sur
l'item
galerieWikipedia.object.
Tapez le titre de l'item et présentez brièvement les deux images.
Insérez alors les deux images et référencez leur contenu.
Kelis, UTC
45
Exemple d'application
Guide utilisateur d'OptimOffice
Liens des images à rapatrier
URL
n°1 :
"http://upload.wikimedia.org/wikipedia/commons/4/46/Premier_pas_2.png"
URL n°2 : "http://upload.wikimedia.org/wikipedia/commons/a/a4/Wikimodif.gif"
Ranger
Rangez !
Commencez à organiser vos items. Vous devriez
obtenir une arborescence similaire à celle cicontre.
Voir aussi...
> cf "Organiser son espace de travail", page 10.
Remarque
Normalement, avec des projets plus aboutis, les items devraient être rangés au fur et à mesure de
leur création.
Publier
Il ne vous reste plus qu'à publier votre contenu, en créant l'item de publication de votre choix et en générant le
support que vous voulez. Vous pouvez aussi tous les créer, et tout générer, pour apprécier l'intérêt
d'OptimOffice !
Voir aussi...
> cf "Publier un contenu", page 42.
Kelis, UTC
46
Média web et fonctions interactives
VIII
Média web et
fonctions interactives
Parmi toutes les nouveautés d'Optim figurent le "média web" et les fonctions interactives.
Cette fonctionnalité concerne le support web et permet d'inclure des éléments interactifs et participatifs, en
tirant parti des apports de ce qu'on appelle le "web 2.0", en "embarquant" des médias (au sens de l'embed
anglais), ce qu'on appelle parfois des widgets.
L'item Media Web
L'item Media Web fait partie des animations
multimédia
Une fois l'item créé, l'éditeur permet de voir différents éléments :
•
légende : c'est l'équivalent du titre du média
•
alternative : pour les publications alternatives statiques (papier), il est possible de remplacer le média
distant et interactif par un contenu local et fixe (texte, image)
•
la description pour l'accessibilité permet de faire des publications consultables dans tous les
contextes techniques et pour les publics en difficulté (malvoyants, malentendants)
•
alignement : permet de paramétrer la disposition du média dans le support de publication
Dans le cadre où est inscrit "Veuillez coller un
fragment HTML" doit s'insérer ce qu'on appelle le
"code embed" du média (parfois appelé "lecteur
exportable" dans le cas de la vidéo.
Le "coller" s'obtient en cliquant sur le bouton Coller
(et non pas par commande clavier). Si le média
apparaît, c'est que l'inclusion a fonctionné.
Kelis, UTC
47
Média web et fonctions interactives
Guide utilisateur d'OptimOffice
L'ensemble des média web utilisables (vidéos, Google Maps, etc.) se trouve en cliquant sur le bouton d'aide .
Fonctions interactives
OptimOffice étend l'idée d'inclure une ressource distante pour ajouter différentes fonctions sur le site web.
Commentaire
Optim permet de faire des commentaires sur les pages du site, avec le système Disqus.
Pour ajouter une fonction de commentaire
dans "Paramètres de publication" de la page d'accueil, cliquer sur l'étoile qui se
trouve après "Description"
sélectionner "Commentaires"
cliquer droit sur l'icône de fichier, puis sélectionner "Créer un nouvel item"
Optim propose la création d'un fichier "Disqus.opt", qu'on peut éventuellement
renommer
Remarque
Pour activer le commentaire, il est nécessaire d'ouvrir un compte sur disqus.com et de déclarer son
site web.
Notation
Il est possible de faire en sorte que les pages du site soit notées sous forme de "rating". Optim utilise le
système Outbrain de notation.
Pour ajouter une fonction de notation
dans "Paramètres de publication" de la page d'accueil, cliquer sur l'étoile qui se
trouve après "Description"
sélectionner "Notation"
cliquer droit sur l'icône de fichier, puis sélectionner "Créer un nouvel item"
Kelis, UTC
48
Média web et fonctions interactives
Guide utilisateur d'OptimOffice
Optim propose la création d'un fichier "Outbrain.opt", qu'on peut éventuellement
renommer
Par défaut, une fois cette fonction ajoutée, toutes
les pages peuvent être annotées. Au bas de
chaque page apparaît alors une suite d'étoiles
cliquables qui calcule la notation globale de la
page.
Remarque
Il est possible d'exclure certaines pages (ou
certaines sections de page) de la notation en
sélectionnant l'activation (ou la désactivation) dans
les fonctions interactives de chaque page web du
site.
Recherche
Il est possible d'ajouter un moteur de recherche sur le site web créé
Pour ajouter un moteur de recherche
dans "Paramètres de publication" de la page d'accueil, cliquer sur l'étoile qui se
trouve après "Description"
sélectionner "Recherche"
cliquer droit sur l'icône de fichier, puis sélectionner "Créer un nouvel item"
Optim propose la création d'un moteur de recherche : Google, Yahoo ou Exalead
Remarque
Un champ de recherche apparaît en haut à droite, dans le bandeau du site. Le moteur de recherche
est inactif tant que le site n'est pas publié, de manière que le moteur ait le temps d'indexer les pages
sur l'internet.
Kelis, UTC
49
Média web et fonctions interactives
Guide utilisateur d'OptimOffice
Statistiques
Google Analytics est un outil d'audience qui permet d'avoir des statistiques de fréquentation et différentes
informations sur la consultation de son site web.
La procédure est la même que pour les commentaires ; une inscription à Google est nécessaire pour déclarer
son site.
Kelis, UTC
50
L'utilisation des fragments
IX
L'utilisation des
fragments
Optim est un outil puissant qui permet, sur le principes de toutes les chaînes éditoriales Scenari, de
recombiner les éléments entre eux pour créer de nouveaux documents ; c'est ce qu'on appelle la réutilisation
ou la mutualisation.
Optim pousse le principe plus loin, en permettant l'externalisation de petites unités : les blocs.
Un fragment ne peut être inséré qu'au niveau des blocs, et permet de rendre disponible une phrase ou un
paragraphe, lorsque l'information doit être répétée ou mutualisée entre différents documents, voire différents
auteurs.
On remarquera qu'un fragment peut lui-même contenir plusieurs blocs, ce qui permet une souplesse dans la
réutilisation. Un fragment peut lui-même contenir un fragment (principe de la récursivité), ce qui indique la
grande complexité d'usage.
Exemple
Dans une logique de catalogue, on peut imaginer que chaque produit ait une description normalisée
(type, nom, poids, description, etc.) dont chaque caractéristique serait externalisée en fragment : on
peut agréger les caractéristiques selon les besoins, et ne modifier qu'une fois la base des fragments.
On peut imaginer la même chose pour une collection d'objets ou un groupe de personnes.
Exemple
Dans une logique réglementaire, on peut imaginer que des textes de lois ou des phrases types
(lettres, formulaires, etc.) soit externalisées en fragment, de manière à éviter toute ressaisie fautive,
et avoir une mise à jour mutualisée.
Kelis, UTC
51
Glossaire
Glossaire
Balise
Balise XML permettant de typer la nature de l'information et ainsi de la traiter en
publication sur différents supports.
Les balises permettent d'afficher à l'écran et de publier le texte balisé avec une
mise en forme distinctive correspondant à une sémantique particulière
(exemple : Définition, Mise en relief).
Contenu externe
Désigne un contenu faisant l'objet d'un item distinct de l'item utilisé pour structurer
un document. L'item correspondant apparaît dans le volet d'exploration et peut
être réutilisé dans le document en cours ou dans un autre document.
Contenu interne
Un contenu interne est une structure logique comprise dans la structure de son
item parent.
Espace
Un espace est un dossier de classement. Il se comporte comme un répertoire de
l'explorateur de fichiers. Les espaces forment une arborescence.
Imagette
Une imagette est une image insérée entre deux mots dans un bloc de texte.
Item
Un item est un élément matérialisé dans le volet d'exploration, qui permet de
créer le contenu et de le publier. C'est un objet de la chaîne éditoriale respectant
un certain schéma de données, pouvant être réutilisé dans plusieurs
documents.
Réseau d'items
Les items sont liés entre eux afin de composer un ou plusieurs documents. Ils
forment un réseau.
Volet d'exploration
C'est le volet à gauche de l'écran. Il affiche, par ordre alphabétique,
l'arborescence des espaces et des items qu'ils contiennent.
WYSIWYG
What You See Is What You Get (de traduction littérale : "Ce que vous voyez [à
l'écran] corrrespond à ce que vous obtiendrez [à l'impression]"). Acronyme
désignant une interface qui permet à un utilisateur de pouvoir se rendre compte,
sur un écran, de la mise en forme d'un document.
WYSIWYM
What You See Is What You Mean (de traduction littérale : "Ce que vous voyez est
ce que vous voulez dire"). Acronyme désignant une interface qui explicite à
l'utilisateur le fond d'un document, lorsque la forme ne relève pas de ses
responsabilités.
Kelis, UTC
52