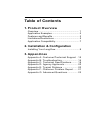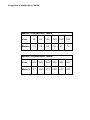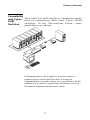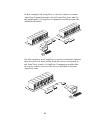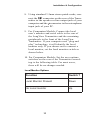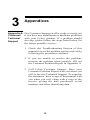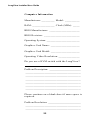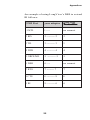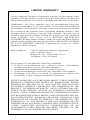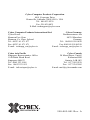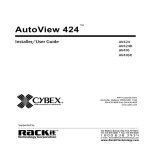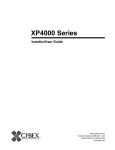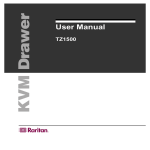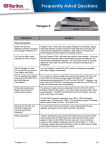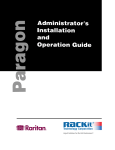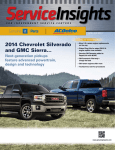Download Avocent LongView Companion User guide
Transcript
Installer/User Guide 4991 Corporate Drive Huntsville, Alabama 35805-6201 • USA 256-430-4000 (Fax) 256-430-4030 www.cybex.com FCC NOTIFICATION This equipment complies with the requirements in Part 15 of FCC Rules for a Class A computing device. Operation of this equipment in a residential area may cause unacceptable interference to radio and TV reception, requiring the operator to take whatever steps that are necessary to correct the interference. CANADIAN NOTIFICATION This digital apparatus does not exceed the Class A limits for radio noise emissions from digital apparatus set out in the Radio Interference Regulations of the Canadian Department of Communications. Le présent appareil numérique n'émet pas de bruits radioélectriques dépassant les limites applicables aux appareils numériques de la classe A prescrites dans le Règlement sur le brouillage radioélectrique édicté par le Ministère des Communications du Canada. CAUTION Before plugging in your remote monitor, verify that AC line and neutral are not cross-wired between the system unit and remote monitor. ALSO, ensure that a protective ground (green) wire is established with NO potential difference between both AC sources. Failure to adhere to these precautionary measures can result in lethal shock hazards or in severe damage to your equipment. © 1999 Cybex Computer Products Corporation. All rights reserved TRADEMARK NOTICE IBM, PC/XT, PC/AT, and PS/2 are registered trademarks of International Business Machines Corporation. Cybex, the Cybex logo, Extender, Companion, Expander, AutoBoot, LongView, AutoTuning and Commander are trademarks or registered trademarks of Cybex Computer Products Corporation. Microsoft, IntelliMouse and Logitech are trademarks of their respective companies. Table of Contents 1. Product Overview Overview ............................................................ 1 Application Examples .........................................2 Features and Benefits ........................................3 Limitations/Restrictions ..................................... 5 Application Compatibility ....................................7 2. Installation & Configuration Installing Your LongView ....................................9 3. Appendices Appendix Appendix Appendix Appendix Appendix Appendix Appendix A: Customer/Technical Support . B: Troubleshooting ....................... C: Technical Specifications ......... D: Agency Approvals .................... E: Typical Distance ...................... F: Customer Problem Report ...... G: Advanced Questions ............... 15 16 19 20 20 21 23 LongView Installer/User Guide Metric Conversion Table Feet 25 50 100 150 200 250 Meters 7.5 15 30 45 61 76 Metric Conversion Table Feet 300 328 350 400 450 500 Meters 91 100 107 122 137 152 1 Product Overview Overview The LongView and LongView Companion Keyboard/Video/Mouse (KVM) Extender allows you to extend the distance from your computer to your VGA monitor, PS/2 keyboard, PS/2 mouse, stereo speakers, microphone and serial port device. All of these signals are extended up to 500 feet (152 meters) using a single inexpensive and commonly available Category 5 Unshielded Twisted Pair (UTP) cable - the type used in most Local Area Networks. In addition to the extension capability, the LongView Companion model allows two users (one local user near the computer and one remote user up to 500 feet away) to share a single computer. (Sharing is when two users can view and control the actions of a single computer.) LongView and LongView Companion are the first KVM extenders to include support for serial port, speakers and microphone using a single Category 5 cable (patents pending), and are by far the simplest to install. Advanced Cybex technology (patents pending) provides automatic compensation for different cable lengths, video resolutions and COM serial port data rates. There is no software to install - LongView works with your PC just like your regular peripherals. LongView consists of a Transmitter placed near the computer and a Receiver placed near the user’s monitor. Versions are available with and without audio capabilities (speakers and microphone). 1 LongView Installer/User Guide Application Examples Harsh environments Many PC users need to use their keyboard, mouse and monitor in a harsh or crowded environment, such as manufacturing or construction areas. LongView lets you keep your peripherals where you need them and keep your system unit in a climate-controlled, dust/chemical-free setting. Control and security LongView serves effectively as an anti-theft device by allowing you to place the system unit in a secure area, while providing keyboard, mouse, monitor, audio and serial device (such as a touchscreen) access to those who need it. Protect your system unit, software, and sensitive/valuable data from unauthorized activities or losses. Space saving Locate your system unit away from your desk and work area, freeing up valuable space for other uses. Shared access LongView Companion models allow two users to share the use of a single computer. A local user is next to the connected computer while a remote user can be up to 500 feet away. 2 Product Overview Features and Benefits For all practical purposes, LongView works just like an ordinary extension cord, allowing remote operation of your keyboard, mouse, monitor, speakers, microphone and a serial device (such as a touchscreen) up to 152 meters from your computer. LongView consists of a Transmitter and cable assembly at the computer’s system unit, one Category 5 UTP extension cable (purchased separately), and a Receiver connected to your peripherals at the remote location. LongView can be powered from either the Transmitter or Receiver location using a single wall-mount power supply. Choose the location most convenient for you. Single Cat 5 cable A single Category 5 cable with four unshielded twisted pairs (UTP) is used to extend the computer peripherals up to 152 meters away from the computer. High resolution video SVGA resolutions up to 1600x1200 are supported. See the Appendices for details. PS/2 keyboard Standard PS/2 keyboards are supported. PS/2 or serial mouse PS/2 mice, including the Microsoft IntelliMouse, or serial mice are supported. Serial port When using a PS/2 mouse, LongView can also extend the computer’s COM serial port to the desktop to be used for devices such as touchscreens, modems, or serial printers. LongView automatically configures itself for any COM data rate up to 19.2Kbps. 3 LongView Installer/User Guide Audio Extend your computer’s speaker output and microphone input to a remote workstation. Fully bidirectional (full-duplex), stereo audio is supported. Versions of LongView without audio capabilities are also available. AutoTuning no user configuration required LongView not only provides the most features, it is also the easiest KVM extender to install. There are no jumpers to install or switches to set for cable length or Com port data rate. No software installation or configuration of any kind is required. Just connect the cables, plug in the power supply, and you’re done! Privacy Privacy options in the LongView Companion allow the user to blank the inactive user’s screen when content sensitive work is in progress. AutoBoot feature Longview Companion includes the AutoBoot feature which prevents attached computers from locking up when there is no keyboard or mouse attached during boot-up. This same feature allows a user to unplug and reconnect a mouse at the Transmitter or Receiver ends without having to reboot. Flexibility For access to multiple computers, use your LongView Companion in conjunction with a Cybex KVM switch. Control and operate all of your data center’s servers either locally or remotely from the computer lab down the hall. 4 Product Overview Limitations/ Restrictions Mouse support LongView supports a PS/2 mouse plus a serial device (such as a touchscreen or printer) or a serial mouse only. Only PS/2 mice manufactured by IBM, Microsoft and Logitech have been tested for compatibility with LongView. Other manufacturers’ products generally operate with LongView. If you experience problems, contact Cybex Technical Support with the manufacturer and model number of the mouse. LongView does not provide mouse translation from serial mouse to PS/2 mouse or from PS/2 mouse to serial mouse. External power supply LongView is powered by a single wall-mount power supply which is provided with the unit. To avoid damage, use only the power supply which you received with your LongView. For installations with poor AC ground, a power supply may be used at each end. Contact your Cybex dealer or Technical Support. Keyboard power LongView provides power to the keyboard which is connected to the LongView Receiver. LongView’s power supply is able to supply enough current to power any normal keyboard. It is possible, however, that a very unusual keyboard may require more power than LongView can supply (see the Specifications chart in the Appendices). If your keyboard needs more current than LongView provides, contact Cybex Technical Support. Please note that many keyboards use much less current than what they specify on their product labels. For example, some keyboards have labels calling for 275mA, but in reality require only about 40mA. 5 LongView Installer/User Guide Speakers and microphone LongView requires speakers with built in amplifiers for proper operation. LongView accommodates standard electret microphones, the type generally used with PCs. Video support LongView supports all VGA video modes up to 1600x1200 with the exception of interlaced mode. If you are running in an Interlaced mode you will need to change to non-interlaced mode prior to installation of LongView. Category 5 cable For the best video quality, particularly at maximum distances, we recommend using Cybex cable types C5T or P5T, or Belden cable part numbers 1583A or 1585A with the LongView. This cable should be terminated to the EIA (TIA) 568 B standard, commonly used for 10BaseT Ethernet, (as shown in appendix E) Local System Power Supply Audio Transmitter 5 (25’ to 5 300’) Remote System 6 Product Overview Compatibility with Cybex The LongView and LongView Companion can be used in conjunction with most Cybex KVM KVM switches. In the illustrations below, some Switches possibilities are shown. In illustration above, the LongView is used to connect a remote server to a local AutoView unit. A LongView Companion Receiver at the remote server would allow for the addition of a second user console that would share access to all attached computer with the local console. 7 In this example, the LongView is used to connect a remote AutoView Expansion unit to a local AutoView base unit. In this application, a LongView Companion would not provide additional benefits. For this situation, the LongView is used to extend the distance that an AutoView user can be from the servers connected to the AutoView. Again, a LongView Companion would allow two users to have access to all servers attached to the base AutoView unit. 8 2 Installing Your LongView Installation & Configuration Test your LongView before permanently installing your extension cable into a wall or ceiling. The following instructions apply to both testing and installation of the unit. LongView is available in versions with and without audio capabilities. The following instructions apply to all versions. Simply ignore instructions to connect to the audio connectors if your LongView does not have audio capability. TRANSMITTER LongView Transmitter + REMOTE I/O 24VDC .5A INPUT PATENT PENDING TRANSMITTER LongView Companion Transmitter LOCAL + 24VDC .5A REMOTE I/O SETTINGS INPUT 1-------------------------- 8 PATENT PENDING 1. Power down your computer. 2. Place the Transmitter near the computer. Connect the Cybex custom cable (marked CUFC) to the 25 pin INPUT connector on the rear of the Transmitter. 3. Unplug the peripherals (keyboard, mouse, monitor, speakers, microphone and serial device if applicable) from your computer. 9 LongView Installer/User Guide 4. Connect the CUFC cable’s 15 pin video connector to the video output connector on your PC. 5. If both users are using PS/2 mice, plug the CUFC cable’s PS/2 mouse connector, designated by a yellow band or mouse icon, into your PC’s PS/2 mouse jack. If both users are connecting serial mice to a Companion model: Use a standard serial cable (9 pin male to 9 pin female) to connect the LongView’s lower (female) port to your PC’s COM serial port. Leave the CUFC cable’s PS/2 mouse connector unattached. If both users are using serial mice on a standard LongView unit: Connect the CUFC cable’s 9-pin mouse connector to the serial COM port of your PC. 6. Plug the remaining 6-pin connector into the PS/2 Keyboard jack on your PC. 7. On a standard LongView unit, if you use the serial mouse connector on the Transmitter’s CUFC cable, do not connect anything to the Transmitter’s port. If you use the PS/2 mouse connector you may extend the serial Com port from the PC to the user for other devices. If you have a Companion model, and did not connect a serial mouse to LongView’s serial port, both users may share your computer’s serial COM port for other devices. To do this, connect a standard serial cable from the LongView’s port to your PC’s COM serial port. 10 Installation & Configuration 8. Using standard 3.5mm stereo patch cords, conconnector on the rear of the Transnect the mitter to the speaker or line output jack of your computer and the connector to the microphone input jack of your PC. 9. For Companion Models: Connect the local user’s monitor and serial cable to the rear of the LongView Transmitter and the remaining peripherals to the front of the LongView Transmitter. If your computer uses “plug and play” technology, it will identify the local monitor only. If you choose not to connect a local monitor, set the local monitor switch as shown below. 10. For Companion Models: Set the user options switches on the rear of the Transmitter according to the following table. For most users, there will be no changes needed. Local Monitor Options Function Switch 7 Local Monitor Present Down No Local monitor Up 11 LongView Installer/User Guide Video Privacy Options Function Switch 6 Video always on at both users Down Video only on at active user Up Serial Options Function Switch Switch 5 4 Remote User Only Down Down Local User Only Down Up Switched to Active User Up Down Timeout Options (Time until user can take control) Function Switch Switch 3 2 0.5 seconds Down Down 5 seconds Down Up 30 seconds Up Down 5 minutes Up Up 12 Installation & Configuration Mouse Sense Options Function Switch 1 Mouse movement can activate a user Down Mouse movement cannot activate a user Up 11. Plug the circular power plug from the provided wall-mount power supply into the jack on the rear of the Transmitter, then plug the power supply into a convenient electrical outlet. Verify that the POWER light on the front of the Transmitter is lit. (You may connect the LongView wall-mount power supply to the Receiver instead of the Transmitter, if you wish.) 12. Plug a standard Category 5 Unshielded Twisted Pair cable (up to 500 feet) into the remote I/O jack on the rear of the Transmitter. Cybex C5T, Cybex P5T, Belden 1583A or Belden 1585A cable is strongly recommended to achieve best performance and maximum distance. If you use a different Category 5 cable, make sure it is terminated to the EIA (TIA) 568 B standard, commonly used for 10BaseT Ethernet. Do NOT use a crossover cable. Incorrect termination can damage the LongView. (see appendix E) 13. Route the Category 5 cable to the location where you intend to place the remote monitor, keyboard, mouse and speakers. RECEIVER LongView Companion Receiver 24VDC .5A REMOTE I/O AUDIO IN SERIAL OUT 13 MSE KBD VIDEO LongView Installer/User Guide 14. Place the Receiver near the monitor and connect your monitor, keyboard, mouse, speakers and microphone to the connectors on the rear of the Receiver just as you would connect them to your PC. Make sure you connect your monitor and your speakers’ power supply to appropriate electrical outlets. You must use speakers with built-in amplifiers for proper operation. 15. If you connected the Transmitter for a serial mouse, plug your serial mouse into the connector on the rear of the Receiver. If you are using a PS/2 mouse and you are extending your computer’s serial COM port for some other peripheral, plug this peripheral into the Receiver’s connector. 16. Connect the Category 5 cable to the remote I/O jack on the rear of the Receiver. Verify that the POWER light on the front of the Receiver is lit. The Receiver gets its power from the Transmitter through the Category 5 cable, so no power supply is required at the Receiver. (You may choose to connect the LongView wall-mount power supply to the Receiver rather than the Transmitter. If so, verify that the Transmitter’s POWER light is now lit.) 17. For Companion models: The three position slide switch on the front of the Transmitter is a privacy switch to allow two users to share the computer or for either user to be locked out. 18. Turn on the computer and your monitor and you are ready to go! 14 3 Appendix A: Customer/ Technical Support Appendices Our Customer Support staff is ready to assist you if you have any installation or hardware problems with your Cybex product. If a problem should develop, please follow the steps listed below for the fastest possible service: 1. Check the Troubleshooting Section of this manual to see if the problem can be resolved by following the procedures outlined. 2. If you are unable to resolve the problem, recreate the problem when possible. Fill out the Customer Problem Report in Appendix A. 3. Call Cybex Customer Support. Have your Customer Problem Report with you when you call, or fax it to Technical Support. To expedite the assistance, have a copy of this manual with you when you call, along with a copy of the invoice giving the date purchased, serial numbers and other identifying data. 15 LongView Installer/User Guide Appendix B: TroubleSYMPTOM shooting ACTION No Keyboard or Video Check POWER indicators on the Transmitter and Receiver. They should be lit. If not, check the wall mount power supply and the extension cable going from the Transmitter to the Receiver. No Video Ensure that the Transmitter's video input cable is plugged into the computer. Ensure that the monitor's video cable is plugged into the Receiver, that the monitor is plugged into an AC outlet and that the power is turned on. Ensure that both ends of the extension cable between the Transmitter and Receiver are firmly seated. Have qualified personnel check AC power polarity and grounding at both the computer and monitor. No Keyboard Function Ensure that the keyboard cables are plugged into the proper jacks and then reboot the computer. Re-test the keyboard by plugging it directly into the computer. If the keyboard still does not operate, the motherboard fuse has probably blown and must be replaced by qualified personnel. Verify this by trying a known good keyboard. Compare the power requirements of your keyboard to the Specifications chart in this User Guide. If LongView cannot provide enough power for your keyboard, contact Cybex Technical Support. 16 Appendices SYMPTOM ACTION Keyboard Erratic See if the keyboard L.E.D.'s flash when the computer is turned on. Keyboard behavior should be exactly the same as when directly connected to the computer. Compare the power requirements of your keyboard to the Specifications chart in this User Guide. If LongView cannot provide enough power for your keyboard, contact Cybex Technical Support. No Mouse Ensure that the mouse cable is plugged into the proper jacks and reboot the computer. Re-test the mouse by plugging it directly into the computer and rebooting the computer. If the mouse does not operate when plugged directly into the computer, replace the mouse. Poor Video Verify that the length of Category 5 cable between the Transmitter and Receiver is Quality within the limits shown in the Specifications Table for the resolution and refresh rate you are using. Make sure the video connectors at both ends are firmly seated. Make sure that the Category 5 connectors are properly inserted. Make sure that the modular plugs on the Category 5 cable were properly crimped onto the cable. Have qualified personnel check AC power polarity and grounding at both the computer and monitor. Noise Spikes in Audio Verify that the length of Category 5 cable between the Transmitter and Receiver is within the limits shown in the Specifications Table. Speakers without amplifiers may result in low volume and/or noisy audio. 17 LongView Installer/User Guide SYMPTOM Low or No Audio from Speakers ACTION Verify that your speakers have built-in amplifiers, that their power supply is plugged in, the power switch is on, and the volume control is turned up. Speakers without amplifiers may result in low volume and/or noisy audio. Check the volume control in your PC’s software. Check all audio cables. If your speakers have a power switch and volume control, they have amplifiers. Test your speakers by plugging them directly into the computer’s audio output jack. Microphone LongView is designed to accommodate standard electret microphones, the type Does Not generally used with PCs. Dynamic Work microphones will work, but will result in lower volumes. Verify the volume setting of your software on your PC. Try connecting LongView’s audio output jack to your computer’s Auxiliary (AUX) or line in audio input rather than the microphone input. Test your microphone by plugging it directly into your PC’s microphone input. 18 Appendices Appendix The Transmitter is located near the computer, the C: Receiver is located near the user. Technical Specifications Mechanical Weight 1 lb. (0.45kg) Transmitter or Receiver Environmental /Power Supported Hardware Audio Height 1.9 in. (48cm) Width 8.1 in. (206cm) Depth 4.8 in. (122cm) Power Supply 24Vdc @ 500mA from 115Vac or 230Vac adapter Operating Temperature 0ºC to +40ºC Storage Temperature -20ºC to +50ºC Computers Computers using 100% IBM PS/2 compatible peripherals. Video Modes non-interlaced VGA, SVGA 640x480 to 1600x1200 Peripherals PS/2 or Serial mouse, PS/2 Keyboard (150mA max) VGA, SVGA, XGA 15 pin high density "D" connector Serial Port (OR serial mouse) EIA-232 async up to 19.2Kbps, 9-pin “ D” connector (female to PC, male to peripheral) TD, RD, RTS, CTS, DTR , DSR, Ground to Speakers 3.5mm stereo jack for powered speakers, 3Vpp max, 200 ohms output impedance, <0.01% THD at 1KHz from Microphone 3.5mm stereo/mono jack, 5.6K ohm pullup for two powered electret microphones in a single stereo jack, dynamic microphone supported with reduced volume and quality. Agency Approvals FCC class A, UL, C-UL, CE, VCCI Class A 19 LongView Installer/User Guide Appendix D FCC class A Label, UL, C-UL, CE Mark, VCCI Agency Class A Approvals Appendix E Typical distances using Cybex C5T-nnn, Cybex P5T-nnn, Belden 1583A, or Belden 1585A Datatwist Typical 5 Category 5 unshielded twisted pair cable. Distance 640 x 480 800 x 600 1024 x 768 1280 x 1024 1600 x 1200 60 HZ refresh 500ft 500ft 500ft 400ft 300ft (152.4 m) (152.4 m) (152.4 m) (121.9 m) (91.4m) 70 HZ refresh 500ft 500ft 500ft 400ft 250ft (152.4 m) (152.4 m) (152.4 m) (121.9 m) (76.2m) 80 HZ refresh 500ft 500ft 500ft 400ft 200ft (152.4 m) (152.4 m) (152.4 m) (121.9 m) (61 m) PR2 Pair 3 PR1 PR4 +-+-+-+T R T R T RT R 1 2 3 4 5 6 7 8 20 Standard 4-Pair Wiring Color Codes Pair 1 T White/Blue R Blue/White Pair 2 T White/Orange R Orange/White Pair 3 T White/Green R Green/White Pair 4 T White/Brown R Brown/White Appendices Appendix F Customer Problem Report Photocopy the next 2 pages before you complete them. You may fax the completed copy directly to Cybex Technical Support. Filling out the Problem Report accurately and completely will allow us to understand your problem in detail. Company Name: ___________________________ Contact Name: ____________________________ Phone Number: ____________________________ Fax Number: ______________________________ Attached Peripherals LongView MFG P/N & S# on the bottom of the Transmitter: ______________________________ LongView MFG P/N & S# on the bottom of the Receiver: _________________________________ Extension cable Length in Ft. (between Transmitter & Receiver): ______________________________ Name/Model of Monitor: ___________________ Name/Model of Keyboard: __________________ Name/Model of Mouse: ____________________ 21 LongView Installer/User Guide Computer Information Manufacturer: __________ Model: ___________ RAM: _________________ Clock (MHz): _____ BIOS Manufacturer: _______________________ BIOS Revision: ___________________________ Operating System: _________________________ Graphics Card Name: ______________________ Graphics Card Model: ______________________ Operating Video Resolution: ________________ Do you use a KVM switch with the LongView? Problem Description: _________________________ ______________________________________________________ ______________________________________________________ ______________________________________________________ ______________________________________________________ ______________________________________________________ ______________________________________________________ Please continue on a blank sheet if more space is required. Problem Resolution: __________________________ ______________________________________________________ ______________________________________________________ 22 Appendices Appendix G Is there anything I should do to optimize the Advanced video quality for my particular cable? Questions LongView automatically tunes its circuits to optimize video performance for your specific cable length. However, for optimum performance at the maximum distances, particularly for high video resolutions, Cybex cable or Belden 1583A or 1585A Datatwist is recommended. Category 5 cables have different twists-per-inch rates for the four pairs of wires within a cable to reduce crosstalk. These rates vary by manufacturer. In cases involving maximum length cables and high video resolutions some manufacturers’ cable may cause the red, green, and blue colors to be “misaligned” such that a vertical white line shows up as a vertical line of two or three colors in parallel. In this case, you may be able to improve the video by making your category 5 cable more closely match Cybex or Belden cable by using a special adapter available from Cybex. Note: Before modifying your cable, connect your monitor directly to your computer to verify that any misalignment is not caused by the computer or the monitor. If the problem persists, contact the manufacturer of the monitor or the video card for assistance in improving your video quality. If the problem was solved when the monitor was directly connected to the computer, you may have a power problem. See Appendix B for information on troubleshooting power problems. If you wish to proceed to optimize your cable, contact Cybex Customer Support, describe your problem, and inquire about a special adapter. 23 LongView Installer/User Guide What signals and data rates does LongView’s serial port support and how do I configure it? The serial port on LongView is intended to extend a standard PC COM port. A COM port uses serial asynchronous data (i.e. no clock signal) along with some handshake lines. LongView provides Transmit Data (TD), Receive Data (RD), Requestto-Send (RTS), Clear-to-Send (CTS), Data Terminal Ready (DTR), and Data Set Ready (DSR). LongView’s serial port is specified for applications up to 19.2Kbps, but it may work at rates up to twice that, depending upon your PC’s COM port and your serial device. TD and RD are sampled at a high rate at one end and recreated at the other end with a slight amount of jitter. If your equipment is tolerant of jitter, you may be able to use LongView at rates higher than the specified 19.2Kbps. There are no configuration straps or switches for data rate. Just connect your equipment as if you were connecting your serial device directly to the COM port. The only COM port signals not supported by LongView are Data Carrier Detect (DCD) and Ring Indicator (RI), which are seldom used. Consult the manufacturer of your serial device and communication software to determine if you need DCD or RI. If so, you may be able to use LongView’s extension of CTS or DSR in its place by building an adaptor at each end (one between the computer and the LongView Transmitter, the other between the LongView Receiver and your device). A similar adaptor is required between the LongView Receiver and the serial device. 24 Appendices An example of using LongView’s DSR to extend RI follows: COM Port your adaptor LongView Transmitter 1 DCD 1 ---- no connect 2 RD 2 --------- 2 2 3 TD 3 --------- 3 3 4 DTR 4 --------- 4 4 5 GROUND 5 --------- 5 5 6 DSR 6 ---- no connect 7 RTS 7 -------- 7 7 8 CTS 8 --------- 8 8 9 RI 9 --------- 6 6 25 LongView Installer/User Guide In some applications, DSR (at the computer) may need to be active for your application’s software to work, but end-to-end DSR signaling may not be necessary. For these applications you can still extend DCD or RI as shown below and tie DSR to DTR in your adaptor at the computer. This would be done as follows: Your Adaptor COM Port 4 6 4 LongView 26 LIMITED WARRANTY Cybex Computer Products Corporation warrants to the original retail purchaser that this product is and will be free from defects in materials and workmanship for a period of 12 months from the date of purchase. Additionally, all Cybex products carry an unconditional thirty-day satisfaction guarantee. If, for any reason, you are dissatisfied with the performance of this product, you may return it to the point of purchase for a refund of the purchase price (excluding shipping charges). This guarantee does not apply to special order products, and may not be available through all resellers. During the warranty period, purchaser must promptly call Cybex for a RETURN MATERIALS AUTHORIZATION (RMA) number. Make sure that the RMA number appears on the packing slip, proof of purchase, AND ON THE OUTSIDE OF EACH SHIPPING CARTON. Unauthorized returns or collect shipments will be refused. Ship prepaid to: Cybex Computer Products Corporation 4991 Corporate Drive Huntsville, AL., 35805-6201 U.S.A. Telephone: (256) 430-4000 The warranty is void under the following conditions: 1. If defect or malfunction was caused by abuse, mishandling, unauthorized repair, or use other than intended. 2. If unauthorized modifications were made to product. 3. If unreported damages occurred in any shipment of the product. 4. If damages were due to or caused by equipment or software not provided by Cybex Computer Products Corporation. EXCEPT AS SPECIFICALLY PROVIDED ABOVE, CYBEX COMPUTER PRODUCTS CORPORATION MAKES NO WARRANTIES EITHER EXPRESS OR IMPLIED AS TO ANY MATTER WHATSOEVER, INCLUDING, WITHOUT LIMITATION, THE CONDITION OF THE PRODUCT, ITS MERCHANTABILITY, OR ITS FITNESS FOR ANY PARTICULAR PURPOSE. EXCEPT AS EXPRESSLY PROVIDED ABOVE, CYBEX COMPUTER PRODUCTS CORPORATION SHALL NOT BE LIABLE FOR LOSS OF PROFIT, LOSS OF BUSINESS, SPECIAL OR CONSEQUENTIAL DAMAGES, OR OTHER FINANCIAL LOSS WHICH MAY BE CAUSED BY, DIRECTLY OR INDIRECTLY, THE INADEQUACY OF THE PRODUCT FOR ANY PURPOSE OR USE THEREOF OR BY ANY DEFECT OR DEFICIENCY THEREIN EVEN IF CYBEX COMPUTER PRODUCTS CORPORATION OR AN AUTHORIZED CYBEX DEALER HAS BEEN ADVISED OF THE POSSIBILITY OF SUCH DAMAGES OR LOSSES. Cybex Computer Products Corporation 4991 Corporate Drive Huntsville, Alabama 35805-6201 • USA Tel: 800 932 9239 Fax: 256 430 4031 E-Mail: [email protected] Cybex Computer Products International Ltd. Cybex Germany Cybex House Dachauerstrasse 44a Shannon Free Zone 80335 Munchen Shannon, Co. Clare, Ireland Germany Tel: 00353 61 471 877 Tel:. 0049 89 599 0830 Fax: 00353 61 471 871 Fax: 0049 89 599 08350 E-mail: [email protected] E-mail: [email protected] Cybex Asia Pacific Singapore Representative Office 19-B Bukit Pasoh Road Singapore 089833 Tel: 0065 223 9198 Fax: 0065 223 9155 E-mail: [email protected] Cybex Canada 20 Mural Street, Unit#5 Richmond Hill Ontario, L4B 1K3 Tel: 1 877 992 9239 Fax: 1 877 524 2985 E-mail: [email protected] 590-085-001 Rev. A