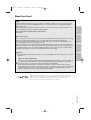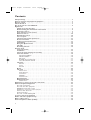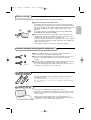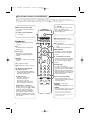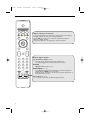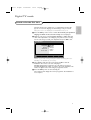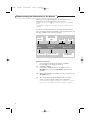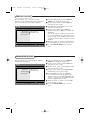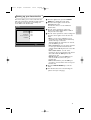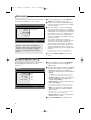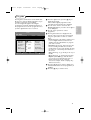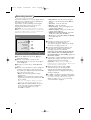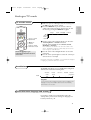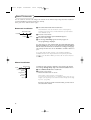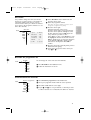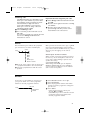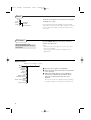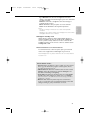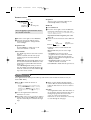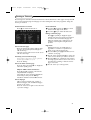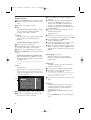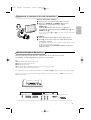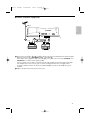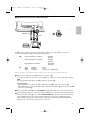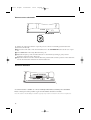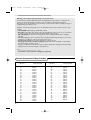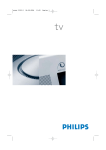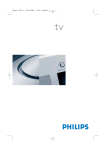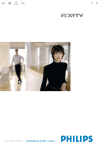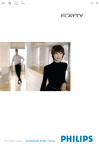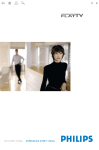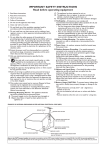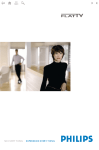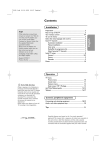Download Philips 32PF9967D/10 Instruction manual
Transcript
24571.1 en.qxd 31-08-2005 11:59 Pagina 1 Read this first ! Recycling R The packaging of this product is intended to be recycled. Apply to the local authorities for correct disposal. Disposal of your old product Your product is designed and manufactured with highly quality material and components, which can be recycled and reused.When this crossed-out wheeled bin symbol is attached to a product, it means the product is covered by the European Directive 2002/976/EC. Please inform yourself about the local separate collection system for electrical and electronic products. Please act according to your local rules and do not dispose of your old products with your normal household waste.The correct disposal of your old product will help prevent potential negative consequences for the environment and human health. Français Care of the screen Do not touch, push or rub or strike the screen with anything hard as this may scratch, mar or damage the screen permanently. And please do not rub with dust clothes with chemical treatment. Do not touch the surface with bare hands or greasy cloth (some cosmetics are detrimental to the screen). Unplug the TV before cleaning the screen. When the surface becomes dusty, please wipe gently with absorbent cotton or other soft materials like chamois soaks. Do not use acetone, toluene and alcohol because they cause chemical damage. Do not use liquid cleaners or aerosol cleaners.Wipe off saliva or water drops as soon as possible.Their long time contact with the screen causes deformations and colour fading. Nederlands Model: 32PF9967D/10; 42PF9967D/10; 50PF9967D/10 Product No: Deutsch English Help? If this instruction manual does not give an answer or if ‘Before calling service’ do not solve your TV problem, you can call your Local Philips Customer or Service Centre. See the supplied World-wide guarantee booklet. Please, have the Model and Product number which you can find at the back of your television set or on the packaging, ready, before calling the Philips helpline. 1 3104 315 2457.1 EasyLink features are based on the “one touch operation” approach. This means that a sequence of actions are executed at the same time in both the television and the recorder, provided both are fitted with the EasyLink function and connected with the eurocable supplied with your recorder. 24571.1 en.qxd 31-08-2005 11:59 Pagina 2 Contents Safety warnings . . . . . . . . . . . . . . . . . . . . . . . . . . . . . . . . . . . . . . . . . . . . . . . . . . . . . . . . . . 3 Connect antenna and peripheral equipment . . . . . . . . . . . . . . . . . . . . . . . . . . . . . . . . . . . 3 Remote control . . . . . . . . . . . . . . . . . . . . . . . . . . . . . . . . . . . . . . . . . . . . . . . . . . . . . . . . . . 3 Switch the TV on . . . . . . . . . . . . . . . . . . . . . . . . . . . . . . . . . . . . . . . . . . . . . . . . . . . . . . . . 3 Use of the remote control RC4312 . . . . . . . . . . . . . . . . . . . . . . . . . . . . . . . . . . . . . . . . . . 4 Digital mode Switch on for the first time . . . . . . . . . . . . . . . . . . . . . . . . . . . . . . . . . . . . . . . . . . . . . . 7 Understanding the information in the banner . . . . . . . . . . . . . . . . . . . . . . . . . . . . . . . 8 Rearrange services . . . . . . . . . . . . . . . . . . . . . . . . . . . . . . . . . . . . . . . . . . . . . . . . . . . . 9 View or Listen to new services . . . . . . . . . . . . . . . . . . . . . . . . . . . . . . . . . . . . . . . . . . . 9 Add new services . . . . . . . . . . . . . . . . . . . . . . . . . . . . . . . . . . . . . . . . . . . . . . . . . . . . . 10 Reinstall all services . . . . . . . . . . . . . . . . . . . . . . . . . . . . . . . . . . . . . . . . . . . . . . . . . . . 10 Test reception . . . . . . . . . . . . . . . . . . . . . . . . . . . . . . . . . . . . . . . . . . . . . . . . . . . . . . . 11 Language and location preferences . . . . . . . . . . . . . . . . . . . . . . . . . . . . . . . . . . . . . . . 11 Access restrictions . . . . . . . . . . . . . . . . . . . . . . . . . . . . . . . . . . . . . . . . . . . . . . . . . . . . 12 Setting up your favourite list . . . . . . . . . . . . . . . . . . . . . . . . . . . . . . . . . . . . . . . . . . . . 13 Information . . . . . . . . . . . . . . . . . . . . . . . . . . . . . . . . . . . . . . . . . . . . . . . . . . . . . . . . . 14 Using the Options menu . . . . . . . . . . . . . . . . . . . . . . . . . . . . . . . . . . . . . . . . . . . . . . . 14 TV guide . . . . . . . . . . . . . . . . . . . . . . . . . . . . . . . . . . . . . . . . . . . . . . . . . . . . . . . . . . . 15 Recording function . . . . . . . . . . . . . . . . . . . . . . . . . . . . . . . . . . . . . . . . . . . . . . . . . . . 16 Analogue mode To use the menus . . . . . . . . . . . . . . . . . . . . . . . . . . . . . . . . . . . . . . . . . . . . . . . . . . . . . 17 Installation . . . . . . . . . . . . . . . . . . . . . . . . . . . . . . . . . . . . . . . . . . . . . . . . . . . . . . . . . . 17 Select the menu language and country . . . . . . . . . . . . . . . . . . . . . . . . . . . . . . . . . . . . 17 Store TV channels . . . . . . . . . . . . . . . . . . . . . . . . . . . . . . . . . . . . . . . . . . . . . . . . . . . . 18 Automatic installation . . . . . . . . . . . . . . . . . . . . . . . . . . . . . . . . . . . . . . . . . . . . . . . . . . . . . . 18 Manual installation . . . . . . . . . . . . . . . . . . . . . . . . . . . . . . . . . . . . . . . . . . . . . . . . . . . . . . . . . 18 Give name . . . . . . . . . . . . . . . . . . . . . . . . . . . . . . . . . . . . . . . . . . . . . . . . . . . . . . . . . . . . . . . 19 Reshuffle the programme list . . . . . . . . . . . . . . . . . . . . . . . . . . . . . . . . . . . . . . . . . . . . . . . . . 19 Select Favourite TV channels . . . . . . . . . . . . . . . . . . . . . . . . . . . . . . . . . . . . . . . . . . . . . . . . . 19 TV Setup . . . . . . . . . . . . . . . . . . . . . . . . . . . . . . . . . . . . . . . . . . . . . . . . . . . . . . . . . . . 20 General . . . . . . . . . . . . . . . . . . . . . . . . . . . . . . . . . . . . . . . . . . . . . . . . . . . . . . . . . . . . . . . . . 20 Source . . . . . . . . . . . . . . . . . . . . . . . . . . . . . . . . . . . . . . . . . . . . . . . . . . . . . . . . . . . . . . . . . . 21 Decoder . . . . . . . . . . . . . . . . . . . . . . . . . . . . . . . . . . . . . . . . . . . . . . . . . . . . . . . . . . . . . . . . 21 Demo . . . . . . . . . . . . . . . . . . . . . . . . . . . . . . . . . . . . . . . . . . . . . . . . . . . . . . . . . . . . . . 22 TV menu . . . . . . . . . . . . . . . . . . . . . . . . . . . . . . . . . . . . . . . . . . . . . . . . . . . . . . . . . . . 22 Picture menu . . . . . . . . . . . . . . . . . . . . . . . . . . . . . . . . . . . . . . . . . . . . . . . . . . . . . . . . . . . . . 22 Active Control . . . . . . . . . . . . . . . . . . . . . . . . . . . . . . . . . . . . . . . . . . . . . . . . . . . . . . . . . . . . 23 Sound menu . . . . . . . . . . . . . . . . . . . . . . . . . . . . . . . . . . . . . . . . . . . . . . . . . . . . . . . . . . . . . 24 Ambilight . . . . . . . . . . . . . . . . . . . . . . . . . . . . . . . . . . . . . . . . . . . . . . . . . . . . . . . . . . . . . . . . 24 Features menu . . . . . . . . . . . . . . . . . . . . . . . . . . . . . . . . . . . . . . . . . . . . . . . . . . . . . . . . . . . . 26 Digital Teletext . . . . . . . . . . . . . . . . . . . . . . . . . . . . . . . . . . . . . . . . . . . . . . . . . . . . . . . 26 Analogue Teletext . . . . . . . . . . . . . . . . . . . . . . . . . . . . . . . . . . . . . . . . . . . . . . . . . . . . 27 Teletext menu . . . . . . . . . . . . . . . . . . . . . . . . . . . . . . . . . . . . . . . . . . . . . . . . . . . . . . . . . . . 28 Equipment to connect to the side connections . . . . . . . . . . . . . . . . . . . . . . . . . . . . . . . . 29 Connect Peripheral Equipment . . . . . . . . . . . . . . . . . . . . . . . . . . . . . . . . . . . . . . . . . . . . 29 Recorder (vcr-dvd+rw) . . . . . . . . . . . . . . . . . . . . . . . . . . . . . . . . . . . . . . . . . . . . . . . . . . . . . . . . 30 Recorder and other equipment . . . . . . . . . . . . . . . . . . . . . . . . . . . . . . . . . . . . . . . . . . . . . . . . . . 31 MultiChannel Surround receiver . . . . . . . . . . . . . . . . . . . . . . . . . . . . . . . . . . . . . . . . . . . . . . . . . 32 Equipment to connect to a DVI connector . . . . . . . . . . . . . . . . . . . . . . . . . . . . . . . . . . . . . . . . . 33 Connect extra subwoofer . . . . . . . . . . . . . . . . . . . . . . . . . . . . . . . . . . . . . . . . . . . . . . . . . . . . . . 34 Common Interface . . . . . . . . . . . . . . . . . . . . . . . . . . . . . . . . . . . . . . . . . . . . . . . . . . . . . . . . . . . 34 Recorder or DVD with EasyLink . . . . . . . . . . . . . . . . . . . . . . . . . . . . . . . . . . . . . . . . . . . . . . . . . 35 To select connected equipment . . . . . . . . . . . . . . . . . . . . . . . . . . . . . . . . . . . . . . . . . . . . 35 Audio- and video equipment keys . . . . . . . . . . . . . . . . . . . . . . . . . . . . . . . . . . . . . . . . . . . 36 Before calling service . . . . . . . . . . . . . . . . . . . . . . . . . . . . . . . . . . . . . . . . . . . . . . . . . . . . 37 Centre Frequencies Table (in KHz) . . . . . . . . . . . . . . . . . . . . . . . . . . . . . . . . . . . . . . . . . . 38 2 24571.1 en.qxd 31-08-2005 11:59 Pagina 3 Safety warnings Do not insert the power plug in a wall socket before all connections are made. According to the type of TV you’ve purchased a wall mount bracket and/or stand may be supplied. How to mount the supplied stand and/or wall mount bracket, see the supplied separate leaflet. Make sure that the wall mount is being fixed securely enough so that it meets safety standards. The weight of the TV (excl. packaging) is about 20 kg (32PF9967D); 42 kg (42PF9967D); 58 kg (50PF9967D). é Place or hang the TV wherever you want, but make sure that air can circulate freely through the ventilation slots. Do not install the TV in a confined space such as a book case or a similar unit. To prevent any unsafe situations, no naked flame sources, such as lighted candles, should be placed in the vicinity. Avoid heat, direct sunlight and exposure to rain or water. The equipment shall not be exposed to dripping or splashing. Connect antenna and peripheral equipment & Before installing your TV, connect all your peripheral equipment. See How to connect peripheral equipment, p. 29. é Insert the aerial plug firmly into the aerial socket x at the bottom of the TV. For best picture quality use the suppressor-aerial cable supplied. “ Insert the mains cord supplied into the mains at the bottom of the TV and in the wall socket having a mains voltage of 198-264V. To prevent damaging the power (AC) cord which could cause a fire or electric shock, do not place the TV on the cord. UK - EIRE Remote control Insert the two R6-type batteries (supplied) making sure that they are the right way round. The batteries supplied do not contain the heavy metals mercury and cadmium. Please check on how to dispose of exhausted batteries according to local regulations. Switch the TV on Press the power switch B at the right side of the TV. An indicator on the front of the TV lights up and the screen comes on. If the TV is in standby mode, press the -P+ keys or the B key on the remote control. V MENU P/CH B The first time (and only the first time !) the TV is switched on, a congratulation message will appear on screen. Follow the instructions on screen or go to p. 7, Switch on for the first time. 3 English & Wall mounting instructions/Table stand 24571.1 en.qxd 31-08-2005 11:59 Pagina 4 Use of the remote control RC4312 Note: For most keys pressing a key once will activate the function. Pressing a second time will de-activate it. When a key enables multiple options, a small list will be shown. Press repeatedly to select the next item in the list. The list will be removed automatically after 6 seconds or press OK to remove immediately. B Standby Press to switch the TV on or off from or to standby mode. When switched off, a red indicator on the TV lights up. DVD/R SAT TV VCR AUX See ‘Audio- and Video equipment keys’, p. 36. v Select your peripherals B See p. 35. DVD/R SAT TV VCR AUX † ®Ò‡π†º Audio and Video equipment keys, see p. 36. A/D v Select Ò ® OK Press this key º b A/D To switch between analogue and digital mode. ® MENU TV To display or exit from the analogue menus. V To adjust the volume. OK ® ® MENU MENU TV DIGITAL + + V P ¬ - - 1 2 3 i On Screen information 4 5 6 7 8 9 i 0 0 ON/OFF Ambilight MODE In digital mode: - Press once to display the information banner. - Press twice to get more information on the programme. - Press a third time to remove it. Menu/Remote control info When a menu is on screen (only in analogue mode), press i to display info on the selected menu item. While the menu info is displayed, press any key (except the menu or digit keys) to display remote control info.The normal function of the key is not executed. 4 To display or exit from the digital menus (when the TV is in digital mode). P Programme selection To browse through the TV channels and sources stored in the favourite list or to select a page in digital menus. 0/9 Digit keys ¬ Interrupt the sound or restore it. In analogue mode: Press to display (when available) information about the selected TV channel and programme. • to activate your choice, when in the menus. • to display the programme list. MENU DIGITAL ® Cursor keys Press the cursor keys up/down, left/right to navigate through the menus. π ‡ b Teletext On/Off see p. 27. For UK: Hold down for 3 seconds to switch the teletext on. To select a TV channel. For a two or three digit programme number, enter the second or third digit before the dash disappears.To switch immediately to a selected one digit TV channel, keep the digit key pressed a bit longer. 0 Previous programme q b h Press to alternate between the currently viewed and the previously viewed TV channel. DIGITAL j OPTIONS MHEG CANCEL æ Ambilight see also p. 24. • ON/OFF Press to switch Ambilight on or off. • MODE Press repeatedly to select one of the predefined ambient light settings. Note: When the TV is switched to standby, and you switch Ambilight On, Ambilight will be active. Only then less modes are available. 24571.1 en.qxd 31-08-2005 11:59 Pagina 5 q Picture format B DVD/R SAT TV VCR AUX † v Select Ò ® π ‡ Auto format Super zoom 4:3 Movie expand 16:9 Subtitle zoom Wide screen Movie expand 14:9 º b A/D ® ® OK ® ® MENU MENU TV DIGITAL + + V P ¬ - - 1 2 3 4 5 6 7 8 9 i 0 0 ON/OFF Ambilight MODE Auto format makes the picture fill the screen as much as possible. In case of subtitles in the bottom black bar, Auto format makes the subtitles visible. In case of a broadcaster logo in the corner of the top black bar, the logo disappears from the screen. Super zoom removes the black bars on the sides of 4:3 programs with minimal distortion. When in Movie Expand 14:9, Movie Expand 16:9, Super zoom or Subtitle zoom picture format, you can make subtitles visible with the cursor up/down. Note: With signals via the DVI connector less picture formats are selectable. h Active control see p. 23. x Pixel Plus 2 demo on/off q h j OPTIONS b DIGITAL MHEG CANCEL æ • Press to switch the Pixel Plus 2 demo on or off. In the right part of the screen Pixel Plus 2 is switched on. • Press longer to display the list of digital options settings. Use the cursor up/down to select one of the settings. See also Picture menu, Digital options, p. 23. b Dual screen (in analogue mode only) & Press the b key. Press the b key to show Teletext on the right half of the screen. é Press the b key to switch off Dual screen. Active screen selection When in dual screen picture/teletext, enter the desired page number with the digit keys or with the -P+ key, then press the MENU TV key, then select the left screen (with the blue ball at the top).You can now select a compressed or full screen view of the picture screen with the q key. 5 English Press this key repeatedly or press the cursor up/down to select another picture format: Auto format, Super zoom, 4:3, Movie Expand 14:9, Movie Expand 16:9, Subtitle zoom or Wide screen. 24571.1 en.qxd 31-08-2005 11:59 Pagina 6 B DVD/R SAT TV VCR AUX † v Select Ò ® π ‡ º b A/D ® ® OK Digital or Analogue TV channels ? To receive TV channels, your television is equipped with 2 tuners. One is for digital channels, the other is for analogue channels. Use the A/D key on the remote control to switch the TV between analogue or digital channels. Then use the -P+ key or the digit keys to select TV channels. ® ® MENU MENU TV DIGITAL + + V P ¬ - - Only for digital channels 1 2 3 4 5 6 7 8 9 i 0 0 j Continuous subtitles on/off Press this key to activate/deactivate the subtitle mode. See Setup, Language and location preferences menu, p. 11. OPTIONS Options menu on/off, see p. 14. MHEG CANCEL (UK only) ON/OFF q Ambilight h MODE b Some Digital TV channels transmit interactive television applications (signalled by the MHEG icon in the banner). Press this key to cancel those special services (and the function bar at the bottom of the screen). DIGITAL j OPTIONS MHEG CANCEL æ æ TV Guide, see p. 15. To open and close Now and Next Programme Guide. 6 24571.1 en.qxd 31-08-2005 11:59 Pagina 7 Digital TV mode Switch on for the first time English The first time the TV is switched on, a congratulation message will appear on screen.The language of which changes every 5 seconds. Note: If the menu is not displayed, see Reinstall all services, p. 10. & Press the OK key on the remote control, the moment your preferred language is visible on the screen.The Setup menu is displayed. é With the cursor keys, select Language, Country or Time zone and check if the adjustment is according to your preferences. If necessary, use the cursor keys to make your adjustment and press OK to exit. Installation Language Country Time Zone Service Scan • • • • English Español Français Italiano Suomi Set options and start a service scan Caution : if you select a wrong country, the channel numbering will not be according to the standard for your country. ‘ Select Service scan from the menu and press OK to start the installation.The service scan menu is displayed. All digital and analogue programmes are searched for and stored automatically.When the search is complete, the menu will indicate the number of digital services and analogue programmes found. ( Press the OK key twice to start watching TV. The television then displays the current programme.The installation is now complete. 7 24571.1 en.qxd 31-08-2005 11:59 Pagina 8 Understanding the information in the banner When you select a digital programme, an information banner is displayed for a few seconds at the top of the screen. Note:You can also use the i key of the remote control to display this banner. A second press displays more information about the programme (when available). The banner contains information on the channel number, channel name, programme duration, transmission clock, programme title and the time remaining of the current programme. preset number 2 programme start and end time 11:06 - 11:09 BBC2 channel name Snooker programme title clock symbols i j X s 11:46 Minutes left: 14 remaining time of programme Symbols description : i more information about this programme is available. Press the i key to display or remove it. j subtitling is available. If you want to display them, press the j key or the OPTIONS key to access the OPTIONS menu and select subtitles. X Other audio languages are available and can be selected in the OPTIONS menu. s 8 The selected Favourite list is displayed in the one of the colour (red, green, yellow or blue) of the activated list. Note : A white colour s will appear if the programme is stored in one or more of the favourite list which is currently not activated. 24571.1 en.qxd 31-08-2005 11:59 Pagina 9 Rearrange services Setup Installation Service lists Service setup Test reception • • • Rearrange services View new TV channels Listen to new Radio stations Manage service lists Close & From the digital mode, press the DIGITAL MENU key to display the Setup menu. é Use the cursor down to select Installation and press the cursor right twice to select the Service lists menu. “ Use the cursor up/down to select Rearrange services and press the cursor right. ‘ Use the cursor up/down to select the channel you want to exchange. ( Press the OK key to activate. Note: If you want to uninstall the selected channel, press the red colour key. § Use the cursor up/down to select the new channel number you want to exchange it with. è Press the OK key to confirm.The exchange is done. ! Repeat the operations ‘ to è until all the channels are in the required order. ç Press the DIGITAL MENU key to exit the menu. Note: If the digital menu does not appear, the TV might be in analogue mode. Press the A/D key to switch the TV to digital mode and press the DIGITAL MENU key again. View or Listen to new services This menu allows you to check the availability of new TV channels or new radio stations that have been launched by the broadcaster after the initial installation. Setup Installation Service lists Service setup Test reception • • • Rearrange services View new TV channels Listen to new Radio stations & From the digital mode, press the DIGITAL MENU key to display the Setup menu. é Use the cursor down to select Installation and press the cursor right twice to select the Service lists menu. “ Use the cursor up/down to select View new TV channels or Listen to new Radio stations. ‘ If new services are available, press the cursor right to enter into the list and use the cursor up/down to move through the list. ( Press the DIGITAL MENU key to exit the menu. Manage service lists Close 9 English This menu allows you to change the order of the stored digital channels and radio stations. 24571.1 en.qxd 31-08-2005 11:59 Pagina 10 Add new services This menu allows you to search for new TV channels or radio stations that have been launched by the broadcaster after the initial installation. & From the digital mode, press the DIGITAL MENU key to display the Setup menu. é Use the cursor down to select Installation and press the cursor right. Setup “ Select Service setup with the cursor down and press the cursor right. Installation Service lists Service setup Test reception • • • Add new services Reinstall all services Install and manage services Close ‘ Use the cursor right to select Add new services and press the OK key to activate the installation. The search begins and only new channels will be stored and added to the channel list menu. The percentage of the installation that has been completed and the number of channels found is displayed. ( When the search is complete, select Store and press the OK key to accept the new services. § Press the DIGITAL MENU key to exit the menu. Reinstall all services This menu allows you to reinstall all the digital TV channels and radio stations. & From the digital mode, press the DIGITAL MENU key to display the Setup menu. é Use the cursor down to select Installation Setup and press the cursor right. Installation “ Use the cursor down to select Service setup and press the cursor right. Service lists Service setup Test reception • • • Add new services Reinstall all services services and press the cursor right. ( Press the OK key to start the installation. Install and manage services Close 10 ‘ Use the cursor down to select Reinstall all A search is then made for all digital services which are then stored automatically.When the search is completed, the menu will indicate the number of digital services found. § When the search is complete, press the OK key to store the services. è Press the DIGITAL MENU key to exit the menu. 24571.1 en.qxd 31-08-2005 11:59 Pagina 11 Test reception Setup Installation Service lists Service setup Test reception • • • Frequency Network name Signal quality Signal strength Test signal quality Close & From the digital mode, press the DIGITAL MENU key to display the Setup menu. é Use the cursor down to select Installation “ Use the cursor down to select Test reception and press the cursor right. You obtain an indication of the actual programme frequency, the network name, the signal quality and strength. ‘ You now have to enter the frequency of the digital channel you want to test. Your TV magazine can provide the list of digital channel numbers. Use the table on page 38 to get the frequency. ( If the signal quality and strength is poor, a message appears at the bottom of the menu prompting you to enter the frequency between the lower and the higher limit. If after keying the frequency, the reception is still poor, you can try improving, renewing, adjusting or updating the aerial. It is however advisable to contact a specialised aerial installer in order to achieve best results. and press the cursor right to display the Installation menu. Language and location preferences This menu allows you to select your preferred language for audio, subtitle, teletext and menu and make changes to the location (country and time zone). Setup Preferences • • Digital Audio Output • Languages Location Audio Subtitle / Teletext Subtitling mode Subtitling for hearing impaired System Select your preferred language Close & From the digital mode, press the DIGITAL MENU key to display the Setup menu. é Use the cursor down to select Preferences and press the cursor right. “ Use the cursor up/down to select Languages, Location or Digital Audio Output and press the cursor right. ‘ Use the cursor up/down to select a setting and press the cursor right to enter into the submenu. Make your adjustment and press the OK key or the cursor left to exit. Language default settings • Audio : to select the audio sound language. • Subtitle/Teletext : to select the subtitle/teletext language. • Subtitling mode : off, on or auto (subtitle only displayed in case of original audio transmission). • Subtitles for hearing impaired : to activate or deactivate the specific subtitle for hearing impaired (if made available by the broadcaster). • System : to select the menu language. Location settings • Country : to select the country where you are located. • Time zone : to select the time zone where you are located. Digital Audio Output settings • Select AC3 (if the signal is broadcasted and if the amplifier connected supports the Dolby Digital format). • Select PCM if the amplifier connected doesn’t support Dolby Digital format. See also Connect Peripheral Equipment, MultiChannel Surround receiver, p. 32. ( Press the DIGITAL MENU key to exit the menu. 11 English This menu allows you to check the strength of the signal you are receiving through your aerial. 24571.1 en.qxd 31-08-2005 11:59 Pagina 12 Access restrictions & From the digital mode, press the DIGITAL MENU key to display the Setup menu. This menu allows you to setup the access restrictions of the digital channels. é Use the cursor down to select Access Setup restriction and press the cursor right. Access restrictions “ Press the cursor right to enter into the Set pin code protection menu. Set pin code protection Maturity rating TV channels Radio stations Change pin code On Off You can then access the other adjustments: Warning : the moment you use any kind of access restriction, you need to fill in the pin code when you schedule a program for recording. Switch pin code protections “on” or “off” Close The TV is equipped with a Common Interface (CI) slot (see p. 34). A CI module can enable additional services, for example Pay TV. The Access Restrictions menu will show the CI Access Restrictions when a CI module is installed. The CI module is responsible for the messages and texts on screen. In case of failure or strange behaviour, you must call your CI service provider. 12 ‘ Use the cursor left/right to set to On and press the OK key to exit. • Maturity rating : select your preferred rating to lock the channel. Maturity rating will only block certain programmes if the broadcaster provides data with the programme. • TV channels : select the TV channel you want to lock and press the OK key. • Radio station : select the radio station you want to lock and press the OK key. • Change pin code : press the cursor right to enter in the menu. Follow the on-screen instruction to change your access code. The default pin code is 1234. If you have forgotten your personal code, you can reset to the default pin code (1234) by enter the universal code 0711. ( Press the DIGITAL MENU key to exit the menu. 24571.1 en.qxd 31-08-2005 11:59 Pagina 13 Setting up your favourite list & From the digital mode, press the DIGITAL MENU key to display the Setup menu. é Press the cursor right to enter into the Setup “ Favourites Preferences Information Access restrictions Installation List 1 List 2 List 3 List 4 ‘ Make changes to your lists of favourite services Close ( § Favourites list menu. You have the choice to create 4 different favourite lists. Use the cursor up/down to select your favourite list : List 1, List 2, List 3 or List 4 and press the cursor right. Use the cursor up/down to select a setting and press the cursor right to enter into the submenu. • Name : use the cursor left/right to move around the name display area (16 characters) and the -P+ keys to select the characters.When the name has been entered, press the OK key to exit. • Select TV channels : use the cursor up/down to select your favourite TV channels and confirm with the OK key. Press the cursor left to exit. • Select radio stations : use the cursor up/down to select your favourite radio station and confirm with the OK key. Press the cursor left to exit. • Add all services : press the OK key if you want to add all the services into your favourite list. • Remove all services : press the OK key if you want to remove all the service from your favourite list. Press the DIGITAL MENU key to exit the menu. Your favourite list can be selected using the options menu (see next page). 13 English This menu enables you to create a favourite list with your preferred TV channels and radio stations. For example, each member of your family can create his/her own favourite list. 24571.1 en.qxd 31-08-2005 11:59 Pagina 14 Information This menu provides information about the software version and the installation of new software. & From the digital mode, press the DIGITAL MENU key to display the setup menu. é Use the cursor down to select Information Setup Favourites Preferences Information Access restrictions Instalation System software Provides information on problem reports and.... Close Whenever a new software is available, it is advisable to always accept and download the software. In case new software is available, you will see a message when you switch on the TV. and press the cursor right twice.The software version is displayed. “ You can activate the menu to automatically accept any software update of your digital TV. Normally the product will detect if an update is available while it is in standby mode. Next time the television is turned on a banner will appear at the bottom of the screen indicating new software is available. Selecting OK activates the software download. The software download menu will give a description of the software together with the date and time of the download.This may update certain menus, functions or add new features, but the general way in which the TV operate will not change. Once accepted the download will take place at the designated time and date. Note:The TV must be put into standby when the download is due in order for it to take place. ‘ Press the DIGITAL MENU key to exit the menu. Using the Options menu This menu gives you direct access to the favourite list, the language selection and some other selections. Options Favourites Subtitle language Audio language Mode Banner duration None List 1 List 2 List 3 List 4 Selects the active favourite list Exit 14 & From the digital mode, press the OPTIONS key on the remote control to display the options menu. é Use the cursor up/down to select a setting and press the cursor right to enter the sub-menu. • Favourites : use the cursor up/down to select your favourite list and confirm with the OK key. The None option deactivates any favourite list. To create your own favourite list, see page 13. • Subtitle language : use the cursor up/down to temporarily change the language and confirm with the OK key. • Audio language : to temporarily change the audio sound language. To permanently change the audio and subtitle languages, use the Preferences menu (p. 11). • Mode : you can choose to only have radio stations,TV channels or services without audio or video. Remark : for the UK only, the TV list will contain both radio stations and TV channels. • Banner duration : to select the duration for which the banner is visible. “ Press the OPTIONS key to exit the menu. 24571.1 en.qxd 31-08-2005 11:59 Pagina 15 TV guide & From the digital mode, press the æ key to é “ 1 BBC ONE 17:15 ‘ Now/Next Preset/Service 1 2 3 4 5 6 BBC ONE BBC TWO ITV Channel 3 Channel 4 ITV 2 BBC CHOICE Record 17:24 Rec.list Now See it Snooker Trisha Soccer News Top Today Next Microscoop Ice skating This morning This afternoon Bodger & Badger Close Options ( § display the TV guide : A list of all the digital programmes in the currently selected favourite list is displayed. Use the cursor down to enter into the Preset/service list or press the cursor right to access Today list. Use the cursor up/down to select a programme. The TV guide features are displayed at the bottom of the screen. Use the coloured keys red, green, yellow, blue or white to activate them : • Record (red key) : this feature enables you to record a digital channel even the TV is in standby mode.You will still have to program your video recorder. • Record list (green key) : this menu gives the list of recording schedules.You can check, modify, delete or add a new schedule by using the cursor or coloured keys as indicated on the screen. • Top (yellow key) : to go directly to the top of the list. • Close (blue key) : to exit from the TV guide. • Options (white † key) : with this menu, you can select your favourite list, mode or themes.Themes are areas of interest. You can for example decide to display only : drama, news, movie, ... Press the i key if you want to display more information about the selected programme (if available). Press the æ key to exit the menu. 15 English The TV guide is an Electronic Service Guide that allows you to look up digital programmes as you would in a newspaper or TV magazine. You can navigate through the list of digital programmes and obtain detailed information on the programmes.You can also program the TV to provide a digital channel to be recorded. 24571.1 en.qxd 31-08-2005 11:59 Pagina 16 Recording function This feature enables you to record a digital channel while the TV is in standby mode.You will still have to program your video recorder. If you wish to continue watching another digital channel after setting a timer, you can do so by changing channels in the normal way. Important : The video recorder must be connected to EXT2 (see Connect Peripheral Equipment, p. 30). Please note that it is NOT possible to record one channel and watch another channel at the same time. 17:24 BBC 2 Name Service Enter yourpin if locked Day & Month Start time End time Audio lanugage Store See it saw 1 TVE 10/08 12:15 15:44 English Cancel Close & From the digital mode, press the æ key to display the TV guide. é Use the cursor down to enter into the Preset/service list or press the cursor right to access Today list. “ Press the red colour key to call the Record menu. ‘ Use the cursor up/down to select a setting and press the cursor right to enter into the submenu. Make your adjustment and press the OK key or the cursor left to exit. • Name : the selected programme will be displayed here. • Service : you can change the number of the programme you want to record. Press the OK key to confirm. Note : it is only possible to change to a number that is in the currently selected favourite list. • Enter your pin code if locked : enter your secret code only if you have activated the access restriction feature (see p. 12). Press OK to confirm. 16 • Day & Month : enter the date by using the digit keys or the -P+ keys. Press the OK key to exit • Start time : enter the start time. • End time : enter the end time. • Audio language : select your language and confirm with the OK key. • Subtitle language : make your selection and confirm with the OK key. • Subtitles for hearing impaired : select Yes or No and confirm with the OK key. • Occurrence : select Once, Daily or Weekly and confirm with the OK key. ( Press the red colour key to store your recording.The TV guide reappears. You can press the green colour key to display the list of recordings you have set. § If you have finished watching television, you must leave it in standby in order for the recording program to be activated. Important : never switch off the TV with the power button when a recording has been programmed, but use the standby B key on the remote control. è If you wish to continue watching another digital channel after setting a timer, you can do so by changing channels in the normal way. Important : In digital mode, if you change the channel when the recording starts, the TV will record the last channel. you have selected. ! When the timer is due to start a digital channel, while you are watching another channel, the programmed digital channel is displayed and the recording starts. A warning message is displayed. ç If a digital recording is in progress, when trying to change a channel, a confirmation is displayed to continue recording or to cancel recording. When you select cancel recording, the newly selected channel is displayed. 24571.1 en.qxd 31-08-2005 11:59 Pagina 17 Analogue TV mode To use the menus é Press the MENU TV key on the remote control to summon the main menu. At any moment you can exit the menu by pressing the MENU TV key again. B Picture DVD/R SAT TV VCR AUX v Select Ò ® π ‡ º b A/D cursor to select adjustments OK OK key to activate ® ® MENU MENU TV DIGITAL + V return or switch main menu on/off + ¬ Ambilight Features Setup Demo Install “ Use the cursor in the up/down direction to select the TV, Setup, Demo or Install menu items. ® ® Sound TV † P Press the i key to get information about the selected menu item. Use the cursor left/right to select Picture, Sound, Ambilight or Features. Note: Sometimes not all the menu items are visible on the screen (indicated by a cluster of blue balls). Use the cursor down or right to reveal all items. ‘ Use the cursor in the left/right direction to select the menu item. ( Use the cursor up/down again to select the control you want to select or to adjust. Note: Items temporary not available or not relevant are displayed in a light grey colour and cannot be selected. Installation The Install menu allows you to reinstall all the analogue TV channels and contains the following items: Automatic install Manual install Give name Reshuffle Favourite programmes Install EasyLink If your recorder has an EasyLink function, during installation, the language, country and available channels are automatically transmitted to the recorder. Select the menu language and country If you want to change your menu language and/or the country where you are now located, go to Language and location preferences, p. 11. 17 English & Make sure you are in Analogue mode. If necessary, press the A/D key on the remote control. 24571.1 en.qxd 31-08-2005 11:59 Pagina 18 Store TV channels You can search for and store the analogue TV channels in two different ways: using Automatic Installation or Manual Installation (tuning-in channel by channel). Select your choice with the cursor right. Automatic installation Automatic install Install Install Start & Select Automatic install in the Install menu. Note: All channels must be unlocked in order to autoprogram. If requested, enter your code to unlock all channels. (See TV, Features menu, Childlock, p. 26.) é Press the cursor down. The autoprogramming option label Start appears. “ Press the cursor right. ‘ The message Searching appears and the progress of autoprogramming is displayed. If a cable system or a TV channel which broadcasts ACI (Automatic Channel Installation) is detected, a programme list appears.Without ACI broadcast, the channels are numbered according your language and country selection.You can use Reshuffle to renumber them. See p. 19. It is possible that the cable company or the TV channel displays a broadcast selection menu. Layout and items are defined by the cable company or the TV channel. Make your choice with the cursor and press the OK key. Manual installation Manual install Install Selection mode System Programme Search Fine tune Store Searching for and storing TV channels is done channel by channel. You must go through every step of the Manual Installation menu. & Select Manual install in the Install menu. é Press the cursor down. Follow the instructions on screen. Note: Search or direct selection of a TV channel. If you know the frequency, the C- or S-channel number, enter the 3 or 2 digits of the frequency or the channel number directly with the digit keys 0 to 9 (e.g. 048). Repeat to search for another TV channel after you have stored the selected TV channel. 18 24571.1 en.qxd 31-08-2005 11:59 Pagina 19 Give name Give name Install VCR1 BBC1 BBC2 CNN TVE ..... ® Space p ® Delete π ABCDEFG HIJKLMN OPQRSTU VWXYZ ® Shift 123 456 789 0 ® Special & Select Give Name in the Install menu and press the cursor down. é Select the programme number. Note: keep the cursor up/down pressed to scroll through the programme list quickly. “ Press the cursor right. A keyboard appears on the screen. Press the cursor right to enter the keyboard. Press the cursor up/down, left/right to select the first character and press OK. Repeat for every character you want to enter. Select Space to enter a space; Delete to erase the highlighted character in the name entered; Shift to display upper- or lowercase characters on the keyboard; Special to display special characters on the keyboard. Press OK to confirm. ‘ Press the cursor left repeatedly when you have finished the name giving. ( Select another programme number and repeat steps “ to ‘. Reshuffle the programme list Reshuffle You can change the order of the stored TV channels. Install BBC1 BBC2 TV1 CNN ARD NED 1 & Select Reshuffle in the Installation menu. é Follow the instructions on screen. Select Favourite TV channels Favourite programmes Install BBC1 BBC2 TV1 CNN ARD NED 1 Yes Yes No Yes Yes No & Select Favourite programmes in the Install menu. é Select your programme number with the cursor up/down. “ Select Yes or No with the cursor right. ‘ Repeat é and “ for every TV channel or external you want to make a favourite or a non-favourite TV channel or external. 19 English It is possible to change the name stored in the memory or to assign a name to a TV channel or external for which a name has not yet been entered. A name with up to 5 letters or numbers can be given to the programme numbers 0 to 99 and to the externals. 24571.1 en.qxd 31-08-2005 11:59 Pagina 20 TV Setup General Setup Menu background Factory settings OSD Programme title Teletext 2.5 Auto surround Subwoofer Set/Change code Source Decoder The Setup menu contains items that control the settings of the TV’s functions, features, services and peripherals you may have connected. The General menu allows you to change settings that will typically be accessed only occasionally. The Source menu allows you to select a source. The Decoder menu allows you to define one or more programme numbers as decoder programme numbers. Press the i key to get information about the selected menu item. General This menu allows you to change various settings that are presumably adjusted less frequently than most other settings. Menu background Select Yes or No to turn the menu background on or off. Factory settings This resets the picture and sound settings to their predefined factory values, but maintains the channel installation settings. OSD (On Screen Display) & Select OSD. é Select Normal to activate the continuous display of the programme number and extended display of TV channel and programme information on screen. Minimum to activate the display of reduced channel information. Note: When subtitles is switched on, see Features, p. 26, display of the programme number is not possible. Programme title Select Programme title Yes or No. When selected Yes, after the selection of a TV programme or after pressing the i key on the remote control, a TV channel which broadcasts teletext may transmit the name of the TV channel or the programme title. When selected No, the programme title will only appear after pressing the i key and not after the selection of a TV channel. 20 Teletext 2.5 Some broadcasters offer the opportunity to see more colours, other background colours and nicer pictures in the teletext pages. & Select Teletext 2.5. é Press the cursor right to select Teletext 2.5 On to take advantage of this feature. “ Press the cursor right again to select Teletext 2.5 Off if you like the more neutral teletext layout. The selection made is valid for all channels which broadcast teletext 2.5. Note: It may take a few seconds before teletext broadcast switches over to Teletext 2.5. Auto Surround Sometimes the broadcaster transmits special signals for Surround Sound encoded programmes. The TV automatically switches to the best surround sound mode when Auto Surround is switched On. Subwoofer Select Yes if you installed an external subwoofer. See Connect Peripheral Equipment, Connect extra subwoofer, p. 34. 31-08-2005 11:59 Pagina 21 Set/Change code The Child lock feature (see TV, Features, p. 26) allows you to lock channels to prevent others from watching certain programmes.To watch locked channels, a 4-digit code must be entered.The Set/Change code menu item allows you to create or change a Personal Identification Number (PIN). & Select Set/Change code. é If no code exists yet, the menu item is set to Set code. If a code has previously been entered, the menu item is set to Change code. Follow the instructions on screen. Important:You have forgotten your code! & Select Change code in the General menu and press OK. é Press the cursor right and enter the overriding code 8-8-8-8. “ Press the cursor again and enter a new personal 4-digit code.The previous code is erased and the new code is stored. Source This menu allows you to indicate the peripheral you connected to one of the external inputs. Source Setup EXT1 EXT2 EXT3 DVI-I Side Centre input Centre in volume & Press the cursor right to enter the list of types of peripherals attached to the selected input. é Select the peripheral device with the cursor up/down. Once you have selected the source type, e.g. DVD, this source will automatically be selected when your remote control is in DVD mode, see p. 4, and when you press the v key on the remote control. Centre input - Centre in volume When you have connected a surround receiver to the TV, see p. 32, the loudspeakers of the TV can act as centre speaker, making a separate centre speaker unnecessary. Select Centre input On. When having selected On, you can adjust the Centre in volume with the cursor left/right to correct volume level differences of the external audio receiver and speakers. Decoder If a decoder or a descrambler is connected, see p. 30, you can define one or more programme numbers as decoder programme numbers. Decoder Setup Programme Status & Select Decoder with the cursor right. é Select Programme. “ Select the programme number under which you have stored the programme coming from your decoder. ‘ Select Status. • Select the input used to connect your decoder: None or EXT1. • Select None if you do not want the selected programme number being activated as a decoder programme number. 21 English 24571.1 en.qxd 24571.1 en.qxd 31-08-2005 11:59 Pagina 22 Demo The Demo menu allows to demonstrate the TV features separately or in a loop. TV Setup Demo Install Ambilight Teletext Active Control TV menu Press the i key to get information about the selected menu item. Note: Toggling through all the Ambilight modes will display each mode for 10 seconds each. Before switching to the next mode the light will first fade to off and then fade up in the next mode. Press the MENU TV key on the remote control to summon the main menu. Notes: - Dependent on the input signal, one or more menu items may not be selectable. - Some analogue menus can also be displayed when in digital mode. Picture menu Picture Sound Ambilight Features TV Smart picture Contrast Brightness Colour Sharpness Tint Digital options Dynamic contrast DNR Colour enhancement (Hue) Picture format 22 & Press the cursor right to select Picture. é Select the menu items in the Picture menu with the cursor up/down. “ Adjust the settings with the cursor left/right or enter the list of submenu items with the cursor right. Select a submenu item with the cursor up/down. Note: To remove the menu background before adjusting the picture settings, see Select TV setup, General, p. 20. 31-08-2005 11:59 Pagina 23 Smart picture Select Smart picture to display a list of predefined picture settings, each corresponding with specific factory settings. Personal refers to the personal preference settings of picture in the picture menu. Note: This Philips TV has been set at the factory to look best in bright store environments which use fluorescent lighting. As your home will likely not be as well lit as a store, we recommend you that you cycle through the various Smart picture modes to find the one that best suits your own viewing conditions. Most consumers will find that Natural is the correct choice. Digital options Pixel Plus 2 is the most ideal setting, doubles the horizontal resolution and increases the number of lines by 33%. You may consider to select Movie Plus in case a halo effect should disturb you. Dependent on your own preference, select Progressive scan. Dynamic contrast Sets the level at which the TV automatically enhances the details in dark, middle and light areas of the picture. DNR This sets the level at which noise is measured and reduced in the picture. Colour enhancement This makes the colours more vivid and improves the resolution of details in bright colours. Hue This compensates for the colour variations in NTSC encoded transmissions. Picture format This will adjust the size of the picture dependent on the broadcast format and your preferred setting. See also Use of the remote control, Picture format, p. 4. Active Control The TV continuously measures and corrects all incoming signals in order to provide the best picture possible.The ambient light sensor adjusts the settings according to the viewing conditions in the room (only when having selected the Active control value Maximum). & Press the h key on the remote control. Note: Switch off all menus on screen. é The Active Control menu appears. “ Press the cursor up/down to select the Active Control values Off, Minimum, Medium or Maximum. The picture settings are being optimised continuously and automatically which is displayed by bars.Those menu items can not be selected. ‘ Press the cursor right to select Smart Picture. ( Press the cursor up/down to select one of the predefined picture settings. § Press the cursor right to select Active Display. è Press the cursor up/down to select Show bars, Pixel Plus 2, Digital Natural Motion or Off. When you select Pixel Plus 2 or Digital Natural Motion, the TV screen is divided into two parts: in the left part the selected picture quality setting is switched off; in the right part it is switched on. ! Press the h key again to switch off the Active Control menu. 23 English 24571.1 en.qxd 24571.1 en.qxd 31-08-2005 Sound menu Sound TV Smart sound Equalizer Volume Balance Loudness Headphone volume Surround mode (Dual I-II) (Mono/Stereo) (Nicam/Analogue) (3D effect) AVL Delta volume Ambilight Ambilight TV Ambilight Brightness Mode (Colour) (Palette) (Saturation) 11:59 Pagina 24 & Press the cursor right to select Sound. é Select the menu items in the Sound menu with the cursor up/down and adjust the settings with the cursor left/right.Remember, control settings are at normal mid-range levels when the bar scale is centred. Smart sound Select Smart sound to display a list of predefined sound settings, each corresponding with specific factory settings of Treble and Bass. Personal refers to the personal preference settings of sound in the sound menu. Notes: - Dual X is only available with dual sound transmission. - Mono/Stereo is only selectable in case of analogue stereo transmission. - Nicam/Analogue is only selectable in case of Nicam transmission. Ambilight is an innovative lighting concept using light with fully adjustable colours at the back of the TV to enhance the viewing experience. Analysis of the picture content adapts the colours continuously, or the lights can be set to any fixed colour and many shades of white. Ambilight creates the ideal viewing environment for your TV resulting in improved relaxed viewing, improved perceived picture detail, contrast and colour. In standby mode the lights can be set/operated to any colour and create a unique ambiance in the room. & Select Ambilight in the TV menu. é Press the cursor down to enter the Ambilight menu. “ Select Ambilight and press the cursor right to select Off or On. • Off: will switch off the ambient lights and downlight all other menu items. • On: the ambient lights will be on. Refine the light settings in the menus below. ‘ Select Brightness to adjust the light output of the ambient lights. ( Select Mode and press the cursor right to select Colour, Ambiance, Relaxed, Movie or Action. • Colour: this will show constant light according to the settings in the Ambilight colour menu. See below. • The options Ambiance, Relaxed, Movie and Action will dynamically match brightness and colour to the screen content. The mode selection made will effect the speed and/or saturation and/or intensity which determines the viewing impression. 24 31-08-2005 11:59 Pagina 25 E.g. in Relaxed mode, the rate of brightness and colour change is smoothly and soft which gives you a more immersive yet relaxed viewing. Ambiance is the rate of brightness and colour change as predefined in the factory. Movie will influence the perception of a movie whereas Action mode will influence the dynamic impression. Notes: - The rate of change is limited, as not to cause uncomfortable sensations. - According to the selection made, some Ambilight menu items will be downlighted and can not be selected. Ambilight in Standby mode When the TV is switched off, the ambient lights will also be switched off.When the TV is in standby mode, ambilight can be used to provide a unique ambience for the room. Press the ambilight on/off key on the remote control to switch between Ambilight Off or On. Infrared interference on external devices To avoid bad remote control reception, place your external devices out of sight of the ambient lights of your TV set. Note: Ambilight does not function well when the room temperature is less than 15°C. Smart Colour modes: • Personal: Select any Colour or hue to match to your personal taste, e.g. your interior, the program content (sports, movie, etc.), the mood you are in, etc. • Warm white:The Colour is matched to that of most normal lightbulbs. Select this setting if you want the Ambilight to fit best with normal living room lighting. • Cool white:The Colour is matched to that of normal daylight (6500K). Select this setting if you prefer more cool lighting. Note: the 6500 K is the SMPTE recommended setting for ambient backlighting of displays. • Blue:The blue Colour is preferred by most consumers to create a cool, modern and /or mystical atmosphere. Select this setting according to your personal taste or mood. 25 English 24571.1 en.qxd 24571.1 en.qxd 31-08-2005 11:59 Pagina 26 Features menu Features TV Programme list Subtitle Sleeptimer Child lock Off On On during mute Press the i key to get information about the selected menu item. & Press the cursor right to select Features. é Select the menu items with the cursor up/down and adjust the settings with the cursor left/right. Sleeptimer This sets a time period after which the TV automatically switches to standby. Child lock & Select Child lock. é Press the cursor right to enter the Child lock menu.You’re summoned to enter your code. Note:You have to re-enter your code each time you enter the child lock menu. Important:You have forgotten your code ! See p. 21. “ Select one of the menu items of the child lock menu: Child lock Programme list Press the OK key to switch over to the selected TV channel or external. Select subtitles The subtitle page must be stored for each TV channel: Switch on teletext and select the proper subtitle page from the index. Switch off teletext. Subtitle On will automatically display them on the selected TV channels if subtitles are in the transmission. A symbol will indicate that the mode is on. Select On during mute when you want to have the subtitles automatically displayed only when the sound has been muted with the ¬ key on the remote control. Lock Custom lock Unlock Lock after Programme lock • Lock if you want to lock all channels and externals. • Custom lock and press the cursor right. Select: - Lock after if you want to lock all programmes from a certain time onwards. Press the cursor right and enter the time with the cursor up/down and right. Press the OK key to validate. - Programme lock if you want to lock a certain TV channel or external; • Select Unlock to disable all locks you have set. Digital Teletext Some digital channels, which you select like any other channel, offer dedicated teletext services (for instance BBC TEXT). & Press b to switch the teletext on. UK only: - MHEG is displayed when programmes are carrying TEXT-MHEG interactive elements, signalled by an MHEG icon in the banner. - to switch teletext on, hold b down for 3 seconds. é To use the digital teletext, follow the instructions on screen. “ Depending on the service, you may be asked to use the cursor keys, the OK key, the coloured keys, the teletext key and sometimes the digit keys. 26 ‘ When you have finished watching teletext; select a different channel with the -P+ keys or follow the instructions on screen to return to picture. Text info Some digital channels also offer information on the programme being broadcast. In that case a message may appear at the bottom of the screen for a few seconds. Follow the instructions on screen and use the cursor keys to scroll through the text pages. 24571.1 en.qxd 31-08-2005 11:59 Pagina 27 Analogue Teletext Switch Teletext on and off Press b to switch the teletext on. 102 «03 04 05 06 07 08 09 10 11 12» BBC CEEFAX 102 Mon 05 Feb 16.35.22 BBC CEEFAX LIONS RECORD ANOTHER WIN 430 Index 100 News BBC Info 110 Headlines Children 120 Weather Cookery 150 Sports Education 200 Radio Lottery 230 Travel Finance 240 Subtitling Music 280 TV Listings Red Green Yellow 300 305 400 415 500 550 888 600 Blue Select a Teletext page - Enter the desired page number with the digit keys, the cursor keys up/down, left/right or with the -P+ key. - Select the options at the bottom of the screen with the colour keys. Previously selected teletext page (Only possible in case there is no list of favourite teletext pages available. See p. 28 Press the 0 key. Select the index teletext page Press the white colour key † to display the main index (usually p.100). Picture/Teletext & Press the b key. Press the b key to show Teletext on the right of the screen. é Press the b key to switch off dual screen. Enlarge a Teletext page Press q repeatedly to display the upper teletext part, the lower teletext part and then to return to the normal teletext page size. When the teletext page is enlarged, you can scroll the text, line by line using the cursor up/down. Hypertext With hypertext you can quickly jump to a pagenumber or search for a specific word shown on the current teletext page. & Press the OK key to highlight the first word or a number on the page. é Use the cursor up/down, left/right to select any other word or number you want to search for. “ Press the OK key to confirm.The search starts. A message appears at the bottom of the screen to indicate the searching, or that the word or page is not found. ‘ Use the cursor up to exit hypertext. Only for T.O.P teletext broadcasts : Press i. A T.O.P. overview of the teletext subjects available is displayed. Select with the cursor up/down, left/right the desired subject and press the OK key. Not all TV channels broadcast T.O.P. teletext. Select subpages When a selected teletext page consists of different subpages, a list of available subpages appears on the screen. Press the cursor left or right to select the next or previous subpage. 27 English Most analogue TV channels broadcast information via teletext.This TV has a 1200 pages memory that will store most broadcasted pages and subpages to reduce waiting time. After each programme change, the memory is refreshed. 24571.1 en.qxd 31-08-2005 11:59 Pagina 28 “ Press the OK key to confirm each character Teletext menu & Press the MENU TV key to activate the menu. é Press the cursor up/down to select the menu items. “ Press the cursor right to activate. Reveal Reveals/conceals hidden information on a page, such as solutions to riddles and puzzles. Press the cursor right to activate. Favourite You may create a list of eight favourite teletext pages in total, selected from various TV channels. & é “ ‘ To add a favourite page to the list: Select a favourite teletext page. Select Favourite in the teletext menu and press the cursor right to enter the list. Press the cursor right again to add the page. Press the MENU TV key to watch the current page. To watch a favourite page from the list: When in Teletext, use the 0 key to browse through the favourite pages of the TV channel actually selected. Note: only the pages of the current channel can be selected. Search Selecting a word On the keyboard on screen you can type in a random word you want to search for in the teletext pages.Whether upper- or lowercase is used has no influence. 102 puck mo 08 may 17:08:39 Cancel Accept WORD NAME FOOTBALL Space Delete TE LETEXT A B C D E F G 1 2BBC1 3 H I J K L M N 4 5 6 O P Q R S T U 7 8 9 V W X Y Z Shift Red Green 0 Special Yellow Blue & Press the cursor right to enter the keyboard. é Press the cursor left/right, up/down to select the characters, words or functions. 28 selected. ‘ Select Cancel to cancel the word; Space to enter a space; Delete to delete the last character selected; Shift to switch between lowercase or capital characters; Special to display special characters on the keyboard and press the OK key. ( Press the cursor left repeatedly to return to the Teletext menu again. Searching a word & Type in the word on screen or select a word from the history list on the right and press OK. é Select Accept and press OK again.The message Searching appears. “ To cancel the searching or to search for a new word, select Keyboard and press OK. ‘ When a word is not found, a message appears. When the word is found, it is highlighted in the teletext page.To continue the search, press the OK key. Cycle subpages (if available) Makes the subpages cycle automatically. Press the cursor right to activate and to deactivate again. Timed page To display a specific page from a selected TV channel at a certain time. & Press the cursor right and select Yes or No. é Enter the time and pagenumber with the cursor keys or the digit keys. Note: Teletext does not have to remain switched on, but you should watch the TV channel you have selected the specific page from. “ Press the cursor left to return to the TV menu again. Language If the displayed characters on screen do not correspond with the characters used by the teletext broadcaster, you can change the language group here. Select Group 1 or Group 2 with the cursor right. Press the MENU TV key to leave the Teletext menu. 24571.1 en.qxd 31-08-2005 11:59 Pagina 29 Camera, Camcorder or Game & Connect your camera, camcorder or Game as shown. é Connect to VIDEO 2 and AUDIO L 3 for mono equipment. For stereo equipment also connect AUDIO R 3. S-VHS quality with an S-VHS camcorder is obtained by connecting the S-VHS cables with the S-VIDEO input 1 and AUDIO inputs 3. Do not connect cable 1 and 2 at the same time. This may cause picture distortion ! AUDIO VIDEO 2 S•VIDEO 1 Headphone 3 & Insert the plug into the headphone socket L as shown. é Press ¬ on the remote control to switch off the internal loudspeakers of the TV. The headphone impedance must be between 8 and 4000 Ohm. The headphone socket has a 3.5 mm jack. In the Sound menu select Headphone volume to adjust the headphone volume. Connect Peripheral Equipment There is a wide range of audio and video equipment that can be connected to your TV. The following connection diagrams show you how to connect them. Note: EXT1 can handle CVBS, RGB and Audio L/R; EXT2 CVBS,Y/C, RGB and Audio L/R; EXT3 CVBS and Audio L/R; DVI can handle VGA, SVGA, XGA and 480p, 576p, 720p, 1080i and 1152i Side can handle CVBS, S-VIDEO and Audio L/R. It is preferable to connect peripherals with RGB output to EXT1 or EXT2 as RGB provides a better picture quality. Note: If your recorder is provided with the EasyLink function, it should be connected to EXT2 to benefit from the EasyLink functionality. ANTENNA EXT2 EXT1 CENTRE IN AUDIO OUT AUDIO DVI R R L L EXT3 SUBW 29 English Equipment to connect to the side connections 24571.1 en.qxd 31-08-2005 11:59 Pagina 30 Recorder (VCR-DVD+RW) CABLE EXT2 1 2 3 4 RECORDER DECODER Note: Do not place your recorder too close to the screen as some recorders may be susceptible for signals from the display. Keep a minimum distance of 0,5 m from the screen. Connect the aerial cables 1, 2 and, to obtain the optimum picture quality, eurocable 3 as shown. If your recorder does not have a euroconnector, the only possible connection is via the aerial cable.You will therefore need to tune in your recorder’s test signal and store the test signal under a programme number between 90 and 99, see Manual installation, p. 18. See the handbook of your recorder. Decoder and Recorder Connect a eurocable 4 to your decoder and to the special euroconnector of your recorder. See also the recorder handbook. See Decoder, p. 21. You can also connect your decoder directly to EXT1 with a eurocable. 30 24571.1 en.qxd 31-08-2005 11:59 Pagina 31 Recorder and other equipment English CABLE CABLE EXTERNAL 1 4 2 3 5 RECORDER & Connect the aerial cables 1, 2 and 3 as shown (only if your peripheral has TV aerial in-/output). Connect your recorder to EXTERNAL 2 with a eurocable 5. Connect the other equipment with a eurocable 4 to one of the euroconnectors EXTERNAL 1 or EXTERNAL 3 to obtain a better picture quality. If your recorder does not have a euroconnector, the only possible connection is via the aerial cable. You will therefore need to tune in your recorder’s test signal and store the test signal under a programme number between 90 and 99, see Manual installation, p. 18. See the handbook of your recorder. é Make a selection in the Setup, Source menu, p. 21. 31 24571.1 en.qxd 31-08-2005 11:59 Pagina 32 MultiChannel Surround receiver DIGITAL AUDIO OUT CENTRE IN 2 AUDIO OUT 3 & Connect the audio cable to the MultiChannel Surround receiver and to AUDIO OUT L and R at the bottom of your TV 1. é If you want the loudspeakers of your TV to act as centre speaker, also connect an audiocable to the multi channel Surround receiver and to the CENTRE IN at the bottom of your TV 2. “ Select Centre Input On in the Source menu. See p. 21. Digital sound & Connect your Digital MultiChannel Surround receiver also to the DIGITAL AUDIO OUT connector 3 to have digital sound being reproduced. é Digital sound will be reproduced if the selected digital channel is broadcasted with AC3 sound transmission. “ Select AC3 in the digital Setup menu, Preferences, Digital Audio Output. See p. 11. ‘ Select Digital Audio input on your digital MultiChannel Surround receiver. Warning: If no AC3 signal is transmitted, there will be no sound on the digital audio out output. Note: No sound will be heard when a TV channel or external source is locked via the Features/Child lock menu (see p. 26). 32 24571.1 en.qxd 31-08-2005 11:59 Pagina 33 Equipment to connect to a DVI connector English AUDIO R L DVI CENTRE IN 3 4 2 1 DVI VGA .... .... The DVI connector allows the following TV and monitor display modes, via the v key on the remote control, for High Definition (HD) and computer (PC) equipment: HD PC Standard Definition TV (SDTV) 640x480i 720x576i Enhanced Definition TV (EDTV) 640x480p 720x576p High Definition TV (HDTV) 1920x1080i 1280x720p VGA SVGA XGA 640x480 800x600 1024x768 60 Hz 60 Hz 60 Hz (not for 42PF9967D) Note: If necessary, you can adjust the picture position to the centre of the screen with the cursor keys. & Connect your equipment to the DVI connector of your TV 1. According to the type of connector of your equipment, you may have to use an appropriate adapter. DVD Connect the DVI to DVI cable to the DVI connector of your TV 1. Computer (PC): - with a DVI connector: connect the DVI to DVI cable to the DVI connector of your TV 1. - with a VGA connector: connect the VGA cable to a VGA to DVI adapter 4 and connect to the DVI connector of your TV 1. é Connect the audio cable 2 to the DVI AUDIO R (right) and L (left) inputs of the TV when the TV expects analogue audio for a connected peripheral equipment to come from an analogue audio input OR Connect the audio cable 3 to one of the DIGITAL AUDIO IN connectors of the TV when the TV expects digital audio for a connected peripheral equipment to come from a digital audio input. Then also make your selection of the source to which the peripheral equipment with digital audio input has been connected in the Setup, Source menu, p. 21. 33 24571.1 en.qxd 31-08-2005 11:59 Pagina 34 Connect extra subwoofer SUBWOOFER To enhance the sound reproduction of your TV you can connect an externally powered subwoofer (between 20 and 250 Hz). & Connect the audio cable of the external subwoofer to the SUBWOOFER socket at the rear of your TV. é Select Subwoofer in the Setup, General menu, p. 20. “ Adjust the frequency of the external subwoofer to 100-120 Hz (according to your personal preference) if present on the subwoofer. ‘ Adjust the volume level of the external subwoofer, presumed this control is present on the subwoofer. See also the instruction manual of the external subwoofer. Common Interface COMMON INTERFACE A common interface is available to connect a CAM (Conditional Access Module) and a SmartCard. Please contact your service provider to get more information about these modules. Note: The television should always be switched off before any module is inserted in the common interface slot. 34 24571.1 en.qxd 31-08-2005 11:59 Pagina 35 Recorder or DVD with EasyLink Ò p Rwd Play ‡ π Stop Play † Ffw The recorder or DVD can be operated with the remote control via the Recorder or DVD menu on screen. Ï Eject & Press the MENU TV key on the remote control. é Select the Recorder or DVD menu with the cursor DVD Ò p Prev. Play ‡ π Stop Play up/down. † Ï “ Press the cursor left/right, up/down to select one of Next Eject the recorder or DVD functions. The key ® for recording can be operated in the TV mode. If your EasyLink recorder has the system standby function, when you press the B key for 3 seconds, both TV and the recorder are switched to standby. To select connected equipment Press the v key on the remote control repeatedly to select EXT1, EXT2, EXT3, Side or DVI according to where you connected your equipment. B DVD/R SAT TV VCR AUX Remark : Most equipment (decoder, recorder) carries out the switching itself, when it is switched on. † v Select Ò ® π ‡ º b A/D ® ® ® ® 35 English Recorder 24571.1 en.qxd 31-08-2005 11:59 Pagina 36 Audio- and video equipment keys This system remote control operates the following Philips equipment:TV, VCR, DVD, DVD/R, SAT (RC5/RC6), AMP (+TUNER), CD, CD/R. B DVD/R SAT TV VCR AUX † v Select Ò ® π ‡ º b A/D ® ® OK ® ® MENU MENU TV DIGITAL + + V P ¬ - - 1 2 3 4 5 6 7 8 9 i 0 0 ON/OFF Ambilight MODE q b h DIGITAL j OPTIONS MHEG CANCEL æ Press the Select key to operate any of the equipment indicated in the display (AUX = CD, CDR,VCR; DVD/R = DVD, SAT = SAT (RC5). Another device can be selected by pressing Select repeatedly within 2 seconds.The led will blink slowly to indicate the device. Press one of the keys on the remote control to operate the peripheral equipment. To return to TV mode press Select while the led is blinking. When no action is taken within 60 seconds, the remote goes back to TV mode. When you do not want the remote to go back to TV mode, and to stay in the mode selected, proceed as follows: Select the desired mode with the Select key.Wait until no LED is lit. Press the Select key again simultaneously with the OK key for at least 2 seconds. The remote will not go back to TV mode from now on and will remain in the mode selected. To go back to the default setting of the remote (TV mode) repeat what is explained above, selecting the TV mode. Note: When the Select key is pressed and held for more than 2 seconds, the RC5/RC6 system select command is transmitted. B to switch to standby ºæ for pause (VCR, DVD, CD) RDS news/TA (AMP); to shuffle play (CD/R) ® for record Ò for rewind (VCR, CD); search down (DVD, AMP) ‡ for stop π for play † for fast forward (VCR, CD); search up (DVD, AMP) b RDS display (AMP); to select your choice of subtitle language (DVD); i display information Additionally the DVD/R, SAT and AUX indicator can be programmed to operate the DVD-R, DVD + receiver, DVD-R + receiver, SAT (RC6), CD-R and VCR instead. & Select TV with the Select key. é To program • DVD-R, press the OK key + digit 2; • SAT (RC6), press the OK key + digit 4; • CD-R, press the OK key + digit 6; • DVD + receiver, press the OK key + digit 7; • DVD-R + receiver, press the OK key + digit 8; • VCR, press the OK key + digit 9. 36 MENU TV to switch the menu on or off for chapter, channel, track selection 0 to 9 digit entry 0 tape index (VCR), select a DVD title/chapter, select a frequency (AMP) cursor up/down to select the next or the previous disc (CD) cursor left/right to select the previous or following track (CD) search up/down (AMP) -P+ “ Select the corresponding DVD/R, SAT, AUX indicator.The remote control will operate your DVD-R, DVD or DVD-R in combination with a receiver (DVD/R), SAT (RC6) (SAT), CD-R or VCR (AUX). Note: To return to the modes programmed in the factory, either remove the batteries for a few minutes, or press the OK key + digit 1 (DVD mode); or + digit 3 (SAT-RC5) or + digit 5 (CD mode). 24571.1 en.qxd 31-08-2005 11:59 Pagina 37 Symptoms Items to Check and Actions to follow Poor Picture • Have you selected the correct TV system in the manual installation menu? • Is your TV or house aerial located too close to loudspeakers, non-earthed audio equipment or neon lights, etc? • Mountains or high buildings can cause double pictures or ghost images. Sometimes you can improve the picture quality by changing the direction of the aerial. • Is the picture or teletext unrecognisable? Check if you have entered the correct frequency. See Installation, Manual installation, p. 18. • Are brightness, sharpness and contrast out of adjustment? Select Factory settings in the Setup, General menu, p. 20. No Picture • Are the supplied cables connected properly ? (The aerial cable to the TV, the other aerial to your recorder, the VGA cables to the display, the power cables.) • Has the child lock been switched off ? • Is your PC switched on ? • Do you see a black screen and the indicator in front of the TV lights up blue, this means that the display mode is not supported. Switch your VGA-source to a correct display mode. • In case of weak or bad signal, consult your dealer. Digital distortion The low quality of some digital picture material may be the cause of digital image distortion. In this case select the Soft setting using the Picture menu, Smart Picture, without changing the picture settings manually. No sound • No sound on any channel? Check the volume isn’t at minimum. • Is the sound interrupted with the mute key ¬? No solution found Switch your TV off and then on again once. Never attempt to repair a defective for your picture or TV yourself. Check with your dealer or call a TV technician. sound problem ? Scanning has failed (After checking the installation/signal from aerial) Either: • Your aerial is not pointing properly at the digital TV transmitter; • Your aerial installation needs to be upgraded: • You are not in the coverage area to correctly receive digital television. For a proper diagnosis, call our electrical retailer. Remote control • Check if the remote control is in the correct mode. • If your TV no longer responds to the remote control, the batteries may be dead. • You can still use the MENU key and the -/+ keys on the right side of your TV. Standby Your TV consumes energy in the standby mode. Energy consumption contributes to air and water pollution. Power consumption: 2 W. No stable or not synchronised VGA picture Check if you have selected the correct VGA mode in your PC. 37 English Before calling service 24571.1 en.qxd 31-08-2005 11:59 Pagina 38 Warning concerning stationary images on the TV screen A characteristic of Plasma Display Panels is that displaying the same image for a long time can cause a permanent after-image to remain on the screen.This is called phosphor burn in. Normal use of the TV should involve the showing of pictures that contain constantly moving and changing images that fill the screen. Examples of stationary images (this is not an all-inclusive list, you may encounter others in your viewing): • TV and DVD menus: listings of DVD disk content; • Black bars: when black bars appear at the left and right side of the screen, it is recommended to change to a picture format so that the picture fills the entire screen; • PIP and Multipip: do not view for long periods of time using the PIP function or Multipip function; • TV channel logo: present a problem if they are bright and stationary. Moving or low-contrast graphics are less likely to cause uneven aging of the screen; • Stock market stickers: presented at the bottom of the TV screen; • Shopping channel logos and pricing displays: bright and shown constantly or repeatedly in the same location on the TV screen. Examples of still pictures also include logos, computer images, time display, teletext and images displayed in 4:3 mode, static images or characters, etc. Notes: - reduce contrast and brightness when viewing - once burn-in occurs it will never disappear completely. Centre Frequencies Table (in KHz) Digital Frequency Channel 21 22 23 24 25 26 27 28 29 30 31 32 33 34 35 36 37 38 39 40 41 42 43 44 45 38 . . . . . . . . . . . . . . . . . . . . . . . . . . . . . . . . . . . . . . . . . . . . . . . . . Nominal Centre Frequency KHz . . . . . . . . . . . . . . . . . . . . . . . . . . . . . . . . . . . . . . . . . . . . . . . . . 474000 482000 490000 498000 506000 514000 522000 . . . . . . . . . . . . . .530000 . . . . . . . . . . . . . . 538000 . . . . . . . . . . . . . . 546000 . . . . . . . . . . . . . . 554000 . . . . . . . . . . . . . . 562000 . . . . . . . . . . . . . . 570000 . . . . . . . . . . . . . . 578000 . . . . . . . . . . . . . . 586000 . . . . . . . . . . . . . . 594000 . . . . . . . . . . . . . . 602000 . . . . . . . . . . . . . . 610000 . . . . . . . . . . . . . . 618000 . . . . . . . . . . . . . . 626000 . . . . . . . . . . . . . . 634000 . . . . . . . . . . . . . . 642000 . . . . . . . . . . . . . . 650000 . . . . . . . . . . . . . . 658000 . . . . . . . . . . . . . . 666000 Digital Frequency Channel 46 47 48 49 50 51 52 53 54 55 56 57 58 59 60 61 62 63 64 65 66 67 68 69 . . . . . . . . . . . . . . . . . . . . . . . . . . . . . . . . . . . . . . . . . . . . . . . . . . . . . . . . . . . . . . . . . . . . . . . . . . . . . . . . . . . . . . . . . . . . . . . . . . . . . . . . . . . . . . . . . . . . . . . . . . . . . . . . . . . . . . . . . . . . . . . . Nominal Centre Frequency KHz . . . . . . . . . . . . . . . . . . . . . . . . . . . . . . . . . . . . . . . . . . . . . . . . . . . . . . . . . . . . . . . . . . . . . . . . . . . . . . . . . . . . . . . . . . . . . . . . . . . . . . . . . . . . . . . . . . . . . . . . . . . . . . . . . . . . . . . . . . . . . . . . . . . . . . . . . . . . . . . . . . . . . . . . . . . . . . . . . . . . . . . . . . . . . . . . 674000 682000 690000 698000 706000 714000 722000 730000 738000 746000 754000 762000 770000 778000 786000 794000 802000 810000 818000 826000 834000 842000 850000 858000