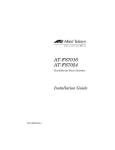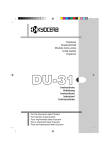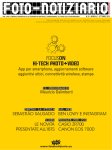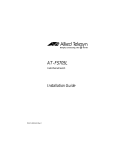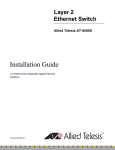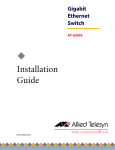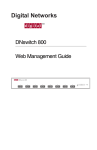Download Allied Telesis AT-FS7016 User`s guide
Transcript
Management Software ® AT-S67 AT-S68 ◆ User’s Guide FOR USE WITH AT-FS7016 AND AT-FS7024 SMART SWITCHES VERSION 1.0.0 PN 613-50494-00 Rev A Copyright © 2003 Allied Telesyn, Inc. 960 Stewart Drive Suite B, Sunnyvale, CA 94085 USA All rights reserved. No part of this publication may be reproduced without prior written permission from Allied Telesyn, Inc. Windows 98, Windows 2000, Windows Me, Windows NT and Windows XP are either registered trademarks or trademarks of Microsoft Corporation in the United States and/or other countries. All other product names, company names, logos or other designations mentioned herein are trademarks or registered trademarks of their respective owners. Allied Telesyn, Inc. reserves the right to make changes in specifications and other information contained in this document without prior written notice. The information provided herein is subject to change without notice. In no event shall Allied Telesyn, Inc. be liable for any incidental, special, indirect, or consequential damages whatsoever, including but not limited to lost profits, arising out of or related to this manual or the information contained herein, even if Allied Telesyn, Inc. has been advised of, known, or should have known, the possibility of such damages. Table of Contents Preface ...................................................................................................................................................................................................................... 5 How this Guide is Organized .............................................................................................................................................................................. 6 Document Conventions ...................................................................................................................................................................................... 7 Where to Find Related Guides ........................................................................................................................................................................... 8 Contacting Allied Telesyn ................................................................................................................................................................................... 9 Online Support................................................................................................................................................................................................ 9 E-mail and Telephone Support ................................................................................................................................................................. 9 Returning Products........................................................................................................................................................................................ 9 For Sales or Corporate Information ......................................................................................................................................................... 9 Tell Us What You Think................................................................................................................................................................................. 9 Chapter 1 Getting Started ...................................................................................................................................................................................................11 Overview .................................................................................................................................................................................................................12 Starting a Local Management Session .........................................................................................................................................................13 Starting a Local Management Session..................................................................................................................................................13 Using the Terminal Interface....................................................................................................................................................................15 Quitting from a Local Session ..................................................................................................................................................................15 Chapter 2 Port Configuration ............................................................................................................................................................................................17 Configuring Port Parameters ...........................................................................................................................................................................18 Displaying Port Status ........................................................................................................................................................................................21 Chapter 3 Port Trunking ......................................................................................................................................................................................................23 Overview .................................................................................................................................................................................................................24 Port Trunking Guidelines...........................................................................................................................................................................24 Creating a Port Trunk ..........................................................................................................................................................................................27 Deleting a Port Trunk ..........................................................................................................................................................................................30 Displaying Port Trunks .......................................................................................................................................................................................32 Resetting Port Trunks .........................................................................................................................................................................................33 3 Chapter 4 Port Mirroring ..................................................................................................................................................................................................... 35 Overview ................................................................................................................................................................................................................. 36 Creating a Port Mirror ........................................................................................................................................................................................ 37 Deleting a Port Mirror ........................................................................................................................................................................................ 40 Configuring Advanced Mirroring .................................................................................................................................................................. 41 Chapter 5 Virtual LANs ......................................................................................................................................................................................................... 45 VLAN Features ...................................................................................................................................................................................................... 46 Increased Performance.............................................................................................................................................................................. 46 Improved Manageability........................................................................................................................................................................... 46 Increased Security ....................................................................................................................................................................................... 47 Overview of Port-based VLANs ...................................................................................................................................................................... 48 Port VLAN Identifier .................................................................................................................................................................................... 48 Special VLAN Configuration Feature .................................................................................................................................................... 48 Port-based VLAN Guidelines.................................................................................................................................................................... 49 Creating a Port-based VLAN ............................................................................................................................................................................ 50 Modifying a VLAN ................................................................................................................................................................................................ 54 Deleting a VLAN ................................................................................................................................................................................................... 56 Clearing All VLANs ............................................................................................................................................................................................... 58 Showing VLANs .................................................................................................................................................................................................... 59 Chapter 6 Quality of Service (QoS) ................................................................................................................................................................................. 61 QoS Overview ....................................................................................................................................................................................................... 62 Configuring Port-based QoS ........................................................................................................................................................................... 63 Resetting the QoS ................................................................................................................................................................................................ 66 Chapter 7 Switch Administration .................................................................................................................................................................................... 67 Changing the Login Password ........................................................................................................................................................................ 68 Chapter 8 System Configuration ..................................................................................................................................................................................... 71 MAC Address Overview ..................................................................................................................................................................................... 72 Changing the MAC Aging Time ..................................................................................................................................................................... 74 Resetting the Switch .......................................................................................................................................................................................... 75 Chapter 9 Ethernet Statistics ............................................................................................................................................................................................. 77 Displaying Port Statistics .................................................................................................................................................................................. 78 Displaying Switch Statistics ............................................................................................................................................................................. 81 Clearing Statistics ................................................................................................................................................................................................ 83 Chapter 10 Running Diagnostics ....................................................................................................................................................................................... 85 Displaying the Firmware Version ................................................................................................................................................................... 86 Running a Self Test .............................................................................................................................................................................................. 87 Dumping the Software Configuration ......................................................................................................................................................... 88 Appendix A AT-S67 and AT-S68 Default Settings ....................................................................................................................................................... 89 4 Preface This user’s guide contains instructions on how to use and configure the AT-S67 and AT-S68 management software through the RS-232 Terminal Port to manage the AT-FS7000 Series Smart Switches. The AT-FS7000 Series Smart Switches are available in the following models: AT-FS7016 AT-FS7024 5 Preface How this Guide is Organized This guide contains the following chapters and appendices: Chapter 1, Getting Started, explains how to start a local management session. Chapter 2, Port Configuration, contains procedures for viewing and changing the parameter settings for the individual ports on a switch. Chapter 3, Port Trunking, contains the procedures for creating a port trunk. Chapter 4, Port Mirroring, contains the procedures for creating a port mirror and configuring advanced port mirroring. Chapter 5, Virtual LANs, describes port-based VLANs and also contains procedures for creating, modifying, and deleting VLANs. Chapter 6, Quality of Service (QoS),describes QoS and also contains the procedure for adjusting the QoS parameters. Chapter 7, Switch Administration, contains the procedures for setting the login passwords. Chapter 8, System Configuration, contains the procedures for setting the MAC Aging Time and resetting the switch to factory defaults. Chapter 9, Ethernet Statistics, contains the procedures for displaying the statistics for the switch or a port on the switch. This chapter also contains the procedure for clearing the statistics. Chapter 10, Running Diagnostics, contains the procedures for displaying the firmware version and running a self test to troubleshoot the switch. Appendix A, AT-S67 and AT-S68 Default Settings, list the factory default settings of the management software. 6 AT-S67 and AT-S68 User’s Guide Document Conventions This guide uses the following conventions: Note Notes provide additional information. Caution Cautions indicate that performing or omitting a specific action may result in equipment damage or loss of data. Warning Warnings indicate that performing or omitting a specific action may result in bodily injury. 7 Preface Where to Find Related Guides The Allied Telesyn web site at www.alliedtelesyn.com provides you with an easy way to access the most recent documentation and technical information for all of our products. All Allied Telesyn products can be downloaded from the web site in PDF format. The following guide provides port specifications, topologies, installation instruction, and troubleshooting information for the AT-FS7000 Series Switches. This guide is shipped with its respective product and is available from the Allied Telesyn web site. AT-FS7016 and AT-FS7024 Installation Guide PN 613-50469-00 8 AT-S67 and AT-S68 User’s Guide Contacting Allied Telesyn This section provides Allied Telesyn contact information for technical support as well as sales or corporate information. Online Support E-mail and Telephone Support Returning Products You can request technical support online by accessing the Allied Telesyn Knowledge Base from the following web site at kb.alliedtelesyn.com. You can use the Knowledge Base to submit questions to our technical support staff and review answers to previously asked questions. For Technical Support via e-mail or telephone, refer to the “Support & Services” section of the Allied Telesyn web site at www.alliedtelesyn.com. Products for return or repair must first be assigned a Return Materials Authorization (RMA) number. A product sent to Allied Telesyn without a RMA number will be returned to the sender at the sender’s expense. To obtain a RMA number, contact Allied Telesyn’s Technical Support at our web site at www.alliedtelesyn.com For Sales or Corporate Information You can contact Allied Telesyn for sales or corporate information at our web site at www.alliedtelesyn.com. To find the contact information for your country, select “Contact Us” then “Worldwide Contacts”. Tell Us What You Think If you have any comments or suggestions on how we might improve this or other Allied Telesyn documents, please fill out the General Enquiry Form online. This form can be accessed by selecting “Contact Us” from www.alliedtelesyn.com. 9 Chapter 1 Getting Started This chapter provided information and instructions on how to start a local management session using the AT-S67 or AT-S68 management software. This chapter contains the following sections: Overview on page 12 Starting a Local Management Session on page 13 11 Getting Started Overview The AT-S67 and AT-S68 management software offers limited management features that simplifies the task of creating or expanding an Ethernet or Fast Ethernet network. The features, functions, and interface are the same for both the AT-S67 and AT-S68 management software. However, the AT-S67 is the management software for use with the AT-FS7016 Smart Switch and the AT-S68 is the management software for use with the AT-FS7024 Smart Switch. The AT-S67 and AT-S68 management software comes pre-installed on the switches with default settings for all the operating parameters. To change or adjust the operating parameters, you must access the switch’s management software. You can create a local management session with an AT-FS7016 or AT-FS7024 Smart Switch by connecting a terminal or PC with a terminal emulator program to the RS-232 Terminal Port using a straight-through RS-232 cable. This type of management session is referred to as a “local” because you must be physically close to the switch where the switch is located. Once the session is started, a Main Menu is displayed so that you can make selections to configure and monitor the switch. You can configure all of a switch’s operating parameters from a local management session. For instructions on starting a local management session, refer to Starting a Local Management Session on page 13. 12 AT-S67 and AT-S68 User’s Guide Starting a Local Management Session The AT-FS7016 and AT-FS7024 Smart Switches features a RS-232 Terminal Port. You can access the HyperTerminal interface through the RS-232 port on the front of the switch. Note A switch does not need an IP address to be managed from a local management session. You can start a session at any time on either an AT-FS7016 or AT-FS7024 Smart Switch in your network. Running a local management session does not interfere with the flow of Ethernet traffic through the unit. Starting a Local Management Session To start a local management session, perform the following procedure: 1. Connect one end of a straight-through RS-232 cable with a DB-9 connector to the RS-232 Terminal Port on the switch. Refer to Figure 1. ATFS 16 P ort Fas 701 t Eth ern 6 et S ma RS -23 2T rt S witc h ER MIN AL PO RT PO LIN WE R K/A CT 100M FDX 1 2 3 4 5 6 7 8 9 10 11 12 13 14 15 16 Figure 1 Connecting the RS-232 Cable to the RS-2332 Terminal Port 2. Connect the other end of the cable to the RS-232 port on a terminal or PC with a terminal emulator program. 3. Configure the terminal or terminal emulator program as follow: Baud per second: 9600 Data bits: 8 Stop bits: 1 Flow control: None 13 Getting Started Note These default settings are for a DEC VT100 or ANSI terminal, or an equivalent terminal emulation program. 4. Press <Enter> twice. 5. If prompted for a password, enter the password for the management software. The default password is “friend”. To change the default password, refer to Switch Administration on page 67. The Main Menu is displayed. Figure 2 Main Menu 14 AT-S67 and AT-S68 User’s Guide Using the Terminal Interface If you are using a DEC VT00 or ANSI (the default) terminal configuration, refer to the table below for instructions on how to move through the menus and select menu options. When directed to You must Enter your selection Type the menu option number or letter. Enter information (for example, entering a port number) Type the information and press <Enter>. Return to previous menu Select R for Return to Previous Menu or press <Esc>. When you press <Enter> to select a field in which you can enter a value, the -> symbol is displayed. For example: Select Chip Number [1-2] -> The -> symbol indicates that you can enter a new value for the parameter or change the existing value. Once you have entered a value, press <Enter>. Parameter changes are immediately activated on the AT-FS7000 Series Switches. Quitting from a Local Session To quit a local session type Q for Quit. You should always be sure to exit from a management session when you are finished managing the switch. This will prevent unauthorized changes to the switch’s configuration should you leave your workstation unattended. Note A local management session will automatically time-out if there has been no management activity after the time-out value has expired. If a local session times out, you will need to log in again. The timeout value is not configurable and is factory set to 10 minutes. 15 Chapter 2 Port Configuration This chapter contains procedures for viewing and changing the parameter settings for the individual ports on a switch. This chapter contains the following sections: Configuring Port Parameters on page 18 Displaying Port Status on page 21 17 Port Configuration Configuring Port Parameters To configure the parameter settings for a port on the switch, perform the following procedure: Note You can only configure one port at a time. 1. From the Main Menu, type 1 to select Port Menu. The Port Menu in Figure 3 is displayed. Figure 3 Port Menu 2. From the Port Menu, type 1 to select Port Configuration. one of the following prompts is displayed: For an AT-FS7016 switch Enter Port Number [1 to 16] -> For an AT-FS7024 switch Enter Port Number [1 to 24] -> 18 AT-S67 and AT-S68 User’s Guide 3. Enter the number of the port you want to configure and press <Enter>. The Port Configuration Menu in Figure 4 is displayed. Figure 4 Port Configuration Menu 4. Change the port parameters as desired. The parameters are described below: 1- TX/RX This option allows you to manually disable or enable a port on the switch so that it can no longer receive or send frames. You may want to disable a port if a problem occurs with the end-node or the cable connected to the port. Once the problem has been fixed, you can enable the port again to resume normal network operation. You can also disable an unused port to secure if from unauthorized connections. Enable port is the default setting. 2 - Flow Control When the port is operating in full-duplex mode, it will uses a special pause packet to stop the end-node from sending frames. The pause packet notifies the end-node to stop transmitting for a specific period of time. The flow control allows the port to decrease the frequency in which it is sending packets to the receiving end-node, if packets are being sent to fast. When the port is operating in half-duplex mode and flow control is enabled and if the RX buffer becomes full, the switch will produce a jamming signal. This jamming signal sends a collision to the end-node notifying the end-node to stop sending packets until the jamming signal is cleared. 19 Port Configuration Possible Flow Control settings are Enable and Disabled. The default setting is Enabled. 3 - AutoNegotiation You use this parameter to configure the port for Auto-negotiation or to manually set the port’s speed and duplex mode. If you select Enabled, which is the default, the switch will set both the speed and duplex mode for the port automatically. If you select Disable, two additional parameters are displayed in the Port Configuration Menu: 4 - Speed ....... 10 MB 5 - Duplex ......Half Duplex You use these two parameters to set the port’s speed and duplex mode. The possible setting for 4 - Speed are: 10 - indicates the port is operating at 10 Mbps. 100 - indicates the port is operating at 100 Mbps The possible settings for 5 - Duplex are half-duplex and fullduplex. 5. Once you have set the port parameters, type S to select Save Port Configuration. You will be returned to the Port Menu. The port configurations have been set. To configure additional ports repeat this procedure. 20 AT-S67 and AT-S68 User’s Guide Displaying Port Status To display the status of the ports on an AT-FS7000 Series Switch, perform the following procedure: 1. From the Main Menu, type 1 to select Port Menu. The Port Menu shown in Figure 3 on page 18 is displayed. 2. From the Port Menu, type 4 to select Port Status. The Port Status window in Figure 5 is displayed. Figure 5 Port Status Window The information in this window is for viewing purposes only. To change these parameters refer to Configuring Port Parameters on page 18. The parameters are described below: Prt The port number on the switch. For an AT-FS7016 port numbers will range from 1 to 16. For an AT-FS7024 port numbers will range from 1 to 24. Link The status of the link between the port and the end-node connected to the port. Possible settings are Up and Down. Up indicates that a valid link exists between the port and the end-node. Down indicates that the port and the end-node have not established a valid link. 21 Port Configuration Neg The status of Auto-negotiation on the port. Possible settings are Auto and Manual. Auto indicates that the port is using Auto-negotiation to set operating speed and duplex mode. Manual indicates that the operating speed and duplex mode have been set manually. Spd The operating speed of the port. Possible values are 10; indicating the port is operating at 10 Mbps, and 100; indicating the port is operating at 100 Mbps. Dplx The duplex mode of the port. Possible settings are half-duplex and fullduplex. Half-duplex indicates that the port is operating at half-duplex mode. Full-duplex indicates that the port is operating at full-duplex mode. Flow The flow control setting for the port. Flow control allows the port to decrease the frequency in which it is sending frames to the receiving end-node, if frames are being sent to fast. It will also send flow control frames to a transmitting end-node to request that the port slow its speed of transmission. Possible settings are Enabled (ON) or Disabled (NONE). State The current operating status of the port. Possible values are Enabled and Disabled. Enabled indicates the port is sending and receiving Ethernet frames. Disabled indicates the port has been manually disabled. 22 Chapter 3 Port Trunking This chapter provides information and procedures for creating a port trunk. This chapter contains the following sections: Overview on page 24 Creating a Port Trunk on page 27 Deleting a Port Trunk on page 30 Displaying Port Trunks on page 32 Resetting Port Trunks on page 33 23 Port Trunking Overview Port trunking is an economical way for you to increase the bandwidth between two Ethernet switches. A port trunk is 2, 3, or 4 ports that have been grouped together to function as one logical path. A port trunk increases the bandwidth between switches and is useful in situations where a single physical data link between switches is insufficient to handle the traffic load. A port trunk always sends packets from a particular source to a particular destination over the same link within the trunk. A single link is designated for flooding broadcasts and packets of unknown destination. Figure 6 illustrates a port trunk of four data links between two AT-FS7016 switches. 1 3 5 7 9 11 13 15 AT-FS7016 16 Port Fast Ethernet Smart Switch RS-232 TERMINAL PORT POWER AUTO MDI / MDI-X LINK/ACT 100M FDX 1 2 3 4 5 6 7 8 9 10 11 12 13 14 15 16 2 4 6 8 10 1 12 3 14 5 16 7 9 11 13 15 AT-FS7016 16 Port Fast Ethernet Smart Switch RS-232 TERMINAL PORT POWER AUTO MDI / MDI-X LINK/ACT 100M FDX 1 2 3 4 5 6 7 8 9 10 11 12 13 14 15 16 2 4 6 8 10 12 14 16 Figure 6 Port Trunk Example Port Trunking Guidelines Observe the following guidelines when creating a port trunk: A port trunk can consist of 2, 3, or 4 ports. The ports of a trunk must be of the same medium type. For example, they can be all twisted pair ports or all fiber optic ports. The speed, duplex mode, and flow control settings must be the same for all the ports in a trunk. The ports of a trunk must be members of the same VLAN. A port trunk cannot consist of ports from different VLANs. 24 AT-S67 and AT-S68 User’s Guide Trunking ports cannot span across port groups. Refer to Figure 7 and Figure 8 for port groupings. 1 3 5 7 9 11 13 15 AT-FS7016 16 Port Fast Ethernet Smart Switch RS-232 TERMINAL PORT POWER AUTO MDI / MDI-X LINK/ACT 100M FDX 1 2 3 4 5 6 7 8 9 10 11 12 13 14 15 16 2 4 6 8 Group A (Ports 1 to 8) 10 12 14 16 Group B (Ports 9 to 16) Figure 7 AT-FS7016 Port Grouping AT-FS7024 24 Port Fast Ethernet Smart Switch RS-232 TERMINAL PORT POWER AUTO MDI / MDI-X LINK/ACT 100M FDX 1 2 3 4 5 6 7 8 9 10 11 12 13 14 15 16 17 18 19 20 21 22 23 24 Group A (Ports 1 to 8) Group B Group C (Ports 9 to 16) (Ports 17 to 24) Figure 8 AT-FS7024 Port Grouping When cabling a trunk, the order of the connection should be maintained on both nodes. The lowest numbered port in a trunk on the switch should be connected to the lowest numbered port of the trunk on the other device, the next lowest numbered port on the switch should be connected to the next lowest numbered port on the other device, and so on. For example, assume that you are connecting a trunk between two AT-FS7024 switches. On the first AT-FS7024 switch you had chosen ports 12, 13, 14, and 15 for a trunk. On the second AT-FS7024 switch you had chosen ports 21, 22, 23, and 24. To maintain the order of the port connections, you would connect port 12 on the first AT-FS7024 switch to port 21 on the second AT-FS7024 switch, port 13 to port 22, and so on. 25 Port Trunking Do not connect the cables to the trunk port on the switches until after you have configured the trunk with the management software. Connecting the cables before configuring the software will create a loop in you network topology. Data loops can result in broadcast storms and poor network performance. 26 AT-S67 and AT-S68 User’s Guide Creating a Port Trunk To create a port trunk, perform the following procedure: 1. From the Main Menu, type 1 to select Port Menu. The Port Menu as shown in Figure 3 on page 18 is displayed. 2. From the Port Menu, type 3 to select Port Trunking. The Port Trunking Menu in Figure 9 is displayed. Figure 9 Port Trunking Menu 27 Port Trunking 3. Type 1 to select Create Trunk. The Create Trunk Menu in Figure 10 is displayed. Figure 10 Create Trunk Menu 4. Type 1 to select Chip No. One of the following prompts will be displayed: For an AT-FS7016 switch: Select Chip Number [1-2] -> For an AT-FS7024 switch: Select Chip Number [1-3] -> The AT-FS7016 has two forwarding chips and the AT-FS7024 has 3. Each forwarding chip contains 8 ports. For example, on the AT-FS7016, Ports 1 through 8 are controlled by Chip 1 and Ports 9 through 16 are controlled by Chip 2. The trunking port cannot span across chips. 5. Select the chip number and press <Enter>. 28 AT-S67 and AT-S68 User’s Guide 6. From the Create Trunk Menu, type 2 to select Trunk Group. One of the following prompts will be displayed: For an AT-FS7016 switch: Select Trunk Group [1-8] -> For an AT-FS7024 switch: Select Trunk Group [1-12] -> Trunk Group. . . 7. Select your trunk group and press <Enter>. 8. From the Create Trunk Menu, type 3 to select Ports. One of the following prompts will be displayed: For an AT-FS7016 switch: Select Port Number[1-8] -> For an AT-FS7024 switch: Select Port Number [1-24] -> Note A trunk must have at least two ports designated. 9. Type the number of the ports you wish to trunk and press <Enter>. You can specify the ports individually (for example 1,2,3) or as a range (for example 2-4). 10. Type C to select Create Trunk. 11. Type S to select Save Configuration Changes. 12. Configure the ports on the remote switch for port trunking. 13. Connect the cables to the ports of the trunk on the switch. The port trunk is ready for network operation. To create additional port trunks, type R twice to return to the Create Trunk Menu then start with Step 4 on page 28 to repeat this procedure. 29 Port Trunking Deleting a Port Trunk Caution Disconnect the cables form the port trunk on the switch before performing the following procedure. Deleting a port trunk without first disconnecting the cables can create loops in your network topology. Data loops can result in broadcast storms and poor network performance. To delete a port trunk, perform the following procedure: 1. From the Main Menu, type 1 to select Port Menu. The Port Menu in Figure 3 on page 18 is displayed. 2. From the Port Menu, type 3 to select Port Trunking. The Port Trunking Menu in Figure 9 on page 27 is displayed. 3. Type 2 to select Delete Trunk. The Delete Trunk Menu in Figure 11 is displayed. Figure 11 Delete Trunk Menu 30 AT-S67 and AT-S68 User’s Guide 4. Type 1 to select Trunk Group. One of the following prompts will be displayed: For an AT-FS7016 switch: Select Trunk Group [1-8] -> For an AT-FS7024 switch: Select Trunk Group [1-12] -> 5. Type the number of the trunk group you wish to delete and press <Enter>. The Delete Trunk Menu will be displayed showing the values for the Trunk Group, Chip No, and Ports. 6. Type D to select Delete Trunk. The following prompt is displayed: Are you sure you want to delete this Trunk Group (Y/N) -> 7. Type Y for yes to delete the port trunk or N for no to cancel this procedure. 8. Type S to select Save Configuration Changes. The port trunk has been deleted. 31 Port Trunking Displaying Port Trunks To display a port trunk, perform the following procedure: 1. From the Main Menu, type 1 to select Port Menu. The Port Menu as shown in Figure 3 on page 18 is displayed. 2. From the Port Menu, type 3 to select Port Trunking. The Port Trunking Menu in Figure 9 on page 27 is displayed. 3. Type 3 to select Show Trunks. The Show Trunk Groups window in Figure 12 is displayed. Figure 12 Show Trunk Groups Window The information in this window is for viewing purposes only. 4. Type R to Return to Previous Menu. You will be returned to the Port Trunking Menu. 32 AT-S67 and AT-S68 User’s Guide Resetting Port Trunks To reset the port trunk, perform the following procedure: 1. From the Main Menu, type 1 to select Port Menu. The Port Menu in Figure 3 on page 18 is displayed. 2. From the Port Menu, type 3 to select Port Trunking. The Port Trunking Menu in Figure 9 on page 27 is displayed. 3. Type 4 to select Reset Trunk Configuration. The following prompt is displayed: Are you sure you want to Reset All Trunk Groups (Y/N) -> 4. Type Y to reset the trunk configuration. 5. Type S to select Save Configuration Changes. The port trunks have been reset back to the factory default. 33 Chapter 4 Port Mirroring This chapter provides information and procedures for creating a port mirror and advanced port mirroring. This chapter contains the following sections: Overview on page 36 Creating a Port Mirror on page 37 Deleting a Port Mirror on page 40 Configuring Advanced Mirroring on page 41 35 Port Mirroring Overview The port mirroring feature allows you to monitor the traffic being received and transmitted on one or more ports on a switch. This is done by having traffic copied to another port on the switch. You can connect a network analyzer to the port where the traffic is being copied and monitor the traffic on the other ports without impacting network performance or speed. Observe the following guidelines when creating a port mirror: You can monitor from one to up to 23 ports, depending on your model. However, the more ports you mirror, the less likely the mirroring port will be able to handle all the traffic. For example, if you mirror the traffic of six heavily active ports, the mirror port is likely to drop packets. This means that the mirror port will not provide an accurate mirror of the traffic of the other six ports. The ports to be mirrored and the mirroring port must be located on the same switch. The ports to be mirrored and the mirroring port must be operating at the same speed. For example, you cannot use a 10 Mbps port to mirror traffic on a 100 Mbps port. The AT-S67 and AT-S68 management software also features an advanced port mirroring. For information and instructions, refer to Configuring Advanced Mirroring on page 41. 36 AT-S67 and AT-S68 User’s Guide Creating a Port Mirror To create a port mirror, perform the following procedure: 1. From the Main Menu, type 1 for Port Menu. The Port Menu in Figure 3 on page 18 is displayed. 2. From the Port Menu, type 2 for Port Mirroring. The Port Mirroring Menu in Figure 13 is displayed. Figure 13 Port Mirroring Menu 37 Port Mirroring 3. Type 1 to select Mirror Port Selection. The Mirror Port Selection Menu in Figure 14 is displayed. Figure 14 Mirror Port Selection Menu 4. Type 1 to select Destination Mirror Port. One of the following prompts will be displayed: For an AT-FS7016 switch: Select port(1-16, 0 to disable): For an AT-FS7024 switch: Select port(1-24, 0 to disable): 5. Type the number of the port that will function as the mirror port (the port where traffic will be copied) and press <Enter>. 6. Select one of the following: 2 - Source Mirror Port (RX Data Only) This option will mirror received traffic only. 3 - Source Mirror Port (TX Data Only) This option will mirror transmitted traffic only. 4 - Source Mirror Port (TX/RX Data Both) This option will mirror transmitted and received traffic. 38 AT-S67 and AT-S68 User’s Guide 7. Enter the number of the port whose traffic is to be mirrored. To mirror the traffic of more than one port, enter the ports individually (for example 1, 5, 7) or as a range (for example 9-12) and press <Enter>. You can also enter None to reset the port value. 8. Type S to select Save Mirror Configuration. The port mirror is now functional. 39 Port Mirroring Deleting a Port Mirror To delete a port mirror, perform the following procedure: 1. From the Main Menu, type 1 to select Port Menu. The Port Menu in Figure 3 on page 18 is displayed. 2. From the Port Menu, type 2 to select Port Mirroring. The Port Mirroring Menu in Figure 13 on page 37 is displayed. 3. Type 1 to select Destination Mirror Port. One of the following prompts will be displayed: For an AT-FS7016 switch: Select port(1-16, 0 to disable): For an AT-FS7024 switch: Select port(1-24, 0 to disable): 4. Type 0 (zero) and press <Enter>. 5. Type S to select Save Mirror Configuration. The port mirror on the switch is deleted. The port that was functioning as the port mirror is now available for normal network operations. 40 AT-S67 and AT-S68 User’s Guide Configuring Advanced Mirroring The advanced mirroring configuration allows the user to filter the source’s mirrored traffic by mirroring divider and MAC address for either receive (RX) or transmit (TX) data. To configure the advanced port mirroring parameters, perform the following procedure: 1. From the Main Menu, type 1 for Port Menu. The Port Menu in Figure 3 on page 18 is displayed. 2. From the Port Menu, type 2 for Port Mirroring Menu. The Port Mirroring Menu in Figure 13 on page 37 is displayed. 3. Type 2 to select Advanced Mirror Configuration. The Advanced Mirror Configuration Menu in Figure 15 is displayed. Figure 15 Advanced Mirror Configuration Menu 4. Select one of the following: 1 - Source Port RX Configure This option will configure the source port’s receive mirroring filter. 2 - Source Port TX Configure This option will configure the source port’s transmit mirroring filter. 41 Port Mirroring 5. Depending on your selection in Step 4, a screen similar to Figure 16 will be displayed. Figure 16 Source Port TX/RX Configure (RX Data) Menu 6. Type 1 to select Mirror Filter. The following prompt is displayed: Enter new filter (A-All Frames, D-Dest Addr, S-Source Addr): 7. Type your selection and press <Enter>. 8. Type 2 to select Mirror MAC Address. The following prompt is displayed: Mirror Frames with MAC Address = 9. Enter the MAC address and press <Enter>. 10. Type 3 to select Mirror Divider. Note If you selected Mirror All Frames under Mirror Filter, you do not need to change this parameter. The following prompt is displayed: Select Divider value (2-1023, 1 to Disable) -> 42 AT-S67 and AT-S68 User’s Guide The Mirror Divider allows you to set the frequency at which to mirror the frames. For example, setting the Mirror Divider to 10 will mirror the frames in either the receive or transmit direction every 10 frames. Thus the mirrored frame rate will be 1 out of every 10 frames of the source frame rate. 11. Type S to select Save Mirror Configuration. The advanced mirroring feature has been configured. 43 Chapter 5 Virtual LANs This chapter contains procedures for creating, modifying, deleting, and clearing port-based Virtual Local Area Networks (VLANs) from a local management session. This chapter contains the following sections: VLAN Features on page 46 Overview of Port-based VLANs on page 48 Creating a Port-based VLAN on page 50 Modifying a VLAN on page 54 Deleting a VLAN on page 56 Clearing All VLANs on page 58 Showing VLANs on page 59 45 Virtual LANs VLAN Features A Virtual Local Area Network (VLAN) is a logical grouping of devices on different physical LAN segments that allows users to communicate as if they were physically connected to a single LAN, independent of the physical configuration of the network. With VLAN switch management software, you can segment your network and group end-nodes with related functions into their own separate, logical LAN segments. For example, the marketing personnel in you company may be spread through-out a building. Assigning marketing to a single VLAN allows marketing personnel to share resources and bandwidth as if they were connected to the same segment. The resources of other departments can be visible to the marketing VLAN members, accessible, or accessible only to specified individuals. A few benefits of a VLAN architecture are described in the following sections. Increased Performance In traditional Layer 2 switched networks, broadcast packets are sent to each and every individual port. VLANs address the limitations of standard switch segmentation by containing broadcast as well as endnode-to end-node traffic. Grouping users into logical networks limits broadcast traffic to users performing similar functions or users within individual workgroups. High traffic, the danger of broadcast storms, router latency, and data collisions are significantly reduced, and the efficiency of the entire network is improved. Improved Manageability VLANs provide a fundamental improvement in the design, administrations, and management of LANs. Before VLANs, physical changes to a network were made at the switch in the wiring closet. For example, if an employee transferred to a new department, changing that employee’s LAN segment assignment often required a physical wiring change at the switch. As a software-base solution, VLANs eliminate the restriction of existing network design and cabling infrastructure and allow the centralized configuration of switches located in many different locations. VLAN memberships are changed quickly and efficiently from the management console rather than in a wiring closet. 46 AT-S67 and AT-S68 User’s Guide Increased Security VLANs provide additional security not available in a shared media network environment. Because a switched network only delivers frames to intended recipients, and only broadcast frames to other members of the VLAN, a network administrator can segment users requiring access to sensitive information into separate VLANs from the rest of the general user community. Since data traffic generated by an end-node in a VLAN is restricted only to the other end-nodes of the same VLAN, VLANs can be used to control the flow of data in your network. It can also prevent data from flowing to unauthorized end-nodes. 47 Virtual LANs Overview of Port-based VLANs Port-based VLANs are the simplest and most common form of a VLAN. In a port-based VLAN configuration, each port of the switch is assigned to a specific VLAN. For example, you can designate port 1, 2, and 3 as part of the engineering VLAN and ports 5, 6, and 7 as part of the marketing VLAN. A port-based VLAN can have as many or as little ports as needed. The VLAN can consist of all the ports on the AT-FS7016 or AT-FS7024 Smart Switch, or just a few ports. Ports in a port-based VLAN are referred to as “untagged ports” and the frames received on the ports as “untagged frames”. The term “untagged” is based on that fact that the frames received on a port will not contain any information that indicates VLAN membership, and that VLAN membership will be determined only by the port’s PVID. Port VLAN Identifier Each port in a port-based VLAN must have a Port VLAN Identifier (PVID). The switch associates a frame to a port-based VLAN by the PVID assigned to the port on which the frame is received and forwards the frame only to those ports with the same PVID. Consequently, all the ports of a port-based VLAN must had the same PVID. Some switches and switch management programs require that you assign the PVID value for each port manually. However, the AT-S67 and AT-S68 management software performs this task automatically. The software automatically assigns a PVID to a port, making it identical to the VID of the VLAN to which the port is a member. Special VLAN Configuration Feature The AT-FS7016 and AT-FS7024 Smart Switches provide an enhanced port-based VLAN feature, which allows a port to be a member of more than one port-based VLAN. This feature allows you to configure a single uplink port (for example, to a router) on every VLAN for the purpose of connecting to a remote location without compromising the basic security features of a multiple VLAN configuration. An example of this implementation would be a hotel network which requires all rooms to be isolated from each other but allow all rooms to access the internet through a common router. 48 AT-S67 and AT-S68 User’s Guide Port-based VLAN Guidelines The following is a summary of general guidelines to observe when creating port-based VLANs: Each port-based VLAN must be assigned a unique VID. Each port must be assigned a PVID. This value is assigned automatically by the AT-S67 and AT-S68 management software. The value is the same for all ports in a port-based VLAN and is identical to the VLAN’s VID, except when using the special VLAN configuration feature. If there are end-nodes in different VLANs that need to communicate with each other, a router or Layer 3 switch is required to interconnect the VLANs. In this case, each VLAN must have it’s own port connection to the router. The special VLAN configuration feature will not facilitate inter-VLAN communication. 49 Virtual LANs Creating a Port-based VLAN To create a port-based VLAN, perform the following procedure: 1. From the Main Menu, type 2 to select VLAN Menu. The VLAN Menu in Figure 17 is displayed. Figure 17 VLAN Menu 50 AT-S67 and AT-S68 User’s Guide 2. From the VLAN Menu, type 1 to select Configure VLANs. The Configure VLANs Menu in Figure 18 is displayed. Figure 18 Configure VLANs Menu 51 Virtual LANs 3. Type 1 to select Create VLAN. The Create VLAN Menu in Figure 19 is displayed. Figure 19 Create VLAN Menu 4. Type 1 to select VLAN ID (VID). The following prompt is displayed: Enter new value [1 to 26] -> Note A VLAN must have a VID. 5. Press <Enter>. 6. Type 2 to select Ports. The following prompt is displayed: Enter new value -> You can specify the port individually (for example, 2, 3, 5) or as a range (for example, 2-4). 7. Press <Enter>. 8. Type C to Create VLAN. The following prompt is displayed: Creating VLAN. Please wait... 52 AT-S67 and AT-S68 User’s Guide If the switch is successful in creating a VLAN, the following message is displayed: SUCCESS - Press any key to continue... 9. Type S to select Save VLAN Configuration. A port-based VLAN has been created. To create additional VLANs, type R twice to return to the Create VLAN Menu then start with Step 4 on page 52 to repeat this procedure. 53 Virtual LANs Modifying a VLAN To modify a VLAN, you must know the VID of the VLAN that you want to modify. To view the VLAN’s ID, refer to Showing VLANs on page 59. To modify a VLAN, perform the following procedure: 1. From the Main Menu, type 2 to select VLAN Menu. The VLAN Menu in Figure 17 on page 50 is displayed. 2. From the VLAN Menu, type 2 to select Modify VLAN. The Modify VLAN Menu in Figure 20 is displayed. Figure 20 Modify VLAN Menu 3. Type 1 to select VLAN ID (VID). The VLAN ID is used to identify which VLAN you want to modify. The following prompt is displayed: Enter new value [1 to 26] -> Note If you have forgotten the VLAN ID, type R twice then 2 to show VLANs. Type N to scroll through the configured VLANs until you identify the VLAN ID needing modification. Note the VLAN ID and return to the VLAN Menu by typing R then 1 and then 2 to return to the Modify VLAN Menu. 4. Enter the VID of the VLAN you want to modify and press <Enter>. 54 AT-S67 and AT-S68 User’s Guide The Modify VLAN Menu is displayed showing the current VLAN ID and the port(s) members. You can now change the VLAN ID or the port members of the VLAN. 5. Type 2 to select Ports. The following prompt is displayed: Enter new value -> 6. Enter the new value and press <Enter>. 7. Type M to select Modify VLAN. 8. The following message is displayed: Modifying VLAN. Please wait... 9. Type S to select Save VLAN Configuration. The following confirmation prompt is displayed: SUCCESS - Press any key to continue... The VLAN has been modified. Repeat this procedure starting with Step 3 on page 54 to modify additional VLANs. 55 Virtual LANs Deleting a VLAN To delete a VLAN, you must know the VID of the VLAN that you want to delete. To view the VLAN’s ID, refer to Showing VLANs on page 59. To delete all VLANs refer to Clearing All VLANs on page 58. To delete a VLAN, perform the following procedure: 1. From the Main Menu, type 2 to select VLAN Menu. 2. From the VLAN Menu, type 1 to select Configure VLANs. The Configure VLANs Menu in Figure 18 on page 51 is displayed. 3. From the Configure VLANs Menu, type 3 to select Delete VLAN. The Delete VLAN Menu in Figure 21 is displayed. Figure 21 Delete VLAN Menu 4. Type 1 to select VLAN ID (VID). The following prompt is displayed: Enter new value [1 to 26] -> 5. Enter the VID of the VLAN that you want to delete and press <Enter>. Note The default VLAN VID of 1 cannot be deleted. 56 AT-S67 and AT-S68 User’s Guide The Delete VLAN Menu is displayed showing the VLAN ID and the port(s) associated with that specific ID. 6. Type D to select Delete VLAN. The following message is displayed: Are you sure you want to delete this Vlan (Y/N) -> 7. Type Y to delete the VLAN and press <Enter>. 8. If Y is selected the following prompt is displayed: Deleting VLAN. Please wait... Then SUCCESS - Press any key to continue... 9. Type S to select Save VLAN Configuration. The VLAN has been deleted. Repeat this procedure starting with Step 4 on page 56 to delete additional VLANs. 57 Virtual LANs Clearing All VLANs To clear all VLANs, perform the following procedure: Note The default VLAN VID of 1 cannot be deleted. 1. From the Main Menu, type 2 to select VLAN Menu. The VLAN Menu in Figure 17 on page 50 is displayed. 2. From the VLAN Menu, type 1 to select Configure VLANs. The Configuring VLANs in Figure 18 on page 51 is displayed. 3. Type 4 to select Clear All VLANs. The following prompt is displayed: Are you sure you want clear all VLANs (Y/N) -> 4. Type Y to clear all VLANs and press <Enter>. The following confirmation prompt is displayed: SUCCESS - Press any key to continue... 5. Type S to Save VLAN Configuration. The following confirmation prompt is displayed: SUCCESS - Press any key to continue... All VLANs have been deleted. 58 AT-S67 and AT-S68 User’s Guide Showing VLANs To view the VID number and member ports of all VLANs on an AT-FS7016 or AT-FS7024 Smart Switch, perform the following procedure: 1. From the Main Menu, type 2 to select VLAN Menu. The VLAN Menu as shown in Figure 17 on page 50 is displayed. 2. From the VLAN Menu, type 2 to select Show VLANs. An example of the Show VLANs Menu is shown in Figure 22. Figure 22 Show VLANs Window The information in this window is for viewing purposes only. 3. Type N to view next page, U to update display or R to return to previous menu. 59 Chapter 6 Quality of Service (QoS) This chapter contains procedures for configuring the Quality of Service (QoS) parameters of the switch. This chapter contains the following sections: QoS Overview on page 62 Configuring Port-based QoS on page 63 Resetting the QoS on page 66 61 Quality of Service (QoS) QoS Overview The AT-FS7000 Series Switches feature QoS based on the IEEE 802.1p standard. QoS can be important to network environments when there are time-critical applications, such as voice transmission or video conferencing, that can be adversely affected by packet transfer delays. When QoS is enabled, the switch will assign the ingress frames to either high priority and low priority. The switch determines these priorities based on the 802.1p tag within the frame. If the frame is untagged the switch will classify the frame based on the value assigned to the ingress port. For tagged frames, you can set the 802.1p frame TCI Threshold which has a value between 1 and 8. The TCI Threshold will send the tagged frame into either a high priority queue or low priority queue depending on the TCI Threshold value. If the value of the frame tag is equal to or less than the TCI Threshold the frame will be sent to the low priority queue. For example, if the TCI Threshold is set to 5, incoming frames with a tag of 6 and above will be sent to the high priority queue. Frames with a tag of 5 and below will be sent to the low priority queue. For untagged frames, the port based QoS values that are assigned to each port determine if the frame is assigned to the high priority queue or the low priority queue. You can also set the weights to the high and low priority queues for the egress of the frames. The priority queue weights have a value between 1 and 15. Weights are designed to allow a set number of outgoing frames to be delivered from the high priority queue and the low priority queue based on the high/low ratio. For example, if you have a high priority queue weight of 15 and low priority queue weight of 1, this means for every 15 high priority frames sent 1 low priority frame will be sent. When the QoS is disabled, all tagged and untagged frames are treated equally and placed in one queue on the switch. 62 AT-S67 and AT-S68 User’s Guide Configuring Port-based QoS To configure the QoS, perform the following procedure: 1. From the Main Menu, type 3 to select QoS Menu. The QoS Menu shown in Figure 23 is displayed. Figure 23 QoS Menu 2. From the QoS Menu, select 1 to enable port-based QoS. Note If QoS Enable/Disable is disabled, all tagged and untagged frames are placed in one queue on the switch. 3. Type 2 to select High Priority Queue Weighting. The following prompt is displayed: Enter new value [1 to 15] -> 4. Enter the new value and press <Enter>. You will be returned to the QoS Menu. 63 Quality of Service (QoS) 5. Type 3 to select Low Priority Queue Weighting. The following prompt is displayed: Enter new value [1 to 15] -> 6. Enter the new value and press <Enter>. You will be returned to the QoS Menu. 7. Type 4 to set the 802.1p frame TCI Threshold. The TCI Threshold will determine if a tagged frame is sent to either a high priority queue or low priority queue. The following prompt will be displayed: Enter new value [1 to 8] -> 8. Enter the new value and press <Enter>. You will be returned to the QoS Menu. 9. Type 5 to select Port Based QoS. The Port Based QoS Menu in Figure 24 is displayed. Figure 24 Port Based QoS Menu Port-based QoS will determine if an untagged frame is sent to either a high priority queue or low priority queue based on the port-based QoS configuration. 64 AT-S67 and AT-S68 User’s Guide 10. Type P to select the port you wish to set. One of the following prompts will be displayed: For an AT-FS7016 switch: Enter Port Number [1 - 16] -> For an AT-FS7024 switch: Enter Port Number [1 - 24] -> 11. Enter the port number and press <Enter>. The following prompt will be displayed: Enter new value [H - High L - Low] -> 12. Type H or L to select the port priority. 13. To set another port, type P and repeat steps 10 through 12 or type R to return to the QoS menu. 14. From the QoS Menu, type S to Save QoS Settings. The QoS parameters have been set. 65 Quality of Service (QoS) Resetting the QoS To reset the QoS parameters back to the factory default, preform the following procedure: 1. From the Main Menu, type 3 to select QoS Menu. The QoS Menu in Figure 23 on page 63 is displayed. 2. Type 6 to select Reset QoS Settings. The following prompt is displayed: Do you really want to Reset? [Y]es [N]o: 3. Type Y to continue. 4. You will be returned to the QoS Menu. 5. Type S to Save QoS Settings. The following confirmation prompt is displayed: Success - Press any key to continue... The QoS parameters have been reset back to the factory defaults. 66 Chapter 7 Switch Administration This chapter contains instructions for changing the login password. The login password enables the user to access the Main Menu to configure the management software. This chapter also contains instructions for downloading a new application image. This chapter contains the following sections: Changing the Login Password on page 68 67 Switch Administration Changing the Login Password The login password prevents unauthorized access to the local management session. Any user who starts a management session will be required to enter the password. The AT-S67 and AT-S68 management software’s default password is “friend”. To change the login password, perform the following procedure: 1. From the Main Menu, type 4 to select Administration Menu. The Administration Menu in Figure 25 is displayed. Figure 25 Administration Menu 2. From the Administration Menu, type 1 to select Set Login Password. The following prompt will be displayed: Enter Current Login Password: Note If you enter an invalid password, the switch will not allow the current password to be changed. 3. Type the current password and press <Enter>. The following prompt will be displayed: Enter New Password: 68 AT-S67 and AT-S68 User’s Guide 4. Type in the new password and press <Enter>. The following prompt will be displayed: Re-enter New Password: 5. Re-enter the new password and press <Enter>. The following prompt will be displayed: SUCCESS - Password changed. Press any key to continue... The password has been changed. 69 Chapter 8 System Configuration This chapter contains information and instructions for setting the MAC Aging time and resetting the switch to the factory defaults. This chapter contains the following sections: MAC Address Overview on page 72 Changing the MAC Aging Time on page 74 Resetting the Switch on page 75 71 System Configuration MAC Address Overview Every hardware device that you connect to your network has an unique MAC address. A MAC address is assigned to a device by the device’s manufacturer. For example, every network interface card that you use to connect your computers to your network has a MAC address assigned to it by the adapter’s manufacturer. The AT-FS7000 Series Switch’s MAC address table can contain up to 4 kilobytes. The switch uses the table to store the MAC addresses of the network end-nodes connected to its ports, along with the port number on which each address was learned. The switch learns the MAC addresses of the end-nodes by examining the source address of each packet received on a port. It adds the address and port on which the packet was received to the MAC address table if the address has not already been entered in the table. The result is a table that contains all the MAC addresses of the devices that are connected to the switch’s ports and the port numbers where each address was learned. When the switch receives a packet, it also examines the destination address and, by referring to its MAC address table, determines the port where the destination end-node is connected. It then forwards the packet to the appropriate port and onto the end-node. This increases network bandwidth by limiting each frame to the appropriate port when the intended end-node is located, freeing the other switch ports for receiving and transmitting data. If the switch receives a packet with a destination address that is not in the MAC address table, it floods the packet to all the ports on the switch. If the ports have been grouped into virtual LANs, the switch floods the packet only to those ports which belong to the same VLAN as the port on which the packet was received. This prevents packets from being forwarded onto inappropriate LAN segments and increases network security. When the destination end-node responds, the switch add its MAC address and port number to the table. If the switch receives a packet with a destination address that is on the same port on which the packet was received, it discards the packet without forwarding it on to any port. Since both the source end-node and the destination end-node for the packet are located on the same port on the switch, there is no reason for the switch to forward the packet. This also increases network performance by preventing frames from being forwarded unnecessarily to other network devices. 72 AT-S67 and AT-S68 User’s Guide The type of MAC address described above is referred to as a dynamic MAC address. Dynamic MAC addresses are addresses that the switch learns by examining the source MAC addresses of the frames received on the ports. Dynamic MAC addresses are not stored indefinitely in the MAC address table. The switch deletes a dynamic MAC address from the table if it does not receive any frames from the end-node over a specified period of time. The switch assumes that the end-node with that MAC address is not longer active and that its MAC address can be purged from the table. This prevents the MAC address table from becoming filled with addresses of end-nodes that are no longer active. The period of time that switch waits before purging an inactive dynamic MAC address is called the “aging timer”. This value is adjustable on the AT-FS7000 Series Switches. The default value is 300 seconds (5 minutes). For instructions on changing the aging timer, refer to Changing the MAC Aging Time on page 74. 73 System Configuration Changing the MAC Aging Time To change the MAC aging time, perform the following procedure: 1. From the Main Menu, type 5 to select System Config Menu. The System Config Menu in Figure 26 is displayed. Figure 26 System Config Menu 2. Type 1 to select MAC Aging Time. The following prompt will be displayed: Enter New Value (1-65535): Note The default value is 300 seconds (5 minutes). 3. Enter a new value and press <Enter>. The new MAC aging time has been set. 74 AT-S67 and AT-S68 User’s Guide Resetting the Switch To reset the switch back to the factory default settings, perform the following procedure: 1. From the Main Menu, type 5 to select System Config Menu. The System Config Menu in Figure 26 on page 74 is displayed. 2. Type 2 to select Reset to Factory Defaults. The following confirmation prompt will be displayed: Do you want to Restore Settings to Factory Defaults? [Y]es or [N]o: 3. Type Y to continue. You will be returned to the System Config Menu. The switch has been reset back to the factory defaults. 75 Chapter 9 Ethernet Statistics This chapter contains the procedures for displaying data traffic statistics per port and for the switch. This chapter contains the following sections: Displaying Port Statistics on page 78 Displaying Switch Statistics on page 81 Clearing Statistics on page 83 77 Ethernet Statistics Displaying Port Statistics To display the port statistics, perform the following procedure: 1. From the Main Menu, type 6 to select Ethernet Statistics. The Ethernet Statistics Menu in Figure 27 is displayed. Figure 27 Ethernet Statistics Menu 78 AT-S67 and AT-S68 User’s Guide 2. Type 1 to select Display Port Statistics. The Display Port Statistics Window in Figure 28 is displayed. Figure 28 Display Port Statistics Window The information in this window is for viewing purposes only. The parameters are described below: Total Packets The total number of valid packets received and transmitted on the port. TX Total Packets The total number of packets transmitted out the port. RX Total Packets The total number of packets received on the port. RX Broadcast The number of broadcast packets received on the port. RX Multicast The number of multicast packets received on the port. RX Unicast The number of unicast packets received on the port. 79 Ethernet Statistics RX CRC_ERR The number of packets with Cyclic Redundancy Check (CRC) errors but with the proper length (64-1518 bytes) received on the port. RX Alignment_ERR The number of packets with alignment errors received on the port. RX Fragment The number of undersized packets received on the port. RX Oversize The number of packets exceeding the maximum specified by IEEE 802.3 (1518 bytes including the CRC) received on the port. 3. Type N to go to the next page, U to update the port statistics display or R to return to the previous menu. 80 AT-S67 and AT-S68 User’s Guide Displaying Switch Statistics To display the statistics of the switch, perform the following procedure: 1. From the Main Menu, type 6 to select Ethernet Statistics. The Ethernet Statistics Menu shown in Figure 27 on page 78 is displayed. 2. Type 2 to select Display Modular Statistics. The Display Modular Statistics window in Figure 29 is displayed. Figure 29 Display Modular Statistics Window The information in this window is for viewing purposes only. The parameters are described below: Total Packets The total number of valid packets received and transmitted by the switch. TX Total Packets The total number of packets transmitted from the switch. RX Total Packets The total number of packets received by the switch. RX Broadcast The number of broadcast packets received on the switch. 81 Ethernet Statistics RX Multicast The number of multicast packets received on the switch. RX Unicast The number of unicast packets received on the switch. RX CRC_ERR The number of packets with Cyclic Redundancy Check (CRC) errors but with the proper length (64-1518 bytes) received by the switch. RX Alignment_ERR The number of packets with alignment errors received on the switch. RX Fragment The number of undersized packets received on the switch. RX Oversize The number of packets exceeding the maximum specified by IEEE 802.3 (1518 bytes including the CRC) received on the switch. 3. Type U to update the switch’s statistics display or R to return to the previous menu. 82 AT-S67 and AT-S68 User’s Guide Clearing Statistics To clear the statistics, perform the following procedure: 1. From the Main Menu, type 6 to select Ethernet Statistics. The Ethernet Statistics Menu shown in Figure 27 on page 78 is displayed. 2. Type 3 to select Clear Statistics. The statistics for the ports and the switch are immediately cleared. 3. Type R twice to return to the Main Menu. 83 Chapter 10 Running Diagnostics This chapter contains instructions for displaying the firmware version of the management software, running self test, and dumping the software configurations. This chapter contains the following sections: Displaying the Firmware Version on page 86 Running a Self Test on page 87 Dumping the Software Configuration on page 88 85 Running Diagnostics Displaying the Firmware Version To display the version of firmware of the management software, perform the following procedure: 1. From the Main Menu, type 8 to select Diagnostics. The Diagnostics Menu in Figure 30 is displayed. Figure 30 Diagnostics Menu 2. Type 1 to select Display Firmware Version. A prompt will be displayed similar to the following: Firmware version: AT-S67 v1.0.0 Press any key to continue... 3. Press any key to return to the Diagnostics Menu. 86 AT-S67 and AT-S68 User’s Guide Running a Self Test To run a test on each of the chip sets, perform the following procedure: 1. From the Main Menu, type 8 to select Diagnostics. The Diagnostics Menu in Figure 30 on page 86 is displayed. 2. Type 2 to select Self Test Status. The Show Self Test Status window in Figure 31 is displayed. Figure 31 Show Self Test Status Window The information in this window is for viewing purposes only. The following prompt is displayed. Press any key to continue... 3. Press any key to return to the Diagnostics Menu. 87 Running Diagnostics Dumping the Software Configuration Note These feature is useful only to Allied Telesyn Customer Support to diagnose a problem with your configuration. This command ‘dumps’ the configuration information on the screen. To display the software configuration, perform the following procedure: 1. From the Main Menu, type 8 to select Diagnostics. The Diagnostics Menu in Figure 30 on page 86 is displayed. 2. Type 3 to select Dump Configuration. A window similar to Figure 32 is displayed. Figure 32 Dump Configuration Window 3. Press any key to return to the Diagnostics Menu. 88 Appendix A AT-S67 and AT-S68 Default Settings This appendix lists the factory default settings for the AT-S67 and AT-S68 version 1.0.0 management software. Parameter Default Setting Port Configuration TX/TX TX/RX Enabled Flow Control Enabled Auto Negotiation Enabled Port Mirroring Destination Mirror Port None Source Mirror Port (RX Data Only) None Source Mirror Port (TX Data Only) None Source Mirror Port (TX/RX Data Both) None Advanced Mirror Configuration (TX/RX Data) Mirror Filter Mirror All Frames Mirror MAC Address 00-00-00-00-00-00 Mirror Divider Disabled Port Trunking Port Group No trunk groups 89 AT-S67 and AT-S68 Default Settings Parameter Default Setting VLAN PVID AT-FS7016 Switch: 1 (ports 1 - 16) AT-FS7024 Switch: 1 (ports 1 - 24) QoS QoS Enable/Disable Disabled High Priority Queue Weighting 15 Low Priority Queue Weighting 1 802.1p Frame TCI Threshold 4 Port Based QoS Low (all ports) Administration Set Login Password friend System Configuration MAC Aging Time 90 300 seconds