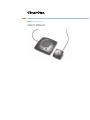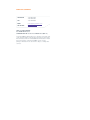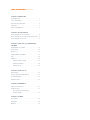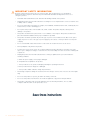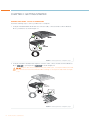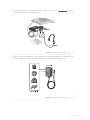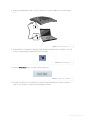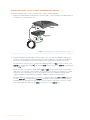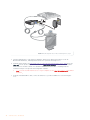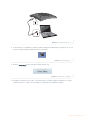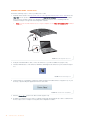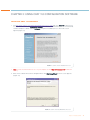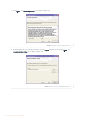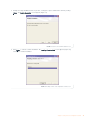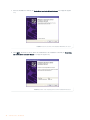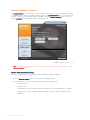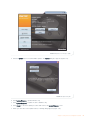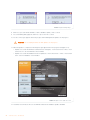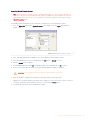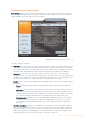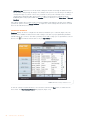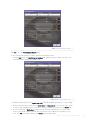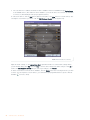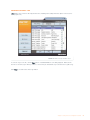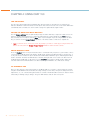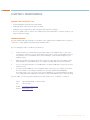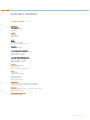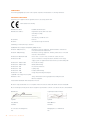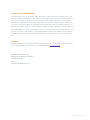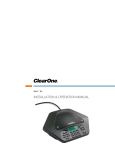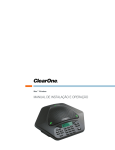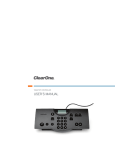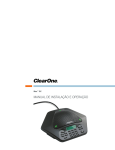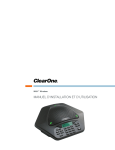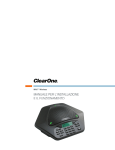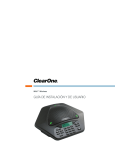Download ClearOne CHATTM 150 User`s manual
Transcript
CHAT 150 Group Speaker Phone USER’S MANUAL TABLE OF CONTENTS TELEPHONE FAX EMAIL ON THE WEB 1.800.283.5936 1.801.974.3760 1.801.974.3669 [email protected] www.clearone.com CHAT 150 USER’S MANUAL U.S. PATENT NO. D531,999 CLEARONE PART NO. 800-156-201. JANUARY 2007 (REV. 2.0) © 2007 ClearOne Communications, Inc. All rights reserved. No part of this document may be reproduced in any form or by any means without written permission from ClearOne Communications. Printed in the United States of America. ClearOne reserves specific privileges. Information in this document is subject to change without notice TABLE OF CONTENTS CONTINUED CHAPTER 1: INTRODUCTION Product Overview . . . . . . . . . . . . . . . . . . . . . . . . . . . . . . . 1 Service and Support . . . . . . . . . . . . . . . . . . . . . . . . . . . . 1 Important Safety Information . . . . . . . . . . . . . . . . . . . . . . 2 Unpacking . . . . . . . . . . . . . . . . . . . . . . . . . . . . . . . . . . . . 3 Chat 150 Configurations . . . . . . . . . . . . . . . . . . . . . . . . . 3 CHAPTER 2: GETTING STARTED Connecting Chat 150 to a Telephone . . . . . . . . . . . . . . . 4 Connecting Chat 150 to a Video Conferencing Device . 8 Connecting Chat 150 to a PC . . . . . . . . . . . . . . . . . . . . 12 CHAPTER 3: USING CHAT 150 CONFIGURATION SOFTWARE Installing Chat 150 Software . . . . . . . . . . . . . . . . . . . . . 13 Device Setup . . . . . . . . . . . . . . . . . . . . . . . . . . . . . . . . . 18 My Devices. . . . . . . . . . . . . . . . . . . . . . . . . . . . . . . . . . . 19 Update Firmware & Database . . . . . . . . . . . . . . . . . . . . 20 Help . . . . . . . . . . . . . . . . . . . . . . . . . . . . . . . . . . . . . . . . 24 Advanced . . . . . . . . . . . . . . . . . . . . . . . . . . . . . . . . . . . . 24 Advanced: Audio Settings. . . . . . . . . . . . . . . . . . . . 25 Advanced: Database. . . . . . . . . . . . . . . . . . . . . . . . 26 Advanced: Log . . . . . . . . . . . . . . . . . . . . . . . . . . . . 29 CHAPTER 4: USING CHAT 150 LED Indicators . . . . . . . . . . . . . . . . . . . . . . . . . . . . . . . . 30 Volume Up/Down and Mute Buttons . . . . . . . . . . . . . . . 30 Phone Breakout Box . . . . . . . . . . . . . . . . . . . . . . . . . . . 30 VC Breakout Box . . . . . . . . . . . . . . . . . . . . . . . . . . . . . . 30 CHAPTER 5: MAINTENANCE Caring for Your Chat 150 . . . . . . . . . . . . . . . . . . . . . . . . 31 Troubleshooting . . . . . . . . . . . . . . . . . . . . . . . . . . . . . . . 31 Recovering from an Interrupted Firmware Update. . . . . . . . . . . . . . . . . . . . . . . . . . . 32 CHAPTER 6: APPENDIX Specifications. . . . . . . . . . . . . . . . . . . . . . . . . . . . . . . . . 33 Compliance . . . . . . . . . . . . . . . . . . . . . . . . . . . . . . . . . . 34 Warranty . . . . . . . . . . . . . . . . . . . . . . . . . . . . . . . . . . . . . 35 CHAPTER 1: INTRODUCTION PRODUCT OVERVIEW Thank you for purchasing the ClearOne Chat 150 group speaker phone. The Chat 150 is a speaker phone for individual or small group use. The Chat 150 connects to telephones, PCs, and video conferencing systems for rich, full-duplex audio communications. You can use the Chat 150 with a variety of devices and applications, including: • Enterprise telephones, such as Avaya, Cisco, and others • Video conferencing systems, such as Tandberg, Sony, Polycom, and others • Internet telephony applications, such as Skype and Vonage • VoIP softphones, such as Avaya, Cisco, CounterPath, and others • Web conferencing, such as IBM/Lotus Workplace, Microsoft NetMeeting, and others • Instant messaging applications with voice, such AIM, MSN, and others • Audio playback, such as iTunes, Quicktime, RealPlayer, and others SERVICE AND SUPPORT If you need additional information on how to set up or operate your Chat 150 group speaker phone, please contact us. We welcome and encourage your comments so we can continue to improve our products and better meet your needs. TECHNICAL SUPPORT Telephone: 1.800.283.5936 (USA) or 1.801.974.3760 Fax: 1.801.977.0087 E-mail: [email protected] Web site: www.clearone.com SALES AND CUSTOMER SERVICE Telephone: 1.800.945.7730 (USA) or 1.801.975.7200 Fax: 1.800.933.5107 (USA) or 1.801.977.0087 E-mail: [email protected] PRODUCT RETURNS All product returns require a return material authorization (RMA) number. Please contact ClearOne Technical Support before attempting to return your product. Make sure you return all the items that shipped with your product. Chapter 1: Introduction 1 IMPORTANT SAFETY INFORMATION Read the safety instructions before first use of this product. This speaker phone is not designed for making emergency telephone calls when the power fails. Make alternative arrangements for access to emergency services. • Read and understand all instructions and follow all warnings marked on the product. • Unplug this product from the wall outlet before cleaning. Do not use liquid cleaners or aerosol cleaners. Use a damp cloth for cleaning. • Do not use this product near water, for example, near a bathtub, washbowl, kitchen sink, or laundry tub, in a wet basement, or near a swimming pool. • Do not place this product on an unstable cart, stand, or table. The product may fall, causing serious damage to the product. • This product should never be placed near or over a radiator or heat register. This product should not be placed in a built-in installation unless proper ventilation is provided. • This product should be operated only from the type of power source indicated on the label on the power supply. If you are not sure of the type of power supply in your location, consult your dealer or local power company. • Do not overload wall outlets and extension cords as this can result in fire risk or electric shock. • Never spill liquid of any kind on the product. • To reduce the risk of electric shock, do not disassemble this product. Opening or removing covers may expose you to dangerous voltages or other risks. Incorrect reassembly can cause electric shock during subsequent use. • Unplug this product from the wall outlet and refer servicing to qualified service personnel under the following conditions: a. When the power supply cord or plug is damaged. b. If liquid has been spilled into the product. c. If the product does not operate normally by following the operating instructions. d. If the product has been dropped or damaged. e. If the product exhibits a distinct change in performance. • Avoid using a telephone during an electrical storm. There may be a remote risk of electric shock from lightning. • Do not use this product to report a gas leak in the vicinity of the leak. • Do not use this product near intensive care medical equipment or by persons with pacemakers. • This product can interfere with electrical equipment such as answering machines, TV sets, radios, computers and microwave ovens if placed too close. Save these instructions 2 Technical Services: 800.283.5936 UNPACKING Carefully place the Chat 150 on a level surface. Ensure that you have received the items shown in Figure 1.1 that come with the configuration you purchased (see the Chat 150 Configurations table below). Chat 150 USB 2.0 Connection Cable Documentation on CD Part# 800-156-200 Breakout Box (Phone Only) Breakout Box (VC Only) Part# 830-156-200 Power Supply (Phone/VC ) Power Supply Clips (Phone/VC ) Part# 551-156-200 Part# 551-153-500-016 Quick Start Guide Part# 800-156-202 25' RJ-45 Connection Cable (Phone/VC ) 6' RCA Connection Cable (VC Only) 2' RJ-9 Connection Cable (Phone Only) Part# 830-156-011L Part# 830-156-230 Part# 830-156-300 FIGURE 1.1 Chat 150 Package Contents > Note: ClearOne is not responsible for product damage incurred during shipment. You must make claims directly with the carrier. Inspect your shipment carefully for obvious signs of damage. If the shipment appears damaged, retain the original boxes and packing material for inspection by the carrier. Contact your carrier immediately. CHAT 150 CONFIGURATIONS The Chat 150 comes in several configurations, as shown below. The Chat 150 group speaker phone itself is the same in all configurations; different accessories have been packaged with the unit to enable a variety of connections. All Chat 150 units have a mini-USB port, so every configuration can connect to a PC. Configuration Usage Chat 150 for telephone Connects to the headset jack of the handsets (Avaya, specified phone brand for full-duplex Cisco, etc.) speaker phone capability Items included Chat 150, 10’ USB cable, Quick Start Guide, CD, telephone breakout box, power supply with international clips, 25’ RJ-45 cable, 2’ RJ-9 telephone connector cable Chat 150 USB Connects to the USB port of a PC for use with softphones, internet telephony appliChat 150, 10’ USB cable, Quick Start Guide, CD cations, web conferencing, instant messaging with audio, etc. Chat 150 VC Connects to any video conferencing system for full-duplex speaker phone capability Chat 150, 10’ USB cable, Quick Start Guide, CD, video conferencing breakout box, power supply with international clips, 25’ RJ-45 cable, VC connector cable Chapter 1: Introduction 3 CHAPTER 2: GETTING STARTED CONNECTING CHAT 150 TO A TELEPHONE Perform the following steps to connect your Chat 150 to a telephone: 1. Using the included ClearOne RJ-45 Chat 150 connection cable, connect the Chat 150 Phone Breakout Box to your Chat 150 as shown in Figure 2.1. FIGURE 2.1 Connecting Chat 150 to a Telephone, Step 1 2. Using the included 2’ ClearOne RJ-9 telephone connection cable, connect the Chat 150 Phone Breakout Box’s phone jack to your telephone’s headset jack as shown in Figure 2.2 DO NOT plug the cable into the telephone’s line jack, handset jack, or a telephone different from that listed on the bottom of the Phone Breakout Box as damage to the telephone and/or Chat 150 might occur. FIGURE 2.2 Connecting Chat 150 to a Telephone, Step 2 4 Technical Services: 800.283.5936 3. If you have a headset that you typically use with your telephone, connect it to the headset jack on the Chat 150 Phone Breakout Box as shown in Figure 2.3. FIGURE 2.3 Connecting Chat 150 to a Telephone, Step 3 4. Slide the correct power supply clip for your country into the included power supply as shown in Figure 2.4. The power supply may contain a plastic shield that must be removed before inserting the clip. FIGURE 2.4 Connecting Chat 150 to a Telephone, Step 4 Chapter 2: Getting Started 5 5. Using the included power supply, connect the Chat 150 Phone Breakout Box to a power outlet as shown in Figure 2.5. FIGURE 2.5 Connecting Chat 150 to a Telephone, Step 5 6. The blue LED indicators on the Chat 150 illuminate, indicating that the Chat 150 is powered and ready for use. 7. Install the Chat software. Visit http://www.clearone.com/support/downloads.php?content=main and select Chat 150 from the product drop-down list. Select the Chat 50/150 Software from the list to download the latest version of the Chat software. For detailed installation instructions, refer to Installing Chat 150 Software in Chapter 3: Using Chat 150 Configuration Software.) > 6 Note: If you do not have internet access on your computer, use the Chat 150 Installation CD included in the box. Technical Services: 800.283.5936 8. Using the included USB 2.0 cable, connect the Chat 150 to your PC or USB device as shown in Figure 2.6. FIGURE 2.6 Connecting Chat 150 to a PC 9. Start the Chat 150 configuration software by double-clicking the ClearOne Chat icon (Figure 2.7) on your desktop, or by launching the application from the Start menu. FIGURE 2.7 Chat 150 Desktop Icon 10. Click the Device Setup button in the Chat software (Figure 2.8). FIGURE 2.8 Chat 150 Device Setup Button 11. Configure your Chat 150 for the telephone you will be using by following the procedures in the Device Setup section of Chapter 3: Using Chat 150 Configuration Software. Chapter 2: Getting Started 7 CONNECTING CHAT 150 TO A VIDEO CONFERENCING DEVICE Perform the following steps to connect your Chat 150 to a video conferencing device: 1. Using the included ClearOne RJ-45 Chat 150 connection cable, connect the Chat 150 VC Breakout Box to your Chat 150 as shown in Figure 2.9. (( )) (( )) FIGURE 2.9 Connecting Chat 150 to a Video Conferencing Device, Step 1 2. Using the included 6’ ClearOne RCA connection cable, connect the Chat 150 VC Breakout Box to both your video conferencing device and/or TV/monitor, as shown in Figure 2.10. The cable has two RCA connectors on one end, and five on the other end, split into two groups with two and three connectors. The end with two connectors goes to the Chat 150 VC Breakout Box; the blue connector connects to the audio in port (identified by the (( )) icon), and the black connector goes to the audio out port (identified by the (( )) icon). On the other end of the cable, the group with the red and white connector plugs into the left and right audio ports on your TV. This connection allows you to either use the speaker on your Chat 150 for audio from the far end, or alternatively you can use the speakers on the TV. See Advanced Settings: Audio Settings in Chapter 3 Using Chat 150 Configuration Software for details on using this option. The group with three connectors goes to your video conferencing device. The red and white connectors go to the audio out ports (right and left). However, if your video conferencing device does not have left and right audio out, but only has a single channel, connect either the red or white connector to send a mono audio signal to the Chat 150. The black connector goes to the audio in port. 8 Technical Services: 800.283.5936 (( )) (( )) (( )) OUT Blue RIGHT LEFT IN Red (( )) Black White Black IN RIGHT LEFT Red White FIGURE 2.10 Connecting Chat 150 to a Video Conferencing Device, Step 2 3. Slide the correct power supply clip for your country into the included power supply as shown in Figure 2.11. The power supply may contain a plastic shield that must be removed before inserting the clip. FIGURE 2.11 Connecting Chat 150 to a Video Conferencing Device, Step 3 4. Using the included power supply, connect the Chat 150 VC Breakout Box to a power outlet as shown in Figure 2.12. Chapter 2: Getting Started 9 (( )) (( )) FIGURE 2.12 Connecting Chat 150 to a Video Conferencing Device, Step 4 5. The blue LED indicators on the Chat 150 illuminate, and the green LED power indicator on the VC Breakout Box illuminates, indicating that the Chat 150 is powered and ready for use. 6. Install the Chat software. Visit http://www.clearone.com/support/downloads.php?content=main and select Chat 150 from the product drop-down list. Select the Chat 50/150 Software from the list to download the latest version of the Chat software. For detailed installation instructions, refer to Installing Chat 150 Software in Chapter 3: Using Chat 150 Configuration Software. > Note: If you do not have internet access on your computer, use the Chat 150 Installation CD included in the box. 7. Using the included USB 2.0 cable, connect the Chat 150 to your PC or USB device as shown in Figure 2.13. 10 Technical Services: 800.283.5936 FIGURE 2.13 Connecting Chat 150 to a PC 8. Start the Chat 150 configuration software by double-clicking the ClearOne Chat icon (Figure 2.14) on your desktop, or by launching the application from the Start menu. FIGURE 2.14 Chat 150 Desktop Icon 9. Click the Device Setup button in the Chat software (Figure 2.15). FIGURE 2.15 Chat 150 Device Setup Button 10. Configure your Chat 150 for the video conferencing device you will be using by following the procedures outlined in the Device Setup section of Chapter 3: Using Chat 150 Configuration Software. Chapter 2: Getting Started 11 CONNECTING CHAT 150 TO A PC Perform the following steps to connect your Chat 150 to a PC: 1. Install the Chat software. Visit http://www.clearone.com/support/downloads.php?content=main and select Chat 150 from the product drop-down list. Select the Chat 50/150 Software from the list to download the latest version of the Chat software. For detailed installation instructions, refer to Installing Chat 150 Software in Chapter 3: Using Chat 150 Configuration Software. > Note: If you do not have internet access on your computer, use the Chat 150 Installation CD included in the box. FIGURE 2.16 Connecting Chat 150 to a PC 2. Using the included USB 2.0 cable, connect the Chat 150 to your PC or USB device (Figure 2.16). 3. The blue LED indicators on the Chat 150 illuminate, indicating that the Chat 150 is powered and ready for use. FIGURE 2.17 Chat 150 Desktop Icon 4. Start the Chat 150 configuration software by double-clicking the ClearOne Chat icon (Figure 2.17) on your desktop, or by launching the application from the Start menu. FIGURE 2.18 Chat 150 Device Setup Button 5. Click the Device Setup button in the Chat software (Figure 2.18). 6. Configure your Chat 150 for the device you will be using it with by following the procedures outlined in the Device Setup section of Chapter 3: Using Chat 150 Configuration Software. 12 Technical Services: 800.283.5936 CHAPTER 3: USING CHAT 150 CONFIGURATION SOFTWARE INSTALLING CHAT 150 SOFTWARE 1. Visit http://www.clearone.com/support/downloads.php?content=main and select Chat 150 from the product drop-down list. Select the Chat 50/150 Software from the list to download the latest version of the Chat software. Unzip the software and run Setup.exe to begin the installation process. The home screen appears (Figure 3.1). FIGURE 3.1 ClearOne Chat 150 Installation CD Screen > Note: If you do not have internet access on your computer, use the Chat 150 Installation CD included in the box. 2. Click on the Software link on the left navigation menu. The Chat Setup Wizard welcome screen appears (Figure 3.2). FIGURE 3.2 ClearOne Chat Setup Wizard Welcome Screen Chapter 2: Getting Started 13 3. Click Next>. The License Agreement screen appears (Figure 3.3). FIGURE 3.3 ClearOne Chat License Agreement Screen 4. Read through the license agreement and then click the I Agree radio button, followed by Next>. The Select Installation Folder screen appears (Figure 3.4). FIGURE 3.4 ClearOne Chat Select Installation Folder Screen 14 Technical Services: 800.283.5936 5. Change the target installation folder, if you wish, or simply accept the default folder shown by clicking Next>. The Confirm Installation screen appears (Figure 3.5). FIGURE 3.5 ClearOne Chat Confirm Installation Screen 6. Click Next> to start the software installation. The Installing ClearOne Chat screen appears (Figure 3.6), tracking the software installation. FIGURE 3.6 Installing ClearOne Chat Configuration Software Screen Chapter 3: Using Chat 150 Configuration Software 15 7. Once the installation is finished, the Device Driver Installation Wizard Welcome screen appears (Figure 3.7). FIGURE 3.7 ClearOne Chat Device Driver Installation Wizard Welcome Screen 8. Click Next>. The Chat 150 device drivers are installed. Once the installation is finished, the Completing the Device Driver Installation Wizard screen appears (Figure 3.8). FIGURE 3.8 ClearOne Chat Completing the Device Driver Installation Wizard Screen 16 Technical Services: 800.283.5936 9. Click Finish. The ClearOne Chat Information screen appears (Figure 3.9). Review the information and click Next>. FIGURE 3.9 ClearOne Chat Information Screen 10. The Installation Complete screen appears (Figure 3.10). Click Close to end the installation process. FIGURE 3.10 ClearOne Chat Installation Complete Screen Chapter 3: Using Chat 150 Configuration Software 17 DEVICE SETUP Device Setup enables you to select the device you have connected to your Chat 150, and then apply the preset audio settings so that it operates at optimal efficiency (Figure 3.11). If the device you are using is not listed, you can create a custom device by using Advanced: Database. (see Advanced: Database later in this chapter for more information). FIGURE 3.11 Device Setup Screen The Chat 150 software includes a database of pre-configured device settings, called the device database, that allows you to instantly select and apply optimal settings for supported devices. From time to time, ClearOne adds additional devices to the device database. To update your Chat 150 software to include all currently supported devices, see the Update Firmware & Database section later in this chapter. To set up the Chat 150 for your device(s), perform the following steps: 1. Ensure that the Chat 150 is connected via USB to your PC. Launch the Chat 150 software. 2. Click on the Device Setup button. 3. Select the type of device connected to your Chat 150. > Note: If you have a Phone or VC Breakout Box connected to your Chat 150, select the part number in the device type list that matches the part number on the bottom of your Phone or VC Breakout Box. 4. Select the manufacturer of the device connected to your Chat 150. If the manufacturer of your device is not listed, select Generic. (Note that Generic is not an available manufacturer under Phone Breakout Box.) 5. Select the model of the device connected to your Chat 150. If the model of your device is not listed, select Generic. (Note that Generic is not an available model under Phone Breakout Box.) 6. Click the Add to My Devices button to add this device to your My Devices list. 7. A message appears indicating that the device was successfully added. 8. If you would like to apply these settings to your Chat 150 now, click the Apply to Chat button to apply the settings. 9. A message appears indicating that the settings have been applied to your Chat 150. 18 Technical Services: 800.283.5936 MY DEVICES My Devices displays all of the devices that you have configured for use with your Chat 150 (Figure 3.12). This screen allows you to easily switch between settings for your listed devices, including any saved custom configurations, if you have created custom audio settings for your device (see Advanced Settings: Database later in this chapter for more information on saving custom settings). FIGURE 3.12 My Devices Screen Select the device you wish to use with your Chat 150, and click the Apply to Chat button to apply the audio settings to your Chat 150. To remove a device from your list of My Devices, select the device from the list and click the Remove from My Devices button. Note that this only removes the device from the My Devices list. It does not remove it from the device database (see the Advanced: Database section later in this chapter for more information.) Chapter 3: Using Chat 150 Configuration Software 19 UPDATE FIRMWARE & DATABASE The Update Firmware screen displays the current firmware version, unit name, and checks ClearOne's website for available firmware and device database updates (Figure 3.13). Update Firmware allows you to automatically update to the most recent firmware and device database using the Check for updates button, or you can use the Select File button to manually load an existing firmware file. FIGURE 3.13 Update Firmware Screen > Note: The computer your Chat 150 is connected to must be connected to the internet in order to use the Check for updates option. Check for Updates (Automatic Updates) Perform the following steps to automatically update your firmware and device database: 1. Click the Check for updates button to check the web for available updates. 2. The following series of messages appears below the progress bar (Figure 3.14): • "Locating website..." • "Website found" • "Click Update to load new firmware into device" (Appears only if a new firmware file is available.) • "Click Update to load new database information" (Appears only if a new device database file is available.) 20 Technical Services: 800.283.5936 FIGURE 3.14 Update Screen: Ready to Update 3. Click the Update button to install available updates. The Update dialog box appears (Figure 3.15). FIGURE 3.15 Update Dialog Box 4. Click Update Firmware to update firmware only. 5. Click Update Database to update the device database only. 6. Click Cancel to cancel the update procedure and return to the Update Firmware screen. 7. When you click either of the update buttons, a warning dialog appears (Figure 3.16). Chapter 3: Using Chat 150 Configuration Software 21 FIGURE 3.16 Update Warning Dialogs 8. Click Yes to proceed with the firmware or device database update, or No to cancel. 9. A second warning dialog appears. Click Yes to proceed or No to cancel. 10. A series of messages appears below the progress bar indicating that the updates are in progress. WARNING: Do not unplug the Chat 150 while updates are in progress. 11. When the update is complete the following message appears below the progress bar (Figure 3.17): • "Update Successful! The firmware for Chat has been changed to <new revision level>" where <new revision level> is the new firmware revision number. • "Update Successful! The database has been updated to <new revision level >" where <new revision level> is the new database version number. FIGURE 3.17 Update Screen: Update Successful 12. Your Chat 150 now has the most recent firmware and/or device database updates available. 22 Technical Services: 800.283.5936 Select File (Manual Firmware Update) > Note: This procedure is for advanced users, technical support purposes, and corporate environments where IT security policies may prohibit automatic updates. Loading an incorrect firmware file can cause unpredictable results. In most cases, you should use the automatic update procedure by pressing the Check for updates button. To manually change the firmware version loaded into your Chat 150, use the following procedure: 1. Press the Select File button in the Update Firmware screen (Figure 3.13). The Open dialog appears (Figure 3.18). FIGURE 3.18 Manual Firmware Update Open Dialog 2. A list of the Chat firmware files available on you system appears in the left hand scroll list. 3. Select the firmware file you wish to load and press the OK button or Cancel to cancel. 4. Click the Update button to update. 5. A warning dialog appears. Click Yes to manually load the selected firmware file or No to cancel. 6. A series of messages appears under the progress bar indicating the update is in progress. WARNING: Do not unplug the Chat 150 while the manual update is in progress. 7. When the update is complete the following message appears below the progress bar: "Update Successful! The firmware for Chat has been changed to <new revision level>" where <new revision level> is firmware revision number of the file you selected in the Open dialog. 8. Your Chat 150 now has the selected firmware file loaded. Chapter 3: Using Chat 150 Configuration Software 23 HELP The Help button provides the following options (Figure 3.19): FIGURE 3.19 Help Button • Click Help to activate the online help file. • Click About to get information about your Chat 150, including software and firmware revision numbers. • Click ClearOne Homepage to visit the ClearOne website using your default web browser. • Click Registration to register your Chat 150 with ClearOne using your default web browser. ADVANCED Advanced displays the current audio settings for your Chat 150 (Figure 3.20). FIGURE 3.20 Advanced Settings Screen You can also use the Advanced screen adjust audio settings for your Chat 150, save your settings as a custom device, view and edit the Chat 150 device database, and view the Chat 150 log file. This section describes how to use each of these functions. 24 Technical Services: 800.283.5936 ADVANCED SETTINGS: AUDIO SETTINGS Audio Settings displays the current audio settings and allows you to change them for the Chat 150 currently connected to your PC (Figure 3.21). You can also create custom audio settings for a device (see Advanced Settings: Database later in this chapter for more information). FIGURE 3.21 Advanced Settings: Audio Settings Screen The audio settings are as follows: • USB Audio: These controls affect the audio settings of the Chat 150 when it is connected via USB to your computer. Use the mute buttons to mute either the microphone or speaker on the Chat 150. Use the sliders to adjust the microphone level and speaker level. Speaker and microphone level adjustments made in the Chat software will automatically change the speaker and microphone volume levels in Windows. • Line Audio: These controls affect the audio settings of the Chat 150 when it is connected to devices through its I/O jack, such as handset telephones and video conferencing devices; they are grayed out and unavailable if only USB is connected. Use the input slider to adjust the level of the incoming audio to the speaker; use the output slider to adjust the level of the outgoing audio to the far end. • Speaker: These settings are only available when the VC Breakout Box is connected. The following options are available: • • Normal: USB audio and line in audio from the VC Breakout Box are mixed through the Chat 150 speaker. • Video Mode: Select this option to have the audio from the far end of the video conference call come through the TV speakers instead of the Chat 150 speaker. Ensure that the Chat 150 RCA connection cable (included with the Chat 150 VC configuration) is properly connected. See Figure 2.7 on page 9 for a connection diagram. USB audio still comes through the Chat 150 speaker in this mode. • External Speakers: With this option selected, all audio (both USB and line in) is muted on the Chat 150 and routed to the line out jack on the Chat 150 VC Breakout Box, to which you can connect external speakers and/or an amplifier. In this mode, you are using the Chat 150 as a microphone device only. Line Echo Cancellation: Click this box to enable line echo cancellation. Line echo cancellation eliminates the echo caused when the Chat 150 is connected to a telephone. On a telephone, audio is normally routed from the mouthpiece to the earpiece so that you can hear your own voice while talking, which causes feedback on a speaker phone. Enabling line echo cancellation while not connected to a telephone may cause audio problems, so only use this option while connected to a telephone. Chapter 3: Using Chat 150 Configuration Software 25 • USB/Analog Mix: Click this box to mix the audio coming into the Chat 150 through the USB connection with the audio coming through the I/O jack. For example, if this option is selected and you are talking to a colleague via Skype on your PC connected to your Chat 150, and you also initiated a video conference call through the VC Breakout Box, all three parties would be joined together for a bridged call. The USB/Analog Mix setting is ignored while the Speaker option (see above) is set to Video Mode or External Speakers. Any settings changes that you make on this screen are instantaneously applied to the Chat 150. In addition, you have the option to click on Save to Database to capture the current settings and save them as a custom device as described in the next section. ADVANCED: DATABASE Database displays the devices configured for the Chat 150 and allows you to edit them (Figure 3.22). The Chat 150 device database includes all of the audio settings for the devices pre-programmed by ClearOne (identified by the icon next to each device) and any custom audio settings you set up and wish to save for later use. The icon indicates that the device is in your My Devices list. FIGURE 3.22 Advanced Settings: Database Screen To view the settings for a particular device, select the device and click the View button, or double-click the device name. The View Database Record dialog appears (Figure 3.23). 26 Technical Services: 800.283.5936 FIGURE 3.23 View Database Record Dialog Click Ok to close the View Database Record dialog. To save custom audio settings for a device, perform the following procedure: 1. Click the New button. The Add Settings to Database dialog appears with the settings of the device you had selected in the database view (Figure 3.24). FIGURE 3.24 Add Settings to Database Dialog 2. Adjust the audio settings or click Upload from Chat to upload and display the Chat 150’s current settings. 3. Click the drop-down arrows and select the Device Type and Manufacturer for your custom device, or type in a Device Type and Manufacturer of your choice. Then type a name for your device in the Model field. 4. De-select the Include in My Devices checkbox if you do not wish to add this device to your list of My Devices. (The default setting is to include new custom devices in your My Devices list.) When you are done, click OK. If you make a mistake, click Cancel to discard your changes. Chapter 3: Using Chat 150 Configuration Software 27 5. The custom device is added to the Chat 150 device database and is now available through Device Setup as an available device. (Note that in the device database, your custom device does not have the ClearOne icon next to it, differentiating it from a pre-programmed device.) To edit custom devices, click the Edit button (appears in the place of the View button for custom devices) after selecting the custom device you wish to edit. The Edit Database Record appears (Figure 3.25). FIGURE 3.25 Edit Database Record Dialog Adjust the audio settings, or click Upload from Chat to upload the Chat 150’s current audio settings. When you are finished editing, click OK. Then click Yes to save the device with the new audio settings or click No to return to the Edit Database Record dialog. To cancel your changes, click Cancel. To delete custom devices from the device database, click the Delete button after selecting the device you wish to delete. You can only delete custom devices; you cannot delete pre-programmed devices (devices with the ClearOne icon next to them). 28 Technical Services: 800.283.5936 ADVANCED SETTINGS: LOG Log displays a list of actions taken by the Chat 150, including a timestamp and a description of the action or even (Figure 3.26). FIGURE 3.26 Advanced Settings: Database Screen To save the log to a text file, click the Save button. A standard Windows save dialog appears. Name the file and choose the directory in which you wish to save the file (the default directory is the Chat 150 Log directory). Click Clear to clear all entries in the log window. Chapter 3: Using Chat 150 Configuration Software 29 CHAPTER 4: USING CHAT 150 LED INDICATORS The three microphone LED indicators illuminate blue when the Chat 150 microphones are unmuted. The indicators illuminate red when the Chat 150 microphone mute function is active. The seven volume LED indicators illuminate blue to indicate the current volume setting--more lights indicate higher volume. VOLUME UP/DOWN AND MUTE BUTTONS Use the Volume Up/Down buttons (indicated by a large dot and a small dot) to adjust the volume level of the Chat 150. Holding down either button continuously will change the volume rapidly. Use the Mute button to mute the Chat 150’s microphone until the Mute button is pressed again. If you are using the Chat 150 with a PC, you can also use the Volume Control in Windows or the Chat software to make these adjustments. > Note: If your Chat 150 is connected to a PC, any changes you make to volume by pressing the Chat 150’s buttons are reflected in the Speaker Volume Control in Windows and in the Chat software. PHONE BREAKOUT BOX Press the Headset button on the phone breakout box to send audio from your phone to your headset connected to the Chat 150 Breakout Box. This will also disable audio going from the Breakout Box to the Chat 150 - it is only routed to the headset The phone breakout box LED indicator illuminates green, indicating that headset audio is activated. The Chat 150 LED indicators remain lit, although audio is not routed to the Chat 150 from the Breakout Box (USB audio is still active). Press the Headset button again to disable headset audio and reactivate audio from the Breakout Box to the Chat 150.The green LED dims out to indicate the change. VC BREAKOUT BOX Once you have properly connected the Chat 150 VC Breakout Box to your video conferencing device and TV using the included RCA Connection Cable, all settings changes such as mute, microphone and speaker level adjustments, etc., are controlled through the Chat 150 software. The Breakout Box itself has no buttons and no functionality for making settings changes. The green LED indicates that the device has power. 30 Technical Services: 800.283.5936 CHAPTER 5: MAINTENANCE CARING FOR YOUR CHAT 150 • Follow all warnings and instructions in this manual. • Unplug all cables from the Chat 150 before cleaning. • Unplug the power supply from the wall outlet (Phone/VC only) before cleaning. • Do not use liquid or aerosol cleaners. Use a damp cloth moistened with water to clean the outside of your Chat 150 and power supply. TROUBLESHOOTING If you are having trouble with your Chat 150, it might be not be optimized for the hardware device you have it connected to, or there might be a problem with the hardware device. Use the following procedure to troubleshoot the Chat 150: 1. Activate the Chat 150 software and verify the audio settings for the hardware device connected to your Chat 150. If this does not solve the problem, then look more closely at your hardware device for the problem (refer to your hardware device’s User’s Manual or contact Technical Support for your hardware device). 2. Make sure all cables are properly and securely connected. Verify cable connections with the appropriate illustration for your hardware device (see Chapter 2: Getting Started for more information). 3. If you’re connecting your Chat 150 to a USB hub, be sure that the USB hub is connected to an external power source. 4. If you have another USB device such as a digital camera connected to your computer on the same bus as your Chat 150, you may get a Windows error message “USB Controller Bandwidth Exceeded.” If this occurs, you need to move the other USB device to a separate USB bus. The Chat 150 is a high-performance USB device and requires sufficient bandwidth in order to operate properly. If you are unable to resolve the problem using this procedure, please refer to our website or contact us: Phone: 1.800.283.5936 (USA) or 1.801.974.3760 Fax: 1.801.977.0087 E-mail: [email protected] Internet: www.clearone.com Chapter 3: Using Chat 150 Configuration Software 31 RECOVERING FROM AN INTERRUPTED FIRMWARE UPDATE If firmware programming was interrupted (such as by a power loss or an accidental cable disconnection), the Chat 150 might become unstable. The Chat 150 boots in generic mode and the Generic Mode screen appears (Figure 5.1). FIGURE 5.1 Update Firmware Recovery Screen Use the following procedure to recover from interrupted firmware updates and unexpected programming errors: 32 1. To recover from a programming error when the Chat 150 is not recognized by the Windows operating system, disconnect the USB 2.0 cable from the Chat 150, hold down the Mute button while reconnecting the Chat 150, and follow the on-screen instructions. 2. The Generic Mode recovery screen appears . To perform the firmware update, click the Update Firmware button (see the Update Firmware & Database section in Chapter 3: Using Chat 150 Configuration Software for detailed instructions).. The messages “Initializing” and “Recovering” appear above the progress bar, followed by the typical messages that appear during a firmware update. The update then continues to completion. 3. The Chat 150 also attempts to recover from a programming errors by booting up to Generic (DFU) mode. In this case, follow the on-screen instructions. Technical Services: 800.283.5936 CHAPTER 6: APPENDIX SPECIFICATIONS Connections USB connector Version 2.0 compatible Type: Mini B Controls Volume up Volume down Microphone mute Audio Speaker Bandwidth: 150Hz-15kHz Max output level: 86dBSPL @ 1 foot Microphone Bandwidth: 50Hz-8kHz Line input through VC Breakout Box Frequency response: 20Hz-20kHz +/- 1dB Maximum input level: +6 dBu Input impedance: 10K Ohms Line output through VC Breakout Box Frequency response: 20Hz-20kHz +/- 1dB Maximum output level: +6 dBu Output impedance: 50 Ohms Processing Acoustic echo cancellation Noise cancellation Line echo cancellation (selectable) Power USB-powered 5 VDC @ 500mA maximum External power supply 120-140 VAC input 9 VDC @ 560mA output Environmental Operating temperature: 5-40 degrees C (41-104 degrees F) Storage temperature: 0-70 degrees C (32-158 degrees F) Mechanical Dimensions (WxDxH): 3.8” x 4.1” x 1.8” (9.7cm x 10.4cm x 4.8cm) Weight: 0.55 lbs. (.25 kg) Operating Systems Supported Windows XP-compatible Chapter 6: Appendix 33 COMPLIANCE The following paragraphs present all of the required compliance and declaration of conformity information. EUROPEAN COMPLIANCE Conformity of the equipment with the guidelines below is attested by the CE mark. EC Declaration of Conformity Manufacturer's Name: ClearOne Communications Manufacturer's Address: Edgewater Corporate Park South Tower 5225 Wiley Post Way Suite 500 Salt Lake City, Utah 84116 U.S.A. Model Name: Chat 150 Model No.: 910-156-200 through 910-156-230 Standard(s) to which Conformity is declared: 89/336/EEC "Electromagnetic Compatibility (EMC) Directive": EN 55022: 1998 (Emissions) Information technology equipment - Radio disturbance characteristics EN 55024: 1998 (Immunity) Information technology equipment - Immunity characteristics -Limits and Limits and methods of measurement. methods of measurements. EN 61000-3-2:1995/A1/A2:1998 Part 3: Limits - Section 2: Limits for harmonic current emissions. EN 61000-3-3:1995 Section 3: Limitation of voltage fluctuations and flicker in low voltage EN 61000-4-2: 1995/A1:1998 Electrostatic Discharge EN 61000-4-3: 1996/A1:1998 Radiated RF Immunity EN 61000-4-4: 1995 Electrical Fast Transients EN 61000-4-5: 1995 Lighting Surge supply systems for equipment with rated current up to and including 16A. EN 61000-4-6: 1996 Conducted RF Immunity EN 61000-4-11: 1994 Voltage Dips and Voltage Interruptions 73/23/EEC "Low Voltage Directive (LVD)": IEC 60950-1: 2001 Safety of Information Technology Equipment, Including Electrical Business Equipment. 2003/11/EC & 2002/95/EC "RoHS Compliance Directive". We herein certify that the Chat 150 is in compliance with the EU directive 2003/11/EC and EU directive 2002/95/EC. We, the undersigned, hereby declare that the equipment specified above conforms to the above directives and standards. 34 Manufacturer Legal Representative in Europe ___________________________________________________ Signature _________________________________ Signature Tracy Bathurst Martin Offwood Full Name Full Name VP of Product Line Management Managing Director - EMEA North Title Title Technical Services: 800.283.5936 FCC PART 15/ICES-003 COMPLIANCE This equipment has been tested and found to comply with the limits for a Class A digital device, pursuant to Part 15 of the FCC rules and Industry Canada ICES-003. These limits are designed to provide reasonable protection against harmful interference when the equipment is operated in a commercial environment. This equipment generates, uses, and can radiate radio frequency energy and, if not installed and used in accordance with the instruction manual, may cause harmful interference to radio communications. Operation of this equipment in a residential area is likely to cause harmful interference, in which case the user will be required to correct the interference at his/her own expense. This device complies with Part 15 of the FCC Rules. Operation is subject to the following two conditions: (1) this device may not cause harmful interference, and (2) this device must accept any interference received including interference that may cause undesired operation. Changes or modifications not expressly approved by ClearOne Communications could void the user's authority to operate the equipment. WARRANTY ClearOne Communications, Inc. (Manufacturer) warrants that this product is free of defects in both materials and workmanship. For warranty information and coverage, refer to the ClearOne website at www.clearone.com. ClearOne Communications, Inc. Edgewater Corporate Park South Tower 5225 Wiley Post Way Suite 500 Salt Lake City, Utah 84116 U.S.A. Chapter 6: Appendix 35