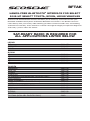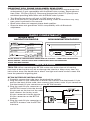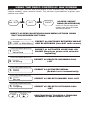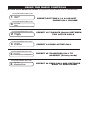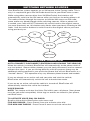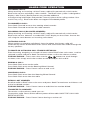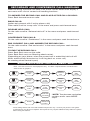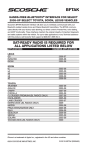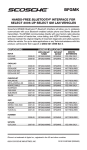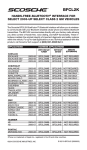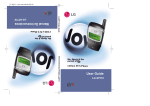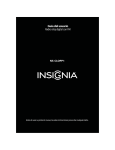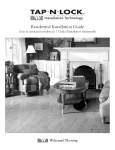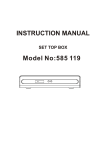Download Scosche BFTAK User manual
Transcript
BFTAK HANDS-FREE BLUETOOTH® INTERFACE FOR SELECT 2005-UP SELECT TOYOTA, SCION, LEXUS VEHICLES Scosche’s BFTAK Bluetooth Interface will allow you to wirelessly communicate with your Bluetooth enabled celular phone and Stereo Bluetooth transmitters. The BFTAK communicates directly with your factory radio allowing you direct control of hands-free, voice dialing, and A2DP functionality. These interfaces maintain the original integrity of important diagnostic and safety systems within the vehicle. SAT-READY RADIO IS REQUIRED FOR ALL APPLICATIONS LISTED BELOW APPLICATIONS HARNESS APPLICATIONS LEXUS GS IS250/350 RX350 SCION tC xA xB xB xD 2005-06 2005-06 2005-06 2008-09 2008-09 TOYOTA 4RUNNER AVALON CAMRY COROLLA FJ CRUISER (PREMUIM/JBL RADIOS ONLY) HIGHLANDER LAND CRUISER MATRIX (NON-JBL RADIOS ONLY) MATRIX PRIUS W/NAVIGATION ONLY RAV4 SEQUOUIA SIENNA SOLARA TACOMA (NON-JBL RADIOS ONLY) 2005-09 2005-09 2007-09 2005-09 2007-09 2005-09 2005-07 2009 2005-08 2005-08 2006-09 2006-09 2005-09 2005-09 2009 2006-07 2006-08 2005-08 IMPORTANT CELL PHONE DISCLAIMER: READ FIRST! • Some cellular phone manufacturers utilize a Bluetooth microprocessor that unfortunately is not compatible with the BlueFusion system. Some phones from Palm, LG (Envy/Envy2), Samsung (Impression) and HTC (Omni) have BLUEFUSION MainMenu SAT1 002 CH 005 exhibited operating difficulties with the BlueFusion system. 5 ch001 2 CH Incoming Outgoing 001 CH 004 1 CH 4 Missed VoiceCmd This BlueFusion device will pair to ONE phone • at time. 003 100 3 CH 6 CH Redial ->SAT • Due to variances in cell phone manufacturing, Caller ID functions may vary TEXT from what is printed in this manual. TYPE TYPE TYPE TYPE SCAN SEEK • BlueFusion does not support phone book profiles. • Scosche does not guarantee 100% compatibility with all Bluetooth cellphones. SOUND ASL RADIO COMPATABILITY WORKS WITH NAVIGATION RADIOS SAT1 MainMenu 1 VoiceCmd 2 Incoming 3 AND NON-NAVIGATION RADIOS ch001 BLUEFUSION CH 001 4 Missed CH 002 5 Outgoing CH 003 6 ->SAT Redial CH 004 PWR CH 005 CH 100 TEXT SOUND ASL TYPE TYPE TYPE SEEK TYPE SCAN NOTE: RADIO ILLUSTRATIONS ABOVE ARE OF TYPICAL. THERE ARE ADDITIONAL RADIO MODEL/ STYLES THAT ARE COMPATIBLE WITH BLUEFUSION. YOUR CAR MAY DIFFER. INSTALLATION TECH TIP: When mounting the BFTAK make sure to be clear of all moving mechanical device that may hit or damage the interface. Keep away from any hot surface areas like heater ducts direct sun light and metal surface areas that have the potential of getting hot. PWR BFTAK INTERFACE INSTALLATION 1. Carefully remove the radio from the dash of the vehicle 2. Plug the male 12-pin connector of the BFTAK harness into the female 12-pin port on the back of the radio, then connect the factory male 12-pin connector into the female 12-pin connector on the BFTAK harness. 3. Plug the male 20-pin connector of Microphone To Factory Harness the BFTAK harness into the female 20-pin port on the back of the radio, 12 Pin Female Plug 12 Pin Factory Male Plug 3 Pin Male Plug then connect the factory male 20 Pin Female Plug 20-pin connector into the female 20-pin connector on the BFTAK 20 Pin Male Plug harness. 4. Plug the male 24-pin connector of 12 Pin Male Plug the BFTA harness into the BFTAK FACTORY RADIO interface. MICROPHONE INSTALLATION TECH TIP: Aim the microphone in the direction of the driver’s headrest. MICROPHONE INSTALLATION: 1. Attach the microphone to the headliner above the rear view mirror. 2. Carefully route the microphone cable behind the headliner and down the “A” (front most) pillar. Use caution when routing cable and avoid sharp edges or moving metal parts. 3. Route the cable to the BlueFusion interface location and plug it into the 3-pin connector on the Scosche “T “harness. PAIRING YOUR CELLULAR PHONE IMPORTANT NOTE: Your Bluetooth cellular phone must be paired with the BlueFusion system before use. Once the initial pairing process has been completed, your phone should easily connect and disconnect to BlueFusion during normal use. PAIRING INSTRUCTIONS: 1. Once the hardware has been properly installed, insert the key and start the vehicle. The BlueFusion interface needs to read the vehicle’s ignition codes to properly initialize. 2. Press the “AM/SAT”, or “SAT” button on the radio to get to the XM Sat radio source. NOTE: On Toyota Highlander: PRESS FM2 then AM to access the SAT Radio source. 3A.Vehicle’s with Satellite Radio installed: Press #6 preset button or touch the “->Bluefusion” button on Navigation radios to get to BlueFusion screen. 3B. Vehicle’s without Satellite Radio installed. BlueFusion menu screen will be displayed at this step. You do not have to use Preset #6 Button or the “->Bluefusion” touch screen button to switch between Satellite and BlueFusion screens. 4. Once in the BlueFusion mode, you will hear a beep tone indicating that BlueFusion is in pairing mode. (BlueFusion enters pairing mode automatically when the Ignition is turned on and no phone is currently paired.) 5. From your phone’s Bluetooth menu, perform a search for new devices (refer to your cell phone user manual). The phone should display “BlueFusion” 6. Select [pair to] BlueFusion and enter pin code 0000 when prompted. This will complete the pairing process. (Once your phone paired with BlueFusion, the beep tones should stop and BlueFusion is now ready for use.) ADDITIONAL PARING NOTES: • If pairing is unsuccessful, repeat steps 1-6 above. • After your phone has been initially paired with BlueFusion, it should easily re-connect for future use. Many phones will automatically re-connect to the BlueFusion system as long as you keep your phones Bluetooth feature active. If your phone does not freely connect and disconnect to BlueFusion, consult your phones owner’s manual to check for addition options that may require enabling. USING THE STEERING WHEEL CONTROL NOTE: The MODE or any other steering wheel controls are defaulted to send the conversation to switch back to privacy mode (route the call back to the cellualar phone). + - ANSWER/TRACK FORWARD ANSWER/END - Press the track forward button once. IGNORE - Press and hold the track forward button for 3 sec. TRACK FORWARD - Press the track forward button once. TRACK BACK - Press and hold the back button for 3 sec. MODE END/IGNORE/TRACK BACK USING THE RADIO CONTROLS/ NON-NAV AM / SAT OR SAT OR BAND ACCESS XM/SAT BAND (BLUEFUSION) NOTE: On Toyota Highlander PRESS AM-FM_AM to ACCESS SAT/BLUEFUSION 6 PRESET #6 SWITCHES BETWEEN XM/SAT AND BLUEFUSION (from SAT radio source) NOT REQUIRED ON VEHICLES WITHOUT SAT RADIO OR SAT TUNER FOLDER/TYPE OR MULTI SELECTOR (Scroll knob) Multi-Function Knob OR Buttons SCROLL THROUGH BLUEFUSION MENUS Seek Forward / Up ANSWER CALL / SELECT ITEM Seek Back / Down END CALL / BACK TO PREVIOUS MENU USING THE RADIO CONTROLS/ NAV SCREEN NOTE: The radio controls and illustrations in this manual may vary between vehicle models, years and trim levels. This section is provided as a guide; your vehicle may differ. AM / SAT OR SAT OR BAND ACCESS XM/SAT BAND (BLUEFUSION) NOTE: On Toyota Highlander PRESS FM2-AM to ACCESS SAT/BLUEFUSION DIRECT ACCESS BLUEFUSION MAIN MENU OPTIONS USING THE TOUCHSCREEN BUTTONS: TOUCHSCREEN BUTTON CH 100 6 ->SAT or MainMenu TOUCHSCREEN BUTTON 1 CH 001 VoiceCmd PRESET #6 SWITCHES BETWEEN XM/SAT AND BLUEFUSION (from SAT radio source) PRESET #1 ACTIVATES VOICE DIAL ON PHONE (Requieres phone with voicedial capability) TOUCHSCREEN BUTTON 2 CH 002 Incoming PRESET #2 SELECTS INCOMING CALL LIST TOUCHSCREEN BUTTON 3 PRESET #3 ACTIVATES REDIAL (Redials last # automatically) CH 003 Redial TOUCHSCREEN BUTTON 4 CH 004 PRESET #4 SELECTS MISSED CALL LIST Missed TOUCHSCREEN BUTTON CH 005 5 Outgoing PRESET #5 SELECTS OUTGOING CALL LIST TOUCHSCREEN BUTTONS TYPE TYPE USE FWD/BACK TO SCROLL THROUGH NUMBER or SELECTABLE LISTS USING THE RADIO CONTROLS ACTIVE CALL MENU OPTIONS: (Displayed when phone call is connected): TOUCHSCREEN BUTTON 1 CH 001 Vol+ TOUCHSCREEN BUTTON 4 CH 004 Vol- TOUCHSCREEN BUTTON 2 PRESET BUTTONS #1 & #4 ADJUST PHONE CALL VOLUME CH 002 Toggle PRESET #2 TOGGLES (Switch) BETWEEN TWO ACTIVE CALLS TOUCHSCREEN BUTTON 3 CH 003 EndCall TOUCHSCREEN BUTTON CH 005 5 Transfer-to-Headset PRESET #3 ENDS ACTIVE CALL PRESET #5 TRANSFERS CALL TO HANDSET (Privacy mode) TOUCHSCREEN BUTTON 6 CH 100 2Radio/End PRESET #6 ENDS CALL AND SWITCHES BACK TO RADIO BAND SWITCHING BETWEEN SOURCES Your BlueFusion system appears as an XM source to the Factory radio. This is why it is required to go to the XM Radio band first to your BlueFusion screen While using other sources other than XM (BlueFusion) the interface will automatically switch to the XM source when you have an incoming phone call. The radio switches through the sources to find the XM source on the radio, some audio may bleed through while switching sources. When a phone call is ended, your radio will NOT automatically switch back to the original source you were previously on, this feature only works when previously listening to XM radio. Use the source buttons to switch back to the original source you were using previously on. FM CD DVD/ NAV AM AUX XM Sat BlueFusion HANDS-FREE OPERATION AUTO-CONNECT/ DISCONNECT (ENTERING AND LEAVING THE VEHICLE) When the vehicle is started, BlueFusion will automatically to the phone which it was last paired. Some cellular phones may not freely disconnect and re-connect without user input. If you are having difficulty with this process there may be additional setting required in your particular phone that will set BlueFusion as a “trusted” device. This operation may vary between phone brands and models. If you are already on an active call and you enter and start the vehicle, BlueFusion will automatically switch the call to hands-free mode. If you are on an active call and the vehicle is turned off, BlueFusion will automatically transfer the call to the handset. VOICE DIALING: NOTE: This feature activates the Voice Dial within your cell phone. (Your phone must be voice dial compatible). Voice tags or entries are stored in your phone, not BlueFusion. TO ACTIVATE VOICE DIAL ON RADIO: Scroll to Voice dial in BlueFusion main menu and: FOR NAV RADIOS - Press Preset 3 once to activate voice dial. FOR NON-NAV RADIOS - Press Preset 2 once to activate voice dial. HANDS-FREE OPERATION HANDS-FREE OPERATION INCOMING CALLS: When receiving an incoming call the Factory radio will automatically switch to the BlueFusion source and display caller number. The BlueFusion system is designed to display caller ID only. (Some phones may provide additional message string information and provide a name in place of the calling number. Your results may vary). BlueFusion does not support Phonebook profile. TO ANSWER A CALL: Press Seek Forward once on the steering wheel controls. Press Seek Forward once from the radio controls. INCOMING CALLS (BLOCKED NUMBER): When receiving an incoming call the Factory radio will automatically switch to the BlueFusion source, however a number WILL NOT display on the screen. Answer the call using the same buttons as Incoming calls above. OUTGOING CALLS: When making an outgoing call directly from the phone, the factory radio will automatically switch to the BlueFusion source and send hands-free audio through the factory speakers. TO MAKE AN OUTGOING CALL FROM BLUEFUSION: Enter incoming, outgoing, or missed call menus from BlueFusion main menu, scroll to selected number and press Seek Forward to initiate a call to the chosen number. FOR NAV RADIOS - Press menu then use the buttons to scroll through numbers, then simply touch the number on the screen you wish to dial. ENDING A CALL: Press Seek Back once on the radio. Press Seek Back once on the Steering Wheel Control. FOR NAV RADIOS - Press Preset 3 once to end a call. IGNORING A CALL: Press Seek Back once from the Steering Wheel Control. Press Seek Back once from the radio. REDIAL LAST NUMBER: Scroll to redial in BlueFusion main menu and press Seek Forward once to initiate a call to the last dialed number. FOR NAV RADIOS - Press Preset 3 once to redial the last number dialed. TRANSFER TO HANDSET: To transfer a call to privacy mode you can: Change the audio source of the radio or power off the radio ONCE THE CALL HAS BEEN ACCEPTED. FOR NAV RADIOS - Press Preset 5 once durring an active call. SECONDARY AND CONFERENCE CALL HANDLING When receiving a second call while in an active call the BlueFusion display a new menu with a list of second call handling functions. TO ANSWER THE SECOND CALL AND PLACE ACTIVE CALL ON HOLD: Press Seek forward once on radio. SWAP CALLS: (option only present with 2 active phone calls) From radio scroll to “swap calls” in the menu and press seek forward once. RELEASE HELD CALL: On the radio scroll to “Release held call” in the menu and press seek forward once. CONFERENCE TWO CALLS: On the radio scroll to “Conference” in the menu and press seek forward once. END CURRENT CALL AND ANSWER THE SECOND CALL: On the radio scroll to “End and receive” in the menu and press seek forward once. TO END THE SECOND CALL: Press Seek Back once on the radio. Press Seek Back once on Steering wheel control. (Depending on your phone, when the second call is ended the held call will either automatically reconnect or it will ring back as a new call.) for steering wheel control layout) BLUEFUSION MAIN FEATURE MENU MAP Note: This flow chart is for visual purposes only. It is NOT a representation of a BlueFusion video screen or graphics. * Incoming Calls Seek fwd to list numbers Select number to call Seek fwd dials number * Outgoing Calls Seek fwd to list numbers Select number to call Seek fwd dials number * Missed Calls Seek fwd to list numbers Select number to call Seek fwd dials number * *Voice Dial Seek fwd to activate * Redial Seek fwd redials last number Scroll Scroll Scroll Scroll Scroll *NOTE: Touchscreen navigation versions omits same MENU steps. *Voice dailing feature with voice dial enabled cell phones only. Consult your phone’s user guide. to determine if your phone is capable. Some phones may require additional setup within the phone before using this feature. A2DP/AVRCP STREAMING AUDIO A2DP STREAMING AUDIO/ AVRCP REMOTE CONTROLS: Important Cell Phone Disclaimer: READ FIRST! BlueFusion will support audio streaming until it is in paired with a cell phone (whether this is within the same device supporting multiple profiles or two separate device. -While streaming A2DP, redial and voice dial functions are DISABLED. -Volume output through A2DP will vary from device to device, some may have distortion at full volume and some level control at the device may be necessary. -The A2DP Audio stream output from Apple iPhone 3GS is too high for the BlueFusion system and will sound distorted. PAIRING A2DP FROM YOUR PHONE: Most phones capable of streaming audio through the A2DP profile will automatically pair to this profile when pairing with the hands free profile, otherwise refer to your phones user manual for pairing instructions. PAIRING A2DP FROM A SEPERATE DEVICE: To pair a separate device, such as the Scosche TZ4 or other Bluetooth device, there must first be a phone paired to the Hands Free profile. Ensure that the phone is paired only to handsfree profile and not A2DP, refer to your phones manual for selective pairing functions. Once the phone is paired only to the hands-free profile you may activate the pairing process from your second device. Music will start playing once the device has paired. - + TRACK FORWARD MODE TRACK BACK AVRCP CONTROLS: TRACK FORWARD - Press the track forward button once. Press the track forward button once on the steering wheel. TRACK BACK - Press the track back button once. Press the track back button once on the steering wheel. TROUBLE SHOOTING For all issues take the following steps first before moving on to any other trouble shooting. This process insures complete initialization. 1) Turn off vehicle. 2) unplug interface. 3) Enter vehicle and close all doors. 4) Wait until the vehicle computer enters “Sleep” Hibernation. (After approx. 3 min. Listen for click sound in thee doors). 5)Without opening doors, plug in interface. 6) Start engine. Unit has been installed properly but BlueFusion screen does not display. Pair phone and make outgoing phone call from any source. OEM radio will switch to BlueFusion screen automatically. If this does not occur check vehicle compatibility chart for your vehicle. TROUBLE SHOOTING NO AVRCP CONTROL Verify that the paired device supports AVRCP functionality. RANGE ISSUE Bluetooth standard range maxing out at 30 feet, may vary due to environment. DEVICE NOT FOUND Delete all previous pairing attempts and try again. Make sure the cellular is within range of the module (30ft.). Make sure the signal reception of the cellular phone is strong. BAD CALL QUALITY NO SOUND AUDIO DROP OUTS Make sure the module is on and paired to transmitting device. Make sure the volume is correct, check both the radio and the transmitting device, and other items within range. Make sure the transmitting device is at a good battery state. If the item in on low battery, please recharge. SCOSCHE STEREO INSTALLATION COMPONENTS STEREO DASH KITS