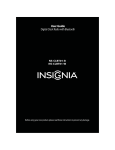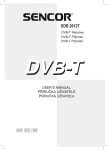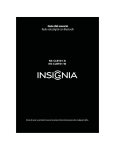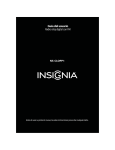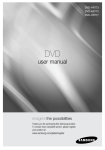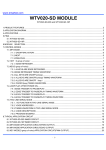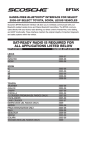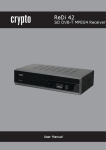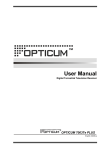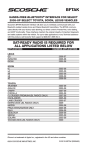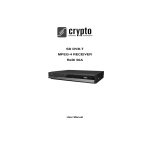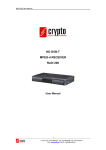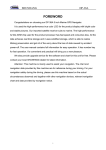Download Tonic 585119 STB
Transcript
INSTRUCTION MANUAL SET TOP BOX Model No:585 119 Front panel and rear panel illustration 1 2 4 ON 2A 5.2V 3 7 5 1.Remote sensor 2.Power Indicator 3.Standby Indicator 4.DC Jack 5.ANT Input 6.TV/VCR Output 6 Remote control 1 4 2 3 5 6 8 7 9 10 1. Power 2. Number keys 3. Menu 4. Mute 5. Exit 6. EPG 7. List 8. FAV 9. Back 10. Navigation keys 11. OK 12. VOL - 11 12 14 13 15 16 17 18 19 20 21 22 23 1 13. VOL + 14. CH 15. CH+ 16. Color keys 17. Audio 18. INFO 19. Subtitle 20. Text 21. Page up 22. Page down 23. TV/radio Connecting your set top box TV ANTENNA IN SCART CABLE RF CABLE RF IN ANTENNA IN (CABLE IN) TV ANTENNA IN SCART CABLE RF COAXIAL CABLE VCR INPUT SCART CABLE 1. Connect the antenna to the ANT IN jack on the back of the Set Top box. 2. Using the RF cable, connect the TV/VCR OUT jack on the back of the set top box to the ANTENNA IN jack on the back of your TV, or you may also connect the TV/VCR OUT jack to the ANT IN jack of another equipment via RF Coaxial cable. 3. Connect the small end of the power supply to the DC in jack on the side of the set top box; and plug the other end into a power outlet or surge protector. 4. Turn on the set top box and TV. 2 Insert batteries Make sure to match the “+” and “-” of the batteries with the marks inside the battery compartment Notes: Improper use of batteries may cause battery leakage and corrosion. To operate the remote control correctly, follow the instructions below: -Do not insert the batteries in the wrong direction. -Do not charge, heat, open, or short-circuit the batteries. -Do not throw batteries into a fire. -Do not leave dead batteries in the remote control. -Do not use different types of batteries together, or mix old and new batteries. -If you do not use the remote control for a long period of time, remove the batteries to avoid possible damage from battery corrosion. -If the remote control does not function correctly or the operating range becomes reduced, replace all batteries with new ones. -If battery leakage occurs, clean the battery compartment, then insert new ones. Using remote control Point the remote control at the remote sensor. (The picture below are for reference only.) ON 45° 45° Notes: - point the remote control directly at the player’s remote sensor. - The maximum distance from the sensor to the remote control is approximately 6m . 3 1 .Ea s y ins ta ll 1 .whe n fi r s t t im e p owe r on , i t will s h ow we lc o m e p ag e li k e b e l o w : Easy Install Region OSD Language United kingdom English OK 2 .Pre s s [u p /do wn ] k e y to mov e h ig h li g h t. 3 . Pres s [L e ft/ r i g h t] k e y t o s e l ec t re g io n a n d OSD l a n gu a g e . 4 .M o v e hi g hl i gh t to [OK] b u tto n an d p res s [OK] k e y to be g in to a u to scan . Auto Scan UHF 470.0~862.0 MHZ Ch No. Frequency 474.00 Mhz Modulation FFT G1 4% TV Channel List Radio Channel List Exit Exit 5 .p r e s s [Exit] k e y to e xi t m e n u . 2 .M a in M e nu 1 .wh e n y o u p res s [M e n u ] k e y, yo u c a n e n te r m a in m e n u . Th e r e wil l d i sp l a y t h e p icture li k e be l ow: Main Menu Select OK Enter Exit Exit 3 .Cha nn el Channel TV Channel List Radio Channel List Delete All Favorites Delete All Group Rename Exit Exit Select OK Enter Exit Exit 1 .Pre s s [ u p/ d own ]k e y to s el e c t ite m s b e twe e n TV c h a n ne l l is t a n d r a d i o c h a n n e l li s t. 2 .p re s s [O K] to e n te r t he s e le c t i te m . 3 .1 TV Cha nne l L is t when you enter to”channel list” menu, there will display the screen like below: TV Channel List All Channel 0001 CCTV-1 0002 CCTV-2 0003 BTV-1 0004 CETV-3 1. Edit Group Program 2. Find 3. Sort 4. Move PG-+ Page Exit Exit 1 .Yo u c a n m o v e h i gh l ig h t b y p re s s [Up /Down ] k e y to pre v ie w th e c urre n t h ig h li g ht ed p rog ra m in th e rig h t s id e pre v i e w pro g ra m . 2 .You c a n pre s s [p a g e u p /p a g e d o wn ] k e y t o i m p le m e n t th e p a g e U p /d o wn f un c ti o n . 3 .Yo u c a n p re s s [ O K] k e y s to e nt e r fu l l s c re en p la y i ng m o d e . 4 .Yo u c a n p r e s s [M e n u ] or [E xi t] k e y s to g o b a c k to m e nu . 5. Pre ss th e n u m be r k e y [1 ] ~ [ 4] c a n im p l e m e nt t h e c o rres p o n d in g fu n c ti o n i n “c h a n n el li s t”. 4 Edit 1.when you press number [1]Edit, you can edit channel list. It will display like below. TV Channel List All Channel 0001 CCTV-1 0002 CCTV-2 0003 BTV-1 0004 CETV-3 Program OK Select 0 All 1. Favor 2. Lock 3. Skip Group PG-+ Page Exit Exit 2.if “menu lock” is on, you must input password to enter in “Edit” menu. 3.Press[OK] and number key [1] ~ [4] to implement the corresponding function. 4.Press [Left] or [Right] key to change group. 5.Press [ page up] or [ page down] to page. 6.Press [Menu] or [Exit] to exit. Select TV Channel List All Channel 0001 CCTV-1 0002 CCTV-2 0003 BTV-1 0004 CETV-3 Program OK Select 0 All 1. Favor 2. Lock 3. Skip 4. Delete Group PG-+ Page Exit Exit 1.press [OK] key to select the highlighted channel. Press [OK] again to cancel the selection. Select all TV Channel List All Channel 0001 CCTV-1 0002 CCTV-2 0003 BTV-1 0004 CETV-3 Program OK Select 0 All 1. Favor 2. Lock 3. Skip 4. Delete Group PG-+ Page Exit Exit 1.press number [0] key to select all channels. Press number [0] again to cancel all selection. Favorite TV Channel List All Channel Group 0001 CCTV-1 Group 1 0002 CCTV-2 Group 2 Group 3 0003 BTV-1 Group 4 0004 CETV-3 Group 5 Program Group 6 Group 7 Group 8 OK Select 0 All 1. Favor 2. Lock 3. Skip 4. Delete Group PG-+ Page Exit Exit 1.press number [1] key to set the favorite channel. It will display "Group” box for you to select group(group 1~8). Press [ up ] or [down] key to move the highlight, and press [ OK ] to select the favorite group. It will ask you assign channel to Group N. Are you sure? Select “Yes” to confirm and select “No” to cancel operation. 2.if you want to cancel the favorite channel. Press [ Left ] or [Right] key to switch to favorite group and press number key [ 4 ] to delete the channel in favorite group. Lock 5 TV Channel List All Channel 0001 CCTV-1 Program 0002 CCTV-2 Switch lock channel, Are you sure? 0003 BTV-1Yes NO 0004 CETV-3 OK Select 0 All 1. Favor 2. Lock 3. Skip 4. Delete Group PG-+ Page Exit Exit 1.pressing number [2] key, it will ask you “ switch lock channel. Are you sure?” Select “ Yes” to confirm and select “ No” to cancel the operation. 2.when highlight on the lock channel, press number [2] key again can cancel the lock mark. 3.if “Channel Lock” is “ON”, you can not see the locked channel. If you want to watch the locked channel, you have to disable channel lock in main menu/ parental lock/ channel lock to unlock all locked program. Skip TV Channel List All Channel 0001 CCTV-1 Program 0002 CCTV-2 Switch skip channel, Are you sure? 0003 BTV-1Yes NO 0004 CETV-3 OK Select 0 All 1. Favor 2. Lock 3. Skip 4. Delete Group PG-+ Page Exit Exit 1.pressing number [3] key, it will ask you “ switch skip channel. Are you sure?” Select “ Yes” to make a skip mark and select “ No” to cancel the operation. 2.when highlight on the skip channel, press number [3] key again can cancel the skip mark. Delete TV Channel List All Channel 0001 CCTV-1 Program 0002 CCTV-2 Delete Channel, Are you sure? 0003 BTV-1Yes NO 0004 CETV-3 OK Select 0 All 1. Favor 2. Lock 3. Skip 4. Delete Group PG-+ Page Exit Exit 1.pressing number [4] key, it will ask you “ Delete channel. Are you sure?” Select “ Yes” to delete the highlighted channel and select “ No” to cancel the operation. Find TV Channel List All Channel 0001 CCTV-1 0002 CCTV-2 0003 BTV-1 0004 CETV-3 1. Exit 2 Find Find ABCDEFG HI J KLMN OPQRSTU VWXYZ12 3 4 5 6789 0 ( ) @$-+ _ ? Sp Del OK 3. Sort 4. Move Group PG-+ Page Exit Exit 1.pressing number [2] key, it will show a “ Find window and you can find the channel you want. 2.Press [Up] [Down] [Left] [Right] key to move the highlight in “Find” window. Press [OK] to input char. 3.Move the highlight to “ OK” and press [OK] key to save the modification. 4. press [Exit] key to cancel the operation. Sort 6 TV Channel List All Channel Sort 0001 CCTV-1 Default 0002 Name(A-Z) CCTV-2 0003 Name(Z-A) BTV-1 0004 FTA CETV-3 Program Lock 1. Exit 2 Find 3. Sort 4. Move Group PG-+ Page Exit Exit 1.pressing number [3] key to sort channel. 2.it will display a dialogue to confirm. If you select “Yes”, it will display “ sort “ box. 3.press [up] or [ right ] key to move highlight and press [ OK ] to select sort type such as default/Name(A/Z)/Name(Z/A)/FTA/Lock. Move TV Channel List All Channel 0001 No Name-4 0002 No Name-1 0003 No Name-3 1. Exit 2 Find Program 3. Sort 4. Move Group PG-+ Page Menu Exit 1.pressing number key [4], there will show a “moving mark” in the right side of the selected channel like above. 2.you can move the selected channel to the position that you want to place by press [up/down]key. And press [OK] to confirm your decision. 3.2Radio channel list Basically, the operation of “radio channel list” is same as “ TV channel list” , but there is one point different: in “radio channel list” mode, there is no video information, so it will always display Radio’s logo in the right side preview window. 3.3Delete all favorites This operation will remove all favorites channels(includes TV and radio favorite channels) from favorite list. When you press [OK] key on “ delete all favorites” , it will ask you “warning! Do you really want to delete all favorite channels?” Select “ Yes” to confirm or select “No” to cancel the operation. 3.4Delete all 1.pressing [OK] key on the “ delete all”, it will display “ input password” dialogue. Default password is “0000”. 2.then it will display a dialogue for you to confirm. Selecting “Yes” will delete all channels(includes TV and radio channels). ?Frequently asked question Q:IF I incautiously delete all channels, what should i do? A:there are two ways to restore: To auto scan all channels in” installation “ function. To channel scan in “installation” function. 3.5Group Rename 1.pressing [OK] key on the “Group Rename”, it will show a “ Group Rename” window and you can rename the highlighted group (group 1~8). Press [Up] or [Down] key to move the highlight, and press [OK] to select the group. Group Rename Group 1 Group 2 Group 3 Group 4 Group 5 Group 6 Group 7 Group 8 Select OK Rename Exit Exit 2.Press [Up] [Down] [Left] [Right] key to move the highlight in “Rename window. Press [OK] to input char. 3.Move the highlight to “ OK” and press [OK] key to save the modification. 4.Move the highlight to “ESC” and press [OK] key to cancel the operation. 4.Installation When you enter to “installation” menu, there will display the screen like below: 7 Installation Auto Scan Channel Scan Tuner Setting Service Language Select OK Enter Exit Exit In” installation” menu; 1. Press [up/down]key to select menu items among each item. 2. Press [OK] key to enter the selected item. 4.1Auto Scan When you enter to” auto scan” menu, there will display the screen like below: (if channel lock is” on”, input password first. Default password is “0000”) Auto Scan Auto Scan < Search Select OK Enter All Exit > Exit 1. Firstly please select the country in system setup menu/region and time/region, such as “France”. 2. In “scan mode” item, press [left/right] key to select scans all channels or just scans free channels. 3. Move the highlight to “search “ item and press [OK] key to start scanning. 4. In the “auto scan” menu, press [exit] key to draw back from the scanning. 4.2Channel Scan When you enter to” channel scan” menu, there will display the screen like below: Channel Scan Scan Mode Scan Band Ch No. Frequency BandWidth By Channel UHF 25(506.000 Mhz) 506.000 8 Mhz Search Signal Intensity Signal Quality 90% 97% Select OK Enter Exit Exit 1. There are two modes. You can scan channel by channel or by frequency. 2.when scan band is UHF and region is “France”, the range of Ch NO.Is from 21to 69. When scan band is VHF and the region is “France”,the range of Ch NO. Is from 1 to 9.( It is according to region.) 3.when you complete your modification, move highlight to “search” item and press [OK] key , then it will begin to scan. 4. Press [Exit] key to exit the scanning. 4.3 Tuner setting When you enter to” tuner setting” menu, there will display the screen like below: Tuner Setting Tuner Power Change < Off Exit > Exit 1. Tuner power: on/off 4.4 Service Language When you enter to “Service Language” menu, there will display the screen like below: 8 Service Language Service Language < English Update Exit Change Exit Select > ok Select 1. Service Language: Press [Left], [Right] key to select the language of MHEG program stream. 2. Move highlight to [Update] button and press [OK ] key to update. 5. System setup When you enter to” system setup” menu, there will display the screen like below: System Setup OSD Language TV System Region and Time Timer Setting OSD Setting Parental Lock Select ok Enter Exit Exit In “system setup” menu: 1. Press [left/right] key to select menu pages among channels, installation system and tools. 2. Press [up/down] key to select menu items among each item. 3. Press [OK] key to enter the selected item. 5.1 OSD Language When you enter to” language” menu, you will see the screen like below: OSD Language <English> OSD Language Select Exit Exit 1. OSD language: press[left], [right] key to change the osd language. 2. Press [Exit] key to draw back from” osd language” menu. 5.2 TV system When you enter to” TV system” menu, you will see the screen like below: TV System <4:3PS> CVBS+RGB On Aspect Radio Video Output LCN Mode Select Change Exit Exit 1.Aspect mode is used for switching the screen aspect ratio mode. Now we provide below options: 4:3LB/4:3PS/16:9. You can press [left/right] key to select each mode circularly. 2.Video output is use for switching the video output mode. Now we provide below options: CVBS+RGB You can press [left/right] key to select each mode circularly. 3.LCN mode can control the channel whether sort by the sequence information in the streams. The option is :on/off. You can press [left/right] key to select each mode circularly. 4. Press [Exit] key to draw back from “TV system” menu. 5.3 Region and Time When you enter to” region & time” menu, you will see the window like below: 9 Region and Time Region GMT Usage GMT Offset Date Time Summer Time Time Display Select <United Kingdom> By Region GMT +00:00 2008/01/09 01:51 Off Off OK Enter Exit Exit -Region is used for selecting the country which you are in. You can press [left/right] key to select each mode circularly. -GMT usage: this item is use for open the usage of GMT. You can press [left/right] keys to switch “off/user define/by region”. -The “ GMT offset” item is valid only when the setting of “ GMT usage” is”user Define”. You can press [Left/Right] keys to switch “GMT offset” value, and the range is “-12:00~+12:00”, increase each half hour progressively. -“Date” and” Time” items are valid only when the setting of “GMT usage” is off. You can press [left/right] keys to moving highlight and use number keys to input directly. Region is used for selecting the country which you are in. You can press [left/right] key to select each mode circularly. -GMT usage: this item is use for open the usage of GMT. You can press [left/right] keys to switch “off/user define/by region”. -The “ GMT offset” item is valid only when the setting of “ GMT usage” is”user Define”. You can press [Left/Right] keys to switch “GMT offset” value, and the range is “-12:00~+12:00”, increase each half hour progressively. -“Date” and” Time” items are valid only when the setting of “GMT usage” is off. You can press [left/right] keys to moving highlight and use number keys to input directly. ---"Summer time” items are valid only when the setting of “GMT usage” is “By Region”. You can press [left/right]keys to switch. ---Time display function can control whether the time will be displayed on screen or not. ---Press [Exit] key to draw back from “time” menu. 5.4 timer setting When you input to” timer setting” menu, you will see a screen like below: Timer Setting Program Timer Sleep Timer Select OK Enter Exit Exit Program timer When you enter “ program timer”, you will see the window like below: Program Timer Timer Number < 1 > Timer Mode Off Timer service TV Service Wake up Channel CETV-9 Date 9 Jan Month Day Wednesday Time 01:51 Duration 00:01 Password Entry Select OK Enter Exit Exit 1.current time information will display on the first row; if the current time is incorrect, please modify the time information in”time” item. 2.Timer mode: there are several modes for timer to setting, include off, once, daily, weekly, monthly 3.Wakeup channel: Press [OK] key to enter channel list and select channel that you want to setting. 4.Month/Date: Press [Left/Right] keys to select your wakeup date. 5.Day: if “Timer mode” is “weekly”, this item is valid. you can select day such as Monday, Tuesday, ..., Sunday. 6.Time: press [OK] key and number keys to input your wakeup time. Once the time’s up, no matter what the system is in standby mode or in playing mode, the system will automatically switch to the channel you want and start to play. 7.Duration: press [Left/Right] key to select duration. 8.Pressing [Exit] key, it will ask you “Are you sure to save” Select “Yes” to save 9 the timer or select “No” to cancel the operation. Sleep Timer When you enter “Sleep timer”, you will see the window like below: 10 Sleep Timer Sleep Timer Remains Select < off OK Start Timer Exit > Exit When you input to “OSD Setting” menu, you will see a screen like below: OSD Setting Subtitle Display OSD Transparency Load Default OSD Setting Select < Change off 13% > Exit Exit 1. Subtitle display: you can press [Left/Right] key to select”on” or”off”. If the current channel has subtitle information, it will be showed up while this function is “on”, if this is “off”, there won’t show up subtitle information even if the current channel has subtitle information. 2. OSD transparency: you can set the transparency of OSD. You can press [Left/Right] key to select the values. There are 5 levels of transparency, 10%,20%,30%,40%,50%, and “off” (means no transparency function). 3. Load default OSD setting: press OK to load default OSD setting. 4. Press [Exit] key to draw back from the”OSD Setting” menu. 5.6 Parental Lock You can set a password for anyone who wishes to operate in the “installation” menu. And you can also set the password for the lock channels. (How to set the lock channel please refer to Lock) here will show you how to setting and how to revising the password. 1.In “Parental lock” function, press [OK] key, there will pop a dialogue for you to input the password. The default password is “0000”. When you input the correct password, you will see a screen like below: Parental Lock Menu Lock Channel Lock New password confirm password Select < off off ------- Change 0-9 Input Exit > Exit Menu lock determining that when user wishes to enter “installation” menu and “ Channel List/Edit”, whether have to input password or not. If the setting of “menu lock” is “Yes” which means user have to key in password, set “No” means unlock. Channel lock can set the channel which user wants to lock it. If you want to see the lock channel, you can set channel lock” off”. New password is used for revising password; you can press [OK] key firstly then input the new password in this item by using number keys directly. After you filled in 4 digital numbers, the highlight will auto skip to confirm password and ask you to input the new password again. If the password is correct, the screen will show up a message of “change password successfully”. After finish saving and draw back to “system setup” menu, the revising is complete. Press [Exit] key to draw back from the “parental lock” menu. 6. Tools When you switch to “tools” menu, you will see a screen like below: Tools Receiver information Game Load Factory Default Software Upgrade Select OK Enter Exit In “Tools” menu: 1. Press [Up/Down] key to select menu items among each item. 2. Press [OK] key to enter the selected item. 11 Exit 6.1 Information 1. When you enter to” information” menu, you will see some receiver information. 2. Press [Exit] key to draw back from “tool” menu. 6.2 Game When you enter “Game” menu, you will see three Games include Tetris, Snake and Othello. Basic operation statement: --Moving highlight to “setup” and press [Left/Right] key to select the game level (speed). --Moving highlight to “start” and press [OK] key to start the game. –Moving highlight to [Cancel] keys and press [OK] key to draw back form the game. – start on the game: [Left/Right]---move shape left or right “Channel Up”---rotate clockwise “Channel Down”---Faster Drop [OK]---Pause/Play the game [Exit]---Quit game and draw back to “game” menu. Tools Tetris Start Setup Exit Class 1 Lines 0 Score 0 Left/Right Roll/Drop OK Enter Exit Exit 2. Snake Moving highlight to”Setup” and press [Left/Right] key to select the game level (speed). Moving highlight to “Start” and press [OK] key to start the game. Moving highlight to [Cancel] keys and press [OK] key to draw back from the game. Start on the game: [Volume Up/Volume Down/Channel Up/Channel Down]---use these arrow keys to guide the snake. [OK]---Pause/Play game [Exit]---Quit game and draw back to “Game” menu. Tools Snake Start Setup Exit Class 1 Length 2 Score 0 Left/Right UP/Down OK Enter Exit Exit 3. Othello Moving highlight to ”Setup” and press [Left/Right] key to select the game level (degree of difficulty). Moving highlight to “Start” and press [OK] key to start the game. Moving highlight to [Cancel] keys and press [OK] key to draw back from the game. Start on the game: [Volume Up/Volume Down/Channel Up/Channel Down]---use these arrow keys to guide chessman. [OK]---set chessman. [Exit]---Quit game and draw back to “game” menu. Tools Othello Start Setup Exit Class 1 Black 2 White 2 Left/Right UP/Down OK Enter Exit Exit 6.3 Load Factory Default Tools Receiver information Game Load Factory Default ThisUpgrade operation will load default Software and erase all the channels that user added, continue? Yes No Select OK Enter Exit 12 Exit When you press [OK] key in the “Load Factory Default” item: 1. There will pop a dialogue for you to enter the password, and the default password is “0000”. 2. After you input the correct password, there will show a warning message to inquiry you “ the operation will load default and erase all the channels that user added, continue?”. 3. If you select “Yes” option, the all revised parameters of the receiver will reset to default value. Please carefully to using this function. 4. In step 1 and step 2, press [Exit] key can draw back from this item and without saving. 6.4 Software Upgrade When you enter to “software upgrade “ menu, you will see the window as below: Software Upgrade Upgrade By RS-232 Upgrade By Air Select OK Enter Exit Exit Upgrade By RS-232 Software Upgrade Upgrade By RS-232 Upgrade By Air Start Change P2P ALL OK Enter Exit Exit 1. Transfer mode: P2P/P2M. P2P means one STB upgrade the other one. P2M means one STB upgrade several other boxes at same time. 2. When transfer mode is “P2P”, “Upgrade Mode” is valid. Press [Left/Right] keys to switch upgrade mode. Upgrade modes include: ALL/CODE/LOGO/COUNTRYBAND/DATABASE. 3. When connecting the master and one slaver, turn on slave receiver and it needn’t operate any setting. Moving highlight to “start” on master receiver and press [OK] key to start upgrade. 4. When transfer mode is “ P2M”, “Upgrade Mode” is invalid. Default is “All”. 5. When connecting the master and multi slavers. You can move highlight to “start” on master receiver and press [OK] key to start. Turn on all slavers receiver and press [OK] again on master to begin to upgrade. 6. Press [Exit] key to save the parameters and draw back. Upgrade By Air This function can upgrade to software through signal lines form the cable. Upgrade By Air Frequency BandWidth Download PID 474,000MHz 8MHz 1111 Start Change OK Enter Exit Exit 1. Input the frequency value and download PID, and select bandwidth. 2. Then move the highlight to the start button and press [OK] key to begin to upgrade. 7. Hotkey 7.1 Standby 1. Press [Power] key can enter the standby state. 2. In standby state, press [Power] key again can call back the unit and go on play the previous channel. 3. User can also disconnect the device’s main power to end the standby state. 7.2 CH+/CHIn full screen, press [Channel Up/Down] to change channel. 7.3 V-/V+ In full screen, press [Volume Up/Down] to adjust volume. 7.4 Number In full screen, use number key and after 2 seconds it will go to the channel or press [OK] key to change channel directly. 7.5 TV/Radio In TV mode, press [TV/RADIO] key can switch to Radio mode. In radio mode, press [TV/Radio] key to switch to TV mode. 13 7.6 Channel List 1. In full screen, press [OK] or [List] key can enter “channel list”, please refer to TV channel list for detail information. 2. In “Channel list” menu, press [OK] key to play the highlighted channel. 7.7 Audio 1. In full screen, press [Audio] key can open the “audio mode” window. Audio Mode Audio Track Audio Setup < Left 1/1 > 2. You can move highlight by press [Up/Down] key and switching each selection by press [Left/Right] key. 3. Press [Exit] key to exit. 7.8 EPG 1. The STB has an electronic program guide (EPG) to help you navigate channels through all the possible viewing options. The EPG supplies information such as channel listings and starting and ending times for all available programs. Press [EPG] key to display EPG screen. EPG 0001 0002 0003 0004 Pearl SRV_06 Jade SRV_10 2007/12/14 1. Booking List 2. Change PG-+ Page OK Booking 16:38 Exit Exit 2. Press [1] key can see the booked program list. 3. Press [2] key can switch to display all programs schedule information of the selected channel. The window is like below: EPG 0001 0002 0003 0004 Pearl SRV_06 Jade SRV_10 01 16:15-17:20 02 17:20-17:30 03 17”30-18:20 2007/12/14 16:39 Now: 16:15-17:20 W ( ) (S) (PG19L) Next: 17:20 ---17:30 W( )(S)(PG19L) 1. Booking List 2. Change PG-+ Page OK Booking 3. Detail Exit Exit 3. Press [exit] key to exit. 7.9 FAV 1. Press [FAV] key to open the favorite group window. Press [Up/Down] key to select favorite group. Press [OK] key to switch to the favorite group. 2. Then press [Left/Right] key to channel change between the favorite group. 7.10 Exit 1. [Exit] key can exit current menu. 7.11 Menu 1. [Menu] key can enter the menu or exit current menu. 7.12 Mute 1. Press [Mute] key to mute the sound and the screen will show up. 2. Press [Mute] key again to restore sound. 7.13 Recall 1. Press [Back] key will directly switch to the previous channel that you played before current channel. 7.14 Information .1. In full screen, press [Info] key can open information bar. When information display, press [info] key again, then it will shows the parameters of current channel. 14 7.15 Subtitle 1. Press [Subtitle] key in full screen, it can show a “subtitle display” window. 2. Subtitle display: Press [Left/Right] key to switch “ on/standard/teletext”. 3. Subtitle language: if the channel has subtitle, you can select the subtitle language. Subtitle Display Subtitle Display < off > Subtitle Language No Subtitle 7.16 Text 1. Press [Text] key can see teletext information if the channel has. 2. If the channel don’t have teletext, if will display “ No teletext date.” The AC/DC adaptor and apparatus shall not be exposed to dripping or splashing and that no objects filled with liquids, such as vases, shall be placed on AC/DC adaptor and apparatus. To be completely disconnect the power input, the AC/DC adaptor of apparatus shall be disconnected from mains. The AC/DC adaptor of apparatus should not be obstructed or should be easily accessed during intended use. Battery shall not be exposed to excessive heat such as sunshine, fire or the like. The marking information is located at the bottom of the apparatus. Minimum distances around AC/DC adaptor and apparatus for sufficient ventilation. The ventilation should not be impeded by covering the ventilation openings with items such as newspaper, table-cloths, curtains etc. No naked flame sources such as lighted candles should be placed on AC/DC adaptor and apparatus; Attention should be drawn to the environmental aspects of battery disposal; The use of apparatus in moderate climates. Specification Power requirements: AC 100~240V~50/60Hz DC 5.2V 2.0A Power consumption: ≦10W Power consumption(standby):≦ 1W Input frequency: 474-858(UHF) Input impedance: 75 Ohm Connectors Specification- A/V mode Video: MPEG-II Main profile/Main level Audio : MPEG-I Layer I&II Aspect ratio: 4:3 16:9 Audio sampling rate: 32, 44.1, 48KHz Audio type: mono, dual mono, stereo Graphic display: 720×576(PAL), 720×480(NTSC) Accessories Remote control x 1 User manual x 1 Batteries x 2 Specifications are subject to change without notice. 15