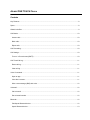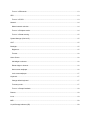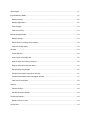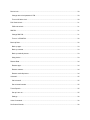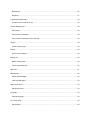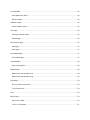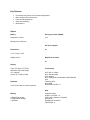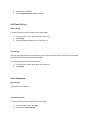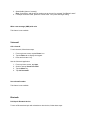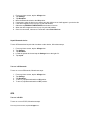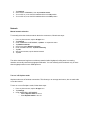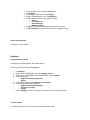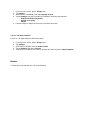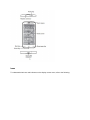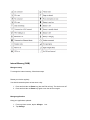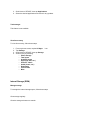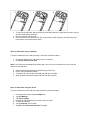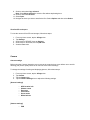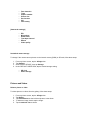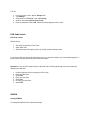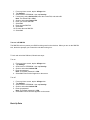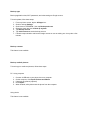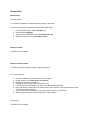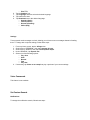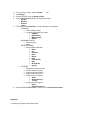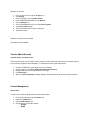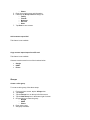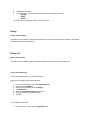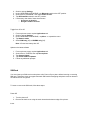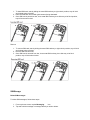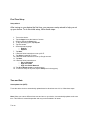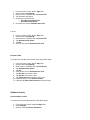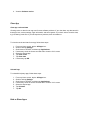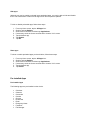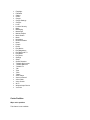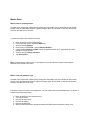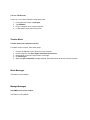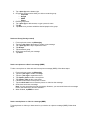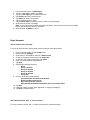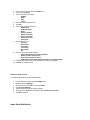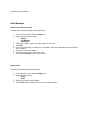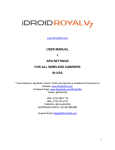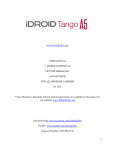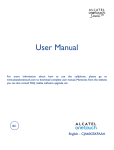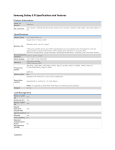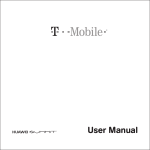Download Alcatel Fierce User guide
Transcript
Alcatel ONE TOUCH Fierce Contents Key Features ................................................................................................................................................. 8 Specs ............................................................................................................................................................ 8 What's in the Box .......................................................................................................................................... 9 Call Basics................................................................................................................................................... 10 Answer calls ............................................................................................................................................ 10 Block calls ................................................................................................................................................ 10 Reject calls .............................................................................................................................................. 10 Call Forwarding ........................................................................................................................................... 10 Call Settings ................................................................................................................................................ 10 Turn on / off touch tones (DMTF) ............................................................................................................ 10 Call Timer/Call Log ...................................................................................................................................... 11 Reset call log ........................................................................................................................................... 11 View call log ............................................................................................................................................. 11 Voice Commands ........................................................................................................................................ 11 Open an app ............................................................................................................................................ 11 Voice dial a contact ................................................................................................................................. 11 Write a text message (SMS) with voice ................................................................................................... 12 Voicemail ..................................................................................................................................................... 12 Call voicemail .......................................................................................................................................... 12 Set voicemail number .............................................................................................................................. 12 Bluetooth ..................................................................................................................................................... 12 Pair/Unpair Bluetooth device ................................................................................................................... 12 Unpair Bluetooth device .......................................................................................................................... 13 Turn on / off Bluetooth ............................................................................................................................. 13 GPS ............................................................................................................................................................. 13 Turn on / off GPS ..................................................................................................................................... 13 Network ....................................................................................................................................................... 14 Manual network selection ........................................................................................................................ 14 Turn on / off Airplane mode ..................................................................................................................... 14 Turn on / off data roaming ....................................................................................................................... 15 System Manager (Carrier IQ) ...................................................................................................................... 15 Wi-Fi ............................................................................................................................................................ 15 Backlight ...................................................................................................................................................... 15 Brightness ................................................................................................................................................ 15 Timeout .................................................................................................................................................... 16 Home Screen .............................................................................................................................................. 16 Add widget or shortcut ............................................................................................................................. 16 Delete widget or shortcut ......................................................................................................................... 16 Home screen wallpaper ........................................................................................................................... 16 Lock screen wallpaper ............................................................................................................................. 17 Keyboard ..................................................................................................................................................... 17 Change default keyboard ........................................................................................................................ 17 Text entry mode ....................................................................................................................................... 17 Turn on / off haptic feedback ................................................................................................................... 18 Buttons ........................................................................................................................................................ 18 Icons ............................................................................................................................................................ 19 IMEI ............................................................................................................................................................. 20 Liquid Damage Indicator (LDI) .................................................................................................................... 20 Status Lights ............................................................................................................................................... 21 Internal Memory (RAM) ............................................................................................................................... 22 Manage memory...................................................................................................................................... 22 Manage applications................................................................................................................................ 22 Task manager .......................................................................................................................................... 23 View free memory.................................................................................................................................... 23 Internal Storage (ROM) ............................................................................................................................... 23 Manage storage ....................................................................................................................................... 23 Set the device to manage some memory ................................................................................................ 24 View free storage space .......................................................................................................................... 24 SD Card....................................................................................................................................................... 24 Format SD card ....................................................................................................................................... 24 Insert / remove microSD card .................................................................................................................. 25 Open or delete files using a computer ..................................................................................................... 26 Open or delete files using the device ...................................................................................................... 26 Set default memory storage .................................................................................................................... 27 Transfer files between computer & SD card ............................................................................................ 27 Transfer files between internal storage & SD card .................................................................................. 27 View free SD card space ......................................................................................................................... 28 Camera........................................................................................................................................................ 28 Camera settings ...................................................................................................................................... 28 Set default camera storage ..................................................................................................................... 29 Pictures and Videos .................................................................................................................................... 29 Delete a picture or video.......................................................................................................................... 29 Screen Shot ................................................................................................................................................ 30 Device Lock ................................................................................................................................................. 30 Change device lock password / PIN ........................................................................................................ 30 Turn on/off device lock ............................................................................................................................ 30 PUK Code Unlock ....................................................................................................................................... 31 PUK code unlock ..................................................................................................................................... 31 SIM PIN ....................................................................................................................................................... 31 Change SIM PIN ...................................................................................................................................... 31 Turn on / off SIM PIN ............................................................................................................................... 32 Back Up Data .............................................................................................................................................. 32 Back up apps ........................................................................................................................................... 33 Back up contacts ..................................................................................................................................... 33 Back up media & pictures ........................................................................................................................ 33 Using device ............................................................................................................................................ 33 Restore Data ............................................................................................................................................... 34 Restore apps ........................................................................................................................................... 34 Restore contacts ...................................................................................................................................... 34 Restore media & pictures ........................................................................................................................ 34 Voicemail ..................................................................................................................................................... 35 Call voicemail .......................................................................................................................................... 35 Set voicemail number .............................................................................................................................. 35 Text to Speech ............................................................................................................................................ 35 Set up & turn on ....................................................................................................................................... 35 Settings .................................................................................................................................................... 36 Voice Commands ........................................................................................................................................ 36 Set Custom Sounds .................................................................................................................................... 36 Notifications ............................................................................................................................................. 36 Ringtones................................................................................................................................................. 37 Transfer (Music/Sounds) ............................................................................................................................. 38 Transfer music or sounds to use ............................................................................................................. 38 Contact Management .................................................................................................................................. 38 Add contact .............................................................................................................................................. 38 Add contact to speed dial ........................................................................................................................ 39 Copy contact: import/export from SD card .............................................................................................. 39 Groups......................................................................................................................................................... 39 Create a caller group ............................................................................................................................... 39 Battery ......................................................................................................................................................... 40 Insert / remove battery............................................................................................................................. 40 Battery Life .................................................................................................................................................. 40 Battery saving mode ................................................................................................................................ 40 Tips to save battery life ............................................................................................................................ 40 SIM Card ..................................................................................................................................................... 41 SIM Storage ................................................................................................................................................ 42 Delete SIM messages ............................................................................................................................. 42 View free SIM space ................................................................................................................................ 43 SIM Unlock Phone ...................................................................................................................................... 43 SIM unlock phone .................................................................................................................................... 43 Language .................................................................................................................................................... 43 Change language .................................................................................................................................... 43 First Time Setup .......................................................................................................................................... 44 Setup wizard ............................................................................................................................................ 44 Time and Date ............................................................................................................................................. 44 Auto-update time (NITZ) .......................................................................................................................... 44 Set time & date ........................................................................................................................................ 45 Software Version ......................................................................................................................................... 45 Check software version ........................................................................................................................... 45 Clear App .................................................................................................................................................... 46 Clear app cache and data ....................................................................................................................... 46 Uninstall app ............................................................................................................................................ 46 Hide or Show Apps ..................................................................................................................................... 46 Hide apps................................................................................................................................................. 47 Show apps ............................................................................................................................................... 47 Pre-installed Apps ....................................................................................................................................... 47 Pre-installed apps .................................................................................................................................... 47 Cache Partition ............................................................................................................................................ 48 Wipe cache partition ................................................................................................................................ 48 Master Reset ............................................................................................................................................... 49 Master reset from settings menu ............................................................................................................. 49 Master reset with hardware keys ............................................................................................................. 49 Safe Mode ................................................................................................................................................... 50 Turn on and use safe mode..................................................................................................................... 50 Turn off safe mode .................................................................................................................................. 50 Wi-Fi ............................................................................................................................................................ 50 Music Player ................................................................................................................................................ 50 Play music or MP3 ................................................................................................................................... 50 Turn on / off FM radio .............................................................................................................................. 51 Transfer Music ............................................................................................................................................ 51 Transfer music from computer to device ................................................................................................. 51 Block Messages .......................................................................................................................................... 51 Manage Messages ...................................................................................................................................... 51 Add SMS service center number ............................................................................................................. 51 Delete picture messages (MMS) ............................................................................................................. 52 Delete text messages (SMS) ................................................................................................................... 52 Save pictures received in a message (MMS) .......................................................................................... 52 Send Messages .......................................................................................................................................... 52 Send a group text message (SMS) ......................................................................................................... 52 Send a new picture or video in a message (MMS) ................................................................................. 53 Send a saved picture or video in a message (MMS) .............................................................................. 53 Email Accounts ........................................................................................................................................... 54 Add an email account manually .............................................................................................................. 54 Add a Hotmail, Gmail, AOL, or Yahoo account ....................................................................................... 54 Delete an email account .......................................................................................................................... 55 Inbox Email Notification............................................................................................................................... 55 Email Messages .......................................................................................................................................... 56 Attach a file and send an email ............................................................................................................... 56 Delete emails ........................................................................................................................................... 56 Key Features Convenient at-a-glance view of shortcut applications Menu shortcuts for quick access Power media applications Video and streaming Bluetooth 4.0 Specs Battery Emergency Alerts (CMAS) Usage time: 8 hours Yes Standby time: 450 hours HD Voice Capable Dimensions No 5.13" x 2.64" x 0.35" Weight 4.59 oz MobileLife Contacts No Display Type: LCD (Color TFT/TFD) Resolution: 540 x 960 pixels 4.5" diagonal Colors: 16.7 million (24-bit) Keyboard Touch screen with on-screen keyboard Connectivity Wi-Fi 802.11 a/b/g/n Wi-Fi web browsing Wi-Fi sharing Wi-Fi Calling with included Micro GBA SIM card NFC Tethering APN Micro USB Bluetooth® 4.0 HFP 1.5 Web Memory 4 GB internal storage 2.4 GB internal storage 1 GB RAM Android browser HTML 5.0, XHTML 1.2 CSS 1.0/2.1 (Partial)/ 3.0 (Partial) RTP/RTSP ECMAScript 3rd edition Flash Player 11 Specs Supports up to 32 GB microSD card Network WCDMA 850 / 1700 / 1900 GSM 850 / 900 / 1800 / 1900 Camera 5 MP (rear facing) 1 MP (front facing) 4x digital zoom Flash Auto focus Face detection Multiple shooting modes Video recording Multimedia Operating System Android 4.2 Stereo audio (with headset) Audio support: MP3, AAC, AAC+, eAAC, WMA, MPEG4, WAV, MIDI Image support: GIF87A, GIF87A, PNG Video support: 3GP, MP4, AVI, WMV Processor QCT, MSM8930 System Manager (Carrier IQ) Yes What's in the Box The device comes with the following accessories included in the box: Alcatel ONE TOUCH Fierce™ Charger USB Cable User Guide Call Basics Answer calls To answer a call, follow these steps: When receiving a call touch the phone icon and slide to the right to answer. Block calls This feature is not available. Reject calls To reject a call, follow these steps: When receiving a call touch the phone icon and slide to the left to reject. Call Forwarding This feature is not available. Call Settings Turn on / off touch tones (DMTF) Your device can send a number to the network as dual tone multi-frequency (DTMF) tones. DTMF tones are used to communicate with automated systems that require you to type a number such as a code, password, or credit card number. To turn off DTMF tones (touch tones), follow these steps: 1. From any Home screen, tap the Apps icon. 2. Tap Settings. 3. Scroll down to 'SYSTEM.' 4. Clear the Dial pad touch tones check box. Call Timer/Call Log Reset call log To reset or clear the call log or history, follow these steps: 1. From any Home screen, press the green Phone icon. 2. Tap Call log. 3. Tap the red diagonal down arrow to reset call log. View call log Call logs may approximate the amount of time you have spent on phone calls, but they do not accurately show how much time Walmart Family Mobile bills. To view call logs or history, follow these steps: 1. From any Home screen, press the green Phone icon. 2. Tap Call log. Voice Commands Open an app This feature is not available. Voice dial a contact To use voice dialing to call a contact, follow these steps: 1. From any Home screen, tap Apps. 2. Scroll to and tap Voice Dialer. 3. Speak Call + [name of contact]. Note: If necessary, add the phone number type at the end, for example "Call Rachel's work." 4. If multiple results are listed, speak the correct result. Your phone will begin dialing. Write a text message (SMS) with voice This feature is not available. Voicemail Call voicemail To call voicemail, follow these steps: 1. From any home screen, tap the Phone icon. 2. Tap the Dialer tab to display the keypad. 3. Press and hold the 1 key. Use the Voicemail application 1. 2. 3. 4. From any Home screen, tap Apps. Scroll to and tap Visual Voicemail. Tap the Menu key. Tap Call Voicemail. Set voicemail number This feature is not available. Bluetooth Pair/Unpair Bluetooth device To turn on Bluetooth and pair with a headset or other device, follow these steps: 1. 2. 3. 4. 5. 6. 7. 8. 9. From any Home screen, tap the All apps icon. Tap Settings. Tap Bluetooth. Move the Bluetooth switch to the ON position. If necessary, make the device you want to pair with visible now so it will appear in your device list. If the device appears in the list, tap it to pair with handset. Otherwise tap SEARCH FOR DEVICES at the bottom of screen. When the device appears in the list, tap it to pair with handset. Once it is connected, it shows as 'Connected' under Paired Devices. Unpair Bluetooth device To turn off Bluetooth and unpair with a headset or other device, follow these steps: 1. 2. 3. 4. 5. From any Home screen, tap the All apps icon. Tap Settings. Tap Bluetooth. Locate the paired device and tap the Settings icon to the right of it. Tap unpair. Turn on / off Bluetooth To turn on or turn off Bluetooth, follow these steps: 1. 2. 3. 4. 5. From any Home screen, tap the All apps icon. Tap Settings. Tap Bluetooth. To turn on, tap Bluetooth switch to ON position. To turn off, tap Bluetooth switch to OFF position. GPS Turn on / off GPS To turn on or turn off GPS, follow these steps: From any Home screen, tap the All apps icon. 1. 2. 3. 4. Tap Settings. Scroll down to 'PERSONAL,' then tap Location access. To turn GPS on, move the GPS satellites slider to the ON position. To turn GPS off, move the GPS satellites slider to the OFF position. Network Manual network selection To manually select the wireless network the device connects to, follow these steps: 1. 2. 3. 4. 5. 6. 7. 8. 9. From any Home screen, tap the All apps icon. Tap Settings. Under 'WIRELESS & NETWORKS,' tap More.. to expand the menu. Tap Mobile networks Scroll to and select Network operators. Under 'Available networks,' tap Select manually. Tap OK. After a few moments, tap the desired network. Tap OK. The device detects and registers on wireless networks inside brightspot’s calling area, but roaming networks are usually restricted to brightspot SIM cards. You can manually select a network only in areas where brightspot does not own GSM spectrum. Turn on / off Airplane mode Airplane mode turns off wireless connections. This allows you to use apps and menus, but not make calls or use the internet. To turn on or turn off airplane mode, follow these steps: 1. 2. 3. From any Home screen, tap the All apps icon. Tap Settings. Under WIRELESS & NETWORKS: o Select Airplane mode to turn on. o Clear Airplane mode to turn off. Turn on / off data roaming To turn on or turn off data roaming, follow these steps: 1. 2. 3. 4. 5. 6. 7. 8. From any Home screen, tap the All apps icon. Tap Settings. Under 'WIRELESS & NETWORKS,' tap More.. to expand the menu. Tap Mobile networks Scroll to and tap Data roaming. Under Roaming mode, tap Disable to turn off. To enable data roaming choose either: o National roaming only o All networks Tap OK to confirm. System Manager (Carrier IQ) This feature is not available. Wi-Fi This feature is not supported. Backlight Brightness To make the screen backlight brighter or darker, follow these steps: 1. 2. 3. 4. 5. 6. 7. From any Home screen, tap the All apps icon. Tap Settings. Scroll down to 'DEVICE,' then tap Display. Scroll down to 'DISPLAY,' then tap Brightness. If necessary, clear the Automatic brightness check box. Scroll left or right to the desired setting. Tap OK to save. Timeout To change the time before the backlight times out, follow these steps: 1. 2. 3. 4. 5. From any Home screen, tap the All apps icon. Tap Settings. Scroll down to 'DEVICE,' then tap Display. Scroll down to 'DISPLAY,' the tap Sleep. Select the desired setting: o 15 seconds o 30 seconds o 1 minute o 2 minutes o 5 minutes o 10 minutes o 30 minutes o Never Home Screen Add widget or shortcut To add a widget or shortcut to a home screen, follow these steps: 1. 2. 3. 4. From any Home screen, tap the All apps icon. Tap Settings. Tap APPS or WIDGETS to display a list of current apps or widgets. Tap and hold the desired app or widget to add it to the home screen. Delete widget or shortcut To delete a widget or shortcut to a home screen, follow these steps: 1. From the home screen, tap and hold a widget or shortcut. 2. When the Remove (trashcan) icon appears, slide the widget or shortcut to the trashcan to remove. Home screen wallpaper To change the Home screen wallpaper picture, follow these steps: 1. 2. 3. 4. 5. From any Home screen, tap the All apps icon. Tap Settings. Scroll down to 'DEVICE,' then tap Display. Scroll to 'PERSONALIZE,' then tap Wallpaper. Tap the desired location of the wallpaper image: Gallery Live wallpapers Video wallpaper Wallpaper gallery 6. Navigate to the desired wallpaper image and tap it to select. 7. Tap Set wallpaper to change the Home screen wallpaper image. Lock screen wallpaper This feature is not available. Keyboard Change default keyboard To change the default keyboard, follow these steps: From any Home screen, tap the All apps icon. 1. 2. 3. 4. Tap Settings. Scroll down to 'PERSONAL,' then tap Language & input. Scroll down to 'KEYBOARD & INPUT METHODS,' then tap Default. Select input mode: o English US (Android keyboard) o Swype 5. For additional options, tap Configure input methods. 6. Choose between these three options: o English US (Android keyboard) o Google voice typing o Swype 7. Tap the Settings icon next to chosen input method to customize the keyboard. Text entry mode To change the text entry or predictive text mode, follow these steps: 1. 2. 3. 4. From any Home screen, tap the All apps icon. Tap Settings. Scroll down to 'PERSONAL,' then tap Language & input. Tap the Settings icon next to chosen input method to customize the keyboard. o English US (Android keyboard) o Google voice typing o Swype 5. Follow the steps to change the text entry or predictive text mode Turn on / off haptic feedback To turn on / off haptic feedback, follow these steps: 1. 2. 3. 4. 5. From any Home screen, tap the All apps icon. Tap Settings. Scroll down to 'DEVICE,' then tap Audio Profiles. Tap the Settings icon next to General. Scroll down to 'SYSTEM,' then select or deselect the check box next to Haptic feedback. Buttons To find buttons and what they do, refer to the following: Icons To understand what icons and indicators on the display screen mean, refer to the following: IMEI To find the IMEI serial number of your device, follow these steps: 1. From the Home screen, enter *#06#. 2. The IMEI number will automatically display. Liquid Damage Indicator (LDI) All brightspot devices have an indicator that shows if it has been subjected to liquid damage. To read the Liquid Damage Indicator (LDI), follow these steps: 1. Remove the back cover and battery from your device. 2. View the images to read the label: White LDI (indicates no liquid damage) Pink or red LDI (indicates liquid damage) Status Lights To understand what the status light indicators and charging lights mean, refer to the following: Internal Memory (RAM) Manage memory To manage the internal memory, follow these steps: Restart your device regularly You should restart the phone at least once a day: 1. Press and hold the red Power key (also the End call key). The device turns off. 2. Press and hold the red Power key again to turn the device on again. Manage applications Keep your applications updated: 1. From any Home screen, tap the All apps 2. Tap Settings. icon. 3. Scroll down to 'DEVICE,' then tap Applications. 4. Select the desired application and review for any updates. Task manager This feature is not available. View free memory To view free memory, follow these steps: 1. 2. 3. 4. From any home screen, tap the All Apps icon. Tap Settings. Scroll down to 'DEVICE,' then tap Storage. View memory by following: o Phone storage o Total space o Available space o Apps (app data, etc.) o Pictures, videos o Audio (music, etc.) o Downloads o Cached data o Misc. Internal Storage (ROM) Manage storage To manage the internal storage space, follow these steps: Clear storage regularly Clear the storage at least once a week. Delete unnecessary text messages (SMS) and picture messages (MMS). Transfer pictures and media stored on the phone memory to your computer. Clear the browser cache, cookies, or history. Delete the call logs. Set the device to manage some memory Prevent the storage from being filled as quickly: Change the setting for email synchronization to download only a few days 1. 2. 3. 4. 5. 6. From any home screen, tap the All Apps icon. Scroll to and tap Settings. Scroll down to 'ACCOUNTS,' then tap Account settings. Tap the email account. Scroll down to 'DATA USAGE,' then tap Days to sync. Tap the desired setting: o One day o Three days o One week o Two weeks o One month o All View free storage space To view the amount of free internal storage, follow these steps: 1. From any home screen, tap the All Apps icon. 2. Tap File Manager. 3. View the following under Phone storage: o Available o Total space SD Card Format SD card Formatting the SD card deletes all data on it. You may wish to format the SD card if you want to delete the files, if files or apps on the SD card are not working, or if the SD card is not working. To format the SD card while inserted in the device, follow these steps: 1. 2. 3. 4. 5. From any home screen, tap the All Apps icon. Tap Settings. Scroll down to 'DEVICE,' then tap Storage. Scroll down to 'SD CARD,' then tap Format SD card. Tap Format SD card below the warning message to confirm. Note: This action will erase the SD card in the phone. You will lose ALL data on the card! Insert / remove microSD card Please power off your phone before inserting or removing microSD card. This phone does not support automatic SD card hot-swapping and phone must be rebooted for microSD card to be recognized. To insert or remove the microSD card, follow these steps: 1. To install microSD card, please start by sliding the metal microSD card tray to right unlock position, Tray will click and release when unlocked. 2. Place microSD card into the slot with the gold contacts facing downward. 3. Once microSD card is placed into slot, close metal microSD card tray, then slide tray to left lock position, tray will click when locked. 1. To remove microSD card, start by sliding the metal SIM card tray to right unlock position, tray will click and release when unlocked. 2. Remove microSD card from slot. 3. Once microSD card is removed from slot, close metal microSD card tray, then slide tray to left lock position, tray will click when locked. Open or delete files using a computer To open or delete files on the SD card using a computer, follow these steps: 1. Connect the USB cord to your phone, then to a computer. 2. Click Open device to view files. Note: You will see two Removable Disk folders open. One is for your internal device memory and the other is for your SD card. 3. 4. 5. 6. Open the Removable Disk folder representing your SD card. Click to open the desired folder(s). To delete a file, click the file, press Ctrl + D, and then click Yes. When finished, safely disconnect the phone from the computer. Open or delete files using the device To open or delete files on the SD card using the device, follow these steps: 1. 2. 3. 4. 5. 6. 7. From any home screen, tap the All Apps icon. Tap File Manager. Tap Phone storage. Navigate to and tap the file(s) you want to open or delete. To open tap the file(s). Tap the trashcan icon to delete. Tap OK to the Delete selected item? message. Set default memory storage By default, the device stores data on the either the SD card or the internal storage. To set the default memory storage to another location, follow these steps: 1. 2. 3. 4. From any home screen, tap the All Apps icon. Tap Settings. Scroll down to 'DEVICE,' then tap Storage. Under 'Default write disk,' set the storage location: o SD Card o Phone Storage Transfer files between computer & SD card To transfer files and pictures between the computer and SD card, follow these steps: 1. Connect the USB cord to your phone, then to a computer. 2. Click Open device to view files. Note: You will see two Removable Disk windows. One represents your device's internal memory and the other your SD card. 3. 4. 5. 6. On the computer, navigate to and open the phone’s disk drive. Locate and copy the desired file(s) on the computer. Paste the files in the desired location on the phone’s disk drive. When finished, safely disconnect the phone from the computer. Transfer files between internal storage & SD card To transfer files and pictures between the internal storage and SD card, follow these steps: 1. 2. 3. 4. 5. 6. 7. 8. From any Home screen, tap the All apps icon. Tap File Manager. Tap Phone storage. Scroll Phone to enter your phone's internal memory. Locate the file you want to move Select Options and then select Select. Select each file you want to transfer or else select Select all. Select Options. 9. Scroll to and select Copy selected. Note: Select Move selected to move the files without duplicating them. 10. Scroll to and select SD Card. 11. Select Open. 12. Navigate to where you want to transfer the files. Select Options and then select Select. View free SD card space To view the amount of free SD card storage, follow these steps: 1. 2. 3. 4. 5. From any Home screen, tap the All apps icon. Tap Settings. Scroll down to 'DEVICE,' then tap Storage. Scroll down to 'SD CARD,' then tap SD card. View the Free value. Camera Camera settings Before using the Camera, please be sure to remove the protective lens cover before use to avoid it affecting your picture quality. Below is an overview of the camera settings. To change the settings for taking and displaying pictures, follow these steps: 1. 2. 3. 4. From any Home screen, tap the All apps icon. Tap Camera. Tap the Camera icon. Tap the Camera Settings icon to adjust the following settings: [General settings] o o o o o o GPS location info Shutter sound Exposure Color effect Scene mode White balance [Camera settings] o ZSD o o o o o o o Face detection Timer Capture number Picture size Preview size ISO Face beauty [Camcorder settings] o o o o o o EIS Microphone Audio mode Time lapse interval Effects Video quality Set default camera storage To change if the camera stores pictures on the internal memory (ROM) or SD card, follow these steps: 1. 2. 3. 4. From any Home screen, tap the All apps icon. Tap Settings. Scroll down to 'DEVICE,' then tap Storage. Under 'DEFAULT WRITE DISK, tap the desired storage setting: o o SD Card Phone storage Pictures and Videos Delete a picture or video To delete pictures or videos from the gallery, follow these steps: 1. 2. 3. 4. 5. From any Home screen, tap the All apps icon. Tap Gallery. Tap Photo Album see the individual pictures in the album. To delete an image, double tap the image. Tap the trashcan icon to delete. Screen Shot This feature is not available. Device Lock Change device lock password / PIN To change device lock password or PIN, follow these steps: 1. 2. 3. 4. 5. 6. 7. 8. From any Home screen, tap the All apps icon. Tap Settings. Scroll down to 'PERSONAL,' then tap Security. Scroll to and select Activate Phone Code. Select Change phone code. Enter the old password. Select OK. Enter your new password. Select OK. Enter your new password again. Select OK. Turn on/off device lock To turn on or turn off the device lock password or PIN, follow these steps: Turn on 1. 2. 3. 4. 5. From any Home screen, tap the All apps icon. Tap Settings. Scroll down to 'PERSONAL,' then tap Security. Tap Set up screen lock. Choose screen lock from the following: o None o Slide o Face Unlock o Voice unlock o Pattern o PIN o Password 6. Follow the instructions for desired screen lock method. Turn off 1. 2. 3. 4. 5. From any Home screen, tap the All apps icon. Tap Settings. Scroll down to 'PERSONAL,' then tap Security. Scroll to and select Activate Phone Code. Enter the password. Select OK. 'Phone Unlocked' appears on the screen. PUK Code Unlock PUK code unlock Related errors: 'PIN code blocked. Enter PUK code:' 'Enter PUK code' 'SIM card locked. Emergency calls only. Please contact Customer Care' If you enter a PIN code incorrectly several times in a row, the device blocks you from attempting again. To enter a PUK code and unblock the PIN, follow these steps: Important: You must call Customer Care for the PUK code. Entering the wrong code can permanently damage your SIM card. 1. 2. 3. 4. 5. 6. 7. Contact Customer Care to request your PUK code. Enter the PUK code. Select OK. Enter your new PIN. Select OK. Re-enter your new PIN. Select OK SIM PIN Change SIM PIN To change the SIM PIN code, follow these steps: 1. 2. 3. 4. 5. 6. 7. 8. 9. 10. 11. From any Home screen, tap the All apps icon. Tap Settings. Scroll down to 'PERSONAL,' then tap Security. If necessary, select Activate PIN, enter the current PIN, and select OK. Note: The default PIN is 1234. Scroll to and select Change PIN. Enter your current SIM PIN. Select OK. Enter the new SIM PIN. Select OK Re-enter the new SIM PIN. Select OK. Turn on / off SIM PIN The SIM PIN code can protect your SIM from being used in other devices. When you turn on the SIM PIN lock, the device prompts you to enter the code after turning it on. To lock and unlock the SIM card, follow these steps: Turn on 1. 2. 3. 4. 5. From any Home screen, tap the All apps icon. Tap Settings. Scroll down to 'PERSONAL,' then tap Security. Scroll to and select Activate PIN. Enter the password. Note: The default password is 1234. 6. Select OK. 'Phone locked' appears on the screen. Turn off 1. 2. 3. 4. 5. From any Home screen, tap the All apps icon. Tap Settings. Scroll down to 'PERSONAL,' then tap Security. Scroll to and select Activate PIN. Enter the password. Note: The default password is 1234. 6. Select OK. 'Phone Unlocked' appears on the screen. Back Up Data Back up apps Back up application data, Wi-Fi passwords, and other settings to Google servers. To back up data, follow these steps: 1. 2. 3. 4. 5. 6. 7. From any Home screen, tap the All Apps icon. Scroll to and tap Settings. Scroll down to 'PERSONAL,' then tap Backup and reset. Select the check box next to Back up my data. Tap Backup account. Tap +Add account to set the backup account. Follow the steps wizard to add a new Google account or use an existing one. It may take a few minutes Back up contacts This feature is not available. Back up media & pictures To back up your media and pictures, follow these steps: PC - Using computer 1. 2. 3. 4. 5. Connect a USB cord to your phone, then to a computer. On the computer, click Import Pictures and Videos. If desired, tag pictures (optional) Click import. When finished, safely disconnect the phone from the computer. Using device This feature is not available. Restore Data Restore apps Automatic restore If I re-install an application, restore backed up settings or other data. To set device to perform an automatic restore, follow these steps: 1. 2. 3. 4. From any Home screen, tap the All Apps icon. Scroll to and tap Settings. Scroll down to 'PERSONAL,' then tap Backup and reset. Select the check box next to Automatic restore. Restore contacts This feature is not available. Restore media & pictures To restore backed up media and pictures, follow these steps: PC - Using computer 1. 2. 3. 4. 5. 6. Connect a USB cord to your phone, then to a computer. On the computer, click Open device to view files. Navigate to the files you backed up. Navigate to and open the phone’s internal memory. If you have an SD card installed, you will see two Removable Disk drives. Copy and paste the desired files or folders stored in your computer to the desired location inside your device's internal memory. 7. If you have an SD card installed, you can also restore the files to your SD card. 8. When finished, safely disconnect the phone from the computer. Using device This feature is not available. Voicemail Call voicemail To call voicemail, follow these steps: Using the Phone icon 1. From any home screen, tap the Phone icon. 2. Tap the Dialer tab to display the keypad. 3. Press and hold the 1 key. Using the Voicemail application 1. 2. 3. 4. From any Home screen, tap Apps. Scroll to and tap Visual Voicemail. Tap the Menu key. Tap Call Voicemail. Set voicemail number This feature is not available. You cannot change your voicemail number. Text to Speech Set up & turn on To set up and use text to speech, follow these steps: 1. 2. 3. 4. 5. From any Home screen, tap the All apps icon. Tap Settings. Scroll down to 'PERSONAL,' then tap Language & input. Scroll down to 'SPEECH,' then tap Text-to-speech output. Under 'PREFERRED ENGINE,' make selection: o Google Text-to-speech Engine 6. 7. 8. 9. o Pico TTS Tap the Settings icon. Tap Language, and then select the desired language. Tap Install voice data. Tap Download next to the desired language: o Spanish (Spain) o French (France) o German (Germany) o Italian (Italy) Settings Text to speech reads messages out loud, allowing you to listen to text or messages instead of reading them. To change text to speech settings, follow these steps: 1. 2. 3. 4. 5. From any Home screen, tap the All apps icon. Scroll down to 'PERSONAL,' then tap Language & input. Scroll down to 'SPEECH,' then tap Text-to-speech output. Under 'GENERAL,' tap Speech rate. Select one of the following options: o Very slow o Slow o Normal o Fast o Very fast 6. If necessary, tap Listen to an example to play a preview of your current settings. Voice Commands This feature is not available. Set Custom Sounds Notifications To change the notification sounds, follow these steps: 1. 2. 3. 4. From any Home screen, tap the All apps icon. Tap Settings. Scroll to 'DEVICE,' then tap Audio profiles. Under 'PREDEFINED PROFILES,' tap desired choice: o General o Meeting o Outdoor o Indoor 5. For General, tap the Settings icon and customize the notification. o [GENERAL] Phone vibrate (on/off) Volumes (adjust sliders for each) Ringtone Notifications Media volume Alarms o [INCOMING CALLS] Phone ringtone Music o [NOTIFICATIONS] Select default notification Silent Cue Doorbell Drop Grotto Hello Interrogation Sign Somewhere Upshot o [SYSTEM] Dial pad touch tones (on/off) Audible selection (on/off) Screen lock sound (on/off) Haptic feedback (on/off) Select power on ringtone Silent Alcatel Start Up T-Jingle Select power off ringtone Silent Alcatel Shut Down 6. Under 'SOUND ENHANCEMENT,' check or clear Audio Enhancement. Ringtones To change the ringtone, follow these steps: Ringtone for all calls 1. 2. 3. 4. 5. 6. 7. 8. 9. From any Home screen, tap the All apps icon. Tap Settings. Scroll to 'DEVICE,' then tap Audio profiles. Under 'PREDEFINED PROFILES,' tap General. Tap the Settings icon. Scroll to '[INCOMING CALLS],' then tap Phone ringtone. Tap Phone ringtone again. Tap the desired ringtone from the scrolling list. Tap OK to confirm. Ringtone for calls from one contact This feature is not available. Transfer (Music/Sounds) Transfer music or sounds to use Some devices require you to transfer music, sounds, or other audio files to the device in a certain way for it to be used for ringtones and notifications. To transfer these files, follow these steps: 1. 2. 3. 4. 5. Connect a USB cord to your phone, then to a computer. On the computer, click Sync digital media files to this device. Drag desired music to the sync window on the right Click Start sync. When the Sync Completed message displays, safely disconnect the phone from the computer. Contact Management Add contact To add a new contact to the phone book, follow these steps: 1. 2. 3. 4. From the Home screen, tap the Phone icon. Select the Contacts tab. Tap the Add contact icon. Choose where to store the contact: o Google o USIM o Phone 5. Enter the contact's name and information. 6. If desired, tap Group name and assign as: o Family o Friends o Business o Services o Other 7. Tap Done to save contact. Add contact to speed dial This feature is not available. Copy contact: import/export from SD card This feature is not available. Contacts must be stored in one of the locations below: Google USIM Phone Groups Create a caller group To create a caller group, follow these steps: 1. 2. 3. 4. 5. From any Home screen, tap the All apps icon. Tap People. Tap the Groups icon on the top left of the screen. Tap the Add Group icon in the bottom right of screen. Choose where to create the group: o Google o USIM o Phone 6. Enter group name. 7. Add group members. 8. Tap Done to save group. 9. To view the group, tap the back key and scroll down to the group location: o Google o USIM o Phone 10. Confirm the new group is under the correct location. Battery Insert / remove battery This feature is not available. Removing the battery may result in injury and void your warranty. This phone model has a non-removable battery. Battery Life Battery saving mode This feature is not available. However, please see below for tips on how to save battery life. Tips to save battery life To save and extend battery life, follow these steps: Lower screen brightness and timeout duration 1. 2. 3. 4. 5. 6. 7. From any home screen, select the Applications tab. Scroll to and tap Settings. Scroll down to 'DEVICE,' then tap Display. Tap Brightness. Clear the Automatic brightness check box. Scroll left to the lowest desired setting. Tap OK. Turn off Bluetooth and GPS 1. From any home screen, tap the Applications tab. 2. 3. 4. 5. 6. Scroll to and tap Settings. Under 'WIRELESS & NETWORKS,' tap Bluetooth switch to the OFF position. Scroll down to 'PERSONAL,' then tap Location access. Tap GPS satellites switch to the OFF position. If necessary, clear both of these check boxes: o Access to my location o Google's location services Toggle from 3G to 2G 1. 2. 3. 4. 5. From any home screen, tap the Applications tab. Scroll to and tap Settings. Under 'WIRELESS & NETWORKS,' tap More... to expand the menu. Tap Network mode. Select GSM only (2G) or WCDMA only (3G). Note: 2G uses less battery than 3G. Update to the latest software 1. 2. 3. 4. 5. From any home screen, tap the Applications tab. Scroll down to 'SYSTEM,' then tap About phone. Tap System Update. Tap Check Software Updates. Follow any additional prompts. SIM Card You must insert your SIM card to make phone calls. Power off your phone before inserting or removing SIM card. This phone does not support automatic SIM card hot-swapping and phone must be rebooted for SIM card to be recognized. To insert or remove the SIM card, follow these steps: Power Off 1. Turn the phone off. 2. Remove the back cover using the notch located at the bottom edge of the phone. Insert 1. To install SIM card, start by sliding the metal SIM card tray to right unlock position, tray will click and release when unlocked. 2. Place the SIM card into slot with gold contacts facing downward. 3. Once SIM card is placed into slot, close metal SIM card tray, then slide tray to left lock position, tray will click when locked. Remove 1. To remove SIM card, start by sliding the metal SIM card tray to right unlock position, tray will click and release when unlocked. 2. Remove SIM card from slot. 3. Once SIM card is removed from slot, close metal SIM card tray, then slide tray to left lock position, tray will click when locked. SIM Storage Delete SIM messages To delete SIM messages, follow these steps: 1. From any home screen, tap the Messaging icon. 2. Tap and hold the message or message thread you wish to delete. 3. Tap Delete message. 4. Tap Delete to confirm. View free SIM space This feature is not available. SIM Unlock Phone SIM unlock phone The SIM subsidy unlock code allows the device to use a SIM card from another wireless carrier. This may be necessary when traveling internationally. To enter the SIM subsidy unlock code, follow these steps: Important: Stop if you receive an error message. The device may lock permanently if you enter the incorrect code multiple times. 1. 2. 3. 4. 5. 6. See if your phone is eligible to unlock: Unlock Your Phone with a SIM Subsidy Unlock Code. Contact Customer Care to request the SIM subsidy unlock code for your phone. Insert the blocked SIM and turn on the phone. . The phone displays a screen to enter the unblock code. Enter the unblock code. Select OK. Language Change language To change the language of the device and menus, follow these steps: 1. 2. 3. 4. 5. From any Home screen, tap the Apps icon. Scroll to and select Settings. Scroll down to 'PERSONAL,' then tap Language & input. Tap Language. Select desired language: o English o Espanol First Time Setup Setup wizard After turning on your device the first time, you may see a setup wizard to help you set up your device. To do this initial setup, follow these steps: 1. 2. 3. 4. 5. 6. 7. 8. 9. 10. 11. 12. 13. 14. Turn on the device. Tap the Apps icon at the bottom of screen. Scroll to and tap the Setup icon. To skip the Setup guide, tap Skip all. Tap Get started. Select desired language: o English o Espanol Tap Next. If desired, follow instructions to set up Wi-Fi. Tap Skip to bypass Wi-Fi setup. If desired, follow instructions to set up Google account. Tap Next. If desired, follow instructions to: o Set up Voicemail o Sign in to email o Sign in to Social Network Tap Go to Home screen to complete setup. To return to setup at any time, tap the Setup icon in the app tray. Time and Date Auto-update time (NITZ) To set the device clock to automatically update based on what time zone it is in, follow these steps: Note: When you enter a different time zone and turn on your device, it automatically updates to the new time. This feature is network-dependent and may not be available in all areas. Turn on 1. 2. 3. 4. 5. From any Home screen, tap the Apps icon. Scroll to and select Settings. Scroll down to 'SYSTEM,' then tap Date & time. Tap Automatic date & time. Choose one of the following: o Use network provided time o Use GPS provided time 6. Check the box next to Automatic time zone. Turn off 1. 2. 3. 4. 5. 6. From any Home screen, tap the Apps icon. Scroll to and select Settings. Scroll down to 'SYSTEM,' then tap Date & time. Tap Automatic date & time. Tap Off. Clear the box next to Automatic time zone. Set time & date To set the time and date of the device clock, follow these steps: 1. 2. 3. 4. 5. 6. 7. 8. 9. 10. 11. From any Home screen, tap the Apps icon. Scroll to and select Settings. Scroll down to 'SYSTEM,' then tap Date & time. Tap Automatic date & time. Tap Off. Clear the box next to Automatic time zone. Tap Set date and enter the date. Tap Set time and enter the time. Tap Select time zone and choose time zone. If desired, check or clear 24-hour format. If desired, tap Select date format and choose format. Software Version Check software version To check the current software version, follow these steps: 1. From any home screen, tap the All Apps icon. 2. Select Settings. 3. Scroll to and select Phone information. 4. View the Software version. Clear App Clear app cache and data Clearing cache or data from an app can fix some software problems. If you clear data, any data stored in that app is lost, such as settings, login information, and saved games. If you don't want to clear the data, try just clearing cache first. If you still experience problems, then clear data too. To clear the cache and data for an app, follow these steps: 1. 2. 3. 4. 5. 6. 7. 8. From any Home screen, tap the All Apps icon. Scroll to and tap Settings. Scroll down to 'DEVICE,' and then tap Applications. If necessary, touch the screen and slide left to view the 'ALL' screen. Select the desired app. Tap Clear cache. Tap Clear data. If necessary, tap OK. Uninstall app To uninstall third-party apps, follow these steps: 1. 2. 3. 4. 5. 6. 7. From any Home screen, tap the All Apps icon. Scroll to and tap Settings. Scroll down to 'DEVICE,' and then tap Applications. If necessary, touch the screen and slide left to view the 'ALL' screen. Select the desired app. Tap Uninstall. Tap OK. Hide or Show Apps Hide apps Although you may be unable to uninstall some preloaded apps, you may be able to hide and disable them. This causes them to hide from the Apps menu and not perform updates. To hide or disable preloaded apps, follow these steps: 1. 2. 3. 4. 5. 6. 7. From any Home screen, tap the All Apps icon. Scroll to and tap Settings. Scroll down to 'DEVICE,' and then tap Applications. If necessary, touch the screen and slide left to view the 'ALL' screen. Tap the desired app. Tap Disable. Tap OK. Show apps To show or enable preloaded apps you have hidden, follow these steps: 1. 2. 3. 4. 5. 6. From any Home screen, tap the All Apps icon. Scroll to and tap Settings. Scroll down to 'DEVICE,' and then tap Applications. If necessary, touch the screen and slide left to view the 'ALL' screen. Tap the desired app. Tap Enable. Pre-installed Apps Pre-installed apps The following apps are pre-installed on the device: Calculator Calendar Camcorder Camera Chrome Downloads Email Emergency Alerts Facebook File Manager Flashlight FM Radio Gallery Gmail Google Google Settings Google+ Local Lookout Security Maps Messaging Messenger Mobile HotSpot Movie Studio Music Navigation News & Weather Notes People Phone Play Books Play Magazines Play Movies & TV Play Music Play Store Settings Setup Sound Recorder T-Mobile My Account T-Mobile Name ID T-Mobile TV Talk Time ToDo Twitter Video Player Visual Voicemail Voice Dialer Voice Search Wi-Fi Wireless Input Device YouTube Cache Partition Wipe cache partition This feature is not available. Master Reset Master reset from settings menu A master reset restores the original factory settings and may delete your personal data on the internal storage, such as downloaded content, ringtones, images, apps, and contacts. It does not delete data stored on the SIM card or SD card. To perform a master reset, follow these steps: 1. 2. 3. 4. 5. Back up all data on the internal memory. From any home screen, tap the All Apps icon. Scroll to and tap Settings. Scroll down to 'PERSONAL, then tap Backup & Reset. If desired select Back up my data to back up application data, Wi-Fi, passwords, and other settings to Google servers. 6. Scroll to and tap Factory data reset. 7. Tap Reset phone. Note: If the handset is locked, frozen, or unresponsive, you can perform a master reset using the hardware keys instead of the menu. Master reset with hardware keys A master reset restores the original factory settings and may delete your personal data on the internal storage, such as downloaded content, ringtones, images, apps, and contacts. It does not delete data stored on the SIM card or SD card. If the device menus are frozen or unresponsive, you can master reset using hardware keys. To perform a master reset, follow these steps: 1. 2. 3. 4. 5. 6. Back up all data on the internal memory. Turn off the device. Remove the back cover. Remove the battery. Remove the SIM card. Wait several seconds then reinstall the battery and SIM card and replace the back cover. 7. Press and hold down the Pound (#) key and the red End key at the same time until a menu screen appears. 8. Select the green Check mark. 9. The phone will reset. Safe Mode Turn on and use safe mode This feature is not available. Turn off safe mode This feature is not available. Wi-Fi This feature is not supported. Music Player Play music or MP3 To play music or MP3s in the music player, follow these steps: 1. From any home screen, tap All Apps. 2. Tap Music. 3. Play music via any of the tabs: o Artists o Albums o Songs o Playlists Turn on / off FM radio To turn on or turn off the FM radio, follow these steps: 1. 2. 3. 4. From any home screen, tap All Apps. Tap FM Radio. Plug in a headset (to be used as antenna). Locate stations using the tuning arrows. Transfer Music Transfer music from computer to device To transfer music to device, follow these steps: 1. 2. 3. 4. 5. Connect a USB cord to your phone, then to a computer. On the computer, click Sync digital media files to this device. Drag desired music to the sync window on the right. Click Start sync. When the Sync Completed message displays, safely disconnect the phone from the computer. Block Messages This feature is not available. Manage Messages Add SMS service center number This feature is not available. Delete picture messages (MMS) To delete picture messages (MMS), follow these steps: 1. 2. 3. 4. From any home screen, tap Messaging. Tap and hold the message you wish to delete. Tap the trashcan to delete the message. Tap Delete to confirm. Delete text messages (SMS) To delete text messages (SMS), follow these steps: 1. 2. 3. 4. From any home screen, tap Messaging. Tap and hold the message you wish to delete. Tap the trashcan to delete the message. Tap Delete to confirm. Save pictures received in a message (MMS) To save a picture you received as a picture message (MMS), follow these steps: 1. 2. 3. 4. From any home screen, tap Messaging. Tap and hold the picture you wish to save. Tap Save attachment. Tap OK to confirm. Send Messages Send a group text message (SMS) To write and send text messages (SMS) to a group, follow these steps: Create a custom group 1. From any home screen, tap All Apps. 2. Scroll to and tap People. 3. Tap + plus sign at the bottom right. 4. Choose the account under which you wish to create the group: o Corporate o Google o USIM o Phone 5. Edit the group name. 6. Tap + plus sign to add contacts, or type a person's name. 7. Tap OK. 8. Tap Done once you have added the desired people to the group. Send to a Group (already created) 1. 2. 3. 4. 5. 6. 7. From any home screen, tap Messaging. Tap the + plus sign at the bottom to create a new message. Tap + plus sign at the top to expand the menu. Tap Groups. Tap the desired group. Scroll down and enter your message. Tap Send. Send a new picture or video in a message (MMS) To take a new picture or video and send it as a picture message (MMS), follow these steps: 1. 2. 3. 4. 5. 6. 7. 8. From any home screen, tap Messaging. Tap the + plus sign to create a message. Tap the + plus sign to expand the menu. Tap Capture picture to take a new picture. Tap Capture video to take a new video. Follow the instructions for the picture or video. Tap the check mark icon to insert the picture or video into the message. Scroll down and enter a message. Note: You are not required to enter a message. However, you must scroll down to the message field for the Send icon to become available. 9. When finished, tap MMS > to send. Send a saved picture or video in a message (MMS) To send pictures or videos you have saved on your device as a picture message (MMS), follow these steps: 1. 2. 3. 4. 5. 6. 7. 8. From any home screen, tap Messaging. Tap the + plus sign to create a message. Tap the + plus sign again to expand the menu. Tap Pictures to insert a saved picture. Tap Videos to insert a saved video. Tap the desired picture or video. Tap the check mark to insert the picture or video into the message. Scroll down and enter a message. Note: You are not required to enter a message. However, you must scroll down to the message field for the Send icon to become available. 9. When finished, tap MMS > to send. Email Accounts Add an email account manually To set up an email account and manually enter the settings, follow these steps: 1. 2. 3. 4. 5. 6. 7. 8. 9. 10. 11. 12. From any home screen, tap the All Apps icon. Scroll to and tap Settings. Scroll down to 'ACCOUNTS,' then tap + Add account. To add an Exchange email account, tap Corporate. To add any other email account type, tap Email. Enter your email address and password. Tap Next. Select email checking frequency: o Never o Every 5 minutes o Every 10 minutes o Every 15 minutes o Every 30 minutes o Every hour Check or clear these email settings: o Send email from this account by default. o Notify me when email arrives. o Sync email from this account. o Automatically download attachments when connected to Wi-Fi. Tap Next. If desired, edit the account name (displayed on outgoing messages). Tap Next to complete setup. Add a Hotmail, Gmail, AOL, or Yahoo account To set up a Hotmail, Gmail, AOL, or Yahoo email account, follow these steps: 1. 2. 3. From any home screen, tap the All Apps icon. Scroll to and tap Email. Tap the desired account type: o Hotmail o Gmail o AOL o Yahoo 4. Enter user name and password. 5. Tap Next. 6. Select email checking frequency: o Smart push o Automatic push o Never o Every 5 minutes o Every 10 minutes o Every 15 minutes o Every 30 minutes o Every hour 7. Choose days to sync: o One day o Three days o One week o Two weeks o One month o All 8. Check or clear these email settings: o Send email from this account by default. o Notify me when email arrives. o Sync email from this account. o Automatically download attachments when connected to Wi-Fi. 9. If desired, edit the account name (displayed on outgoing messages). 10. Tap Next to complete setup. Delete an email account To delete an email account, follow these steps: 1. 2. 3. 4. 5. 6. 7. From any home screen, tap the All Apps icon. Scroll to and tap Settings. Scroll down to 'ACCOUNTS,' then tap Email. Tap Account settings. Tap the email account you wish to delete. Scroll down to 'REMOVE ACCOUNT,' then tap Remove account. Tap OK to confirm. Inbox Email Notification This feature is not available. Email Messages Attach a file and send an email To attach files to email messages, follow these steps: 1. From any home screen, tap the All Apps icon. 2. Scroll to and tap the file location: o Gallery o File Manager o Downloads 3. Tap the file, image, or picture you wish to attach to the email. 4. Tap Email. 5. Enter the email address or contact name. If available, select the email address or contact name when it pops up. 6. Scroll down and enter a subject. 7. Scroll down and enter the text of your email. 8. Tap the send message > icon at top of screen. Delete emails To delete email messages, follow these steps: 1. From any home screen, tap the All Apps icon. 2. Select the email account: o Gmail o Email 3. Select the emails you wish to delete. 4. Tap the trash can icon at the bottom of screen to delete emails.