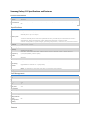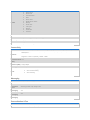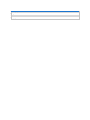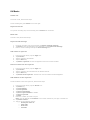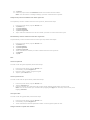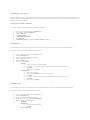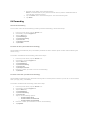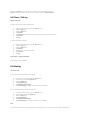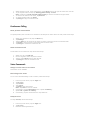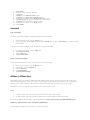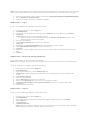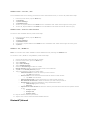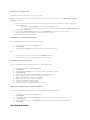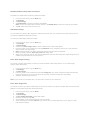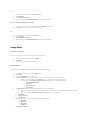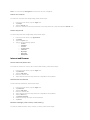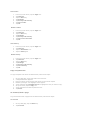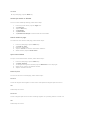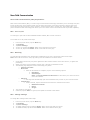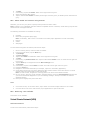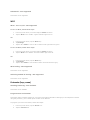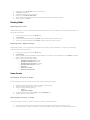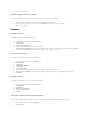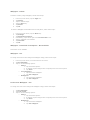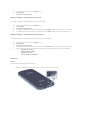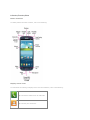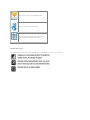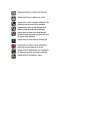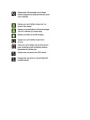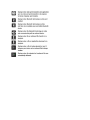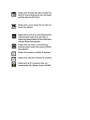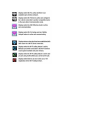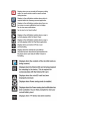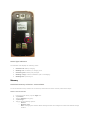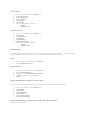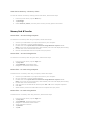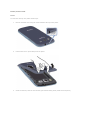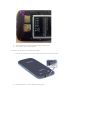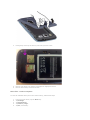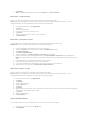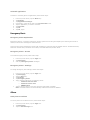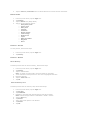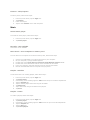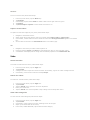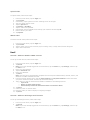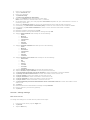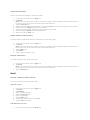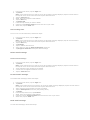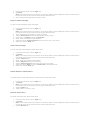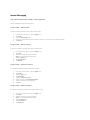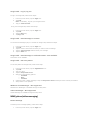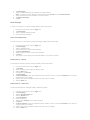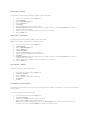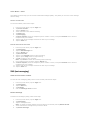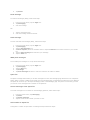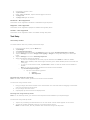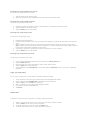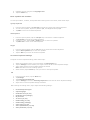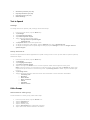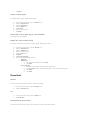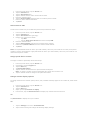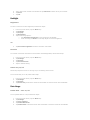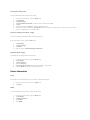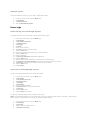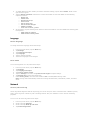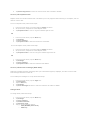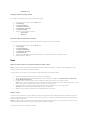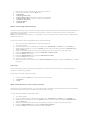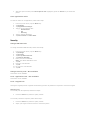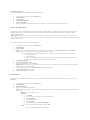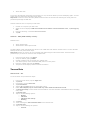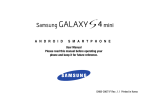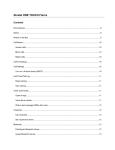Download Samsung SGH-T999N Specifications
Transcript
Samsung Galaxy S III Specifications and Features Product Information Color of Device Titanium Kit Contents User Guide / Getting Started Guide, battery and charger, headset, USB cable, Samsung Galaxy S III Specifications Adobe Flash Yes, Flash Player 11 Usage time: 8 hours (3G)* Standby time: up to 15 days* Battery life *Talk and standby times and other specifications are provided by the manufacturer and are approximate. Actual performance varies based upon features or services used, network configuration, signal strength, operating temperature, customer use, and other factors. Dimensions of 5.37" x 2.77" x 0.33" handset Main display 4.8" 1280 X 720 sAMOLED Memory 2GB internal RAM 32GB Internal ROM Frequency bands 900 MHz; 1800 MHz;1900 MHz; UMTS: Band I (2100); Band II (1900), UMTS: Band IV (1700/2100/AWS), Band V (850) GSM/3G Phone style Bar Shipped with Android 4.0 (Ice Cream Sandwich) Operating system Upgradable to Android 4.1.2 (Jelly Bean) Note: To upgrade to Jelly Bean visit http://m.samsung.com/us/kies/. Weight 4.7 oz Call Management Picture caller Yes ID External CLI Yes Ringer caller ID Yes Speed dial/One Touch Dial Yes Speakerphone Yes Vibrate Yes Voice dialing No Speaker Independent Voice Recognition (SIVR) No Camera • • • • • • • • • • • • Modes Single shot Burst shot Face detection HDR Share shot Buddy photo share Beauty Smile shot Low light Beauty Panorama Cartoon Multi shot Yes Resolution 8MP (rear facing), 1.9MP (front facing) Video capture 1080p (1920x1080) MPEG4 Zoom 4x digital zoom Flash Yes (rear camera only) Connectivity Bluetooth Browser 4.0, Power Class 2, A2DP (stereo Bluetooth), OPP (Object Push Profile), HFP, AVRCP, PBAP Type: (Linux; U; Android 4.1.1; en-us; SGH-T999 Build/Jelly Bean) Version/4.0 Mobile Safari/533.1 Supports: HTML 5.0 (Partial), XHTML 1.2MP Near Field Communication Yes (NFC) Location Base Google Maps Services (LBS) USB support USB 2.0, Micro USB • • • Wi-Fi Wi-Fi 802.11 a/b/g/n Wi-Fi Web browsing Wi-Fi Sharing Messaging Email client POP3, IMAP, Exchange, Gmail Voice Notes Yes Instant messaging client Samsung Social Hub, Google Talk Picture messaging Yes Video messaging Yes Text messaging Yes Personalization & Fun FM Radio No Games Downloadable (Via Play Store) Music player Yes Ringtones Preloaded and downloadable Themes No Wallpaper Preloaded and downloadable Call Basics Answer call To answer a call, follow these steps: Touch and drag the green Phone icon to the right. Reject current call To reject an incoming call, touch and drag the red Phone icon to the left. Block calls To block a call, follow these steps: Reject call with message 1. 2. 3. During an incoming call, touch and drag up Reject call with message. Tap Send for the corresponding reject message or tap Create new message Enter a custom message and tap the Send message icon. Add contact to reject list 1. 2. 3. 4. 5. From any Home screen, tap the Apps icon. Tap Contacts. Tap the contact to be blocked. Tap the Menu key. Tap Add to reject list. A blue icon appears next to the contact number. Remove contact from the reject list 1. 2. 3. 4. 5. From any Home screen, tap the Apps icon. Tap Contacts. Tap the contact to be removed from the blocked call list. Tap the Menu key. Tap Delete from reject list. The blue icon next to contact number disappears. Add numbers to Auto reject list To add numbers to the Auto reject list, follow these steps: 1. 2. 3. 4. 5. 6. 7. 8. 9. From any Home screen, tap the Phone icon. Tap Menu key. Tap Call settings. Tap Call rejection. Tap Auto reject mode. Tap Auto reject numbers to enable. Tap Auto reject list. Tap Add. Enter the number you want to reject. Note: You can also tap the Contacts icon to select contacts in your logs or contact list. 10. Tap Match criteria. 11. Tap one of the following options: o Exactly the same as o Start with o Ends with o Includes 12. Tap Save. 13. If desired, tap to select the Unknown check box to block unknown callers. Note: You will receive a message notifying you when a call has been rejected. Temporarily remove numbers from Auto reject list To temporarily remove numbers from the auto reject list, follow these steps: 1. 2. 3. 4. 5. 6. From any Home screen, tap the Phone icon. Tap Menu key. Tap Call settings. Tap Call rejection. Tap Auto reject list. Tap to clear the check box next to the number you want to remove from auto reject. Permanently remove numbers from Auto reject list To permanently remove numbers from the auto reject list, follow these steps: 1. 2. 3. 4. 5. 6. 7. 8. From any Home screen, tap the Phone icon. Tap Menu key. Tap Call settings. Tap Call rejection. Tap Auto reject list. Touch and hold the number you want to delete from the auto reject list. Tap Delete. Tap OK. Dial Use the keyboard To make a call using the keyboard, follow these steps: 1. 2. 3. 4. From any Home screen, tap the Phone icon. If necessary, tap the Keypad tab. Enter the phone number using the keypad. Tap the green Phone icon. Use the phone book To make a call from the phone book, follow these steps: 1. 2. 3. From any Home screen, tap the Phone icon. Tap the Contacts tab. From the contacts list, swipe from left to right across desired contact listing to place a call. Note: You can also access your contacts list by tapping the Apps icon from any Home screen, then tapping Contacts. Use speed dial To make a call using speed dial, follow these steps: 1. 2. 3. From any Home screen, tap the Phone icon. If necessary, tap the Keypad tab. Touch and hold the desired speed dial number on the keypad to place the call. Assign contact to speed dial number To assign a speed dial number to a contact, follow these steps: 1. 2. 3. 4. 5. 6. 7. From any Home screen, tap the Phone icon. If necessary, tap the Keypad tab. Tap the Menu key. Tap Speed dial setting. Tap the desired number where the speed dial will be assigned. Note: To assign a number to the keypad speed dial, choose from numbers 2-9. Tap the desired contact to assign to the speed dial number. End call To end a call, tap End call. Hold call To put a call on hold, follow these steps: Hold To put a call on hold, tap the Hold icon. Resume To resume a call, tap the Unhold icon Mute and unmute call To turn on mute during a call, follow these steps: Mute Tap Mute. A green indicator light will turn on. Un-mute Tap Mute. The green indicator light will turn off. Mute incoming ring To mute an incoming call's ring, follow these steps: Press the Volume key up or down. Use speakerphone To turn the speakerphone on or off, follow these steps: Turn on Tap Speaker. A green indicator light will turn on. Turn off Tap Speaker. The green indicator light will turn off. Caller ID Incoming ID - Turn on/off Incoming caller ID shows information about incoming calls on the display screen. It automatically shows the caller's name and phone number if the contact is in the phone book. When the information is not in the phone book, it only displays the caller's number. Outgoing ID – Enable / Restrict To enable / restrict outgoing caller ID, follow these steps: 1. 2. 3. 4. 5. 6. 7. From any Home screen, tap the Phone icon. If necessary, tap the Keypad tab. Tap the Menu key. Tap Call settings. Tap Additional settings. Tap Caller ID. Tap Show number to enable or Hide number to restrict. Picture ID - Set You can assign picture ID to contacts stored in the phone book, but not to those stored on the SIM card. To assign a picture to a contact, follow these steps: 1. 2. 3. 4. 5. 6. From any Home screen, tap the Phone icon. Tap the Contacts tab. Scroll to and tap the desired contact. Tap the Edit icon (pencil). Tap the Picture icon. Tap one of the following: o Image 1. Locate and tap the desired image. 2. If desired, touch and drag the crop box to adjust image area and size. 3. Tap Done. 4. When done, tap Save. o Take picture 1. Frame the subject. 2. Tap the silver Shutter icon to take the photo. 3. Tap Save. 4. If desired, touch and drag the crop box to adjust image area and size 5. Tap Done. 6. When done, tap Save. Ringer ID - Set You can assign a ringer ID to contacts stored in the phone book, but not to those stored on the SIM card. To assign a ringer to a contact, follow these steps: 1. 2. 3. 4. 5. From any Home screen, tap the Phone icon. Tap the Contacts tab. Scroll to and tap the desired contact. Under Ringtones, tap the current ringtone. Tap one of the following options. o Default o Ringtones 1. Tap the desired ringtone. 2. Tap OK. o Go to my files 1. 2. 3. Navigate to the folder of the desired ringtone. Note: The sdcard folder is your phone’s internal memory and the extSdCard folder is your SD card (external memory). Tap the Circle next to the desired ringtone. The circle fills with green. Tap Done. Call Forwarding Cancel call forwarding To turn off or cancel all call forwarding (including voicemail forwarding), follow these steps: 1. 2. 3. 4. 5. 6. 7. 8. From any Home screen, tap the Phone icon. If necessary, tap the Keypad tab. Tap the Menu key. Tap Call Settings. Tap Call Forwarding. Tap Voice call. Tap Always Forward. Tap Disable. Forward all calls (unconditional forwarding) Call Forwarding Unconditional (CFU) immediately forwards all calls to another phone number without allowing the device to ring. To activate unconditional call forwarding, follow these steps: 1. 2. 3. 4. 5. 6. 7. 8. 9. From any Home screen, tap the Phone icon. If necessary, tap the Keypad tab. Tap the Menu key. Tap Call Settings. Tap Call Forwarding. Tap Voice call. Tap Always Forward. Enter the number you want to use for call forwarding. Tap Enable. Forward some calls (conditional forwarding) Call Forwarding Conditional (CFC) forwards incoming calls to another phone number if you do not or cannot answer them (no reply, busy, unavailable). To activate conditional call forwarding, follow these steps: 1. 2. 3. 4. 5. 6. 7. 8. 9. From any Home screen, tap the Phone icon. If necessary, tap the Keypad tab. Tap the Menu key. Tap Call Settings. Tap Call forwarding. Tap Voice call. Tap one of the following options: o Forward when busy o Forward when unanswered o Forward when unreachable Enter the number you would like to use for call forwarding. Tap Update. Forward calls voicemail (conditional forwarding) Voicemail forwarding forwards incoming calls to your voicemail so that callers can leave a message. To turn on voicemail forwarding, follow these steps: 1. 2. 3. 4. 5. 6. 7. 8. 9. From any Home screen, tap the Phone icon. If necessary, tap the Keypad tab. Tap the Menu key. Tap Call Settings. Tap Call forwarding. Tap Voice call. Tap one of the following options: o Forward when busy o Forward when unanswered o Forward when unreachable Enter +18056377249 to use Forward calls to voicemail. Tap Update. Call Settings DTMF tones - Not available This feature is not available. Fixed dialing Family Mobile does not support fixed dialing. To disable fixed dialing if you have enabled it, follow these steps: 1. 2. 3. 4. 5. 6. 7. 8. 9. From any Home screen, tap the Phone icon. If necessary, tap the Keypad tab. Tap the Menu key. Tap Call settings. Tap Additional settings. Tap Fixed dialing numbers. Tap Disable FDN. Enter the PIN. The default PIN is 5678. Tap OK. Phone line selection - Not available This feature is not available. Volume Call volume To raise or lower the volume of the earpiece, follow these steps: While on a call, press the Volume key up or down to raise or lower the in-call volume. Ring volume To raise or lower the ringtone volume, follow these steps: Press the Volume key up or down to raise or lower the Ringer volume. Note: Press the Volume key all the way down to activate Vibrate mode. Call Timer / Call Log Reset call log To reset all call logs, follow these steps: 1. 2. 3. 4. 5. 6. 7. From any Home screen, tap the Phone icon. Tap the Logs tab. Tap the Menu key. Tap Delete. Tap Select all to select the check box and select all call log entrees. Tap Delete. Tap OK. To reset individual call logs: 1. 2. 3. 4. 5. 6. 7. From any Home screen, tap the Phone icon. Tap the Logs tab. Tap the Menu key. Tap Delete. Tap each call log to be deleted. Tap Delete. Tap OK. Call timer - Not available This feature is not available. Call Waiting Turn on/off To turn on call waiting, follow these steps: 1. 2. 3. 4. 5. 6. From any Home screen, tap the Phone icon. If necessary, tap the Keypad tab. Tap the Menu key. Tap Call Settings. Tap Additional settings. Tap Call waiting to select the check box and enable. To turn off call waiting, follow these steps: 1. 2. 3. 4. 5. 6. From any Home screen, tap the Phone icon. If necessary, tap the Keypad tab. Tap the Menu key. Tap Call Settings. Tap Additional settings. Tap Call waiting to clear the check box and disable. Use To use call waiting when you hear the tone alerting you to a new incoming call, follow these steps: 1. 2. 3. 4. 5. While already on a call, touch and drag the green phone icon to the right to answer the new call. To put original caller on hold, tap Putting [Caller name] on hold. Note: If desired, tap End call with [Caller name] to end the call with the original caller. To end the call with the new caller, tap End call. To switch between calls, tap Swap. Tap Merge to begin a conference call. Conference Calling Have private conversation To speak privately with one caller in a conference call and put the other callers on hold, follow these steps: 1. 2. 3. 4. 5. While on a conference call, tap the Menu key. Tap Manage. Tap the Split icon to the left of the caller you want to have the private conversation with. Tap Swap to have a private conversation with the other caller. Tap Merge to resume the conference call. Start conference call To add callers to the conference call, follow these steps: 1. 2. 3. 4. While on a call, tap Add call. Use the keypad to enter the phone number. Tap the green Phone icon to place the call. Tap Merge to start the conference call. Voice Commands Assign a voice name to a contact This feature is not available. Dial using voice name To use voice-activated dialing to call a contact, follow these steps: 1. 2. 3. 4. 5. 6. 7. 8. From any Home screen, tap the Apps icon. Tap S Voice. Tap confirm Tap I agree. Tap Skip to skip the tutorial. Note: Tap Next to view the tutorial. If necessary, tap the Microphone icon or speak ‘Hi Galaxy.’ Speak Call + [name of contact]. If necessary, tap the contact from the drop-down list. Setup S Voice To setup S Voice, follow these steps: 1. 2. 3. From any Home screen, tap the Apps icon. Tap S Voice. Read the Samsung Disclaimer. 4. 5. 6. 7. 8. 9. 10. 11. 12. 13. Tap Confirm. Read the S Voice Terms of Services. Tap Agree. Tap Next on the About S Voice screen. Tap Next on the Say what you want screen. Review the information on the Wake up S Voice screen. Tap Change now to change your wake up S Voice phrase. Tap Next once your phrase is setup correctly. Review the information on the Help screen. Touch Finish. Voicemail Call voicemail To retrieve voicemail messages using the keyboard, follow these steps: 1. 2. From any Home screen, tap the Phone icon. Touch and hold 1, or dial 123 and tap the green Phone icon, or tap the Voicemail icon at bottom-left to call voicemail. To retrieve voicemail messages via the device menu, follow these steps: 1. 2. 3. 4. From any Home screen, tap the Apps icon. Tap Visual voicemail. Tap the Menu key. Tap Call voicemail. View voicemail number To set the voicemail server number on your device, follow these steps: 1. 2. 3. 4. 5. From any Home screen, tap the Phone icon. If necessary, tap the Keypad tab. Tap the Menu key. Tap Call Settings. Tap Voicemail settings. AllShare / AllShare Cast With AllShare Play, you can share different media including video, photos, and music files as well as search for these media files. AllShare allows you to share media between devices that support AllShare such as televisions, mobile phones, digital cameras, and computers. Share these media types wirelessly or through a cable. With AllShare Cast, you can share your device’s screen with another device. Note: • • To share media, each device must be connected to the same Wi-Fi network. To share media, each device must be logged into an active/registered Samsung account. For more information about AllShare, visit the following link: http://www.samsung.com/global/allshare/pcsw/. AllShare - Download to your computer (Windows) To download the software to your computer, follow these steps: Note: At this time, AllShare Play only supports the Windows operating system. To view the most current operating systems that support AllShare, click on the link below and view the OS section at the bottom of the web page. 1. 2. 3. Access the following link in the computer's web browser: http://www.samsung.com/global/allshare/pcsw/. Click on AllShare PC S/W Download. Follow the prompts to download and install the software. AllShare Play – Log in To log in to the AllShare Play application, follow these steps: 1. 2. 3. 4. 5. 6. 7. 8. 9. 10. 11. 12. 13. From any Home Screen, tap the Apps icon. Tap AllShare Play. If prompted, read the Notification message and tap Connect to continue. Otherwise, tap Cancel. Tap Sign in. Tap Sign in again to log in to your Samsung account. o Note: If you do not have a Samsung account, tap Create a new account to open a new Samsung account. Follow the prompts. Enter your email address. Tap the Enter password field and enter your password. Tap Sign in. If prompted, tap Terms and conditions and read these items and then tap OK. Tap I accept all the terms above to select the check box. Tap Agree. If necessary, enter any additional personal information such as name or zip code in order to brighten ‘Save.’ Tap Save. AllShare Play – Set up web storage (Required) To use AllShare Play, you must first set up web storage. Note: If you are already using a different web storage service, log into that account before using AllShare Play. To set up web storage for AllShare Play, follow these steps: 1. 2. 3. 4. From any Home Screen, tap the Apps icon. Tap AllShare Play. Under ‘Registered Storage,’ tap the Add storage icon. Tap Sign up to create a SugarSync account with 5 GB of storage space and share you files on the “Cloud.” 5. Tap SugarSync Sign up. 6. Enter your email address. 7. Tap the Required field and enter your password. 8. Tap the second Required field and re-enter your password to confirm. 9. Tap I have read and agree to the Terms & conditions to select the check box and enable. 10. Tap Sign up. 11. Follow any additional prompts. AllShare Play – Log out To log out of the AllShare Play application, follow these steps: 1. 2. 3. 4. 5. 6. From any Home Screen, tap the Apps icon. Tap AllShare Play. If prompted, read the Notification message and tap OK to continue. Otherwise, tap Cancel. Tap the Menu key. Tap My account. Tap Remove account. Note: Logging out of AllShare will also log you out of your Samsung account and any other associated applications such as Contacts, Calendar, Internet, and S Memo. 7. Tap Remove account again to confirm. AllShare Play – Access your media files To access your media files using AllShare Play, follow these steps: 1. 2. 3. 4. 5. From any Home Screen, tap the Apps icon. Tap AllShare Play. If necessary, log in. Under ‘Registered Devices,’ tap your device name (the default name is Galaxy S III). Tap from the following options: o Pictures icon o Music icon o Videos icon o Saved content icon Note: Tap the Menu key and then tap Device information to access storage information and edit settings. AllShare Play – Share a media file with another device via streaming To share a media file by streaming it to another device using AllShare Play, follow these steps: 1. 2. 3. 4. 5. 6. 7. 8. From any Home screen, tap the Apps icon. Tap AllShare Play. Under ‘Registered devices’ tap your device name (the default name is Galaxy S III). Tap from the following options: o Pictures icon o Music icon o Videos icon o Saved content icon Tap to select the desired file and enter a green check mark. Tap the Stream to another device icon. Note: You must be connected to a Wi-Fi network to stream the media. If necessary, connect to a Wi-Fi network when prompted. Tap to select the device that will receive the streaming media. On the receiving device, tap Allow. AllShare Play – Broadcast a Screen Cast via group sharing To share media via with a group via a Screen Cast, follow these steps: 1. 2. 3. 4. 5. 6. 7. Connect all participating devices to the same Wi-Fi network. From any Home screen, navigate to the desired file (such as an image in the Gallery). Tap the Share icon, or else touch and hold on the file and tap Share or Share via. If necessary, tap See all. Tap the AllShare Play – Group Cast icon. If necessary, read the Notification message and tap OK. Enter a PIN that others must use to connect to the broadcast and tap Done. Note: At this point, other participants should open the AllShare Play application, tap the Menu key, and tap Join Group Cast. 8. Tap OK. 9. If your device is secured with a PIN, enter the PIN now and tap OK. 10. If desired, use your finger or a stylus to draw on the screen. Participants will see these actions on their screen. Note: To save your updated image with any drawing or markup, you must take a screen capture of the updated image. See: Media > Screen shot. AllShare Cast – Turn On / Off To turn AllShare Cast on for sharing your device’s screen with another screen, or to turn off, follow these steps: 1. 2. 3. 4. 5. 6. From any Home screen, tap the Menu key. Tap Settings. Tap More settings. Tap AllShare Cast. To turn on, tap the AllShare Cast Slider to turn on AllShare Cast. Slider moves right and turns green. To turn off, tap the AllShare Cast Slider to turn off AllShare Cast. Slider moves left and turns grey. AllShare Cast – Scan for other devices To scan for other available devices, follow these steps: 1. 2. 3. 4. 5. 6. From any Home screen, tap the Menu key. Tap Settings. Tap More settings. Tap AllShare Cast. If necessary, tap the AllShare Cast Slider to turn on AllShare Cast. Slider moves right and turns green. Tap Scan. AllShare - PC / DLNA TV Note: You can also view videos available on other DLNA devices by touching the AllShare tab. To connect to a PC / DLNA TV using AllShare, follow these steps: 1. 2. 3. 4. 5. 6. 7. 8. 9. Connect all devices to the same Wi-Fi network. From the Home screen, press the Menu key. Tap on Settings. Tap on More settings. Tap on Nearby devices. Check the File sharing checkbox to enable. Nearby devices appears at the top of the screen in the status bar. Tap OK on the Nearby devices prompt. Tap on the following settings to change them: o Shared contents to select the media you wish to share. Tap OK when finished. o Device name to enter the desired name that will show on other devices. Tap Save when finished. o Allowed devices list to select the devices you wish to allow access to. o Not-allowed devices list to select the devices you wish to deny access to. o Download to to select the destination of any downloaded content. USB Storage (phone memory) SD Card o Upload from other devices to select the actions you'll take when other devices upload content to you. Always accept Always ask Always reject 10. Play the desired video on your device. 11. Tap the icon to share video with DLNA enabled devices. Bluetooth®/Infrared Bluetooth - Transfer files To transfer files using Bluetooth®, follow these steps: Note: Bluetooth must be turned on and paired with another device. If necessary, see the Bluetooth – turn on and pair procedure. 1. 2. 3. 4. 5. 6. Find and tap (or touch and hold on) the file you want to transfer (for example, an image in the gallery). Tap the Share icon. o If necessary, tap the Menu key and then tap the Share icon. o For music files in the Music player app, touch and hold on the file and then tap Share Music via. If necessary, tap See all. From the list, tap Bluetooth. Otherwise, tap the Bluetooth icon at the top of the screen. Tap the already-connected device you want to transfer the file to. On the other phone, accept the file. Bluetooth - Turn off and disconnect To turn off Bluetooth® connectivity, follow these steps: 1. 2. 3. From any Home screen, tap the Menu key. Tap Settings. Tap the Bluetooth Slider to turn off. Slider moves left and turns grey. 1. 2. From any Home screen, touch and drag the Status bar down. Tap Bluetooth to turn off. The green indicator light turns off. OR Bluetooth - Turn on and pair To turn on Bluetooth and pair with another device, follow these steps: 1. 2. 3. 4. 5. 6. 7. 8. 9. 10. 11. From any Home screen, tap the Menu key. Tap Settings. Tap the Bluetooth Slider to turn on. Slider moves right and turns green. Tap Bluetooth. On the other device, turn on Bluetooth and make it discoverable. Under Available devices, tap the other device for pairing. Note: Tap Scan if other device is unavailable. If prompted, enter the passkey and tap OK. Otherwise, tap OK to confirm passkey. On the other device, accept the pairing. The other device is now listed under Paired devices. Bluetooth - Unpair from a connected device To unpair from another Bluetooth device you are connected to, follow these steps: 1. 2. 3. 4. 5. 6. From any Home screen, tap the Menu key. Tap Settings. If necessary, tap the Bluetooth Slider to turn on. Slider moves right and turns green. Tap Bluetooth. Under ‘Paired devices,’ tap the Settings icon to the right of the connected Bluetooth device. Tap Unpair. Data Synchronization Disable/Enable mobile data connection To disable your mobile data connection, follow these steps: 1. 2. 3. 4. 5. From any Home screen, tap the Menu key. Tap Settings. Tap Data Usage. Tap Mobile data to clear the check box and disable. Note: To turn the mobile data connection back on, tap Mobile data to select the check box and enable. Tap OK. Slider moves left and turns grey. Check data usage You can check your phone’s data usage for a desired time period. Also, you can observe the data used by each of your phone’s applications during this period. To check your data usage, follow these steps: 1. 2. 3. 4. 5. 6. 7. 8. From any Home screen, tap the Menu key. Tap Settings. Tap Data Usage. If desired, tap Data usage cycle to select a different one-month usage period. From the graph, touch and drag the vertical white bars to set a beginning and end of a time period for which to check your data usage. Note: Below the graph, the dates selected will change when the bars are adjusted. Below the graph, view the about [xx] used data usage value. Swipe up to view a list of all of your phone’s applications and their data usage with largest usage at top to smallest usage at bottom for the time period. Set a data usage warning You can set a warning that notifies you when you have exceeded a data usage amount. To set a data usage warning, follow these steps: 1. 2. 3. 4. 5. From any Home screen, tap the Menu key. Tap Settings. Tap Data Usage. From the graph, touch and drag the horizontal orange bar up or down to adjust the data value that will trigger a warning for the given time period. As you drag, the data warning value will change. The data usage warning is now set. Note: If you exceed your set data value, you will receive a notice in your Status bar. Set a data usage limit You can set a limit for your phone’s data usage. If this limit is reached, your phone’s mobile data connection will be disabled. To set a data usage limit, follow these steps: 1. 2. 3. 4. 5. 6. 7. From any Home screen, tap the Menu Tap Settings. Tap Data Usage. Tap Set mobile data limit to select and enable. Read the message and tap OK. Once enabled, a new horizontal red bar enters the graph. Touch and drag the horizontal red bar up or down to set your data usage limit. As you drag, the data limit value will change. Edit application sync settings To edit application sync settings, follow these steps: 1. 2. 3. 4. 5. From any Home screen, tap the Menu key. Tap Settings. From under the ‘Accounts’ section, tap the desired account (for example, MobileLife Contacts). o Tap Google to access Gmail accounts o Tap Microsoft Exchange ActiveSync to access Microsoft accounts--even if you logged into your account using the ‘Email’ application from the ‘Add Account’ menu. o Tap Email for all other email accounts. If necessary, from the top of the screen, tap your logged in account name or tap Sync options. Tap to change the sync options as desired. Data synchronization (automatic) To automatically synchronize data, follow these steps: 1. 2. 3. 4. 5. From any Home screen, tap the Menu key. Tap Settings. From under the ‘Accounts’ section, tap the desired account (for example, MobileLife Contacts). o Tap Google to access Gmail accounts o Tap Microsoft Exchange ActiveSync to access Microsoft accounts--even if you logged into your account using the ‘Email’ application from the ‘Add Account’ menu. o Tap Email for all other email accounts. From the top of the screen, tap to select your logged in account name. For each desired synchronization setting (for example, Sync Calendar), tap to select the check box and enable auto synchronization. Note: o The auto synchronization options available will vary depending on which account you choose. o Changes are automatically saved. Data synchronization (manual) To manually synchronize data, follow these steps: 1. 2. 3. 4. From any Home screen, tap the Menu key. Tap Settings. From under the ‘Accounts’ section, tap the desired account (for example, MobileLife Contacts). o Tap Google to access Gmail accounts o Tap Microsoft Exchange ActiveSync to access Microsoft accounts--even if you logged into your account using the ‘Email’ application from the ‘Add Account’ menu. o Tap Email for all other email accounts. Perform one of the following choices: o To automatically sync all accounts (for example, if you are logged into two Gmail accounts), tap Sync all. o To automatically sync an individual account, from the top of the screen, tap your logged in account name, tap Sync now. Global Positioning System (GPS) Turn on/off GPS To turn on GPS, follow these steps: 1. 2. From any Home screen, touch and drag the Status bar down. Tap GPS. A green indicator light turns on. OR 1. 2. 3. 4. From any Home screen, tap the Menu key. Tap Settings. Tap Location services. Tap to select the Use GPS satellites check box to enable. To turn off GPS, follow these steps: 1. 2. From any Home screen, touch and drag the Status bar down. Tap GPS. The green indicator light turns off. 1. 2. 3. 4. From any Home screen, tap the Menu key. Tap Settings. Tap Location services. Tap to clear the Use GPS satellites check box and disable. OR Google Maps Find your location To find your location with Google Maps, follow these steps: 1. 2. 3. From any Home screen, tap the Apps icon. Tap Maps. The blue arrow shows your location. Get directions To look up driving directions with Google Maps, follow these steps: 1. 2. 3. 4. 5. 6. 7. From any Home screen, tap the Apps icon. Tap Maps. Tap the Directions icon (road sign). Tap My Location if you wish to change your current location. You can choose to: o Enter the desired text and tap Next or tap a selection in the drop-down list. o Tap the My location Drop-Down Arrow and tap from the following choices: My current location Contacts Point on map My Places Tap End point and set your final destination. You can choose to 1. Enter the desired end point and tap Go on the keyboard or tap a selection from the drop-down list. 2. Tap the End point Drop-Down Arrow and tap one of the following: c. Contacts d. Point on map e. My Places Tap the appropriate icon for your mode of transportation: a. Driving b. Transit c. Bicycling d. Walking Tap Get directions. Note: You can also tap Navigation to launch turn-by-turn navigation. Search for location To search for a location with Google Maps, follow these steps: 1. 2. 3. 4. From any Home screen, tap the Apps icon. Tap Maps. Tap the Search icon Enter the desired text and tap a selection in the drop-down list or tap the keyboard Search icon. Select map mode To select map mode with Google Maps, follow these steps: 1. 2. 3. 4. From any Home screen, tap Application. Tap Maps. Tap the Layers icon. Tap one of the following options: o Traffic o Satellite o Terrain o Transit lines o Latitude o My Maps o Bicycling o Wikipedia Internet and Browser Access Internet/Enter URL To access the Internet or enter a URL on the mobile browser, follow these steps: 1. 2. 3. 4. 5. From any Home screen, tap the Apps icon. Tap Internet. Tap the URL field. Enter the desired URL. Tap a selection from the drop-down list or tap Go on the keyboard. Add browser bookmark To add a browser bookmark, follow these steps: 1. 2. 3. 4. 5. 6. 7. 8. 9. From any Home screen, tap the Apps icon. Tap Internet. Tap the URL field. Enter the desired URL. Tap a selection from the drop-down list or tap Go on the keyboard. Tap the Menu key. Tap Add bookmark. If desired, change the name of the bookmark. Tap Save. Browser settings (clear cache, view history) To clear the mobile browser cache, cookies, or history, follow these steps: Clear Cache 1. 2. 3. 4. 5. 6. 7. From any Home screen, tap the Apps icon. Tap Internet. Tap the Menu key. Tap Settings. Tap Privacy and security. Tap Clear cache. Tap OK. Delete Cookies 1. 2. 3. 4. 5. 6. 7. From any Home screen, tap the Apps icon. Tap Internet. Tap the Menu key. Tap Settings. Tap Privacy and security. Tap Clear all cookie data. Tap OK. View history 1. 2. 3. 4. From any Home screen, tap the Apps icon. Tap Internet. Tap the Bookmarks icon. Tap the History tab. Delete History 1. 2. 3. 4. 5. 6. 7. From any Home screen, tap the Apps icon. Tap Internet. Tap the Menu key. Tap Settings. Tap Privacy and security. Tap Clear history. Tap OK. Copy and paste text To copy and paste text within the Web browser, follow these steps: 1. 2. 3. 4. 5. 6. 7. 8. On any Web page, touch and hold on the text area. A magnification box appears. Drag your finger to the general area where the text will be copied. Release your finger. Two highlight arrows appear. Touch and drag each highlight arrow to highlight the text you want to copy. At top of screen, tap the Copy icon. Touch and hold a text field to paste the text. Tap Paste. Go forward/back a page To go forward and back a page from the Web browser, follow these steps: Go forward 1. 2. On any Web page, tap the Menu key. Tap Forward. Go back On any Web page, tap the Back key. Javascript enable or disable To turn on the JavaScript setting, follow these steps: 1. 2. 3. 4. 5. 6. From any Home screen, tap the Apps icon. Tap Internet. Tap the Menu key. Tap Settings. Tap Advanced. Tap Enable JavaScript to select check box and enable. Search within a page To search for text within a Web page, follow these steps: 1. 2. 3. 4. 5. From any Web page, tap the Menu key. Tap Find on page. Enter the search text. Tap the arrows to scan the document’s matches. When finished, tap the check mark. Open new window To open a new Web browser window, follow these steps: 1. 2. 3. 4. 5. From any Web page, tap the Menu key. Tap New window. To navigate through the windows, tap the Windows icon at top-right. Swipe left or right to the desired window. Tap the window to access. Zoom in/out To zoom in and out on a Web page, follow these steps: Zoom in Touch two fingers close together on the screen and spread the fingers apart to zoom in. OR Double-tap the screen. Zoom out Touch to fingers apart on the screen and bring together in a pinching motion to zoom out. OR Double-tap the screen. Near Field Communication Near Field Communication (NFC) Explanation Near Field Communication (NFC) is a short-range communication technology that allows you to exchange text (also known as NFC tags), share digital content such as photos and videos, and connect electronic devices with just a touch. NFC tags can include text, phone numbers, virtual business card or contact info, and website URLs. Your phone contains the NFC technology that allows you to use certain services and features that require NFC capability. NFC - Turn on/off To read tags or pair with an NFC-enabled Bluetooth headset, NFC must be turned on. To turn NFC on or off, follow these steps: 1. 2. 3. 4. 5. From any Home screen, tap the Menu key. Tap Settings. Tap More settings. To turn on, tap the NFC Slider. Slider moves right and turns green. To turn off, tap the NFC Slider. Slider moves left and turns grey. NFC - Read tag To read NFC tag information from another NFC-enabled device or from a printed tag, follow these steps: Note: NFC must be turned on. Also, tag sharing must be enabled on the other device. 1. 2. 3. 4. 5. Gently place the back of your phone against the NFC antenna location of the other device, or against the printed tag. When your phone has successfully read the tag, it will play a notification sound. The following tag categories can be received by your phone: o Pictures and video o Music files After the file transfer is complete, tap one of the following options: Play Music Sound Player Note: Tap Use by default for this action to auto-select your choice for future music file transfers. o URL tags URL tags will automatically open the web address they contain in your internet browser o Contact tags When received, tap the desired account where the contact will be stored: MobileLife Contacts Phone Google The contact is now saved. If desired, tap the Edit icon (pencil) and update the contact’s information. NFC - Change settings To change NFC settings follow these steps: 1. 2. 3. 4. 5. From any Home screen, tap the Menu key. Tap Settings. Tap More settings. To enable S Beam, tap the S Beam Slider. Slider moves right and turns green. To disable S Beam, tap the S Beam Slider. Slider moves left and turns grey. 6. 7. 8. 9. Tap NFC. If necessary, tap the NFC Slider. Slider moves right and turns green. Adjust the following NFC setting: Tap the Android beam Slider to enable (moves right and turns green) or disable (moves left and turns grey). NFC - Share media and contacts using S Beam With NFC, you can use your phone to quickly share pictures and other media. Note: S Beam is only compatible with other S Beam compatible devices. Therefore, media sharing may fail with devices that do not support S Beam. The following media files are available for sharing: • • • • • Contacts Music files (using Music player app) Note: If necessary, add a music or sound file to the Music player application to make it sharable). Pictures Videos Web pages To share media using NFC and S Beam, follow these steps: 1. 2. 3. 4. 5. 6. 7. 8. 9. 10. 11. 12. 13. 14. 15. On the receiving device, make sure NFC is enabled. From any Home screen, tap the Menu key. Tap Settings. Tap More settings. Tap the NFC Slider to enable NFC. Slider moves right and turns green. Tap NFC. If necessary, tap Android Beam then tap the Android Beam Slider to turn on. Slider moves right and turns green. Tap the Back key to navigate back to the More settings menu. Tap S Beam. If necessary, tap the S Beam Slider to enable. The slider moves right and turns green. Press the Home key. Navigate to the desired media file (For example, a picture in the Gallery application). Gently place the back of your phone against the NFC antenna location of the other device. For most phones, place each phone back-to-back and upright. Note: For best results, navigate the receiving phone to its Home screen before transfer. On your screen, when the “Touch to Beam” message appears, touch the file thumbnail and hold until you see the thumbnail disappears or you see following message: “Ready to send files via S Beam. Separate devices” Move phones slightly away from each other. Note: • • If a contact is sent, on the other device, tap to select an account storage location for the contact. If a music file is sent on the other device, tap an application to open the file with. NFC - Write tag - Not available This feature is not available. Virtual Private Network (VPN) Add new network To add a new VPN network, follow these steps: 1. 2. 3. 4. 5. 6. 7. 8. From any Home screen, tap the Menu key. Tap Settings. Tap More settings. Tap VPN. If prompted, create a password, PIN, or unlock pattern. Tap Add VPN network. Enter the required settings. Tap Save. Connect to network To connect to a VPN network, follow these steps: 1. 2. 3. 4. 5. 6. 7. From any Home screen, tap the Menu key. Tap Settings. Tap More settings. Tap VPN. Tap the desired network. Enter your username and password. Tap Connect. Voice Search Voice Search - Use To use Google Voice Search on the Internet, follow these steps: 1. 2. 3. 4. 5. 6. 7. 8. 9. From any Home screen, tap the Apps icon. Tap Google. Tap the Microphone icon. If necessary, tap Speak now. Speak your search term. If desired, at the bottom of the screen, swipe left or right to view search filter options. If desired, tap a search filter option (for example, Places). Tap the desired search result. Note: Tap the Microphone icon at top to perform a voice search again. Use Location - Turn on/off ‘Use Location’ allows Google to use your physical location to improve your search results and other services. To turn on or turn off ‘Use Location,’ follow these steps: Turn on 1. 2. 3. 4. From any Home screen, tap the Menu key. Tap Settings. Tap Location services. Tap to select the Location and Google search check box and enable. Turn off 1. 2. 3. 4. From any Home screen, tap the Menu key. Tap Settings. Tap Location services. Tap to clear the Location and Google search check box and disable. SafeSearch - Not supported This feature is not supported. Wi-Fi Wi-Fi - Turn on/off - Not supported To turn on Wi-Fi, follow these steps: 1. 2. From any Home screen, touch and drag the Status bar down. Tap the Wi-Fi icon to enable. A green indicator light turns on. 1. 2. 3. From any Home screen, tap the Menu key. Tap Settings. Tap the Wi-Fi Slider to turn on Wi-Fi. Slider moves right and turns green. OR To turn off Wi-Fi, follow these steps: 1. 2. From any Home screen, touch and drag the Status bar down. Tap the Wi-Fi icon to disable. The blue indicator light turns off. 1. 2. 3. From any Home screen, tap the Menu key. Tap Settings. Tap the Wi-Fi Slider to turn off Wi-Fi. Slider moves left and turns grey. OR Wi-Fi calling - Not supported This feature is not supported. Tethering and Wi-Fi sharing - Not supported This feature is not supported. Customize (keys, name) Greeting/name tag - Not available This feature is not available. Program name and number This feature offers a storage location for your name and contact information. Although you can add phone numbers using this procedure, your T-Mobile phone number is not affected. To program your name and number, follow these steps: 1. 2. From any Home screen, tap the Phone icon. Tap the Contacts tab. 3. 4. 5. 6. 7. 8. Under ME, tap your profile at top of Contact list. Tap Edit icon (pencil). If desired, change your profile name. If desired, tap Add another field. Tap to add profile information from the Add another field list. Repeat as desired. When finished, tap Save. Blocking Mode Blocking mode on/off With blocking mode, you can customize which features provide you with notifications. To turn blocking mode on or off, follow these steps: 1. 2. 3. 4. From any Home screen, tap the Menu key. Tap Settings. To turn on, tap the Blocking mode Slider. Slider moves right and turns green. To turn off, tap the Blocking mode Slider. Slider moves left and turns grey. Blocking mode - Adjust settings With blocking mode, you can customize which features provide you with notifications. To adjust your Blocking mode settings, follow these steps: 1. 2. 3. 4. From any Home screen, tap the Menu key. Tap Settings. Blocking mode must be enabled to adjust settings. If necessary, tap the Blocking mode Slider to enable. Slider moves right and turns green. Tap to adjust the following settings: o Disable incoming calls (on/off) o Disable notifications (on/off) o Disable alarm and timer (on/off) o Disable LED indicator (on/off) o Set time o Allowed contacts o Allowed contacts list Home Screen Add widget, shortcut, or folder To add a widget, shortcut, or folder to the Home screen, follow these steps: 1. 2. 3. 4. 5. Navigate to the Home screen where you want to add the item. Touch and hold a vacant spot on the screen. Tap one of the following options: o Folder o Apps and widgets To add a widget, after tapping Apps, tap the Widgets tab. Tap the item you want to add. Move widget, shortcut, or folder To move a widget, shortcut, or folder on the Home screen, follow these steps: 1. 2. On any Home screen, touch and hold the shortcut, widget, or folder that you want to move. Drag the shortcut, widget, or folder to a new location while staying inside the rectangle that appears. 3. Remove your finger. Remove widget, shortcut, or folder To remove a widget, shortcut, or folder from the Home screen, follow these steps: 1. 2. 3. Touch and hold a widget, shortcut, or folder on any Home screen. Drag the widget, shortcut, or folder to the Trash can icon at the top of the screen. Remove your finger. Ringtones Change ring style To change the ring type, follow these steps: 1. 2. 3. 4. 5. 6. From any Home screen, tap the Menu key. Tap Settings. Tap Sound. Tap Device vibration. Tap one of the available settings and tap OK. Tap Sound and vibration to select the check box and enable or clear the check box and disable. Note: To enable or disable Sound and vibration, Silent mode must be set to Off. Create a vibration style To create a vibration style, follow these steps: 1. 2. 3. 4. 5. 6. 7. 8. 9. From any Home screen, tap the Menu key. Tap Settings. Tap Sound. Tap Device vibration. Tap Create. Tap Tap to Create. Touch and hold or tap inside the circle to assign vibrations to the style. When finished, tap Stop or else enter the vibration style until the timer completes one revolution. Tap Save. Change ringtone To change the ringtone or melody, follow these steps: 1. 2. 3. 4. 5. 6. From any Home screen, tap the Menu key. Tap Settings. Tap Sound. Tap Device ringtone. Tap the desired ringtone. Tap OK. Add a new ringtone with My files application To add a new ringtone file to your phone’s ringtone list using the 'My files' app, follow these steps: 1. 2. From any Home screen, tap the Apps icon. Tap My files. 3. 4. 5. 6. 7. 8. 9. Navigate to the folder containing the desired ringtone file. Note: The sdcard folder is your phone’s internal memory and the extSdCard folder is your external SD card (memory card). Touch and hold on the desired file. Tap Copy. You are auto-relocated to the My files main page and ‘Paste here’ appears at top-right. Note: You just duplicated the audio file and will now move the copy into the 'Ringtones' folder. Tap sdcard. Tap Ringtones. Tap ‘Paste here’. The new ringtone auto-populates in alphabetical order into your Device ringtone list in the Settings > Sound menu. Note: You must still tap to select the ringtone from the Ringtones list to assign it as your current ringtone. Add a new ringtone with Music player application To add a new ringtone file to your phone’s ringtone list using the ‘Music player’ app, follow these steps: 1. 2. 3. 4. 5. 6. 7. From any Home screen, tap the Apps icon. Tap Music player. Navigate to the desired song to be added as a ringtone. Touch and hold on the song file. Tap Set as. Tap Phone ringtone. The audio file is now added to your Device ringtone list and is automatically selected as your current ringtone. Delete ringtone To delete downloaded ringtones, follow these steps: Note: Pre-loaded ringtones cannot be deleted. 1. 2. 3. 4. 5. 6. 7. 8. 9. From any Home screen, tap the Apps icon. Tap My files. Tap sdcard. Tap Ringtones or navigate to the folder containing the ringtone. Tap Menu. Tap Delete. Tap to select each ringtone file you want to delete. Tap Delete. Tap OK. Download via computer - Not available This feature is not available. Themes/Wallpaper Screen saver - Not available This feature is not available. Themes - Not available This feature is not available. Wallpaper - Delete To delete a Gallery image wallpaper, follow these steps: 1. 2. 3. 4. 5. 6. From any Home screen, tap the Apps icon. Tap Gallery. Tap the desired image. Tap the Menu key. Tap Delete. Tap OK. To delete a Wallpaper downloaded from the Play Store, follow these steps: 1. 2. 3. 4. 5. 6. 7. From any Home screen, tap the Menu key. Tap Settings. Tap Application manager. If necessary, swipe left or right to the Downloaded screen. Tap the wallpaper to be deleted. Tap Uninstall. Tap OK. Wallpaper - Download via Computer - Not available This feature is not available. Wallpaper - Set To change the Home screen background wallpaper image, follow these steps: 1. 2. 3. From any Home screen, touch and hold on the screen. Tap Set wallpaper. Tap one of the following options: o Gallery 1. Tap the desired picture. 2. If desired, tap and drag the box to adjust picture size and crop area. 3. Tap Done. o Live wallpapers 1. Tap the desired wallpaper. 2. Tap Set wallpaper. o Wallpapers 1. Tap the desired wallpaper. 2. Tap Set wallpaper. Lock screen Wallpaper - Set To change the Lock screen background wallpaper image, follow these steps: 1. 2. 3. Tap Set wallpaper. Tap Lock screen. Tap one of the following options: o Gallery 1. Tap the desired picture. 2. If desired, tap and drag the box to adjust picture size and crop area. 3. Tap Done. o Wallpapers 1. Tap the desired wallpaper. 2. Tap Set wallpaper. Wallpaper and lock screen wallpaper - Set To change the Home screen and Lock screen background wallpaper to the same image, follow these steps: Note: You can add a Live wallpaper to your lock screen by following this procedure 1. 2. 3. 4. From any Home screen, touch and hold on the screen. Tap Set wallpaper. Under Set wallpaper for, tap Home and lock screens. Tap one of the following options: o Gallery 1. Tap the desired picture. 2. If desired, tap and drag the box to adjust picture size and crop area. 3. Tap Done. o Live wallpapers 1. Tap the desired wallpaper. 2. Tap Set wallpaper. o Wallpapers 1. Tap the desired wallpaper. 2. Tap Set wallpaper. Battery/SIM Card Battery - Charge If the battery level is below 25%, use the AC adapter instead of a car charger or USB cable. To charge the battery, follow these steps: 1. 2. Plug the small end of the USB cable into the USB/Charging port on the bottom of your phone. Plug the other end of the USB cable into a USB port on your computer. Battery - Insert/remove Insert To insert the battery, follow these steps: 1. Remove the back cover using the notch located at the top of the phone. 2. Pull the back cover up and away from the phone. 3. Insert the battery while ensuring gold contacts align with the device contacts. 4. Replace the back cover. Remove To remove the battery, follow these steps: 1. Remove the back cover using the notch located at the top of the phone. 2. Pull the back cover up and away from the phone. 3. Lift the battery out using the notch located above the battery compartment. Battery Manager - Access To access the Battery Manager, follow these steps: 1. 2. 3. From any Home screen, tap the Menu key. Tap Settings. Tap Power saving mode. Battery Manager - Change battery profile To change the Battery Manager profile, follow these steps: 1. 2. 3. 4. 5. From any Home screen, tap the Menu key. Tap Settings. Tap Power saving mode. To enable power saving mode, tap the Power saving Slider. Slider moves right and turns green. To disable power saving mode, tap the Power saving Slider. Slider moves left and turns grey. Battery Manager - Set battery profile options To set the options for the Battery Manager profile, follow these steps: 1. 2. 3. 4. 5. From any Home screen, tap the Menu key. Tap Settings. Tap Power saving mode. To enable power saving mode, tap the Power saving Slider. Slider moves right and turns green. Tap the following options to select the check box and enable or clear check box and disable: o CPU power saving o Screen power saving o Background color o Turn off haptic feedback SIM card Insert To insert the SIM card, follow these steps: 1. Remove the back cover using the notch located at the top of the phone. 2. Pull the back cover up and away from the phone. 3. Lift the battery out using the notch located above the battery compartment. 4. Insert SIM into the compartment with angled edge inserted first and gold contacts facing down. 5. 6. Gently slide SIM card into the compartment until you hear a click. The SIM card is now inserted. Remove To remove the SIM card, follow these steps: 1. Remove the back cover using the notch located at the top of the phone. 2. Pull the back cover up and away from the phone. 3. Lift the battery out using the notch located above the battery compartment. 4. 5. 6. Gently push the SIM card with your finger nail towards the bottom of the phone until you hear a click. Remove your finger. The SIM card pops slightly out of the compartment. Slide the SIM card out of the compartment. Indications/Functions/Menu Button functions To identify buttons and their functions, refer to the following: Display screen icons To understand the meaning of display screen icons and indicators, refer to the following: Tap to access the Dialer screen to make calls. Tap to access your contact list. Tap to access your text messaging inbox. Launches the built-in web browser. Tap to access applications. New applications installed appear in alphabetical order. Status bar icons To understand the meaning of the Status Bar icons and indicators, refer to the following: Liquid damage indicator (LDI) Every Walmart Family Mobile device has an indicator that shows if it has been subjected to liquid, thereby voiding the warranty. To view the Liquid Damage Indicator (LDI), remove the back cover and battery from your device. Refer to the following illustrations to read the label: Figure 1: White LDI (indicates no liquid damage) Figure 2: Red LDI (indicates liquid damage) Status light indicators The Indicator LED displays the following colors: • • • • • Remains red: battery charging Blinking red: low battery or charging error. Remains green: battery fully charged. Blinking orange: missed notification (call or messaging). Blinking blue: powering on. Memory Set default memory collection - Not available To set the default memory location for the Camera, Camcorder and Voice recorder, follow these steps: Camera and Camcorder 1. 2. 3. 4. 5. From any Home screen, tap the Apps icon. Tap Camera. Tap the Settings icon (gear). Tap Storage. Tap one of the following options: o Device o Memory card Note: Changing the Camera default storage location also changes the Camcorder default storage location. Voice recorder 1. 2. 3. 4. 5. 6. 7. From any Home screen, tap the Apps icon. Tap Voice recorder. Tap the Library icon. Tap the Menu key. Tap Settings. Tap Storage. Tap one of the following options: o Device o Memory card Internet browser 1. 2. 3. 4. 5. 6. 7. From any Home screen, tap the Apps icon. Tap Internet. Tap the Menu key. Tap Settings. Tap Advanced. Tap Default storage. Tap one of the following options: o Device o Memory card Task Manager The Task Manager application shows the amount of free and used memory on the device, and it shuts down running applications to free up memory. To use the Task Manager, follow these steps: Access 1. 2. From any screen, press and hold the Home key. Tap the Task manager icon. End Applications 1. 2. 3. 4. 5. From any screen, press and hold the Home key. Tap the Task manager icon. If necessary, tap the Active applications tab. Tap End next to the desired application. Tap OK. View available device memory - Phone book To view the amount of free memory and used memory in the phone book, follow these steps: 1. 2. 3. 4. 5. 6. 7. From any Home screen, tap the Menu key. Tap Settings. Tap Storage. Tap Applications. Tap the Menu key. Tap a-z sort by name. Tap Contacts Storage. View device memory - Phone book on SIM card - Not available This feature is not disable. View device memory - Pictures, videos To view the amount of memory used by pictures and videos, follow these steps: 1. 2. 3. 4. From any Home screen, tap the Menu key. Tap Settings. Tap Storage. Under Pictures, videos, view the phone memory used by pictures and videos. Memory Card & Transfer Access files - On card using computer To view files on a memory card using a computer, follow these steps: 1. 2. 3. 4. 5. Connect your USB cable to your phone and then to your computer. On your computer, a pop up window appears. Double-click on the Open device to view files using Windows explorer folder. Note: If you have an external memory card installed, two icons will display after clicking. Double-click on the desired folder and files. Remove the USB cable from the computer and your phone. Access files - On card using device To view files on a memory card using the device, follow these steps: 1. 2. 3. 4. From any Home screen, tap the Apps icon. Tap My files. Tap extSdCard (external SD card). Navigate to the desired folder and file. Delete files - On card using computer To delete files on a memory card using a computer, follow these steps: 1. 2. 3. 4. 5. 6. 7. Connect your USB cable to your phone and then to your computer. On your computer, a pop up window appears. Double-click on the Open device to view files using Windows explorer folder. Note: If you have an external memory card installed, two icons will display after clicking. Double-click on the desired folder. Click one time on the desired file and then press Ctrl + D on the computer keyboard. Click Yes. When finished, remove the USB cable from the computer and your phone. Delete files - On card using device To delete files on a memory card using the device, follow these steps: 1. 2. 3. 4. 5. 6. 7. From any Home screen, tap the Apps icon. Tap My files. Tap extSdCard. (External memory card) Navigate to the desired folder and file. Touch and hold on the file. Tap Delete. Tap OK. Insert/remove card Insert To insert the memory card, follow these steps: 1. Remove the back cover using the notch located at the top of the phone. 2. Pull the back cover up and away from the phone. 3. Insert the memory card into the slot with gold contacts facing down (toward front of phone). 4. 5. Press the memory card into the slot until you hear a click. The memory card is now inserted. To remove the memory card, follow these steps; 1. Remove the back cover using the notch located at the top of the phone. 2. Pull the back cover up and away from the phone. 3. Press gently on the top of memory card until you hear a click. 4. 5. Remove your finger. The memory card pops out slightly and is free. Remove the memory card from the slot. Move files - Card to computer To view the available device picture and video memory, follow these steps: 1. 2. 3. 4. 5. From any Home screen, tap the Menu key. Tap Settings. Tap Applications. Tap Memory usage. Tap All, if necessary. 6. Tap Gallery. Note: To sort applications by name, tap the Menu key > Sort by name. Move files - Card to device To move or copy files from the memory card to the phone, follow these steps: Note: Although it is possible to move files from the SD card to the Device's internal memory, it is not recommended due to the limited space on the phone’s internal storage. 1. 2. 3. 4. 5. 6. 7. From any Home screen, tap Application. Tap Files. Tap the desired folder. Long touch the item you wish to move. Tap Move. Tap the desired folder you wish to move the file to. Tap Move here. Move files - Computer to card To copy files from a computer to a memory card using a USB cable, follow these steps: Important: You must use the USB cable that comes with your phone. 1. 2. 3. 4. 5. 6. Connect the USB cord to the phone, then to a computer. Touch the Status bar and drag down to open the Notification screen. Tap USB connected. Tap Connect USB storage. On your computer, click Open folder to view files and click OK. You will see another Removable Disk window, click Open folder to view files and click OK again. Note: One folder shows files saved in your phone memory and one folder shows files saved on your SD card. 7. Locate the folder that contains files saved on your SD card. 8. Locate the file(s) you want to move on your computer. 9. Cut or copy and paste the desired file(s) from your computer to your SD card. 10. When done, on your phone, tap Disconnect storage from PC. Move files - Device to card To move files from the phone to a memory card, follow these steps: Note: Although it is possible to move files from the SD card to the Device's internal memory, it is not recommended due to the limited space on the phone’s internal storage. 1. 2. 3. 4. 5. 6. 7. 8. From any Home screen, tap Application. Tap Files. Tap DCIM. Tap the desired folder. Tap the Menu key. Tap More. Tap Move. Tap to select the check box next to each file you want to move. You can also tap to select the Select all check box to move all files in the folder. 9. Tap Move. 10. Tap the desired folder. 11. Tap Move here. View available memory To view the amount of free and used space on a memory card, follow these steps: 1. 2. From any Home screen, tap the Menu key. Tap Settings. 3. 4. Tap Storage. Under SD card, view the Available space. USB settings To change the USB connection settings on the device, follow these steps: 1. 2. 3. 4. 5. From any Home screen, tap the Menu key. Tap Settings. Tap Wireless and network. Tap USB utilities. Tap Connect storage to PC. Google Play Store Access Play Store To access the Play Store, follow these steps: 1. 2. 3. 4. 5. 6. 7. From any Home screen, tap the Apps icon. Tap Play Store. If necessary, tap Existing to sign into your Google account. Enter your email address and password and tap Sign in. Tap any additional sign in prompts. Tap Continue. Review the Google Play Terms of Service and tap Accept. Download and install free application To download free games or applications, follow these steps: 1. 2. 3. 4. 5. 6. 7. 8. From any Home screen, tap the Apps icon. Tap Play Store. Tap Apps. Swipe left to Top free. Locate and tap the application you want to download. Tap Install. Tap Accept & download. Your item will be downloaded. Note: After installation, your application appears on the Applications screen. Download and install paid application To download paid games or applications, follow these steps: 1. 2. 3. 4. 5. 6. 7. 8. From any Home screen, tap the Apps icon. Tap Play Store. Tap Apps. Swipe left to Top paid. Locate and tap the application you want to download. Tap the Dollar amount. Tap Accept & buy. Your item will be downloaded. Note: After installation, your application appears on the Applications screen. Uninstall application To delete or uninstall games or applications, follow these steps: 1. 2. 3. 4. 5. 6. 7. 8. From any Home screen, tap the Menu key. Tap Settings. Tap Application manager. If necessary, swipe left or right to the Downloaded screen. Tap the application you want to uninstall. Tap Uninstall. Tap OK. Tap OK, again. Emergency Alerts Emergency Alerts Explanation Emergency Alerts is a voluntary emergency alerting system that is being developed by the federal government to deliver/ transmit alert messages to mobile devices. There are three types of Emergency Alerts (EA) available to customers with EA capable devices: Presidential Alerts, Imminent extreme alert, Imminent severe alert, and Child Abduction/ Amber Alerts. Emergency Alerts - Access To access Emergency Alerts, follow these steps: 1. 2. 3. From any Home screen, tap the Apps icon. Tap Messaging. View any Emergency alerts messages. Emergency Alerts - Settings To change Emergency alert settings, follow these steps: 1. 2. 3. 4. 5. 6. 7. From any Home screen, tap the Apps icon. Tap Messaging. Tap the Menu key. Tap Settings. Tap Emergency alerts. Tap to change settings for the following alerts: o Imminent extreme alert o Imminent severe alert o AMBER alerts Tap the alert to select or clear the check box and enable or disable. Note: Presidential alerts are automatically enabled and cannot be disabled. Album Send picture to Album To send a picture to the Album service, follow these steps: 1. 2. 3. From any Home screen, tap the Apps icon. Tap Messaging. Tap the New message icon. 4. 5. 6. 7. 8. 9. At Enter recipient, enter short code 222. Tap the Attach icon. Tap Album. Tap the picture you want to send. If desired, enter a message. Tap the Send icon. Camera Edit the on-screen settings icons The Camera application contains a shortcut menu. Using this menu, you can remove and add settings icons from the camera interface and store them in the shortcut menu. 1. 2. 3. 4. 5. 6. 7. 8. Open the Camera application. To access and edit the shortcut menu, touch and hold on any icon (such as the Magic Wand). To add an icon to the shortcut menu, touch and hold on an icon. Drag the icon to inside the shortcut menu. Release your finger. If desired, touch and hold on an icon inside the shortcut menu. Drag it to the desired location on the camera interface. Release your finger. Note: You can restore your default camera settings at any time by tapping the Settings icon, then tapping Reset, and then tap Yes. Settings Menu 1. 2. 3. 4. From any Home screen, tap the Apps icon. Tap Camera. Tap the Settings icon. Tap to change the desired settings. o Edit shortcuts o Self-portrait o Flash o Shooting mode o Scene mode o Exposure value o Focus mode o Timer o Effects o Resolution o White balance o ISO o Metering o Anti-shake (on/off) o Auto contrast (on/off) o Guidelines (on/off) o Image quality o GPS tag (on/off) o Shutter sound (on/off) o Storage o Reset Note: Swipe up to view all setting options. Flash 1. 2. From any Home screen, tap the Apps icon. Tap Camera. 3. 4. Tap the Flash icon. Tap one of the following options: o Off o On o Auto Flash Zoom 1. 2. 3. 4. From any Home screen, tap the Apps icon. Tap Camera. Press the Up and Down Volume keys to zoom in or out. If desired, you can also touch and drag the slider that appears on the screen. Front/rear camera 1. 2. 3. From any Home screen, tap the Apps icon. Tap Camera. Tap the Front / Rear Camera icon at top-left to switch between the front and rear camera. Shooting mode 1. 2. 3. From any Home screen, tap the Apps icon. Tap Camera. Tap the Shooting mode icon (rectangle) to select from the following shooting modes: o Single shot o Burst shot o HDR o Face detection o Smile shot o Beauty o Panorama o Low light o Cartoon o Share shot (additional steps below) 1. Enable Wi-Fi Direct for all devices. The setting can be found in Notification bar > Settings > More Settings. 2. After selecting Share Shot, tap OK on the Wi-Fi Direct Connection required window. 3. Tap on the desired device to initiate a direct connection. Tap Multi-connect to select multiple devices. When done selecting devices, tap on Done. 4. Once connected, your device will show at the top of the screen. 5. Until disconnected, any pictures taken will instantly be shared to the connected devices. Receiving devices will display a notification after picture receipt. Images will be found in the Gallery application, in a folder labeled RECV or ShareShot. o Buddy photo share 1. Take a picture of the face of one of your contacts. 2. The device will mark any faces with a yellow box. 3. Touch the yellow box and select Add name. 4. Select the contact you want to tag in the picture. 5. A tag box now appears allowing you to share the picture with the contact. Sharing options depend on what contact information is stored in the contact. 6. You can repeat steps 1-5 to tag multiple contact. Tap the Send icon at the top right-hand corner to send the picture to all tagged contacts. Camera/camcorder mode 1. 2. From any Home screen, tap the Apps icon. Tap Camera. 3. Tap the Camera / Camcorder icon to switch between the camera and the camcorder. Effects mode 1. 2. 3. 4. From any Home screen, tap the Apps icon. Tap Camera. Tap the Effects icon (Magic Wand). Tap one of the following options: o Red-yellow point o Green point o Blue point o Solarize o Posterize o Warm vintage o Cold vintage o Washed out o Sepia o Black and white o Negative o None Pictures - Access To view pictures, follow these steps: 1. 2. From any Home screen, tap the Apps icon. Tap Gallery. Pictures - Delete Phone Memory To delete pictures from the device memory, follow these steps: 1. 2. 3. 4. 5. 6. 7. From any Home screen, tap the Apps icon. Tap Gallery. Tap the desired folder. Note: To delete an entire folder, touch and holder on the folder. Touch and hold on each picture icon. The icon is highlighted with blue. Repeat as desired. Tap the Trash can icon. Tap OK. External Memory Card To delete pictures from the memory card, follow these steps: 1. 2. 3. 4. 5. 6. 7. 8. 9. From any Home screen, tap the Apps icon. Tap My files. Tap extSdCard. Navigate to the folder with desired pictures and tap the folder. Note: Default storage location is extSdCard > DCIM > Camera Tap the Menu key. Tap Delete. Tap to select each picture to be deleted. Tap Delete. Tap OK. Pictures - Take/Capture To take a picture, follow these steps: 1. 2. 3. 4. From any Home screen, tap the Apps icon. Tap Camera. Frame the subject. Tap the silver Shutter icon to take the photo. Music Access music player To access the music player, follow these steps: 1. 2. From any Home screen, tap the Apps icon. Tap Music player. FM radio - Not available This feature is not available. Move music - From computer to memory card To move files from a computer to the device memory card, follow these steps: 1. 2. 3. 4. 5. 6. Connect your USB cable to your phone and then to your computer. On your computer, a pop up window appears. Double-click on the Open device to view files using Windows explorer folder. Double-click on the desired file location where music file will be moved. From your computer, drag and drop the music file into the open folder. Remove the USB cable from the computer and your phone. Playlist - Add files To add music files to an existing playlist, follow these steps: 1. 2. 3. 4. 5. 6. 7. 8. From any Home screen, tap the Apps icon Tap Music player. If necessary, touch and drag right the Tabs section at top to reveal the Playlists tab. Tap the Playlists tab. Tap the desired playlist where the song will be added. Tap Add music. Tap to select each song to be added to the playlist. Tap Done. Playlist - Create To create a playlist, follow these steps: 1. 2. 3. 4. 5. 6. From any Home screen, tap the Apps icon Tap Music player. If necessary, touch and drag right the Tabs section at op to reveal the Playlists tab. Tap the Playlists tab. Tap the Menu key. Tap Create playlist. 7. 8. If desired, tap to change the playlist name. Tap OK. Playlist - Delete files To delete files from a playlist, follow these steps: 1. 2. 3. 4. 5. 6. 7. 8. 9. From any Home screen, tap the Apps icon Tap Music player. If necessary, touch and drag right the Tabs section at top to reveal the Playlists tab. Tap the Playlists tab. Tap the desired playlist. Tap the Menu key. Tap Remove. Tap to select each song to be deleted. Tap Remove. Playlist - Delete playlist To delete a playlist, follow these steps: 1. 2. 3. 4. 5. 6. 7. 8. From any Home screen, tap the Apps icon Tap Music player. If necessary, touch and drag right the Tabs section to reveal the Playlists tab. Tap the Playlists tab. Tap the Menu key. Tap Delete. Tap to select the playlist to be deleted. Tap Delete. Playlist - Play To play music files, follow these steps: 1. 2. 3. 4. 5. 6. 7. 8. From any Home screen, tap the Apps icon Tap Music player. If necessary, touch and drag right the Tabs section at top to reveal the Playlists tab. Tap the Playlists tab. Tap the desired playlist. Tap any song in the playlist. The playlist begins playing. Tap the left or right Next tack arrows to change the playlist song. Supported music files This device has a portable music player that supports the following file formats and bitrates: • • • • • • • • AAC AAC+ eAAC+ MP3 MP4 3GP WMA M4A Screen Shot Turn on To turn on screen shot, follow these steps: 1. 2. 3. 4. 5. From any Home screen, tap the Menu key. Tap Settings. If necessary, tap the Motion Slider to enable. Slider moves right and turns green. Tap Motion. Tap Palm swipe to capture to select check box and turn on. Capture screen shots To capture screen shot images of your phone, follow these steps: 1. 2. 3. 4. Navigate to the desired screen. Swipe across the screen with the side of your hand (either left-to-right or right-to-left). If successful, a white beam will move across the screen and Saving screenshot appears in the Status bar. . Screen shots are stored in the Screenshots folder in the Gallery app. 1. 2. 3. Navigate to the screen you want to take a picture of. Press and hold the Power and Home key simultaneously until you hear a shutter sound. A notification will display that the image was successfully captured in the Notification Bar. OR Video Access YouTube To access YouTube from the device, follow these steps: 1. 2. 3. 4. From any Home screen, tap the Apps icon. Tap YouTube. A Google account is required to access YouTube. If necessary, log into or create a Google account. If necessary, review Terms of Service and tap Accept. Search for videos To search for YouTube videos, follow these steps: 1. 2. 3. 4. 5. From any Home screen, tap the Apps icon. Tap YouTube. Tap the Search icon to open the on-screen keyboard. Enter your search text. Tap the Search icon on the keyboard or tap a listing from the Drop-down menu. View video categories To view YouTube video categories, follow these steps: 1. 2. 3. 4. 5. From any Home screen, tap the Apps icon. Tap YouTube. If necessary, swipe right to move the ‘Trending’ screen to the right. Swipe up on the left side of the screen, From under, ‘FROM YOUTUBE,’ tap the desired video category. Upload video To upload videos, follow these steps: 1. 2. 3. 4. 5. 6. 7. 8. 9. 10. From any Home screen, tap the Apps icon. Tap YouTube. If necessary, swipe right to move the ‘Trending’ screen to the right. Tap your Google account name Tap the Upload icon. Tap Gallery or DropBox. Tap the video to be uploaded. If prompted, read the Upload screen and tap your selection and then tap OK. Enter a title for your video. Tap Upload. Watch video To watch YouTube videos, follow these steps: 1. 2. 3. 4. From any Home screen, tap the Apps icon. Tap YouTube. Tap the search icon to enact a search, tap a ‘Trending’ video, or swipe left to browse categories. Tap to select and watch. Email Account - Add new POP3 or IMAP account To set up an email account, follow these steps: 1. 2. 3. 4. 5. 6. 7. 8. 9. 10. 11. 12. 13. From any Home screen, tap the Apps icon. Tap Email. Note: If you have already logged into an email account, tap the Menu key, tap Settings, and then tap the Add + icon. Enter your email address. Tap the Password field. Enter your password. Tap Next. Note: The email server automatically completes account setup for standard Gmail, Hotmail, Yahoo!, and Windows Live POP3 and IMAP accounts. From the Account options screen, tap the Peak schedule and Off-peak schedule to select how often your phone checks for emails. and then tap the desired setting. Tap to select or clear the check box and enable or disable for the following features: o Sync email o Notify me when email arrives o Automatically download attachments when connected to Wi-Fi Tap Next. If desired, enter an account name. Enter the name you want to display on outgoing messages. Tap Done. Account - Add new Exchange email account To set up an Exchange account, follow these steps: 1. 2. From any Home screen, tap the Apps icon. Tap Email. Note: If you have already logged into an email account, tap the Menu key, tap Settings, and then tap the Add + icon. 3. 4. 5. 6. 7. 8. 9. 10. 11. 12. 13. 14. 15. 16. 17. 18. 19. 20. 21. 22. 23. 24. 25. 26. 27. 28. 29. 30. 31. Enter your email address. Tap the Password field. Enter your password. Tap Manual setup. Tap Microsoft Exchange ActiveSync. Enter your Domain in the Domain/\user name field Note: Enter Domain to the left side of the “\” character. In the same field, verify your auto-populated user name adopted from your email address is correct. If necessary, tap to edit. Verify your Exchange server is correct. Tap the Exchange server field and edit if necessary. If necessary, tap Use secure connection (SSL) to select or clear check box and enable or disable. If necessary, tap Use client certificate to select or clear check box and enable or disable. Tap Next. Read the Activation message and tap OK. Read the Remote security administration message and tap OK. Tap the Peak schedule field and tap one of the following: o Push o Manual o 5 minutes o 15 minutes o 1 hour o 4 hours o 12 hours Tap the Off Peak schedule field and tap one of the following: o Push o Manual o 5 minutes o 15 minutes o 1 hour o 4 hours o 12 hours Tap the Period to sync email field and tap one of the following: o Automatic o All o 1 day o 3 days o 1 week o 2 weeks o 1 month Tap the Emails retrieval size box and tap the desired choice. Tap the Period to sync calendar box and tap the desired choice. Tap Send email from this account by default to select and enable or clear and disable. Tap Notify me when email arrives to select and enable or clear and turn off. Tap Sync emails to select and enable or clear and turn off. Tap Sync Contacts to select and enable or clear and turn off. Tap Sync Calendar to select and enable or clear and turn off. Tap Sync task to select and enable or clear and turn off. Tap Automatically download attachments when connected to Wi-Fi to select and enable or clear and turn off. Tap Next. Read Activate device administrator message and tap Activate. Enter a name for your account (optional). Tap Done. Account - Change settings Edit email account To change the settings for an email account, follow these steps: 1. 2. 3. From any Home screen, tap the Apps icon. Tap Email. Tap the Menu key. 4. 5. 6. 7. 8. Tap Tap Tap Tap Tap Settings. General preferences. Tap to select the desired settings. the Back key your email account. to select the desired settings. Delete account Delete Email account To delete an email account, follow these steps: 1. 2. 3. 4. 5. 6. From any Home screen, tap the Menu key. Tap Settings. Under ‘Accounts,’ tap Email. Tap the email account to be deleted. Tap Remove account. Tap Remove account again to confirm. Switch between accounts To switch between email accounts, follow these steps: 1. 2. 3. 4. From any Home screen, tap the Apps icon. Tap Email. Tap the account name inbox in the top left corner of the screen. Tap the desired account. Set incoming alert To turn on or turn off email alerts, follow these steps: 1. 2. From any Home screen, tap the Apps icon. Tap Email. Note: If the email account you want to edit is not the Inbox currently displayed, tap the account name in the top left corner of the screen and then tap the desired account. 3. Tap the Menu key. 4. Tap Settings. 5. Tap the desired email account. 6. Under Notification settings, tap to select or clear the Email notifications check box. 7. Tap Select ringtone. 8. Tap the desired sound and tap OK. 9. Tap Vibrate. 10. Tap one of the following options: o Always o Only in Silent o Never 11. Tap the desired vibrate setting. Add attachment To attach files to email messages, follow these steps: 1. 2. 3. From any Home screen, tap the Apps icon. Tap Email. Note: If the email account you want to use is not the Inbox currently displayed, tap the account name in the top left corner of the screen and then tap the desired account. Tap the Compose icon. 4. 5. 6. 7. 8. At To, enter the recipient’s email address, or tap the Contacts icon to select a recipient in your contacts. Tap the Add attachment icon. Locate and tap the file you want to attach. Tap the message field and enter a message if desired. When done, tap the Send icon. Delete email message Delete Email Messages To delete email messages, follow these steps: 1. 2. 3. 4. 5. From any Home screen, tap the Apps icon. Tap Email. Note: If the email account you want to use is not the Inbox currently displayed, tap the account name in the top left corner of the screen and then tap the desired account. Touch and hold on the message to be deleted. Tap Delete. Tap Delete to confirm. Forward email message To forward email messages, follow these steps: 1. 2. 3. 4. 5. 6. 7. From any Home screen, tap the Apps icon. Tap Email. Note: If the email account you want to use is not the Inbox currently displayed, tap the account name in the top left corner of the screen and then tap the desired account. Tap to open the email message you want to forward. Tap the Forward icon (right-pointing arrow). At To, enter the recipient’s email address, or tap the Contacts icon to select a recipient in your contacts. Tap the message field and enter the text of your email. When done, tap the Send icon. Read email message To read email messages, follow these steps: 1. 2. 3. 4. From any Home screen, tap the Apps icon. Tap Email. Note: If the email account you want to use is not the Inbox currently displayed, tap the account name in the top left corner of the screen and then tap the desired account. Tap to open the email message you want to read. Reply to email message To reply to email messages, follow these steps: 1. 2. 3. 4. 5. 6. 7. From any Home screen, tap the Apps icon. Tap Email. Note: If the email account you want to use is not the Inbox currently displayed, tap the account name in the top left corner of the screen and then tap the desired account. Tap to open the email message you want to reply to. Tap the Reply icon (left-pointing arrow). At To, enter the recipient’s email address, or tap the Contact icon to select a recipient in your contacts. Tap the message field and enter the text of your email. When done, tap the Send icon. Send email message To write and send email messages, follow these steps: 1. 2. 3. 4. 5. 6. 7. 8. From any Home screen, tap the Apps icon. Tap Email. Note: If the email account you want to use is not the Inbox currently displayed, tap the account name in the top left corner of the screen and then tap the desired account. Tap the Compose icon. At To, enter the recipient’s email address, or tap the Contact icon to select a recipient in your contacts. If desired, tap the Subject field and enter a subject. Tap the body of the email message and enter the text of your email. If desired, tap the Attach icon to add attachments. When done, tap the Send icon. Switch between email folders To switch between email folders within an email account, follow these steps: 1. 2. 3. 4. 5. From any Home screen, tap the Apps icon. Tap Email. Note: If the email account you want to use is not the Inbox currently displayed, tap the account name in the top left corner of the screen and then tap the desired account. Tap the Menu Key. Tap Folders. Tap the folder you want to view. Refresh email inbox To refresh the email inbox, follow these steps: 1. 2. 3. From any Home screen, tap the Apps icon. Tap Email. Note: If the email account you want to use is not the Inbox currently displayed, tap the account name in the top left corner of the screen and then tap the desired account. Tap the Refresh icon. Gmail Account - Add new Gmail account To set up a Gmail account, follow these steps: Add first account 1. 2. 3. 4. 5. 6. 7. 8. 9. From any Home screen, tap the Apps icon. Tap Gmail. Tap Existing. Enter your email address. Tap the Password field. Enter your password. Tap the Next arrow If prompted, read the terms and tap OK. Tap the Next arrow again. Add additional accounts 1. From any Home screen, tap the Menu key. 2. 3. 4. 5. 6. 7. 8. 9. 10. 11. Tap Settings. Under Accounts, tap Add account. Tap Google. Tap Existing. Enter your email address. Tap the Password field. Enter your password. Tap the Next arrow If prompted, read the terms and tap OK. Tap the Next arrow again. 1. 2. 3. 4. 5. 6. 7. 8. 9. 10. 11. 12. From any Home screen, tap the Apps icon. Tap Gmail. Tap the Menu key. Tap Settings. Tap Add account. Tap Existing. Enter your email address. Tap the Password field. Enter your password. Tap the Next arrow If prompted, read the terms and tap OK. Tap the Next arrow again. OR Edit Gmail account 1. 2. 3. 4. 5. 6. 7. 8. From any Home screen, tap the Apps icon. Tap Gmail. Tap the Menu key. Tap Settings. Tap General settings. Tap to select the desired settings. Tap the Back key Tap your email account. Tap to select the desired settings. Delete Gmail account The following procedure will delete your primary Google account. Therefore, you do not need to perform a master reset to delete this account. 1. 2. 3. 4. 5. 6. From any Home screen, tap the Menu key. Tap Settings. Under ‘Accounts,’ tap Google. Tap the account to be deleted. Tap Remove account. Tap Remove account again to confirm. Switch between Gmail accounts 1. 2. 3. 4. From any Home screen, tap the Apps icon. Tap Gmail. Tap the account name in the top left corner of the screen. Tap the desired account. Add attachment to Gmail To attach files to email messages, follow these steps: 1. 2. 3. 4. 5. 6. 7. 8. 9. From any Home screen, tap the Apps icon. Tap Gmail. Note: If the email account you want to use is not the Inbox currently displayed, tap the account name in the top left corner of the screen and then tap the desired account. Tap the Compose icon. At To, enter the recipient’s email address. Tap the Menu key. Tap Attach file. Locate and tap the file you want to attach. If desired, tap Compose email and enter the text of your email. When done, tap the Send icon. Set incoming alert To turn on or turn off Gmail alerts, follow these steps: 1. 2. 3. 4. 5. 6. 7. From any Home screen, tap the Apps icon. Tap Gmail. Note: If the email account you want to edit is not the Inbox currently displayed, tap the account name in the top left corner of the screen and then tap the desired account. Tap the Menu key. Tap Settings. Tap the desired email account. Tap to select or clear the Email notifications check box. Tap Ringtone & vibrate and tap the desired settings. Delete email message Delete a Gmail Message 1. 2. 3. 4. 5. From any Home screen, tap the Apps icon. Tap Gmail. Note: If the email account you want to use is not the Inbox currently displayed, tap the account name in the top left corner of the screen and then tap the desired account. Touch and hold on the message to be deleted. A Trash Can icon appears at bottom of screen. Tap the Trash Can icon. Forward email message To forward email messages, follow these steps: 1. 2. 3. 4. 5. 6. 7. 8. 9. From any Home screen, tap the Apps icon. Tap Gmail. Note: If the Google account you want to use is not the Inbox currently displayed, tap the account name in the top left corner of the screen and then tap the desired account. Tap to open the email message you want to forward. Tap the Send Options arrow icon (left-pointing arrow). Tap Reply. From the drop-down menu, tap Forward. At To, enter the recipient’s email address. If desired, tap the Compose email field and enter the text of your email. When done, tap the Send icon. Read email message To read email messages, follow these steps: 1. 2. 3. From any Home screen, tap the Apps icon. Tap Gmail. Note: If the Google account you want to use is not the Inbox currently displayed, tap the account name in the top left corner of the screen and then tap the desired account. Tap to open the email message you want to read. Reply to email message To reply to email messages, follow these steps: 1. 2. 3. 4. 5. 6. 7. 8. From any Home screen, tap the Apps icon. Tap Gmail. Note: If the Google account you want to use is not the Inbox currently displayed, tap the account name in the top left corner of the screen and then tap the desired account. Tap to open the email message you want to forward. Tap the Send Options arrow icon (left-pointing arrow) to reply. If necessary, tap Reply and then tap Reply All. At To, enter the recipient’s email address. If desired, tap the Compose email field and enter the text of your email. When done, tap the Send icon. Send email message To write and send email messages, follow these steps: 1. 2. 3. 4. 5. 6. 7. 8. From any Home screen, tap the Apps icon. Tap Gmail. Note: If the Google account you want to use is not the Inbox currently displayed, tap the account name in the top left corner of the screen and then tap the desired account. Tap the Compose icon. At To, enter the recipient’s email address. Tap the Subject field and enter a subject. Tap the Compose email field and enter the text of your email. If desired, tap the Menu key and tap Attach file to add attachments. When done, tap the Send icon. Switch between email folders To switch between email folders within an email account, follow these steps: 1. 2. 3. 4. 5. From any Home screen, tap the Apps icon. Tap Gmail. Note: If the Google account you want to use is not the Inbox currently displayed, tap the account name in the top left corner of the screen and then tap the desired account. Tap the Labels icon. Tap the folder you want to view. Refresh email inbox To refresh the email inbox, follow these steps: 1. 2. 3. From any Home screen, tap the Apps icon. Tap Gmail. Note: If the Google account you want to use is not the Inbox currently displayed, tap the account name in the top left corner of the screen and then tap the desired account. Tap the Refresh icon. Instant Messaging AOL Instant Messenger (AIM) - Not supported AIM is available through the Play Store. Google Talk - Add contact To add a contact in Google Talk, follow these steps: 1. 2. 3. 4. 5. From any Home screen, tap the Apps icon. Tap Talk. Tap the Add friend icon. Enter the email address of the person to whom you want to send a chat invitation. Tap Done. Google Talk - Block contact To block a contact in Google Talk, follow these steps: 1. 2. 3. 4. 5. 6. From any Home screen, tap the Apps icon. Tap Talk. Tap the contact you want to block. Note: Do not tap the picture field. Tap the Menu key. Tap Friend info. Tap Block. Google Talk - Unblock contact To unblock a blocked contact, follow these steps: 1. 2. 3. 4. 5. 6. 7. 8. From any Home screen, tap the Apps icon. Tap Talk. Tap the Menu key. Tap Settings. Tap your email account. Under Account, tap Blocked friends. Tap the contact to be unblocked. Tap OK. Google Talk - Delete contact To delete a contact for Google Talk, follow these steps: 1. 2. 3. 4. 5. 6. From any Home screen, tap the Apps icon. Tap Talk. Tap the contact you want to delete. Note: Do not tap the picture field. Tap the Menu key. Tap Friend info. Tap Remove. Google Talk - Log in/log out To log in to Google Talk, follow these steps: 1. 2. 3. From any Home screen, tap the Apps icon. Tap Talk. Note: If necessary, log into your Google account. Tap you email account. To log out of Google Talk, follow these steps: 1. 2. 3. 4. From any Home screen, tap the Apps icon. Tap Talk. Tap the Menu key. Tap Sign out. Google Talk - Send message to contact To send instant messages (IM) to a contact for Google Talk, follow these steps 1. 2. 3. 4. 5. From any Home screen, tap the Apps icon. Tap Talk. Tap the name of the contact to which you want to send a message. Tap the Type message field and enter your message. Tap the Send icon. Google Talk - Send message to unlisted contact - Not available This feature is not available. Google Talk - Set away status To set away status for Google Talk, follow these steps: 1. 2. 3. 4. 5. 6. 7. From any Home screen, tap the Applications icon. Tap Talk. Tap your name. Tap the Drop-Down Arrow. Select from the following options: o Available o Busy o Invisible If desired, enter a status message or tap the Drop-Down Arrow and tap to load a recently used status. Away status is now updated. Windows Live Messenger - Not supported Windows Live Messenger is available through the Play Store. Yahoo Messenger - Not supported Yahoo Messenger is available through the Play Store. MMS (picture/video messaging) Delete message To delete picture messages (MMS), follow these steps: 1. From any Home screen, tap the Apps icon. 2. 3. 4. 5. 6. Tap Messaging. Tap the thread containing the message you want to delete. Note: To delete the entire thread, touch and hold on the thread, then tap Delete thread. Touch and hold the picture message you want to delete. Tap Delete message Tap OK. Read message To read or view picture or video messages (MMS), follow these steps: 1. 2. 3. 4. From any Home screen, tap the Apps icon. Tap Messaging. Tap the desired message thread. View the desired message. Save received picture To save a picture you received as a picture messages (MMS), follow these steps: 1. 2. 3. 4. 5. 6. 7. 8. From any Home screen, tap the Apps icon. Tap Messaging. Tap the desired thread. Touch and hold the image in the message. Tap Save attachment. Tap the image file name to select the check box. Tap Save. The image is now copied to the Download folder of your device memory. Send picture - Saved To send saved pictures as picture messages (MMS), follow these steps: 1. 2. 3. 4. 5. 6. 7. 8. 9. From any Home screen, tap the Apps icon. Tap Gallery. Touch and hold on the image you want to send. Tap the Share icon. If necessary, tap See all. Tap Messaging. At Enter Recipient, enter the recipient's phone number or name, or tap the Contacts icon to select a recipient from your contacts. Tap the body of the message and enter the text of your message. Tap the Send icon. Send picture - Take new To take and send picture messages (MMS), follow these steps: 1. 2. 3. 4. 5. 6. 7. 8. 9. From any Home screen, tap the Apps icon. Tap Messaging. Tap the New message icon. Tap the Attach icon. Tap Take picture. Frame the subject. Tap the silver Shutter icon to take the photo. Tap Save. At Enter recipient, enter the recipient's phone number or name, or tap the Contacts icon to select a recipient from your contacts. 10. Tap the body of the message and enter the text of your message. 11. Tap the Send icon. Send video - Saved To send saved videos as video messages (MMS), follow these steps: 1. 2. 3. 4. 5. 6. 7. 8. 9. From any Home screen, tap the Apps icon. Tap Messaging. Tap the New message icon. Tap the Attach icon. Tap Videos. Select and tap the video you want to send. At Enter recipient, enter the recipient's phone number or name, or tap the Contacts icon to select a recipient from your contacts. Tap the body of the message and enter the text of your message. Tap the Send icon. Send video - Take new To take and send video messages (MMS), follow these steps: Note: High-resolution videos may be too large to send. 1. 2. 3. 4. 5. 6. 7. 8. 9. From any Home screen, tap the Apps icon. Tap Messaging. Tap the New message icon. Tap the Attach icon. Tap Record video. Tap the red Record icon to begin recording. Tap the blinking red Stop icon to stop recording. Tap Save. At Enter recipient, enter the recipient's phone number or name, or tap the Contacts icon to select a recipient from your contacts. 10. Tap the body of the message and enter the text of your message. 11. Tap the Send icon. Voice Notes - Delete To delete Voice Notes, follow these steps: 1. 2. 3. 4. 5. 6. From any Home screen, tap the Apps icon. Tap Voice recorder. Tap the Library icon. Touch and hold on the desired recording. Tap Delete. Tap OK. Voice Notes - Record/Save Voice Notes are audio clips you can send as multimedia messages (MMS). They allow you to send a voice message without calling. To record Voice Notes, follow these steps: 1. 2. 3. 4. From any Home screen, tap the Apps icon. Tap Voice recorder. Tap the round Record button to begin recording. Tap the square Stop button to stop recording. Note: The Voice Note automatically saves in the Recordings file. If desired, touch and hold on the recording (top of list) and tap Rename to change the recording name. Voice Notes - Send Voice Notes are audio clips you can send as multimedia messages (MMS). They allow you to send a voice message without calling. Send a recorded file To send Voice Notes, follow these steps: 1. 2. 3. 4. 5. 6. 7. 8. 9. From any Home screen, tap the Apps icon. Tap Voice recorder. Tap the Library icon. Touch and hold on the desired recording. Tap Share via. Tap Messaging. At Enter recipient, enter the recipient's phone number or name, or tap the Contacts icon to select a recipient from your contacts. Tap the body of the message and enter the text of your message. Tap the Send icon. Record and new file and send 1. 2. 3. 4. 5. 6. 7. 8. From any Home screen, tap the Apps icon. Tap Messaging. Tap the New message icon. Tap the Attach icon. Tap Record audio. Tap the round Record button to begin recording. Tap the square Stop button to stop recording. Tap OK to listen to your recording. Note: Tap Cancel to attach the recording without listening. 9. If you listened to the recording, tap the Attach icon. 10. At Enter recipient, enter the recipient's phone number or name, or tap the Contacts icon to select a recipient from your contacts. 11. Tap the body of the message and enter the text of your message. 12. Tap the Send icon. SMS (text messaging) View service center number To view the text messaging (SMS) service center number, follow these steps: 1. 2. 3. 4. 5. From any Home screen, tap the Apps icon. Tap Messaging. Tap the Menu key. Tap Settings. View the Message center number. Delete message To delete text messages (SMS), follow these steps: 1. 2. 3. 4. 5. From any Home screen, tap the Apps icon. Tap Messaging. Tap the message thread. Note: To delete the whole thread, touch and hold on the thread, then tap Delete thread. Touch and hold the message that you want to delete. Tap Delete message. 6. Tap Delete. Read message To read text messages (SMS), follow these steps: 1. 2. 3. From any Home screen, tap the Apps icon. Tap Messaging. View the message. 1. 2. Tap the message thread View the message inside the thread. OR Send message To write and send text messages (SMS), follow these steps: 1. 2. 3. 4. 5. 6. From any Home screen, tap the Apps icon. Tap Messaging. Tap the New message icon. At Enter recipient, enter the contact's name or tap the Contacts icon to select a name in your contact list. Tap the Enter message field and enter your message. Tap the Send icon. WAP push messages To turn WAP push messages on or off, follow these steps: 1. 2. 3. 4. 5. From any Home screen, tap the Apps icon. Tap Messaging. Tap the Menu key. Tap Settings. Tap Push messages to select or clear the check box to enable or disable. Spam list The Spam message folder allows you to filter messages from the main Messaging app thread view into a separate folder. When a number is added to the Spam list in the Messaging app, all messages sent after they were added to the Spam list will show up in the Spam messaging folder in the Messaging app. The phone will not notify you that you receive a new message from a number on the Spam list. Access messages from Spam list To access messages from a number on the Messaging spam list, follow these steps: 1. 2. 3. 4. From the Home screen, tap Messaging. Tap Menu. Tap Spam messages. Tap the thread of the number you want to view. Add number to Spam list To Register a number as spam within a message thread, follow these steps: 1. 2. 3. 4. 5. 6. From the Home screen, tap Messaging. Tap the contact whose message you want to review. Tap the Message thread you want to mark as spam. Tap Menu. Tap Register number as spam. Tap OK. OR To Register a number as spam from the Messaging app home page, follow these steps: 1. 2. 3. 4. From the Home screen, tap Messaging. Long tap the contact you want to add to the spam list. An options menu appears, tap Register number as spam. Tap OK. Remove number from Spam list To remove a number from the Messaging spam list, follow these steps: 1. 2. 3. 4. 5. 6. 7. 8. From the Home screen, tap Messaging. Tap Menu. Tap Spam messages. Tap Menu. Tap Restore. Place a check next to the contact/message thread you want to remove from the messaging spam list. Tap OK. Tap OK again. 1. 2. 3. 4. 5. 6. From the Home screen, tap Messaging. Tap Menu. Tap Spam messages. Long tap the contact you want to remove from the spam list. An options menu appears, tap Unregister number as spam. Tap OK. OR Social Networking Flipboard explanation The Flipboard widget comes in two sizes: medium and small. However, you can resize the widget after adding it to a home screen at any time by touching and holding on the widget, then releasing, and then touching and dragging the orange box. To confirm the resize, tap anywhere outside the widget. You can use the widget to browse Flipboard top stories by tapping the Refresh icon at bottom-right and access the Flipboard application by tapping the widget (anywhere except the Refresh icon.). Flipboard - Add a widget To add a social networking widget to a Home screen, follow these steps: Flipboard widget 1. 2. 3. From any Home screen, touch and hold a vacant area large enough to contain the widget. Tap Add to Home screen. Tap Apps and widgets. 4. 5. 6. If necessary, tap the Widgets tab. If necessary, swipe left to the ‘F’ widgets. Touch and hold on one of the following options: o Flipboard (medium) o Flipboard (small) 7. Drag the desired widget into place and release your finger. 8. Tap one of the following sync update options: o Never o Hourly o Daily 9. If desired, touch and drag the orange box to change the size of the widget. 10. Tap outside the widget to finish adding the widget. Flipboard - Add accounts To add social networking accounts to widgets, follow these steps: 1. 2. 4. 5. From any Home screen, tap the Apps icon. Tap Flipboard. Note: For first time Flipboard use, tap to open the application, swipe up, tap Get started, tap Done. From any Flipboard screen, swipe right until you reach the far-left screen. Note: After you have reached the far-left screen, you cannot swipe right any further. If necessary, tap the Search icon at top-right. If necessary, tap the < icon. 1. 2. 3. 4. 5. 6. Navigate to the widget on the Home screen. Tap the widget. Swipe up. Tap Get started. Tap Done. Tap the Search icon. 3. OR THEN 7. 8. 9. Tap Accounts Under ADD AN ACCOUNT, tap one of the following options: o Twitter o Facebook o Google+ o Google Reader o LinkedIn o Youtube o Instagram o Flickr o Tumblr o 500px o Sina Weibo o Renren Follow the prompts to add a social networking account. Flipboard - Delete accounts To delete social networking accounts from widgets, follow these steps: 1. 2. 3. 4. From any Home screen, tap the Apps icon. Tap Flipboard. From any Flipboard screen, swipe right until you reach the far-left screen. Note: After you have reached the far-left screen, you cannot swipe right any further. If necessary, tap the Search icon at top-right. 5. 6. 7. 8. 9. If necessary, tap the < icon. Tap Accounts Under YOUR ACCOUNTS, tap the desired logged in account. Tap Sign out. Tap Sign out again to confirm. Facebook - Not supported This feature is not supported. Facebook is available through Play Store. MySpace - Not supported This feature is not supported. MySpace is available through Play Store. Twitter - Not supported This feature is not supported. Twitter is available through Play Store. Text Entry Text entry modes To switch between text entry modes, follow these steps: 1. 2. 3. 4. 5. 6. 7. From any Home screen, tap the Menu key. Tap Settings. Tap Language and input. To change the default keyboard, tap Default and then tap either Samsung keyboard or Swype. Tap the Settings icon next to Google voice typing or Swype to change the settings for these input types. Tap the Settings icon next to Samsung keyboard. Adjust the following settings as desired: o To turn on or off predictive text mode, tap the Predictive text Slider to enable or disable. Note: When enabled, slider moves right and turns green. When disabled, slider moves left and turns grey. o To turn on or off T9 Trace mode, tap T9 Trace to select or clear the check box and enable or disable. Note: To use T9 Trace mode, predictive text mode must be enabled. o Tap Portrait keyboard types. Tap one of the following options: Qwerty 3x4 keyboard Entering text using T9 Trace mode Note: To enable T9 trace made, predictive text mode must be enabled. To enter text using T9 Trace mode: 1. 2. 3. Drag your finger from the first letter to the second letter of a word and continue dragging to each letter until you reach the end of the word. Lift your finger from the screen. If prompted, tap the word from the displayed list. Entering text using Multi-tap mode Note: To use multi-tap mode, you must have 3x4 keyboard mode enabled as your keyboard type. To enter text using multi-tap mode: 1. 2. Tap the key containing the desired letter one or more times until the letter appears on the screen. To type the number assigned to the key, touch and hold on the key. Note: For best results, turn off predictive text mode while using multi-tap mode. Entering text using Predictive text mode To enter text using predictive text mode: 1. 2. Tap each letter of the desired word. Above the keyboard, tap a suggested word that matches the desired word. Entering text using Traditional mode To enter text using traditional mode: 1. 2. 3. Enable the Qwerty keyboard or hold the 3x4 keyboard in Landscape (horizontal) mode. Tap each letter of the desired word. Tap the Delete key to erase letters. Entering text using Swype mode To enter text using Swype mode: 1. 2. 3. 4. 5. Enable the Swype keyboard. From the open keyboard, enter text by touching and dragging your finger to each letter of the desired word. After completing a word, left your finger off the keyboard and then continue entering the next word. Note: Spaces will be automatically inserted. However, you must manually insert a space after a period— this will also automatically capitalize the next word. If necessary, tap the key containing the desired punctuation such as a period. Tap the Delete key to erase letters. Entering text using Draw Text mode To enter text using Draw Text mode: 1. 2. 3. 4. 5. From an open Samsung keyboard, touch and hold on the Microphone icon. Tap the Draw Text icon. Using the grid area, touch and drag the letter of each desired word. Tap the Space key to insert spaces. Touch and hold on the Microphone icon and then tap the Keyboard icon to return to the Traditional keyboard. Copy, cut, and paste To cut, copy, or paste text in a text field or message, follow these steps: 1. 2. 3. 4. 5. 6. Touch and hold on the text to be copied until the blue highlight bars appear. Touch and drag each highlight bar to highlight the text as desired. Tap the Copy icon or the Cut icon (scissors). Tap or navigate the cursor to the desired paste location If necessary, tap the blue arrow icon. Tap Paste. Delete text To delete or erase text from a text field or message, follow these steps: 1. 2. 3. 4. While in a text field, place the cursor next to the text that you want to delete. Tap the Delete icon on the on-screen keyboard. To rapidly delete text, touch and hold the Delete icon. To delete large sections of text, touch and hold on the text. 5. 6. Highlight the text using the blue highlight bars. Tap the Delete key. Enter symbols and numbers To insert punctuation, numbers, and symbols while entering text on the device, follow these steps: Qwerty keyboard 1. 2. 3. From the open keyboard, tap 123 Sym to access the number and symbols keyboard. To view more symbols, tap the key labeled 1/3, then 2/3, followed by 3/3. Tap ABC to return to the letters keyboard. 3x4 keyboard 1. 2. 3. 4. From the open keyboard, tap the 123 Sym key to access the numbers keyboard. Tap Sym ABC to access the symbols keyboard. From the 1/4 key, tap the Left or Right Arrows to view more symbols. Tap ABC 123 to return to the letter keyboard. Swype 1. 2. 3. From the open keyboard, tap the 123 +!= key to access the numbers keyboard. Tap the More symbols key to view more symbols. Tap the ABC key to return to the letter keyboard. On-screen keyboard settings To adjust on-screen keyboard settings, follow these steps: 1. 2. 3. 4. When the keyboard is open, touch and hold on the Microphone key. Tap the Settings icon and release your finger to enter the On-screen keyboard settings. Tap to adjust the On-screen keyboard settings as desired. Note: See below for a list of setting options. When finished, tap the Back key until you return to the open keyboard. 1. 2. 3. 4. 5. From any Home screen, tap the Menu key. Tap Settings. Tap Language and keyboard. Tap the Settings icon next to Samsung keyboard to enter the On-screen keyboard settings. Adjust the on-screen keyboard settings as desired. OR After entering the settings menu, tap to adjust the following settings: • • • • • • • • • • • Portrait keyboard types Input language Predictive text (on/off) Predictive text (settings) My word list T9 Trace (on/off) Handwriting (on/off) Handwriting (settings) Voice input (on/off) Auto capitalization (on/off) Auto-punctuate (on/off) • • • • Character preview (on/off) Key-tap vibration (on/off) Key-tap sound (on/off) Reset settings Text to Speech Settings To change the text-to-speech (TTS) settings, follow these steps: 1. 2. 3. 4. 5. 6. 7. 8. From any Home screen, tap the Menu key. Tap Settings. Tap Language and input. Tap text-to-speech output. Tap to select the desired TTS engine: o Google Text-to-speech Engine o Samsung TTS Tap Speech rate to select the speech rate. To adjust the Samsung TTS settings, tap the Settings icon next to Samsung TTS. To adjust the Google Text-to-speech Engine settings, tap the Settings icon next to Google Text-tospeech Engine. Set up and turn on The text-to-speech feature allows applications to speak a string of text. To set up voice data for speech synthesis, follow these steps: 1. 2. 3. 4. 5. 6. 7. From any Home screen, tap the Menu key. Tap Settings. Tap Language and input. Tap text-to-speech output. Tap the Driving mode Slider to turn on text-to-speech. Slider moves right and turns green. Note: From any screen, you can also turn on driving mode: Touch and drag the Status bar down, then swipe left at top of screen to reveal Driving mode. Tap Driving mode to enable. A green indicator light turns on. Tap Driving mode. Tap the following settings to select the check box and enable or clear check box and disable: o Incoming call o Message o New emails o New voicemail o Alarm o Schedule o Unlock screen Caller Groups Add contact to caller group To add contacts to a caller group, follow these steps: 1. 2. 3. 4. 5. 6. From any Home screen, tap the Phone icon. Tap the Contacts tab. Tap the Groups tab. Tap the desired group. Tap the Add contact icon (silhouette of person). Tap to select each desired contact to be added. 7. Tap Done. Create a caller group To create caller groups, follow these steps: 1. 2. 3. 4. 5. 6. 7. From any Home screen, tap the Phone icon. Tap the Contacts tab. Tap the Groups tab. Tap the Menu key. Tap Create. Enter a group name. Tap Save. Picture ID - Set to caller group - Not available This feature is not available. Ringer ID - Set to caller group To assign a distinctive ringtone to a caller group, follow these steps: 1. 2. 3. 4. 5. 6. 7. 8. From any Home screen, tap the Phone icon. Tap the Contacts tab. Tap the Groups tab. Tap the desired group. Tap the Menu key. Tap Edit. Tap Group ringtone. Tap one of the following choices: o Default o Ringtones 1. Tap the desired ringtone and tap OK. 2. Tap Save. o Go to my files 1. Navigate to the folder of the desired ringtone file. 2. Tap the Circle next to the desired ringtone. The circle fills with green. 3. Tap Done. 4. Tap Save. Phone Book Access To view all the phone book contacts, follow these steps: 1. 2. From any Home screen, tap the Phone icon. Tap the Contacts tab. 1. 2. From any Home screen, tap the Apps icon. Tap Contacts. OR Add contact to phone book To add a new phone book entry to the internal memory, follow these steps: 1. 2. 3. 4. 5. 6. 7. 8. From any Home screen, tap the Phone icon. Tap the Contacts tab. Tap the Add contact icon. Tap the desired account where contact will be saved. Enter the contact's name. Tap the Phone number field and enter the contact's phone number. Enter any other desired information. Tap Save. Add contact to SIM To add a new contact entry to the SIM card phone book, follow these steps: 1. 2. 3. 4. 5. 6. 7. 8. From any Home screen, tap the Phone icon. Tap the Contacts tab. Tap the Add contact icon (plus sign). Perform one of the actions below: o Tap SIM o Tap the Drop-Down Arrow below Save and tap SIM. Enter the contact’s name. Tap the Phone number and enter the contact’s phone number. If desired, tap Email address and enter contact’s email address. Tap Save. Note: The expanded SIM cards can store up to 508 contacts; each entry can consist of one name, three phone numbers, and one email address. Legacy SIM cards can store up to 254 contacts; each entry can consist of one name and one phone number. Assign speed dial to contact To assign a contact to speed dial, follow these steps: 1. 2. 3. 4. 5. 6. From any Home screen, tap the Phone icon. If necessary, tap the Keypad tab. Tap the Menu key. Tap Speed dial setting. Tap the desired number where the speed dial will be assigned. Note: To assign a number to the keypad speed dial, choose from numbers 2-9. Tap the desired contact to assign to the speed dial number. Change contact display options To change what account contacts (Gmail, Phone, SIM, T-Mobile Contacts) appear in the contact list, follow these steps: 1. 2. 3. 4. 5. From any Home screen, tap the Phone icon. Tap the Contacts tab. Tap the Menu key. Swipe up and tap Contacts to display From the list, tap the desired account to display only contacts from that account. OR Tap All Contacts to display all of your contacts. OR 1. 2. Tap the Settings icon next to Customized list. Tap an account listing and change the following display settings: To view contacts from the account, tap All contacts to select the check box. To prevent viewing contacts from the account, tap All contacts to clear the check box. Note: Some accounts have different display options. Tap these options to change contact display settings for these accounts as desired. Tap Done. o o o 3. Copy contact - Import/export from SIM card To copy contacts between the device memory and the SIM card, follow these steps: 1. 2. 3. 4. 5. From any Home screen, tap the Phone icon. If necessary, tap the Contacts tab. Tap the Menu key. Tap Import/Export. Tap one of the following options: o Import from SIM card Note: Select this option to copy SIM card contacts to another account. 1. From the account list, tap the account where you want the SIM card contacts to be copied. 2. Tap to select the desired contacts to be copied or tap Select all. 3. Tap Done. o Export to SIM card Note: Select this option to copy contacts from any account to the SIM card. 1. Tap to select the desired contacts to be copied to the SIM card or tap Select all. 2. Tap Done. 3. Tap OK. Copy contact - Import/export from SD card To copy contacts between the device memory and the SD card, follow these steps: 1. 2. 3. 4. 5. From any Home screen, tap the Phone icon. If necessary, tap the Contacts tab. Tap the Menu key. Tap Import/Export. Tap one of the following options: o Export to USB Storage Note: Select this option to copy your contacts to your external memory card (extSdCard). 1. Tap OK. o Import from USB Storage Note: Select this option to copy external SD card contacts to your phone’s memory or to a sync account such as MobileLife Contacts. 1. 2. 3. Tap the account where the external SD card contacts will be copied. If prompted, tap one of the following options and tap OK. Import vCard file Tap to select one vCard contact file and tap OK. Import multiple vCard files Tap to select each desired vCard file and tap OK. Import all vCard files The contacts are now copied. Delete contact To delete contacts from the device memory, follow these steps: 1. 2. 3. 4. From any Home screen, tap the Phone icon. If necessary, tap the Contacts tab. Tap the Menu key. Tap Delete. 5. 6. 7. Tap to select each contact to be deleted or tap Select all to delete all of your contacts. Tap Done. Tap OK. Backlight Brightness To raise or lower the screen brightness, follow these steps: 1. 2. 3. 4. 5. From any Home screen, tap the Menu key. Tap Settings. Tap Display. Tap Brightness. Tap the following options: o Tap Automatic brightness to clear check box and disable. o Touch and drag the Slider to manually adjust the screen brightness. • Tap Automatic brightness to select check box and enable. OR Duration To increase or decrease the amount of time before the backlight dims, follow these steps: 1. 2. 3. 4. 5. From any Home screen, tap the Menu key. Tap Settings. Tap Display. Tap Screen timeout. Tap the desired setting. Smart stay on/off Smart stay keeps the screen on as long as you are looking at the screen. To turn smart stay on or off, follow these steps: 1. 2. 3. 4. From any Home screen, tap the Menu key. Tap Settings. Tap Display. Tap Smart stay to select the check box and enable or clear the check box and disable. Data Usage Packet data - Turn on/off To turn packet data on or off, follow these steps: 1. 2. 3. 4. 5. From any Home screen, tap the Menu key. Tap Settings. Tap More settings. Tap Mobile Networks. Tap Mobile data to select the check box and enable or clear the check box and disable. Set mobile data limit To set mobile data limit, follow these steps: 1. 2. 3. 4. 5. 6. 7. From any Home screen, tap the Menu key. Tap Settings. Tap Data usage. Tap Set mobile data limit to select the check box and enable. Tap OK. Touch and drag the red bar to the desired data limit. If desired, touch and drag the orange bar to set a data limit warning. If you reach this limit, you will receive a notification in your status bar. Restrict background data usage To restrict background data usage, follow these steps: From any Home screen, tap the Menu key. 1. 2. 3. 4. Tap Settings. Tap Data usage. Tap Menu. Place a check in Restrict background data. Display Wi-Fi usage To display Wi-Fi usage, follow these steps: 1. 2. 3. 4. 5. 6. From any Home screen, tap the Menu key. Tap Settings. Tap Data usage. Tap the Menu key. Tap Show Wi-Fi usage to select the check box and enable. Tap the Wi-Fi tab to view the usage amount Device Information Help To access the help documents on your device, follow these steps: 1. 2. From any Home screen, tap the Apps icon. Tap Help. IMEI To find the IMEI on your device, follow these steps: 1. 2. 3. 4. 5. From any Home screen, tap the Menu key. Tap Settings. Tap About device. Tap Status. View IMEI. Software version To find the software version on your device, follow these steps: 1. 2. 3. 4. From any Home screen, tap the Menu key. Tap Settings. Tap About device. View the Baseband version Device Login Create and log in to new Google account To create and log in to a new Google account, follow these steps: 1. 2. 3. 4. 5. 6. 7. 8. 9. 10. 11. 12. 13. 14. 15. 16. 17. 18. 19. From any Home screen, tap the Menu key. Tap Settings. Tap Accounts and sync. Tap Add account. Tap Google. Tap New. Enter your first name. Tap Last and enter your last name. Tap the Next arrow. Enter the username you want for your email address. Tap the Next arrow. Enter a password. Tap Re-type password and confirm password. Tap the Next arrow. Enter a backup email address for recovering your Gmail account. Tap Choose a security question and choose a security question to answer. Tap Answer and enter your answer to the security question. Tap the Next arrow. Tap I accept. Log in/out of existing Google account To log in to existing Google account, follow these steps: 1. 2. 3. 4. 5. 6. 7. 8. 9. 10. 11. From any Home screen, tap the Menu icon. Tap Settings. Tap Accounts and sync. Tap Add account. Tap Google. Tap Existing. Enter your email address. Tap Password and enter your password. Tap Sign in. Tap the Next arrow. Tap the Next arrow again. To log out of existing Google account, follow these steps: Note: The following procedure can be used to log out of your primary Google account. Therefore, performing a master reset is unnecessary for removing the primary Google account. 1. 2. 3. 4. 5. From any Home screen, tap the Menu key. Tap Settings. Tap Google. Tap the desired Google account. Tap Remove account. 6. Tap Remove account again to confirm. Create and log in to new Gmail account To create and log in to a new Gmail account, follow these steps: 1. 2. 3. 4. 5. 6. 7. 8. 9. 10. 11. 12. 13. 14. 15. 16. From any Home screen, tap the Apps icon. Tap Gmail. Tap New. Enter your first name. Tap Last and enter your last name. Tap the Next arrow. Enter the username you want for your email address. Tap the Next arrow. Enter a password. Tap Re-type password and confirm password. Tap the Next arrow. Enter a backup email address for recovering your Gmail account. Tap Choose a security question and choose a security question to answer. Tap Answer and enter your answer to the security question. Tap the Next arrow. Tap I accept. Log in/out of existing Gmail account To log in to existing Gmail account, follow these steps: 1. 2. 3. 4. 5. 6. 7. 8. From any Home screen, tap the Apps icon. Tap Gmail. Note: If another Gmail account is already logged in, tap the Menu key, tap Settings, and then tap Add account. Tap Existing. Enter your email address. Tap Password and enter your password. Tap Sign in. Tap the Next arrow. Tap the Next arrow again. To log out of Gmail account, follow these steps: Note: The following procedure can be used to log out of your primary Gmail account. Therefore, performing a master reset is unnecessary for removing the primary Gmail account. 1. 2. 3. 4. 5. 6. From any Home screen, tap the Menu key. Tap Settings. Tap Google. Tap the desired Gmail account. Tap Remove account. Tap Remove account again to confirm. Gestures Motion settings To access motion settings, follow these steps: 1. 2. 3. From any Home screen, tap the Menu key. Tap Settings. Tap Motion. 4. 5. 6. To enable Motion and thus enable your Motion activation settings, tap the Motion Slider. Slider moves right and turns green. Tap the Motion activation check boxes to select and enable or clear and disable for the following respective motions : o Direct call o Smart alert o Double tap to top o Tilt to zoom o Pan to move icon o Pan to browse images o Shake to update o Turn over to mute / pause At the bottom, tap the following check boxes to select and enable or clear and disable the following palm hand options: o Palm swipe to capture o Palm touch to mute/pause Language Device language To change the device language, follow these steps: 1. 2. 3. 4. 5. 6. From any Home screen, tap the Menu key. Tap Settings. Tap Language and input. Tap Language. Tap the desired language. The device language is now changed. Drive mode To turn Driving Mode on or off, follow these steps: 1. 2. 3. 4. 5. 6. 7. From any Home screen, tap the Menu key. Tap Settings. Tap Language and input. Tap Text-to-speech output. Tap the Settings icon next to the preferred TTS engine to adjust settings. Tap Speech rate to select the speech rate. Under Driving mode, move the slider to On or OFF to enable/disable driving mode. Note: Driving mode automatically reads out incoming call information, notifications, emails, and other alerts. Network Turn on/off Carrier IQ Carrier IQ collects diagnostic data for improving your service and your device. Consistent with T-Mobile’s privacy policy, Carrier IQ never collects any call or message content. Also, this software is never used for marketing purposes. To turn on or off Carrier IQ, follow these steps: 1. 2. 3. 4. From any Home screen, tap the Menu key. Scroll to and tap Settings. Scroll to and tap Back up and reset. Tap Collect diagnostics. 5. Tap Allow Diagnostics to select or clear the check box to enable or disable. Turn on/off Airplane mode Airplane mode turns off the wireless radio. This allows you to use programs while traveling on an airplane, but not make or receive calls. To turn on airplane mode, follow these steps: 1. 2. 3. From any Home screen, touch and drag the Status bar down. At top of screen, swipe left to reveal Airplane mode. Tap Airplane mode to turn on. A green indicator light turns on. 1. 2. 3. 4. From any Home screen, tap the Menu key. Tap Settings. Tap More settings. Tap Airplane mode to select the check box and enable. OR To turn off airplane mode, follow these steps: 1. 2. 3. From any Home screen, touch and drag the Status bar down. At top of screen, swipe left to reveal Airplane mode. Tap Airplane mode to turn off. The green indicator light turns off. 1. 2. 3. 4. From any Home screen, tap the Menu key. Tap Settings. Tap More settings. Tap Airplane mode to clear the check box and disable. OR Turn on/off Browser message (WAP Push) WAP push messages (browser messages) allow you to download ringtones, wallpaper, and other content. WAP Push messages cannot be turned off. To turn WAP push messages on or off, follow these steps: 1. 2. 3. 4. 5. From any Home screen, tap the Apps icon. Tap Messaging. Tap the Menu key. Tap Settings. Tap Push messages to select or clear the check box to enable or disable. Change band To change band, follow these steps: 1. 2. 3. 4. 5. 6. From any Home screen, tap the Menu key. Tap Settings. Tap More settings. Tap Mobile networks. Tap Network mode. Tap one of the following options: o GSM/WCDMA (Auto Mode) o GSM only o WCDMA only Change network setup mode To change the network setup mode, follow these steps: 1. 2. 3. 4. 5. 6. 7. From any Home screen, tap the Menu key. Tap Settings. Tap More settings. Tap Mobile networks. Tap Network operators. Tap Default setup. Tap one of the following options: o Automatic o Manual Perform manual network selection To manually select the wireless network the device connects to, follow these steps: 1. 2. 3. 4. 5. 6. 7. 8. From any Home screen, tap the Menu key. Tap Settings. Tap More settings. Tap Mobile networks. Tap Network operators. Tap Search now. If prompted, tap OK to temporarily disconnect your data connection during the search. Tap the desired network. Reset Back up device files to computer before master reset Note: A master reset will erase all downloaded content, including ringtones, images, videos, applications, and contacts stored in the device’s internal memory. To copy files from the device to a computer using a USB cable, follow these steps: 1. 2. 3. 4. 5. Connect the USB cord to the phone, then to the computer. When the Portable Device window appears on your computer, double-click Open folder to view files using Windows Explorer. Double-click to open the folder on the computer containing the file(s) you want to move. Note: This is not a complete list of files and folders and some of the items listed may not appear on every phone. Be sure to locate and back up any content you want to save. Copy and paste or drag and drop the files into the desired location on your memory card. Caution: Do not disconnect the USB cable during file transfer. When you are finished, disconnect the USB cable from your phone. Master reset A master reset restores the original factory settings and may erase all downloaded content, including ringtones, images, programs, and contacts stored in the internal memory. It does not erase data stored on the SIM card or memory card (if available). Note: A master reset is unnecessary for removing the primary Google account. To remove this account, see the procedure “Delete Gmail Account” under the Account—Delete procedure. To perform a hard reset, follow these steps. 1. 2. 3. 4. 5. 6. 7. 8. 9. Back up all necessary data that is on the internal memory. From any Home screen, tap the Menu key. Tap Settings. Tap Back up and reset. Tap Automatic restore to clear the check box and disable. Tap Back up my data to clear the check box and disable. Tap Factory data reset. Tap Reset device. Tap Delete all. Master reset using hardware keys A master reset (factory reset) restores the original factory settings and erases all user data (including settings and downloaded content) stored in the phone’s internal memory. It does not erase data stored on the SIM card or memory card (if available). Note: If the handset is locked, frozen, or unresponsive, you can perform a master reset using the hardware keys instead of the menu. To perform a master reset using hardware keys, follow these steps: 1. 2. 3. 4. Back up all necessary data that is on the internal memory. Turn off the device. Press and hold these three buttons at the same time: Volume Up key, Home key, and Power key. When the phone vibrates, let go of the Power key but continue to press and hold the Volume Up key and the Home key. 5. When the Android System Recovery screen appears, let go of the Volume Up and Home keys. 6. Press the Volume Down key to highlight wipe data / factory reset. 7. Press the Power key to select. 8. Press the Volume Down key to highlight delete all user data. 9. Press the Power key to select. 10. The master reset is enacted. 11. When the master reset is finished, with reboot system now highlighted, press the Power key to restart the phone. Soft reset A soft reset clears and shuts down all active programs. This can help when the device is running slower than normal or not performing properly. To perform a soft reset, follow these steps: 1. 2. 3. Press and hold the Power key on the right side of the phone. Tap Restart. Tap OK. Wipe cache partition to clear system memory If the phone is not working correctly, you may need to reset it. Whereas a hard reset deletes all your information, clearing the system cache does not erase any personal data or settings. To wipe the cache partition, follow these steps: 1. 2. 3. 4. 5. 6. Turn off the device. Press and hold these three buttons at the same time: Volume Up key, Home key, and Power key. When the phone vibrates, let go of the Power key but continue to press and hold the Volume Up key and the Home key. When the Android System Recovery screen appears, let go of the Volume Up and Home keys. Press the Volume Down key to highlight wipe cache partition. Press the Power key to select and wipe the cache partition. 7. After the wipe is finished, with reboot phone now highlighted, press the Power key to restart the phone. Clear application cache To clear the cache for an application, follow these steps: 1. 2. 3. 4. 5. 6. From any Home screen, tap the Menu key. Tap Settings. Tap Application manager. Tap one of the following tabs: o Downloaded o All o Running Tap the desired application. Tap Clear Cache and Clear Data. Security Change SIM PIN code To change the default SIM PIN code, follow these steps: 1. 2. 3. 4. 5. 6. From any Home screen, tap the Menu key. Tap Settings. Tap Security. Tap Set up SIM card lock. Tap Change SIM PIN. Enter your current SIM PIN. Note: The default SIM PIN is 1234. 7. Tap OK. 8. Enter the new SIM PIN. 9. Tap OK 10. Re-enter the new SIM PIN. 11. Tap OK. Change Security code - Not available This feature is not available. Lock - Application lock - Not available This feature is not available. Lock - Keypad lock Locking the keypad protects it against accidental key presses. No password is required to unlock the keypad. Manually lock To manually lock the keyboard, follow these steps: • Press the Power key and then quickly release. To manually unlock the keyboard, follow these steps: 1. 2. Press the Power key and then quickly release. Swipe your finger across the screen to unlock the phone. Automatically lock To lock the keyboard automatically, follow these steps: 1. 2. 3. 4. 5. 6. From any Home screen, tap the Menu key. Tap Settings. Tap Display. Tap Screen timeout. Tap 15 seconds. The keypad will automatically lock after the phone experiences 15 seconds of inactivity. Lock - Encrypt device The Galaxy S III is a Samsung Approved for Enterprise (SAFE) device, a feature that includes device encryption. Enabling the device encryption feature encrypts accounts, settings, downloaded applications (and their data), media, and other files. Important: Before encrypting your device, charge your battery to 80% or higher and attach your phone to a charger because encryption can take an hour or longer. If your phone runs out of battery power during encryption, you may lose data. To enable device encryption, follow these steps: 1. 2. 3. 4. 5. 6. 7. 8. 9. From any Home screen, tap the Menu key. Tap Settings. Tap Security. Note: You must enable a Screen lock password that contains at least 6 characters and 1 number to enable device encryption. If necessary, follow the next 4 steps. o If necessary, change your current password to contain at least 6 characters and 1 number. 1. Tap Screen lock. 2. Tap Password. 3. Enter your password containing at least 6 characters and 1 number and tap Continue. 4. Enter your password again to confirm and tap OK. Tap Encrypt device. Tap Encrypt device again. Enter your password and tap Next. Important: the Encrypt device operation can take an hour or longer and is irreversible. If you interrupt the operation, you will lose data. If desired, tap Fast encryption check box to select and enable. Tap Encrypt device once more. Follow any additional prompts. Lock device Device lock causes the device to lock when you turn it off. When you turn the device back on, you must enter a password. 1. 2. 3. 4. From any Home screen, tap the Menu key. Tap Settings. Tap Screen lock. Tap one of the following options: Note: You may also tap to select Motion, Face, or Face and voice. However, these options provide little or no security. o None: To turn off device lock. o Pattern: 1. Tap Next. 2. Tap and drag you finger in the desired pattern. 3. Tap Continue. 4. Redraw the pattern. 5. Tap Confirm. 6. Enter a backup PIN and tap Continue. 7. Enter the backup PIN again and tap OK. o PIN: 1. Enter the desired number combination. o 2. Tap Continue. 3. Re-enter the number combination. 4. Tap OK. Password: 1. Enter the desired password. 2. Tap Continue. 3. Re-enter the password. 4. Tap OK. Unlock device To unlock the device, follow these steps: To unlock - pattern 1. 2. Activate the screen Draw your lock pattern. To unlock – PIN 1. 2. 3. Activate the screen. Enter your PIN. Tap OK. To unlock – password 1. 2. 3. Activate the screen. Enter your password. Tap Done. Lock SIM card The SIM PIN code is used to protect the SIM from being used in other devices. When you enable the SIM PIN lock, the device prompts you to enter the code after turning it on. To lock the SIM card, follow these steps: 1. 2. 3. 4. 5. 6. From any Home screen, tap the Menu key. Tap Settings. Tap Security. Tap Set up SIM card lock. Tap Set up SIM card lock to select the check box and enable. Enter the SIM PIN and tap OK. To unlock the SIM card, follow these steps: 1. 2. 3. 4. 5. 6. From any Home screen, tap the Menu key. Tap Settings. Tap Security. Tap Set up SIM card lock. Tap Set up SIM card lock to clear the check box and disable. Enter the SIM PIN and tap OK. Unblock - PIN (PUK Code) Related errors: • 'PIN code blocked. Enter PUK code:' • 'Enter PUK code' If you enter the PIN code incorrectly several times in a row, the device blocks you from attempting again. To enter a PUK code and unblock the PIN, follow these steps: Important: Customers must call Family Mobile Customer Care for the PUK code. Entering the wrong code can permanently damage the SIM card. Contact Customer Care to request your PUK code. 1. 2. 3. 4. Contact us to request your PUK code. When the device displays 'SIM card is PUK-Locked. Please contact Customer Care’, tap Emergency Call. Enter the following: **05*PUK*NEWPIN*NEWPIN# Tap OK. Unblock - SIM (SIM subsidy unlock) Related errors: • • 'Enter Special Code' 'Please Wait to Enter Special Code' The SIM subsidy unlock code allows the device to use a SIM card from another wireless carrier. To enter the SIM subsidy unlock code, follow these steps: Important: Stop if you receive an error message while performing the instructions below. The device locks permanently if you enter the incorrect code multiple times. 1. 2. 3. 4. 5. 6. From any Home screen, tap Phone. Verify the IMEI by typing *#06#. Contact Customer Care to request your unblock code. Turn off the phone, insert the blocked SIM, and turn on the phone. Enter the unblock code and tap Unlock. The phone should display “Network Unlock Successful.” Time and Date Alarm clock - Set To set the alarm clock, follow these steps: 1. 2. 3. 4. 5. 6. 7. 8. 9. 10. 11. 12. 13. From any Home screen, tap the Apps icon. Tap Clock. If necessary, tap the Alarm tab. Tap Create alarm. Tap the Up and Down arrows to set the alarm time. Under Alarm Repeat, tap to select each day of the week the alarm will sound. Tap Repeat weekly to select check box and enable or clear the check box and disable the alarm sounding every week. Tap Alarm type. Tap one of the following options: o Melody o Vibration o Vibration and melody o Briefing Tap More. Touch and drag the Alarm Volume Slider to the desired level. Tap Alarm tone. Tap one of the following two options: o Sounds. 14. 15. 16. 17. 18. 19. 20. 21. 22. 23. 24. 25. 1. Tap the desired sound. 2. Tap OK. o Go to My files (select a custom sound file for the alarm) 1. Navigate to the desired file 2. Tap the Circle next to the desired Alarm tone file. The circle fills with green. 3. Tap Done. Tap the Snooze Slider to move it to the right and turn green to enable or tap to move left and turn grey to disable. If Snooze is enabled, tap Snooze. Under Duration, tap one of the following options: o 3 minutes o 5 minutes o 10 minutes o 15 minutes o 30 minutes Under Snooze repeat, tap one of the following options: o 1 time o 2 times o 3 times o 5 times o 10 times Tap the Smart alarm Slider to move it to the right and turn green to enable or tap to move left and turn grey to disable. If Smart alarm is enabled, tap Smart alarm. Under duration, tap one of the following options: o 3 minutes o 5 minutes o 10 minutes o 15 minutes o 30 minutes Under Tone, tap one of the following options: o Fairy fountain o Birdsong by the lake o Sparkling mist o The secret forest o Serenity o Gentle spring rain Tap Save. Tap the Name field. Enter a name for your alarm. Tap Save. Auto-update (NITZ) Automatic update of time and date (NITZ) checks for the correct time while the device turns on. Note: When you enter a different time zone and turn on your device, it automatically updates to the new time. This feature is network-dependent and may not be available in all areas. To turn on NITZ, follow these steps: 1. 2. 3. 4. From any Home screen, tap the Menu key. Tap Settings. Tap Date and time. Tap to select the Automatic time and date check box and enable. To turn off NITZ, follow these steps: 1. 2. 3. 4. From any Home screen, tap the Menu key. Tap Settings. Tap Date and time. Tap to clear the Automatic time and date check box and disable. Time/date - Set To set the time and date, follow these steps: 1. 2. 3. 4. 5. 6. 7. 8. 9. 10. 11. 12. 13. From any Home screen, tap the Menu key. Tap Settings. Tap Date and time. If necessary, tap to clear the Automatic date and time check box. Tap Set date. Tap the Up and Down arrows to set the current date. Tap Set. Tap Set time. Tap the Up and Down arrows to set the current time. Tap Set. Tap to select or clear the Use 24-hour format check box. Tap Select date format. Tap one of the following options: o MM/DD/YYYY o DD/MM/YYYY o YYYY/MM/DD