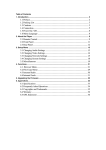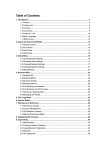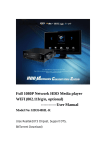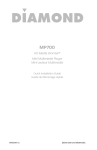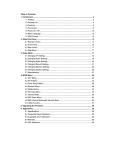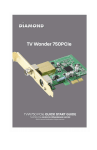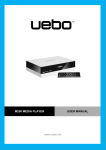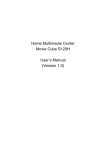Download Diamond HD Media Wonder MP1000 Specifications
Transcript
Table of Contents 1. Introduction .......................................................................................................................... 3 1.1 Preface.............................................................................................................. 3 1.2 Packing List ..................................................................................................... 3 1.3 Cautions ........................................................................................................... 4 1.4 Connection ....................................................................................................... 5 1.5 Power On / Off ................................................................................................. 9 1.6 Menu Language ............................................................................................... 9 2. About the Player .................................................................................................................. 9 2.1 Remote Control ................................................................................................ 9 2.2 Front Panel ..................................................................................................... 12 2.3 Rear Panel ...................................................................................................... 12 3. Setup Menu ........................................................................................................................ 13 3.1 Changing Audio Settings ............................................................................... 14 3.2 Changing Video Settings ................................................................................ 14 3.3 Changing Network Settings ........................................................................... 15 3.4 Changing System Settings ............................................................................. 18 3.5 Miscellaneous ................................................................................................ 18 4. Functions ............................................................................................................................ 20 4.1. Browser Menu ............................................................................................... 20 4.2 File Copy Menu ............................................................................................. 28 4.3 Internet Radio................................................................................................. 29 4.4 Internet Feeds ................................................................................................. 30 5. Upgrading the Firmware ................................................................................................... 30 6. Appendixes......................................................................................................................... 31 6.1 Specifications ................................................................................................. 31 6.2 Frequently Asked Questions .......................................................................... 32 6.3 Copyrights and Trademarks ........................................................................... 34 6.4 Warranty ......................................................................................................... 34 6.5 GPL Statement ............................................................................................... 35 2 / 76 1. Introduction 1.1 Preface Thank you very much for purchasing the Diamond HD Media Wonder MP1000 media player. We hope you will enjoy using it as a great home entertainment partner. This player has the following functionality. A/V Output HDMI V1.3 for high-definition video and digital audio Composite & component video and stereo audio for analog audio-visual connection S/PDIF optical interface for high-fidelity digital audio Adjustable video output resolution (NTSC, PAL, 480p, 576p, 720p, 1080i, 1080p) Multimedia Playback Supports major audio, video and image file formats (1080p HD video decoding) Movie format: AVI/MKV/TS/TP/TRP/M2TS/MPG/MP4/M4V/MOV/VOB/IFO/DAT/ WMV/ASF/RM/RMVB/FLV/DVD-ISO/BD-ISO Music format: MP3/OGG/WMA/WAV/AAC/FLAC Photo format: HD JPEG/BMP/GIF/TIF/PNG Photo slide show with background music Network Feature A/V streaming/transmission via Ethernet (10M/100M) A/V streaming via UPnP Media Server Internet Radio (SHOUTcast) File Copy Supports copying & moving files among USB devices,and Network USB 2.0 Support USB HOST port x 2 (for USB storage devices) Note: All the information contained in this manual was correct at the time of publication. However, as our engineers are always updating and improving the product, your device’s software may have a slightly different appearance or modified functionality than presented in this manual. 1.2 Packing List 3 / 76 Part Quantity Player 1 A/V cable 1 Y/Pb/Pr cable 1 Remote Control 1 Remote Control Battery 2 AC/DC adaptor 1 User Manual (printed) 1 Note: The actual contents in the package might be different from the packing list in this manual. 1.3 Cautions This player’s design and manufacture has your safety in mind. In order to safely and effectively use this player, please read the following before usage. 1.3.1 Usage Cautions User should not modify this player. The environmental temperature should be within +5℃ ~ +35℃. 1.3.2 Power The player’s power voltage: DC 5V. When using this player, please connect the supplied AC adapter or AC adapter cable to the player’s power jack. When placing the adapter cable, make sure it can not get damaged or be subjected to pressure. To reduce the risk of electric shock, unplug the adapter first before cleaning it. Never connect the adapter to the player in a humid or dusty area. Do not replace the adapter or cable’s wire or connector. 1.3.3 Radio Interference - If not properly shielded, almost all electronic devices will get radio interference. Under some conditions, your player might get interference. - The design of this player has followed the FCC/CE standard, and has followed the following rules: (1) This player may not cause harmful interference; (2) This player could accept some interference received including interference that may cause undesired operation. 1.3.4 Repair If the player has a problem, contact our support center at www.dmmsupport.com and let our specialists do the repair, never repair the player yourself, you might damage the player or endanger yourself or your data. 4 / 76 1.3.5 Disposing of the Player When you dispose of the player, be sure to dispose it appropriately. Some countries may regulate disposal of electrical device, please consult with your local authority. 1.3.6 Hard Disk Cautions The player can use external hard disks for data storage, in normal case, format or repair is not required. You should carefully read the < Frequently Asked Questions > chapter, and check our website for latest information before formatting the hard disk. - Physical impact may create bad sector in the hard disk, you can use CHKDSK to fix the problem. - All data stored in the player may be lost due to physical impact, electrical shock, power lost, HDD format etc. Please backup your data. - It is suggested to do defragment after a long period of usage. - Regularly backup the data in the hard disk so that it can be recovered in the event of data corruption or loss. Our company takes no responsibility for loss of data stored on the hard disk. 1.3.7 Others When using this player, please do not let the player come into contact with water or other liquid, if water is accidentally spilled on the player, please use a dry cloth to absorb the spillage. Electronic products are vulnerable, when using please avoid shaking or hitting the player, and do not press the buttons too hard. Do not let the player come into contact with water or other liquid. Do not disassemble the player, repair the player or change the design of the player, any damage done will not be included in the repair policy. Do not press the buttons of the player too hard. Avoid hitting the player with hard object, avoid shaking the player, and stay away from magnetic fields. During electrostatic discharge and the strong electromagnetic field, the product will malfunction, then unplug the power cable and the product will return to normal performance next time it is powered on. 1.4 Connection 1.4.1 Connecting the Power Supply (1) Follow the picture and connect the AC adaptor to the player’s DC IN jack; (2) Follow the picture and plug in the AC adaptor to the power outlet. 5 / 76 1.4.2 Connecting a USB Device (1) Make sure the player is powered on; (2) Plug in the USB stick or USB HDD etc. to the USB HOST port of this player. In this way, you can browse contents on the USB device. 1.4.3 Connecting to a TV 1.4.3.1 A/V OUT (1) Follow the picture and plug in the 3 color connector to the player’s A/V OUT jack; (2) Follow the picture and plug in the 3 color connector to the TV’s A/V IN jack. In this way, you can enjoy the content in the player on TV or other display devices. 6 / 76 1.4.3.2 Y/Pb/Pr Component OUT (1) Follow the picture and plug in the 3 color connector to the player’s Y/Pb/Pr jack; (2) Follow the picture and plug in the 3 color connector to the TV’s Y/Pb/Pr jack. Audio Connection while using Y/Pb/Pr Video out: First method: use the audio output from the A/V OUT jack; Second method: use the audio output from the S/PDIF Optical jack. In this way, you can also enjoy videos, music, and photos in the player on TV. 1.4.3.3 HDMI OUT (1) Follow the picture and plug one connector on your HDMI cable to the player’s HDMI jack; (2) Follow the picture and plug the other connector on your HDMI cable to the TV’s HDMI jack. Note: The HDMI cable is an optional accessory sold separately. In this way, you can have the highest quality video and audio via a single cable. 7 / 76 1.4.4 Connecting to an Digital Amplifier (1) Follow the picture and plug in the Toslink connector on your optical fiber to the player’s S/PDIF Optical jack; (2) Follow the picture and plug in the other connector on your optical fiber to the digital audio device (digital amplifier or decoder). Note: Optical fiber is not supplied. In this way, you can enjoy powerful Dolby Digital, DTS, or MPEG sound. (Please refer to ‘3.1 Changing Audio Settings’ for configuration) 1.4.4 Connecting to a LAN To connect to a LAN (Local Area Network) you require a cat5, cat5e or cat6 network cable (not supplied). (1) Connect one end of the cable to the player’s RJ45 LAN socket; (2) Connect the other end of the cable to a RJ45 LAN port on your router, switch, or hub devices. 1.4.6 Connecting to a WLAN (not supported on the MP1000) (1) Make sure the player is powered on; (2) Plug the Wireless LAN USB Adapter (i.e. Wi-Fi USB Dongle) to the USB HOST port of the player. Note: The Wi-Fi Dongle is an optional accessory sold separately. (Please refer to ‘3.3 Changing 8 / 76 Network Settings’ for more details about wireless setup) 1.5 Power On / Off Power On After connecting the DC IN jack and press the power button on the front panel, the player will soon enter the home screen, and the power indicator will turn blue. Power Off Press the power button on the front panel, the player will soon enter standby mode, and the power indicator will turn red. Then unplug the power cord to cut off the power supply. 1.6 Menu Language The system language of this player can be set to English or other languages. Change the language you wish in the setup menu, the selected language will take effect immediately. 2. About the Player 2.1 Remote Control All procedures in this manual can be carried out using the remote control buttons. See the following for details on each button and its function: 9 / 76 1. STANDBY 2. MUTE 3. TV SYSTEM 4. BROWSER 5. Numeric buttons 6. REPEAT No. 7. FR 8. VOL- 9. FF 10. PLAY 11. HOME 12. Navigational buttons 13. MENU 14. PAUSE/STEP 15. SLOW 16. INS REPLAY 17. CM SKIP 18. SELECT 19. CONFIRM 20. AUDIO 21. SUBTITLE 22. ZOOM IN 23. ZOOM OUT 24. A-B 25. ANGLE 26. SETUP 27. ENTER 28. RETURN 29. STOP 30. NEXT 31. VOL+ 32. PREV 33. GOTO 34. COPY 35. MUSIC 36. INFO Button Function 1 STANDBY Press to enter standby mode or wake up. 2 MUTE Press to mute audio output, and press again to resume. 3 TV SYSTEM Press to switch between NTSC, PAL, 480P, 576P, 720P, 1080I, and 1080P. 4 BROWSER Press to enter the browser menu. 5 Numeric buttons Press to enter numeric input when changing settings. 6 REPEAT Press to set repeat option: One, All, (and Shuffle). 7 FR Press to fast rewind the current playback. Press repeatedly to select speeds. 8 VOL- Press to decrease the volume. 9 FF Press to fast forward the current playback. Press repeatedly to select speeds. 10 PLAY Press to begin playback. 11 HOME Press to enter the home screen. 10 / 76 12 13 Navigational Press the arrow buttons to select menu options, and the ENTER buttons button to confirm. MENU Press to activate tools menus: Press in the browser menu to rename and delete files. Press in My_Shortcuts in NET of the browser menu to add shortcuts for network access. 14 PAUSE/STEP Press to pause the current playback. Press again to step to the next frame. Press the PLAY button to resume playback. 15 SLOW Press to play back in slow motion. Press the PLAY button to resume regular playback. 16 INS REPLAY Press to backward 10 seconds of the current playback, which suitable for sport programs. 17 CM SKIP Press to advance 30 seconds of the current playback. 18 SELECT Press to select files in browser and file copy menu. 19 CONFIRM Reserved button. No function has been assigned to it yet. 20 AUDIO Press to select an audio track. 21 SUBTITLE Press to set subtitle options. 22 ZOOM IN Press to zoom in the image (photo or video). 23 ZOOM OUT Press to zoom out the image (photo or video). 24 A-B Press to set the beginning and end points of a section to repeat. 25 ANGLE Press to change the view angle during DVD (with multi-angle) playback. 26 SETUP Press to enter the setup menu. 27 ENTER Press to select options in menus. 28 RETURN Press to return to the previous screen while navigating menus. 29 STOP Press to stop playback. 30 NEXT Press to view the next file / page down. 31 VOL+ Press to increase the volume. 32 PREV Press to view the previous file / page up. 33 GOTO Press to jump to a specific point on a title. Specify the point using Title, Chapter and Time. 34 COPY Press to enter the file copy menu. 35 MUSIC Reserved button. No function has been assigned to it yet. 36 INFO Press to hide or display the information bar during playback. 11 / 76 2.2 Front Panel 1. Infrared Receiver window 2. Power indicator 3. Power button 2.3 Rear Panel 1. DC IN jack 2. RJ45 LAN socket 3. HDMI jack 4. Y/Pb/Pr OUT jack 5. A/V OUT jack 6. USB HOST port (A-Type) x 2 7. S/PDIF OPTICAL jack 12 / 76 3. Setup Menu The Setup menu allows you to personalize and configure the preferences for your player. To select a Setup option: - Select the Setup icon on the home screen, or press the SETUP button on the remote control. - Use the LEFT/RIGHT navigational buttons to select an option, and then press ENTER. There are five Setup options, including Audio, Video, Network, System, and MISC. Use the UP/DOWN navigational buttons to select a menu. Press ENTER to confirm. Press RETURN to cancel and display the previous menu screen. 13 / 76 3.1 Changing Audio Settings Use this menu to configure audio settings. Night Mode - Choose between Off / On / Comfort. If the option is turned on, the audio output volume will be decreased to make you more comfortable. Digital Output - Choose between HDMI LPCM / HDMI LPCM MULTI CH / HDMI RAW / SPDIF LPCM / SPDIF RAW. In raw mode, Dolby Digital, DTS, or MPEG sound can be bypassed to the HDMI TV or Digital amplifier. 3.2 Changing Video Settings Use this menu to configure video settings. Aspect Ratio - Pan Scan 4:3: Display a wide picture on the entire screen and cuts off the redundant portions. Select when a standard 4:3 TV is connected. - Letter Box 4:3: Display a wide picture with two black borders on the top and bottom of 4:3 screen. Select when a standard 4:3 TV is connected. 14 / 76 - 16:9 / 16:10: Compress the image to convert the whole image. Select when a 16:9 / 16:10 TV is connected. Brightness - Adjust the level of brightness. Contrast - Adjust the level of contrast. TV SYSTEM - Select to adjust video output resolution: NTSC / PAL / 480P / 576P / 720P 50HZ / 720P 60HZ / 1080I 50HZ / 1080I 60HZ / 1080P 50HZ / 1080P 60HZ. 3.3 Changing Network Settings Use this menu to configure Ethernet and WLAN (Wireless Local Area Network) settings. Wired LAN Setup - DHCP IP (AUTO) Select to obtain IP address automatically. - FIX IP (MANUAL) Select to manually input the IP Address, Subnet Mask, Default Gateway, and DNS Server IP Address. Wireless Setup - Selecting a connection profile 15 / 76 This player can store up to three wireless network connections. Press ENTER to go to next step, press RETURN to cancel, and press PLAY to connect. - Get Connection Mode Choose between Infrastructure (AP) and Peer to Peer (Ad Hoc). Press ENTER to go to next step, and press RETURN to cancel. - Infrastructure (AP) Infrastructure mode is used to connect computers with wireless network adapters, also known as wireless clients, to an existing wired network with the help from wireless router or access point. Get SSID Name Press ENTER to go to next step, press RETURN to cancel, and press SELECT to refresh the SSID list. Note: In the Security list, WEP (Wired Equivalent Privacy) and WPA (Wi-Fi Protected Access) means the network is encrypted, i.e. an encryption key is needed to access the network. NONE 16 / 76 means it is an open system network. Input WEP / WPA Key Encryption keys can be inputted via the virtual keyboard. Press the navigational buttons to select, ENTER to input, CAPS to switch between uppercase and lowercase, <- to delete a character, -> to insert a space, shift to make more symbols available, and OK to confirm. Test connection The testing process will take for a while, please be patient to wait. If the test is ok, the network information (Profile Name, IP address, Subnet Mask, Gateway, etc.) will be displayed on the screen. - Peer to Peer (Ad Hoc) Peer to Peer mode, which is also called Ad Hoc mode or computer-to-computer mode, is used to connect wireless clients directly together, without the need for a wireless router or access point. Ad-Hoc Setup 17 / 76 Press ENTER to go to next step, press RETURN to cancel, and press PLAY to connect. 3.4 Changing System Settings Use this menu to configure system settings. Menu Language - Select to choose the OSD (On-Screen Display) language. Text Encoding - Select to set the text encoding option (subtitle display). System Update - Select to update the firmware via a USB stick. 1) Copy ‘install.img’ to the root directory of a USB stick, and connect it to the USB HOST port of the player. 2) Select ‘System Upgrade’ or ‘System Reinstall’, and press ENTER to confirm. Time - Select to synchronize system time with Internet Time Server System Info - Select to view system information (firmware version, boot loader version, Mac address, etc.) Restore Default - Select to restore factory defaults. 3.5 Miscellaneous Use this menu to adjust miscellaneous settings. 18 / 76 Resume Playback - Select to turn on / off resume playback (auto-bookmarking) feature for movies. Slide Show Timing - Select to set the interval time for photo slide show. Transition Effect - Select to set the transition effect for photo slide show. Ken Burns - Select to apply Pan/Scan effects for images. Seamless Playback - Select to playback sequential .TS / .M2TS videos without delay. Background Music - Select to set the background music options while view pictures: Off / Folder. Screen Saver - Select to turn on / off screen saver. Movie Preview - Select to turn on / off movie preview in the browser menu. 19 / 76 4. Functions 4.1. Browser Menu The browser menu allows you to browse and play media files stored on USB devices, Network, and UPnP-server. To enter the menu, select the Browser icon on the home screen, or press the BROWSER button on the remote control. The following buttons can be used while navigating the browser menu. Button UP / DOWN Function Move cursor up / down to select devices, folders, or files. 20 / 76 LEFT / RIGHT Select filter options: All, Music, Photos, and Movies. PREV / NEXT Go to previous / next page. ENTER Enter or confirm the selected item. SELECT Select files under Browser -> USB menu. RETURN Return to the previous menu. 4.1.1 Browsing All In this mode, all folders and supported contents (music, photos, and movies) will be displayed. Note: Please refer to chapter ‘9.1 Specifications‘for more about the supported content formats. Muisc tracks might not be able to played continously under All filter, please switch to the filter instead. 4.1.2 Browsing Music In this mode, all folders and supported audio files in current directory will be displayed. The following buttons can be used to control music playback. Button Function PLAY Begin playback. PAUSE / STEP Pause playback. FR / FF REPEAT INFO Fast rewind or fast forward. Press repeatedly to select the speed. Set repeat options: One, All, and Shuffle. Hide or display the information bar during playback. 21 / 76 Music STOP Stop playback. 4.1.3 Browsing Photos In this mode, all folders and supported image files in current directory will be displayed. The following buttons can be used to control music playback. Button PLAY Function Begin playback. PREV / NEXT View the previous or next photo. LEFT / RIGHT Rotate a photo in any angle. ZOOM IN / OUT Zoom in / out the image. INFO Hide or display the information bar during playback. STOP Stop playback. You can view photos in slide show mode with background music. When it is enabled, the slide show starts automatically once you press PLAY button. (Please refer to Slide Show Timing, Transition Effect, and Background Music in chapter ‘3.5 Miscellaneous’ for more details) 4.1.4 Browsing Movies In this mode, all folders and supported video files in current directory will be displayed. The following buttons can be used to control video playback. Button PLAY Function Begin playback. 22 / 76 PAUSE / STEP Pause playback; Press again to step to next frame. SLOW Play video in slow motion. Press repeatedly to select the speed. FR / FF Fast rewind or fast forward. Press repeatedly to select the speed. PREV / NEXT REPEAT ZOOM IN / OUT View the previous or next movie. Set repeat options: Title, Chapter, and All. Zoom in / out the image. INFO Hide or display the information bar during playback. GOTO Display playback search menu. A-B Set the beginning and end points of a section to repeat. ANGLE Change the view angle during DVD (with multi-angle) playback. MENU Return to the root menu during DVD playback. INS REPLAY Backward 10 seconds of the current playback CM SKIP Advance 30 seconds of the current playback. AUDIO Select an audio track while watching BivX video or DVD with multiple audio tracks. SUBTITLE STOP Set subtitle options. Stop playback. 4.1.5 A/V Streaming via Network You can stream the media files shared on the home network (Ethernet or WLAN). Please refer to ’3.3 Changing Network Settings’ for details about network settings. There are two ways to locate media files shared on your local network in the Network menu. One is to browse through workgroup; the other way is to browse through ‘My_Shortcuts’. 4.1.5.1 Browsing through Workgroup You can choose the workgroup which your PC belongs to from the workgroup list, find your PC name, and press the ENTER button to confirm. Then you can select and play the shared media files that you want to browse. 23 / 76 Note: While browsing high definition video files (resolution up to 720p / 1080i / 1080p) via Ethernet or WLAN, the video might be buffering. It is normal due to the limit of network speed or signal strength. Due to different network conditions, sometimes the workgroup might not be accessed or shown in the list. And then you need to use ‘My_Shortcuts’ to browse shared files. 4.1.5.2 Browsing through ‘My_Shortcuts’ You can also set ‘Specific File Server IP’ and access it from ‘My_Shortcuts’ in the menu. - Press the MENU button and a popup menu appears. - Select Add to open a popup menu where you can input Label, Net User ID, Net Password, Domain, Host Name, and Specific File Server IP. Select OK to confirm, Cancel to cancel, and Simple / Detail to switch between simple and advanced options. 24 / 76 - Select the shortcut you added and press the ENTER button to confirm. Then you can select and play the shared media files on the destination computer. 4.1.6 A/V Streaming via UPnP-server A built-in UPnP (Universal Plug and Play) client has been integrated on the system, which enables the player to auto-detect UPnP Media Servers on the network to browse and stream media files from them. 4.1.6.1 Installing UPnP Media Server on your PC There’re a lot of free and commercial UPnP Media Server software, such as Windows Media Connect, Windows Media Player 11, XBMC Media Center (Linux/Mac/Windows), MediaTomb (Linux), etc. Please install one of them on you computer. In the following chapters, we will take Windows Media Player 11 on Microsoft Windows XP SP2 for an example. 4.1.6.2 Sharing Media on your PC The Media Sharing feature of Windows Media Player 11 lets you enjoy the contents of your Windows Media Player library from anywhere in your home. - Open Windows Media Player 11, click Library -> Add Library -> Advanced Options to add or remove media files from the library. 25 / 76 - Click Library -> Media Sharing, then you can allow or deny devices to access the media library. Click Allow to authorize your player. 4.1.6.3 Streaming Media on your Player - Connect your player to the home network (LAN or WLAN). - Visit Browser - > UPnP menu on the player, select the UPnP-server, and press ENTER. - Then you can browse the media library shared by Windows Media Player 11. 4.1.7 Browsing through NFS Server 26 / 76 This system enables you to browser the media files shared on NFS Server (Ethernet or WLAN). Please refer to ’3.3 Changing Network Settings’ for details about network settings. - Press the MENU button and a popup menu appears.Then you can input/modify/delete a NFS server’s shortcut. - Select Add to open a popup menu where you can input NFS Server’s IP and the destination. Select OK to confirm, Cancel to cancel. - Select the shortcut you added and press the ENTER button to confirm. Then you can select and play the shared media files on the destination computer. Note: Make sure your player and your computer are on the same local area network and subnet. 27 / 76 Firewalls may prevent your player to communicating with your computer. Please open the ports manually and add your player to the ‘trusted’ list, or disable the firewall temporarily. 4.1.8 Renaming / Deleting Files When navigating in the browser menu, you can press the MENU button to activate a popup menu where you can rename and delete files or folders. Press the UP / DOWN buttons to select from Return, Rename, and Delete. And press ENTER to confirm. 4.2 File Copy Menu Select the File Copy icon from the home screen to enter the File Copy menu, which allows you to copy files between USB devices, and Network. The following buttons can be used under the file copy menu. Button UP / DOWN RIGHT SELECT Function Move cursor up / down to select devices, folders Go to the next step. Select (or cancel) folders or files (The selected items will be ticked). STOP ENTER Cancel all selections. Confirm the selected options. Please refer to the following operations to copy / move folders / files between devices. - Step 1: Select the source device and destination device. 28 / 76 - Step 2: Select the source files you want to copy. - Step 3: Select the destination folder to store the above files. - Step 4: Select Copy or Move to proceed. 4.3 Internet Radio This player integrates the SHOUTcast free Internet radio function. Select the Internet Radio icon on the main interface to enter this menu. Note: Make sure the player is connected properly to a LAN or WLAN with Internet access, please refer to ‘3.3 Changing Network Settings’ for more details; When you enter the Internet Radio menu at the first time, it will take several seconds to download data from the Internet, please be patient to wait; For more about SHOUTcast, please refer to the website: www.shoutcast.com The following buttons can be used under this menu. Button UP / DOWN PREV / NEXT Function Move cursor up / down to select station, channel, and genre. Page up / down. ENTER Confirm and enter the selected menu. MENU Add / delete a station to / from Favorite while it is highlighted. PLAY Begin playback after a channel has been selected. STOP Stop playback. RETURN Return to the previous menu. Station - All downloaded stations will be listed under this menu. Genre - You can search for stations by genre (pop, rock, jazz, etc.) under this menu. 29 / 76 Favorite - Your favorite stations can be kept under this menu. 4.4 Internet Feeds This is an additional feature and all contents and services are provided by third-party service providers, our company does not offer any contents and services in this feature and is not responsible for any contents and services provided. Our company is not responsible for any operational stability of the contents and services, for example, if you cannot access certain web site for video streaming or news broadcast, or the content of a web site has been changed etc, are all responsibilities of and controlled by the third-party service providers. If you find that these features are not operating properly, please contact our customer service or visit our company website to obtain the relevant information. 5. Upgrading the Firmware The firmware is the operating system (OS) installed on the device. Firmware upgrades can bring new features, improvements and bug fixes. Please refer to System Update in chapter ‘3.4 Changing System Settings’ for more details. You can also use the following method to upgrade the firmware: - Copy ‘install.img’ to the root directory of a USB key; 30 / 76 - Plug the USB key to the USB HOST port on the player; - Press and hold the POWER button on the front panel, and connect the player with power supply; - Wait for more than 5 seconds, and then remove your finger from the POWER button. The upgrade process will start automatically. The LED indicator on the front panel will be enlightened and flashing during installation. If it is connected to a TV set, an install page will appear on the TV screen. 6. Appendixes 6.1 Specifications I/O INTERFACES SUPORTED: USB 2.0 HOST port x 2 (compatible to USB 1.1) Composite (CVBS) A/V jack Component Y/Pb/Pr jack HDMI V1.3 interface S/PDIF optical jack DC-IN 5V FILE SYSTEM SURPORTED: 31 / 76 FAT/FAT32/NTFS/EXT3 CONTENT FORMATS SUPPORTED: AVI/MKV/TS/TP/TRP/M2TS/MPG/MP4/MOV/M4V/VOB/ISO/IFO/DAT/WMV/ASF/RM/ RMVB/FLV, resolution up to 720p/1080i/1080p MP3/OGG/WMA/WAV/AAC/FLAC HD JPEG/BMP/GIF/TIF/PNG VIDEO CODECS SURPORTED: MPEG-1 HD MPEG-2 HD MPEG-4 SP/ASP/AVC (H.264) WMV9 (VC-1) RealNetworks (RM/RMVB) 8/9/10, up to 720p AUDIO CODECS SURPORTED: MP2/3, OGG Vorbis, WMA (DRM, and Advanced Profile not supported), PCM, LPCM, MS-ADPCM, LC-AAC, HE-AAC, COOK, RA-Lossless SUBTITLE FORMATS SURPORTED: SRT, SMI, SSA, ASS, IDX/SUB, SUB NETWORK FEATURE 10/100Mbps Auto-Negotiation Ethernet 802.11b/g/n WLAN, up to 300Mbps (supported by optional WLAN USB Adapter) Note: The specifications and design of this product are subject to change without notice. 6.2 Frequently Asked Questions Question 1. I find new file names and folder names that I never created before or they have strange gibberish names. Answer: Most likely, the player’s file allocation table (FAT) has been corrupted. This might be due to the player shutting down (due to low battery power) while reading or writing to your computer by the USB connection. Windows and Macintosh often write extra files to the hard disk such as finder.def or System volume info. These are normal and will not do any harm to the player. Question 2. My files have disappeared from the player. Answer: Make sure that you browse your files via the correct browser mode which means correct filtered views such as Photos, Music, or Movies. Question 3. During power on, why does the TV will have a short flashing, blue screen or 32 / 76 screensaver? Answer: This is normal, when the system initializes, it will setup the corresponding parameters so it can output the correct video signal to the TV, during the initializing time, the TV will receive incorrect signals or the signals will not be stable and will cause the TV screen to flash, some TV’s will treat this as no signal, and will display a blue screen or screensaver. Question 4. Why when I switch to Y/Pb/Pr 480p, 576p, 720p, 1080i, and 1080p, does the TV screen display an unwatchable picture? Answer: Please check if your TV supports Y/Pb/Pr 480p, 576p, 720p, 1080i, and 1080p output, if your TV does not support, please use the A/V signal display instead, press the TV SYSYEM button on the remote control, then switch the TV’s video input to NTSC or PAL. Question 5. Why is there no sound on movie or music playback when using Y/Pb/Pr component output? Answer: Y/Pb/Pr output is a video output only, and does not include sound signals. When using Y/Pb/Pr output, please plug the A/V OUT or the S/PDIF jack to output sound. Question 6. I cannot get SSID name, the screen always displays: ‘Can’t get any SSID!!’ Answer: When the WLAN USB Adapter is connected to the player, it needs some time to get initialized. Please wait for about 1~2 minutes and try refreshing the SSID list again. Question 7. I cannot see files shared on my computer via Browser->Network menu. Answer: Please check following items: 1) Connect the player to network and obtain an IP address first; 2) Please enable NetBIOS of TCP/IP on computer; 3) Please check your PC’s firewall settings; 4) Please enable your PC’s ‘Guest’ account; 5) Please share the folders which you wish to browse on your PC, and make sure that ‘Everyone’ or ‘Guest’ has the right to access. Question 8. I configured everything correctly, but still cannot get the wireless network or UPnP function to work. Answer: Are you using a firewall such as Norton Internet Security, McAfee Personal Firewall, Zone Alarm, etc. or even the built-in firewall of Windows XP? (Don’t forget that Service Pack 2 for Windows XP automatically upgrades your firewall and turn it on by default) If you have a firewall, it may need to be configured or have exceptions created to allow you to see and communicate with the player on the network. To test if your firewall is preventing network communication (including PING and access shared folders), try disabling it to see if you can connect. If you can connect with the firewall disabled, you may need to add the player to the ‘Trusted’ list or 33 / 76 configure the firewall for local intranet access. Worst-case, disable your firewall long enough to use the player, then enable it again when done. Question 9. I am using the 802.11n Wi-Fi dongle with an 802.11n wireless router, why the speed is still 802.11g 54Mbps rather than 300Mbps? Answer: The IEEE 802.11n Draft standard prohibits using high throughput with WEP or TKIP as the unicast cipher. If you use these encryption methods (e.g. WEP, WPA-TKIP), your data rate will drop to 54 Mbps. You may contact the Access Point or router manufacturer to download the latest firmware, or try other encryption methods (WPA2-AES or WPA2-TKIP), or choose to configure an unsecured profile, but this option is not recommended. 6.3 Copyrights and Trademarks Copyrights All rights reserved. No part of this manual may be reproduced, or transmitted in any form or by any means, whether by electronically or mechanically, without the express written permission from the copyright holder. Copyrighted materials, such as software, music files, or movies, are protected by local law, and may not be illegally copied or used without permission from the copyright owner. Trademarks Microsoft and Windows are registered trademarks of Microsoft Corporation. All other trademarks are property of their respective holders. Manufactured under license under U.S. Patent #’s: 5,451,942; 5,956,674; 5,974,380; 5,978,762; 6,487,535 & other U.S. and worldwide patents issued & pending. DTS and the Symbol are registered trademarks, & DTS 2.0+ Digital Out and the DTS logos are trademarks of DTS, Inc. Product includes software. © DTS, Inc. All Rights Reserved. Manufactured under license from Dolby Laboratories. Dolby and the double-D symbol are registered trademarks of Dolby Laboratories. 6.4 Warranty What your warranty does not cover: -Acts of nature, such as fire, static discharge. -Damage from unauthorized repair, alteration or accident. -Damage from misuse or neglect. -A unit that has been modified or incorporated into other products or is used for institutional or other commercial purposes. -Loss of customer’s software, firmware, information, or memory data. -Improper handling or installation. 34 / 76 6.5 GPL Statement This product contains free software which is licensed under the GNU General Public License. After you purchase this product, you may procure, modify or distribute the source code of the GPL/LGPL software that is used in this product. To obtain a copy of our open source software, please contact our support center and we will provide you with a CD-ROM of the source code that is used, charging only the actual expense involved. However, please be noted that we can not provide guarantee with the source code, and there is also no technical support for the source code from us. Technical Support Diamond Technical Support staff is here to help resolve any issues that you may be experiencing. Prior to contacting technical support please make sure you have the following information available. 1. Model #: (Printed on the bar code, located on the box) 2. Installation CD Version: (printed on the CD label) 3. The version of Windows that your system is running. 4. The manufacturer and model # of your computer. 5. CPU type and speed (example: Intel Pentium4 2.4GHZ) 6. A complete description of the problem that you are experiencing including any steps that you have taken to try to resolve the issue. Technical Support Options Free Telephone Support 818-357-5165 (long distance rates may apply) Mon - Fri, 8 - 4:30 PST http://www.diamondmm.com TWO YEAR LIMITED WARRANTY Starting June 1st 2009 all Diamond products will have an optional TWO (2) YEAR LIMITED WARRANTY WITH PRODUCT REGISTRATION. All Diamond Products must be registered within 30 day from the original date of purchase to be eligible for the 2nd year warranty. (All products not registered within 30 days of purchase will only qualify for the original one year limited warranty.) Please register your product at http://www.diamondmm.com/support.php Full details for the two year limited warranty are the same as the one year limited warranty below. SHIPPING Starting June 1st 2009 Diamond Multimedia will pay for shipping cost from Diamond back to US and Canadian customers provided the product is indeed under warranty and there is no damage caused by improper installation or modification of the merchandise. Customers located outside of the United States and Canada or using military addresses (APO,etc) will be required 35 / 76 to pay for return shipping. Average shipping times range from 5 to 10 days, depending on actual shipment destination. Shipments made outside the US may take longer to deliver. Diamond Multimedia reserves the right to claim for shipping fees along with service charges for any product that is returned incomplete or not under warranty. Return Authorization ( RMA ) is required for all warranty return products. ONE YEAR LIMITED WARRANTY The warranty described below is extended only to the original buyer and is not transferable. Diamond warrants to the original purchaser of the hardware product, that the product is free from defects in materials or workmanship under normal use and service for a period of one (1) year from the date of purchase. All cables and accessories provided with a Diamond product are warranted to be free from defects in materials or workmanship under normal use and service for a period of for (90) ninety days from date of purchase. Diamond’s sole obligation under this warranty shall be, at Diamond’s option, to: (I) repair the defective product or parts; (II) deliver to customer an equivalent product or part to replace the defective product. When a product or part is replaced or exchanged, that item becomes the customer’s property and the replaced or exchanged item becomes Diamond’s property. When a refund or replacement product is given, the defective product becomes Diamond’s property. Replacement parts or products may be new or include serviceable used parts with at least the same functional equivalence to the original product. If, at the time of repair, a product is "out of warranty" or within the last ninety (90) days of the warranty period, Diamond warrants any repair for ninety (90) days. All software provided is subject to the terms of the associated software end-user license agreement. WARRANTY EXCLUSIONS AND LIMITATIONS TO BE ELIGIBLE FOR THIS WARRANTY, YOU NEED TO PROVIDE THE ORIGINAL SALES RECEIPT SHOWING THE DATE OF PURCHASE OF THE PRODUCT. DIAMOND MAY REQUEST THE ORIGINAL SALES RECEIPT OR A COPY AS PROOF OF THE DATE OF PURCHASE. Diamond does not warrant third party products which Diamond distributes "AS IS" unless otherwise specified. Third party products may be warranted by the third party. Diamond makes no warranty or representation that: (I) the operation of the product will be uninterrupted or error free; (II) defects in the product will be corrected; or (III) that the product will meet Customer’s requirements or work in combination with any hardware or software provided by third parties. TO THE FULLEST EXTENT ALLOWED BY LAW, THE WARRANTIES, REMEDIES AND LIMITATIONS CONTAINED HEREIN ARE EXCLUSIVE AND ARE IN LIEU OF ALL OTHER WARRANTIES, TERMS OR CONDITIONS, EXPRESS OR IMPLIED, EITHER IN FACT OR BY OPERATION OF LAW, STATUTORY OR OTHERWISE, INCLUDING WITHOUT LIMITATION, WARRANTIES, TERMS OR CONDITIONS OF MERCHANTABILITY, FITNESS FOR A PARTICULAR PURPOSE, QUALITY, CORRESPONDENCE WITH DESCRIPTION AND NON-INFRINGEMENT, ALL OF WHICH ARE EXPRESSLY DISCLAIMED. 36 / 76 DIAMOND WILL NOT BE LIABLE UNDER THIS WARRANTY IF ITS TESTING AND EXAMINATION DISCLOSE THAT THE ALLEGED DEFECT OR MALFUNCTION IN THE PRODUCT OR SOFTWARE DOES NOT EXIST OR WAS CAUSED BY CUSTOMER’S OR ANY THIRD PARTY’S MISUSE, NEGLECT, IMPROPER INSTALLATION OR TESTING, UNAUTHORIZED ATTEMPTS TO OPEN, REPAIR OR MODIFY THE PRODUCT OR SOFTWARE, OR ANY OTHER CAUSE BEYOND THE RANGE OF THE INTENDED USE, OR BY ACCIDENT, FIRE, LIGHTNING, OTHER HAZARDS, OR ACTS OF GOD. THIS WARRANTY WILL NOT APPLY TO PRODUCTS USED FOR NUCLEAR RELATED, WEAPONS RELATED, MEDICAL OR LIFE SAVING PURPOSES. TO THE FULLEST EXTENT ALLOWED BY LAW, DIAMOND ALSO EXCLUDES FOR ITSELF AND ITS SUPPLIERS ANY LIABILITY, WHETHER BASED IN CONTRACT OR TORT (INCLUDING NEGLIGENCE), FOR INCIDENTAL, CONSEQUENTIAL, INDIRECT, SPECIAL OR PUNITIVE DAMAGES OF ANY KIND, OR FOR LOSS OF REVENUE OR PROFITS, LOSS OF BUSINESS, LOSS OF INFORMATION OR DATA, OR OTHER FINANCIAL LOSS ARISING OUT OF OR IN CONNECTION WITH THE SALE, INSTALLATION, MAINTENANCE, USE, PERFORMANCE, FAILURE, OR INTERRUPTION OF ITS PRODUCTS, EVEN IF DIAMOND, ITS SUPPLIERS OR ITS RESELLER HAS BEEN ADVISED OF THE POSSIBLITY OF SUCH DAMAGES. DIAMOND’S SOLE LIABILITY WITH RESPECT TO ITS PRODUCT IS LIMITED TO REPAIR OR REPLACEMENT OF THE PRODUCT, AT DIAMOND ’S OPTION. THIS DISCLAIMER OF LIABILITY FOR DAMAGES WILL NOT BE AFFECTED IF ANY REMEDY PROVIDED HEREIN SHALL FAIL FOR ESSENTIAL PURPOSE. DISCLAIMER: Some jurisdictions may not allow the exclusion or limitation of incidental or consequential damages for products supplied to consumers, or the limitation of liability for personal injury, so the foregoing limitations and exclusions may not apply or may be limited in their application to you. When implied warranties are not allowed to be excluded in their entirety, they will be limited to the duration of the applicable written warranty. This warranty gives you specific legal rights that may vary depending on the law of the applicable jurisdiction. OBTAINING WARRANTY SERVICE: Please review the "help" resources referred to in your products accompanying documentation before seeking warranty service. If the product is still not functioning properly after making use of these resources, please access the support page at http://www.diamondmm.com/support.php for warranty instructions and services. Some additional charges may apply for phone support. 37 / 76 Table des Matières 1. Introduction .......................................................................................................................... 3 1.1 Préface ...................................................................................................... 3 1.2 Liste du Contenu ...................................................................................... 3 1.3 Avertissements ........................................................................................ 4 1.4 Connexion ................................................................................................ 5 1.5 Allumer/Éteindre (On/Off) ........................................................................ 9 1.6 Langues .................................................................................................... 9 2. Sur le lecteur ........................................................................................................................ 9 2.1 Telecommande ......................................................................................... 9 2.2 Panneau Avant ....................................................................................... 12 2.3 Panneau arrière ...................................................................................... 12 3. Menu d’Installation ............................................................................................................ 13 3.1 Changer les Réglages Audio................................................................. 14 3.2 Changer les Réglages Video ................................................................. 14 3.3 Changer les Réglages du Réseau ........................................................ 15 3.4 Changer les Réglages du Système ...................................................... 18 3.5 Divers ...................................................................................................... 18 4. Fonctions ............................................................................................................................ 20 4.1.Menu de Navigation ............................................................................... 20 4.2 Menu de Copie des Fichiers.................................................................. 28 4.3 Radio Internet ......................................................................................... 29 4.4 Diffusions Internet ................................................................................. 30 5. Mise à Niveau du Micro logiciel ............................................................................................. 30 6. Appendixes......................................................................................................................... 31 6.1 Specifications ......................................................................................... 31 6.2 Foire Aux Questions .............................................................................. 32 6.3 Copyrights et Marques Déposées ........................................................ 34 6.4 Garantie .................................................................................................. 34 6.5 Déclaration de GPL ................................................................................ 35 38 / 76 1. Introduction 1.1 Préface Nous vous remercions d'avoir acheté le lecteur multimédia Diamond HD Media Wonder MP1000. Nous espérons que vous apprécierez ce formidable partenaire de divertissement à domicile. Ce lecteur a les fonctionnalités suivantes : Sortie A/V HDMI V1.3 pour les vidéos haute-définition et l'audionumérique Vidéo en composantes & composites et audio stéréo pour une connexion audio-visuelle analogue Interface optique S/PDIF pour audionumérique haute-fidélité Résolution de sortie vidéo ajustable (NTSC, PAL, 480p, 576p, 720p, 1080i, 1080p) Lecture Multimédia Compatible avec les formats de fichiers audio, vidéo et image principaux (1080p HD décodage vidéo) Format de film : AVI/MKV/TS/TP/TRP/M2TS/MPG/MP4/M4V/MOV/VOB/IFO/DAT/ WMV/ASF/RM/RMVB/FLV/DVD-ISO/BD-ISO Format musique : MP3/OGG/WMA/WAV/AAC/FLAC Format photo : HD JPEG/BMP/GIF/TIF/PNG Diaporama avec musique de fond Fonction Réseau Transmission/diffusion A/V par Ethernet (10M/100M) Diffusion A/V par la passerelle multimédia UPnP Radio par Internet (SHOUTcast) Copie de Fichier Permet de copier et de déplacer des fichiers entre appareils USB et Réseau Support USB 2.0 Port USB HOST x 2 (pour appareils de stockage USB) Remarque : Toutes les informations contenues dans ce manuel étaient correctes au moment de sa publication. Cependant, nos ingénieurs mettent à jour et améliorent le produit constamment. Il est donc possible que le logiciel de votre appareil ait une apparence légèrement ou une fonctionnalité modifiée que celles présentées dans ce manuel. 39 / 76 1.2 Liste du Contenu Pièce Quantité Lecteur 1 Câble A/V 1 Câble Y/Pb/Pr 1 Télécommande 1 Piles pour la Télécommande 2 Adaptateur AC/DC 1 Manuel d'Utilisation (version papier) 1 Remarque : Le contenu de la boîte peut être différent de la liste de ce manuel. 1.3 Avertissements Ce lecteur a été conçu et fabriqué en respectant votre sécurité. Afin d'utiliser ce lecteur d'une manière sécurisée et efficace, veuillez lire les recommandations suivantes avant toute utilisation. 1.3.1 Précautions d'usage L'utilisateur ne doit pas modifier ce lecteur. La température ambiante doit être entre +5℃ et +35℃. 1.3.2 Charge Voltage du lecteur : DC 5V. Quand vous utilisez ce lecteur, connectez l'adaptateur AC ou le câble d'adaptateur AC fourni à la prise du lecteur. Quand vous installez le câble, assurez-vous qu'il ne peut pas être abimé ou faire l'objet d'une pression. Pour réduire le risque de choc électrique, débranchez l'adaptateur avant de le nettoyer. Ne connectez jamais l'adaptateur au lecteur dans un endroit humide ou poussiéreux. Ne remplacez pas l'adaptateur, le câble ou le connecteur. 1.3.3 Interférence Radio - S'ils ne sont pas protégés correctement, des interférences radio se produisent sur presque tous les appareils électroniques. Sous certaines conditions, il peut y avoir des interférences sur votre lecteur. - Le design de ce lecteur suit la norme FCC/CE, et les règles suivantes : (1) Ce lecteur ne peut pas causer d'interférences dangereuses ; (2) Il est possible des interférences radio se produisent, qui pourraient causer des opérations inattendues. 1.3.4 Réparation Si vous rencontrez un problème avec le lecteur, contactez notre centre d'assistance sur www.dmmsupport.com et laissez nos spécialistes s'occuper de la réparation. Ne tentez jamais de réparer le lecteur vous-même, car vous pourriez l'endommager, vous blesser, ou perdre vos données. 40 / 76 1.3.5 Jeter le Lecteur Quand vous jetez le lecteur, assurez-vous de le faire correctement. Certains pays ont des régulations en ce qui concerne les appareils électriques. Veuillez vous informer auprès de votre commune. 1.3.6 Précautions en ce qui concerne le Disque Dur Le lecteur peut utiliser des disques durs externes pour le stockage de données. En général, le format ou la réparation ne sont pas nécessaires. Veuillez lire attentivement le chapitre < Foire Aux Questions >, et visiter notre site internet pour obtenir les dernières informations avec de formater le disque dur. - Un impact physique peut endommager le disque dur. Vous pouvez utiliser CHKDSK pour fixer le problème. - Toutes les données stockées dans le lecteur peuvent être perdues lors d'un impact physique, choc électrique, perte de courant, format HDD, etc. Veuillez sauvegarder vos données. - Nous vous suggérons de défragmenter après une longue période d'utilisation. - Sauvegardez vos données régulièrement dans le disque dur afin de pouvoir les récupérer en cas de corruption ou perte des données. Notre entreprise n'est pas responsable de la perte de données stockées sur le disque dur. 1.3.7 Autres Quand vous utilisez ce lecteur, ne le laissez pas entrer en contact avec de l'eau ou tout autre liquide. Si vous renversez de l'eau accidentellement sur le lecteur, utilisez un chiffon sec pour absorber le liquide. Les produits électroniques sont fragiles. Évitez de secouer ou de taper le lecteur, et n'appuyez pas trop fort sur les boutons. Ne laissez pas le lecteur entrer en contact avec de l'eau ou tout autre liquide Ne démontez pas le lecteur, et n'essayez pas de le réparer ou de changer son design. Si vous l'endommagez, il ne sera pas inclus dans la politique de réparation. N'appuyez pas trop fort sur les boutons du lecteur. Évitez de taper le lecteur avec un objet dur, de le secouer, et ne vous approchez pas de champs magnétiques. Durant une décharge électrostatique et un champ magnétique fort, le produit ne fonctionnera pas correctement. Débranchez la prise électrique, et le produit fonctionnera de nouveau normalement la prochaine fois que vous l'utiliserez. 1.4 Connexion 1.4.1 Connexion de l'Alimentation Électrique (1) Comme sur le dessin, connectez l'adaptateur AC à la prise DC IN du lecteur ; (2) Comme sur le dessin, branchez l'adaptateur AC à la prise de courant. 41 / 76 1.4.2 Connecter un Appareil USB (1) Assurez-vous que le lecteur est allumé ; (2) Branchez la clé USB ou le USB HDD, etc. au port USB HOST de ce lecteur. Ainsi, vous pouvez voir le contenu de l'appareil USB. 1.4.3 Connecter à une TV 1.4.3.1 A/V OUT (SORTIE) (1) Comme sur le dessin, branchez le connecteur 3 couleurs à la prise A/V OUT du lecteur ; (2) Comme sur le dessin, branchez le connecteur 3 couleurs à la prise A/V IN de la TV. Ainsi, vous pouvez apprécier le contenu du lecteur sur votre TV ou autres écrans. 42 / 76 1.4.3.2 Composant OUT Y/Pb/Pr (1) Comme sur le dessin, branchez le connecteur 3 couleurs à la prise Y/Pb/Pr du lecteur ; (2) Comme sur le dessin, branchez le connecteur 3 couleurs à la prise Y/Pb/Pr de la TV. Connexion Audio quand vous utilisez Vidéo out Y/Pb/Pr : Première méthode : Utilisez la sortie audio de la prise A/V OUT ; Seconde méthode : Utilisez la sortie audio de la prise S/PDIF Optique. Ainsi, vous pouvez aussi apprécier vos vidéos, musique, et photos du lecteur sur la TV. 1.4.3.3 HDMI OUT (SORTIE) (1) Comme sur le dessin, branchez un connecteur sur votre câble HDMI à la prise HDMI du lecteur ; (2) Comme sur le dessin, branchez l'autre connecteur sur votre câble HDMI à la prise HDMI de la TV. Remarque : Le câble HDMI est un accessoire optionnel, vendu séparément. Ainsi, vous pouvez obtenir la meilleure qualité vidéo et audio, par un seul câble. 43 / 76 1.4.4 Connecter à un Amplificateur Numérique (1) Comme sur le dessin, branchez le connecteur Toslink de votre fibre optique à la prise S/PDIF Optique du lecteur ; (2) Comme sur le dessin, branchez l'autre connecteur de votre fibre optique à l'appareil audio numérique (amplificateur numérique ou décodeur). Remarque : La fibre optique n'est pas fournie. Ainsi, vous pouvez profiter d'un son puissant Dolby Digital, DTS, ou MPEG. (Veuillez vous reporter à ‘3.1 Changer les Réglages Audio' pour la configuration) 1.4.3 Connecter à un LAN (Réseau Local) Pour connecter à un LAN (Réseau Local), vous avez besoin d'un câble réseau cat5, cat5e ou cat6 (non fourni). (1) Connectez un côté du câble au support RJ45 LAN du lecteur ; (2) Connectez l'autre côté du câble à un port RJ45 LAN de votre routeur, interrupteur, ou concentrateur. 1.4.6 Connecter à un WLAN (non compatible avec le MP1000) (1) Assurez-vous que le lecteur est allumé ; (2) Branchez l'adaptateur Wireless LAN USB (c.-à-d. la Fiche USB Wifi) au port USB HOST du lecteur. 44 / 76 Remarque : La fiche Wifi est un accessoire optionnel, vendu séparément. Veuillez vous reporter à ‘3.3 Changer les Réglages du Réseau’ pour plus de détails sur la mise en place du sans-fil. 1.5 Allumer/Éteindre (On/Off) Allumer Après avoir connecté la prise DC IN et appuyé sur le bouton de marche sur le devant, le lecteur ne tardera pas à afficher l'écran d'accueil, et l'indicateur deviendra bleu. Éteindre Appuyez sur le bouton Marche sur le devant. Le lecteur ne tardera pas à entrer en mode Standby, et l'indicateur deviendra rouge. Débranchez ensuite le cordon d'alimentation pour stopper l'alimentation en électricité. 1.6 Langues La langue utilisée sur ce lecteur peut être l'anglais, ou une autre langue. Changez la langue que vous désirez dans le menu d'installation. La langue sélectionnée sera prise en compte immédiatement. 2. À Propos du Lecteur 2.1 Télécommande Toutes les procédures indiquées dans ce manuel peuvent être effectuées en utilisant la télécommande. 45 / 76 Voir ci-dessous pour plus de détails sur chaque bouton et sa fonction : 1. STANDBY 2. SILENCE 3. SYSTÈME TV 4. NAVIGATEUR 5. Boutons 6. REPRISE numériques 7. FR 8. VOL- 9. FF 10. PLAY 11. ACCUEIL 12. Boutons de Navigation 13. MENU 14. PAUSE/STEP 15. RALENTI 16. INS REPLAY 17. CM SKIP 18. SÉLECTIONNER 19. CONFIRMER 20. AUDIO 21. SOUS-TITRES 22. ZOOM IN No. Bouton 23. ZOOM OUT 24. A-B 25. ANGLE 26. SETUP 27. ENTRÉE 28. RETOUR 29. STOP 30. SUIVANT 31. VOL+ 32. PRÉCÉDENT 33. ALLER À 34. COPIER 35. MUSIQUE 36. INFO Fonction 1 STANDBY Entrer en mode standby ou réveil. 2 SILENCE Couper le son, et appuyez de nouveau pour rétablir le son. 3 SYSTÈME TV Changer entre NTSC, PAL, 480P, 576P, 720P, 1080I, and 1080P. 4 NAVIGATEUR Entrer dans le menu de navigation. 5 Boutons Entrer des informations numériques en changeant les numériques réglages. REPRISE Régler les options de répétition : Un, Tous, (et Mode 6 Aléatoire). 7 FR Effectuer un retour rapide lors de la lecture. Appuyez 46 / 76 plusieurs fois pour sélectionner la vitesse désirée. 8 VOL- Diminuer le volume. 9 FF Effectuer une avance rapide lors de la lecture. Appuyez plusieurs fois pour sélectionner la vitesse désirée. 10 PLAY Démarrer la lecture. 11 ACCUEIL Entrer dans le menu d'accueil. 12 Boutons de Sélectionner les options du menu. Appuyez sur ENTRÉE Navigation pour confirmer. MENU Activer les outils du menu : 13 Cliquez dans le menu de navigation pour renommer et effacer des fichiers. Cliquez dans Mes_Raccourcis dans NET du menu de navigation pour ajouter des raccourcis pour avoir accès au réseau. 14 PAUSE/STEP Pauser la lecture. Appuyez de nouveau pour passer à la prochaine image. Appuyez sur le bouton PLAY pour reprendre la lecture. 15 RALENTI Effectuer une lecture au ralenti. Appuyez sur le bouton PLAY pour reprendre la lecture normale. 16 INS REPLAY Retourner 10 secondes en arrière. Ceci convient aux programmes sportifs. 17 CM SKIP Avancer de 30 secondes. 18 SÉLECTIONNER Sélectionner des fichiers dans le navigateur et le menu copier. 19 CONFIRMER Bouton réservé. Aucune fonction n'y correspond pour l'instant. 20 AUDIO Sélectionner une piste audio. 21 SOUS-TITRES Régler les options de sous-titrage. 22 ZOOM IN Zoomer sur l'image (photo ou vidéo). 23 ZOOM OUT Faire un zoom arrière sur l'image (photo ou vidéo). 24 A-B Régler le début et la fin d'une section pour une répétition. 25 ANGLE Changer l'angle de vue pendant la lecture d'un DVD (avec multi-angle). 26 SETUP Entrer dans le menu d'installation. 27 ENTRÉE Sélectionner les options dans les menus. 28 RETOUR Revenir à l'écran précédent quand vous naviguez entre les menus. 47 / 76 29 STOP Arrêter la lecture. 30 SUIVANT Accéder à la page suivante / au bas de la page. 31 VOL+ Augmenter le volume. 32 PRÉCÉDENT Accéder à la page précédente / au haut de la page. 33 ALLER À Passer directement au titre désiré. Spécifiez le point en utilisant Titre, Chapitre et Heure. 34 COPIER Entrer dans le menu copier. 35 MUSIQUE Bouton réservé. Aucune fonction n'y correspond pour l'instant. 36 INFO Cacher ou afficher la barre d'informations pendant la lecture. 2.2 Panneau Avant 1. Récepteur Infrarouge 2. Indicateur de marche 3. Bouton Power (allumage) 48 / 76 2.3 Panneau Arrière 1. Prise DC IN 2. Support RJ45 LAN 3. Prise HDMI 4. Prise Y/Pb/Pr OUT 5. Prise A/V OUT 6. Port USB HOST (Type A) x 2 7. Prise S/PDIF OPTIQUE 3. Menu d'Installation 49 / 76 Le menu d'Installation vous permet de personnaliser et de configurer vos préférences pour votre lecteur. Pour sélectionner une option d'Installation - Sélectionnez l'icône Installation sur l'écran d'accueil, ou appuyez sur le bouton INSTALLATION de la télécommande. - Utilisez les boutons de navigation GAUCHE/DROITE pour sélectionner une option, puis appuyez sur ENTRÉE. Il existe cinq options d'Installation: Audio, Vidéo, Réseau, Système, et DIVERS. Utilisez les boutons de navigation HAUT/BAS pour sélectionner un menu. Appuyez sur ENTRÉE pour confirmer. Appuyez sur RETOUR pour annuler et afficher l'écran précédent. 3.1 Changer les Réglages Audio Utilisez ce menu pour configurer les réglages audio. 50 / 76 Mode Nuit - Choisissez entre Off / On / Confort. Si l'option est en marche (sur On), le volume sera réduit pour votre confort. Sortie Numérique - Choisissez entre HDMI LPCM / HDMI LPCM MULTI CH / HDMI RAW / SPDIF LPCM / SPDIF RAW. En mode brut, le son Dolby Digital, DTS, ou MPEG peut être détourné vers la TV HDMI ou l'amplificateur Numérique. 3.2 Changer les Réglages Vidéo Utilisez ce menu pour configurer les réglages vidéo. Format de l'Image - Pan Scan 4:3 : Affiche une image large sur l'écran entier et coupe les portions superflues. Sélectionnez ce format quand une TV standard 4:3 est connectée. - Letter Box 4:3 : Affiche une image large avec deux bords noirs au-dessus et en-dessous de l'écran 4:3. Sélectionnez ce format quand une TV standard 4:3 est connectée. - 16:9 / 16:10 : Compresse l'image pour la convertir entièrement. Sélectionnez ce format quand une TV standard 16:9 / 16:10 est connectée. Luminosité - Ajustez le niveau de luminosité. Contraste - Ajustez le niveau de contraste. SYSTÈME TV - Sélectionnez cette option pour ajuster la résolution de l'image : NTSC / PAL / 480P / 576P / 720P 50HZ / 720P 60HZ / 1080I 50HZ / 1080I 60HZ / 1080P 50HZ / 1080P 60HZ. 51 / 76 3.3 Changer les Réglages du Réseau Utilisez ce menu pour configurer les réglages Ethernet et WLAN (Réseau Local Sans Fil). Installation LAN câblé - DHCP IP (AUTO) Sélectionnez cette option pour obtenir une adresse IP automatiquement. - FIX IP (MANUEL) Sélectionnez cette option pour entrer manuellement l'Adresse IP, le Masque de Sous-réseau, la Passerelle par Défaut, et le Serveur DNS. Installation du Réseau Sans Fil - Sélectionnez un profil de connexion Ce lecteur peut stocker jusqu'à trois connexions de réseau sans fil. Appuyez sur ENTRÉE pour passer à l'étape suivante, sur RETOUR pour annuler et sur PLAY pour vous connecter. - Obtenir un Mode de Connexion 52 / 76 Choisissez entre Infrastructure (AP) et Peer to Peer (Ad Hoc). Appuyez sur ENTRÉE pour passer à l'étape suivante, sur RETOUR pour annuler. - Infrastructure (AP) Le mode Infrastructure est utilisé pour connecter des ordinateurs avec adaptateurs de réseau sans fil, connus aussi comme clients sans fil, à un réseau existant câblé, avec l'aide d'un routeur ou point d'accès. Obtenir un Nom SSID Appuyez sur ENTRÉE pour passer à l'étape suivante, sur RETOUR pour annuler et sur SÉLECTIONNER pour vous rafraîchir la liste SSID. Remarque : Dans la liste Sécurité, WEP (Wired Equivalent Privacy) et WPA (Wi-Fi Protected Access) signifient que le réseau est crypté, c.-à-d. qu'un code est nécessaire pour accéder au réseau. AUCUN signifie qu'il s'agit d'un réseau ouvert. Entrer le Code WEP / WPA 53 / 76 Les codes peuvent être entrés sur le clavier virtuel. Appuyez sur les boutons de navigation pour sélectionner, ENTRÉE pour entrer des données, CAPS pour passer des minuscules aux majuscules, <- pour effacer un caractère, -> pour insérer un espace, shift pour que plus de symboles soient disponibles, et OK pour confirmer. Test connexion La procédure prend du temps, merci de votre patience. Si le test est concluant, les informations du réseau (Nom de Profil, adresse IP, Masque de Sous-réseau, Passerelle, etc.) seront affichées sur l'écran. - Peer to Peer (Ad Hoc) Le mode Peer to Peer, aussi appelé mode Ad Hoc ou mode ordinateur à ordinateur, est utilisé pour connecter les clients sans fil directement, sans passer par un router sans fil ou point d'accès. Installation Ad-Hoc Appuyez sur ENTRÉE pour passer à l'étape suivante, sur RETOUR pour annuler et sur PLAY pour vous connecter. 3.4 Changer les Réglages du Système Utilisez ce menu pour configurer les réglages système. 54 / 76 Langues - Sélectionner pour choisir la langue d'affichage (OSD). Codage Texte - Sélectionner pour régler l'option codage texte (sous-titrage). Mise à Jour Système - Sélectionner pour mettre à jour le micro logiciel via la clé USB. 3) Copiez ‘install.img’ dans l'annuaire principal d'une clé USB, puis connectez-la au port USB HOST du lecteur. 4) Sélectionnez "Amélioration Système" ou "Réinstallation Système", et appuyez sur ENTRÉE pour confirmer. Heure - Sélectionnez cette option pour synchroniser l'heure du système avec le Serveur Internet. Infos Système - Sélectionnez cette option pour voir les informations du système (version micro logiciel, version amorce, adresse Mac, etc.) Restaurer les Réglages par Défaut - Sélectionnez cette option pour restaurer les réglages par défaut. 3.5 Divers Utilisez ce menu pour ajuster les réglages divers. 55 / 76 Reprendre la lecture - Sélectionnez cette option pour allumer ou éteindre l'option de reprise de lecture (auto-signet) pour les films. Durée Diaporama - Sélectionnez cette option pour régler la durée d'un diaporama. Effets Transition - Sélectionnez cette option pour régler les effets des transitions d'un diaporama. Ken Burns - Sélectionnez cette option pour utiliser les effets Pan/Scan pour les images. Lecture Continue - Sélectionnez cette option pour lire des vidéos séquentielles .TS / .M2TS sans interruption. Musique de Fond - Sélectionnez cette option pour régler les options de musique de fond pendant que vous regardez des photos : Off / Fichier. Économiseur d'Écran - Sélectionnez cette option pour allumer/éteindre l'économiseur d'écran. Prévisualisation Film - Sélectionnez cette option pour allumer/éteindre la prévisualisation dans le menu de navigation. 56 / 76 4. Fonctions 4.1. Menu de Navigation Le menu de navigation vous permet de naviguer et de lire des fichiers média stockés sur des appareils USB, Réseau, et serveur UPnP. Pour accéder au menu, sélectionnez l'icône Navigation sur l'écran d'accueil, ou appuyez sur le bouton NAVIGATION de la télécommande. Les boutons suivants peuvent être utilisés quand vous utilisez le menu navigation. 57 / 76 Bouton HAUT / BAS Fonction Déplacer le curseur de haut en bas pour sélectionner les appareils, fichiers ou documents. GAUCHE / DROITE PRÉC / SUIVANT ENTRÉE SÉLECTIONNER RETOUR Sélectionner les options filtre : Tous, Musique, Photos, et Films. Aller à la page précédente / suivante. Entrer ou confirmer l'option sélectionnée. Sélectionner des fichiers sous le menu Navigation -> USB Retour au menu précédant. 4.1.1 Naviguer Tout Dans ce mode, tous les fichiers et les contenus (musique, photos et films) sont affichés. Remarque : Veuillez vous reporter au chapitre ‘9.1 Spécifications‘ pour en savoir plus sur les formats disponibles. Il est possible que les bandes de musique ne puissent pas être jouées continuellement dans le filtre Tous. Veuillez utiliser le filtre Musique. 4.1.2 Naviguer dans la Musique Dans ce mode, tous les dossiers et les fichiers audio de l'annuaire actuel sont affichés. Les boutons suivants peuvent être utilisés pour contrôler la lecture de la musique. Bouton PLAY Fonction Commencer la lecture. 58 / 76 PAUSE/STEP FR / FF Pauser la lecture. Retour ou avance rapides. Appuyez plusieurs fois pour sélectionner la vitesse désirée. REPRISE Régler les options de répétition : Un, Tous, et Mode Aléatoire. INFO Cacher ou afficher la barre d'informations pendant la lecture. STOP Arrêt de la lecture. 4.1.3 Naviguer dans les Photos Dans ce mode, tous les dossiers et les fichiers image de l'annuaire actuel sont affichés. Les boutons suivants peuvent être utilisés pour contrôler la lecture de la musique. Bouton PLAY PRÉC / SUIVANT GAUCHE / DROITE ZOOM Fonction Commencer la lecture. Voir la photo précédente ou suivante. Tourner une photo dans n'importe quel angle. Pour zoomer ou faire un zoom arrière de l'image. INFO Cacher ou afficher la barre d'informations pendant la lecture. STOP Arrêt de la lecture. Vous pouvez voir les photos dans le mode diaporama avec une musique de fond. Quand il est activé, le diaporama commence automatiquement une fois que vous appuyez sur le bouton PLAY. (Veuillez vous reporter à Durée Diaporama, Effets Transition, et Musique de Fond du chapitre ‘3.5 Divers' pour obtenir plus de détails) 4.1.4 Naviguer dans les Films Dans ce mode, tous les dossiers et les fichiers vidéo de l'annuaire actuel sont affichés. 59 / 76 Les boutons suivants peuvent être utilisés pour contrôler la lecture de la vidéo. Bouton PLAY PAUSE/STEP Fonction Commencer la lecture. Pauser la lecture. Appuyer de nouveau pour passer à la prochaine série. RALENTI Lire la vidéo au ralenti. Appuyez plusieurs fois pour sélectionner la vitesse désirée. FR / FF Retour ou avance rapides. Appuyez plusieurs fois pour sélectionner la vitesse désirée. PRÉC / SUIVANT REPRISE ZOOM INFO ALLER À Voir le film précédent ou suivant. Régler les options de répétition : Titre, Chapitre, et Tous. Pour zoomer ou faire un zoom arrière de l'image. Cacher ou afficher la barre d'informations pendant la lecture. Afficher le menu de Recherche. A-B Régler le début et la fin d'une section pour une répétition. ANGLE Changer l'angle de vue pendant la lecture d'un DVD (avec multi-angle). MENU INS REPLAY CM SKIP AUDIO Retourner au menu principal pendant la lecture d'un DVD. Revenir en arrière de 10 secondes. Avancer de 30 secondes. Sélectionner une piste audio pendant que vous regardez une vidéo BivX ou un DVD avec plusieurs pistes. SOUS-TITRES STOP Régler l'option Sous-titres. Arrêt de la lecture. 4.1.5 Diffusion A/V par le Réseau Vous pouvez diffuser les fichiers média partagés sur le réseau (Ethernet ou WLAN). Veuillez vous reporter à ‘3.3 Changer les Réglages du Réseau’ pour plus de détails sur les réglages du réseau. Il existe deux façons de localiser les fichiers média partagés sur votre réseau local dans le menu Réseau. L'une est de naviguer dans le groupe de travail. L'autre est de naviguer dans ‘Mes_Raccourcis'. 60 / 76 4.1.5.1 Naviguer dans un Groupe de Travail. Vous pouvez choisir le groupe de travail auquel votre PC appartient. A partir de la liste de groupe de travail, trouvez le nom de votre PC et appuyez sur ENTRÉE pour confirmer. Vous pouvez ensuite sélectionner et jouer les fichiers média partagés sur lesquels vous voulez naviguer. Remarque : Quand vous naviguez sur des fichiers vidéo haute-définition (résolution jusqu'à 720p / 1080i / 1080p) par Ethernet ou WLAN, il est possible que la vidéo mette du temps à charger. Ceci est normal dû aux limites de vitesse du réseau ou à la portée du signal. A cause de conditions variables de réseaux, il est possible que le groupe de travail ne puisse pas être trouvé ou montré dans la liste. Vous devez ensuite utiliser ‘Mes_Raccourcis' pour naviguer dans les fichiers partagés. 4.1.5.2 Naviguer dans ‘Mes_Raccourcis' Vous pouvez aussi régler 'Serveur IP Spécifique’ et y accéder à partir de ‘Mes_Raccourcis' dans le menu. - Appuyez sur le bouton MENU et le menu apparait. 61 / 76 - Sélectionnez Ajouter pour ouvrir un menu où vous pouvez entrer Label, Utilisateur du Net, Mot de Passe du Net, Domaine, Nom de l'Hôte, et Serveur IP Spécifique. Sélectionnez OK pour confirmer, Annuler pour annuler, et Simple / Détail pour passer entre les options simples ou avancées. - Sélectionnez le raccourci que vous avez ajouté et appuyez sur le bouton ENTRÉE pour confirmer. Vous pouvez ensuite sélectionner et lire les fichiers média partagés sur l'ordinateur de destination. 4.1.5 Diffusion A/V par le Serveur UPnP Un client UPnP (Universal Plug and Play) intégré a été ajouté au système. Il permet au lecteur de détecter les Serveurs Média UPnP sur le réseau pour naviguer et diffuser les fichiers média à partir de ces serveurs. 62 / 76 4.1.6.1 Installer un Serveur Média UPnP sur votre PC Il existe de nombreux logiciels de Serveur Média UPnP gratuits et commerciaux, tels que Windows Media Connect, Windows Media Player 11, XBMC Media Center (Linux/Mac/Windows), MediaTomb (Linux), etc. Veuillez installer l'un d'entre eux sur votre ordinateur. Dans les chapitres suivants, nous prendrons comme exemple Windows Media Player 11 sur Microsoft Windows XP SP2. 4.1.6.2 Partager des Médias sur votre PC La fonction Partage de Média de Windows Media Player 11 vous permet de profiter des contenus de votre bibliothèque Windows Media Player de n'importe où chez vous. - Ouvrez Windows Media Player 11, cliquez sur Bibliothèque -> Ajouter Bibliothèque -> Options Avancées pour ajouter ou retirer des fichiers média de la bibliothèque. - Cliquez sur Bibliothèque -> Partage de Média, et vous pourrez ensuite permettre ou refuser que des appareils accèdent à votre bibliothèque média. Cliquez sur Permettre pour autoriser votre lecteur. 63 / 76 4.1.6.3 Diffuser des Médias sur votre Lecteur - Connectez votre lecteur au réseau de chez vous (LAN ou WLAN). - Allez sur le menu Naviguer - > UPnP sur le lecteur, sélectionnez le serveur UPnP, et appuyez sur ENTRÉE. - Vous pouvez ensuite naviguer dans la bibliothèque média partagée par Windows Media Player 11. 4.1.7 Naviguer par le Serveur NFS Ce système vous permet de naviguer sur les fichiers média partagés sur le Serveur NFS (Ethernet ou WLAN). Veuillez vous reporter à ‘3.3 Changer les Réglages du Réseau’ pour plus de détails sur les réglages du réseau. - Appuyez sur le bouton MENU et un menu apparait. Vous pouvez ensuite entrer/modifier/effacer un raccourci du serveur NFS. 64 / 76 - Sélectionnez Ajouter pour ouvrir un menu où vous pouvez entrer l'IP du Serveur NFS et la destination. Sélectionnez OK pour confirmer, Annuler pour annuler. - Sélectionnez le raccourci que vous avez ajouté et appuyez sur le bouton ENTRÉE pour confirmer. Vous pouvez ensuite sélectionner et lire les fichiers média partagés sur l'ordinateur de destination. Remarque : Assurez-vous que votre lecteur et votre ordinateur sont sur le même réseau local et sous-réseau. Il est possible que les coupe-feu empêchent votre lecteur de communiquer avec votre ordinateur. Veuillez ouvrir les ports manuellement et ajouter votre lecteur à votre liste de "confiance", ou désactiver temporairement le coupe-feu. 4.1.8 Renommer / Effacer des Fichiers 65 / 76 Quand vous vous trouvez dans le menu de navigation, vous pouvez appuyer sur le bouton MENU pour activer un menu où il vous est possible de renommer et d'effacer des fichiers ou des dossiers. Appuyez sur les boutons HAUT / BAS pour sélectionner Retour, Renommer, et Effacer. Appuyez sur ENTRÉE pour confirmer. 4.2 Menu de Copie des Fichiers Sélectionnez l'icône Copier Fichier de l'écran d'accueil pour entrer dans le menu Copier Fichier, ce qui vous permet de copier des fichiers entre les appareils USB et le Réseau. Les boutons suivants peuvent être utilisés quand vous utilisez le menu Copier Fichier. Bouton HAUT / BAS Fonction Déplacer le curseur de haut en bas pour sélectionner les appareils, fichiers. DROIT SÉLECTIONNER Aller à l'étape suivante. Sélectionner (ou annuler) des dossiers ou fichiers (les éléments sélectionnés seront marqués). STOP ENTRÉE Annuler toutes les sélections. Confirmer les options sélectionnées. Veuillez vous reporter aux opérations suivantes pour copier/déplacer des dossiers/fichiers entre appareils. - Étape 1 : Sélectionnez l'appareil source et celui de destination. Étape 2 : Sélectionnez les fichiers source que vous voulez copier. Étape 3 : Sélectionnez le dossier de destination où vous désirez stocker les fichiers ci-dessus. 66 / 76 - Étape 4 : Sélectionner Copier ou Déplacer pour continuer. 4.3 Radio Internet Ce lecteur comporte la fonction radio internet gratuite SHOUTcast. Sélectionnez l'icône Radio Internet sur l'interface principale pour accéder à ce menu. Remarque : Assurez-vous que le lecteur est connecté correctement à un LAN ou WLAN avec accès Internet. Veuillez vous reporter à ‘3.3 Changer les Réglages du Réseau’ pour obtenir plus de détails. Quand vous accéder au menu Radio Internet la première fois, le téléchargement de données par internet prendra plusieurs secondes. Merci de votre patience. Pour plus d'informations sur SHOUTcast, veuillez vous rendre sur le site internet : www.shoutcast.com Les boutons suivants peuvent être utilisés quand vous utilisez ce menu. Bouton Fonction HAUT / BAS Déplacer le curseur de haut en bas pour sélectionner les stations, chaines ou genres. PRÉC / SUIVANT ENTRÉE Haut/bas de page. Confirmer et accéder au menu sélectionné. MENU Ajouter/effacer une station des Favoris quand elle est surlignée. PLAY Commencer la lecture après la sélection d'une chaine. STOP Arrêt de la lecture. RETOUR Retour au menu précédant. Station - Toutes les stations téléchargées seront listées dans ce menu. Genre - Vous pouvez chercher des stations par genre (pop, rock, jazz, etc.) dans ce menu. Favoris - Vos stations favorites peuvent être gardées dans ce menu. 67 / 76 4.4 Diffusions Internet Ceci est une fonction supplémentaire et tous les contenus et services sont fournis par de fournisseurs de services extérieurs. Notre entreprise n'offre pas de contenus et services dans cette fonction et n'est pas responsable des contenus et services fournis. Notre entreprise n'est pas responsable de la stabilité opérationnelle des contenus et services, par exemple si vous n'arrivez pas à accéder un site internet pour diffuser des vidéos ou des informations, ou si le contenu d'un site internet a changé, etc., la responsabilité revient aux fournisseurs de services extérieurs. Si vous pensez que ces fonctions n'opèrent pas correctement, veuillez contacter notre service clients ou aller sur le site internet de notre entreprise pour obtenir des informations. 5. Mise à Niveau du Micro logiciel Le micro logiciel est le système d'exploitation (OS) installé sur l'appareil. Les mises à niveau du micro logiciel peuvent apporter de nouvelles fonctions, améliorations et réparations. Veuillez vous reporter à Mise à Jour du Système au chapitre ‘3.4 Changer les Réglages du Système’ pour plus de détails. Vous pouvez aussi utiliser la méthode suivante pour mettre à niveau le micro logiciel : - Copier ‘install.img’ sur l'annuaire principal d'une clé USB ; - Brancher la clé USB au port USB HOST sur le lecteur ; - Appuyer et maintenir le bouton POWER sur le panneau avant, et connecter le lecteur avec une 68 / 76 alimentation électrique ; - Attendre 5 secondes supplémentaires, puis relâcher le bouton POWER. La procédure de mise à niveau commencera automatiquement. L'indicateur LED sur le panneau avant sera allumé et clignotera pendant l'installation. S'il est connecté à une TV, une page d'installation apparaitra sur l'écran. 6. Appendices 6.1 Spécifications INTERFACES I/O COMPATIBLES : Port USB 2.0 HOST x 2 (compatible avec USB 1.1) Prise A/V (CVBS) composite Prise Y/Pb/Pr composant Interface HDMI V1.3 Prise S/PDIF Optique DC-IN 5V SYSTÈMES DE FICHIERS COMPATIBLES : FAT/FAT32/NTFS/EXT3 69 / 76 FORMATS DE CONTENU COMPATIBLES : AVI/MKV/TS/TP/TRP/M2TS/MPG/MP4/MOV/M4V/VOB/ISO/IFO/DAT/WMV/ASF/RM/ RMVB/FLV, résolution jusqu'à 720p/1080i/1080p MP3/OGG/WMA/WAV/AAC/FLAC HD JPEG/BMP/GIF/TIF/PNG CODES VIDÉO COMPATIBLES : MPEG-1 HD MPEG-2 HD MPEG-4 SP/ASP/AVC (H.264) WMV9 (VC-1) RealNetworks (RM/RMVB) 8/9/10, jusqu'à 720p CODES AUDIO COMPATIBLES : MP2/3, OGG Vorbis, WMA (DRM, et Profil Avancé non compatibles), PCM, LPCM, MS-ADPCM, LC-AAC, HE-AAC, COOK, RA-Lossless FORMATS DE SOUS-TITRES COMPATIBLES : SRT, SMI, SSA, ASS, IDX/SUB, SUB FONCTION RÉSEAU 10/100Mbps Auto-Négociation Ethernet 802.11b/g/n WLAN, jusqu'à 300Mbps (compatible avec l'adaptateur optionnel WLAN USB) Remarque : Les spécifications et le design de ce produit sont sujets à des changements sans préavis. 6.2 Foire Aux Questions Question 1. Je trouve des nouveaux fichiers ou dossiers que je n'ai jamais créés, avec des noms étranges. Réponse : Il est très probable que la table d'allocation de fichiers ait été corrompue. Ceci a pu être causé par le fait que le lecteur s'est éteint (à cause d'une batterie déchargée) pendant la lecture ou le transfert à votre ordinateur par une connexion USB. Windows et Macintosh contiennent souvent des fichiers supplémentaires sur le disque dur tels que finder.def ou infos sur le volume du Système. Ceci est normal et n'endommagera pas votre lecteur. Question 2. Mes fichiers ont disparu du lecteur. Réponse : Assurez-vous que vous naviguez dans vos fichiers par le mode correct, ce qui veut dire des vues correctes telles que les Photos, Musique ou Films. 70 / 76 Question 3. Quand elle est allumée, pourquoi la TV clignote-t-elle, ou l'écran devient bleu ou l'économiseur d'écran apparait ? Réponse : C'est normal. Quand le système démarre, il installe les paramètres correspondants afin de pouvoir envoyer les signaux vidéo corrects vers la TV. Pendant cette période, la TV recevra des signaux incorrects ou les signaux ne seront pas stables et causeront des clignotements. Certaines TV agiront comme s'il n'y avait pas de signal, et afficheront un écran bleu ou économiseur d'écran. Question 4. Pourquoi, quand je passe entre Y/Pb/Pr 480p , 576p, 720p, 1080i, et 1080p, l'écran de la TV affiche une image distordue ? Réponse : Veuillez vérifier si votre TV est compatible avec Y/Pb/Pr 480p, 576p, 720p, 1080i, et 1080p. Si elle ne l'est pas, veuillez utiliser le signal A/V, appuyer sur le bouton SYSTÈME TV de la télécommande, puis passer à l'entrée vidéo NTSC OU PAL. Question 5. Pourquoi n'y a-t'il pas de son ou de musique quand j'utilise la sortie Y/Pb/Pr composant ? Réponse : La sortie Y/Pb/Pr est une sortie vidéo uniquement, et n'inclut pas les sons. Quand vous utilisez la sortie Y/Pb/Pr, veuillez brancher A/V OUT ou la prise S/PDIF à la sortie son. Question 6. Je n'arrive pas à obtenir de nom SSID, l'écran affiche toujours : ‘Ne peut pas obtenir de SSID !’ Réponse : Quand l'adaptateur WLAN USB est connecté au lecteur, il lui faut du temps pour être initialisé. Veuillez attendre environ 1-2 minutes et essayez de rafraichir la liste à nouveau. Question 7. Je ne vois pas les fichiers partagés sur mon ordinateur par le menu Navigation->Réseau. Réponse : Veuillez effectuer les vérifications suivantes : 6) Connectez le lecteur au réseau et obtenez une adresse IP d'abord ; 7) Activez NetBIOS de TCP/IP sur l'ordinateur ; 8) Vérifiez les réglages du coupe-feu de votre PC ; 9) Activez le compte 'Invité' de votre PC ; 10) Partagez les fichiers sur lesquels vous voulez naviguer sur votre PC, et assurez-vous que 'Tout le monde' ou 'Invité' a le droit d'y accéder. Question 8. J'ai tout configuré correctement, but je n'arrive toujours pas à accéder au réseau sans fil, ou à la fonction UPnP. Réponse : Utilisez-vous un coupe-feu tel que Norton Internet Security, McAfee Personal Firewall, Zone Alarm, etc. ou le coupe-feu intégré de Windows XP ? (N'oubliez pas que le Service Pack 2 pour Windows XP met à niveau automatiquement votre coupe-feu et l'active par défaut) Si vous avez un coupe-feu, il est possible qu'il doive être configuré ou qu'il ait des exceptions créées 71 / 76 pour vous permettre de voir et de communiquer avec le lecteur sur le réseau. Pour tester si votre coupe-feu empêche la communication réseau (y compris PING et les fichiers partagés), essayez de le désactiver pour voir si vous arrivez à vous connecter. Si vous pouvez vous connecter avec le coupe-feu désactivé, vous devriez ajouter le lecteur à votre liste "de confiance" et configurer le coupe-feu pour accès intranet local. Dans le pire des cas, désactivez votre coupe-feu assez longtemps pour utiliser le lecteur, puis activez-le de nouveau quand vous avez terminé. Question 9. J'utilise la fiche Wifi 802.11n avec un routeur sans fil 802.11n. Pourquoi la vitesse est-elle encore de 802.11g 54Mbps au lieu de 300Mbps ? Réponse : La norme Draft 802.11n IEEE interdit l'utilisation du haut débit avec WEP ou TKIP comme chiffre individuel. Si vous utilisez ces méthodes de cryptage (par exemple WEP, WPA-TKIP), le taux de vos données tombe à 54 Mbps. Vous pouvez contacter le Point d'Accès ou le fabricant du routeur pour télécharger le dernier micro logiciel, ou vous pouvez utiliser d'autres méthodes de cryptage (WPA2-AES or WPA2-TKIP), ou choisir de configurer un profil non sécurisé. Cette dernière option n'est pas recommandée. 6.3 Copyrights et Marques Déposées Copyrights Tous droits réservés. Aucune portion de ce manuel ne peut être reproduite, ou transmise sous quelque forme ou par quelque moyen que ce soit, électronique ou mécanique, sans le consentement expresse écrit du détenteur du copyright. Les éléments de copyright, tels que logiciel, fichiers musique, ou films, sont protégés par la législation locale et ne peuvent pas être copiés ou utilisés illégalement, sans la permission du propriétaire du copyright. Marques Déposées Microsoft et Windows sont des marques déposées de Microsoft Corporation. Toutes autres marques déposées sont la propriété de leurs détenteurs respectifs. Fabriqué sous licence, brevets U.S. No. : 5,451,942 ; 5,956,674 ; 5,974,380 ; 5,978,762 ; 6,487,535 et autres brevets US et internationaux délivrés ou en cours. DTS et le Symbole sont des marques déposées, & DTS 2.0 + Digital Out et les logos DTS sont des marques déposées de DTS, Inc. Le produit inclut le logiciel. © DTS, Inc. Tous Droits Réservés. Fabriqué sous licence de Dolby Laboratories. Dolby et le symbole double-D sont des marques déposées de Dolby Laboratories. 6.4 Garantie Votre garantie ne couvre pas : - Les actes de la nature, tels que le feu, ou les décharges d'électricité statique. - Les dommages causés par une réparation ou une altération non autorisées, ou un accident. 72 / 76 - Les dommages causés par une mauvaise utilisation ou une négligence. - Une pièce qui a été modifiée ou incorporée dans d'autres produits ou qui est utilisée à des fins institutionnelles ou commerciales. - La perte du logiciel, micro logiciel, des informations ou des données mémoire du client. - Une mauvaise utilisation ou installation. 6.5 Déclaration de GPL Ce produit contient un logiciel gratuit qui a une licence du GNU (General Public License). Après avoir acheté ce produit, vous pouvez vous procurer, modifier ou distribuer le code source du logiciel GPL/LGPL utilisé dans ce produit. Pour obtenir une copie de notre logiciel, veuillez contacter notre centre d'assistance et nous vous fournirons un CD-Rom qui est utilisé, vous facturant uniquement la dépense réelle du produit. Cependant, nous ne pouvons pas produire de garantie avec le code source, et nous n'offrons pas de soutien technique pour ce code. Support technique L’équipe du support technique Diamond est là pour résoudre tous problèmes que vous pourriez rencontrer lors de l’installation. Avant toute demande auprès du support technique veuillez vous assurer que vous avez à disposition les informations suivantes. 1. Numéro du modèle : (imprimé près du code barre, situé sur la boîte) 2. Version du CD d’installation : (imprimé sur l’étiquette du CD) 3. La version de Windows de votre système. 4. Le fabriquant et le numéro. du modèle de votre ordinateur. 5. Modèle de processeur et vitesse (exemple : Intel Pentium 4 2.4GHz) 6. Une description détaillée du problème que vous avez rencontré ainsi que toute étape que vous avez faite pour tenter de résoudre le problème. Options du service technique Service téléphonique gratuit 73 / 76 818-357-5165 (Tarif longue distance peut-être appliqué) Lundi-Vendredi, 8:00-16 :30 PST http://www.diamondmm.com DEUX ANS GARANTIE LIMITÉE À partir du1er JUIN, 2009 toutes les produits Diamond vont avoir un optionnel DEUX (2) ANS DE GARANTIE LIMITÉE AVEC L’INSCRIPTION DU PRODUIT. Toutes les produits Diamond doivent être inscris dans 30 jours de l’originel achat pour avoir droit à la 2ÈME année de garantie. (Tous les produits non inscris dans 30 jours de l’achat vont seulement qualifier pour originel garantie limitée d’un an.) Veuillez inscrire votre produit à http://www.diamondmm.com/customer_registration.php Détails complets pour deux ans de garantie limitée sont les mêmes que celles du garantie limitée d’un an d’en bas. EXPÉDITION À partir du 1er Juin, 2009 Diamond Multimedia va payer pour les frais d’expédition de Diamond aux clients des États-Unis et du Canada à condition que le produit soit en effet sous la garantie et qu’il n’y a pas de dommage à la marchandise causé par une mauvaise installation ou une modification. Clients situés à l’extérieur des États-Unis et du Canada ou utilisant des adresses militaire (APO, etc.) vont devoir payer pour le retour de l’expédition. Temps normal de l’expédition varie de 5 à 10 jours, dépendant sur l’actuelle destination de l’expédition. Expéditions faites à l’extérieur des États-Unis peuvent prendre plus de temps pour la livraison. Diamond Multimedia réserve le droit de réclamer les frais d’expédition ainsi que les charges de service pour n’importe quel produit qui est retourné incomplet ou qui n’est pas sous garantie. Retour d’Autorisation (RMA) est requis pour tous les produits garantis retournés. Un An de Garantie Limité La garantie décri au-dessous est prolongée seulement pour l'originel acheteur et n'est pas transférable. Diamond garantie à l'originel acheteur du produit de quincaillerie que le produit est sans défauts dans les matériaux ou la fabrication sous l'usage et le service normal pour une période d'un (1) an de la date de l'achat au détail. Tous les câbles et accessoires fournies avec un produit Diamond sont garantis d'être sans défauts dans les matériaux ou la fabrication sous l'usage et le service normal pour une période de (90) quatre-vingt-dix jours de la date de l'achat au détail. L'unique obligation de Diamond sous cette garantie va être, à l'option de Diamond, à : (i) réparer le produit ou la pièce défectueuse ; (ii) livrer au client un produit ou pièce équivalente pour remplacer le produit défectueux. Quand un produit ou une pièce est remplacé ou échangé, l'objet devient la propriété du client et la pièce remplacer ou échangé devient la propriété de Diamond. Quand un remboursement ou un remplacement de produit est donné, la pièce défective devient la propriété de 74 / 76 Diamond. La pièce ou le produit de remplacement peut être nouveau ou peut comprendre des pièces remplaçables avec au moins la même équivalente fonction que le produit originel. Si, au moment de la réparation, un produit est "hors de garantie" ou est dans les derniers quatre-vingt -dix-neuf(90) jours, Diamond garantie n'importe quelle réparation pour (90) jours. Tout logiciel fourni est sujet aux termes associé d'utilisateur final d'accord de licence du logiciel. GARANTIE EXCLUSIONS ET LIMITATIONS CE GARANTIE EST SEULEMENT APPLICABLE SI L’ENREGISTRATION DU PRODUIT EST REÇU DANS LES 30 JOURS DE LA DATE DE L'ACHAT DU PRODUIT. POUR AVOIR DROIT À LA GARANTIE, VOUS DEVEZ VOUS INSCRIRE À diamondmm.com. L'ORIGINEL REÇU MONTRANT LA DATE DE L'ACHAT DU PRODUCT EST LA PREUVE DE LA DATE DE L'ACHAT. DIAMOND PEUT DEMANDER LE REÇU DE VENTE ORIGINAL OU UNE COPIE COMME UNE PREUVE DE LA DATE DE L'ACHAT. Diamond ne garantie pas les produits du tiers parti que Diamond distribue "EN L'ÉTAT" sauf s'il est autrement spécifié. Les produits de tiers parti peuvent être garantis par le tiers parti. Diamond ne fait pas de garantie ou de représentation que : (i) le fonctionnement du produit va être ininterrompu ou sans erreur ; (ii) défauts dans un produit vont être rectifiés ; ou (iii) que le produit va répondre aux conditions du Client ou travailler en combinaison avec n'importe quel hardware ou logiciel fourni par le tiers parti. DANS LES LIMITES STIPULÉES PAR LA LOI, LES GARANTIES, REMÈDES ET LIMITATIONS CONTENU CI-DESSOUS SONT EXCLUSIVE ET À LA PLACE DE TOUTES AUTRES GARANTIES, TERMES OU CONDITIONS, EXPRIMÉS OU IMPLICITES, SOIT EN FAIT OU PAR LE FONCTIONNEMENT DE LA LOI, LÉGAL OU AUTREMENT, Y COMPRIS SANS LIMITATION, GARANTIES, TERMES OU CONDITIONS DE LA MERCHANDABILITY, FORME POUR UN ACHAT PARTICULIER, QUALITÉ, CORRESPONDANCE AVEC DESCRIPTION ET NON-INFRACTION, TOUS SONT EXPRESSÉMENT NIER. DIAMOND NE SERA PAS RESPONSABLE SOUS CETTE GARANTIE SI SON TESTAGE ET EXAMEN RÉVÈLE QUE L'ALLÉGER DÉFAUT OU MAUVAIS FONCTIONNEMENT DU PRODUIT OU LOGICIEL N’EXISTE PAS OU A ÉTÉ CAUSÉ PAR LE CLIENT OU N'IMPORTE QUEL TIERS PARTI, MAUVAIS USAGE, NÉGLIGENCE, INCORRECTE INSTALLATION OU TESTAGE, INTERDIT ESSAIS OUVERTURE, RÉPARER OU MODIFIER LE PRODUIT OU LE LOGICIEL, OU N'IMPORTE QUELLE AUTRE CAUSE AU DELÀ DE LA GAMME DE L'USAGE PRÉVU, OU PAR ACCIDENT, FEU, FOUDRE, AUTRES DANGERS, OU ACTES DE DIEU. CETTE GARANTIE NE S'APPLIQUERA PAS AUX PRODUITS UTILISÉS POUR DE BUTS DE RELATION NUCLÉAIRE, RELATION AUX ARMES, MÉDICAL OU SAUVETAGE DE VIE. DANS LES LIMITES STIPULÉES PAR LA LOI, DIAMOND AUSSI EXCLU POUR EUX MÊME ET SES FOURNISSEURS N'IMPORTE QUELLE RESPONSABILITÉ, SI BASÉ DANS LE CONTRAT OU DÉLIT (Y COMPRIS NÉGLIGENCE), POUR SECONDAIRE, CONSÉQUENT, INDIRECT, SPÉCIAL OU PUNITIVE DOMMAGES DE N'IMPORTE QUELLE SORTE, OU POUR PERTE DE REVENUE OU PROFITS, PERTE DE BUSINESS, PERTE D'INFORMATION OU DONNÉES , OU AUTRE PERTE FINANCIÈRE PERTE RÉSULTANT DE OU EN RAPPORT AVEC LA VENTE, INSTALLATION, MAINTENANCE, 75 / 76 USAGE, PERFORMANCE, PANNE, OU INTERRUPTION SE SES PRODUITS. MÊME SI DIAMOND, SES FOURNISSEURS OU SES REVENDEURS ONT ÉTÉ AVISÉS DE LA POSSIBILITÉ DE TELL DOMMAGES. LA SEUL RESPONSABILITÉ DE DIAMOND AVEC RESPECT À SON PRODUIT EST LIMITÉE À RÉPARER OU REMPLACER LE PRODUCT, À L'OPTION DE DIAMOND. CE DÉMENTI DE RESPONSABILITÉ POUR LES DOMMAGES NE SERA PAS AFFECTÉ SI AUCUN REMÈDE FOURNI CIDESSOUS N’ÉCHOUERA POUR LE BUT ESSENTIAL. DÉMENTI : Peut être certaines juridictions ne permet pas l'exclusion ou la limitation de secondaire ou conséquent dommages pour les produits fournis aux clients, ou la limitation de responsabilité pour blessure personnel, si les présentes limitations et exclusions ne s'applique pas ou peuvent être limités dans votre demande. Quand les implicites garanties ne sont pas permis à être compris dans leur entièreté, ils seront limités à la durée de l'applicable écrite garantie. Cette garantie vous donne des spécifiques droits légaux qui peuvent varier dépendant sur la loi de l'applicable juridiction. OBTENANT LE SERVICE DE GARANTIE: Veuillez réviser les ressources en ligne "aide" référé dans la documentation accompagné avant de rechercher un service de garantie. Si le produit encore ne fonctionne pas correctement après avoir utilisé ses ressources, veuillez contacter l'en ligne aide site Web à http://www.diamondmm.com/customer_registration.php pour des instructions de garantie ou obtenir des services de garantie. Certaines additionnelles charges peuvent s'appliquer pour le support au téléphone. 76 / 76