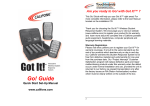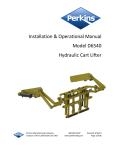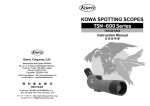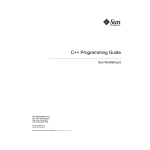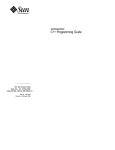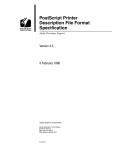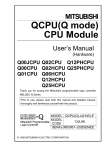Download Califone Got It! Specifications
Transcript
Thank you for choosing the Califone ® Got It!™ Interactive Wireless Student Response System. I encourage you to register your product online for warranty coverage at our website: www.califone.com — and while you’re there — make sure to visit our complete line of portable and installed pa systems, multimedia players and recorders, wired and wireless headphones and headsets, podiums, computer peripherals and other Califone® products. visit us online at califone.com II Got It! ™ Table of Contents Got It!™ Manual Table of Contents Chapter 1: Overview 1-1 Got It!™ -Introducing the Interactive 1 2 Classroom 1-2 What is Got It!™? 3 1-3 Got It!™ Features 4 1-4 Got It!™ Applications 5 1-5 What Got It!™ Can Do 6 Chapter 2: System Setup 9 2-1 Package Contents 10 2-2 Got It!™ System Software Installation 11 2-3 Receiver Setup 14 2-4 Applications Overview 16 Chapter 3: Class Organization 17 3-1 IT Installer Overview 18 3-2 Teacher Profile Setup 19 3-3 Class Profile Setup 22 3-4 Student Profile Setup 26 3-5 Group Organization 29 3-6 Class Profile Exchange 33 visit us online at califone.com Got It! ™ Table of Contents III Chapter 4: EAS Files and What They Are 36 4-1 Generating EAS Files 39 4-2 Saving, Importing and Exchanging EAS Files 44 4-3 Creating a New EAS File from Existing EAS 46 Files 4-4 Printing EAS Files 48 4-5 Editing Multimedia Questions 49 4-6 Organizing Favorites 59 4-7 Convert a CSV File to EAS File 61 Chapter 5: Interactive Activities 65 5-1 Interactive Instructional Activities 66 5-2 Ordinary Quiz 75 5-3 Competition Quiz 81 5-4 Buzz-in Quiz 84 5-5 Knock Out Game 87 5-6 Prompt QA 91 5-7 Pick Out 94 5-8 Activity Setup 97 Chapter 6: Self-Paced Activity 101 Chapter 7: Got It!™ PowerClick Activity 109 visit us online at califone.com IV Got It! ™ Table of Contents Chapter 8: Reports 125 8-1 Summary Report 126 8-2 Grade Report 136 8-3 Activity Detail Report 138 8-4 Historical Report 145 8-5 Comparison Report 150 8-6 Semester Report 154 Chapter 9: FAQs (Frequently Asked Questions) 157 9-1 Hardware 158 9-2 Software 167 Chapter 10: System Specifications 175 10-1 System Requirements 176 10-2 Hardware Specifications 177 10-3Software Specifications 178 visit us online at califone.com Got It! ™ Table of Contents V 1 - 1 Got It!™ – Introducing the Interactive Classroom Got It! ™ is the most comprehensive interactive educational technology for the classroom environment. As computers become increasingly ubiquitous in the classroom, education continues to evolve from traditional lecture methods toward higher levels of interactivity between students and teacher. Got It! ™ is designed to take advantage of the teacher’s existing lesson plans and maximize interactive learning opportunities for students, creating a more stimulating environment that actually encourages students to participate. Easy-touse, convenient, and cost-effective, Got It! ™ makes learning fun. visit us online at califone.com 2 Got It!™ Overview 1 - 2 What is Got It!™ ? Got It!™ brings the interactive functionality of the computer to the classroom environment. A single computer is all that is required per classroom. The computer presents a series of interactive lessons. Each student is provided with a simple infrared remote control. Pressing a key on the remote allows the computer to identify which student pressed the key, and which key was pressed. The result is a fully interactive learning environment that encourages individual student participation, while making it easy for teachers to instantly evaluate each student’s unique progress. Got It! ™ grades objective tests, tallies class averages and saves all records, which facilitates the teacher’s in-class learning performance and provides progress reports to parents. Because only one computer is needed, Got It!™ dramatically reduces hardware costs, as well as the need for costly network administration. visit us online at califone.com Chapter 1 3 1 - 3 Got It!™ Features •• Creates a more active learning environment by increasing interaction between teacher and students. •• Real-time assessment of individual students’ progress. •• Easy to learn and convenient to use. No need for teachers to grade the papers or analyze exam results. •• Customize content to meet individual curriculum. •• Eight statistic r epor ts effectively reduce the teacher’s workload by providing performance reports for each individual student and overall class progress. •• C o s t e f fe c t i ve s y s t e m – O n l y o n e c o m p u t e r required; no multiple hardware or network administration costs. visit us online at califone.com 4 Got It!™ Overview 1 - 4 Got It!™ Applications •• Use with prepared lesson plans, or ask spontaneous questions at any time •• C o n t r o l P o w e r P o i n t TM p r e s e n t a t i o n s i n Got It!™ PowerClick mode •• Evaluate progress for individual students and whole classes •• Rankings •• Classroom surveys •• Question/Answer sessions •• Polling •• Group contests visit us online at califone.com Chapter 1 5 1 - 5 What Got It!™ Can Do Got It!™ provides a rich user interface. It offers an enhanced activity mode, as well as expanded support for multimedia teaching materials. It offers a range of reporting statistics to make it even easier to track learning patterns and student progress. 111 Interactive Activity Modes: •• Standard mode: Got It!™ provides a wide range of interactive modes, including Evaluation, Competition Quiz, Buzz-in Quiz, Prompt Q&A, Knock Out Game, as well as Presentation, Grading, Survey, Pick Out (individuals and groups), Asking Questions, SelfPaced modes, and PowerClick (In PowerClick, Got It!™ can be used with Microsoft® PowerPoint™ files). •• On the fly activity mode: Enables the instructor to insert questions spontaneously within a lesson, making it easy to adapt to current learning situations. 222 Statistic Reports: Comparison Report and Semester Report modes make it even easier to track individual student and wholeclass learning history. visit us online at califone.com 6 Got It!™ Overview 333 Teaching materials preparation: •• High-efficiency EAS files: Got It!™ converts your files into high-efficiency EAS files, which speeds up information access. An EAS file is exclusively used in Got It!™ for storing question sets – the questions, answers, and the multi-media attachments. •• Rich Text format: Supports Microsoft’s® Rich Text File (RTF) format, making it easy to import and export Microsoft® Word™ and other documents. •• Multiple display templates: Got It!™ offers a variety of display templates covering a wide range of categories and graphic styles. •• Multiple testing formats: With Got It!™, testing materials can be presented in a wide range of formats, including single choice, multiple choice, true/false, Q&A, presentation, buzz-in quiz, competition quiz and more. 444 Multimedia Support: •• Multiple format support: Got It!™ supports most common media formats, including WAV, MID, MP3, JPEG, BMP, GIF, Flash, WMV, HTML, hyperlink, etc. (Other formats depend on the decoders installed in the machine) visit us online at califone.com Chapter 1 7 •• MS ® Excel™ equation editor support: Support for Microsoft ® Excel’s™ equation editor enables instructors to integrate graphing, mathematical formulas and more into teaching materials. 555 Multiple Controller Support: Got It!™ supports simultaneous multiple controllers, including IR remotes, standard mouse, electronic whiteboard, touch display, remote pen pal, and remote pointer. visit us online at califone.com 8 Got It!™ Overview 2 - 1 Package Contents When you receive the Got It!™ package, the following items should be included. If you are missing any item(s), contact Califone ® immediately by phone (818-407-2400 or 800-7020500) or email ([email protected]). Got It!™ Classroom System Package Infrared Receiver Magnetic Bracket Got It!™ System Software CD + Electronic Manual USB Cable for receiver NOTE: Check the remote control ID - there should be no redundant ID numbers or skipped ID numbers Teacher Remote Control Student Remote Controls visit us online at califone.com 10 Got It!™ System Setup 2 - 2 Got It!™ System Software Installation This section explains how to install Got It!™ system software and hardware. NOTE: Do not connect the infrared receiver until you have installed the Got It!™ software from the included CD-ROM. Step 1 Insert the Got It!™ CD into your computer’s CD-ROM drive, the menu will start automatically. After the autorun menu appears, click the Install Got It!™ button. Step 2 In the Welcome dialog box, click . visit us online at califone.com Chapter 2 11 Step 3 In the Customer Information dialog box, enter user information, and then click . Step 4 In the Product Key area, enter the number which appears on the sticker attached to the back of your Got It!™ CD case, and then click . visit us online at califone.com 12 Got It!™ System Setup Step 5 When the Choose Destination Location dialog box appears, click to begin installing the Got It!™ software. Step 6 When the FTDI Driver Installation dialog box appears, click to go to next step. Step 7 When the InstallShield Wizard Complete dialog box appears, click to complete the installation. visit us online at califone.com Chapter 2 13 2 - 3 Receiver Setup Once you have installed the Got It!™ software, connect the USB plug of the IR receiver to the computer’s USB port: Once the IR receiver is properly connected, position the receiver in a suitable location where it is high enough to be in direct line of sight for all class members, and not blocked by desks, walls or other objects. Screw the magnetic bracket provided into the back of the receiver. This sturdy magnetic mounting bracket can be attached to anything metal, or screwed into a wall (using proper hardware, not included). For best results, aim the IR remote control directly at the receiver while pressing any key. If the receiver does not respond, adjust the angle of the receiver. Recommended Classroom Set up for Optimal Performance 111 Install the IR receiver no less than the same height as the top of a classroom white/black/smart board. 222 If the classroom is wider than 15 meters (16.4 yards or 49.22 ft), it is recommend to use a second receiver in the front of the classroom. visit us online at califone.com 14 Got It!™ System Setup 333 If the classroom is longer than 15 meters (16.4 yards or 49.22 ft), a second receiver is necessary in the middle of the classroom for participants in the back. 444 Connect the optional small receiver to the original receiver with included 5m (5.46 yards or 16.4 ft) cable. 555 Install the small receiver from the original receiver, at the same height, same angle. 666 The receiver should point downwards at a 35 to 45 degree angle, towards the direction from where the student and teacher transmitters will be held. 777 Avoid placing the receiver directly under light, since IR transmission can be adversely effected by sunlight. visit us online at califone.com Chapter 2 15 2 - 4 Applications Overview After the Got It!™ software is installed, the Got It!™ menu will appear under Star t > Prog rams, displaying the shortcuts to its five main applications: 111 Activity: Launches standard Got It!™ activity modes, including Quiz, Competition Quiz, Buzz-In Quiz, Knock Out Game, Prompt QA, Pick Out, Self-Paced Mode, and PowerClick. 222 E d i t o r : T h i s i s t h e t e a c h i n g m a t e r i a l s e d i t i n g application, used to edit text and insert multimedia files including images, animations, videos, sounds, webpages, etc. 333 IT Installer: Maintain results and statistics needed to track, organize and categorize class and student data. 444 Report: Used to generate Got It!™’s range of statistics and activity reports. 555 C l i ck D a e m o n : T h i s i s t h e s e t u p a p p l i c a t i o n f o r communication between the remote control and the Got It!™ system software. visit us online at califone.com 16 Got It!™ System Setup 3 - 1 IT Installer Overview Before using Got It!™ for the first time, the teacher, class and student profiles setup must first be completed for each individual using Got It!™. This will enable the computer to record the associated learning logs and statistics for each student and class. Got It!™ can be shared by different teachers on the same host computer. Each teacher can program data for their individual classes in accordance with their needs. Teachers may program multiple classes, but each class may only have one teacher. The IT Installer application can be found by opening the Editor program and clicking on Tools > IT Installer. Begin by setting up Teacher Profiles for each teacher using the system. visit us online at califone.com 18 Got It!™ Class Organization 3 - 2 Teacher Profile Setup •• To add a new teacher profile: Step 1 In the IT Installer window, select the New Teacher button. Click button Step 2 I n t h e N e w Te a ch e r d i a l o g b o x , i n s e r t t e a c h e r information, and then select the button to complete it. Click button visit us online at califone.com Chapter 3 19 •• To edit a teacher profile: Step 1 In the IT Installer window, select the Teacher List button. Click button Step 2 In the Teacher List dialog box, select the teacher profile you wish to edit, and then click the button. Click button Step 3 In the Teacher Infor mation dialog box, fill in the teacher information, and then click the button to confirm. Click button visit us online at califone.com 20 Got It!™ Class Organization •• To delete a teacher profile: Step 1 In the IT Installer window, select the Teacher List button. Click button Step 2 In the Teacher List dialog box, select a teacher and then click the button. Click button Step 3 Select the button to delete the selected teacher profile. Click button visit us online at califone.com Chapter 3 21 3 - 3 Class Profile Setup This is where a profile of a class (including its students) is entered. Step 1 In the IT Installer window, select the New Class button. Click button Step 2 In the New Class dialog box, enter the year, grade, class name, and number of students into the fields provided. Then, click the button. Click button visit us online at califone.com 22 Got It!™ Class Organization Step 3 To setup a new class, select it from the Class List. Click the Name field in the Student List and enter the student’s information in the available fields. Continue until each student’s information for the class has been entered. (It is only necessary to enter student names to setup a class list; additional information can be entered later.) Student Profile Select a student and enter student information visit us online at califone.com Chapter 3 23 •• To edit class information: Step 1 Select the class you wish to edit from the Class List in the IT Installer window. In the left panel, enter Class Year, Grade and Class Name in the fields provided. Edit class profile Step 2 Select a teacher from the Head of Class drop-down menu. Select teacher visit us online at califone.com 24 Got It!™ Class Organization •• To delete class information: Step 1 Select the class you wish to delete from the Class List, and then click the Delete Class button. Click button Step 2 When a confirmation dialog box appears, select to delete the selected class. Click button visit us online at califone.com Chapter 3 25 3 - 4 Student Profile Setup •• To add a new student profile: Step 1 In the IT Installer window, select a class from the Class List, and then click the button from the Student List. Step 2 In the New Student dialog box, enter new student information, and then click the button. Click button Step 3 Once the information is saved, the student profile will appear in the student list. New student profile will appear visit us online at califone.com 26 Got It!™ Class Organization •• To edit a student profile: Step 1 Select a student profile you wish to edit from the list in the right-hand panel. Click on any field to edit. visit us online at califone.com Chapter 3 27 •• To delete a student profile: Step 1 Select the student profile you wish to delete, and then click the button. Step 2 When a confirmation dialog box appears, select to delete. Click button visit us online at califone.com 28 Got It!™ Class Organization 3 - 5 Group Organization Some learning activities lend themselves to creating groups of students. One class, for example, could have several groups of differentiated readers, or math students. Using the Grouping function you can create and manage the grouping process. Step 1 In the IT Installer window, select the button. Click button Step 2 In the Grouping dialog box, click the button. Click button visit us online at califone.com Chapter 3 29 Step 3 In the New Group dialog box, input the group name (such as “4 th Grade Reading Group 1”, or “Salmon” to avoid hierarchical suggestions to the students), and then click the button. Step 4 The new group name will appear in the left column. Click and drag each student’s name from the list on the right to the group name on the left. Repeat the process for setting up additional groups. Note that each student may only be assigned to one group. New group appears Drag the students from Group 1 to “Salmon” Step 5 The student list will appear, organized by groups. Group 1 students Students in “Salmon” visit us online at califone.com 30 Got It!™ Class Organization •• To edit group information or order: Step 1 In the Grouping dialog box, select the group to be edited, and then click the or button to change the group order. Click or button The first group moves down Step 2 Select the group you wish to rename, and then click the button. Step 3 In the New Group dialog box, input the new group name and click the Click button. button visit us online at califone.com Chapter 3 31 •• To create random groups: Step 1 In the Grouping dialog box, click the button. In the Group by Random dialog box, select the number of groups desired from the drop-down menu and click the button. (Two is the minimum, and ten is the maximum.) Select Group Number Step 2 When the confirmation dialog box appears, click the button to complete random grouping. Click button visit us online at califone.com 32 Got It!™ Class Organization 3 - 6 Class Profile Exchange To use the same class profile for multiple classes, use the Expor t Class and Impor t Class functions. Class files are saved in .CSV format. •• To Export a class file: Step 1 In the IT Installer window, select the class you wish to export, and then click the Expor t Class button. Step 2 In the Export Class dialog box, select the folder you wish to save, enter the file name, and then click the button. Click button visit us online at califone.com Chapter 3 33 •• To Import a class file: Step 1 In the IT Installer window, click the Import Class button. Step 2 Select the CSV file you wish to import, and then click the button. Click button Step 3 If you want to import the data to build a new class, select . If you want to append the imported data to the existing class data, select Step 4 If you selected . (to build a new class), enter a class name in the New Class dialog box, then click the button. visit us online at califone.com 34 Got It!™ Class Organization Step 5 New student profiles will appear in the IT Installer window. If you selected (append to existing class data) in Step 3, the names of students imported from the saved profile will be appended to the bottom of the existing class list. visit us online at califone.com Chapter 3 35 What is an EAS file? Each set of material which is run in a Got It!™ relevant activity is stored in an EAS file (Not all activities require EAS files). The term EAS is derived from their extension code. These files may be created by the user or previously prepared ones downloaded from elsewhere, eg another teacher’s EAS file , CSV file, etc. Each file is given a name and allocated to a particular course or subject area. This reflects the fact that normally a single file contains related material with a common theme, although a collection of completely disparate items can be assembled if required. The material in each file consists of a sequence of items run successively in the activity. An item, which appears as a single screen display during the activity, can be made up of three sections:- 111 T h e S t e m . In many cases, this is a question requiring one or more correct answers, but it does not have to be. For example, it could be a statement to which the students respond whether it is true or false. Or it could be a question and/ or instruction which asks for a response which is neither right nor wrong, eg when students are asked to cast a vote between visit us online at califone.com Chapter 4 37 options or asked to state their liking for something on a scale of, say, 1 to 5. 222 The Answer Options. Up to six options may be entered which are possible answers to questions, voting choices, a preference scale, etc. Items for the Buzz-in activity do not require material in this section. 333 Multimedia. A range of multimedia files may be added to enhance or replace the text of the stem and options within the item. These include pictures, sounds, video clips, animation, and web pages. visit us online at califone.com 38 Got It!™ EAS Files and What They Are 4 - 1 Generating EAS Files Using the Editor, teachers can easily generate their own EAS files. •• To generate a new EAS file: Step 1 To open the Editor window, double-click the icon on the desktop's Got It!(tm) folder. After the Editor window appears, click New on the File menu, or click the New File icon. Select New Step 2 In the New Lesson File dialog box, select or enter Cour se, Author and Title, and then click button. Click button Step 3 Select the activity mode (type of test) and question format (multiple choice, True/False, etc.) using the drop-down list. Select Activity Mode and Item Type visit us online at califone.com Chapter 4 39 There are six standard activity modes to choose from: 111 Or dinar y Quiz: This mode is used to evaluate student learning results. Four types of questions are available: multiple choice with single answer, multiple choice with multiple (correct) answers, true/false, and question. 222 Competition Quiz: This is a speed-oriented activity. The system will display the number(s) of the first student(s) to click on the correct answer. Two modes are available: single answer and true/false. 333 Buzz-in Quiz: In this mode, students “buzz in” by pressing any key on their remotes, and the instructor will choose a student to answer the question orally. The teacher determines whether the answer is correct or incorrect, and enters the information via remote control. 444 Grade: The question is phrased in Q&A format. The answer is scored via remote by the instructor. 555 Presentation: This is slide type presentation, for the teacher to demonstrate the course to students. 666 Sur vey: This mode is used to survey students’ opinions. The instructor can tally students’ responses and compile statistical data. visit us online at califone.com 40 Got It!™ EAS Files and What They Are •• The Edit Window: B. Question Property Panel A. Tools Bar C. Question List D. Question and Options A. Tool Bar The Buttons in the tool bar are described below Save File Delete Item Print New File Open File Previous Paste New Item Preview Copy Information IT Installer Run Activity Report Favorites Next System Setup B. Question Property Panel Font Tool Bar Point Time Classification Difficulty Template Activity Mode & Item Type visit us online at califone.com Chapter 4 41 •• To add new questions: Step 1 To add new questions, click the New Item button or select New Item from the Edit menu. Select New Item In the Editor window, type in the question, enter a selection of response options in the answer fields, and click the check box next to the correct answer. Also select the number of points given for each question, time provided to complete each question and the level of difficulty for each question. On the top Font tool bar, you may select the font and other options as well. Font Tool Bar Enter the question and options Check the correct answer visit us online at califone.com 42 Got It!™ EAS Files and What They Are •• To preview a question: Step 1 To preview an individual question during editing, click the Preview button on the tool bar. Click button visit us online at califone.com Chapter 4 43 4 - 2 Saving, Importing and Exchanging EAS Files After an EAS file is created, it must be saved before it can be opened on another computer. A saved EAS file can be opened on any Got It!™ - equipped computer and shared among users. The file will include all associated data and materials. •• To save an EAS file: Step 1 In the File menu, click Save. Step 2 In the Save As dialog box, choose the folder where you want the EAS file to be saved, enter the file name, and then click . Click Input file name button The file extension is EAS. Use Windows Explorer™ to copy the file to disk or CD, or to email it. visit us online at califone.com 44 Got It!™ EAS Files and What They Are •• To load an EAS file: Step 1 In the File menu, click Open. Step 2 In the Open dialog box, choose the folder where the file is saved, select the EAS file to be opened, then click . Step 3 When the Editor window appears, the file is loaded successfully. You can also open the EAS file by right clicking the EAS file icon (from My Computer or Windows Explorer™) , and then choose the appropriate function from the dropdown menu. visit us online at califone.com Chapter 4 45 4 - 3 Creating a New EAS File from Existing EAS Files EAS files can be self-generated, or they can be created by editing the content of existing EAS files. Existing EAS files can be downloaded from the web or imported from other instructors. •• To Import content from existing EAS files into new EAS files: Step 1 In the File menu, click New. After the New Lesson File dialog box appears, enter the appropriate Course, Author and Title, and then click to continue. Click button Step 2 In the File menu, click Open to open the other EAS files. Step 3 In the Window menu, click Tile Horizontal or Tile Ver tical to change the display layout, showing both files. visit us online at califone.com 46 Got It!™ EAS Files and What They Are Step 4 Press and hold the Ctrl key and select questions from the source (existing) EAS file. Drag them to the question list of new EAS window. Available Questions Drag questions New EAS File Step 5 Multiple EAS files can be opened simultaneously, allowing you to import questions from several different files into your new file. Step 6 When finished, click Save in the File menu. visit us online at califone.com Chapter 4 47 4 - 4 Printing EAS Files Step 1 Open an EAS file, and then click Print in the File menu. Select Print Step 2 In the Print dialog box, select a printer, and then click to print the EAS file. Click button visit us online at califone.com 48 Got It!™ EAS Files and What They Are 4 - 5 Editing Multimedia Questions In addition to RTF text, Got It!™ supports multimedia attachments within questions. Questions can include images, sounds or video clips. •• To edit multimedia content: Step 1 In the File menu, click New. After the New Lesson File dialog box appears, enter the Course, Author and Title, and then click to continue. Select New Step 2 Each question may have one main multimedia file (Stem) and up to six optional multimedia files associated with it. The stem can include a variety of multimedia files, such as image, audio, video, animation, HTML, etc. To add multimedia files to a question, click the Add Media button on the tool bar. Alternatively, click the Add Image and/or Add Audio buttons to the right of each question’s text field. Click button visit us online at califone.com Chapter 4 49 Step 3 In the Media Manager dialog box, you can select the multimedia files you wish to associate with e a c h q u e s t i o n . I f t h e P l a y b a ck g r o u n d a u d i o automaticall y box is checked, the associated multimedia file will be played in the background when the question is selected. If the box is unchecked, the question will be displayed, and clicking the embedded media icon will play the file. Option Question Stem Add Delete The list includes image, audio, animation, video, webpage and hyperlinks, etc. Preview Assigned Save Check to show media in the background visit us online at califone.com 50 Got It!™ EAS Files and What They Are Step 4 To add a background image to a question, go to the background display area, and then click the Add button at the right of the Image (Jpg, Bmp, Gif) field. Supported image formats include JPEG, GIF, and BMP. Click button Step 5 After editing media files, select the button to return to the Editor window. Step 6 If a question has an image file associated with it, the stem icon will be displayed. If the question has a multimedia file associated with it, the icon will be displayed. Question has multimedia files Question has background images visit us online at califone.com Chapter 4 51 In the Background Area a single audio file and a single image (picture) file may be added. These may or may not already be in the list in the Multimedia Area. When the template indicates a background image and/or audio is required, select Show media on background for these files to be used in the activity. When background files are activated, in some instances they may override a chosen multimedia file, eg. in the All Media template, a video may not be able to play when a background audio is selected. In the Multimedia Area, a list of multimedia files which the teacher may wish to use with the item may be compiled using the Add, Delete, Preview, and Save buttons. All the types of multimedia can be used in this area. However, only one of the files may be used while the activity is running. Clicking on the file name in the list and using the Assigned button will create the active file. The Multimedia Area of the stem accepts all file formats. Use Add URL Link (in Add) to add a webpage. Normally, when saving webpages in HTM, HTML or MHT file format, there are also many different second file names to choose from. When working regularly with Got It!™, it is recommended that webpages are saved in visit us online at califone.com 52 Got It!™ EAS Files and What They Are MHT format. This prevents any loss of contents or files. In the Background Area of the stem and in the Answer Options, Audio accepts MID, MP3, and WAV. Image accepts JPG, BMP, and GIF file formats. NOTE: Mpeg 4 for mat may be suppor ted depending upon the operating system. To play an Mpeg 4 video, the decoder of Mpe g 4 must be installed first. visit us online at califone.com Chapter 4 53 •• Customizing Question Templates: Step 1 The Templates provide different layouts to determine how the material in an item is displayed during an activity. Which Template is used depends upon the Activity Mode chosen and how you wish to show the text of the stem and answer options and/or the multimedia attachments. To view template options, click on the Template drop-down menu in the tool bar. Click on Template combo box Select Template The Templates are divided into three categories: Presentation, Question and Grade. These Templates are used solely in the Presentation Activity Mode »» Presentation The contents use the full display area for the attached file. Multimedia Presentation This will only display the content of the question stem. This template can be used for presentation, and with questions having no standard answer. visit us online at califone.com 54 Got It!™ EAS Files and What They Are Presentation+ This will display question stems together with the attached multimedia file. »» Question These Templates are for all Activity Modes except Grade and Presentation PictureBG Answer choices are displayed. Clicking the multimedia icon plays the file and displays the associated graphics file. MediaOption Answer choices are displayed. Clicking the multimedia icon plays the file and displays the associated graphics file. Answer choices are displayed along with a thumbnail of the graphics file in the center. Clicking the multimedia icon plays the file MediaQuestion and displays the full sized graphics file. Basic+ Basic All Media Answer choices are displayed along with a thumbnail of the graphics file on the right. Clicking the multimedia icon plays the file and displays the full sized graphics file. Answer choices are displayed. Clicking the multimedia icon plays the file. No graphic file is displayed. Answer choices are displayed along with all multimedia icons. Clicking the multimedia icon plays the file and displays the full sized graphics file. »» Grade These Templates are used solely with the Grade Activity Mode. This is the basic template plus multimedia. Basic visit us online at califone.com Chapter 4 55 •• Inserting Microsoft® Equation™ Objects: Got It!™ can import objects from Microsoft ® Equation™ editor, enabling instructors to display mathematic or scientific equations. Step 1 After launching Microsoft® Word™, click Object in the Insert menu. Select Object Step 2 In the Object dialog box, select Microsoft® Equation 3.0™ from the object list, and then click . Select Microsoft Equation 3.0™ Click button visit us online at califone.com 56 Got It!™ EAS Files and What They Are Step 3 Select the symbols for the mathematical equation from the Word™ equation tool bar. From the top row of the equation toolbar, you can choose from more than 150 mathematical symbols. From the bottom row, you can choose from a variety of templates or frameworks that contain symbols such as fractions, integrals, and summations. Select symbol Step 4 In the edit equation area, enter the variables and numbers to create the desired equations. Insert variables and numbers visit us online at califone.com Chapter 4 57 Step 5 After the equation editing has been completed, click the Word™ document to return to Microsoft® Word™. Step 6 Select the complete equation, and then click Copy in the Edit menu. Select Copy Select equation Step 7 After returning to Got It!™ ‘s Editor window, paste the equation into the question. visit us online at califone.com 58 Got It!™ EAS Files and What They Are 4 - 6 Organizing Favorites Got It!™ allows you to save EAS files to your Favorites list for easy file management. •• To add an EAS file to Favorites: Step 1 In the Favorites menu, click Add to Favorites. Step 2 In the Open dialog box, choose a folder, select an EAS file, and then click . Step 3 Click on Favorites, and the selected EAS file will be added. Course Title visit us online at califone.com Chapter 4 59 •• To delete an EAS file from Favorites: Step 1 In the Favorites menu, click Organize Favorites. Step 2 In the Favorites Manager dialog box, click the icon next to the desired subject. Click on to show all teaching materials Step 3 Select the title you want to delete, and then click the Delete button. Click button Step 4 In the Infor mation dialog box, click to delete the file. visit us online at califone.com 60 Got It!™ EAS Files and What They Are 4 - 7 Convert a CSV File to EAS File Got It!™ supports Microsoft ®’s CSV file format, making it possible to easily import large quantities of text- formatted questions from Excel™. •• To create a csv file: Step 1 From Excel™, enter fields in the following order: Author,Point,Time,Question,Answer,Option1, and Option2 (depending on the number of options). Step 2 Click Save As in the File menu. Select Save As visit us online at califone.com Chapter 4 61 Step 3 Enter the file name, select CSV (Comma delimited) (*.CSV) from the drop-down menu, and click . Click Select CSV file format button Step 4 Click button. Click button visit us online at califone.com 62 Got It!™ EAS Files and What They Are •• To import the CSV file into Got It!™’s Editor: Step 1 In the File menu, click Import. Select Import Step 2 In the Open dialog box, select the desired CSV file, then click the button. Click button Step 3 In the New Lesson File dialog box, enter course, author and title info, then click . Input Information Click button visit us online at califone.com Chapter 4 63 Step 4 In the Save dialog box, select a folder, enter the file name, and then click the button. Click button Imported File visit us online at califone.com 64 Got It!™ EAS Files and What They Are 5 - 1 Interactive Instructional Activities Got It!™ offers a wide range of interactive instructional activities. Through the convenience of its EAS files, instructors can choose from a variety of lesson plans and formats, from prepared materials to impromptu questions. Got It!™ provides six main interactive modes: 111 Ordinary Quiz: Got It!™ presents prepared teaching materials in various question formats. Student responses and class statistics can be compiled for assessment purposes. 222 Competition Quiz: Got It!™ presents test questions in a competition style presentation, with students or groups of students attempting to be the first to answer each question. 333 Buzz-in Quiz: Similar to the competition quiz, however, only the first student to buzz in will be called upon to answer the question. 444 Knock out Game: Students who answer incorrectly are disqualified from answering further questions, ultimately resulting in a single “winner.” 555 Prompt QA: This is a pure vote-tallying mode, with the instructor dictating the question for immediate response. visit us online at califone.com 66 Got It!™ Interactive Activities 666 P i c k o u t : T h i s i s u s e d t o p i c k o u t a s t u d e n t at random to answer a question. It is useful for individual or group surveying. 777 Pre-Planned Quiz: Pre-Planned Quiz is the most often used mode. In this mode, the instructor can assign a different mode to each question, ie. Ordinary Quiz, Competition Quiz, Buzz-In, etc. in the EAS file using Editor. When the instructor then runs the EAS file in Pre-Planned mode, the system will automatically run the files accordingly. If the user opens the file using the Ordinary Quiz mode, all previous settings will be overwritten to Ordinary Quiz, regardless of whether the original setting was Competition Quiz or Buzz-In Quiz. visit us online at califone.com Chapter 5 67 •• Using the Teacher's Remote: One unique feature of Got It!™ is that the instructor can control all activities via the Teacher’s remote control. This allows teachers to move around the classroom during the activity, greatly enhancing teaching interaction. The buttons on the teacher’s remote control simulate the numeric keypad on the computer keyboard. Unlike the student’s remote controls, the teacher’s remote is marked with small icons to indicate each button’s function. visit us online at califone.com 68 Got It!™ Interactive Activities •• Using the Student’s Remote The Got It!™ student remote is not only ergonomically designed, but user-friendly as well. •• Keys 1-9 are used for answering questions in most Got It!™ activities. •• The and buttons are used in the Self- Paced Activity Mode. •• We have reserved 3 buttons on the top for later versions of Got It!™. •• The 3 buttons on the top have no function at the moment. visit us online at califone.com Chapter 5 69 •• Using Got It!™ in the Classroom Note to Teachers: Students are able to change their answer to any question up until the teacher presses the pause key, or statistical chart key, goes to the next question, or orally tells the class to stop. Software will always accept the last key pressed by the student as the final answer. Step 1 Double click the Activity Icon on your desktop's Got It!(tm) folder. In the Select Class window, select the desired class. Select Class Step 2 In the Select Activity window, select the desired activity function. Select Activity visit us online at califone.com 70 Got It!™ Interactive Activities Step 3 When the Select Material window appears, click on the Up or subjects; the Down arrows to browse available Left and Right arrows for the types of material provided under the chosen subject. (This can be done using the computer keyboard or the teacher’s remote control, as noted above.) Click Arrows Step 4 In addition to the available options displayed, other EAS files can be loaded by selecting the Open button. Click button visit us online at califone.com Chapter 5 71 Step 5 In the Open dialog box, choose the folder where the activity files are located, select the file, and then click . Click Step 6 Return to the Select Material window, press on the remote or computer. Step 7 W h e n t h e Re a d y w i n d o w a p p e a r s , s t u d e n t s a r e instructed to get their remote controls ready. The teacher introduces the activity, then presses or button to begin. Click button visit us online at califone.com 72 Got It!™ Interactive Activities When the main activity window appears, the students press the number buttons on the remote control to answer the question. The activity name, timer and title of EAS file are displayed at the top of the window, the Answer Status Area is at the bottom, and the tool bar is on the right. Activity Name Timer Title of EAS file Question Tool bar Options Answer status area The buttons in the Answer Status Area are color-coded to indicate status: The student has answered the question The student has not answered the question The answer is out of the range The student is entering the answer visit us online at califone.com Chapter 5 73 The buttons in the tool bar area perform the same functions as those on the teacher’s remote control: Tool button Corresponding button Description Previous Question Next Question Statistical Chart Show Answers Play Multimedia Insert Ad Hoc Activity Scoreboard Restore Eliminated Students visit us online at califone.com 74 Got It!™ Interactive Activities 5 - 2 Ordinary Quiz This activity is the most commonly used for instruction, and for evaluating students’ comprehension and progress. Questions are provided with (user-programmable) response times, allowing the instructor to observe response patterns and evaluate individual and class progress. In-class applications Remarks Formative evaluation: Teacher can review the questions one by one after the activity. Quiz instruction: Use the “Show Answers” and “Statistical Chart” functions to see instant feedback and results. Group learning: The goal of the group learning task should be well defined so that students can best prepare for the questions. Instructor can observe and evaluate students’ comprehension of the course subject. Instructor can focus on the questions students are struggling with, and review those questions one by one. Each group can generate their own questions following cooperative learning and discussion. Then each group can present questions to the class. •• To operate Ordinary Quiz mode: Step 1 In the Activity application, select the desired class, and then load the EAS file. In the Select Activity window, choose Ordinary Quiz. Select Ordinary Quiz visit us online at califone.com Chapter 5 75 Step 2 In the Quiz dialog box, press on the remote or on the computer to begin. Click button As soon as the main activity window appears on the screen, the system will automatically initialize a countdown timer. Students must key-in their answers within the specified time. Each student’s answering status will be displayed below the question window. Red buttons indicate that students have answered. visit us online at califone.com 76 Got It!™ Interactive Activities The teacher may proceed with the next question by cli ck in g o n N ex t Q u e s t i o n on t h e r em o t e o r computer. Click button At the end of the final question, the instructor can close the test window by pressing the remote or button on the on the computer. Click to return to the questions and review the students’ answers. visit us online at califone.com Chapter 5 77 Statistical Char t button will display a chart of the students’ answers for the current Clicking on the question. You can view the number of students who answered the question, the number of correct/incorrect answers, and the percentage of correct/incorrect answers. Click button Show Answers button will display detailed response data for each student. Two types of Pressing the displays are available: In direct display, the red buttons indicate correct responses while gray buttons indicate incorrect or no response. Click button visit us online at califone.com 78 Got It!™ Interactive Activities Show Answer s button a second Pressing the time will bring up an alternate display. In this mode, the number of respondents for each answer option is indicated. The students’ corresponding numbers are shown next to the option they have selected. The green button indicates correct answers, while red represents incorrect answers. Pressing the Scoreboard button will display the scoreboard. The scoreboard displays the cumulative scores for each student and the total score of the class. visit us online at califone.com Chapter 5 79 If the Scoreboard order by group number option is checked (see section 5-8 Activity Setup), it will display students’ cumulative scores sorted by groups, and list the total score of each group. visit us online at califone.com 80 Got It!™ Interactive Activities 5 - 3 Competition Quiz Competition Quiz mode is similar to Ordinary Quiz mode, but adds the element of competition between students, either individually or in groups. The system will display the first 1 to 3 students with the correct response. In-class applications Remarks Competition activity: Involve Some students with slower reflexes may not have the chance to answer in this activity. Group competition: While group competition increases each student’s chances to respond to questions, more time is required for students waiting for their turn to respond. Have students create their questions from designated content, individually or as a group, then proceed with the contest. The instructor establishes a standard for grading based on the accuracy of the responses. the entire class in an answering competition. Focus on a designated topic to be discussed among groups before proceeding with the competition. • Representative: Select one representative to respond for the group. • Group: After discussion, the entire group competes for their chance to respond. •• To operate the Competition Quiz mode: Step 1 In the Select Activity window, choose Competition Quiz. Select Competition Quiz visit us online at califone.com Chapter 5 81 Step 2 In the Competition Quiz dialog box, press to begin the activity. Click button When the main activity window appears, the students will attempt to answer the competition question as fast as they can. Once a student responds correctly, a notice dialog box will appear, indicating the student’s name and seat number. Press the button to close the notice dialog box and return to the question to discuss it with the class. Press the Next Question button to proceed to the next question. Click button visit us online at califone.com 82 Got It!™ Interactive Activities Discussion of the questions can be conducted after the activity has been completed. Pressing the button after the last question will end the activity. visit us online at califone.com Chapter 5 83 5 - 4 Buzz-in Quiz Similar to Competition Quiz mode, in Buzz-In Quiz mode, students compete for the opportunity to answer questions verbally. In Buzz-In mode, however, students obtain their chance to answer by being the first to press ANY key on their remote control. The instructor may then call on that student to answer the question verbally. •• To operate the Buzz-in Quiz mode: Step 1 In the Select Activity window, choose Buzz-in Quiz. Select Buzz-in Quiz Step 2 In the Buzz-in Quiz dialog box, press the button to begin the activity. Click button visit us online at califone.com 84 Got It!™ Interactive Activities Students can press any button on their remotes as soon as the question appears. The first student to press any key will appear in the dialog box. The instructor can then call on that student to respond verbally, and the instructor may then ask further questions. If the student answers correctly, the teacher can press the button to award points to that student. The Scores dialog box will appear. Press the Next Question button to proceed to the next question. Click button visit us online at califone.com Chapter 5 85 If the student responds incorrectly, the teacher can press the ESC button to offer other students an opportunity to respond. The other students can then compete to be the first to press any key. After the last question, the teacher can press the button to end the activity. Click button NOTE: In Buzz-in Quiz mode, no answer choices are displayed for the questions. visit us online at califone.com 86 Got It!™ Interactive Activities 5 - 5 Knock Out Game In the Knock Out Game, students are only provided one chance to answer correctly. Students who answer correctly continues to the next question, and students who answered incorrectly, are eliminated from the competition. In-class applications Remarks Contest activity: To increase students’ chances to participate, questions may be presented from easiest to most difficult. Group contest: The knock out game offers several possible modes of play. Instructors must clearly define rules of play to encourage student participation. Involve the entire class in an answering contest. An incorrect answer will entirely eliminate the student from further participation. The last student(s) left is/are the winner(s). • Representative: selected representatives take turns answering for the group. An incorrect response eliminates the entire group. • Group: The group answers together and the scores are tallied as a group. •• To operate Knock Out Game mode: Step 1 In the Select Activity window, choose Knock Out Game. Select Knock out Game Quiz visit us online at califone.com Chapter 5 87 Step 2 In the Knock Out Game dialog box, press the button to begin the activity. Click button The countdown timer is started once the question appears on the screen. Students must key-in their answer within the given time limit. Incorrect answers automatically eliminate the students from participation in subsequent questions. visit us online at califone.com 88 Got It!™ Interactive Activities After all students have responded, the instructor can press the Next Question button to go to the next question. In the next question screen, only the buttons of those students who have answered correctly will appear. Click button Repeat the previous step until only one student or group remains. That student or group is the winner of the game. Winner visit us online at califone.com Chapter 5 89 If the instructor wishes to allow the eliminated students to re-enter the activity, press the Restore Eliminated Students button and then the button to restore the answering status of previously eliminated students. Click button After the Confirm button is pressed, all of the students regain the ability to participate. visit us online at califone.com 90 Got It!™ Interactive Activities 5 - 6 Prompt QA In some cases, the instructor may wish to survey the class for ideas or opinions, rather than testing them, with no questions prepared in advance. The Prompt QA mode is useful in this scenario. In-class applications Remarks Self-evaluation: Instructor can better understand students’ needs. Peer-evaluation: Instructor can design evaluation systems for various projects and activities. Voting: To cast votes on a specific issue. Can be conveniently applied at any time. Election: Shorter, more efficient vote-counting. To assess specific subjects individually. Group assessment for projects or activities. • Student council • Special tasks •• To operate Prompt QA mode: Step 1 In the Select Activity window, choose Prompt QA . Select Prompt QA visit us online at califone.com Chapter 5 91 Step 2 In the Prompt QA dialog box, press the button to begin the activity. Click button Instructor can present questions verbally or via the Got It!™ display mode. Students’ answering status will be displayed at the bottom of the screen. To reset the screen for the next question, press the Next Question button. Click button Prompt QA mode is similar to the Ordinary Quiz mode, except that no questions appear on the screen. During the activity, the teacher can view a statistical display of individual students’ and class response status. visit us online at califone.com 92 Got It!™ Interactive Activities •• To inser t a Pr ompt Q A activity during any other activity: Step 1 While the activity is running, click the Inser t Ad Hoc Activity Mode button, then select Prompt QA from the dialog box. Click button Step 2 In the Prompt QA window, the instructor can ask a question orally. The procedures are the same as with the ordinary Prompt QA. visit us online at califone.com Chapter 5 93 5 - 7 Pick Out The instructor can use Pick Out activity mode to select a student or group to answer a question. This is useful in tracking an individual student’s learning progress. In-class applications Remarks Pick Out: Can be used when time and classroom circumstances are appropriate. Group discussion: With only one representative answering for the group, students’ participation time is limited. Random sampling: Students may not all have the same opinions, thereby skewing results; consider possible margins of error. Randomly select a student to answer a question. Can be used following a class discussion. • Representative: Select a representative to answer for the group. • Group: After the discussion, the entire group answers together. Use random sampling to gather ideas on a specific issue. •• To operate Pick Out mode: Step 1 In the Select Activity window, choose Pick Out . Select Pick Out visit us online at califone.com 94 Got It!™ Interactive Activities Step 2 In the Selection Mode dialog box, choose Single, and then press . Select Single Step 3 In the Select Single dialog box, press or the button to pick a student at random. To select a different student number, simply press initiate another selection. Press or the button to to close the Pick out activity. Click button visit us online at califone.com Chapter 5 95 Step 4 To select a group, choose Group in the Selection Mode dialog box. Select Group Step 5 In the Select Group dialog box, press or the button and the system will select a random group. NOTE: Click button The instructor can also insert a Pick Out activity during any other activity by pressing the button. visit us online at califone.com 96 Got It!™ Interactive Activities 5 - 8 Activity Setup The instructor can select the activity options for each interactive mode. •• To set activity options: Step 1 Click the Activity Setup button in the Select Class window. Click button Step 2 When the Activity Setup dialog box appears, select the desired activity options. The options are described below. After the setup is completed, click the button. visit us online at califone.com Chapter 5 97 »» Display response lights by group: When this option is selected, the student button displays are sorted by groups. This can help the instructor to more easily track the progress of different groups. »» Auto Pause when accomplish countdown: When this option is selected, the “Pause” screen will appear when the allocated countdown time has expired. Students can then no longer modify their responses. (When this option is not activated, students can continue to respond or modify their responses even after the countdown has expired.) visit us online at califone.com 98 Got It!™ Interactive Activities »» Maximum “Compete-in” persons: This option allows the instructor to set the number of students eligible to score in the Competition Quiz activity mode. At least one student is required, with a maximum of three students. »» Scoreboard order by group number: When this option is selected, the scoreboard will be displayed by group number. visit us online at califone.com Chapter 5 99 »» Scoreboard order by group ranking: When this option is selected, the scoreboard will be displayed from highest grades to lowest grades. visit us online at califone.com 100 Got It!™ Interactive Activities What is Self-Paced activity mode? The Self-Paced activity mode may be called the electronic version of the traditional paper question and answer assignment. The teacher prepares an EAS file with questions and multiple choice answers using Got It!™. This is then printed out and a copy is given to each student. The students work through the assignment at their own speed, recording the answers with their remotes as they are ready. Thus, the teacher only needs to begin and end the activity. •• Getting Started: Before running the activity, the instructor prints out the test or questionnaire and issues it to the students. Students use the remote control to select the question and then input the answers. When the test is completed, the instructor can review the students’ answers using the Report program. visit us online at califone.com 102 Got It!™ Self-Paced Activities •• To print test or questionnaire: Step 1 Open an EAS file from the Editor window, then click Print on the File menu. Select Print Step 2 When the Print dialog box appears, select the printer you want to use, then select to print. Click button visit us online at califone.com Chapter 6 103 •• To operate the Self-Paced mode: Step 1 Double click the Activity Icon on your desktop's Got It!(tm) folder. In the Select Class window, select the desired class. Select a class Step 2 In the Select Activity window, select Self-Paced. Select Self-Paced visit us online at califone.com 104 Got It!™ Self-Paced Activities Step 3 In the Select Materials window, select the desired EAS file, then press or click the button. Click button Step 4 When the Ready window appears, the instructor can introduce the activity process, then press the or click button to begin the Self-Paced activity. Click button visit us online at califone.com Chapter 6 105 When the Self-Paced window appears, questions will not appear on the main screen. Only students’ answering status will be displayed. The left side of the button indicates the remote control number, and the right side represents the question number being answered. Each student can answer the question at their own pace. Click on click on to go to the next question, or to go back to the previous question. Number of Total # of students who Timer Questions have answered Test Name Tool bar Answering status area The buttons in the answering status area are described below: Student has answered the question Student has not answered the question Answer is out of range Student is entering the answer Student has completed the test visit us online at califone.com 106 Got It!™ Self-Paced Activities The buttons in the instructor’s tool bar are described below: Tool button Corresponding button Description Pause the activity Display the description window Clear the answer records Pause Clicking on the Pause button will pause the activity. Students will not be able to enter or alter any answers at this time. Click button visit us online at califone.com Chapter 6 107 Help Clicking on the Help button will display a description of the buttons used in Self-Paced mode. Restart Restart button allows the teacher Clicking on the to clear the class answer records. To clear, press cancel, press ; to . visit us online at califone.com 108 Got It!™ Self-Paced Activities What is PowerClick activity mode? Today, PowerPoint® is the standard tool for giving presentations of all kinds. Such files often contain questions to motivate and assess students. The PowerClick activity mode enables Got It!™ to be integrated with PowerPoint ® files with only minimal effort in preparation. In the PowerClick mode, a PPT file replaces an EAS file and each PowerPoint® slide in the file corresponds to an item in an EAS file. The PPT files should be compiled in the normal way you would for PowerPoint®. Teachers can explain slide contents and switch between slides as if they were operating PowerPoint ®. A slide with a question and answer options has the same function as in an EAS file, enabling students to answer with their remotes. visit us online at califone.com 110 Got It!™ PowerClick Activity •• Getting Started: Please see instructions below to operate Got It!™ PowerClick mode. Step 1 Double click the Activity Icon on your desktop's Got It!(tm) folder. In the Select Class window, select the desired class. Select Class Step 2 In the Select Activity window, select PowerClick activity mode. Then click on the on the remote or button on computer. Select Activity visit us online at califone.com Chapter 7 111 Step 3 In the Select Material window, select a PowerPoint® file (PPT). Then click on the on the remote or button on computer. Select a Powerpoint file Click button Step 4 When the Ready window comes up, the teacher can then choose the desired activity. Click on the remote or on the button on remote to begin. Click button visit us online at califone.com 112 Got It!™ PowerClick Activity •• Overview: In Got It!™ PowerClick mode, each PowerPoint ® slide corresponds to a question. The teacher can change slides/pages as if he/she were operating PowerPoint ®. When the desired slide appears, the students can answer the corresponding question with a click of the remote. Please refer to the diagram below. The slide number is on the top left corner. Slide Activity Mode Timer File Name Number Tool bar Answer Status visit us online at califone.com Chapter 7 113 The buttons in the Answer Status Area are color-coded to indicate status: The student has answered the question The student has not answered the question The answer is out of the range The student is entering the answer The buttons in the tool bar area perform the same functions as those on the teacher’s remote control: Tool button Corresponding button Description Previous Slide Next Slide Show Answers Scoreboard Answer again PowerClick Help Statistical Chart Full Screen Pause Set Answer Slide Selection visit us online at califone.com 114 Got It!™ PowerClick Activity Tool button Corresponding button Description Number of answering persons Slide Selection To advance to the next slide, click on the remote or on the computer. To go back to a previous slide, click on the remote or on the computer. By clicking on the remote or on the computer, a menu will appear to give the teacher the option to pick a desired slide in the pull down menu. This enables the user to switch between slides quickly and effectively. Click button visit us online at califone.com Chapter 7 115 If a slide contains animation, diagrams, etc., click on the remote to play the next animation and click on to return to a previous animation. Statistical Chart Click the or Statistical Chart button on the remote computer to display a bar graph of the results and answering status of the entire class. Please refer to screen shot below. You can view the number of persons who answered the question, the percentage ratio of correct/incorrect answers, and the number of persons getting the correct/ incorrect answer. In the example below, #1(A) is the correct answer. visit us online at califone.com 116 Got It!™ PowerClick Activity Click button Show Answer Pressing or S h ow A n swe r s b u t t o n w i l l display detailed response data for each student. Two types of displays are available: In direct display, the red buttons indicate correct responses while gray buttons indicate an incorrect answer or no response. Click button visit us online at califone.com Chapter 7 117 Full Screen on the remote or Click Full Screen button on the computer to display the slide in full screen. Press again to go back to previous mode. Click button Show Scoreboard Pressing or Show Scoreboard button will display the scoreboard. The scoreboard displays the cumulative scores for each student and the class total score. Group Score Student Scores visit us online at califone.com 118 Got It!™ PowerClick Activity Pause By clicking on the remote or Pause button, students are no longer able to answer. Teachers may use this feature during an activity to explain or lecture on the material or slide. Press again to continue with the activity. Click button Answer again This feature is only available in Got It!™ PowerClick mode. Using your mouse and computer, click on the Answer Again button on the screen to enable students to answer the same question again. Click button visit us online at califone.com Chapter 7 119 When this feature is used, the teacher has the option of keeping the original answers in the record, or to overwrite the original with the results from the 2nd time. Both statistical charts are displayed. If you choose to keep the original record, screen will appear as below. Statistical chart of previous answers Statistical chart of the latest answers visit us online at califone.com 120 Got It!™ PowerClick Activity Set Answer There are two methods to set up the correct answer in PowerClick. 111 When there is no preset answer set up in advance, a screen will pop up when the teacher clicks or on the remote or screen. Or, clicking the Set Answer button on the computer screen also allows entering or modifying the answers. Click button Note : The remote control does not provide the Set Answer function. visit us online at califone.com Chapter 7 121 222 Setting up the number of correct answers and options on PowerPoint ® files in advance. This is to be done in the Microsoft ® PowerPoint ® operation environment. Follow the procedure below: Step 1 Open PowerPoint ® . Open a PowerPoint ® file. Click Setup Options and Answer in the PowerClick menu. Or click the icon in the toolbar. Click button In Vista and Office 2007: visit us online at califone.com 122 Got It!™ PowerClick Activity Step 2 In the Setup Options and Answer dialog box – 1) Use the Options drop down menu to select the number of options, 2). Use the Answer drop down menu to select the correct answer, 3). Use the Score drop down menu to give each question a certain number of points. Click button. Click button Step 3 When you return to the Microsoft ® PowerPoint ® slide, a script at the bottom of the slide reminds you that this particular slide has questions and answers set up for Got It!™ PowerClick use. PowerClick reminder script at bottom of slide visit us online at califone.com Chapter 7 123 Format of PowerClick String: <PowerClick> <Option>4</Option> //Setting the option items <Answer>3</Answer> //Setting the correct answer <POINT>1</POINT> //Setting the point </PowerClick> PowerClick Help Click on the Pow e r C l i ck H e l p b u t t o n f o r a description of each button’s function on the teacher’s remote control. visit us online at califone.com 124 Got It!™ PowerClick Activity Using Got It!™, instructors can monitor students’ responses during testing activities, as well as track individual and class progress at any time during or after testing. Got It!™ provides six different types of reports to analyze students’ responses and progress. To access the Report function, go to Editor. Click Run(R) > History. 8 - 1 Summary Report The Summary Report displays the overall answering times and detailed response data for each student. •• To compile a Summary Report: Step 1 Open the Got It!™ Report program. In the Repor t window, select a class from the Class List, select a record from the Records List, then select Summary Report from the Report Type drop-down menu. Select Class Select Record Select Summary Report visit us online at califone.com 126 Got It!™ Reports Step 2 Selecting the Choices page will display a table showing students’ response data, including student name, scores, hits and choices for each question. Green numbers indicate correct responses, red numbers indicate incorrect responses. Select Choices Student’s answers Green represents correct answers; Red represents incorrect answers Step 3 Click on the Show Chart button. Click button visit us online at califone.com Chapter 8 127 The Choices dialog box will display a bar graph showing accumulated points. This graph pertains to questions where teachers ask students to give points, or tally votes. In the screen shot below, Item 1 received 23 votes. Step 4 Select the Elapsed Time page to display the amount of time each student spent on each question. Select Elapsed Time The number of seconds each student spent on each question visit us online at califone.com 128 Got It!™ Reports Step 5 Choose the Frequency page to display the distribution of options for each question. Select Frequency The number of choices for each option on each question In the example below, students are asked to select a candidate from the class with the best outfit; students are asked to vote on the outfit’s creativity, color, and overall presentation. The three criteria are provided for each of five student candidates. Option A represents the first candidate, option B represents the second candidate, etc. visit us online at califone.com Chapter 8 129 •• To Delete a record: Each time an activity is run, the system will enter the response records into the Got It!™ database automatically. Step 1 To delete a record, select the record from the Records List, and then click on the Delete Reports button to delete. Click button visit us online at califone.com 130 Got It!™ Reports •• To preview the printout of a Summary Report: Step 1 Click on the Preview button. Click button Step 2 In the Preview dialog box, click the 100%, and Zoom to Fit, Zoom to Width buttons to change the size of the preview screen. Click the Page, Prev, Next, Fir st Last Page buttons to go to other pages. Tool Bar Information about this activity visit us online at califone.com Chapter 8 131 Step 3 Close the Preview dialog to return to the Repor t window. Click the Print button to print it. Click button Step 4 In the Print dialog box, select a printer, and then click the button. Click button visit us online at califone.com 132 Got It!™ Reports Step 5 The Summary Report printout will display the detail for each student’s responses, class totals and average scores, and rate of correct responses. Information about this activity Statistical data Detail of each student’s responses visit us online at califone.com Chapter 8 133 •• To Export as CSV file: The Summary Report can be exported into CSV file, which can be edited using Microsoft® EXCEL® Step 1 In the Report window, select the class and records you wish to export, then click the Export Records button. Click button Step 2 In the Export Records dialog box, select the folder you wish to save to, input the file name, then click the button. visit us online at califone.com 134 Got It!™ Reports Step 3 Open the CSV file in Microsoft ® EXCEL ®. Data can be arranged, calculated or analyzed as needed. NOTE: CSV (common separated value) is a universal standard data file format. visit us online at califone.com Chapter 8 135 8 - 2 Grade Report The Grade Report is a report card that provides parents with information regarding students’ learning results. •• To compile a Grade Report: Step 1 Open the Got It!™ Report program. In the Repor t window, select a class from the Class List, select a record from the Recor ds List, then select Grade Report from the Report Type drop-down menu. Step 2 The class final scores will appear in the Total Score field. If you specify a passing score, the system will automatically calculate the number of students passing and failing. The table at the bottom right represents each student’s earned score, ranking, and the number of correct/incorrect answers. Calculate class average Enter the passing score Individual student score visit us online at califone.com 136 Got It!™ Reports The grade report printout will display the total and average scores for each class and grade. Class grade information Student grade information The grade report can also be exported as a CSV file. The procedure is the same as the procedure for exporting the Summary Report. visit us online at califone.com Chapter 8 137 8 - 3 Activity Detail Report The Activity Detail Repor t will display the class’ number of correct responses, the rate of correct responses and the contents of each question. •• To compile an Activity Detail Report: Step 1 Open the Got It!™ Report program. In the Repor t window, select a class from the Class List, select a record from the Records List, then select Activity Detail Repor t from the Repor t Type drop-down menu. Step 2 Select W hole Class from the Details drop-down menu. The table at the bottom right will display the number of correct responses, rate of correct responses, average response time, as well as details of each question and available response options. The correct answer cell will be high lighted in green. Detailed data of each question Select Whole Class The green blocks represent correct answers visit us online at califone.com 138 Got It!™ Reports •• To view Activity Detail Report diagram The Activity Detail Report diagram will display the rate of correct responses for each question. Instructors can use the response rate to evaluate the difficulty of a question, and to help identify areas in which students need work. Step 1 Click on Show Chart button. Click button Step 2 In the diagram below question 2 and 7 has the highest correct-response rate, and questions 6 and 8 have the lower correct-response rates. visit us online at califone.com Chapter 8 139 •• Printout of the Activity Detail Report: The printout of the Activity Detail Report displays class summaries and details of each question’s responses. EAS file information and class statistical data Answering details of each question The printout of the Activity Detail Report can also display information on each student's responses. visit us online at califone.com 140 Got It!™ Reports •• To display each student’s responses Step 1 Select a class from the Class List, select a record from the Records List, then select Activity Detail Report from the Report Type drop-down menu. Select Activity Detail Report Step 2 Select a student from the Details drop-down menu. The table at the bottom right will display that student’s detailed information, including answers given, number of correct answers, elapsed times, as well as details of each question and available response options. Correct answers will appear in green. Incorrect answers will appear in red. Select a student Individual student answering information Green represents correct answers; red represents incorrect answers visit us online at califone.com Chapter 8 141 •• Printout of each student’s responses: The printout of the Activity Detail Report displays each question, response options, the correct response and the student’s actual response. Fields are provided for teacher and parent’s signatures. EAS file information and class statistical data Teacher and parent’s signatures Questions, correct answer and student’s answer NOTE: The Activity Detail repor t can also be exported as a CSV file. The procedure is the s a m e a s t h e p r o c e d u r e fo r ex p o r t i n g t h e Summary Report. visit us online at califone.com 142 Got It!™ Reports •• Batch Print: The Batch Print function may be used to print out multiple copies of an Activity Detail Report. Reports can be printed for all students or specified student(s). Step 1 Click on the Batch Print button. Click button Step 2 In the History and Report dialog box, select Whole Class, and then click the button. The reports will be printed by seat number order. Select Whole Class Click button visit us online at califone.com Chapter 8 143 Step 3 To print Activity Detail Repor ts for specified student(s), check Selection from the Histor y and Repor t dialog box, then select the desired student category from the From and To drop-down menus. After clicking the button, detailed student reports in the category selected will be printed. Select Selection Select Range Click button Step 4 In the Print dialog box, select a printer, then click the button to begin printing. Click button visit us online at califone.com 144 Got It!™ Reports 8 - 4 Historical Report The Historical Report is useful for tracking learning curves of individuals and classes. •• To compile a Historical Report: Step 1 Open the Got It!™ Report program. In the Repor t window, select a class from the Class List, select Historical Repor t from the Repor t Type dropdown menu, then select the Class Score Tracking List page. Select Historical Report Select Class Score Tracking List Step 2 Select a course from the Course drop-down menu, and a date from the Date from and Date to dropdown menus. The table at the bottom right will display the lesson title, record name, launch time and response statistics for each activity record. Select Course Show Historical Report records Chapter 8 Select date visit us online at califone.com 145 •• To view Class Score Tracking List Chart: The Class Score Tracking List Chart displays a history of students’ activity results in line chart format. Instructors can use this data to track the long-term learning and comprehension results for classes and individuals. Step 1 Click the Show Chart button. A line chart will display class history statistics. Step 2 In the diagram below, the 5 th activity shows the best results; the 10 th,11 th and 13 th activity show the poorest results. visit us online at califone.com 146 Got It!™ Reports •• Printout of Class Score Tracking List In printouts, the Class Score Tracking List table displays the information and rate of correct responses for each activity. Class information Trackint List visit us online at califone.com Chapter 8 147 •• To d i s p l a y i n d i v i d u a l s t u d e n t ’ s l e a r n i n g progress Step 1 In the Report window, select a class from the Class List, select a Historical Repor t from the Record Type drop-down menu, and then select the Personal Score Tracking List page. Select class Select Personal Score Tracking List Select Historical Report Step 2 Select the desired course, student and date from dropdown menus. The screen will display the Lesson Title, Record Name, Launch Time, Score and rate of correct responses. Select Course Shows historical results Select Date Select Student visit us online at califone.com 148 Got It!™ Reports The Personal Score Tracking List chart will be displayed in line chart format. The information includes the student’s grade history and activity performance, a useful tool for tracking students’ learning curves. •• Printout of Personal Score Tracking In printouts, the Personal Score Tracking List table displays the lesson title, launch time, score and rate of correct responses for each activity. NOTE: The Class and Personal Score Tracking List c a n a l s o b e ex p o r t e d a s a C S V f i l e . T h e procedure is the same as the procedure for exporting the Summary Report. visit us online at califone.com Chapter 8 149 8 - 5 Comparison Report The Comparison Repor t displays a comparison of students’ grades for a particular subject or lesson. •• To compile a Comparison Report: Step 1 In the Report window, select a class from the Class List , then select Comparison Repor t from the Report Type drop-down menu. Step 2 Select the desired course from the Course drop-down menu. Select Course Step 3 Select the records to be compared from the Records List window on the left side, and drag or click the button to add them into the Selected Records window on the right. Select the records to be compared Click button visit us online at califone.com 150 Got It!™ Reports Step 4 Click the button. The table will display each student’s results for each selected activity. Click button Students’ results visit us online at califone.com Chapter 8 151 •• To view the Comparison Report chart: The Comparison Report diagram will display each student’s performance in each selected activity. Step 1 Click the Show Char t button to view the Comparison Report chart. Click button Step 2 Click the Previous or Next button to view other students’ Comparison Report charts. visit us online at califone.com 152 Got It!™ Reports •• Printout of Comparison Report When printing the Comparison Report, data will be printed in the order of the records shown on screen. Selected activities Students’ grade results NOTE: The Comparison Report can also be exported as a CSV file. The procedure is the same as the pr ocedur e for expor ting the Summar y Report. visit us online at califone.com Chapter 8 153 8 - 6 Semester Report Instructors can utilize the Semester Repor t to compile and print mid- or final-term results for all activities. •• To compile a Semester Report: Step 1 In the Report window, select a class from the Class List, select a record from the Recor ds List, then select Semester Repor t from the Repor t Type drop-down menu. Step 2 The record list will display all the activities of the specified class. Select one record from Record List to print the report. Step 3 Type in the Weight field value of each record for weighted averages calculation. The default value is 1. Set weight of each record visit us online at califone.com 154 Got It!™ Reports Step 4 After selecting the desired records for report creation, click the button. Click button The results of the selected records visit us online at califone.com Chapter 8 155 •• Printout of Semester Report When printing the Semester Report, the record order will be the same as displayed on screen. The printout will display the selected report, students’ average scores and weighted average scores. Semester and records Information Student report information NOTE: The Semester Report can also be exported as a CSV file. The procedure is the same as the procedure for exporting the Summary Report. visit us online at califone.com 156 Got It!™ Reports 9 - 1 Hardware 111 What do I do if a student’s remote control is lost or damaged: For a lost or damaged student remote control, verify the remote control ID number of the missing remote control (the ID number sticker is located on the back of each remote control). Contact an authorized Califone dealer to purchase an additional 5-pack of remotes. To program a remote control: Step 1 Slide out the battery compartment. Step 2 and Press the buttons simultaneously. Hold. Step 3 Slide back in the battery compartment. Release and . Step 4. Enter ID # from 001 - 253 ie. 001, 123. visit us online at califone.com 158 Got It!™ FAQs (Frequently Asked Questions) 222 What do I do if a teacher’s remote control is lost or damaged: A spare student remote may be reprogrammed as a teacher’s remote by following these steps: Step 1 Slide out the battery compartment. Step 2 and Press the buttons simultaneously. Hold. Step 3 Slide back in the battery compartment. Release and . Step 4. Enter ID #255 Contact an authorized Califone dealer to purchase an additional 5-pack of remotes. . visit us online at califone.com Chapter 9 159 3. How do I test my remote control and receiver? The Got It!™ software is based on communication between the host computer, equipped with IR remote receiver, and the Got It!™ remotes. The ClickDaemon applet provides for the setup and calibration of the Got It!™ hardware. To star t ClickDaemon: Double click the icon inside the Got It!(tm) Folder on the desktop. The ClickDaemon splash screen will appear, then the application will minimize to the notification area of taskbar. Close Opens the Tools menu Minimize Displays the remote control ID Student Remote visit us online at califone.com 160 Got It!™ FAQs (Frequently Asked Questions) Once installed, in most cases ClickDaemon will be automatically activated when the Got It!™ activity starts. NOTE: E a ch t i m e C l i ck D a e m o n i s a c t i v at e d , t h e r emote r eceiver’s LED will blink for a few seconds; no messages will be transmitted during this time. When the system is ready, the LED will blink again, and normal message transmission will resume. •• To test the remote control: With the ClickDaemon window open, remote control testing and calibration can begin. Select a remote control, point it at the receiver and press any button. That remote’s unique ID number will appear in the black window on screen, and the button on the remote will turn red. Display remote control ID Button turns red visit us online at califone.com Chapter 9 161 If no ID number appears, wait two seconds and try again. If the remote is still not recognized by the program, check the positioning between the remote and the receiver – there should be a clear line of sight between the two with no obstructions. If there is still no communication between receiver and remote, check the receiver’s connection to the computer to be certain the USB connector is firmly inserted. Also, make sure you are using fresh batteries with the remote. If there is still no communication, check the COM port setup menu to confirm that the ClickDaemon software is set to the correct COM port. (See Below) •• Setup Menus: COM port setup: If there is no communication between remotes and the receiver, check the COM port setup menu to confirm that the ClickDaemon software is set to the correct COM port. Click the Tools button, and select COM por t setup from the drop-down menu. visit us online at califone.com 162 Got It!™ FAQs (Frequently Asked Questions) Click button Select COM port setup In the COM port setup dialog box, select the COM port to be activated. If you are unsure which COM port to use, click the button to allow the system to detect an available COM port automatically. Then, click to finish COM port setup process. An available COM port An activated COM port visit us online at califone.com Chapter 9 163 To exit the ClickDaemon setup To exit ClickDaemon, click the Close button. Select Close When the confirm dialog box displays, click the button. If ClickDaemon is in notification area, click on icon. After the menu is displayed, select Close to exit the program. Click icon Select Close NOTE: Once the ClickDaemon program pops up, click on ClickDaemon to minimize before running Got It!TM. visit us online at califone.com 164 Got It!™ FAQs (Frequently Asked Questions) 444 W h a t d o I d o i f a r e m o t e c o n t r o l i s n o t working: •• If the remote control has been kept in storage for a long period of time, keypad sensitivity may be reduced due to humidity. Press each key several times before using. •• The battery may also run down after a certain period of time. Remove the battery, press any key several times to drain the charge, then replace the battery. You can purchase a CR2032 battery from any electronics store. Push in the notch on the Replace with a new battery side of the battery holder, then pull out the holder and remove the battery •• If all of the above fails, replace the remote control. Contact an authorized Califone dealer to purchase an additional 5-pack of remotes. visit us online at califone.com Chapter 9 165 555 What do I do if the receiver is not working: •• A poor or incorrect angle may negatively affect lineof-sight communication between the remotes and the receiver. Try adjusting the receiver angle for better results. See section in manual for optimal classroom set-up. •• An electrical spike can cause the receiver to hang. If a spike occurs, unplug the receiver’s connector from the USB port, wait a few seconds then plug it back. When the receiver LED blinks for several seconds, normal operation will resume. •• If the above attempts fail, please contact your dealer for maintenance or purchase a new receiver. visit us online at califone.com 166 Got It!™ FAQs (Frequently Asked Questions) 9 - 2 Software 111 How do I setup the default path for saving exam files: When generating a new EAS file, the Editor will save the file in the default folder (C:\Program Files\ CALIFONE\Gotit\ExamDocument). You can assign a different folder for saving EAS files: Step 1 In the Editor window, click Pr efer ences in the Tools menu. Step 2 Select In the Preferences dialog box, click the Path button, select the desired path in the Browse for Folder dialog box, then click the button Click button Select the folder path Click button visit us online at califone.com Chapter 9 167 Step 3 Click to confirm. Click button The default multimedia path can also be set using the same procedure. visit us online at califone.com 168 Got It!™ FAQs (Frequently Asked Questions) 222 How do I modify the sequence of a question: To rearrange the question sequence, follow the procedures below: Step 1 In the Editor window, click Open in the File menu. Step 2 In the Open dialog box, select the desired EAS file, then click . Step 3 Select the question you want to move, hold the mouse button and drag to the desired position. Select the question Drag the question to a new position visit us online at califone.com Chapter 9 169 333 How do I rename exam files, subjects, and author: To rename the title, course or author of an EAS file: Step 1 In the Editor window, click Information in the File menu. Step 2 In the Lesson File Information dialog box, enter the new course, author, or title. Click to continue. Step 3 Click the Save File button to save the new information. visit us online at califone.com 170 Got It!™ FAQs (Frequently Asked Questions) 444 H o w d o I sw i t c h b e t w e e n n u m e r i c a l a n d alphabetical answer symbols? To select answer symbol, follow the procedures below: Step 1 In the Editor window, click Pr efer ences in the Tools menu. Step 2 I n t h e P r e fe r e n c e s d i a l o g b o x , s e l e c t A c t i v i t y Configuration tab. Step 3 Select how you would like choice answers displayed – numbers or alphabets. visit us online at califone.com Chapter 9 171 555 How do I make sound/audio changes? To change a sound file, follow the procedures below: Step 1 In the Editor window, click Pr efer ences in the Tools menu. Step 2 I n t h e P r e fe r e n c e s d i a l o g b o x , s e l e c t A c t i v i t y Configuration tab. Step 3 Select the audio file you want. visit us online at califone.com 172 Got It!™ FAQs (Frequently Asked Questions) 666 Hot to install Got It!™ on Vista™? In Windows Vista™, there is a “User Account Control (UAC)” which may block communication with the receiver. Before installing Got It!™, turn off the “User Account Control”. Login as administrator in Windows Vista™. Step 1 Click Start, and then click Control Panel. Step 2 In Control Panel, click User Accounts. Step 3 In the User Accounts window, click User Accounts. Step 4 In the User Accounts tasks window, click Tur n User Account Control on or off. Step 5 When the User Account Control message appears. Click Continue. visit us online at califone.com Chapter 9 173 Step 6 Uncheck the Use User Account Control (UAC) to help protect your computer check box, and then click OK. Step 7 Click Restart Now to apply the change. visit us online at califone.com 174 Got It!™ FAQs (Frequently Asked Questions) 10 - 1 System Requirement: 111 PC (desktop or laptop) 222 Pentium 4 class CPU PC or above 333 512MB RAM 444 10 GB hard drive 555 Microsoft Windows XP SP2 or above 666 Microsoft Office 2003 SP1 or above 777 Internet Explorer 6 or above 888 500 MB free hard disk space 999 SVGA display 1111 Large Screen Display/High-resolution projector Not Compatible with Apple Mac OSX visit us online at califone.com 176 Got It!™ System Specifications 10 - 2 Hardware Specifications ITEM SPECIFICATIONS NOTE Infrared Receiver Media: infrared Interface: USB Vertical angle: 20 degrees Horizontal angle: 60 degrees ID recognition: up to 255 units Receiving distance: 15 meters (16.4yds) (49.22ft) Power: uses USB power Wire length: 6 meters (6.56yds) (19.69ft) Connect to a computer or laptop for transmitting signals from handsets. Teacher Remote Size: Width 5.5 cm (2.17in), Length 9.5 cm (3.74inch) Input: 15 buttons Button: conductive rubber ID number: 255 Effective angle: 30 degrees Effective distance: 15 meters (16.4yds) (49.22ft) Power: 3V Lithium battery, CR2032 Lanyard hole: 1 Battery Life: 3 years standby, or up to 300,000 button presses For the teacher to run the activities, control the learning progress and present the teaching materials. Student Remote Size: Width 5.5 cm (2.17inch), Length 9.5 cm (3.74inch) Input: 15 buttons Button: conductive rubber Effective angle: 30 degrees Effective distance: 15 meters (16.4yds) (49.22ft) Power: 3V Lithium battery, CR2032 Lanyard hole: 1 Battery Life: 3 years standby, or up to 300,000 button presses Unique identification number for each student. Aim at receiver and press button to transmit signal. visit us online at califone.com Chapter 10 177 10 - 3 Software Specifications CATEGORY Activity Controllability FUNCTION Remote control for initiating the designated program quickly Remote control for remote operation Full control of the mouse pointer Activities Quiz: Pre-planned Quiz Quiz: Ordinary Quiz Quiz: Competition Quiz Quiz: Buzz-in Quiz Quiz: Knock Out Game Prompt QA Pick Out Ask Question Self-Paced PowerClick The Material EAS format Display template setting function Add Multimedia Multimedia Text format (RTF, Word) Video format (AVI, MPEGI, II) Sound format (MP3, WAV, MID) Picture format (BMP, JPG, GIF) Multimedia supported (Flash) Webpage format (HTML, MHT) MS Office series file format Member Organization Supports the class data interchange (CSV format) Instant Results for Activities Statistical chart Answers of individual students Scoreboard visit us online at califone.com 178 Got It!™ System Specifications CATEGORY FUNCTION Reports (Data is interchangeable with the Excel™ CSV format) Summary Report Grade Report Activity Detail Report Historical Report Comparison Report Semester Report visit us online at califone.com Chapter 10 179