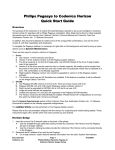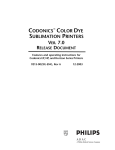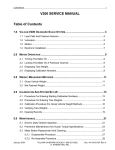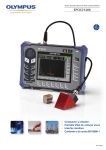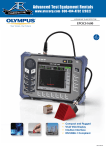Download Philips (ADAC Labs) Pegasys to EP-1000
Transcript
Philips Pegasys to Codonics EPEP-1000 Quick Start Guide Overview The purpose of this instruction is to outline the essential steps required to set up and configure a Codonics EP-1000 printer for operation with a Philips/ADAC Pegasys workstation. More detail can be found in other supplied documents such as the EP-1000 Manual and Codonics Color Dye Sublimation Printers Ver. 7.0 Release Document. The Pegasys must have Version 7 of the Codonics driver for Pegasys systems installed in order to print to the EP-1000 printer. Driver version 7 requires Version 5 of the Pegasys software. There is no DICOM printing option for the EP-1000. See the System Requirements section of the Codonics Color Dye Sublimation Printers Ver. 7.0 Release Document for details. The Add/Del Utility must be performed on the Pegasys Master system. Printer configurations can be set up after the initial addition from any workstation. Printer Setup 1. Remove the EP-1000 printer from its shipping box and packing. Set it in place where it will operate. 2. Remove and save the two green shipping brackets that are attached at the front of the printer, in the media cassette slot. No tool is required to remove these brackets. 3. Remove the media cassette from the shipping box and remove all packing material from the cassette. 4. Load the media cassette as follows: A. Press down on the spring plate of the cassette until it locks. B. Set the green side spacers according to the paper size you are loading: down for Letter (A-size); up for A4-size. Also set the green end stop accordingly. C. Unwrap a 50-sheet starter paper pack included in the printer box. Place the paper into the cassette so that the shiny side is up. D. Insert the loaded media cassette into the front of the EP-1000. 5. Load ribbon carrier as follows: A. Remove and unwrap the green ribbon carrier from the EP-1000 shipping box. B. Unwrap the 50-print starter ribbon that is provided with the starter kit. C. Snap the ribbon into the carrier. The spools are keyed so that the ribbon only goes in one way. Refer to the picture etched on the ribbon carrier. D. Open the printer door and insert the loaded ribbon carrier, engaging the spring-loaded gears to the left. 6. Attach the two EP-1000 covers as follows: A. Snap the smoky-gray cover into the slot at the rear of the printer. B. Set the white, U-shaped cover at the front of the printer over the media cassette. Printer Power and Test Print 1. Connect the printer power cord at the back of the EP-1000. CAUTION: Printer must be powered with 120 vac ONLY. Connecting to any other voltage may result in damage to the printer. 2. Make an internal test print as follows: A. With printer power off, press and hold the ONLINE button. B. Turn on printer power via power switch at left front. C. Continue to hold the ONLINE button for a few seconds. When the POWER light stops flashing, release the ONLINE button, then momentarily press the PRINT button. The print cycle should begin, but it may take a couple of minutes until the thermal print head warms up. D. After the test print has printed successfully, turn the printer off. Note: If the test print is unsuccessful, check the Troubleshooting section of the EP-1000 manual. Network Connection 1. Locate the Ethernet converter and its power supply in the top foam of the EP-1000 shipping box. 2. Plug the Ethernet converter into the parallel port connector at the back of the EP-1000. Secure it with the two clips. 3. Insert the power connector into the back of the Ethernet converter. Plug the Ethernet converter power module into a 120 vac power source. Ensure that the Pwr indicator at the back of the converter is lit. 4. Connect a network cable to the back of the Ethernet converter as follows: A. Network: Use the straight-through cable (blue cable provided with EP-1000) if the EP-1000 and the Pegasys are part of a network. B. Point-to-Point: Use the crossover cable (gray cable provided with the EP-1000) if the EP-1000 is to connect directly to the Pegasys. 5. Verify that the orange Link indicator is lit. EP-1000 Parallel Converter Prints are sent to the EP-1000 through the network, but the Ethernet converter plugs into the printer’s parallel interface port. Therefore, the parallel interface must be selected at the EP-1000: 1. Turn on power to the EP-1000. After it boots up there should be no red indicators on the top panel. If there are, resolve the problem first. For example, be sure the door is closed and that a loaded paper cassette is installed. 2. The two interface indicators are to the right of the EP-1000. If the uppermost light is lit, then the parallel interface is selected and no further action is required. Go to the next section. 3. If the lower light is lit then the wrong interface is selected. Do the following to select the parallel interface: A. Momentarily press the ONLINE button. This will cause the selected interface light to flash, indicating that the printer is offline. B. Momentarily press the INTERFACE button. This will toggle the interface selection. 4. When the Parallel interface has been selected (top interface light is flashing) press the ONLINE button to return the EP-1000 to the ready mode. The top interface light should now be lit continuously. Ethernet Converter Setup See also the Assigning an IP Address section of the Codonics Color Dye Sublimation Printers Ver. 7.0 Release Document. 1. Determine the IP address to be used by the EP-1000: A. On a large network, obtain network address information (IP, subnet and gateway) from the System Administrator. B. On an isolated network, use any IP in the range 192.9.200.1 to 192.9.200.254 that is not currently in use. For example, when installing two printers, valid IPs could be 192.9.200.100 and 192.9.200.101. Find the Pegasys IP address by going to System Maintenance > System Utilities > Unix Window and typing: ypcat hosts 2. Note the Ethernet address of the converter which is found on the label of the converter. It is a 12-digit hexadecimal number starting with 00-40-17. 3. Launch the converter configuration tool by going to a shell window and typing: set-ep1000 <enter> 4. Follow the prompts. For direct connect or isolated networks, use the following: Subnet Mask: 255.255.255.0 Gateway: 0.0.0.0 5. The final prompt asks whether to send a test print. It is strongly recommended. Press <enter> to affirm. Adding the EP-1000 to the Pegasys Before configuring a Codonics printer in the Pegasys software, you must add the printer to the Pegasys master host file using the ADD/DEL PRINTER utility. See also the section, Adding or Deleting Codonics Printers in the Codonics Color Dye Sublimation Printers Ver. 7.0 Release Document. 1. Right click on the background to PATIENT UTILITIES > CODONICS UTILITIES > ADD/DEL PRINTER. A UNIX window appears. To exit the Add/Del utility prior to completing a task, press <CTRL-C>. 2. Log in as Superuser: login name adac, password adacsu. 3. Type Add <enter> 4. Follow the prompts. Use the IP address set in the preceding section as the IP address of the printer. Please note that two hostnames cannot point to the same IP address; if there is already an entry for the IP that you are configuring, cancel the Add or delete the old entry. 5. Verify the connection by going to a shell window and typing: ping printer_ip Printer Configuration in Pegasys This section configures the options like the media size and type, MCM and formats. It is extremely important to select the correct media size, type, and color preference. Multiple configurations can be created for a single printer in order to have different sets of preferences. See also the section Adding a Codonics Printer Entry in the Codonics Color Dye Sublimation Printers Ver. 7.0 Release Document. To add a Codonics printer entry: 1. Right-click to PATIENT UTILITIES > CODONICS UTILITIES > CODONICS CONFIGURATION. 2. Click on the Add button under the Codonics Printers list. A highlighted unTitled entry appears in the list. 3. Click on unTitled in the Printer Name field and type the name of a new configuration. This name is used to identify the printer. The configuration name should not contain any spaces or tabs, for example, CODONICS_EP. NOTE: Do not use a configuration name that is a subset of another configuration name. For example, do not assign two configurations with the names CODONICS and CODONICS_EP. 4. Click on the down-arrow next to the Printer Host Name field and select the correct hostname for the printer. 5. Fill in Configuration Info with the following: MCM=104 for custom MCM created for Philips MCM=105 for MCM created to make EP-1000 prints resemble NP-1600 prints. 6. Fill in the remaining fields. For Media Type select Paper; Media Size select A (US Letter) or A4 (European Letter); and for Color select Color. 7. If all printers have been configured, click Save All & Exit. If more printers must be configured, click Save and repeat this section. Restarting the Codonics Print Daemon If images are not being received by the printer but the ping command comes back successfully, restart the Codonics Print daemon: right-click on the desktop to display the Pegasys Main Menu, and then right-click PATIENT UTILITIES > CODONICS UTILITIES > RESTART CODONICS PRINT DAEMON. Setting the EP-1000 as the Default See also the section Setting the Codonics Printer as the Default in the Codonics Color Dye Sublimation Printers Ver. 7.0 Release Document. To set the EP-1000 as the default for all sessions, use the Set Default Devices application. Click on SYSTEM MAINTENANCE > SET DEFAULT DEVICES > CHANGE DEFAULT SETTINGS > CHANGE DEFAULT FORMATTER. To change the default printer for a single session: 1. Display the Formatting Control Panel by right-clicking on the Format icon and selecting Control Panel from the pop-up menu. 2. Right-click on the Formatter button and selecting a Codonics printer from the pop-up menu. Click Proceed. 3. When the application is closed, the default printer will revert to the printer set through Set Default Devices or through the Print Preview. Adjusting Image Quality The Codonics EP-1000 provides a number of adjustments that can be used to optimize printed image quality. These adjustments are invoked using the Configuration Info field in the Codonics Configuration screen. The most important setting for color printing is Codonics’ exclusive Medical Color Matching (MCM) setting. Note that MCM 104 and 105 were specially designed for Philips/ADAC. MCM 105 replicates the colors of the NP-1600 series printer for customers who prefer that appearance. MCM 101 is also available and was originally designed for the NP and EP-1650/1660N printers. The EP-1000 provides two additional other adjustments that can be used to fine tune the color match or optimize printed image quality: ♦ ♦ Gamma: Affects the overall lightness or darkness of the printed image while preserving full black and full white. An increase in gamma value will lighten the printed image; a decrease in gamma value will darken the printed image. Contrast: Enhances or reduces the contrast of the printed image. Positive settings will enhance contrast while negative settings will reduce contrast in the printed image. An example of the Configuration Info line using all three settings is: mcm=104\gamma=1.2\contrast=5