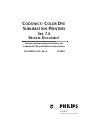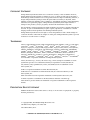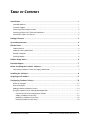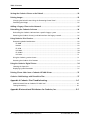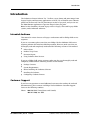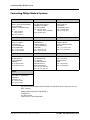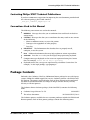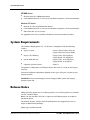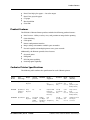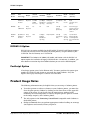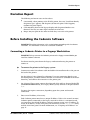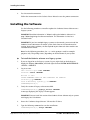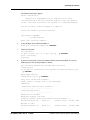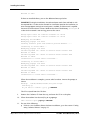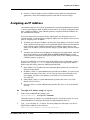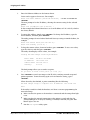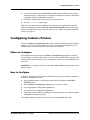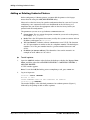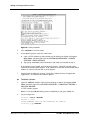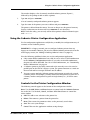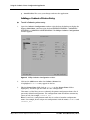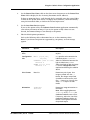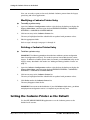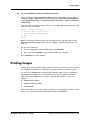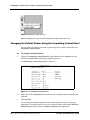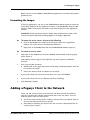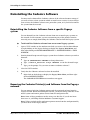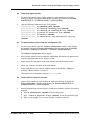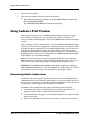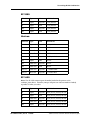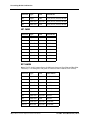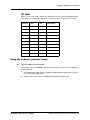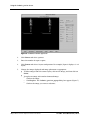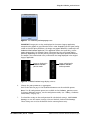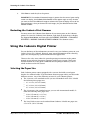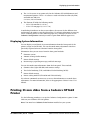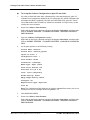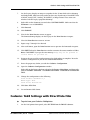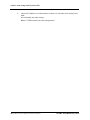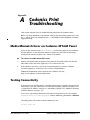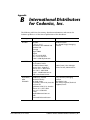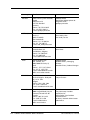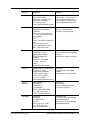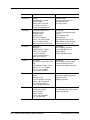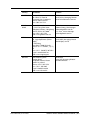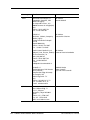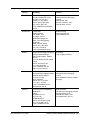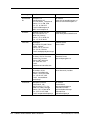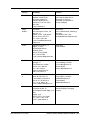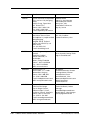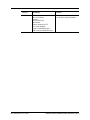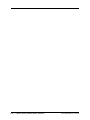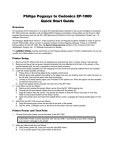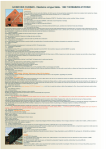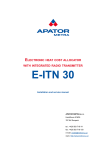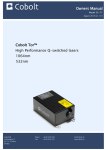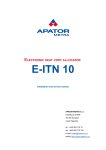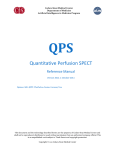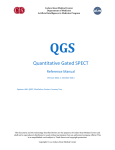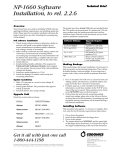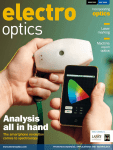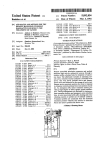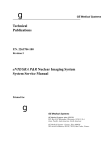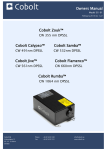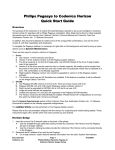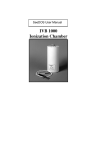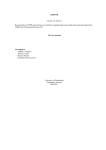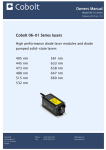Download Philips Printer Driver v 7 Release Documentation
Transcript
CODONICS COLOR DYE SUBLIMATION PRINTERS ™ VER. 7.0 RELEASE DOCUMENT Features and operating instructions for Codonics EP, NP, and Horizon Series Printers 9215-0023G-ENG, Rev A 12-2003 ADAC A Philips Medical Systems Company COPYRIGHT STATEMENT Philips Medical Systems has taken care to ensure the accuracy of this document. However, Philips Medical Systems assumes no liability for errors or omissions and reserves the right to make changes without further notice to any products herein to improve reliability, function, or design. Philips Medical Systems provides this guide without warranty of any kind, either implied or expressed, including, but not limited to, the implied warranties of merchantability and fitness for a particular purpose. Philips Medical Systems may make improvements or changes in the product(s) and/or program(s) described in this manual at any time. This document contains proprietary information which is protected by copyright. All rights are reserved. No part of this manual may be photocopied, reproduced, or translated to another language without written permission from Philips Medical Systems. Philips Medical Systems reserves the right to revise this publication and to make changes in content from time to time without obligation on the part of Philips Medical Systems to provide notification of such revision or change. TRADEMARKS ADAC®, CPET® Imaging System, CPET® Plus Imaging System, FORTETM, CardioTM, CardioMDTM, CardioTracTM, CardioTM 60, GlobalQ®, SolusTM, VertexTM, VertexTM Plus, VertexTM 60, EPICTM, PegasysTM, PegasysTMX, PegasysTMMD, PegasysTMMD+, PegasysTM Ultra, AtlasTM, AutoQUANT®, ARGUS®, GENESYS®, AutoSPECT®, AutoSPECT®Plus, CardiaQ®, PINNACLE®, SMARTSIM®, P3IMRT®, InStill®, INSYNCTM, P3MDTM, PIXELARTM, ALLEGROTM, JetStreamTM, DELTA PIXEL BEAMTM, SKYLight®, PETPLANTM, APETTM, TranscamTM, SKYTableTM, MidasTM, ShadowTM, VantageTM, ExSPECTTM, ACCESSTM, X-ACTTM, FlexLOGICTM, TeleLOGICTM, InteLOGICTM, SENTRYTM, VersaTableTM, ColliMATETM, EZXTM, CCTTM, WebViewTM, MCD/ACTM and GEMINITM are trademarks or registered trademarks of Philips Medical Systems. Adobe, the Adobe logo, Acrobat, the Acrobat logo, and PostScript are trademarks of Adobe Systems Incorporated or its subsidiaries and may be registered in certain jurisdictions. Sun, SunView, NFS, OpenWindows, Solaris, and SPARCstation are trademarks of Sun Microsystems, Inc. SPARC is a registered trademark of SPARC International, Inc. SPARCstation is a trademark of SPARC International, Inc. licensed exclusively to Sun Microsystems, Inc. UNIX and OPEN LOOK are registered trademarks of UNIX System Laboratories, Inc. X Window System is a trademark of the Massachusetts Institute of Technology. Other brand or product names are trademarks or registered trademarks of their respective holders. PRESCRIPTION DEVICE STATEMENT Caution: Federal Law restricts this device to sale by or on the order of a physician (or properly licensed practitioner). Copyright 2003, Koninklijke Philips Electronics N.V. 540 Alder Drive, Milpitas, CA 95035 USA 9215-0023G-ENG, Rev A • PROPERTY OF KONINKLIJKE PHILIPS ELECTRONICS N.V. • TABLE OF CONTENTS Introduction .............................................................................................................................1 Intended Audience ............................................................................................................................1 Customer Support .............................................................................................................................1 Contacting Philips Medical Systems ...................................................................................................2 Contacting Philips SPECT Technical Publications ...............................................................................3 Conventions Used in this Manual ......................................................................................................3 Package Contents ....................................................................................................................3 System Requirements ..............................................................................................................4 Release Notes ...........................................................................................................................4 Product Features ...............................................................................................................................5 Codonics Printer Specifications ..........................................................................................................5 DICOM 3.0 Option ...........................................................................................................................6 PostScript Option ..............................................................................................................................6 Product Usage Notes ...............................................................................................................6 Deviation Report ......................................................................................................................7 Before Installing the Codonics Software.................................................................................7 Connecting a Codonics Printer to a Pegasys Workstation ...................................................................7 Installing the Software.............................................................................................................8 Assigning an IP Address.........................................................................................................11 Configuring Codonics Printers ..............................................................................................13 Where to Configure .........................................................................................................................13 How to Configure ...........................................................................................................................13 Adding or Deleting Codonics Printers ..............................................................................................14 Using the Codonics Printer Configuration Application .....................................................................17 Controls for the Printer Configuration Window .........................................................................17 Adding a Codonics Printer Entry ...............................................................................................18 Modifying a Codonics Printer Entry ...........................................................................................22 Deleting a Codonics Printer Entry ..............................................................................................22 9215-0023G-ENG, Rev A 12-2003 Codonics Printer Software Release Document ■ iii Table of Contents Setting the Codonics Printer as the Default .........................................................................22 Printing Images......................................................................................................................23 Changing the Default Printer Using the Formatting Control Panel ...................................................24 Formatting the Images ....................................................................................................................25 Adding a Pegasys Client to the Network ..............................................................................25 Deinstalling the Codonics Software ......................................................................................26 Deinstalling the Codonics Software from a specific Pegasys system .................................................26 Removing the Codonics Printer(s) and Software from the Pegasys network .....................................26 Using Codonics Print Preview................................................................................................28 Determining Media Combinations ..................................................................................................28 EP-1000 ....................................................................................................................................29 Horizon .....................................................................................................................................29 EP-1650 ....................................................................................................................................29 NP-1600 ...................................................................................................................................30 EP-1660N .................................................................................................................................30 NP-1660 ...................................................................................................................................31 Using the Codonics_preview Screen ................................................................................................31 Restarting the Codonics Print Daemon ............................................................................................34 Using the Codonics Digital Printer ........................................................................................34 Selecting the Paper Size ..................................................................................................................34 Displaying System Information ........................................................................................................35 Printing 35 mm slides from a Codonics NP1660 Printer ......................................................35 Codonics 1660 Settings with DirectVista Film ......................................................................37 Appendix A Codonics Print Troubleshooting......................................................... A–1 Media Mismatch Error on Codonics EP1660 Panel ......................................................................... A-1 Testing Connectivity ...................................................................................................................... A-1 Appendix B International Distributors for Codonics, Inc....................................... B–1 iv ■ Codonics Printer Software Release Document 9215-0023G-ENG, Rev A, 12-2003 Introduction Introduction The CodonicsTM Printer Software Ver. 7.0 allows you to format and print images from Pegasys Display and Processing applications to an EP, NP, or Horizon series Codonics printer on the network. You can print images in color or greyscale, and you can use the Print Preview application to preview images before you print. Note: In this document, the term Pegasys refers to Pegasys Ultra and Pegasys Blade systems, unless indicated otherwise. Intended Audience This manual is written for users of Pegasys workstations and for Philips field service engineers. If you are a customer, please note that your Philips Nuclear Medicine field service engineer performs the initial installation procedure. However, make sure that you thoroughly read and completely understand the following sections of this manual: ■ Release Notes ■ Product Usage Notes ■ Deviation Report ■ Using Codonics Print Preview If you are a Philips field service engineer, make sure that you thoroughly read and completely understand the following sections of this manual: ■ Package Contents ■ System Requirements ■ Before Installing the Codonics Software ■ Installing the Software ■ Configuring Codonics Printers Customer Support If you have any questions or need additional assistance after reading the enclosed documentation, please contact our Philips Nuclear Medicine Customer Support Center at the following numbers: Phone: 800-232 2123 (United States and Canada) 408 321 9100, ext. 5555 9215-0023G-ENG, Rev A 12-2003 Codonics Printer Software Release Document ■ 1 Contacting Philips Medical Systems Contacting Philips Medical Systems UNITED STATES CANADA PACIFIC RIM WORLD HEADQUARTERS PHILIPS NUCLEAR MEDICINE 281 HILLMOUNT ROAD MARKHAM, ONTARIO L6C 2S3 CANADA TEL: 905 201-4308 800 655 9957 (CANADA) FAX: 905 201-4323 PHILIPS NUCLEAR MEDICINE 620A LORONG 1 TOA PAYOH, SINGAPORE 319762 TEL: 65 6882 4031 FAX: 65 6258 2157 THE NETHERLANDS DENMARK FRANCE PHILIPS NEDERLAND B.V. MEDICAL SYSTEMS BOSCHDIJK 525 5600 PB EINDHOVEN THE NETHERLANDS TEL: 31 40 27 83151 FAX: 31 40 27 82630 PHILIPS MEDICO A/S FREDERIKSKAJ SYDHAVNSGADE 23 1780 COPENHAGEN DENMARK TEL: 45 89 30 5131 FAX: 45 89 30 5105 PHILIPS SYSTEMES MEDICAUX 64 RUE CARNOT 92156 SURESNES CEDEX FRANCE TEL: 33 1 55 49 41 80 FAX: 33 1 55 49 42 35 GERMANY UNITED KINGDOM ITALY PHILIPS GMBH RONTGENSTR. 24 22335 HAMBURG GERMANY TEL: 01805-767-222 FAX: 01805-767-229 PHILIPS MEDICAL SYSTEMS UK LTD THE OBSERVATORY P.O. BOX 263 CASTLEFIELD ROAD REIGATE RH2 0SG UNITED KINGDOM TEL: 44 1737 230 520 FAX: 44 1737 230 522 PHILIPS MEDICAL SYSTEMS SpA VIA G. CASATI 23 20052 MONZA ITALY TEL: 800 232100 FAX: 039 2036299 PHILIPS / ADAC HEADQUARTERS 540 ALDER DRIVE MILPITAS, CALIFORNIA 95035 U.S.A. TEL: 408 321 9100 800 538 8531 FAX: 408 321 9536 BRAZIL PHILIPS MEDICAL SYSTEMS RUA CEARA 58, ALPAHAVILLE BAURUERI SP CEP 06465 120 TEL: 954-835-2653 FAX: 954-835-2655 For issues in the European Union related to the Medical Devices Directive (93/42/ EEC), contact: Philips Medical Systems Nederland B.V. Veenpluis 4-6 P.O. Box 10.000 5680 DA Best, The Netherlands 2 ■ Codonics Printer Software Release Document 12-2003 9215-0023G-ENG, Rev A Contacting Philips SPECT Technical Publications Contacting Philips SPECT Technical Publications If you have comments or suggestions for improving the user documents provided with this software package, please send e-mail to: [email protected] Conventions Used in this Manual The following conventions are used in this manual: ■ WARNING Messages that alert you to conditions that could result in death or serious injury. ■ CAUTION Messages that alert you to conditions that may result in one or more of the following: Minor or moderate injury to you or the patient Damage to the equipment or other property Data loss ■ IMPORTANT Vital information that describes how to properly install, configure, or use the system. ■ Note ■ <RETURN> ■ Computer messages displayed on the screen are represented using the Courier font. For example, “Press the F3 key to proceed.” ■ Keyboard entries that you type are represented by a boldface Courier font. For example, “At the login prompt, type pegasys.” Additional information that may help explain an action or procedure. Press the RETURN key on the Pegasys image processing keyboard. Package Contents Enclosed is the Codonics Color Dye Sublimation Printer package for use with Pegasys systems. Philips has added support for two new Codonics printers—the EP1000 and the Horizon. The printers are listed below. Each of these options can be configured for domestic and international use. Philips no longer sells the EP1650, EP1660, NP1660, or NP1600 printers. The Codonics Printer Software package (9200-0348F-ENG) contains the following items: ■ Codonics Setup Software 7.0 CD: ■ This release document: 9104-0085C 9215-0023G-ENG, Rev A The Codonics printers available for new customer purchases include the EP1000 and Horizon printers. Each of these printer packages contain the following items: 9215-0023G-ENG, Rev A 12-2003 Codonics Printer Software Release Document ■ 3 System Requirements EP1000 Series ■ EP1000 Color Dye-Sublimation Printer ■ Color Media Starter Kit (A size cassette for domestic printers, A4 for international) Horizon SF Series ■ Horizon SF Color Dye-Sublimation Printer ■ Color Media Starter Kit (A size cassette for domestic printers, A4 for international) ■ Film Starter Kit (8 x 10 cassette) See Appendix B for a list of Codonics distributors for international customers. System Requirements The Codonics digital printer Ver. 7.0 software is compatible with the following systems: ■ Pegasys system: Pegasys Ultra1, Pegasys Ultra 60, Pegasys High Tier, Pegasys Blade ■ Pegasys CPU memory: Pegasys Ultra: 256 Megabytes, Pegasys Blade: 512 Megabytes ■ System hard disk size: Pegasys Ultra: 18-20 Gigabytes, Pegasys Blade: 40 Gigabytes ■ Operating System Version: Solaris 8 The printer is configured as an Ethernet device that exists as a node on the Pegasys network. Software installation requirements depend on the types of Pegasys systems in your Pegasys network. IMPORTANT You must load Pegasys Ultra and Pegasys Blade systems with Pegasys software version 5.0. Release Notes Philips provides support for six Codonics printers; two of these printers are available for new customer orders. Note: You can also add a DICOM 3.0 option to the Horizon printer as an add-on purchased option. The EP1650, EP1660, NP1660, and NP1600M printers are supported, but are no longer available through Philips. Media types available include: 4 ■ Codonics Printer Software Release Document 12-2003 9215-0023G-ENG, Rev A Product Features ■ DirectVista high gloss paper — for color output ■ DirectVista greyscale paper ■ CV paper ■ Blue based film ■ Clear film Product Features The EP1000 & Horizon Printer products include the following product features: ■ Print Preview - Ability to select, view, and position an image before printing ■ Color Matching ■ Color prints ■ Printer configuration interface ■ Image scaling to maximize available space on media ■ Network capable with multiple printers on a given network Additionally, the Horizon provides these features: ■ Grayscale prints ■ Film prints ■ DICOM print capability ■ PostScript print capability Codonics Printer Specifications The following table outlines the specification for each Codonics printer. Media Supported Resolution Media Sizes Interfaces (Ethernet) No CVP CV Transparency 300 dpi (11.8 pixels/ mm) A, A4 and 8” x 10” Single connect RJ-45 (10 base T) and BNC (10base2) No No CVP, CVT DVP DVF (both clear base and blue base) 300 dpi (11.8 pixels/ mm) A, A4 and 8” x 10” Single connect RJ-45 (10 base T) and BNC (10base2) An internal 60 MIPS SPARC Processor 2 GByte (1.9 GByte available for spooling) CVP CV Transparency 300 dpi (11.8 pixels/ mm) A, A4 and 8” x 10” Unlimited connect AUI-15-pin connector Internal processor Hard Disk Color, Greyscale No Dye diffusion and Direct Thermal Color, Greyscale Dye diffusion Color, Greyscale Printer Model Print Technology EP1650 Dye diffusion EP1660N NP1600M Output 9215-0023G-ENG, Rev A 12-2003 Codonics Printer Software Release Document ■ 5 DICOM 3.0 Option Resolution Media Sizes Interfaces (Ethernet) CVP, CVT DVP DVF (both clear base and blue base) 300 dpi (11.8 pixels/ mm) A, A4 and 8”x 10” Unlimited connect RJ-45 (100 base T/10 base T) No CVP 314 dpi (12.36 pixels/mm) A, A4 Centronics-type 36-pin connector (IEEE 1284) and USB 1.1 10 GByte (8 GByte available for spooling) DVF, DVP, CVP 320 dpi (12.6 pixels/ mm) A, A4, 8”x10”, 14”x17” (Ci only) 10/100 Base-T Ethernet (RJ-45), Serial Diagnostic Port, UPS Monitor Port Internal processor Hard Disk Media Supported Color Greyscale An internal 60 MIPS SPARC Processor 2 GByte (1.9 GByte available for spooling) Dye sublimation Color, Greyscale No Dye diffusion and Direct Thermal Color, Greyscale Intel Printer Model Print Technology NP1660M Dye diffusion and Direct Thermal EP1000 Horizon SF/Ci Output DICOM 3.0 Option DICOM 3.0 is an option available for the NP1600M, NP1660M, and Horizon printers. To order DICOM 3.0 for the NP1600M, NP1660M printers, use part number Q-HCCODDCM. For the Horizon, use N-CODDCM. IMPORTANT The Codonics NP1600M, NP1660M, and Horizon with the DICOM 3.0 option require the installation of Pegasys DICOM Version 4.24 software. In addition, you must obtain an activation key from Codonics before you can use the DICOM option. PostScript Option A PostScript option exists for the Horizon only. You must purchase the option (part number N-CODPOST) and obtain an activation key from Codonics. Also, this requires the Pegasys PostScript 2.0 software to be installed. Product Usage Notes The following information may be helpful when you are using a Codonics printer. ■ To reselect patients or objects to format to your Codonics printer, you must first close the print preview window by clicking on the down arrow in the upper left corner of the screen. If you do not close the print preview window before formatting the reselected patients or objects, the print preview panel is overlaid in the image output by the Codonics printer. ■ The only option in the Formatting Control Panel compatible with Codonics is the default printer. ■ Philips recommends that you perform appropriate window levelling on an image (for brightness and contrast) before you print it. 6 ■ Codonics Printer Software Release Document 12-2003 9215-0023G-ENG, Rev A Deviation Report Deviation Report The following are known issues in this release: ■ Occasionally, when printing to the EP1650 printer, the error “Could not identify the printer type” appears, and the print job does not print. If this happens, resubmit the print request. ■ Color matching between the Pegasys display and the printed media is not identical. You may see some slight variations in color hues. ■ Images may not print in the order in which they were sent to the printer. Before Installing the Codonics Software IMPORTANT Read the information in this section before proceeding with the software installation. This information is critical to a successful installation. Connecting a Codonics Printer to a Pegasys Workstation IMPORTANT Always connect the Codonics printer to the Pegasys network before you install the Codonics software. You do not need to power down the Pegasys workstation hosting the printer to connect it. ◆ To connect the printer to the Pegasys system: 1. Connect one end of the ethernet cable included in the installation kit to the port on the back of the printer. See the Codonics Printer Manual for a diagram. If you are connecting directly to an NP1600M printer, you must connect the cable to a transceiver (included in the installation kit), and connect the transceiver to the printer port. 2. On a Pegasys Ultra system, connect the other end of the cable to the port labeled TP (TRANSPORT PROTOCOL); on a Pegasys Blade system, connect to the port labelled <...>. You may also require a transceiver, depending upon the system and network connection. 3. Enter a new IP address, if necessary. Each Codonics printer must have a unique IP address. If this is the second (or more) Codonics printer connected to this Pegasys network or if this is a custom network, you cannot use the default IP address. Instead, you must assign a new IP address. To assign an IP address, use the front panel; for the EP1000, use the set-ep1000 utility instead of the front panel. For more information, see “Assigning an IP Address” on page 11. 9215-0023G-ENG, Rev A 12-2003 Codonics Printer Software Release Document ■ 7 Installing the Software 4. Test the network connection. Follow the instructions in the Codonics Printer Manual to test the printer connection. Installing the Software Use the following procedure to install or update the Codonics Printer Software on a Pegasys system. IMPORTANT Read the information in “Before Installing the Codonics Software” on page 7 before beginning the software installation. This information is critical to a successful install. IMPORTANT If you have multiple Pegasys systems on the network, you must install the Codonics Printer Software on the master system. Each client on the network must be running. During the installation, the files required to print from each client machine are installed from the master. Note: In the following procedure, the adac in the prompt is used for example purposes only. The prompt varies, depending on the hostname of your system. ◆ To install the Codonics software on a Pegasys system: 1. If you are logged in to the Pegasys system, log out: right-click on the desktop to display the Pegasys Main Menu, and then right-click on SYSTEM MAINTENANCE > EXITS -> LOGOUT. 2. Log in as root. adac console login: root <RETURN> Password: adacsu <RETURN> Welcome to adac. PLEASE REMEMBER THAT YOU ARE SUPERUSER. BE CAREFUL! Continue?[y]:y <RETURN> Start X-Windowing system?[y]: n <RETURN> SUPERUSER@adac:#[1] 3. Verify the version of Pegasys software installed. SUPERUSER@adac:#[2] pegasys_version <RETURN> A message displaying the Pegasys version appears. IMPORTANT You can install this version of the Codonics Printer Software only on systems with Pegasys Ver. 5.0 software. 4. Insert the “Codonics Setup Software” CD into the CD drive. 5. Type the following command to start the installation. SUPERUSER@adac:#[3] setup3 <RETURN> 8 ■ Codonics Printer Software Release Document 12-2003 9215-0023G-ENG, Rev A Installing the Software The following messages appear: master installation Pegasys X or PegasysMD+ must be installed alone first. The machines must then be networked together. Once the network is set, come back and install the options on a networked Pegasys. You can reload or install Pegasys X or Options Select the Software you want installed type number1 <RETURN> [1] CodonicsPrint Enter your selection numbers: 6. At the prompt, enter selection number 1. Enter your selection numbers: 1 <RETURN> 7. Verify the selection. You selected 1 Is this correct? yes, no or quit [y/n/q] : y <RETURN> good...continuing codonicsp 8. If you have a previous version of Codonics Printer Software installed, you see the following text; answer the prompts as shown: The following software has already been installed: codonicsprint Do you want to reload any of the software already installed? [y/n] : y <RETURN> Which Applications? CodonicsPrint [y/n]: y <RETURN> Okay, will reload that software. Great, there is enough room in /usr/adac/pegx codonicsp Extracting Codonics Print software... .................................. /cdrom/cdrom0/install .................................. Modifying the RootMenu Modifying pegasys root menu Starting Codonics print and Codonics preview daemons...... Sun Microsystems Inc. SunOS 5.8 Generic Patch October 2001 Welcome to adac. Sun Microsystems Inc. SunOS 5.8 Generic Patch October 2001 9215-0023G-ENG, Rev A 12-2003 Codonics Printer Software Release Document ■ 9 Installing the Software Welcome to adac. If there are installed clients, you see the additional messages below. IMPORTANT During the installation, the software locates each client and loads it with the required files. If a client on the network has insufficient space for the installation, an error message appears stating how much space is available, and how much is required. You must ensure that there is at least 10 MB on the client in the directory /files/pat. If a client on the network is not running, you must first start it. Enough space exits for codonics software in client Enough space exits for codonics software in client Modifying the RootMenu Modifying pegasys root menu Starting Codonics print and Codonics preview daemons...... Installing in client adac2... Modifying pegasys root menu Sun Microsystems Inc. SunOS 5.8 Generic Patch October 2001 Welcome to adac2. Sun Microsystems Inc. SunOS 5.8 Generic Patch October 2001 Welcome to adac2. Installation in client adac2 successful... Installing in client adac1... Modifying pegasys root menu Sun Microsystems Inc. SunOS 5.8 Generic Patch October 2001 Welcome to adac1. Sun Microsystems Inc. SunOS 5.8 Generic Patch October 2001 Welcome to adac1. Installation in client adac1 successful... When the installation is complete, you are asked to reboot. Answer the prompt as shown: Exiting: /cdrom/cdrom0/install/all.post.script finishing up Do you want to reboot? [y/n]: y <RETURN> The CD is ejected from the CD drive. 9. Remove the Codonics CD from the tray, and store the CD in a safe place. 10. When the machine has rebooted, log in as pegasys: adac console login: pegasys <RETURN> 11. Do one of the following: ■ If this is a new Codonics Printer Software installation, go to the section “Configuring Codonics Printers” on page 13. 10 ■ Codonics Printer Software Release Document 12-2003 9215-0023G-ENG, Rev A Assigning an IP Address ■ If this is a software update, run the Codonics Printer Software Configuration application, select each configured printer, and then resave the settings. Assigning an IP Address The Codonics printers use TCP/IP (Transmission Control Protocol/Internet Protocol) to receive print requests from an Ethernet network. To use TCP/IP, each printer must have a unique IP address. Your Codonics printer is assigned a default IP address for the standard local network. If you have more than one printer of the same model, or if the printers are on a custom network, you must assign a unique IP address for each printer. There are two parts to assigning a new IP address: ■ You must enter the new IP address on the front of the printer. (If you have an EP1000, which has no front panel, see the procedure below.) Follow the instructions in the Codonics Printer Manual for entering an IP address. Ensure that it is the same as the IP address you enter into the Pegasys system during software configuration. ■ You must also enter the new IP address in the Pegasys host workstation. After the software installation, use the ADD/DEL CODONICS PRINTER menu on the Pegasys Master to configure the Pegasys host file. Refer to See “Adding or Deleting Codonics Printers” on page 14. If you have an EP1000, you cannot enter the IP address using a front panel—it does not have one. Use the set-ep1000 utility on the Pegasys to assign the IP address. Before using the utility, gather the following information: ◆ 1. ■ Ether address: This is printed on the rectangular black connector (converter) on the back of the printer. ■ IP address: Unless a system administrator provides an IP address, you can use any number in the range 192.9.200.1 to 192.9.200.254 that is not currently in use. For example, if you have two printers, you could use 192.9.200.100 and 192.9.200.101. ■ Subnet mask: Unless a system administrator provides this, leave it set to the default (255.255.255.0). ■ Gateway: Unless a system administrator provides this, leave it set to the default (0.0.0.0). To assign an IP address using set-ep1000: From a Unix command line prompt, type pegasys@adac:#[1] set-ep1000 <RETURN> The utility begins by asking if you would like help first. The help consists of a series of informational text messages about the network parameters to be set. 2. Type y to see the help, or n to skip it. The next prompt for user input is for the 12digit Ethernet Address of the converter: Enter new Ether Address [00-00-00-00-00-00] : 9215-0023G-ENG, Rev A 12-2003 Codonics Printer Software Release Document ■ 11 Assigning an IP Address 3. Enter the Ethernet Address in the format shown. Letters can be upper or lower case. For example: Enter new Ether Address [00-00-00-00-00-00] : 00-40-17-1E-84-F5 <RETURN> The next prompt is for the IP address, showing the current setting for the selected printer: Enter new IP Address [192.9.200.50] : In this example the Ethernet Interface is set to an IP address of 192.9.200.50, which is the factory default. 4. To accept this address, simply press <RETURN>. To change the IP address, type the new IP address, and then press <RETURN>. The utility prompts for new Subnet Mask and Gateway settings in similar fashion, for example: Enter new Subnet mask [255.255.255.0] : Enter new Gateway [0.0.0.0] : 5. To keep the current values, shown in brackets, press <RETURN>. To use a new value, type the value in, and then press <RETURN>. The utility then displays all the values, for example: Setting EP-1000 Imager network parameters: Ether Addr: IP Address: Subnet Mask: Gateway: 00-40-17-1E-84-BF 192.9.200.154 255.255.255.0 0.0.0.0 The final prompt allows you to send a test print: Do you want to send a test print (Y or N) [Y]: 6. Press <RETURN> to send a test image to the EP-1000, verifying network setup and printer operation. To run the utility again to fix an incorrect setting, type n <RETURN>. When the utility has finished, it prints something like the following: EP-1000 Imager setup is complete for IP Address: 192.9.200.154 done If the utility is unable to find the Interface or if there is an error programming the network settings: ■ Make sure that the power to the interface is connected and the orange Pwr light is on. ■ Make sure that the network connection to the printer is good, and that the yellow Link light is on (may be flashing). If 100Mb/s network, the green 100 base-T light is also on. ■ Run the set-ep1000 utility again. 12 ■ Codonics Printer Software Release Document 12-2003 9215-0023G-ENG, Rev A Configuring Codonics Printers ■ If it still fails, depress the small TEST/FACTORY button. Hold it for 10 seconds without releasing it. Then release it and allow the interface to reboot. (Rebooting is complete when the Link light is back on.) ■ Disconnect and reconnect power to the Network Interface. ■ Run the set-ep1000 utility again. Make sure you enter the new IP address in the Pegasys host workstation. After the software installation, use the ADD/DEL CODONICS PRINTER menu on the Pegasys Master to configure the Pegasys host file. Refer to See “Adding or Deleting Codonics Printers” on page 14. Configuring Codonics Printers Using the Codonics Configuration application, you must configure all the Codonics printers on a network. For any printer, you can create multiple configurations. All configurations are stored in one file that resides on the master. Where to Configure The configuration file used by the Codonics Configuration application is shared between Pegasys systems in the Pegasys network. You can add or delete a printer only on the Pegasys master. However, you can configure a printer on any machine on the network. IMPORTANT In a Pegasys network, you can add or delete Codonics printers only on the Pegasys master. How to Configure To define a configuration for a printer, follow these basic steps, which are explained in detail in subsequent sections. ■ Add a Codonics printer to the Pegasys master host file using the ADD/DEL PRINTER utility. ■ In the Codonics Configuration application, create a new entry. ■ Set the appropriate configuration parameters. ■ Save and exit the configuration application. ■ Verify that you have done the appropriate configuration on the Codonics printer configured in the previous steps. The Codonics printer is ready for use after you have performed these steps. 9215-0023G-ENG, Rev A 12-2003 Codonics Printer Software Release Document ■ 13 Adding or Deleting Codonics Printers Adding or Deleting Codonics Printers Before configuring a Codonics printer, you must add the printer to the Pegasys master host file using the ADD/DEL PRINTER utility. Please refer to the Site Survey for specific configuration data for your site. If you are configuring a new connection that is not documented in the Site Survey, it is important that you fill out the appropriate tables in the Site Survey before you proceed with the configuration. The parameters you use to set up Codonics communication are: ■ Printer Name: This is a printer description (a name for you to refer to the printer), for example, film_horizon. ■ Node: This is the DNS printer host name, used by the system to associate with an IP address, and appears in /etc/hosts. ■ TCP Port Number: Codonics software communicates over TCP/IP. The function of a TCP port number is similar to that of a telephone number. The default port number is 104. The port number must be a positive number between 1 and 65536. ■ IP address (or Internet address): This identifies a host on the network. An example of an IP address is 192.9.200.1. ◆ To add a printer: 1. Open the Add/Del window: right-click on the desktop to display the Pegasys Main Menu, and then right-click on PATIENT UTILITIES -> CODONICS UTILITIES -> ADD/DEL PRINTER. A UNIX window appears. Note: To exit the Add/Del utility prior to completing a task, press <CTRL-C>. 2. Log in as Superuser. Password: adacsu <RETURN> Welcome to adac. PLEASE REMEMBER THAT YOU ARE SUPERUSER. BE CAREFUL! Continue?[y]:y <RETURN> The window displays a list of default parameters for codonics printers (Figure 1), followed by the prompt to add or delete a printer. 14 ■ Codonics Printer Software Release Document 12-2003 9215-0023G-ENG, Rev A Adding or Deleting Codonics Printers Figure 1 The Add/Delete window 3. Type add, and press <RETURN>. 4. Enter the following parameters as prompted and press <RETURN> (Figure 2): ■ The type of codonics printer. ■ The hostname for the printer. The hostname must be unique for each configured printer and must begin with codonics. Use a hostname that describes the type of printer being configured so you can easily identify it. ■ The IP address of the Codonics printer. If this is a new installation, you may have just assigned an IP address (“Assigning an IP Address” on page 11). Use the same address. If you need to determine the IP address, enter the appropriate commands on the front console of the codonics printer (except for the EP-1000, for which you must look at the /etc/hosts file for that printer). Refer to your Codonics documentation for information on obtaining the IP address. IMPORTANT Do not add preceding zeros to any digit of an IP address. For example, if the IP address is 192.9.200.53, do not enter it as 192.9.2.053. 9215-0023G-ENG, Rev A 12-2003 Codonics Printer Software Release Document ■ 15 Adding or Deleting Codonics Printers Figure 2 Printer parameters 5. Press <RETURN> to exit the utility. 6. If you added a printer, verify the connection: ■ Open a UNIX window by right-clicking on the desktop to display the Pegasys Main Menu, and then right-click on SYSTEM MAINTENANCE ->SYSTEM UTILITIES ->UNIX WINDOW. ■ Type ping hostname (where hostname is the name you entered in step 4). If the printer was not found, an error message appears. Check all network cables; check the hostname and IP address. If the cables are secure and the hostname and IP address are correct, call your FSE (or tech support). 7. Proceed with the following section, “Using the Codonics Printer Configuration Application”, to configure the Codonics printer. ◆ To delete a printer: 1. Open the Add/Del window: right-click the desktop to display the Pegasys Main Menu, and then right-click on PATIENT UTILITIES -> CODONICS UTILITIES -> ADD/DEL PRINTER. A UNIX window appears. Note: To exit the Add/Del utility prior to completing a task, press <CTRL-C>. 2. Log in as Superuser. Password: adacsu <RETURN> Welcome to adac. PLEASE REMEMBER THAT YOU ARE SUPERUSER. BE CAREFUL! Continue?[y]:y <RETURN> 16 ■ Codonics Printer Software Release Document 12-2003 9215-0023G-ENG, Rev A Using the Codonics Printer Configuration Application The window displays a list of currently installed codonics printers (Figure 1), followed by the prompt to add or delete a printer. 3. Type del and press <RETURN>. A list of currently configured codonics printers appears. 4. Type the name of the printer you want to delete and press <RETURN>. The printer is deleted from the master. You can no longer use this printer from any Pegasys workstation on the network. Press <RETURN> to exit the utility. Note: With this utility, you can only add or delete printers whose hostname begins with codonics. Using the Codonics Printer Configuration Application Use the configuration application to add, delete, or modify the configuration entry of a remote or local Codonics printer. IMPORTANT In a Pegasys network, you can configure Codonics printers from any Pegasys on the network. However, you must first add the Codonics printer to the host file of the Pegasys master (see “Adding or Deleting Codonics Printers” on page 14). Note the following guidelines before you use the configuration application: ■ Only certain media combinations are valid. Be sure to select a valid combination in the Codonics Configuration window. If you select an invalid combination, the print job will be discarded. For a list of valid combinations, see “Determining Media Combinations” on page 28. ■ A Codonics printer is physically connected to the network, not to the serial or parallel port on the back of a Pegasys system. The printer functions as a node on the network and has a unique hostname and IP address. ■ You can associate multiple Codonics printer configuration records with a single Codonics printer. For example, you may define one configuration to print in 2 X 2 format, another configuration to print in Single format, etc., all for the same printer. Controls for the Printer Configuration Window The following controls appear at the bottom of the configuration window: Note: Use the Add, Delete, and Reset buttons to control only the Codonics Printers list on the left. Use the Save, Cancel, and Save All & Exit buttons to control the entire window. ■ Add: This adds a new selection to the printer list. ■ Delete: This removes a printer from the printer list. ■ Reset: This restores the parameter values to the previously saved values. ■ Save: This saves your changes. ■ Cancel: This exits the application without saving changes. 9215-0023G-ENG, Rev A 12-2003 Codonics Printer Software Release Document ■ 17 Using the Codonics Printer Configuration Application ■ Save All & Exit: This saves your changes and exits the application. Adding a Codonics Printer Entry ◆ To add a Codonics printer entry: 1. Open the Codonics Configuration window: right-click on the desktop to display the Pegasys Main Menu, and then right-click on PATIENT UTILITIES -> CODONICS UTILITIES -> CODONICS CONFIGURATION. The Philips Codonics Configuration window appears: Figure 3 Philips Codonics Configuration window 2. Click on the Add button under the Codonics Printers list. A highlighted unTitled entry appears in the list. 3. Edit the Printer Name field: click on unTitled in the Printer Name field to highlight it, and then type the name of a new configuration. This name is a label that you use to identify the printer configuration from a list of previously defined configurations. The configuration name should not contain any spaces or tabs, for example, CODONICS_NP1. Note: Do not use a configuration name that is a subset of another configuration name. For example, do not assign two configurations with the names CODONICS and CODONICS_NP1. 18 ■ Codonics Printer Software Release Document 12-2003 9215-0023G-ENG, Rev A Using the Codonics Printer Configuration Application 4. Set the Printer Host Name: click on the down arrow button next to the Printer Host Name field to display the list of existing hostnames and IP addresses. If there are numerous hosts, scroll through the list vertically using the vertical slider, or click on the up and down arrows. To display the IP addresses, scroll horizontally using the horizontal slider, or click on the left and right arrows. 5. Set the Start Print Preview option. If you set the option to Yes, the Codonics Print Preview application automatically starts when you format an image. If you set the option to No, it does not start. Instead, the formatted image is sent directly to the printer. 6. Edit the default printer parameters. Refer to the following table to determine how to set the remaining values. Note: If you choose an option not supported by your printer, an error message appears. Parameter Options Description Copies to Print Numeric value Determines the number of copies to print. Configuration Info MCM = [0,101,102, 103,104] CONTRAST (-100 to +100) Default: 0 GAMMA (0.0 to 10.0) Default: 1.0 MCM specifies color correction for individual printers. CONTRAST affects the difference between the light and dark areas; GAMMA affects how light or dark the image is. See the Configuration Info explanation following this table for details. Print Format Menu list Determines print layout. One image is printed with the 1,1 format, four images are printed (two down and two across) with the 2,2 format, etc. You can also select slide to print to slide media. Orientation Landscape Portrait Determines image orientation on the media. Note: When toggling between landscape and portrait, the Codonics Preview screen resizes. If necessary, adjust the size of the Codonics Preview to display all buttons. Resizing does not affect the printed output. 9215-0023G-ENG, Rev A 12-2003 Codonics Printer Software Release Document ■ 19 Using the Codonics Printer Configuration Application Parameter Options Description Media Type Paper Blue Film Clear Film Optimizes printing for the media you are using. You must select the media type used in the printer. Film Size ID A A4 8 x 10 in Optimizes printing for various film sizes. Color Color Grayscale Determines the color format. Border Density Black White Sets the border density color. Empty Image Density Black White Sets the empty image density color. Transpose Yes No Toggles transposition on or off. If Yes, polarity is reversed. If No, polarity is unchanged. Magnification Type Bilinear Replicate Cubic None Sets the magnification type. If Replicate, scaling is fast but the pixels are more visible. If Bilinear or Cubic, scaling is smooth. Philips recommends leaving this set to the default: Bilinear. Trim Yes No Specifies whether a trim box is printed around each image on the film. Configuration Info There are three parts to the Configuration Info parameter: MCM (color matching), Contrast, and Gamma. You can control all three with one command in the type-in field, for example: config_info = mcm=102\gamma=1.2\contrast=5 Or you can use fewer than three controls, for example: config_info = gamma=1.4 MCM specifies color correction for individual printers. You must set this appropriately for your printer. If you do not, you cannot ensure that the printed colors accurately reflect the Pegasys output. Note: For color correction to take place, you must set this value. This can only be one of 5 values. The list below specifies the color correction value for each printer: 0 applies no color correction to any printer. 101: NP1600 20 ■ Codonics Printer Software Release Document 12-2003 9215-0023G-ENG, Rev A Using the Codonics Printer Configuration Application 102: EP1650, NP1660, EP1660 103: Horizon 104: EP1000 The color matching algoritm has been validated for the following color maps using the standarad Pegasys Blade CRT monitor and the flat panel monitor: Thermal Blue_Red_Yellow PIXEF Grey Blue_Green_Red Isocontour Rainbow 8-Color Bullseye CEqual CONTRAST allows you to highlight important information within your images. The printer controls contrast by applying a “contrast curve” to the image before printing. The CONTRAST setting controls the shape of this curve. Increasing the Contrast number increases the differences between light and dark areas, making light areas lighter and dark areas darker. Decreasing it does the opposite. A setting of 0 does not change the image at all. GAMMA allows you to adjust the overall lightness or darkness of images so they match more closely what you see on the monitor. Increasing GAMMA lightens the images, and decreasing it darkens them; a value of 1.0 produces no change. Note: Philips recommends leaving CONTRAST and GAMMA set to the default. 7. Do one of the following: ■ Click Save All & Exit to save your changes and exit the application. The $DATABASE_PATH/Codonics/codonicsprint.cfg file is updated. The following Pegasys printer configuration files are also updated: $DATABASE_PATH/formatcap $DATABASE_PATH/formatcap_db $DATABASE_PATH/periph.rsc ■ Click Save to save your changes, and then select another configuration option. Note: If you use more than one media type on the printer, you must create a unique configuration for each media type you use. Note: If there are problems with the combination of settings selected, an error message appears. (Refer to the section “Determining Media Combinations” on page 28 for valid media combinations.) 8. If necessary, define the default printer. If you do not have a printer on the network, you must define this one as the default printer. Refer to “Setting the Codonics Printer as the Default” on page 22. 9215-0023G-ENG, Rev A 12-2003 Codonics Printer Software Release Document ■ 21 Setting the Codonics Printer as the Default Now you are ready to print to the newly defined Codonics printer from the Pegasys processing and review applications. Modifying a Codonics Printer Entry ◆ To modify a printer entry: 1. Open the Codonics Configuration window: right-click on the desktop to display the Pegasys Main Menu, and then right-click on PATIENT UTILITIES -> CODONICS UTILITIES -> CODONICS CONFIGURATION. 2. Click on an entry in the Codonics Printers list. The entry is highlighted and the edited fields are updated with parameter values. 3. Edit the appropriate fields. Refer to steps 3 through 8 on pages 18 through 21. Deleting a Codonics Printer Entry ◆ To delete a printer entry: IMPORTANT The following procedures describe how to delete a printer configuration from the configuration utility only. This makes the printer inaccessible from the current Pegasys. To delete the Codonics printer from the network, use the Add/Del utility on the Pegasys master, described in the section See “Adding or Deleting Codonics Printers” on page 14. 1. Open the Codonics Configuration window: right-click on the desktop to display the Pegasys Main Menu, and then right-click on PATIENT UTILITIES -> CODONICS UTILITIES -> CODONICS CONFIGURATION. 2. Click on an entry in the Codonics Printer list. The entry is highlighted and the edited fields are updated with parameter values. 3. Click Delete under the Codonics Printer list. The entry disappears from the list. IMPORTANT You cannot undo the deletion. If you click Delete multiple times, you delete multiple printer configuration entries. It is import that you click only once. Setting the Codonics Printer as the Default Use the SET DEFAULT DEVICES application to set the Codonics printer as the default for all sessions. 22 ■ Codonics Printer Software Release Document 12-2003 9215-0023G-ENG, Rev A Printing Images ◆ To set the Codonics printer as the default printer: 1. Select the Pegasys Change Default Formatter option: right-click on the desktop to display the Pegasys Main Menu, and then right-click on SYSTEM MAINTENANCE > SET DEFAULT DEVICES -> CHANGE DEFAULT SETTINGS -> CHANGE DEFAULT FORMATTER. A list of available formatters appears. The list varies, depending on your network. The following list is an example: Choose a default Formatter: 1: Device np1600 from host adac 2: Device np1660 from host adac q: quit Choice: Note: If your printer does not appear in the Formatter list, you must add it to the Printer Configuration application (refer to “Adding a Codonics Printer Entry” on page 18). 2. 3. Do one of the following: ■ Enter the appropriate option number and press <RETURN>. ■ Type q and press <RETURN> to quit without making any changes. Press <RETURN> to exit the window. Printing Images To print images using Codonics print, format the images you want to print, and then use Codonics Print Preview to redefine the printing parameters and page layout. Use the Pegasys Format icon to print displayed images from a Pegasys application. The Format icon appears on the right border of the Pegasys application window. Right-click on the Format icon to display a pop-up menu (Figure 4) with three options: ■ Format Entire Canvas ■ Format the Area in a Box ■ Control Panel There are instructions for using each of the options in the following sections. See the Pegasys User’s Manual for detailed information about using Format. 9215-0023G-ENG, Rev A 12-2003 Codonics Printer Software Release Document ■ 23 Changing the Default Printer Using the Formatting Control Panel Figure 4 Format icon pop-up menu Note: Depending on your network configuration, print times may vary. Changing the Default Printer Using the Formatting Control Panel You can change the printer on which to print images for a single session using the Formatting Control Panel. ◆ To change the default printer: 1. Display the Formatting Control Panel by right-clicking on the Format icon and selecting Control Panel from the pop-up menu (Figure 4). The Formatting Control Panel appears (Figure 5). Figure 5 The Formatting Control Panel 2. Right-click on the Formatter button and selecting a Codonics printer from the popup menu. 3. Click Proceed. You can change the default printer for the current session, but after you exit the application, the default printer is the one you specify either with the SET DEFAULT DEVICES application or with the Codonics Print Preview application. 24 ■ Codonics Printer Software Release Document 12-2003 9215-0023G-ENG, Rev A Formatting the Images Note: You can use the Codonics Print Preview application to override other printer parameters also. Formatting the Images In Pegasys applications, you can use the Format Entire Canvas option to format the entire image displayed in the application window, or the Format the Area in a Box option to format an area that you define in the image displayed in the application window. IMPORTANT Before you format and print images from multiple patient studies, make sure that the patient information labeling appears in the Pegasys application. ◆ To format the entire canvas, do one of the following: ■ Click on the Format icon, displayed on the right border of the application window. The entire canvas is automatically formatted. ■ Right-click on the Format icon and select Format Entire Canvas (Figure 4). ◆ To format an area in a box: 1. Right-click on the Format icon and select Format Area in a Box from the pop-up menu (Figure 4). Some editing controls appear. Click Cancel at any time to quit the formatting function. 2. Draw a box around the image: ■ Middle-click on the upper-left portion of the image and drag diagonally until the box encloses the image. ■ Release the mouse button to complete the rectangle. 3. If you need to delete the current box and draw a new one, click Redraw. 4. If you need to move the box to a different location, click Drag. 5. Click Proceed to format. Adding a Pegasys Client to the Network When you add a Pegasys client to the network, you must reinstall the Codonics software to transfer the Codonics configuration files to the new client. Note the following points when you add a client: ■ You do not need to uninstall the Codonics software before you add the client to the network and reinstall the new software. ■ Reinstalling or updating the software does not overwrite configuration files on existing Pegasys systems. 9215-0023G-ENG, Rev A 12-2003 Codonics Printer Software Release Document ■ 25 Deinstalling the Codonics Software Deinstalling the Codonics Software You may need to deinstall the Codonics software if the software becomes corrupt, if you want to have a clean system on which to install a new version, if you no longer want to have the Codonics software on a particular system, or if you need to remove the system from the network. Deinstalling the Codonics Software from a specific Pegasys system You can deinstall just the Codonics software from one or more Pegasys systems on the network. In this situation, you are not removing any of the printers from the network, you are simply deinstalling the Codonics software from the Pegasys system. ◆ To deinstall the Codonics software from one or more Pegasys systems: 1. Open a UNIX window on the machine on which you want to do the deinstallation by right-clicking on the Pegasys desktop to display the Pegasys Main Menu, and then right-clicking on SYSTEM MAINTENANCE -> SYSTEM UTILITIES -> UNIX WINDOW. 2. Run the deinstall script on each Pegasys system whose Codonics software you wish to deinstall: 3. 4. ■ Type cd $PEGXSCRIPTS <RETURN> to change directories. ■ Type ./codonics_deinstall.script <RETURN> to run the de-install script. ■ Type y at the prompt “Do you want to remove codonics software?” Close the UNIX window. Verify that the Codonics software has been de-installed. ■ Right-click on the desktop to display the Pegasys Main Menu, and then rightclick on PATIENT UTILITES. The CODONICS UTILITIES menu item does not appear. Removing the Codonics Printer(s) and Software from the Pegasys network You can remove both the Codonics printers and the associated software from the Pegasys network. Before deinstalling the software, you must back up some files on the master system and remove printer entries from the configuration file. Note: Some of these procedures involve using vi to edit files. If you do not know how to use vi, call Philips Nuclear Medicine Customer Support. Note: When you back up files and remove printer entries from the configuration file, you must do it on the Pegasys master. 26 ■ Codonics Printer Software Release Document 12-2003 9215-0023G-ENG, Rev A Removing the Codonics Printer(s) and Software from the Pegasys network ◆ To back up important files: 1. On the Pegasys master, open a UNIX window by right-clicking on the Pegasys desktop to display the Pegasys Main Menu, and then right-clicking on SYSTEM MAINTENANCE -> SYSTEM UTILITIES -> UNIX WINDOW. 2. Type the following commands at the UNIX prompt: pegasys@adac:#[1] pegasys@adac:#[2] pegasys@adac:#[3] pegasys@adac:#[4] pegasys@adac:#[5] pegasys@adac:#[6] <RETURN> cd cp cp cp cd cp $DATABASE_PATH <RETURN> formatcap formatcap.orig <RETURN> formatcap_db formatcap_db.orig <RETURN> periph.rsc periph.rsc.orig <RETURN> Codonics <RETURN> codonicsprint.cfg codonicsprint.cfg.orig ◆ To remove printer entries from the configuration file: 1. On the Pegasys master, open the Codonics Configuration window: right-click on the desktop to display the Pegasys Main Menu, and then right-click on PATIENT UTILITIES -> CODONICS UTILITIES -> CODONICS CONFIGURATION. The Codonics Configuration utility appears. 2. Select the first printer in the list and then click Delete. This deletes the printer entry from the appropriate files on the Pegasys system. 3. Repeat step 2 for each printer listed until you have deleted all printer entries. 4. When you are done, click Save or Save All & Exit. 5. Delete each printer entry from the Add/Del utility as described in “Adding or Deleting Codonics Printers” on page 14. This removes all of the printers from the /etc/hosts file. ◆ To deinstall the Codonics software: 1. Open a UNIX window by right-clicking on the Pegasys desktop to display the Pegasys Main Menu, and then right-clicking on SYSTEM MAINTENANCE -> SYSTEM UTILITIES -> UNIX WINDOW. 2. Run the deinstall script on each Pegasys system whose Codonics software you wish to deinstall: ■ Type cd $PEGXSCRIPTS <RETURN> to change directories. ■ Type ./codonics_deinstall.script <RETURN> to run the de-install script. ■ Type y at the prompt “Do you want to remove codonics software?” 9215-0023G-ENG, Rev A 12-2003 Codonics Printer Software Release Document ■ 27 Using Codonics Print Preview 3. 4. Close the UNIX window. Verify that the Codonics software has been de-installed. ■ Right-click on the desktop to display the Pegasys Main Menu, and then rightclick on PATIENT UTILITES. The CODONICS UTILITIES menu item does not appear. Using Codonics Print Preview This section describes how to use Codonics Print Preview from a Pegasys application. Before you print from a Pegasys application, designate a printer or, if necessary, change the default printer. Then use the Format icon to choose the images to print. After you format an image, if Print Preview is on, the Codonics Print Preview application starts. You can use this application to change many printer parameters before you send the image to the printer. If you format multiple images, you can also use it to change the display layout, or delete and replace images. If you want to print multiple images, minimize the application, load the new images, and format them. Depending on the current layout configuration, the Codonics Print Preview application displays up to 24 formatted images. Note: If you close the preview window after pressing Print, then try to open the Print Preview icon, the preview window might not display properly. Do not try to correct this, but wait until the print process completes and the window exits. IMPORTANT If the Codonics Print Preview window does not appear, try setting the Start Codonics Preview option in the Printer configuration window to Yes. See “Configuring Codonics Printers” on page 13 for information on changing this setting. Determining Media Combinations The tables in this section specify the parameters you can use in the Print Preview configuration file for each Codonics printer model, as well as the media you can use for a given set of parameters. If you select parameter combinations not in the list for a given printer, an error appears and the print job is discarded. In addition to the information in the tables, the following rules also apply: ■ If the media in the printer is different from the media you specify, you are prompted, and the image is formatted for the printer media. ■ If target media does not support a Color setting of color, an error appears and the image will not print. ■ If you select Grayscale as the Color, the target image is converted to grayscale. 28 ■ Codonics Printer Software Release Document 12-2003 9215-0023G-ENG, Rev A Determining Media Combinations EP-1000 Film Size Type Color Valid Media A Paper Grayscale A-CVP, A4-CVP A Paper Color A-CVP, A4-CVP A4 Paper Grayscale A-CVP, A4-CVP A4 Paper Color A-CVP, A4-CVP Film Size Type Color Valid Media A Paper Grayscale A-CVP, A-DVP A Paper Color A-CVP A Clear Film Grayscale A-CVF A Clear Film Color A-CVF A4 Paper Grayscale A4-CVP, A4-DVP A4 Paper Color A4-CVP A4 Clear Film Grayscale A4-CVF A4 Clear Film Color A4-CVF 8 X 10 Clear Film Grayscale 8 x 10 DVF Clear 8 X 10 Blue Film Grayscale 8 x 10 DVF Blue Horizon EP-1650 Note: The EP-1650 cannot report the media loaded in the printer to the codonics_print driver. Therefore, images will print on whatever media is loaded, regardless of what you select. Film Size Type Color Valid Media A Paper Grayscale A-CVP, A-CVT, A4-CVP, A4-CVT A Paper Color A-CVP, A-CVT, A4-CVP, A4-CVT A Clear Film Grayscale A-CVP, A-CVT, A4-CVP, A4-DVT A Clear Film Color A-CVP, A-CVT, A4-CVP, A4-DVT A4 Paper Grayscale A-CVP, A-CVT, A4-CVP, A4-DVT 9215-0023G-ENG, Rev A 12-2003 Codonics Printer Software Release Document ■ 29 Determining Media Combinations Film Size Type Color Valid Media A4 Paper Color A-CVP, A-CVT, A4-CVP, A4-DVT A4 Clear Film Grayscale A-CVP, A-CVT, A4-CVP, A4-DVT A4 Clear Film Color A-CVP, A-CVT, A4-CVP, A4-DVT Film Size Type Color Valid Media A Paper Grayscale A-CVP A Paper Color A-CVP A Clear Film Grayscale A-CVT A Clear Film Color A-CVT A4 Paper Grayscale A4-CVP A4 Paper Color A4-CVP A4 Clear Film Grayscale A4-CVT A4 Clear Film Color A4-CVT NP-1600 EP-1660N Note: The EP-1660N cannot detect the difference between Clear Film and Blue Film. Therefore, 8 x 10 film prints will print on whatever film is loaded (Clear or Blue). Film Size Type Color Valid Media A Paper Grayscale A-CVP, A-DVP A Paper Color A-CVP A Clear Film Grayscale A-CVT A Clear Film Color A-CVT A4 Paper Grayscale A4-CVP, A4-DVP A4 Paper Color A4-CVP A4 Clear Film Grayscale A4-CVT A4 Clear Film Color A4-CVT 8 X 10 Clear Film Grayscale 8x10-DVF 8 X 10 Blue Film Grayscale 8x10-DVF 30 ■ Codonics Printer Software Release Document 12-2003 9215-0023G-ENG, Rev A Using the Codonics_preview Screen NP-1660 Note: The NP-1660 cannot detect the difference between Clear Film and Blue Film. Therefore, 8 x 10 film prints will print on whatever film is loaded (Clear or Blue). Film Size Type Color Valid Media A Paper Grayscale A-CVP, A-DVP A Paper Color A-CVP A Clear Film Grayscale A-CVT A Clear Film Color A-CVT A4 Paper Grayscale A4-CVP, A4-DVP A4 Paper Color A4-CVP A4 Clear Film Grayscale A4-CVT A4 Clear Film Color A4-CVT 8 X 10 Clear Film Grayscale 8x10-DVF 8 X 10 Blue Film Grayscale 8x10-DVF Using the Codonics_preview Screen ◆ To use Codonics Print Preview: 1. If necessary, bring the Codonics_preview screen (Figure 6) to the front, by doing one of the following: ■ Click Front repeatedly until the Codonics Print Preview application is in front of other running applications. ■ Double-click on the icon of a Codonics Print Preview application. 9215-0023G-ENG, Rev A 12-2003 Codonics Printer Software Release Document ■ 31 Using the Codonics_preview Screen Figure 6 Codonics Preview application 2. Click Printer and select a printer. 3. Enter the number of copies to print. 4. Click Format and select a layout configuration. For example, Figure 6 displays a 2 ✕ 2 layout. 5. Change the images displayed and image placement as appropriate. ■ To delete images from the current layout, click on the image, and then click on Delete. ■ To replace an image with another formatted image: Click on the image. Click Replace. The Codonics_preview_popup dialog box appears (Figure 7). Click on the image you want to substitute. 32 ■ Codonics Printer Software Release Document 12-2003 9215-0023G-ENG, Rev A Using the Codonics_preview Screen Figure 7 The Codonics preview popup screen IMPORTANT Images print as they are displayed in the current Pegasys application, except that they appear in grayscale rather than in color. Depending on the layout configuration and current print parameters, the images may appear differently (stretched) in the Codonics Print Preview application. This application reflects the layout only, not the output image quality. For example, Figure 8 illustrates how the same image displays differently depending on whether you set printing for landscape or portrait orientation. The output is the same for both cases, and matches the image displayed in the original Pegasys application. Image as displayed in Codonics Preview landscape mode Image as displayed in Codonics Preview portrait mode Figure 8 Codonics Preview image display variance 6. Change the print parameters as appropriate. Refer to the table on page 19 for detailed information on the available options. Note: Not all configuration options are available in the Codonics_preview screen. To change additional settings, use the configuration utility (see “Adding a Codonics Printer Entry” on page 18). 7. To reload the settings in the configuration file (the default settings), click Default Settings; to save the current settings as the new default, click on Save Settings. These settings are saved as the defaults for the current printer entry. 9215-0023G-ENG, Rev A 12-2003 Codonics Printer Software Release Document ■ 33 Restarting the Codonics Print Daemon 8. Click Print to send the job to the printer. IMPORTANT If the number of formatted images is greater than the current layout configuration can display, the Codonics Print Preview screen appears again to verify whether you want to cancel the additional images or reformat the layout to display the rest of the formatted images. Once you format the initial images, they are deleted from the Print Preview window. Restarting the Codonics Print Daemon You must restart the Codonics Print daemon if you cannot print on the Codonics printer. To restart the Codonics Print daemon, right-click on the desktop to display the Pegasys Main Menu, and then right-click PATIENT UTILITIES -> CODONICS UTILITIES -> RESTART CODONICS PRINT DAEMON. The daemon restarts. Using the Codonics Digital Printer You can find most of the information you need to use your Codonics printer in your Codonics Printer User’s Manual. However, some general information about choosing paper sizes and displaying system information also appears here. There are also a few areas where the general operating instructions in the printer manual are not relevant for printers operating with Pegasys systems. These areas include methods of issuing print commands and assigning IP addresses, both of which are discussed in this section. Selecting the Paper Size Each Codonics printer comes equipped with a cassette that holds several paper lengths of a standard width. If you need more than one paper width, you must order different cassettes. Any of the following cassettes fit your Codonics printer: ■ ■ ■ The A cassette is the standard cassette you use with models in the USA. It holds the following three paper sizes: 8.5 x 11 in. (216 x 279 mm.) 8.5 x 12 in. (216 x 305 mm.) 8.5 x 14 in. (216 x 356 mm.) The A4 cassette is the standard cassette you use with international models. It holds the following three paper sizes: 210 x 297 mm (8.3 x 11.7 in.) 210 x 305 mm (8.3 x 12 in.) 210 x 356 mm (8.3 x 14 in.) The Long Wide cassette can be ordered from Codonics. It holds one paper size: 9.5 x 14 in. (241 x 356 mm) 34 ■ Codonics Printer Software Release Document 12-2003 9215-0023G-ENG, Rev A Displaying System Information ■ The 8 x 10 cassette is an option only for the Codonics NP1660M domestic and international printers. The 8 x 10 cassette is used with blue base film (dry film) and holds one film size: 8 x 10 in. (203 x 254 mm) ■ The Horizon SF holds the following media: 203 x 254 mm film (8 x 10 in.) 210 x 297 mm paper (8.3 x 11.7 in.) A media-length indicator on the cassette adjusts the cassette for the different sizes and instructs the printer to use the selected size. No software adjustment is necessary on the Codonics printer to select different paper sizes, although you must set the Codonics Configuration correctly in order to print from different paper sizes. Displaying System Information You can display several kinds of system information from the front panel of the printer (except on the EP1000). You can also make many adjustments that have previously required software solutions from the front panel. Information that you can access from the front panel includes: ■ Firmware version ■ Amount of image buffer memory ■ Printer default settings ■ Boot messages, operating messages, and fault messages You can also make some adjustments from the front panel. These include: ■ Gamma values (light and dark) and contrast settings ■ True Color Rendering (TCR) and Medical Color Matching (MCM) ■ Printer default settings ■ Printer scaling method (NP1600M and NP1660M only) No software commands are necessary to access this information or to make these adjustments. For more information, refer to the appropriate Codonics Printer User’s Manual. Printing 35 mm slides from a Codonics NP1660 Printer Use the following procedure to set up the Codonics Configuration to print 35 mm slides on your Codonics NP 1660 printer. Note: You must have Codonics Print Preview installed on your system. 9215-0023G-ENG, Rev A 12-2003 Codonics Printer Software Release Document ■ 35 Printing 35 mm slides from a Codonics NP1660 Printer ◆ To set up the Codonics Configuration to print 35 mm slides: 1. For color or black and white slides (determined by color map displayed), place CV (Chroma Vista) transparency media in the CV color paper tray (notch to bottom right and ribbon installed). Optionally, for black and white slides only, place DV (Direct Vista) film media in the DV film tray (ribbon not installed). In step 4 below, use the settings that are in brackets. 2. Restart the Codonics Print Daemon: Right-click on the Pegasys desktop to display the Pegasys Main Menu, and then rightclick on PATIENT UTILITIES -> CODONICS UTILITES -> RESTART CODONICS PRINT DAEMON. 3. Open the Codonics Configuration window: Right-click on the Pegasys desktop to display the Pegasys Main Menu, and then rightclick on PATIENT UTILITIES -> CODONICS UTILITES ->CODONICS CONFIGURATION. 4. Set the print options to the following settings: Printer Name: Codonics Printer Host: codonics_np1660 Copies to Print: 1 Configuration Info: * Print Format: Slide Orientation: Landscape Media Type: Paper [Film] Start Print Preview: Yes Film Size ID A [8 x 10] Color: Color [Greyscale] Border Density: Black Empty Image Density: White Transpose: No Magnification Type: Replicate Trim: No Note: The Configuration Info field may be specific command line entries, but is not usually necessary. For example: mcm=101/gamma=-1.5. 5. Click SAVE ALL & EXIT. 6. Restart the Codonics Print Daemon: Right-click on the Pegasys desktop to display the Pegasys Main Menu, and then rightclick on PATIENT UTILITIES -> CODONICS UTILITES -> RESTART CODONICS PRINT DAEMON. 36 ■ Codonics Printer Software Release Document 12-2003 9215-0023G-ENG, Rev A Codonics 1660 Settings with DirectVista Film 7. On the Pegasys, display an image or snapshot for the 35 mm slide with a colormap and background. Make sure that you do not have any closed icons of AutoSPECT Plus w/InStill, AutoQUANT, CardiaQ, 4D-MSPECT, or Image Fusion. These icons can interfere with the Pegasys program colormaps. 8. Right-click on the formatter icon and select CONTROL PANEL. Make sure that the Formatter is set to CODONICS. 9. Click Proceed. 10. Click FORMAT. 11. Wait for the Print Preview screen to appear. The formatted image displays on the Pegasys in the Print Preview viewport. 12. Close the Print Preview screen to an icon. 13. Repeat steps 7 through 10 as desired. 14. After each format, open the Print Preview icon to preview the formatted viewports. 15. Click PRINT when the Print Preview window contains the correct number of slides. Note: Click PRINT if you get the error message Image may not be printed on correct media. Do you wish to:. 16. Re-insert the tray used for regular printing after slide making is complete. Reset the Codonics Configuration if you do not enable Print Preview. 17. Insert the proper tray before you edit the Codonics Configuration. 18. Open the Codonics Configuration window: Right-click on the Pegasys desktop to display the Pegasys Main Menu, and then rightclick on PATIENT UTILITIES -> CODONICS UTILITES ->CODONICS CONFIGURATION. 19. Change the configuration to the following: Print Format: Standard \1,1 Media Type: Film Start Print Preview: No 20. Click Save All & Exit. 21. Cut and mount slide frames. Codonics 1660 Settings with DirectVista Film ◆ To print from your Codonics 1660 printer: 1. On the 1660 printer front panel, select DV FILM from the IMAGE submenu. 9215-0023G-ENG, Rev A 12-2003 Codonics Printer Software Release Document ■ 37 Codonics 1660 Settings with DirectVista Film 2. Adjust the GAMMA to 2.5 and contrast to about +10 (for either clear or blue based film). Do not modify any other settings. Note: CV FILM controls the color transparencies. 38 ■ Codonics Printer Software Release Document 12-2003 9215-0023G-ENG, Rev A Appendix A Codonics Print Troubleshooting A This section contains a list of troubleshooting procedures for Codonics Print. Note: Use these procedures with caution. Many of the procedures require you to use the vi editor. If you are unfamiliar with vi, call Philips Nuclear Medicine Customer Support for help. Media Mismatch Error on Codonics EP1660 Panel If you see the error message Media Mismatch on the front panel of your Codonics EP 1660 printer, use the procedure below to correct the error. This error message usually occurs when you print to DV (Direct Vista) media. ◆ To correct a media mismatch error: 1. Remove the ribbon from the printer if you print on DV media. Make sure that the blue slider on the side of the paper tray is set to the correct size. 2. If the ribbon is not in use, store it in its original packing, or contact Codonics Customer Support at 1-800-444-1198 to receive a ribbon holder. Additional information can be found on the Codonics web site, http://www.codonics.com/tech/index.htm. Testing Connectivity If you are not sure whether there is a working connection to a printer, you can use the ctest utility to test the connection. Use this after assigning a printer’s IP address (see “Assigning an IP Address” on page -11) and adding a printer (see “Adding or Deleting Codonics Printers” on page -14). To use ctest, type ctest, followed by the name of the printer to test, for example: pegasys@code1:/usr/adac/pegasys# ctest codonics_horizonsf <RETURN> The utility prints the results of three connectivity tests: Control Code: 5d 9215-0023G-ENG, Rev A 12-2003 Codonics Printer Software Release Document ■ A–1 --Network Test-codonics_horizonsf: Connecting... codonics_horizonsf: Established connection --Identification Test-Identified Codonics imager model: HORIZON Identified printer HORIZON Printer: HORIZON --Print Test-Now printing Horizon grayscale image. Please wait - this process may take a few moments... 0.0u 2.0s 0:10 19% 0+0k 0+0io 0pf+0w pegasys@code1:/usr/adac/pegasys# At the end of the test, a test image is sent to the printer. A-2 ■ Codonics Printer Software Release Document 9215-0023G-ENG, Rev A 12-2003 Appendix B International Distributors for Codonics, Inc. The following table lists the country, distributor information, and contact for Codonics products as of the time of publication of this document. Country Distributor Contact ALGERIA ALGERIA C.I.D.I.S. e.u.r.l. Lotissement Ben Haddadi Said Numero 120 Cheraga Alger 16000 Algeria Tel: +213.2169.3074 Fax: +213.2148.1643 E-Mail: [email protected] Medical Markets Mr. Ahmed Zergui, Managing Director ARGENTINA Cirugia Farsetti Av. Rivadavia 14956 B1704ESU Ramos Mejía, Buenos Aires - Argentina Phone: +54 11 4654-3442 Fax: +54 11 4464-2280 E-mail: : [email protected] WEB: www.farsetti.com.ar All Markets Medilink Pty Limited (Oxford Scientific) 64 Derby Street Silverwater, NSW 2128, Australia P.O. Box 323 Rydalmere NSW 2116, Australia Phone: +61 2 9737 9892 Fax: +61 2 9748 0233 E-mail: [email protected] WEB: www.medilinkaustralia.com Larry Nowland, Managing Director Alisa Burke, Sales Alan Hillier, Engineer/Technical Support/Service AUSTRALIA/ NEW ZEALAND 9215-0023G-ENG, Rev A 12-2003 Pablo Farsetti, Sales Manager Silvina Farsetti, Administrative Codonics Printer Software Release Document ■ B–1 B B-2 ■ Country Distributor Contact AUSTRIA Color Printer Systems Vertriebs GmbH Hellerstrasse 39 D-57518 Betzdorf Germany Phone: +49 2743 930211 Fax: +49 2743 930213 E-mail: [email protected] Medical Market Detlef Ehm [email protected] Degenhard Pohl [email protected] AZERBAIJAN Electro-Medics International Uranus 4 2685 LZ Poeldijk The Netherlands Phone: +31 174 280324 Fax: +31 174 280715 E-mail: [email protected] Medical Market R.M. Dokht, Sales Mr. Shaidi, Service BELGIUM Imachrome n.v. Herentalsebaan 95 B-2520 Ranst, Belgium Phone: +32 36052447 Fax: +32 36052251 E-mail: [email protected] Medical Market Koen Baete Brazil Radson Medical Ltda. Rua: Claudio, 182 05043-000 São Paulo, SP, Brazil Phone: + 55 11 3673 5244 Fax: +55 11 3673 5791 E-mail: [email protected] WEB: www.radson.com.br Medical Market Rodolfo Martins, Managing Director Ronaldo Chiossi, Product Manager BULGARIA SMART Co. Ltd. 16 Blvd. Bulgaria - Bialo pole BG, 1618 Sofia Bulgaria Phone: +359 2 958 1208 Fax: +359 2 9581210 E-mail: [email protected] Medical Market Boyco Christov CANADA Island Corporation 3000 Langstaff Road, Unit 10 Concord, Ontario L4K 4R7 Canada Phone: +905 761-1655 Fax: +905 761-1650 E-mail: [email protected] WEB: www.island.ca All Markets Tory Naccarato, President [email protected] Norm Drolet, Vice President [email protected] Aj Mirani, Network Administrator [email protected] Codonics Printer Software Release Document 9215-0023G-ENG, Rev A 12-2003 Country Distributor Contact CHILE Comdiser Carlos Antunez 2426 Providencia - Santiago Chile Phone: +562 334 6039 Fax: +562 334 6781 E-mail: [email protected] All Markets Vitalis Hadjes - +569 821 6173 [email protected] Ivan Arriagada - +569 822 100 [email protected] CHINA Whitney International Limited Beijing Weini-Huili Medical Equipment Suite 816-817 Jinyu Mansion No. 129A, Xuanwumen Xidajie Beijing,100031 China Phone: +86 10 6641 1560, 6641 7498 Fax: +86 10 6641 1973 E-mail: [email protected] WEB: www.whitintl.com Medical Market Alex Qu, Sales Manager David Shi, Service Manager COLOMBIA Inversiones Ajoveco S.A. Calle 93B No. 15-31 Apartado Aereo 90191 Santafe de Bogota D.C., Colombia Phone: +57 1 218 9200 Fax: +57 1 616 4631 E-mail: [email protected] Medical Market Juan Manuel Palacios, Managing Director Fenner Rojas, Technical Director CYPRUS Papaetis Medical Company Ltd. 75 Athalassas Avenue Chapo Tower, Office 501 CY 2012 Nicosia, Cyprus Phone: +357 2 495561 Fax: +357 2 314018 E-mail: [email protected] All Markets George Papaetis, Managing Director John Ioannou, Service Manager CZECH REPUBLIC AURA Medical s.r.o. K Verneraku 4 14800 Phaha 4 Czech Republic Phone: +420 2 4491 0200 Fax: +420 2 4491 0169 E-mail: [email protected] All Markets Pavel Zavadil [email protected] [email protected] DENMARK DuMed A/S Poulsgade 6 DK-7400 Herning Denmark Phone: +45 97 26 79 00 Fax: +45 97 26 85 88 E-mail: [email protected] Medical Market Lars Zeidler, Technical Manager [email protected] Peder Jensen, Business Manager [email protected] 9215-0023G-ENG, Rev A 12-2003 Codonics Printer Software Release Document ■ B-3 B-4 ■ Country Distributor Contact ECUADOR Orimec Valladolid 647 y Madrid Quito, Ecuador Phone: +593 2 226 645 Fax: +593 2 237 304 E-mail: [email protected] Medical Market Arq. Fernando Guzman G., Managing Director Dr. Jimmy Ojeda ENGLAND Laser Lines ( Industrial & Medical) Limited Beaumont Close Banbury, Oxon OX16 1TH England Phone: +44 1295 672500 Fax: +44 1295 672550 WEB: www.laserlines-im.co.uk All Markets Ted Paine, Managing Director, Owner Gavin Adcock, Sales Representative [email protected] Ralph Wilkin, Service Manager [email protected] FINLAND Nimax AB Alpvägen 17 16865 Bromma, Sweden Phone: +46 8 296766 Fax: +46 8 283392 E-mail: [email protected] WEB: www.nimax.se All Markets Nils Lundberg, President [email protected] Mattias Bjorck [email protected] FRANCE FPS France 43 Rue de la Grosse Pierre, Silic 160 94533 RUNGIS Cedex, France Phone: +33 1 41 73 2000 Fax: +33 1 41 73 2008 E-mail: [email protected] All Markets Daniel Urbain, Sales Manager Christine Hamel, Assistant Stephane Bentebba, Technician GERMANY Color Printer Systems Vertriebs GmbH Hellerstrasse 39 D-57518 Betzdorf, Germany Phone: +49 2743 930211 Fax: +49 2743 930213 E-mail: [email protected] Medical Market Detlef Ehm [email protected] Degenhard Pohl [email protected] GREECE Ergo S.A. 15, AG Orous Street 15123 Maroussi Athens, Greece Phone: +30 16892500 Fax: +30 16819527 All Markets K. Paraskeropoulos, Sales Director, Medical Equipment Codonics Printer Software Release Document 9215-0023G-ENG, Rev A 12-2003 Country Distributor Contact GUATEMALA Siemens S.A. 2A Calle 6-76 Zona 10 Guatemala City, Guatemala Phone: +502 379-2251 Fax: +502 334-7133 All Markets Josef Fischer, Managing Director [email protected] HONG KONG Geotech Limited 1/F, 223 Tung Choi Street Mongkok, Kowloon, Hong Kong Phone: +852 2 397 9800 Fax: +852 2 413 2722 WEB: www.geotech.com.hk All Markets Rebecca Leong, Sales Manager [email protected] K.L. Chan, Service Manager [email protected] INDIA Sun Medical Systems 2B, Sagar Apartments (Tower Block) 6 Tilak Marg, New Delhi-110001PH India Phone: +91 11 3382071, 72, 73, 74 Fax: +91 11 3382075, 3073918 E-mail: [email protected] WEB: www.sungroug.net All Markets Sunil Malik, Managing Director Moh'd Iqbal, Service IRELAND Irish Medical Systems Bracken Road Sandyford Industrial Estate Dublin 18, Ireland Phone: +353 1 295 2156 Fax: +353 1 295 2095 E-mail: [email protected] WEB: www.irishmed.ie All Markets Peter Hall, Managing Director [email protected] 9215-0023G-ENG, Rev A 12-2003 Codonics Printer Software Release Document ■ B-5 Country Distributor Contact ITALY Advanced Technologies S.r.l. (Lombardia, Piemonte, Valle d'Aosta & Liguria) Via Leonardo Da Vinci, 162 20090 Trezzano sul Naviglio(MI) Italy Phone: +39 02 4455154 Fax: +39 02 4453103 All Markets Davide Nardelli CONUS srl (Basilicata, Calabria, Campania, Molise, Puglia) Centro Direzionale Di Napoli IS/F10 Napoli 80040 Italy Phone: +39 081 734 5407 Fax: +39 081 734 5607 All Markets Costantino Colosimo Paolini Sistemi Medicali S.p.A. (Abruzzi, Lazio, Toscana, Umbria) Via Tina Lorenzoni, 36 Roma, Italy 00166 Phone: +39 06 3097789 Fax: +39 06 3097961 E-mail: [email protected] All Markets Lorenzo Antonio Lombardo Savorelli s.r.l. (Emilia Romagna, Friuli-Venezia Giulia, Marche, Trentino-Alto Adige & Veneto) Via Terraglio, 245 31022 Preganziol - TV Italy Phone: +39 0422 38 31 72 Fax: +39 0422 38 21 97 E-mail: [email protected] Medical Market Valter Savorelli Sylvia & Enrico Savorelli JAPAN B-6 ■ Codonics Limited KK New Shibaura Bldg. F1 1-3-11, Shibaura Minato-ku, Tokyo 105-0023 Japan Phone: +81 3 5730 2297 Fax: +81 3 5730 2295 WEB: www.codonics.com Codonics Printer Software Release Document 9215-0023G-ENG, Rev A 12-2003 Country Distributor Contact JORDAN Modern Technology Co. Al-Quds Commercial Center Swayfieh, P.O. 941974 Amman, 11194, Jordan Phone: +962 6 582 8386 Fax: +962 6 586 3797 E-mail: [email protected] All Markets Eddie Bannourah, Managing Director Nabil Khatib, Sales Marwan Shammas, Sales Ghazi Al-Masri, Service KAZAKSTAN KAZAKSTAN Medical Market R.M. Dokht, Sales Mr. Shaidi, Service INMEXTechnologies Inc. #202, 130-3 Bangi-dong, Songpa-gu Seoul, 138-831, Korea Phone: +82 2 415 0338 Fax: +82 2 415 0339 E-mail: [email protected] Medical Market Heyeong Cheol Park [email protected] KUWAIT Advanced Technology Company Industrial Bank Building II Opp. Shaab Gardens, Maidan Hawalli P.O. Box 44558, Hawalli 32060 Kuwait Phone: +965 565 2784 Fax: +965 562 8701 E-mail: [email protected] WEB: www.atc.com.kw All Markets Farid Tungekar, Director LEBANON Caretek s.a.l. Centre Ville Dieu Opposite Hotel Ashrafieh-Beirut Lebanon P.O. Box 16-6448 Beruit, Lebanon Phone: +961 1 613999 Fax: +961 1 613999 E-mail: [email protected] [email protected] Medical Market Walid Mushantaf, Managing Director Marie-Madeleine Selwan, Product Manager MEXICO Suministro para Uso Medico y Hospitalario (SMH) San Ramon No. 51 Col. Del. Valle 03100 Mexico DF Phone: +52 55 5687-8720 Fax: +52 55 5687-9618 E-mail: [email protected] Medical Market Belisario Jasso, Managing Director [email protected] Gerardo Hernandez, Sales Fernando Barrera, Service 9215-0023G-ENG, Rev A 12-2003 Codonics Printer Software Release Document ■ B-7 B-8 ■ Country Distributor Contact NETHERLAN DS imaXperts B.V. Fioringrasstraat 45 1313 LB Almere, Netherlands Phone: +31 36 540 1970 Fax: +31 36 540 1971 E-mail: [email protected] WEB: www.imaxperts.nl All Markets Peter Osinga [email protected] Wim Schuur [email protected] NORWAY Medirad Scandinavia A/S Nils Lauritssonsvei 34 0870 Oslo, Norway Phone: +47 22 95 08 10 Fax: +47 22 95 08 25 Medical Market Peter Wasa [email protected] PAKISTAN Medequips 30, Shahrah-E-Quaid-E-Azam Lahore, Pakistan Phone: +92 42 7233241 Fax: +92 42 7233242 E-mail: [email protected] Medical Market Omer Sheikh PANAMA Electronica Medica 72 Street, #36 San Francisco Panama City, Panama Phone: +507 226 4646 Fax: +507 226 7763 E-mail: [email protected] All Markets Demetrio Pinzon [email protected] POLAND Mar-Med Al Lotnikow 32/46 Warsaw, Poland 02-668 Phone: +48 22 843 6601 Fax: +48 22 847 1401 E-mail: [email protected] All Markets Artur Marciniak, President PORTUGAL Multipore-Comercio Internacional, Lda. Rua Da Palma, 177-1 Esq. 1100-391 Lisboa, Portugal Phone: +351 21 888 1070 Fax: +351 21 887 2100 E-mail: [email protected] All markets Pedro Mateus [email protected] Eduardo Fernandes [email protected] Eduardo Duro [email protected] Codonics Printer Software Release Document 9215-0023G-ENG, Rev A 12-2003 Country Distributor Contact RUSSIA Medical Technologies Ltd. (Medical Scientific Ltd.) Okruzhnoy Proezd 19 Moscow 105058, Russia Phone/Fax: 7 95 366-4475 / 366-4454 E-mail: [email protected] All Markets Alik Eilazov [email protected] Alexander A. Sarkisyan [email protected] Anatoly Dabagov SAUDI ARABIA Al-Oshoub Hail Commercial Centre, 3rd floor, flat 1-7 Jeddah, 21481, Saudi Arabia Phone: +966 2 642 5777 Fax: +966 2 644 6422 E-mail: [email protected] All Markets Yaser A.Abdulwahed, Marketing Manager Ashraf Kamal Zaki, Sales [email protected] SPAIN Digimtek Inversiones, S.L. Algeria, 17 Local 28220 Majadahonda (Madrid), Spain Phone: 34 916389402 Fax: 34 916372301 E-mail: [email protected] All Markets Rafael Morales SWEDEN Nimax AB Alpvägen 17 16865 Bromma, Sweden Phone: +46 8 296766 Fax: +46 8 283392 E-mail: [email protected] WEB: www.nimax.se All Markets Nils Lundberg, President [email protected] Mattias Bjorck [email protected] SWITZERLAN D MediTron SA Route de Cité Ouest 19 1196 GLAND, Switzerland Phone: +41 22 995 01 91 Fax: +41 22 995 01 95 E-mail: [email protected] All Markets Philip Aeberli, President: [email protected] Daniel Aeberli [email protected] SYRIA Rajab Co. Saad Allah Al Jabri Str. Health Administration Bldg., 3rd floor Aleppo, Syria Phone: +963 11 221 4807 Fax: +963 11 222 4170 E-mail: [email protected] All Markets Mohamed Rajab, Managing Director 9215-0023G-ENG, Rev A 12-2003 Codonics Printer Software Release Document ■ B-9 B-10 ■ Country Distributor Contact TAIWAN Syncor International Corporation 13F-2, 29 Lane 169, Kangning Street Hsichih Cheng, Taipei Hsien 221 Taiwan R.O.C. Phone: +886 2 26921199 Fax: +886 2 26921100 E-mail: [email protected] Medical Market Moses Fu, Area Manager [email protected] Kenny Kan, Sales [email protected] Ray Ou, Service THAILAND Thai GL Co., Ltd. 364 Muban Town-in-Town Soi Ladphrao 94, Ladphrao Road Wangthonglang Bangkok 10310, Thailand Phone: +66 2934 5574, +66 2559 3524-5 Fax: +66 2935 6191 E-mail: [email protected] Medical Market K.C. Loh, President Sasarose Laoharave, Sales TURKEY Medical Diagnostic Systems Limited Tunalihilmi Caddesi Buklum Sokak 40 / 12 KavakLidere Ankara, Turkey TR-06660 Phone: + 90 312 4687690 Fax: + 90 312 4270886 WEB: www.mds.com.tr Medical Market Ihsan Soytemiz, Foreign Trade Mgr. [email protected]. URUGUAY Quimica Cenit S.A. Justicia 2069 - C.P. 11800 Montevideo - Uruguay Phone: +598 2 400-3013 Fax: +598 2 400-9530 E-mail: [email protected] WEB: www.quimicacenit.com All Markets Guillermo Bronstein, Director Santiago Mester, Director [email protected] David Bronstein, Sales [email protected] Rafael Sanguinetti, Technical/Service VENEZUELA Gevenmed, S.A. Calle Pascuale Giorgio Con Av. Diego Cisneros, Edificio Principal 1, Piso 4, Los Ruices, Caracas, Venezuela Phone: +582 12 235-8919 Fax: +582 12 234-2881 E-mail: [email protected] WEB: www.gevenmed.com Medical Market Carlos Kisselbach, Product Manager [email protected] Joseph Winsey, Sales Manager [email protected] Codonics Printer Software Release Document 9215-0023G-ENG, Rev A 12-2003 Country Distributor Contact VIETNAM Xin Tech 101 Le Thi Rieng District 1 Ho Chi Minh City SR Vietnam Phone: +848 832 2774 Fax: +848 925 0861 E-mail: [email protected] WEB: www.xin-techonline.com All Markets Dr. Ho Van Y, General Director 9215-0023G-ENG, Rev A 12-2003 Codonics Printer Software Release Document ■ B-11 B-12 ■ Codonics Printer Software Release Document 9215-0023G-ENG, Rev A 12-2003