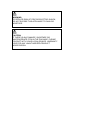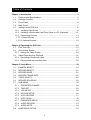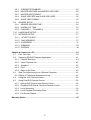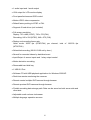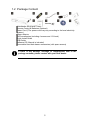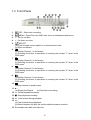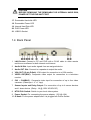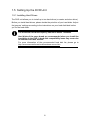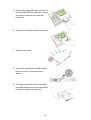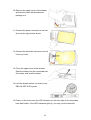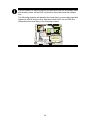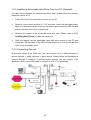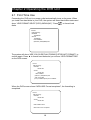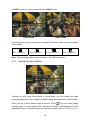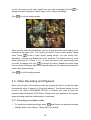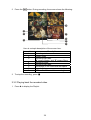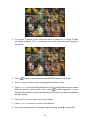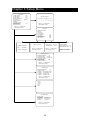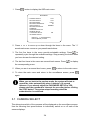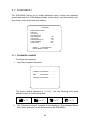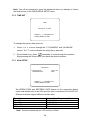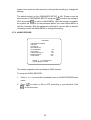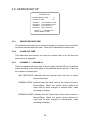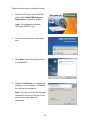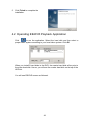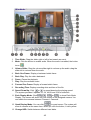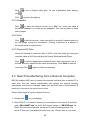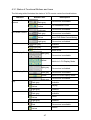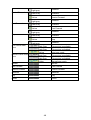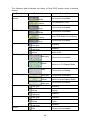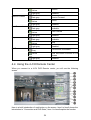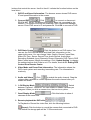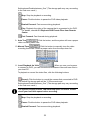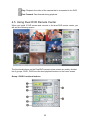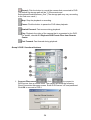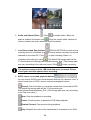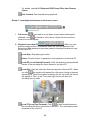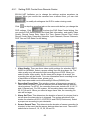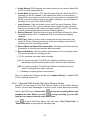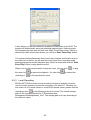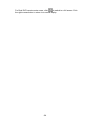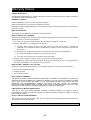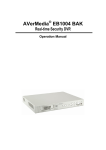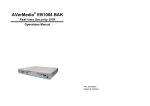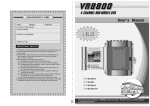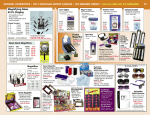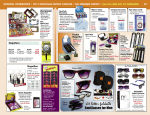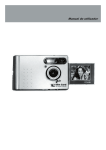Download Avermedia EB1104 NET Specifications
Transcript
AVerMedia® EB1104 NET Real-time Security DVR Operation Manual FCC NOTICE This device has been tested and found to comply with the limits for a Class A digital device, pursuant to Part 15 of the FCC Rules. These limits are designed to provide reasonable protection against harmful interference in a commercial, industrial or business environment. This equipment can generate, use and radiate radio frequency energy and, if not installed and used in accordance with the instruction, may cause harmful interference to radio communications. However, there is no guarantee that interference will not occur in a particular installation. If this equipment does cause harmful interference to radio or television reception, which can be determined by turning the equipment off and on, the user is encouraged to try to correct the interference by one or more of the following measures: • Reorient or relocate the receiving antenna. • Increase the separation between the equipment and receiver. • Connect the equipment into an outlet on a circuit different from that to which the receiver is connected. • Consult the dealer or an experienced radio/TV technician for help. This device complies with Part 15 of the FCC Rules. Operation is subject to the following two conditions: (1) this device may not cause harmful interference, and (2) this device must accept any interference received, including interference that may cause undesired operation. CAUTION ON MODIFICATIONS To comply with the limits for the Class A digital device, pursuant to Part 15 of the FCC Rules, this device must be installed in computer equipment certified to comply with the Class A limits. All cables used to connect the computer and peripherals must be shielded and grounded. Operation with non-certified computers or non-shielded cables may result in interference to radio or television reception. Any changes or modifications not expressly approved by the grantee of this device could void the user's authority to operate the equipment. CE NOTICE This is a Class A product. DISCLAIMER No warranty or representation, either expressed or implied, is made with respect to the contents of this documentation, its quality, performance, merchantability, or fitness for a particular purpose. Information presented in this documentation has been carefully checked for reliability; however, no responsibility is assumed for inaccuracies. The information contained in this documentation is subject to change without notice. In no event will AVerMedia be liable for direct, indirect, special, incidental, or consequential damages arising out of the use or inability to use this product or documentation, even if advised of the possibility of such damages. TRADEMARKS AVerMedia is a registered trademark of AVerMedia TECHNOLOGIES, Inc. All other products or corporate names mentioned in this documentation are for identification and explanation purposes only, and may be trademarks or registered trademarks of their respective owners. COPYRIGHT © 2005 by AVerMedia TECHNOLOGIES, Inc. All rights reserved. No part of this publication may be reproduced, transmitted, transcribed, stored in a retrieval system, or translated into any language in any form by any means without the written permission of AVerMedia TECHNOLOGIES, Inc. VER 01 WARNING TO REDUCE RISK OF FIRE OR ELECTRIC SHOCK, DO NOT EXPOSE THIS APPLIANCE TO RAIN OR MOISTURE. CAUTION IF THERE IS ANY DAMAGE, SHORTAGE OR IMAPPROPRIATE ITEM IN THE PACKAGE, PLEASE CONTACT WITH YOUR LOCAL DEALER. WARRANTY VOID FOR ANY UNAUTHORIZED PRODUCT MODIFICATION. Table of Contents Chapter 1 Introduction .......................................................................................... 3 1.1 Features and Specifications ....................................................................... 3 1.2 Package Content........................................................................................ 5 1.3 Front Panel ................................................................................................ 6 1.4 Back Panel................................................................................................. 7 1.5 Setting Up the DVR Unit ............................................................................ 8 1.5.1 Installing Hard Drives............................................................................. 8 1.5.2 Installing a Removable Hard Drive Case in a PC (Optional)................ 13 1.5.3 Connecting Devices............................................................................. 13 1.5.3.1 Basic Devices .................................................................................. 14 1.5.3.2 Optional Devices .............................................................................. 14 Chapter 2 Operating the DVR Unit ..................................................................... 16 2.1 First Time Use .......................................................................................... 16 2.2 Surveillance Screen ................................................................................. 17 2.2.1 Setting the Video Quality...................................................................... 18 2.3 Video Recording and Playback ................................................................ 19 2.3.1 Recording surveillance video............................................................... 19 2.3.2 Playing back the recorded video.......................................................... 20 Chapter 3 Setup Menu......................................................................................... 23 3.1 CAMERA SELECT ................................................................................... 24 3.2 RECORD SELECT................................................................................... 25 3.3 RECORD MODE...................................................................................... 25 3.4 RECORD FRAME RATE.......................................................................... 26 3.5 VIDEO QUALITY...................................................................................... 26 3.6 RECORD SCHEDULE ............................................................................. 26 3.7 SUB MENU .............................................................................................. 28 3.7.1 PASSWORD CHANGE........................................................................ 28 3.7.2 TIME SET ............................................................................................ 29 3.7.3 VGA SETUP ........................................................................................ 29 3.7.4 MOTION SETUP ................................................................................. 30 3.7.5 AUTO RECORD .................................................................................. 31 3.7.6 AUTO SCAN........................................................................................ 32 3.7.7 PASSWORD SETUP ........................................................................... 32 3.7.8 AUDIO RECORD................................................................................. 33 3.7.9 AUDIO MUTE ...................................................................................... 34 3.8 HARD DRIVE SETUP .............................................................................. 35 1 3.8.1 OVERWRITE ENABLED ..................................................................... 35 3.8.2 MASTER HDD SIZE and MASTER HDD USED ................................. 35 3.8.3 MASTER HDD FORMAT ..................................................................... 35 3.8.4 SLAVE HDD SIZE and SLAVE HDD USED......................................... 35 3.8.5 SLAVE HDD FORMAT......................................................................... 35 3.9 SENSOR SETUP ..................................................................................... 36 3.9.1 SENSOR RECORD TIME ................................................................... 36 3.9.2 ALARM OUT TIME .............................................................................. 36 3.9.3 CHANNEL-1 ~ CHANNEL-4 ................................................................ 36 3.10 LANGEUAGE SETUP.............................................................................. 37 3.11 NETWORK SETUP.................................................................................. 37 3.11.1 ACCEPT CLIENT ............................................................................... 37 3.11.2 MAC ADDRESS ................................................................................. 37 3.11.3 IP ADDRESS ....................................................................................... 37 3.11.4 SUBMASK ........................................................................................... 38 3.11.5 GATEWAY ........................................................................................... 38 Chapter 4 Connect to a PC ................................................................................. 39 4.1 First Time Use .......................................................................................... 39 4.2 Operating EB-DVR Playback Application ................................................. 41 4.2.1 Channel Selection ............................................................................... 43 4.2.2 Video Playback List ............................................................................. 43 4.2.3 Snapshot ............................................................................................. 45 4.2.4 Print ..................................................................................................... 45 4.2.5 Save as AVI Files................................................................................. 45 4.3 Real-Time Monitoring from a Remote Computer...................................... 45 4.3.1 Status of Functional Buttons and Icons .................................................. 47 4.4 Using the 4-CH Remote Center ............................................................... 50 4.5 Using Dual DVR Remote Center.............................................................. 53 4.5.1 Setting DVR Control from Remote Center ........................................... 60 4.5.2 Playback DVR Events Files from Remote Center ................................ 61 4.5.3 Local Recording ................................................................................... 62 4.5.4 Local Playback Recording Files ........................................................... 63 4.5.5 Full Screen Display .............................................................................. 63 Warranty Notice ................................................................................................... 65 2 Chapter 1 Introduction EB1104 NET is a 4-channel video and 1-channel audio stand-alone network DVR unit that provides real-time monitoring and digital recording of surveillance video. Up to four video cameras and four sensor devices can be hooked up to this DVR unit. It is also equipped with an output relay that allows connection of an alarm device. The DVR system provides remote real-time monitoring that facilitates a remote user to monitor the screens anytime as long as Internet is available. Surveillance, digital recording and playback are controlled through the front panel buttons. Users can connect EB1104 NET to a PC to trace back video files, and even save image as both BMP and AVI files. With the On-Screen-Display (OSD) menu, you can customize video recording settings, sensor and alarm settings, password protection, hard drive recycling, and more. Surveillance video is recorded in high-quality Motion-JPEG format. Two recording modes, Each Mode and Quad Mode, are supported. EACH Mode can record video from each video camera in 640 x 480 resolution at 7.5 fps. QUAD Mode can record video in 640 x 480 resolution and up to 30 fps/25 fps (NTSC/PAL). Connecting cameras, sensors, microphone, speaker, alarm, and display device 1.1 Features and Specifications • Non-PC stand-alone security network digital video recorder • 4 composite video inputs and 1 composite output 3 • 1 audio input and 1 audio output • VGA output for LCD monitor display • Front panel buttons and OSD control • Motion-JPEG video compression • Default factory setting to NTSC or PAL • Supports 2 hard drives (not included) • Full-screen resolution: Display: 720 x 480 (NTSC), 720 x 576 (PAL) Recording: 640 x 224 (NTSC), 640 x 272 (PAL) • Display and recording frame rate: Quad mode: 30/25 fps (NTSC/PAL) per channel, total of 120/100 fps (NTSC/PAL) • Scheduled recording (00:00~23:00 set by hour ) • Search for recorded videos by date/time/event • Input/Output: 4 sensor inputs and 1 relay output control • Motion detection recording. • Removable hard disk bay • 1 USB 2.0 Port • Software CD with USB playback application for Windows 2000/XP • Real-time remote monitoring the cameras • Remote control multiple DVR servers through browser • Remote preview DVR cameras through browser • Flexible recording data storage path: Data can be saved on both server side and client side • Adjustable audio volume via browser • Multiple language operation screens 4 1.2 Package Content AVerMedia® EB1104NET Unit 2 Remote Control & Batteries (Optional) 3 Power Cord (*The power cord may vary according to the local electricity system.) 4 Power Adaptor 5 DVR accessories (including 4 screws and 1 Ω hook) 6 Quick Install Guide 7 USB Cable 8 Software CD (Manual is included) 9 Removable hard disk drawer accessories (with spare screws) 1 If there is any damage, shortage or inappropriate item in the package contents, please contact with your local dealer. 5 1.3 Front Panel 1. REC : Start video recording. 2. 3. 4. MENU : Open/Close the OSD main menu or subsequent submenus. : Go up one item. : Go down one item. 5. SELECT : (a) Cycle through various options in a selected menu item. (b) Open a submenu 6. : (a) Display Channel 1 in full-screen. (b) Pressing this button is equivalent to entering the number "1" when in the OSD menu. 7. : (a) Display Channel 2 in full-screen. (b) Pressing this button is equivalent to entering the number "2" when in the OSD menu. 8. : (a) Display Channel 3 in full-screen. (b) Pressing this button is equivalent to entering the number "3" when in the OSD menu. 9. : (a) Display Channel 4 in full-screen. (b) Pressing this button is equivalent to entering the number "4" when in the OSD menu. 10. : Display cameras in quad screen. 11. ►: (a) Display the Playlist. (b) Play back a recording. 12. : Pause playback/recording. 13. ▓: Stop playback/recording 14. : Fast reverse during playback. 15. : (a) Fast forward during playback. (b) Switch between the play list and the date/time search controls. 16. Removable hard disk rack with lock 6 CAUTION BEFORE REMOVING THE REMOVABLE OR INTERNAL HARD DISK, POWER OFF THE DVR UNIT FIRST. 17. 18. 19. 20. 21. Removable Hard disk LED Removable Power LED Internal Hard Disk LED DVR Power LED USB2.0 Socket 1.4 Back Panel 1 LAN Socket: Connect a PC and DVR with a RJ-45 cable to allow remote real-time surveillance for both intranet and Internet. 2 Audio IN Slot: Input audio signals from an assigned device. 3 Audio OUT Slot: Connect to a speaker to output the audio. 4 VGA OUT (15-pin D-Sub): VGA output for connection to a VGA monitor. 5 VIDEO OUT(BNC): Composite video output for connection to a television monitor. 6 CH1 ~ CH4(BNC) : Composite video input for connection of up to four video cameras. (Video input : V = 1 Vp-p) 7 Sensor Inputs and Relay Output: For connection of up to 4 sensor devices and 1 alarm device. (Relay : 1A @ 125V AC/30V DC) 8 NTSC/PAL Switch: Switch to your local video system. 9 Power Socket: For connecting the power adapter. (12V @ 4.2A) 10 Ω Hook: Fix the power adapter after it is plugged into Power Socket. 7 1.5 Setting Up the DVR Unit 1.5.1 Installing Hard Drives The DVR unit allows you to install up to two hard drives (a master and slave drive). Before you install hard drives, please decide the priorities of your hard disks. Adjust the jumpers’ settings according to the instructions on your hard disk label before you fix the hard disks. The minimum hard disks capacity should be 40GB/ 7200RPM. Hard disks of the same brand are recommended when you install the hard disks in the DVR. A hard disk compatibility issue may occur due to different hard disk models. For more information of the recommended hard disk list, please go to http://www.avermedia.com/nvd/hardware-recom.htm 8 Follow the steps to install hard disks inside DVR. The DVR provides a flexible choice to fix either the master hard disk or the slave hard disk inside the DVR. 1. Loosen screws. 2. Remote the upper cover backward and lift the cover. 3. Loosen 4 screws on the hard disk rack. 4. Tighten screws at sides of the hard disk. 9 5. Connect the gray IDE cable connector to the hard disk IDE slot, and then connect the power connect to the hard disk power slot. 6. Tighten the 4 screws to fix the hard disk. 7. Tighten the screws. 8. Unlock the removable hard disk drawer before you pull out the removable drawer. 9. To install a hard disk in the removable hard disk drawer,remove the removable hard drive drawer from the case. 10 10. Remove the upper cover of the drawer and take the hard disk accessories package out. 11. Connect the power connector to the hard drive as the right picture shows. 12. Connect the hard disk connector into the inner tray’s slot. 13. Close the upper cover of the drawer. Slide the drawer into the removable hard drive case, and lock the drawer. 14. Lock the drawer before you start to use EB1104 NET DVR system. 15. Power on the unit to see the LED indicators on the front side of the removable hard disk holder. If the LED indicators light up, you may use the hard disk. 11 In the situation you want to remove the hard disk from the removable hard disk drawer, power off the DVR. Unlock the removable hard disk drawer first. The following chapters will describe the hard disk in a removable hard disk drawer as HDD A and the other hard disk inside DVR unit as HDD B to differentiate the hard disks in the following content. HDD A HD D B 12 1.5.2 Installing a Removable Hard Drive Case in a PC (Optional) For users who purchase an optional hard drive case, please follow the steps to install the case in a PC. 1. Power off your PC and remove the cover of your PC. 2. Remove a front cover and free a 5 1/4” drive bay. Insert the hard disk holder. Mount the hard disk holder, screw up the holder, and connect the IDE slot and power connector from PC’s motherboard. 3. Remove the drawer of the removable hard disk case. Please refer to 1.5.1 Installing Hard Drives to install the hard drive. 4. Slide the drawer into the removable hard disk case, power on the PC and check the LED indicators. If the LED indicators light up, it is ok to use the hard drive in the removable case. 1.5.3 Connecting Devices At the back panel of the DVR unit, you can connect up to 4 video cameras, 4 sensor devices, 1 audio input and 1 alarm device. Please follow the illustration to connect devices. To listen to a real-time audio channel, you can connect 1 PC speaker to DVR. Use a USB cable to connect to a PC if it is necessary. 13 1.5.3.1 Basic Devices • Cameras Connect the video output of each video camera or composite video source to the CH1 ~ CH4 connectors. • VGA monitor Connect a VGA monitor to the VGA OUT connector of the DVR unit to use as a display for video surveillance and playback. • Power adapter Plug the provided 110V AC or 220V power adapter into the DVR unit's power socket. • Microphone and speaker Plug a microphone in DVR unit’s audio input socket. Connect a speaker with amplifier to the audio output socket to play the audio for real-time surveillance. An AV-jack may be necessary depending on the speaker. To avoid echoes, please turn off the speaker when DVR is recording. Keep it away from microphones to avoid unnecessary echoes and interruptions when DVR is recording. • Internet devices Plug a RJ-45 connector into the LAN socket for intranet or Internet. 1.5.3.2 Optional Devices • Television monitor Use a BNC-to-RCA adapter to connect a regular TV monitor to the DVR unit's VIDEO OUT connector. • Sensors and alarm device 14 Connect up to four sensor devices to the terminals that are numbered 1 to 8 at the back panel. Each pair of terminals is for the ground (-) and positive (+) input voltage. For instance: Terminal 1 : Connect to the ground (-) wire of Sensor 1 Terminal 2 : Connect to the positive (+) wire of Sensor 1 .... .... Terminal 7 : Connect to the ground (-) wire of Sensor 4 Terminal 8 : Connect to the positive (+) wire of Sensor 4 Connect an alarm device to the terminals that are numbered 9 and 10: Terminal 9 : Connect to the positive (+) wire of the alarm device Terminal 10 : Connect to the ground (-) wire of the alarm device • Desktop/Laptop computer Connect EB1104 NET DVR and PC with the USB cable in the package before you execute the playback application. 15 Chapter 2 Operating the DVR Unit 2.1 First Time Use Connecting the DVR unit to a power outlet automatically turns on its power. When you install new hard disks in your DVR, the system will detect hard disks status and show “HDD FORMAT SELECT(YES) /MENU(NO)”. Press to format hard disks. V2-0-04 HDD Checking … MASTER 123593 MB SLAVE 123593 MB HDD FORMAT (SELECT) YES/(MENU) NO The system will show “ARE YOU SURE PLAY(FORMAT)/STOP(NOT FORMAT)” to confirm again. Press ► to format hard disks and you will see “HDD FORMATTING” on the DVR screen. V2-0-04 HDD Checking … MASTER 123593 MB SLAVE 123593 MB HDD FORMAT (SELECT) YES/(MENU) NO ARE YOU SURE (PLAY) FORMAT/(STOP) NOT FORMAT When the DVR screen shows “NEW HDD Format completed”, the formatting is completed. V2-0-04 HDD Checking … MASTER 123593 MB SLAVE 123593 MB HDD FORMATTING NEW HDD Format completed 16 Sometimes the system has trouble detecting the hard disks, it shows “Turn off and on the DVR” on the screen. Turn off and on the DVR Follow the instruction to unplug DVR. Reboot and the system will show the normal first time use screen. After you format the hard drive(s), please enter the default password before you enter the main menu. The factory default password is "111111". Use the following front panel buttons to input a numeric password: For "1" For "2" For "3" For "4" You can go to SUBMENU to change the password, and enable the PASSWORD SETUP function. The default PASSWORD SETUP setting is NO. 2.2 Surveillance Screen Surveillance video can be viewed and recorded in two screen modes: EACH mode and QUAD mode. Under the EACH mode, video from the video cameras is recorded in full-screen resolution, but each video takes turns in being recorded (from one camera to the next). Each of the surveillance videos is recorded only at a maximum frame rate of 7.5fps. When viewing live video using EACH mode, you can switch between full screen and quad screen. Whereas in QUAD mode, video from the video cameras is recorded at a lower resolution, yet each video is recorded in full frame rate, full motion. Videos recorded 17 in QUAD mode can only be played back in QUAD mode. EACH mode QUAD mode Use the following front panel buttons to select the desired video camera to display in full screen: CH1: Camera 1 CH2: Camera 2 CH3: Camera 3 CH4: Camera 4 Note: The recording mode can be selected in the OSD main menu. 2.2.1 Setting the Video Quality Whether you are under Each Mode or Quad Mode, you can modify the video quality and adjust the video image to a better quality according to the real situation. When you are in Each Mode, select a camera. Press to see a video quality setting screen. You can modify HUE, Saturation, Contrast, and Brightness for this assigned camera. The default value for each video quality item is 5. Press or 18 to move the cursor to the video quality item you want to change and click change the value. Repeat the same steps until you finish all settings. Click to to exit the setting screen. When you are under the Quad Mode, you can change the video value setting for all cameras at the same time. The system provides a 9-level video quality setting to see a video quality setting screen. You can modify Hue, value. Press Saturation, Contrast, and Brightness for all cameras. The default value for each video quality item is 5. Press or to move the cursor to the video quality item you want to change and click to change the value. Repeat the same steps until you finish all settings. After you finish the setting, all the cameras will adopt the same video quality settings. Click to exit the setting screen. 2.3 Video Recording and Playback When you are back to the preview mode, the system will start to record the video automatically when it detects a 10-second idleness. The default setting for auto record is on. When “PASSWORD SETUP” is enabled, you need to enter the password after clicking the STOP button. Please enter your password. The system stops recording when the authentication is confirmed. 2.3.1 Recording surveillance video 1 To customize recording settings, press and choose the desired recording settings. Refer to the section, "Setup Menu" for details. 19 2 Press the button. During recording, the screen shows the following: R1 2R R3 4R 8 1 2 EACH REC (S) (T) 2005 /04 /18 17 : 20 : 25 MASTER 18% 3 7 6 5 4 Here is a simple description of the screen item. Screen Items Description 1 Recording status 2 Display mode 3 Recording hard disk. “M” means Master, and “S” means Slave. 4 Recording mode 5 Recording hard disk. 6 Percentage of the used hard disk space 7 Recording time 8 “4R” means “Channel 4 is recording”. 3 To stop the recording, press ▓. 2.3.2 Playing back the recorded video 1 Press X to display the Playlist: 20 2 If you want to switch to the other hard drive or search for a range of video recordings, press . The ">" arrowhead cursor will then move up to the top of the screen. 3 Press 4 Press to move down to the recording date and time entries. 5 Press or to move through each item in the recording date and time entries. While on an item such as the month, press button repeatedly to cycle through the numbers, and stop pressing the button when you have reached the desired number. 6 Press to move the cursor back to the Playlist. 7 Press or to move up or down in the Playlist. 8 When you have selected the desired video recording, press X to play back. button to switch between the MASTER and SLAVE drives. 21 9 To fast forward through the video, press . To fast reverse, press . 10 Press to pause playback, or press ▓ to stop playback. 22 Chapter 3 Setup Menu MAIN MENU > CAMERA SELECT RECORD SELECT RECORD MODE RECORD FRAMERATE VIDEO QUALITY RECORD SCHEDULE SUBMENU HARD DRIVE SETUP SENSOR SETUP LANGUAGE SETUP NETWORK SETUP 1234 1234 EACH 30 NORMAL RECORD SCHEDULE v +TTTSSSSSTTTTMMMMTTTTT+ | | | | | | | | | 0 3 6 9 12 15 18 21 24 PRESS (< , >), THEN(SELECT) PRESS (MENU) TO EXIT EN PRESS (< , >), THEN(SELECT) PRESS (MENU) TO EXIT SUB MENU > PASSWORD CHANGE TIME SET VGA SETUP MOTION SETUP AUTO RECORD AUTO SCAN PASSWORD SETUP AUDIO RECORD AUDIO MUTE TIME CURRENT PASSWORD: NEW ON OFF NO OFF OFF VGA SETUP 2004/01/10 15:30:25 ^ > RESOLUTION 1024 ^ 768 REFRESH RATE 60HZ PRESS (<, >),THEN(SELECT) PRESS (MENU) TO EXIT PRESS (< , >), THEN(SELECT) PRESS (MENU) TO EXIT MOTION SETUP MOTION CAMERA ____ MOTION SENSITIVITY 05 MOTION RECORD TIME 05 PASSWORD: CONFIRM PASSWORD: HARD DRIVE SETUP > OVERWRITE ENABLED YES MASTER HDD SIZE 80072MB MASTER HDD USED 16014MB 20% MASTER HDD FORMAT SLAVE HDD SIZE N/A SLAVE HDD USED N/A SLAVE HDD FORMAT PRESS (< , >), THEN(SELECT) PRESS (MENU) TO EXIT SENSOR SETUP > SENSOR RECORD TIME ALARM OUT TIME CHANNEL-1 CHANNEL-2 CHANNEL-3 CHANNEL-4 15 05 TYPE:NORMAL-CLOSE TYPE:NORMAL-OPEN NOT INSTALLED NOT INSTALLED PRESS (< , >), THEN(SELECT) PRESS (MENU) TO EXIT > English Japanese French Spanish Polish NETWORK MENU > ACCEPT CLIENT MAC ADDRESS IP ADDRESS SUBNET MASK GATEWAY FF:FF:FF:FF:FF:FF 61.62.184.32 255.255.255.000 61.62.184.254 PRESS (< , >), THEN(SELECT) PRESS (MENU) TO EXIT 23 PRESS (< , >), THEN(SELECT) PRESS (MENU) TO EXIT 1 Press button to display the OSD main menu. MAIN MENU > CAMERA SELECT RECORD SELECT RECORD MODE RECORD FRAMERATE VIDEO QUALITY RECORD SCHEDULE SUBMENU HARD DRIVE SETUP SENSOR SETUP LANGUAGE SETUP NETWORK SETUP 1234 1234 EACH 30 NORMAL EN PRESS (< , >), THEN(SELECT) PRESS (MENU) TO EXIT 2 Press or to move up or down through the items in the menu. The ">" arrowhead cursor moves as you press these buttons. 3 The first five items in the menu provide selectable settings. Press to repeatedly cycle through the available settings. Stop pressing the button when you have chosen the desired setting. 4 The last four items in the menu are second-level menus. Press the corresponding menu. 5 When you are in a second-level menu, press to display to return to the main menu. 6 To close the main menu and return to the surveillance screen, press again. When you are back to the preview mode, the system will start to record the video automatically when it detects a 10-second idleness. If you already adjust the PASSWORD SETUP to YES, please enter the password to interrupt the recording before clicking the STOP button. The system stops recording when the authentication is confirmed. 3.1 CAMERA SELECT This determines which of the cameras will be displayed on the surveillance screen. Use the following front panel buttons to individually switch on or off each of the camera displays: 24 CH1: Camera 1 You can also press For instance: CH2: Camera 2 CH3: Camera 3 CH4: Camera 4 to cycle through different camera display combinations. (1 2 3 4) : Switch on all camera displays. (1 - - 4) : Switch on camera display 1 and 4 only. (- 2 3 -) : Switch on camera display 2 and 3 only. (- - - -) : Disable all camera displays. 3.2 RECORD SELECT This determines which of the cameras surveillance video will be recorded from. The way to select cameras is the same as CAMERA SELECT. Note: Only the enabled camera displays in the CAMERA SELECT item can be selected for recording. 3.3 RECORD MODE There are two recording modes to choose from: EACH and QUAD. When you choose the EACH recording mode, you can view each camera display in full-screen during the recording process by using the following front panel buttons: CH1: Camera 1 CH2: Camera 2 CH3: Camera 3 CH4: Camera 4 Likewise, when you finish recording, you can also play back the recorded video in full-screen by using the above buttons. While you are viewing or recording video in full screen, press display back to quad screen. to switch the Note: Refer to the section "2.2 Surveillance Screen" for details on the differences between EACH and QUAD modes. 25 3.4 RECORD FRAME RATE This sets the number of images per second of video that is recorded. There are 6 record frame rates for selection for NTSC video system, including 30,15,10,7,5 and 4. For PAL video system, the system provides 5 recording frame rates, including 25,12,8,6,and 4.When you select a larger frame rate, the recording file size will be larger. By default, frame rate is set at 30 fps for NTSC, 25 fps for PAL. 3.5 VIDEO QUALITY There are three video quality settings to choose from: BEST, GOOD or NORMAL. Choosing NORMAL allows you to record more on hard drive, but the quality of recorded video images is moderate. Recording hours on 120GB hard drive are approximately as follows: Video Signal Display Format QUAD mode NTSC EACH mode Video Signal Display Format QUAD mode PAL EACH mode Video Quality 30 fps 15 fps 7 fps 4 fps BEST 41 hrs 83 hrs 178 hrs 312 hrs GOOD 53 hrs 106hrs 227hrs 397hrs NORMAL 65hrs 129hrs 277hrs 485hrs BEST 71 hrs 141hrs 302hrs 529hrs GOOD 93 hrs 186 hrs 399 hrs 698 hrs NORMAL 116hrs 233hrs 499hrs 873hrs Video Quality 25fps 12 fps 6 fps 4 fps BEST 44 hrs 87hrs 187hrs 280hrs GOOD 55 hrs 110hrs 236hrs 354hrs NORMAL 67hrs 134hrs 286hrs 429hrs BEST 71 hrs 143hrs 305hrs 458hrs GOOD 94hrs 188hrs 402hrs 603hrs NORMAL 125hrs 251hrs 536hrs 804hrs *The data size may vary depending on the complexity of video scenes. * For more information about the recording time, please visit: http://www.avermedia.com/nvd/recording%20hour(EN0903).htm 3.6 RECORD SCHEDULE By default, the DVR unit is customized for continuous 24-hour video recording. If 26 you prefer to record video only at certain time schedules within a day, you can choose specific recording hours. If the DVR unit is connected to sensor devices, you can also customize the unit to initiate video recording only when the sensors detect an event. RECORD SCHEDULE v +TTTTTTTTTTTTTTTTTTTTTTT+ | | | | | | | | | 0 3 6 9 12 15 18 21 24 PRESS (< , >), THEN(SELECT) PRESS (MENU) TO EXIT To customize the recording schedule: 1 Each number in the RECORD SCHEDULE menu represents the time schedule (in hours) for recording, and the "v" cursor indicates the time that is selected. Press or to move through the time schedules. 2 Press repeatedly to cycle through these settings: ( T ) For automatic non-stop video recording ( S ) For sensor recording. The DVR unit initiates recording only when the attached sensor devices detect motion from the video cameras. ( M ) For motion recording. The DVR unit initiates recording only when motion is detected from video cameras. ( - ) Disables recording at that time schedule. 27 3.7 SUB MENU The SUB MENU allows you to enable password setup, change the password, system date and time, VGA display settings, motion setup, auto record setup, auto scan setup, audio record and mute setting. SUB MENU > PASSWORD CHANGE TIME SET VGA SETUP MOTION SETUP AUTO RECORD AUTO SCAN PASSWORD SETUP AUDIO RECORD AUDIO MUTE ON OFF NO OFF OFF PRESS (< , >), THEN(SELECT) PRESS (MENU) TO EXIT 3.7.1 PASSWORD CHANGE To change the password: 1. Input the prompted information: CURRENT PASSWORD : ------ NEW PASSWORD : ------ CONFIRM PASSWORD : ------ The factory default password is "111111". Use the following front panel buttons to input a numeric password: For "1" 2. For "2" For "3" For "4" The "Password changed" message is then displayed. This message flashes three times, and then you will be returned to the SUB MENU. 28 Note: You will be prompted to enter the password when you attempt to format the hard drive(s) in the HARD DRIVE SETUP menu. 3.7.2 TIME SET TIME 2004/01/10 15:30:25 ^ PRESS (< , >), THEN(SELECT) PRESS (MENU) TO EXIT To change the system date and time: 1. Press or to move through the "YYYY/MM/DD" and "HH:MM:SS " entries. The "^" cursor indicates the entry that is selected. 2. Per selected entry, press repeatedly to cycle through the numbers. Stop pressing the button when you reach the desired number. 3.7.3 VGA SETUP VGA SETUP > RESOLUTION REFRESH RATE 1024 ^ 768 60HZ PRESS (< , >), THEN(SELECT) PRESS (MENU) TO EXIT Set RESOLUTION and REFRESH RATE based on the supported display mode and refresh rate of the VGA monitor that is connected to the DVR unit. Different monitors support different refresh rates: Resolution 640 x 480 800 x 600 1024 x 768 1280 x 1024 Refresh Rate Frequency (Hz) 60, 72, 75, 85 60, 72, 75, 85 60, 70, 75, 85 60 Note: The best refresh rate for LCD monitor is 60Hz. 29 3.7.4 MOTION SETUP MOTION SETUP >MOTION CAMERA MOTION SENSITIVITY MOTION RECORD TIME ____ 01 05 PRESS (< , >), THEN(SELECT) PRESS (MENU) TO EXIT To change MOTION CAMERA, 1. Press or to move the arrowhead cursor to MOTION CAMERA in the menu. 2. Press the channel buttons to select cameras that you want to setup. To setup all cameras, press . You will see the screen shows MOTION CAMERA 1 2 3 4. Press the same button again to cancel the setting. To setup channel 1 and 4 only, press . You will see the screen shows MOTION CAMERA 1--4.Press the same buttons again to cancel the setting. . You will see the screen To setup channel 2 and 3 only, press shows MOTION CAMERA -2 3-. Press the same buttons again to cancel the setting. To adjust MOTION SENSIVITY, 1. Press or to move the arrowhead cursor to MOTION SENSITIVITY in the menu. 2. Press repeatedly to cycle through the numbers. The sensitivity level ranges from 1 to 10. Level 10 is the least sensitive one and Level 1 is the most sensitive one. To setup the MOTION RECORD TIME, 1. Press or to move the arrowhead cursor to MOTION RECORD 30 TIME in the menu. 2. Press repeatedly to cycle through the numbers. The time setting ranges from 5 to 30 seconds. Stop pressing the button when reach the desired numbers. 3.7.5 AUTO RECORD SUB MENU PASSWORD CHANGE TIME SET VGA SETUP MOTION SETUP > AUTO RECORD AUTO SCAN PASSWORD SETUP AUDIO RECORD AUDIO MUTE ON OFF NO OFF OFF PRESS (< , >), THEN(SELECT) PRESS (MENU) TO EXIT AUTO RECORD keeps recording automatically after configuration events by users or an unpredictable electricity break. When you are back to the preview mode, the system will start to record the video automatically when it detects a 10-second idleness. When the hard disk space is running out, the system will recycle the hard disk space and delete the earliest recordings. The default HDD overwrite is enabled. To setup the AUTO RECORD, 1. Press or to move the arrowhead cursor to AUTO RECORD in the menu. 2. Press to switch to ON or OFF according to your demand. Click to exit this menu. 31 3.7.6 AUTO SCAN SUB MENU PASSWORD CHANGE TIME SET VGA SETUP MOTION SETUP AUTO RECORD > AUTO SCAN PASSWORD SETUP AUDIO RECORD AUDIO MUTE ON OFF NO OFF OFF PRESS (< , >), THEN(SELECT) PRESS (MENU) TO EXIT AUTO SCAN cycles the videos of each camera when the system is in EACH MODE. To setup the AUTO SCAN, 1. Press or to move the arrowhead cursor to AUTO SCAN in the menu. 2. Press to switch to ON or OFF according to your demand. Click to exit this menu. 3.7.7 PASSWORD SETUP SUB MENU PASSWORD CHANGE TIME SET VGA SETUP MOTION SETUP AUTO RECORD AUTO SCAN > PASSWORD SETUP AUDIO RECORD AUDIO MUTE ON OFF NO OFF OFF PRESS (< , >), THEN(SELECT) PRESS (MENU) TO EXIT You can change the PASSWORD SETUP setting under the SUB MENU to enable PASSWORD SETUP. PASSWORD SETUP function protects your 32 system from someone who intends to interrupt the recording or change the settings. The default setting for the PASSWORD SETUP is NO. Please move the arrow cursor to PASSWORD SETUP and press to adjust the setting to YES, and press to return to MAIN MENU. After the function is enabled, the system will request for the password before you enter MAIN MENU or stop the recording. After the password confirmation, you are able to stop the recording or enter the MAIN MENU to change the setting. 3.7.8 AUDIO RECORD SUB MENU PASSWORD CHANGE TIME SET VGA SETUP MOTION SETUP AUTO RECORD AUTO SCAN PASSWORD SETUP > AUDIO RECORD AUDIO MUTE ON OFF NO OFF OFF PRESS (< , >), THEN(SELECT) PRESS (MENU) TO EXIT The system supports audio recording for ONE channel. To setup the AUDIO RECORD, 1. Press or to move the arrowhead cursor to AUDIO RECORD in the menu. 2. Press to switch to ON or OFF according to your demand. Click to exit this menu. 33 3.7.9 AUDIO MUTE SUB MENU PASSWORD CHANGE TIME SET VGA SETUP MOTION SETUP AUTO RECORD AUTO SCAN PASSWORD SETUP AUDIO RECORD > AUDIO MUTE ON OFF NO OFF OFF PRESS (< , >), THEN(SELECT) PRESS (MENU) TO EXIT When the DVR is connected to the speaker, it will transmit the audio of a microphone. When DVR is under preview or record mode, you can either turn on the AUDIO MUTE or turn off the speaker if you don’t want to listen to the audio. Otherwise, you may listen to the audio if you turn off the AUDIO MUTE. To setup the AUDIO MUTE, 1. Press or to move the arrowhead cursor to AUTO MUTE in the menu. 2. Press to switch to ON or OFF according to your demand. Click to exit this menu. 34 3.8 HARD DRIVE SETUP HARD DRIVE SETUP > OVERWRITE ENABLED YES MASTER HDD SIZE 80072MB MASTER HDD USED 16014MB 20% MASTER HDD FORMAT SLAVE HDD SIZE N/A SLAVE HDD USED N/A SLAVE HDD FORMAT PRESS (< , >), THEN(SELECT) PRESS (MENU) TO EXIT 3.8.1 OVERWRITE ENABLED This allows old video recordings on the hard drive(s) to be automatically overwritten with new recordings when hard drive space is full. Press 3.8.2 to enable or disable this feature (i.e., choose YES or NO). MASTER HDD SIZE and MASTER HDD USED These items show the MASTER hard drive capacity and the amount of disk space that has been used up by the video recordings. 3.8.3 MASTER HDD FORMAT Press on this menu item to reformat the MASTER hard drive. You will then be prompted to enter the password. If an invalid password is entered, you will not be allowed to format the hard drive. Note: All recordings on the MASTER hard drive will be deleted when you reformat the hard drive. 3.8.4 SLAVE HDD SIZE and SLAVE HDD USED These items show the SLAVE hard drive capacity and the amount of disk space that has been used up by the video recordings. 3.8.5 SLAVE HDD FORMAT on this menu item to reformat the SLAVE hard drive. You will Press then be prompted to enter the password. If an invalid password is entered, you will not be allowed to format the hard drive. Note: All recordings on the SLAVE hard drive will be deleted when you reformat the hard drive. 35 3.9 SENSOR SETUP SENSOR SETUP > SENSOR RECORD TIME ALARM OUT TIME CHANNEL-1 CHANNEL-2 CHANNEL-3 CHANNEL-4 15 05 TYPE:NORMAL-CLOSE TYPE:NORMAL-OPEN NOT INSTALLED NOT INSTALLED PRESS (< , >), THEN(SELECT) PRESS (MENU) TO EXIT 3.9.1 SENSOR RECORD TIME This determines the duration of sensor recording (in minutes) in the event that t he sensor devices detect an event. There are 6 selections to choose from. 3.9.2 ALARM OUT TIME This determines the duration of sound (in minutes) that is set off when the alarm device is triggered. 3.9.3 CHANNEL-1 ~ CHANNEL-4 These correspond to the four sets of sensor inputs on the DVR unit. Customize these according to the initial state of the attached sensor devices. There are three states to choose from: NOT INSTALLED: Indicates that the channel does not have a sensor device connected. NORMAL-OPEN: Indicates that the initial state of the sensor device is Normal-Open. When the sensor device detects an event and its state changes to Normal-Close, video recording is initiated. NORMAL-CLOSE: Indicates that the initial state of the sensor device is Normal-Close. When the sensor device detects an event and its state changes to Normal-Open, video recording is initiated. 36 3.10 LANGEUAGE SETUP > ENGLISH JAPANESE FRENCH SPANISH POLISH Move the cursor to LANGUAGE SETUP and press on MAIN MENU, you will see a language list. Select a proper language and click to return to MAIN MENU. The language on the screen will turn to your assigned language. 3.11 NETWORK SETUP Please select Network setting on the main menu. Press OSD screen. to see the following NETWORK MENU > ACCEPT CLIENT MAC ADDRES IP ADDRESS SUBNET MASK GATEWAY (YES) AB:E2:C1:D3:EE:B5 61.32.11.15 255.255.255.0 61.32.11.10 PRESS (< , >), THEN(SELECT) PRESS (MENU) TO EXIT 3.11.1 ACCEPT CLIENT The DVR can accept or refuse an inbound connection from a remote client as you enable or disable the function, ACCEPT CLIENT. Move the cursor to ACCEPT CLIENT and press inbound connections, click again to change to NO. 3.11.2 for YES. To refuse MAC ADDRESS The system will catch a MAC address automatically when you turn on this DVR. You don’t need to setup MAC address. 3.11.3 IP ADDRESS Move the cursor to IP ADDRESS and press 37 to enter the IP ADDRESS. When the system will appear an upper arrow below the digit, click or to select a proper digit. Press to return to NETWORK MENU when you finish entering IP address. Please use a fixed IP when you set up the IP ADDRESS. 3.11.4 SUBMASK Move the cursor to SUBMASK and press to enter the SUBMASK. When the system will appear an upper arrow below the digit, click or to select a proper digit. Press to return to﹪ NETWORK MENU when you finish entering SUBMASK. 3.11.5 GATEWAY to enter the GATEWAY. When Move the cursor to GATEWAY and press the system will appear an upper arrow below the digit, click or to select a proper digit. Press to return to NETWORK MENU when you finish entering GATEWAY. 38 Chapter 4 Connect to a PC EB1104 NET provides a convenient tool to trace back the recorded surveillance video, catch specific images and save as AVI files. With the Playback Application, users can play back the surveillance video, catch images and backup all recorded images easily . 4.1 First Time Use Connecting DVR unit to a power outlet automatically turns on its power. If the user needs to save the recording data as AVI files or watch data in both HDD A and HDD B, please follow the steps to connect your PC and DVR unit with an USB cable after installing the playback application. 1. Press ▓ to stop recording if DVR is recording. 2. Press on the DVR front panel to enter MAIN MENU. 3. Connect the USB cable to your PC and DVR unit. After you finish the play/backup task, please follow the step to unplug the USB cable: 1. Close the playback application. 2. Unplug the USB cable. 3. Return to Each mode or Quad mode. 39 Follow the instructions to install the driver: 1. Insert the CD driver into CD-ROM’s plate. Click Install USB Playback Application to install the system. Note: The application supports Windows 2000/XP only. 2. You will see the screen on the right side. 3. Click Next. Follow the steps to finish the installation. 4. Please click Browser.. to change the directory if it is necessary. Click Next to continue the installation. Note: You can see the DVR Playback Application version on the top of this screen when you install this application. 40 5. Click Finish to complete the installation. 4.2 Operating EB-DVR Playback Application Click to run the application. Select the hard disk and then select a proper video system according to your local video system. Click OK. When you install 2 hard disks in the DVR, the master hard disk will be prior to the slave hard disk. Hence, you will see the master hard disk on the top of the HDD list. You will see EB-DVR screen as followed. 41 1. Time Slider: Drag the slider right or left to fast search an event. 2. Mute: Click the button to enable audio. When the audio is enabled, the button turns . 3. Volume Slider: Drag the volume slider right to volume up the audio ;drag the slider left to volume down the audio. 4. Back One Frame: Display a backward static frame. 5. Back Play: Play the video backward. 6. Pause: Pause the playback. 7. Play: Play the recorded video. 8. Forward One Frame: Display a forward static frame. 9. Recording Time: Display recording date and time of the file. 10. Speed Down/Up: Click or to speed down/up the playing speed. The system provides 5 speeds:1X, 2X, 4X,8X and 16X for selection. 11. Each Display Mode: Click , , , or to show Each Mode Display. The screen will show only one screen of the assigned camera. You can switch the cameras between Camera1- Camera4. 12. Quad Display Mode: You can click to quad screen. The system will show 4 cameras at the same time. When you click the button, it turns yellow. 13. Change HDD: Switch between different hard disks. 42 14. Event List: Display all the recorded events stored in hard disks. 15. Transform to AVI: Record an appointed video and save it as an AVI file. 16. Print: Print the current display. 17. Snapshot: Save the present screen as a BMP file. 18. Version Identification: Press Ctrl + Alt + V buttons to see the product version if you need this when you contact with customer service. 4.2.1 Channel Selection This determines which of the cameras will be displayed on the surveillance screen. Choose an appointed channel to display the surveillance screen by clicking the channel icon. Click once to show a full-screen display. To show a quad screen, click the same icon again. 4.2.2 Video Playback List After selecting the appointed hard drive, click OK to play back the appointed surveillance. to select an event and click Click to pop-up an event table as the following illustration shows. You will see the table shows Record mode, Start time and End time of each event. Record Mode can be “T”, “M” or “S”. “T” represents Total Recording, which means the camera keeps on recording continually. “M” means Motion Recording, which means the recording starts once the camera detects motion. “S” represents Sensor Recording, which means the camera records when the sensor detects an event. Event List enables you to playback any recorded event anytime. 43 Record Mode Start Time End Time When you decide which event to play, click to display the video or click to display a recorded dynamic event reversely. Click to search the appointed video. Users can select the forward search mode fast play at 2X, 4X, 8X or 16X speed. Click once to fast play the video at 2X. Click twice to fast play the video at 4X. Click 3 times to fast play the video at 8X. Click 4 times to fast play the video at 16X.Click the same button to cycle through different fast play modes. You can also click or to speed up/ slow down the playing speed. The following picture shows the video is played at a normal speed. There are 5 play modes: X1, X2, X4, X8 and X16. “X1” means the record is played at a normal speed. 44 Click click Click to see a forward static play. To see a backward static display, . to pause the playing. 4.2.3 Snapshot Click to save the desired screen as a BMP file. Users can keep a full-screen snapshot or a quad screen snapshot. This service allows to keep static images. 4.2.4 Print Click to print the screen. Users can switch to a specific channel and print out the image during the surveillance. Printing is allowed in a display of full-screen mode or quad-screen. 4.2.5 Save as AVI Files Users can backup or catch the data in DVR unit’s hard disks by saving the recorded video as AVI files and play the files by Windows Media Player. Click to save an appointed surveillance video. After clicking the icon, a window shows to request the file name and directory. Click Save to start the recording. Click again to finish the recording. 4.3 Real-Time Monitoring from a Remote Computer EB1104 enables ONE user to monitor the cameras real-time from a remote PC in each time, thus the remote administrator can monitor the camera remotely everywhere as Internet is available. Make sure the DVR uses a fixed network IP before you connect to the server from a client. Please follow steps to use the network function. 1. Double click on your desktop. 2. Enter DVR IP. You need to inquire your local dealer for the server IP and then enter “/EB1104NET.htm” for 4-CH DVR remote center or “/EB2DVR.htm” for DUAL DVR remote center after the server IP as the following picture. The server IP that your local dealer provides may vary. Please refer to your local 45 dealers for server IP. 3. The system will show a security dialog screen, click Yes to continue. 4. Enter your DVR IP and password. Click OK to continue. 5. The remote center screen may vary due to the DVR server quantities. For ONE DVR server users, you will see a 4-CH screen, as the lower-left picture shows. For multiple DVR server users, you will see a dual DVR remote center screen, as the lower-right picture shows. 4-CH remote center screen Dual remote center screen Check 4.4 Using the 4-CH DVR Remote Center and 4.5 Using Dual DVR Remote Center for more information. 46 4.3.1 Status of Functional Buttons and Icons The following table illustrates the status of 4-CH remote center functional buttons. Function Button Color Connect to the network Dark gray This service is available. Yellow The connection is ON Light gray This service is disabled. Dark gray This service is available. Yellow Show DVR State Control dialog DVR State Control Sound Light gray Dark gray This service is disabled. Light gray Disabled Yellow Audio is ON. 1-CH Display Mode Dark gray Yellow Light gray Quad Display Mode Play Pause Record Description Available This service is available. Switch to 1-CH Display Mode. This service is disabled. Dark gray This service is available. Yellow Switch to Quad Display Mode. Light gray This service is disabled. Dark gray Available. Yellow Playing Light gray Disabled. Dark gray Available. Yellow Pause Light gray Disabled Red This service is available. Yellow Record 47 Rewind Forward Fast Forward Stop Auto Frame Rate Tune Manual Frame Rate Tune Light gray Disabled Dark Gray Available. Yellow Rewind Forward Light gray Disabled Dark Gray Available. Yellow Fast Forward Light gray Disabled Dark Gray Available. Yellow Stop Light gray Disabled Dark Gray This service is available. Light Gray This service is disabled. Yellow Auto tune mode Dark Gray This service is available. Light Gray This service is disabled. Yellow Manual tune mode Monitor Monitor Fast Forward Fast Forward Rewind Forward Rewind Forward Stateless Stateless Play Play Pause Pause 48 The following table illustrates the status of Dual DVR remote center functional buttons. Function Button Color Connect to the network White This service is available. Yellow The connection is ON Gray This service is disabled. White This service is available. Yellow Show DVR State Control dialog Gray This service is disabled. DVR State Control Sound Dark gray Available Light gray Disabled Yellow Audio is ON. 1-CH Display Mode Dark gray Yellow Gray Quad Display Mode Play Pause Record Description This service is available. Switch to 1-CH Display Mode. This service is disabled. Dark gray This service is available. Yellow Switch to Quad Display Mode. Light gray This service is disabled. Dark gray Available. Yellow Playing Light gray Disabled. Dark gray Available. Yellow Pause Light gray Disabled Red This service is available. 49 Rewind Forward Fast Forward Stop Full Screen Yellow Record Light gray Disabled Dark gray Rewind Forward Yellow Pause Light gray Disabled Dark gray Available. Yellow Fast Forward Light gray Disabled Dark gray Available. Yellow Stop Light gray Disabled Gray This service is available. Yellow Click this button to switch to Full Screen Light gray Disabled 4.4 Using the 4-CH Remote Center When you connect to a 4-CH DVR Remote center, you will see the following screen. Here is a brief introduction of each button on the screen. Item1 to Item3 shows the introduction to “Connection and DVR State”; Item 4 to Item8 explain the function 50 buttons that control the server. Item9 to Item11 indicate the function buttons on the local client. 1. DVR IP and Speed Information: The browser screen shows DVR server IP and speed information in the screen. : Click to connect or disconnect 2. Connect DVR EB1104 NET server.The button turns yellow when it is connected to the network. The system will show the following Client Connection Manager screen. Enter DVR server’s IP and password. Click OK to connect to DVR. 3. DVR State Control : Click this button to set DVR status. You can see the DVR Record Mode and Hard Disk Information on the upper-right corner. You can change Video Quality, Record Frame Rate, Alarm Out Time, Sensor Record Time, Audio Record, Audio Mute, Recording Schedule, Input Channels, Record Channels, DVR Time in DVR State Control screen. Modify the settings. Click “Update Setting” to change the settings before click Close to exit. For details, check 4.5.1 Setting DVR Control from Remote Center. 4. Video Mode and Frame Rate Information: The information shows the DVR visual system and recording transmitting rate. The information is read-only. 5. Audio and Volume : Click to enable the audio channel. Drag the volume slider up/down to volume up/down the audio channel after you enable the audio. : Switch 6. 1-CH Display Mode between Camera1- Camera4. You can enable or disable cameras you assigned. When you click a camera icon, the icon turns yellow. 7. Quad Display Mode cameras at the same time. : Click this button to show 4 8. Remote playback the DVR video : To Playback or Record the video files, click the following buttons. Record: Click the button to record the camera that connected to DVR. The default file storage path will be “C:\Documents and 51 Settings\user\Desktop\stream_files” (The storage path may vary according to the real user name.) Stop: Stop the playback or recording. Pause: Click the button to pause the DVR video playback. Rewind Forward: Fast reverse during playback. Play: Playback the video of the camera that is connected to the DVR. For details, check 4.5.2 Playback DVR Events Files from Remote Center. Fast Forward: Fast forward during playback. : Click the button, and the system will tune a proper 9. Auto Tune video recording frame rate. 10. Manual Tune : Click the button to manually tune the video recording frame rate. Select a proper value from the drop-down list. 11. Local Playback the Video : When you use your browser to connect to DVR, you can record the surveillance video and save files in your local PC. To playback or record the video files, click the following buttons. Record: Click the button to record the camera that connected to DVR. The default file storage path will be “C:\Documents and Settings\user\Desktop\stream_files” (The storage path may vary according to the real user name.) The system request at least 1GB hard disk space to record. Please check your hard disk space before recording. Stop: Stop the playback or recording. Pause: Click the button to pause the DVR video playback. Rewind Forward: Fast reverse during playback. 52 Play: Playback the video of the camera that is connected to the DVR. Fast Forward: Fast forward during playback. 4.5 Using Dual DVR Remote Center When you install 2 DVR severs and connect to the dual DVR remote center, you will see the following screen. The functional buttons on the Dual DVR remote center screen are mainly divided into 3 groups: DVR1, DVR2 and the local playback buttons on the lower screen. Group 1:DVR1 functional buttons 53 1. Connect /Disconnect : Click to connect to DVR1 server from a remote client. The button turns yellow when it is connected to the network. The system will show the following Client Connection Manager screen. Enter DVR1 server’s IP and password. Click OK to connect to DVR1. To disconnect the connection, click again. When you connect to a DVR from a remote client via network, please don’t connect your DVR and PC with an USB cable. 2. DVR State Control : Click to set DVR1 settings when DVR1 is under viewing mode. You can see the DVR Record Mode and Hard Disk Information on the upper-right corner. You can modify Video Quality, Record Frame Rate, Alarm Out Time, Sensor Record Time, Audio Record, Audio Mute, Recording Schedule, Input Channels, Record Channels, DVR Time on DVR State Control dialog. For details, check 4.5.1 Setting DVR Control from Remote Center. For details, check 4.5.1 Setting DVR Control from Remote Center. 3. DVR Information: The dual remote center shows system status of DVR1 server, including DVR server IP, Video Mode, Speed and Frame Rate. 4. 1-CH Display Mode : Click , , and to enable cameras. Switch between Camera1- Camera4. When you click a camera button, the button turns yellow. You can choose to enable or disable desired cameras. The screen will show “Disable Camera” on the screen if you disable some cameras. When you click , , and you will see the following camera sequence. 54 at the same time, : Click this button to 5. Quad Display Mode show 4 cameras at the same time. When Quad Mode is enable, the button turns yellow . Under a Quad Mode display, you can see the following camera display sequence. 6. Audio : Click to enable audio. When the audio is enabled, the . Drag the volume slider up/down to volume up/down the button turns audio when the audio is enabled. 7. Local Record and Stop buttons : EB1104 NET DVR provides a local recording function to facilitate a remote user to monitor remotely and record channels on the client PC. Click to start recording. When it is recording, the button turn yellow . The default file storage path will be “C:\Documents and Settings\user\Desktop\stream_files” (The storage path may vary according to the real user name.) Click 8. DVR 1 server record and playback buttons to stop recording. : You can control DVR1’s and record playback buttons via a browser. Here ‘s a brief introduction of DVR 1 server record and playback buttons. 55 Record: Click the button to record the camera that connected to DVR. The default file storage path will be “C:\Documents and Settings\user\Desktop\stream_files” (The storage path may vary according to the real user name.) Stop: Stop the playback or recording. Pause: Click the button to pause the DVR video playback. Rewind Forward: Fast reverse during playback. Play: Playback the video of the camera that is connected to the DVR. For details, check 4.5.2 Playback DVR Events Files from Remote Center. Fast Forward: Fast forward during playback. Group 2:DVR 2 functional buttons 1. Connect /Disconnect : Click to connect to DVR2 server from a remote client. The system will show the following Client Connection Manager screen. Enter DVR2 server’s IP and password. Click OK to connect to DVR1. 56 When you connect to a DVR from a remote client via network, please don’t connect your DVR and PC with a USB cable. 2. DVR State Control : Click to set DVR2 settings when DVR2 is under viewing mode. You can see the DVR Record Mode and Hard Disk Information on the upper-right corner. You can modify Video Quality, Record Frame Rate, Alarm Out Time, Sensor Record Time, Audio Record, Audio Mute, Recording Schedule, Input Channels, Record Channels, DVR Time on DVR State Control dialog. For details, check 4.5.1 Setting DVR Control from Remote Center. 3. DVR Information: The dual remote center shows system status of DVR2 server, including DVR server IP, Video Mode, Speed and Frame Rate. : Click 4. 1-CH Display Mode , , and to enable the cameras. Switch between Camera1- Camera4. When you click a camera button, the button turns yellow. You can choose to enable or disable desired cameras. The screen will show “Disable Camera” on the screen if you disable some cameras. When , , and you click you will see the following camera sequence. at the same time, 5. Quad Display Mode : Click this button to show 4 cameras at the same time. When Quad Mode is enable, the button turns yellow . Under a quad-screen display, you can see the following camera display sequence. 57 6. Audio and Volume Slider : Click to enable audio. When the audio is enabled, the button turns . Drag the volume slider up/down to volume up/down the audio when the audio is enabled. 7. Local Record and Stop buttons : EB1104 NET DVR provides a local recording function to facilitate a remote user to monitor remotely and record channels on the client PC. Click to start recording. When it is recording, the button turn yellow . The default file storage path will be “C:\Documents and Settings\user\Desktop\stream_files” (The storage path may vary according to the real user name.) Click to stop recording. The system request at least 1GB hard disk space to record. Please check your hard disk space before recording. 8. DVR 2 server record and playback buttons : You can control DVR2’s and record playback buttons via a browser. Here ‘s a brief introduction of DVR 2 server record and playback buttons. Record: Click the button to record the camera that connected to DVR. The default file storage path will be “C:\Documents and Settings\user\Desktop\stream_files” (The storage path may vary according to the real user name.) Stop: Stop the playback or recording. Pause: Click the button to pause the DVR video playback. Rewind Forward: Fast reverse during playback. Play: Playback the video of the camera that is connected to the DVR. 58 For details, check 4.5.2 Playback DVR Events Files from Remote Center Fast Forward: Fast forward during playback. Group 3: Local playback buttons on the lower screen 1. Full screen :If you wish to see a larger screen when watching the to switch to a full screen. Right click the mouse to channels, click return to a normal display. 2. Playback from client PC : When you use local recording function to record the video file, you can use the Local Record and Stop buttons to play back present recording files that are kept on the client PC. Local Stop: Stop playing the video. Pause: Click the button to pause the video playback on the local PC. Local RF (Local Rewind Forward): Click this button to play backward frames of the recording file that is saved on the local PC. Local Play: Play the video files that were saved on the local PC. When you click , the system will request for a file name. Assign a desired recording file. When the system is playing the file, the lower-left corner will appear a “Play” in red. The lower-right corner will show the recording time in white. Local FF(Local Fast Forward): Click to fast forward frames of the recording file that is connected to the DVR. The recording files will be saved on the local PC. 59 4.5.1 Setting DVR Control from Remote Center EB1104 NET facilitates you to change the settings anytime anywhere via Internet. When you monitor the cameras from a remote client, you can click to modify all settings as the DVR is under viewing mode. Click to stop the recording task on the server side before you change the DVR settings. Click to show the DVR State Control dialog. You can see the DVR Record Mode and Hard Disk Information, and modify Video Quality, Record Frame Rate, Alarm Out Time, Sensor Record Time, Audio Record, Audio Mute, Recording Schedule, Input Channels, Record Channels, DVR Time on DVR State Control dialog. 1. Video Quality: There are three video quality settings for selection, BEST, GOOD or NORMAL. Select a proper setting from the drop-down list. The video quality may influence the total recording time of DVR. When you select a better video quality, the file sizes will be larger. As a result, the recording time will be shorter. For more information about recording hours of hard disks of different sizes, please go to http://www.avermedia.com/nvd/recording%20hour(EN0903).htm 2. Recording Frame Rate: This sets the number of images per second of video that is recorded. There are different record frame rates for different visual systems. For NTSC, the recording frame rate includes 30,15,10,7,5 and 4 (frames/sec). For PAL system, the recording frame rate includes 25,12, 8,6 and 4. When you select a larger frame rate, the recording file size will be larger. 3. Alarm Out Time: This determines the duration of sound (in minutes) that is set off when the alarm device is triggered. The system provides 8 time modes for selection:off,05,10,15,20,25,30 and CONT(Continuous). Select a proper one according to your demands. 4. Sensor Record Time: This determines the duration of sensor recording (in minutes) in the event that the sensor devices detect an event. There are 6 selections to choose:5, 10, 15, 20, 25 and 30. 60 5. Audio Record: DVR supports one audio record for one camera. Select ON or OFF from the drop-down list. 6. Audio Mute: Select ON or OFF from the drop-down list. When the DVR is connected to the PC speaker, it will transmit the audio of a microphone. When DVR is in preview or record mode, you can either turn on the AUDIO MUTE if you don’t want to listen to the audio. Otherwise, you may listen to the audio if you turn off the AUDIO MUTE. 7. Input Channel: Click the buttons to turn on/off the Input Channels. When the buttons show “ON”, you can see the video images from the cameras that are connected to DVR. When the buttons switch to “OFF”, the screens of each camera will be black and show “Disable Camera”. 8. Record Channel: Click the buttons to turn on/off Record Channels. When the buttons shows “ON”, it means the DVR is recording the assigned channels. 9. DVR Time: Select a correct time to change the server’s time when you modify DVR time Please pay attention to the time settings since this will influence the future recording records. 10. Record Mode and Hard Disk Information: The dialog will show read-only information of record mode and hard disk information. 11. Record Schedule: Click the desired time buttons to set a recording mode. The system provides 4 recording modes ( T ) For automatic non-stop video recording ( S ) For sensor recording. The DVR unit initiates recording only when the attached sensor devices detect motion from the video cameras. ( M ) For motion recording. The DVR unit initiates recording only when motion is detected from video cameras. ( - ) Disables recording at that time schedule. After you change the settings, please click “Update Setting” to update DVR server’s settings before exit. 4.5.2 Playback DVR Events Files from Remote Center Whether you are using a 4-CH DVR Remote center or a Dual DVR Remote Center, you can take advantages of remote center to play back the recording data on the DVR server. Please click to stop the recording before you playback the files. When you click to stop recording, you can still monitor the remote channels at the same time. Click to see a DVR Play dialog. You can select “Start Timed Play” or “Start Event Play” to play back the recording files. 61 In this dialog, you will see detect the quantities of hard disks in the DVR. The system will automatically show the recording start/end time. Select a proper time between the start time and end time inside Timed Play column. Select a desired hard disk and the time before you click the “Start Timed Play” button. The system will simultaneously show event play numbers and list all events in the lower list. In the list, you will see the event sequences, recording mode, starting/ending time and the hard disk type. Select an event and click the ”Start Event Play” button to play back the event. When your use the remote center to play the event, you can click the record or recording or 4.5.3 to pause the playback. You can click to stop to rewind the to forward play the event. Local Recording EB1104 NET DVR provides a local recording function to facilitate a remote user to monitor remotely and record channels on the client PC. Whether you are under a 4-CH remote center or a dual DVR remote center, please click the recording button in the following pictures to record. The default storage path for the recording file will be “C:\Documents and Settings\user\Desktop\stream_files”. The storage path may vary according to the real user name. 62 4-CH remote center Dual DVR remote center When it is recording, the button turn yellow .To stop recording, click . When you click different buttons to operate local recording files under a 4-CH remote center, you will find the upper icons change. For details, check 4.3.1 Status of Functional Buttons and Icons. 4.5.4 Local Playback Recording Files After you record the cameras remotely from the DVR server and save the files on a client PC, the system saves the local recording files as “mys” format file. button in one of the following pictures. Click the 4-CH remote center Dual DVR remote center Whether you are using a 4-CH remote center or a dual DVR remote center, click , and the system will appear the following dialog. Select a desired file to play the recording on the client PC. Click to play the file or recording or 4.5.5 to pause the playback. You can click to stop to rewind the to forward play the recording file. Full Screen Display For 4-CH remote center users, click the right mouse button to switch to full screen display. To exit full screen display mode, right click the mouse again. 63 to switch to a full screen. Click For Dual DVR remote center users, click the right mouse button to return to a normal display. 64 Warranty Notice LIMITED WARRANTY AVerMedia TECHNOLOGIES, Inc. warrants this product to be free of defects resulting from faulty manufacture or components under the following terms: WARRANTY LENGTH Labor is warranted for (1) one year from the date of purchase. Parts are warranted for (1) one year from the date of purchase. Replacement products will be warranted for the remainder of the one year warranty period or (30) thirty days, whichever is longer. WHO IS PROTECTED This warranty is enforceable only by the first consumer purchaser. WHAT IS AND IS NOT COVERED Except as specified below, this warranty covers all defects resulting from faulty manufacturing of this product. The following are not covered by the warranty. 1. Any product on which the serial number has been defaced, modified, or removed. 2. Damage, deterioration, or malfunction resulting from : A. Accident, abuse, misuse, neglect, fire, water, lightning, or other acts of nature, commercial or industrial use, unauthorized product modification, or failure to follow instructions included with the product. B. Misapplication of service by someone other than the manufacturer’s representative. C. Any shipment damages. (Claims must be made with carrier.) D. Any other cause which does not relate to a product defect. 3. Cartons, cases, batteries, cabinets, tapes, or accessories used with product. 4. AVerMedia does not warrant that this product will meet your requirements; it is your responsibility to determine the suitability of this product for your purpose. WHAT WE WILL AND WILL NOT PAY FOR We will pay labor and material expenses for covered items. However, we will not pay for the following : 1. Removal or installation charges. 2. Shipping charges. 3. Any incidental charges. EXCLUSION OF DAMAGES THE MANUFACTURER’S SOLE OBLIGATION AND LIABILITY UNDER THIS WARRANTY IS LIMITED TO THE REPAIR OR REPLACEMENT OF A DEFECTIVE PRODUCT AT OUR OPTION. THE MANUFACTURER SHALL NOT, IN ANY EVENT, BE LIABLE TO THE PURCHASER OR ANY THIRD PARTY FOR ANY INCIDENTAL OR CONSEQUENTIAL DAMAGE (INCLUDING, BUT NOT LIMITED TO, DAMAGES RESULTING FROM INTERRUPTION OF SERVICE AND LOSS OF BUSINESS) OR LIABILITY IN TORT RELATING TO THIS PRODUCT OR RESULTING FROM ITS USE OR POSSESSION. LIMITATIONS OF IMPLIED WARRANTIES There are no other oral or written warranties, expressed or implied, including but not limited to those of merchantability or fitness for a particular purpose. Any implied warranties are limited in duration to one year from the date of purchase. STATE LAW AND YOUR WARRANTY This warranty gives you specific legal rights, and you may also have other rights granted under state law. These rights vary from state to state. CONTACT INFORMATION http://www.avermedia.com 65