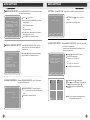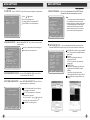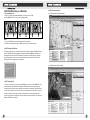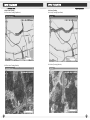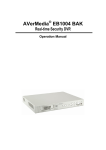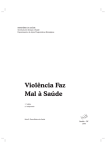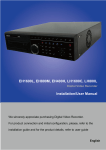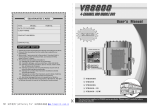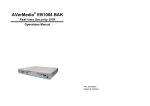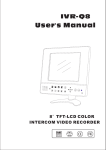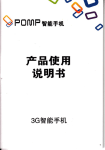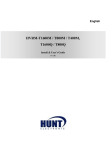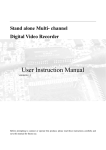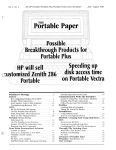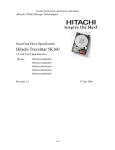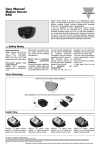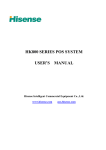Download GUARANTEE CARD
Transcript
GUARANTEE CARD ITEM: MODEL: DATE OF PURCHASE: CLIENT NAME: ITEM NO.: CONTACT ADDRESS: CONTACT TEL IMPORTANT NOTICE 1. Please fill out the Guarantee Card strictly according to the facts; 2. Only will this Guarantee Card be valid when sealed by our franchisers; 3. We provide 1 year warranty to the product. If product fails to work properly under warranty period, our factory will help repair it free of charge; 4. This limited warranty does not apply to: (1). Damage to a product that is out of warranty; (2) . Cosmetic damage, such as scratches, nicks and dents; (3). Damage caused by accident, abuse, misuse, water, flood, fire, or other acts of nature; (4). Damage caused by service performed by anyone who is not an authorized service provider; (5). Damage to a product that has been modified or altered without permission; (6). Damage to a product that has been used in damp, high/low temperature or any other harsh environments; (7). Any other damages that are not caused by our factory. 5. Please keep the Guarantee Card properly. We reserve the right to Refuse warranty in case of no Guarantee Card provided. The instruction applies to VR8800 series products. Please read it carefully before using the products! DIRECTION BEFORE USE ATTENTIONS DIRECTION BEFORE USE A TTE N TIO N S ........... ........... ........... .......... ........... ........... ...................... .......... .... ... FU N CTI ON S UM MAR Y ...... .......... ........... ........... ..................... ........ ... ........... ......... A P P LIC ATIO N S ........ ..................... ........... ........... .......... ........... ........... ........... ...... P A C K IN G LIS T... ........... ........... .......... ........... ........... ........... .......... ........... ........... .. TE C H NI CA L P A R AME TE R S..... ........... ........... ........... .......... ........... ........... ........... .. IN TE R FAC E E X P LA N A TIO N......... ........... ........... ........... ........... .......... ........... ......... C O NN E CTIN G D IAG R A M...... ........... ........... ........... .......... ........... ........... ........... ..... W IR IN G ........ ........... ..................... ........... ........... ........... .......... ........... ........... ....... C O NTR OL W IR E SK E TC H MA P .......... ........... .......... ........... ........... ...................... ... IN D IC A TOR INS T RU C TIO N S .......... ........... ........... .......... ........... ........... ........... ...... R E MO TE O P E R A TIO N .......... ........... ........... .......... ........... ........... ........... .......... ...... H A R D D RI VE . .......... ...................... ........... ........... .......... ........... ........... ........... ....... 02 02 02 03 04 05 06 07 08 09 10 11 MENU SETTINGS ME N U I NS TR U C TIO N. .......... ........... ........... ........... .......... ........... ........... ........... ..... C A ME R A S E TU P .... ........... .......... ........... ........... ........... .......... ........... ........... ......... R E C OR D S E TU P .... ........... ........... .......... ........... ........... ........... ..................... ......... R E C OR D FR A M E R A TE ... ........... ........... ........... .......... ........... ........... ........... .......... V ID E O Q U A LITY . ........... ........... ........... ..................... ........... ........... ........... .......... . R E C OR D S C H E D U LE ... ........... .......... ........... ........... ........... .......... ........... ........... ... S E N S O R S E TU P ........... ........... ........... ........... .......... ........... ........... ........... .......... .. S E NS O RE D R E CO RD T IM E ...... ........... ..................... ........... ........... ........... .......... . A LA R M O N TIME .......... ........... ........... .......... ........... ........... ........... .......... ........... . V ID E O LO S S S E TU P ....... ........... .......... ........... ........... ........... .......... ........... ......... H/W S E NS O R S E T UP ... ........... ........... ........... .......... ........... ........... ........... .......... . MO TIO N D E TE C T S ET TUP . ........... ........... .......... ........... ........... ........... .......... ....... H A R D D RI VE S E TU P .......... .......... ........... ........... ........... .......... ...................... ........ MI S CE L LA N E O US S E TU P. .......... ........... ........... ........... .......... ........... ........... ......... CH A NG E P A S S W O R D. .. ........... .......... ........... ........... ........... ........... .......... ........... S E T T IM E .... ........... ........... .......... ........... ........... ........... .......... ........... ........... .... A UD IO S E T UP .... ........... ........... ........... .......... ........... ........... ........... .......... ......... P TZ S E TU P ........... ........... .......... ........... ........... ........... .......... ........... ........... ...... L AN G U A G E S E TU P . .......... ........... ........... ........... .......... ........... ........... ........... ...... US E P A S S W O RD LO GIN ... ........... ..................... ........... ........... ........... .......... .. GP S TIME ZO N E S E TU P .......... ........... ........... ........... .......... ...................... ........ V I DE O S TA N D A R D ...... .......... ........... ........... ........... .......... ........... ........... ......... N E TW O R K S E TU P ........ ........... ........... ........... .......... ........... ........... ........... .......... ... ID S E TUP .. ........... ........... ........... .......... ........... ........... ........... .......... ........... .......... R E S E T M E NU .......... ........... .......... ........... ........... ........... .......... ........... ........... ....... 12 12 12 13 13 13 14 14 14 14 14 14 15 15 15 15 16 17 17 17 17 18 18 19 19 DIRECTION FOR USE ...................................................................................... 20-2 2 GPRS TRACKING ........................................................................................... 2 3 -26 QUALITY WARRANTY ......................................................................... BACK COVER 1 1. Connect all the accessories before power on; 2. Disconnect the power when insert or remove the HDD, for avoiding HDD damaged; 3. Disconnect the power when connect or remove the cameras, for avoiding cameras damaged; 4. Collision will make HDD permanent damage; 5 . Please keep away the units away from water or liquid; 6 . Do not press bottons simultaneously or operate it abnormally, frequenty when the machine is working. FUNCTION SUMMARY VR8800 series products (VR8800N, VR8800, VR8800G, and VR8800GP) are the next generation, high-performance, 4-Channel D1 mobile DVR. It uses the MPEG-4 video compression technique. The video resolution can be up to 720X576@50FPS (PAL) or 720X480@60FPS (NTSC) (over all 4 channels). It is a real-time, high-definition, lowpower-consumption and easy-operation professional vehicle DVR with large memory capacity. The VR8800 series products are compatible with any CCD/CMOS cameras, supports a maximum of 1 2.5" 1000GB SATA HDD. The video clips are stored on the HDD. Users can view them through a TV or a monitor any time, or they can copy the video from the HDD to a computer. The VR8800GP also supports GPS and GPRS, thus making it possible for GPS tracking of vehicles. Because of this new feature, the user is able to know exactly the real-time location, the running route, also the history trace of his (her) vehicle. And this powerful GPS tracking can be easily realized by cell phone, or PC (software). 1. Immdiately auto record once power on; 2. Support 1000GB SATA HDD; 3. Overwriter when full or stop when full; 4. All files saved in HDD won't be lost when power off; 5. The date/time and ID stamp will be shown on the video; 6. Be compatitable with any CCD/CMOS cameras; 7. Can supply power to the camera directly; 8. Embeded CPU and Linux operation system; 9. Data exchange with PC via USB interface; 10. Anti-shake design, for protecting HDD; 11. Password access makes HDD date safe; 12. Options for continuous, real-time record or motion detect; 13. Clear shut down for HDD safe; 14. Support PAL/NTSC TV system; 15. Multi-language operation menu, plug in and play, no need software installation; 16. Online upgrade is avaliable; 17. This model has integrated real-time tracking capabilities, using GPS. 18. The real-time longitude, latitude and car moving speed will be stamped on the video image; 19. With GPRS data transmission function, the real-time position of the vehicles can be tracked by mobile phone or computer. APPLICATIONS VR8800 series products (VR800N, VR8800, VR8800G, VR8800GP) are widely used 4-channel HDD mobile DVR, using LINUX embedded systems. Specifically designed for use in a motor vehicle of any kind, but can also be used quite easily for other applications. 2 DIRECTION BEFORE USE PACKING LIST TECHNICAL PARAMETERS 2. One User's Manual; 1. One 4-CH DVR Mainframe; Model VR8800N NO 3.5" TFT display, NO control box, NO GPS, NO GPRS VR8800 With 3.5"TFT display, with control box, NO GPS, NO GPRS VR8800G With 3.5"TFT display, with control box, with GPS, NO GPRS VR8800GP With 3.5"TFT display, with control box, with GPS, with GPRS Working Voltage 4Keys(2 pcs); 3. AVP Combined Wire(4pcs); Maximum Current 6. One Remote Control; 5. AV Output Wire(1pcs); DC8V~DC36V (must be DC14V~DC36V when power camera directly) VR8800N 400 + - 20mA( Main frame ) VR8800 450 + - 20mA( M ain fram e) VR8800G 500 + - 20mA( M ain fram e) VR8800GP 560 + - 20mA( M ain fram e) Working Tempreture -10C~+50C O utput V oltag e(F or Cam era) DC12V Power Supply Car battery Maxim um M emo ry Capac ity 1000GB SATA HDD Compression File Format MPEG2/ MPEG4 Record Mode Boot Record (default), Metion detect, schedule record and manual record 7. One Power Wire; 8. One Combine wire for controlling ; 红色 黑色 黄色 绿色 9. One GPS Antenna ( Not for VR8800N and V R 8800) ; 11. One Control Box; 10 . One GPRS Antenna ( Only for VR8800GP) ; 12. Four Bolt Groups. Record Quality High/Standard/Low Resolution D1(PAL 720*576,NTSC 720*480) Frame Rate PAL(1~50fps optional), NTSC(1~60fps optional) Record AV out Signal 4CH Audio+ 2CH Video File Store Mode Overwrite when full or stop when full Internet Interface One 10M/100M RJ45 Alarm Output Can connect alarm with audio and light HDD Interface One 2.5"SATA HDD interface Compatible Camera Common CMOS & CCD Dimension 180(L)mm*50 ( W) mm*194( H) mm Net Weight 2.2KG Notes: 1. In case there is being alteration to the product, pardoning does not notify separately. 3 4 DIRECTION BEFORE USE DIRECTION BEFORE USE INTERFACE EXPLANATION CONNECTING DIAGRAM LOCK LOCK Camera USB Fan White Port : audio Yellow Port: video Black Port : power AV INPUT 2 AV INPUT 1 AV INPUT 3 Camera TV OUTPUT AV INPUT 4 AV4 PO WE R AV3 AV2 AV1 Video TV GPRS ANT GPS ANT POWER AND CONTROL WIRE JACK . . . .. RJ45 Audio TV/Monitor COMBINE WIRE FOR CONTROLLING 3.5 QUAD-VIEW DISPLAY AV4 AV3 AV2 AV1 TV GPRS POWER ANT REC STOP MUTE RJ45 GPS 2.5"HDD PLAY MENU UP LEFT ANT OK 4 pin DOWN Connet ctronal box RIGHT 6 pin ALL Connet input alarm FULL SCREEN OF CH1 5 pin Connet output alarm+485PTZ control wrie FULL SCREEN OF CH2 FULL SCREEN OF CH3 Combine wire for controlling FULL SCREEN OF CH4 Note: The picture is for reference only , please refer to the actual product for appearance. 5 Power and control combine wire 6 DIRECTION BEFORE USE DIRECTION BEFORE USE WIRING This manual considers the case where the power source is a battery, and corresponding detailed wiring diagrams are shown in the figures below. CONTROL WIRE SKETCH MAP 6 pin 15 pin 6 pin 5 pin 5 pin 1. Wiring for automatic power on/off: 4 pin Black- Red+ - + 4 pin 80cm 5 Core (485Port and alarm output) 4Core(Control Box) Green- Yellow+ Car Accumulator - C olour Pin N umber + 50cm 16cm 6Core(Alarm input) Black White Red Gre en Black Brow n Red Orang e Yellow Black Brow n Red Orange Yellow Gree n 1 2 3 4 1 2 3 4 5 1 2 3 4 5 6 Function REC-LED VCC3.3 IR -IN G ND ALR-out1ALR-out2 G ND RS485+ RS485- ALR-in1 ALR-in2 ALR-in3 ALR-in4 ALR-GND ALR-GND DB15 7 8 12 11 1 6 13 14 15 2 3 4 5 9 10 Cigar lighter Attention: The system will power on automatically and start recording when the car ignited . INSTALLATION 2. wiring for manual power on/off: Black- picture(1) Red+ Picture (2) Picture(3) Picture(4) Picture(5) Step 1: Install the rubber air sac as shown in Picture (1); + - Step 2: Install the nut and gasket in the order, as shown in picture (2) and (3); Here, the installation of the first bolt group finished; Step 3: The installation of the other three bolt groups is the same to the first group, as shown in step 1 and 2; Green- Car Accumulator Yellow+ Picture(6) Attention: Power on/off the system by turning on/off the switch. 7 Step 4: As shown in picture (4) and (5), this is to simulate the situation when the DVR is installed using the bolt mounting groups. Notes: The order of installation is presented in Picture (6). 8 DIRECTION BEFORE USE DIRECTION BEFORE USE INDICATOR INSTRUCTIONS REMOTE CONTROL IR Power State IR: Remote control IR LED. Power Indicator: Flash once power on. State Indicator: Flash during record,play back and backup data. REC Record key MENU Menu key (enter menu or back to previous menu) OK Confirm PLAY Play/pause STOP Stop key Up key D own key Left key Right key Fast rewind KEY Up key Down key Fast forward 1 C hannel 1 full screen display/Button 1 2 C hannel 2 full screen display/Button 2 3 Channel 3 full screen display/Button 3 Left key Channel 4 full screen display/Button 4 Right key 5 Button 5 Confirm 6 Button 6 Menu key (enter menu or back to previous menu) Quad-view display Play/pause Pause Mute Stop key Record key Quad-view display Mute No use No use Notices: " 5 " and " 6 " are not available. The remote control must be used when entering the numbers 5 and 6 in passwords. Channel 1 full screen display/Button 1 Channel 2 full screen display/Button 2 Channel 3 full screen display/Button 3 Channel 4 full screen display/Button 4 CONTROL BOX REC STOP Power indicator Record indicator REC Button: Start recording. STOP Button: Stop recording. IR Remote Power indicator: The LED is on (red) when the DVR is power on; Status indicator: The LED flash (green) when the DVR is recording; The LED is on (green) when the DVR is playing back. 9 10 DIRECTION BEFORE USE MENU SETTINGS HARD DRIVE MENU INSTRUCTION Press "MENU" to enter MAIN MENU. The options listed as shown in the following picture: HDD Static or collision may cause permanent damage. Please do not hit the HDD or touch the metal part of the HDD. Disconnect the power when insert or remove the HDD. Do not keep the machine working under shaky or dusty circumstance. MAIN MENU CAMERA SETUP RECORD SETUP RECORD FRAMERATE VIDEO QUALITY RECORD SCHEDULE SENSOR SETUP HARD DRIVE SETUP MISCELLANEOUS SETUP NETWORK SETUP ID SETUP RESET MUNU ( Press " " / " " to select option; Press "OK" to enter; Press "MENU" to save settings and exit. HIGH )MOVE ( )SELECT ( )EXIT Note: ( )EXIT=MENU HARD DRIVE INSTALLTION CAMERA SETUP-- Select"CAMERA SETUP" on main memu, Press "OK" to enter the page as shown below: 1 ON ON: Turn the cameras on; OFF: Turn the cameras off; Press" "/" "/" "/" " to select camera; Press "OK" to switch between "ON" and "OFF"; Press "MENU" to save settings and exit. 2 ON CAMERA SETUP HDD 3 ON ( 4 ON )MOVE ( )SELECT ( )EXIT RECORD SETUP-- Select"RECORD SETUP" on main menu, Press "OK" to enter the page as shown below: 1 ON Unscrew the cover of the hard disk bay with hand and connect the HDD to the flat cable inside; Put the HDD in the hard disk bay as shown in the photo; Screw the cover again and don't over tighten the screws. 2 ON RECORD SETUP 3 ON 4 ON ON: Turn camera recording on; OFF: Turn camera recording off; Press " "/" "/" "/" " to select camera; Press "OK" to switch between "ON" and "OFF"; Press "MENU" to save settings and exit. Notes: The newly-installed hard drive will be required being formatted. Just press OK button to format, then hard drive can be used. ( 11 )MOVE ( )SELECT ( )EXIT 12 MENU SETTINGS MENU SETTINGS RECORD FRAMERATE --Select"RECORD FRAMERATE" on main menu, press"OK" the screen will appear as shown below. 1 7FPS 2 7FPS RECORD FRAMERATE TOTAL 3 7FPS ( 28FPS 4 7FPS )MOVE ( )+ ( )- ( )EXIT SENSOR SETUP --Select"SENSOR SETUP" on main menu, press"OK"the screen will appear as shown below: Frame options for each channel: PAL: 1, 2, 3, 4, 5, 6(default), 7, 9, 1, 16, 25 (total 50 fps) NTSC : 1, 2, 3, 4, 5, 6, 8 (default), 10 , 15 , 20 , 30 (total 6 0 fps); press " "/" "/" "/" " to select channel; Press "OK" to confirm the FPS(1-30FPS); Press "MENU" to save setting and exit to main menu. SENSOR SETUP SENSORED RECORD TIME ALARM ON TIME VIDEO LOSS SETUP H/W SENSOR SETUP MOTION DETECTOR SETUP ( 10 OFF Press" "/ " " to select, press"OK"to setup. )MOVE ( )SELECT ( )EXIT "SENSORED RECORD TIME": 5s,10s,15s,2 0s,25s a nd 30s a re optional, press"OK" to s elect; VIDEO QUALITY SETUP --Select"VIDEO QUALITY SETUP", press"OK" enter into submenu as below: There are three options: HIGH/NORMAL/LOW; Press "OK" to select the quality level you need; Press "MENU" to save settings and exit. MAIN MENU CAMERA SETUP RECORD SETUP RECORD FRAMERATE VIDEO QUALITY RECORD SCHEDULE SENSOR SETUP HARD DRIVE SETUP MISCELLANEOUS SETUP NETWORK SETUP ID SETUP RESET MUNU ( "ALARM ON TIME": On,Off,5s, 1 0s,15s , 20s, 25 s and 30s are o ptional, press"OK" to select; "VIDEO LOSS SETUP": On an d Off are optional, p ress"OK" to select; "H/W SENSOR SETUP": Press"OK", the screen will appear a s sho wn in picture (1; "Not Installed", "Normal-Open"and"Normal-Close" are o ptional, press"OK" to select. 1 HIGH Camera-1 Camera-2 Camera-3 Camera-4 2 Normal-Open Not installed Not installed Not installed 3 Motion Detector Setup Camera - 1 Camera - 2 Camera - 3 Camera - 4 4 )MOVE ( )SELECT ( )EXIT ( )MOVE ( )SELECT ( )EXIT ( )MOVE ( )SELECT ( )EXIT (2) (1) RECORD SCHEDULE --Select"RECORD SCHEDULE" on main menu,press"OK"the screen will appear as shown below. RECORD SCHEDULE Press" "/" " to select time slot (0:00-23:00 avaliable). Press "OK" to change record mode. AM PM 0 . . 3 . . 6 . . 9 . . 0 . . 3 . . 6 . . 9 . . S NO-RECORD RECORD S SENSOR-RECORD ( AREA AREA AREA AREA )MOVE ( )SELECT ( )EXIT S NO-RECORD RECORD SENSOR-RECORD Press "MENU" to save setting and exit. " MOTION DETECTOR SETUP " : press"OK", the screen will appear as shown in picture (2) ; Press" "/" "/" "/" " to select the AREA. Press"OK", the screen will appear as shown in picture(3); Motion Detector Camera 2 Sensor :0 :1 :2 :3 Different shape represents different sensitivity. :0 Disable. :2 Normal . :1 Weak :3 Very sensitive press " "/" "/" "/" " to select area; Press stop to modify sensitivity; Press" MENU" to save setting and exit. ( )MOVE ( )SELECT ( )EXIT (3) 13 14 MENU SETTINGS MENU SETTINGS HARD DRIVE SETUP --Select"HARD DRIVE SETUP" on main menu,the screen will appear as shown below : HARD DRIVE SETUP OVERWRITE ENABLED [YES] Hard :HTS541680J9SA00 MASTER HDD SIZE 80072MB MASTER HDD USED 17MB 0% MASTER HDD FORMAT SLAVE HDD SIZE SLAVE HDD USED SLAVE HDD FORMAT ( N/A N/A )MOVE ( )SELECT ( )EXIT Press " "/" " to select; Select "OVERWRITE ENABLED", press OK to switch between: [YES]: Overwrite enabled; and [NO]: Stop when full For HDD format, the password is requested (default password:111111); Press "MENU" to save setting and exit. MISCELLANEOUS SETUP -- Select"MISCELLANEOUS SETUP" on main SET TIME— —Select"SET TIME", press "OK"t he screen will sppear, as shown below : SET TIME: Press" "/" "to select , press"OK" to TIME 2010/06/08 change; Press "MENU" to save setting and exit . 08:08:88 ()MOVE ( ) CAM ID ()SELECT ( )EXIT AUDIO PORT SETUP— —Select"AUDIO PORT SETUP", press "OK" the screen will appear, as shown below : This manual considers the setup to the channel 1, the details are shown below: menu, press"OK", the screen will appear as shown below: MISCELLANEOUS SETUP Press" "/" "to select correspond submenu; Press "MENU" to save setting and exit. AUDIO PORT SETUP CHANGE PASSWORD SET TIME AUDIO PORT SETUP PTZ SETUP LANGUAGE ENGLISH USE PASSWORD LOGIN GPS TIME ZONE SETUP VIDEO STANDARD NTSC ( AUDIO PORT1-VIDEO CHANNEL AUDIO PORT1-RECORD AUDIO PORT 2 -VIDEO CHANNEL AUDIO PORT 2 -RECORD [ 1] [NO] [ 2] [NO] )MOVE ( )SELECT ( )EXIT ( CHANGE PASSWORD— —Select" CHANGE PASSWORD", press "OK" the screen )MOVE ( )SELECT ( )EXIT 1 2 3 4 will appear as shown below : CHANGE PASSWORD: The original password is PASSWORD CURRENT [------] NEW [------] CONFIRM [------] 15 Press " "/" " to select Audio Port 1-Record, Press "OK" to switch between: "YES" : Audio Port 1- Record is on; and "NO" : Audio Port 1- Record is off; Press "MENU " to save setting and exit. 111111. Input the old password, then input newpassword twice; Press "MENU" to save setting and exit . ( )MOVE ( )SELECT ( )EXIT " " indicate audio ." " indicate mute. Press " "/" "to select camera . Press "MUTE" or " " to switch between" "and " ". The same operation can be made to the channel 2. Notes: This unit only has one channel audio in( Either channel 1or channel 2). 16 MENU SETTINGS MENU SETTINGS PTZ SETUP - -Select "PTZ SETUP", press"OK"the screen will appear, as shown below: VIDEO STANDARD— — Press "OK" to switch between PAL and NTSC then the Press " "/" " to select; Press"OK"to change value; ID means the ID of corresponding PTZ ; Press "MENU" to save setting and exit. PTZ SETUP SPEED PROTOCOL CAMERA- [1] [ 9600] [PELCO-D] ID- [1] system will be back to preview mode automatic ally. MISCELLANEOUS SETUP CHANGE PASSWORD SET TIME HDDEN CHANNEL [OFF] AUDIO PORT SETUP PTZ SETUP LANGUAGE ENGLISH USE PASSWORD LOGIN GPS TIME ZONE SETUP VIDEO STANDARD NTSC Note: 1. This setup comes into effect immediately. It is not necessary to restart the system. 2. Make sure the four cameras are the same TV standard when they are used together. 3. Make sure the DVR is set to the same standard as the cameras. Failure to do so will result in no picture being recorded. ()MOVE ( ) CAM ID ()SELECT ( )EXIT ( )MOVE ( )SELECT ( )EXIT LANGUAGE SETUP— —Select" LANGUAGE SETUP ", press "OK" the screen will sppear, as shown below: MISCELLANEOUS SETUP Press"OK" to switch between Chinese and English; Press"Menu" to save setting and exit. CHANGE PASSWORD SET TIME HDDEN CHANNEL [OFF] AUDIO PORT SETUP PTZ SETUP LANGUAGE ENGLISH USE PASSWORD LOGIN GPS TIME ZONE SETUP VIDEO STANDARD NTSC ( NETWORK SETUP— —User can remote monitor DVR after network setup done. Select NETWORK SETUP on main menu, press "OK" to enter submenu as shown below: NETWORK SETUP MAC ADDRESS.. IP ALLOCATON IP ADDRESS ... SURNET MASK.. GATEWAY ... ... DNS1 ADDRES S . DNS2 ADDRES S . HTTP PORT... . USER SETTI NG... DDNS SE TTING.. . )MOVE ( )SELECT ( )EXIT ( <66. 66.66.66.66 .66 > [STATICI] [0. 0.0.0] [0.0.0.0] [0.0 .0. 0] [0.0.0.0] [ 0.0.0.0 ] [ 80] )MOVE ( )SELECT ( )EXI T USE PASSWORD LOGIN— —Select "USE PASSWORD LOGIN", press "OK" to switch between "ON" and "OFF" . MAC: DVR's ID on internet, user can set MAC at will. The system will assign MAC address automatically ; IP options: DHCP: the system gains necessary network info(default) STATIC: request user input necessary Network info; USER SETTING Administer: can remote view and control system.(default ID:ADMIN, Password: ADMIN) Guest(User): can only remote view video.(default ID:NULL, Password: NULL) Restart DVR after all settings done to save settings. GPS TIME ZONE SETUP-- Select" GPS TIME ZONE SETUP ", press "OK" the screen will appear, as shown below : GPS TIME ZONE SETUP Longitude ( 17 17 E TIMEZONE 08 Press"OK" to switch between E(east) and W(west), Press" "/" " to select time zone; Press "OK" to change tim e zone (0~12a djus t able). For example t o set east 8 zone. Press "OK" to s elect "E" , press " "/" " to selec t time zone. Pres s "OK" to change time zone to be "8"; Press "M ENU" to save setting and exit. )MOVE ( )SELECT ( )EXIT Picture (4) Picture (5) 18 MENU SETTINGS ID SETUP— —S elect "ID S ETU P ", P R E SS "OK " th e p age w ill be sh own on the sc reen as s ho wn in pic ture (6). A gain pres s "O K" the scree n will ap pea r as s hown in picture (7) . ID ID SETUP ..... ID [ABC01234] SETUP ABC01234 D 0 1 2 3 4 5 6 7 8 ()MOVE ( ) CAM ID ()SELECT ( )EXIT ()MOVE ( ) CAM ID ()SELECT ( )EXIT picture (6) picture (7) On picture (7) , press " "/" " to select the position. The position press " "/" Press " MENU" to save setting and exit . " to set value . DIRECTION FOR USE 1. Connect all necessary parts then powe r on; 2. Turn on : For autom atic pow er on . The DVR will turn on autom atically w hen the car is ignited. O therw ise, we need to sw itc h o n the unit by hand. 3. REC :1. Start re co rd ing when p ower on ; 2. Pre ss REC to rec ord in previe w m ode, an d press "STO P" to s top rec ording. 4. Pla y b ack: In preview m ode(not recording),pre ss "PLAY"to playback the latest vid eo file;I n playback s tate, pre ss "M ENU"for vide o file list, press" "/ " "to select the video file , a nd pres s"PLAY" to play back, pres s" MENU "to back to previous menu. 5. PTZ Setup: In preview or rec ordin g s tate (full s creen), p ress"OK"to enter into su bm enu, again press "OK" button c an widen/narrow view angle; press " "/ " " can m ak e the cam era sway to left o r right, Press " "/ " " to up or down,press an y key to stop PTZ control, press"M EN U"to ex it. 6. In preview or rec ording s tate, the G PS data appears o n the top left co r ner;G PS data co nsists of longitude , latitude, radial v elocity. 7. Remote Network monitoring. The three pictures of Remote Network monitoring are shown as follow: Conneted State, Capture Tool, Remote DVR Control Panel. RESET MENU— —S ele ct"R E S ET ME NU ", P RE S S "OK "the sc reen w ill appear as sho w n b elow: RESET MENU Push DVR system password to reset every menu configurcetion except of net work menu and system Enter the password then reset the system settings, press "MENU" to sae settings and be back to Main Menu. password ********** ( )EXIT 19 20 8. Motion detect setup: As an example, let's take the door in channel 1 during 9am to 12am: (1). On main menu, select RECORD SCHEDULE, press OK to enter submenu, set 9am~12am Record mode to be Sensor Record, then press MENU back to Main menu; (2). On main menu, select SENSOR SETUP, press OK to enter submenu, set SENSORED RECORD TIME, ALARM ON TIME at will, and open Channel 1 on H/W SENSOR SETUP page, open Channel 1 on MOTION DETECT SETUP page and set the door Area's sensitivity in Channel 1 to be 3; (3). Press Menu back to preview mode; (4). Press REC key to final confirm motion detect on function; (5). Motion detect setup done; (6). Set other channels in the same way or in the same time. Notes: Kindly check P13 -14 for more detailed information when necessary. 9. Operation after connecting computer: ( 1 ). Copy the PCView_ex1082(1).exe to the local PC; ( 2 ). Turn on the DVR; ( 3 ). Connect the DVR with PC via USB cable; (4). Run PCView_ex1082(1).exe; (5). After connecting successfully, 4 channels will playback their lastest videos automatically; Operation Software Icons Back up Play Playback Fast forward Open the Browse Folders Jump to next video clips Jump back to last video clip Play frame by frame rewind Fast rewind Play frame by frame Reverse playback Stream Capture Pause BMP Capture Picture (9) Picture (10) (1). Backup 1 . Click" "Backup configuration Message box will pop up, the sceen will be shown as picture (9); 2 . Set up the backup start and backup ends; 3 . Select the folder from the pc where you would like to save the backup; 4 . You can rename the filename , the backup files will be in .MCG format; 5 . During backup, the progress Dialog will be shown as picture (10), you can click"cancel" to exit backup; 6 . The"backup done"message box will popup when backup done; 7 . Safely disconnect DVR from the PC; 8 . Click" "on left bottom of the Pcviewer-ex1082(1).exe window to choose and playback files; (2). Playback : click " "or " " for the file list, then choose file and playback; (3). BMP Capture: clip " " will capture picture in BMP format; (4). Stream Capture: click" " to capture video stream; (5). Delete: no access to delete any single file on hard disk . Picture (8) 21 22 GPRS TRACKING(Only for VR8800GP) 1.Install the SIM card In order to do GPS tracking with VR8800GP, you need to install a SIM card in VR8800GP. Please refer to the following pictures; 3.1 GP80 software Interface 3.1.1 GP80 Interface (Open Street Map) Note: (1). Install the SIM card correctly referring to the pictures above ; (2). Make sure the SIM card supports GPRS function, and is in active condition. 2. GPS Tracking by Cell Phone Cell phone tracking is easy. Just make sure there is a SIM card installed in VR8800GP , and then call the SIM card number. Whenever you call the number, VR8800GP will reply you a message with the real-time GPS information of the vehicle, including latitude, longitude, and moving speed, so that you can learn exactly where the vehicle is and what place it is heading for. See following picture for reference; Latitude=23 35 30.50N Longitude=123 59 46.61E, Speed= 70.54Km/h, 2010-08-05, 13:30 3.1.2 GP80 Interface (Satellite Map) 3. GPS Tracking by PC To do this, you need to buy a software called GP80 from us and use it with VR8800GP. This software can be used in Windows 98, Windows 2000, Windows XP and other operating systems and will be able to draw on the Map (you can select satellite map, Open Street map or other kinds of map) the real-time location, the running route, and also the history trace of the vehicle. With the help of the software, the administrator can easily know where the vehicle is, what place it is heading for, and also where it has been. Please refer to the User's Manual of GP80 for more details. 23 24 25 3.2 Real-time Tracking 3.2.1 Real-time Tracking (Open Street) 3.3 History Tracking 3.3.1 History Tracking (Open Street) 3.2.2 Real-time Tracking (Satellite) 3.3.2 History Tracking (Satellite) 26