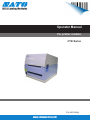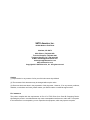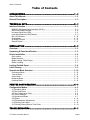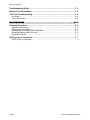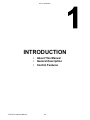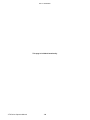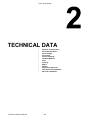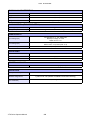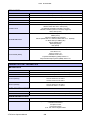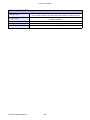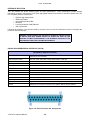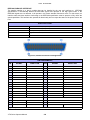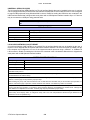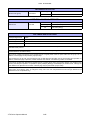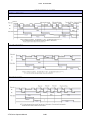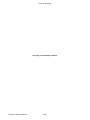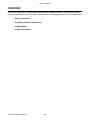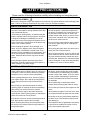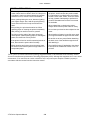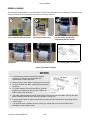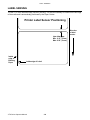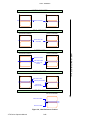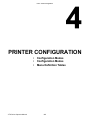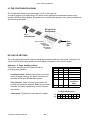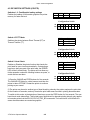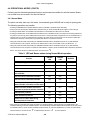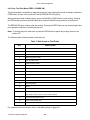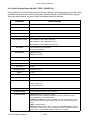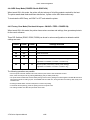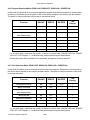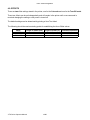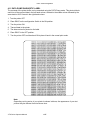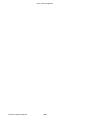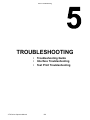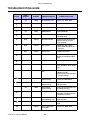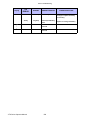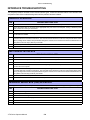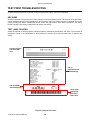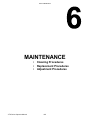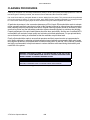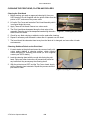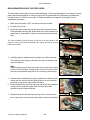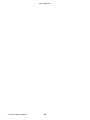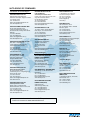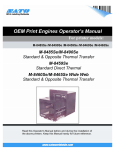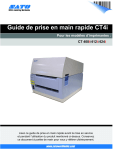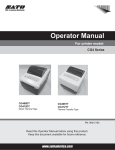Download SATO CT4i Series Technical data
Transcript
Operator Manual For printer models: CT4i Series PN: 9001239(A) www.satoamerica.com SATO America, Inc. 10350A Nations Ford Road Charlotte, NC 28273 Main Phone: (704) 644.1650 Technical Support: (704) 644.1660 Technical Support Fax: (704) 644.1661 E-Mail: [email protected] [email protected] www.satoamerica.com Copyright 2011 SATO America, Inc. All rights reserved Caution (1) Reproduction in any manner of all or part of this document is prohibited. (2) The contents of this document may be changed without prior notice. (3) Great care has been taken in the preparation of this document. However, if, for any reason, problems, mistakes, or omissions are found, please contact your SATO reseller or technical support center. FCC statement The printer complies with the requirements in Part 15 of FCC Rules for a Class B Computing Device. Operating the printer in a residential area may cause unacceptable interference to radio and TV reception. If the interference is unacceptable, you can reposition the equipment, which may improve reception. Table of Contents Table of Contents INTRODUCTION ...................................................................................1 - 1 About This Manual.................................................................................................... 1 - 2 General Description.................................................................................................. 1 - 3 TECHNICAL DATA................................................................................2 - 1 Interface Selection .................................................................................................... 2 - 6 RS232C High-Speed Serial Interface (25-Pin)................................................................... 2 - 6 IEEE1284 Parallel Interface ............................................................................................... 2 - 8 Universal Serial Bus (USB) ................................................................................................ 2 - 9 Local Area Network (LAN) Ethernet ................................................................................... 2 - 9 802.11G Wireless............................................................................................................. 2 - 10 All Interfaces .................................................................................................................... 2 - 13 ACK/NAK Protocol ........................................................................................................... 2 - 13 Status5 Return ................................................................................................................. 2 - 13 INSTALLATION ....................................................................................3 - 1 Overview .................................................................................................................... 3 - 2 Unpacking & Parts Identification............................................................................. 3 - 5 Printer Installation .................................................................................................... 3 - 6 Site Location ...................................................................................................................... Media Selection.................................................................................................................. Media Loading: Rolled Paper ............................................................................................. Ribbon Loading .................................................................................................................. 3-6 3-6 3-6 3-7 Loading Fanfold Paper ............................................................................................. 3 - 8 Label Sensing............................................................................................................ 3 - 9 Operational Mode Selection................................................................................... 3 - 10 Continuous Mode ............................................................................................................. Tear-off Mode................................................................................................................... Cutter Mode ..................................................................................................................... Dispense Mode ................................................................................................................ Linerless Mode ................................................................................................................. 3 - 10 3 - 10 3 - 10 3 - 10 3 - 10 PRINTER CONFIGURATION .................................................................4 - 1 Configuration Modes ................................................................................................ 4 - 2 4.1 Operating Panel ........................................................................................................... 4 - 2 4.2 The Rear Panel ............................................................................................................ 4 - 3 4.3 The Configuration Panel............................................................................................... 4 - 4 DIP Switch Settings............................................................................................................ 4 - 4 4.4 Operational Modes ....................................................................................................... 4 - 7 4.9 Offsets ........................................................................................................................ 4 - 14 4.10 Potentiometer Adjustments ...................................................................................... 4 - 15 4.12 Printing Test Labels.................................................................................................. 4 - 18 4.13 Printing Factory/Service Test Prints ......................................................................... 4 - 19 TROUBLESHOOTING ...........................................................................5 - 1 CT4i Series Operator Manual Page 1 Table of Contents Troubleshooting Guide ............................................................................................ 5 - 2 Interface Troubleshooting........................................................................................ 5 - 6 Test Print Troubleshooting ...................................................................................... 5 - 8 Hex Dump .......................................................................................................................... 5 - 8 Test Label Printing ............................................................................................................. 5 - 8 MAINTENANCE ....................................................................................6 - 1 Cleaning Procedures ................................................................................................ 6 - 2 Adjustment Procedures ...................................................................................................... Adjusting the Print Quality .................................................................................................. Cleaning the Print Head, Platen and Rollers...................................................................... Releasing/Replacing the Print Head .................................................................................. Cleaning the Sensor........................................................................................................... 6-3 6-3 6-4 6-6 6-7 SATO group of Companies ...................................................................................... 7 - 1 SATO Group of Companies ............................................................................................... 7 - 2 Page 2 CT4i Series Operator Manual Unit 1: Introduction INTRODUCTION • • • CT4i Series Operator Manual About This Manual General Description Control Features 1-1 Unit 1: Introduction ABOUT THIS MANUAL This manual is laid out consistent with the product discussed and provides all of the information required for printer installation, configuration, operation, and light maintenance. Refer to this product’s Programming Reference document for instructions on printer programming through a host system. This manual also incorporates the use of special information boxes. Examples of these boxes and the type of information provided in each, are below. WARNING: PROVIDES INFORMATION THAT, IF UNHEEDED, MAY RESULT IN PERSONAL INJURY. CAUTION: PROVIDES INFORMATION THAT, IF UNHEEDED, MAY RESULT IN EQUIPMENT DAMAGE. ATTENTION: Provides information that is deemed of special importance but will not result in personal injury or product damage if unheeded. NOTE: Provides helpful hints to assist in performing the tasks at hand. LCD DISPLAY: Provides the specific display that should be visible on the LCD at that point. A comprehensive Table Of Contents provided at the front of this manual facilitates rapid movement within. The contents identify the different Units, Chapters, and some Sections. Each references the page number of their commencement. The pages of this manual have embedded headers and footers to assist the user in identifying his or her exact position within the manual. The header provides the unit number followed by its name. The footer identifies the product on the left, the page number in the center, and the manual’s part number to the right side of the page. Page enumeration is two-part with each separated by a hyphen. The first character set references the Unit and the second identifies the page number within that unit. Page numbers begin with the numeral one (1) at the beginning of a new unit and ascend sequentially. CT4i Series Operator Manual 1-2 Unit 1: Introduction GENERAL DESCRIPTION The compact CT4xxi Series printers are designed for use in medium-volume labeling applications demanding a low footprint, crisp print quality of up to 600dpi; hardware versatility, ease of use, and great reliability. Its antibacterial chassis also positions it ideally for clinical environments. The printer’s main parts are described below. Figure 1-1, Primary Parts (Direct Thermal model) Top cover Print Head Label Holder Label Sensor Fanfold loading window Platen Roller Label Holder release knob Power/Error LEDs ONLINE button FEED button Cover release Front cover and compartment for optional cutter Power switch LED/DIP switches and potentiometers Support stand for lifting ribbon mechanism upward Spring loaded holder for ribbon mechanism Label Holder Ribbon Supply spindle Ribbon Take-up spindle Figure 1-2, Primary Parts (Thermal Transfer model) CT4i Series Operator Manual 1-3 Unit 1: Introduction This page is left blank intentionally. CT4i Series Operator Manual 1-4 Unit 2: Technical Data TECHNICAL DATA • • • • • • • • • • • • • CT4i Series Operator Manual Physical Characteristics Environmental Specs Power Supply Processing Printer Language Interface Modules Print Sensing Media Ribbon Regulatory Approvals Character Font Capabilities Barcode Capabilities 2-1 Unit 2: Technical Data PHYSICAL CHARACTERISTICS Width 7.8 in. (198 mm) Height 8.8 in. (225 mm) Depth 7.1 in. (180 mm) Weight 5.5 lbs (2.5 Kg) excluding AC adaptor ENVIRONMENTAL (EXCLUDING MEDIA) Operating Temperature/Humidity Storage Temperature/Humidity 5° to 35°C @ 30 to 80%RH -5° to 60°C @ 30 ~ 90%RH, non-condensing (NA for media) POWER SUPPLY Input Voltage (AC) 100-240 Volts AC +/- 10%, 50/60 Hertz Rated Input voltage: 25 V DC Rated current: 1.5 A Input Voltage (DC) Rated voltage: 24.0 VDC - 25.25 VDC Rated current: 2 A (Current peak: 13 A) Power Consumption 90 Watts (when print ratio is 30%) PROCESSING CPU 32 Bit RISC Flash ROM 4 Megabytes SDRAM 16 MB PRINTER LANGUAGE Standard SATO Barcode Printer Language (SBPL) 4.3 INTERFACES Factory-installed only Bluetooth Standard configurations Either 1) USB 2.0 with RS-232C or 2) USB 2.0 with LAN (10BASE-T/100BASE-TX Automatic Switching) Optional Interface Board (user installable) IEEE1284, 802.11g Wireless Wi-Fi CT4i Series Operator Manual 2-2 Unit 2: Technical Data PRINT Method Maximum Speed (selectable) Resolution DT models: Direct Thermal only TT models: Thermal Transfer and Direct Thermal (switchable) 2, 3, 4, 5, 6 Inches Per Second (CT408i) 2, 3, 4 Inches Per Second (CT412i) 2, 3 Inches Per Second (CT424i) CT408i: 203 Dots Per Inch (8 dpmm) CT412i: 305 Dots Per Inch (12 dpmm) CT424i: 609 Dots Per Inch (24 dpmm) Maximum Print Width 4 in. (104 mm) Maximum Print Length 15.75 in. (400 mm) SENSING Gap Sensitivity Adjustable Reflective Eye-Mark Sensitivity Adjustable Head Open Fixed Media Out Fixed (always enabled) Ribbon Out Fixed (always enabled) MEDIA Width Media Width: 1.0 in. - 4.5 in. (25-115 mm) With backing paper: 1.0 - 4.0 in. (28 - 118 mm) Note: For Dispensing Mode, specifications may vary depending on the requirements Length 0.5 -16.0 in. (15 - 397 mm) 1.0 - 15.7 in. (18 - 400 mm with Backing Paper) Type Configuration Thickness Direct Thermal / Thermal Transfer depending on print model (DT or TT) Roll stock / Fan-fold Roll stock: Max. outer diameter: 4.3 in. (110 mm) Wound face-out, Inner diameter of roll: 1.5 in. (40 mm) Fanfold: Max. stack height: 3.9 in. (100 mm) (external supply) 0.003 in.- 0.01 in. (0.08 - 0.19 mm) Wind Direction Face Out RIBBON Width 4.3 in. (111 mm) Length 328.0 feet (100 M) Wound Face Out Core Diameter 0.5 in. (12.7 mm) Roll Diameter 1.5 in. (39 mm) CT4i Series Operator Manual 2-3 Unit 2: Technical Data REGULATORY USA/Canada UL60950-1(2001), CSA C22.2 No.60950-1-03 China CCC (GB4943-2001) EU CE, Nemko (EN60950-1) Singapore SS337:2001 Korea MIC, EK (only AC-Adapter applicable) FCC Part 15, Subpart B, Class B (USA/Canada) GB9254-1998, GB17625.1-2003 (China) CE (EN55022, EN55024, EN61000-3-2/-3) (EU) CISPR22, CISPR24 (reference standard, Singapore) KN22, KN24 (Korea) Radiation Noise WLAN/RFID/Bluetooth FCC15B / FCC15C (USA/Canada) SRRC (China) Wireless LAN/Bluetooth (2.45GHz) R&TTE (EN300 328 V1.4: 2003-04, EN301 489 V1.4.1: 2002-08); HF Band: RFID (13.56MHz) (EU) R&TTE (EN300-330) IDATS (Singapore) MIC (Korea) Antibacterial Finish JISZ2801 (control panel and enclosure) Chromium: below 0.1% Lead: below 0.1% Mercury: below 0.1% Cadmium: below 0.01% Polybrominated Bipheny (PBB): below 0.1% Polybrominated Diphenyl Ether (PBDE): below 0.1% Environmental (RoHS) CHARACTER FONT CAPABILITIES MATRIX FONTS XU 5 dots W x 9 dots H (Helvetica) XS 17 dots W x 17 dots H (Univers Condensed Bold) XM 24 dots W x 24 dots H (Univers Condensed Bold) OA Font (OCR-A) CT408i: 15 dots W x 22 dots H CT412i: 22 dots W x 33 dots H CT424i: 44 dots W x 66 dots H OB Font (OCR-B) CT408i: 20 dots W x 24 dots H CT412i: 30 dots W x 36 dots H CT424i: 60 dots W × 72 dots H AUTO SMOOTHING FONTS XB 48 dots W x 48 dots H (Univers Condensed Bold) XL 48 dots W x 48 dots H (Sans Serif) DOWNLOADABLE FONTS Up to 1600 characters of 64 bit x 64 bit sized font can be downloaded to Flash Memory Expansion up to 12 x in either the X or Y coordinates. Character Pitch Control Line Space Control Journal Print Facility 0, 90, 180, and 270-degree rotation CT4i Series Operator Manual 2-4 Unit 2: Technical Data BARCODE CAPABILITIES Linear Bar Codes UPC-A/E, EAN, CODABAR, CODE39, CODE93, CODE128, UCC/EAN128, Interleaved 2of5, Industrial 2of5, Matrix 2of5, MSI, BOOKLAND, POSTNET, EAN/UCC symbol Two Dimensional QR code (Ver8.1), PDF417 (Ver2.4), MAXI code (Ver3.0), Data Matrix (Ver1.3) *Only ECC200 is supported Ratios Bar Height 1:2, 1:3, 2:5, User definable bar widths 4 to 999 dots, User programmable Rotation CT4i Series Operator Manual 0, 90, 180, and 270 Degrees 2-5 Unit 2: Technical Data INTERFACE SELECTION This unit presents the printer interface types and their specifications. These specifications include detailed information to assist in the selection of the most appropriate method for the printer to interface with the host. The five acceptable interface methods are: • • • • • • RS232C High-Speed Serial IEEE1284 Parallel Universal Serial Bus (USB) Bluetooth Local Area network (LAN) Ethernet 802.11g Wireless Following the selection of the desired interface, proceed to the next unit for instructions on how to configure the printer for that interface type. WARNING: NEVER CONNECT OR DISCONNECT INTERFACE CABLES (OR USE A SWITCH BOX) WITH POWER APPLIED TO EITHER THE HOST OR THE PRINTER. THIS MAY CAUSE DAMAGE TO THE INTERFACE CIRCUITRY IN THE PRINTER/HOST AND IS NOT COVERED BY WARRANTY. RS232C HIGH-SPEED SERIAL INTERFACE (25-PIN) INTERFACE SPECIFICATIONS Asynchronous ASCII Half-duplex communication Bi-Directional Communication Data Transmission Rate 600, 1200, 2400, 4800, 9600, 19200, 38400, 57600, 115200 bps Transmission Form Start, b1, b2, b3, b4, b5, b6, b7, b8, Stop (b8 will be omitted if using 7 bit oriented) Data Length 7 or 8 bit (selectable) Stop Bit 1 or 2 bit (selectable) Parity Bit ODD, EVEN, NONE (selectable) Codes Used ASC II Character Codes: 7 bits, Graphics: 8 bits Control Codes STX (02H), ETX (03H), ACK (06H), NAK (15H) Connector (Printer Side) DB-25 Male (equivalent) Cable Connector DB-25 Female (equivalent) Cable Length 5 meters or less. Signal Levels High = +5V to +12V, Low = -5V to -12V Protocol Ready/Busy, X-On/X-Off, Protocol for Driver, Status2, Status3, Status4, Status5 Figure 3-5, Serial Connector Pin Assignments CT4i Series Operator Manual 2-6 Unit 2: Technical Data I/O SIGNALS PIN# SIGNAL I/O DESCRIPTION 1 FG - Framework Ground 2 SD Output Data transferred from Printer to Host 3 RD Input Data transferred from Host to Printer 4 RS Output Goes to the Low state when an error occurs in the printer 5 CS Input Maintained at the High state 6 DR Input Maintained at the High state 7 SG - Signal Ground 20 ER Output Goes to the High state when printer is ready to receive data Goes Low when printer is OFFLINE or errors have occurred in the printer LINE CONNECTION 1. DB25P PRINTER 2. HOST DB9P PRINTER HOST FG 1 1 FG FG 1 SD 2 3 RD SD 2 2 RD RD 3 2 SD RD 3 3 SD RS 4 5 CS RS 4 8 CS CS 5 4 RS CS 5 7 RS DR 6 20 ER DR 6 4 ER SG 7 7 SG SG 7 5 SG ER 20 6 DR ER 20 6 DR 3. DB25P PRINTER 4. HOST DB9P PRINTER FG 1 1 FG FG HOST 1 SD 2 3 RD SD 2 2 RD RD 3 2 SD RD 3 3 SD RS 5 20 ER RS 4 6 DR CS 4 6 DR CS 5 4 ER DR 6 4 RS DR 6 7 RS SG 7 7 SG SG 7 5 SG ER 20 5 CS ER 20 8 CS Note: When executing Windows hardware control, 3. and 4. above work as the connection. CT4i Series Operator Manual 2-7 Unit 2: Technical Data IEEE1284 PARALLEL INTERFACE The parallel interface is a plug-in module that can be installed by the user and conforms to IEEE1284 specifications. It automatically detects the IEEE1284 signals and operates in the high speed mode. If the IEEE1284 signals are not detected, it will operate in the slower standard Centronics mode. For this reason, an interface cable and host interface conforming to the IEEE1284 specification must be present to fully utilize the speed capabilities. This interface also operates bi-directionally and can report the status of the printer back to the host. SPECIFICATIONS Printer Connector AMP 57-40360 DDK (or equivalent) Cable Connector AMP 57-30360 DDK (or equivalent) Cable 4.9 ft. (1.5 meter) or less Signal Level High = +2.4V to +5.0V, Low = 0V to -0.4V Data Stream <ESC>A . . Job#1 . . <ESC>Z<ESC>A . . Job#n . . <ESC>Z Figure 3-6, Parallel Connector Pin Assignments PIN ASSIGNMENTS PIN SIGNAL DIRECTION PIN SIGNAL DIRECTION 1 Strobe To Printer 19 Strobe Return Reference 2 Data 1 To Printer 20 Data 1 Return Reference 3 Data 2 To Printer 21 Data 2 Return Reference 4 Data 3 To Printer 22 Data 3 Return Reference 5 Data 4 To Printer 23 Data 4 Return Reference 6 Data 5 To Printer 24 Data 5 Return Reference 7 Data 6 To Printer 25 Data 6 Return Reference 8 Data 7 To Printer 26 Data 7 Return Reference 9 Data 8 To Printer 27 Data 8 Return Reference 10 ACK To Host 28 ACK Return Reference 11 Busy To Host 29 Busy Return Reference 12 Ptr Error To Host 30 PE Return Reference 13 Select To Host 31 INIT From Host 14 AutoFD1 To Host 32 Fault To Host 15 Not Used 33 Not Used 16 Logic Gnd 34 Not Used 17 FG Frame Gnd 35 Not Used 18 +5V (z=24k ohm) To Host 36 1 Signals required for IEEE 1284 mode. CT4i Series Operator Manual 2-8 SelectIn1 From Host Unit 2: Technical Data UNIVERSAL SERIAL BUS (USB) The Universal Serial Bus (USB) interface is a Plug-In Interface Module that can be installed by the user. It requires a driver (shipped with each printer that has the interface installed) that must be loaded onto the PC and configured to support USB peripherals using Windows 2000 or above. Details for loading the USB driver are contained in the USB Interface Manual that is shipped with each printer with a USB Optional interface installed. Up to 127 devices may be connected to a USB port using powered hubs. ATTENTION: This Interface Type Is Not Compatible With Windows 98 Or Windows Me. SPECIFICATIONS Printer Connector USB Type B Plug Cable 10 feet (3 m) maximum Host Windows 2000 or above with USB Port Power Supply BUS Power through cable Power Consumption +5 V at 80 ma LOCAL AREA NETWORK (LAN) ETHERNET A Local Area Network (LAN) interface is an optional Plug-In Interface Module that can be installed by the user. It requires a driver shipped with each printer that has the interface installed. The driver that must be loaded onto the host computer and configured to run one of the supported network protocols using a 10Base-T or 100Base-TX LAN connection. Details for loading the LAN driver are contained in the LAN Interface Manual that is shipped with each printer with a LAN Optional interface installed. SOFTWARE SPECIFICATIONS Corresponding Protocol TCP/IP Network Layer ARP, RARP, IP, ICMP Session Layer TCP, UDP Application Layer LPD, FTP, TELNET, BOOTP, DHCP NOTE: Print data can be sent by LPR and FTP of TCP/IP and dedicated socket protocol. Printer status is obtainable by dedicated socket protocol. NOTE: In the TCP/IP protocol environment, LPD and FTP are provided for printing; TELNET for variable setup; ARP, RARP, and BOOTP/DHCP for address setup. LPD protocol complies with RFC1179 and handles the list of logical printer name as queue name such as lp, sjis, euc. In addition, a banner page can be printed by a proper setup. When sending the job by LPR, the transmission order of data file/control file within the job will not affect print operation. In addition, if the banner page is specified, it will be added to each data file. Job deletion by LPR is not available. FTP protocol complies with RFC959 and handles the list of logical printer name as a transfer directory. File transfer to this directory executes print operation. It is possible to specify ASCII(A), Binary(I) and TENEX(L8) as transfer mode - although the mode difference is dependent on the client. A banner page may be printed with a proper setup. TELNET Complies with RFC854. This operation consists of interactive menu form and enables change and reference of internal setup, and to display status. To change the setup, enter “root” user and password at the time of login. Default of root password is set as null (linefeed only). CT4i Series Operator Manual 2-9 Unit 2: Technical Data SPECIFICATIONS Connector RJ-45 Receptacle Cable 10/100BaseT Category 5 Cable Length 328 ft. (100 meters) or less Power Supply Powered from printer Protocol Status3 return Protocol for Driver (cyclic response mode) Protocol for Driver (ENQ response mode) Status5 return IP Address 0.0.0.0 to 255.255.255.255 Subnet Mask 0.0.0.0 to 255.255.255.255 Gateway Address 0.0.0.0 to 255.255.255.255 802.11G WIRELESS The wireless print server provides easy printer interface with 802.11g Wi-Fi compliant networks free of wired connections. Each printer is shipped with an integrated driver and interface installed. The driver must be loaded onto the host computer and configured to run one of the supported protocols. SPECIFICATIONS Variable Data Rates 54, 11, 5.5, 2 and 1 Mbps Frequency Band 2.4 GHz ISM Band Wired Equivalent Privacy 128 bit, 64 bit (compatible with 40bit), none (WPA) Sensitivity (typ, AAWGN, 8E-2 PER): -91dBm at 1Mbps, -88dBm at 2 Mdps, -87dBm at 5.5Mbps, 84dBm at 11Mbps. Range 100m indoors, 300m outdoors (environmentally dependent) Protocols TCP/IP, IPX/SPX, Direct Mode IPX/IP, DLC/LLC, NetBEUI, NetBIOS/IP Protocol Status3 return Protocol for Driver (cyclic response mode) Protocol for Driver (ENQ response mode) Status5 return IP Address 0.0.0.0 to 255.255.255.255 Subnet Mask 0.0.0.0 to 255.255.255.255 Gateway Address 0.0.0.0 to 255.255.255.255 Communication Mode 802.11 Ad hoc, Ad hoc, Infrastructure SSID Optional alphanumeric character string (up to 32 characters) Channels 01 to 11 LED INDICATOR STATUS Network Port Link LED (green) Status LED (orange) CT4i Series Operator Manual Front Panel Network Port Front Panel Off Blinking --Waiting for link On Linked Off --- Blinking 2-10 Receiving packet Unit 2: Technical Data LED INDICATOR STATUS Wireless LED (green) Front Panel Blinking On Ad-hoc mode Infrastructure mode WIRELESS LAN SIGNAL STRENGTH Off Network Port Link LED 0 to 50% (weak) Blinking 50 to 75% (medium) On 75 to 100% (strong) SOFTWARE SPECIFICATIONS Corresponding Protocol TCP/IP Network Layer ARP, RARP, IP, ICMP Session Layer TCP, UDP Application Layer LPD, FTP, TELNET, BOOTP, DHCP NOTE: Print data can be sent by LPR and FTP of TCP/IP and dedicated socket protocol. Printer status is obtainable by dedicated socket protocol. NOTE: In the TCP/IP protocol environment, LPD and FTP are provided for printing; TELNET for variable setup; ARP, RARP, and BOOTP/DHCP for address setup. LPD protocol complies with RFC1179 and handles the list of logical printer name as queue name such as lp, sjis, euc. In addition, a banner page can be printed by a proper setup. When sending the job by LPR, the transmission order of data file/control file within the job will not affect print operation. In addition, if the banner page is specified, it will be added to each data file. Job deletion by LPR is not available. FTP protocol complies with RFC959 and handles the list of logical printer name as a transfer directory. File transfer to this directory executes print operation. It is possible to specify ASCII(A), Binary(I) and TENEX(L8) as transfer mode - although the mode difference is dependent on the client. A banner page may be printed with a proper setup. TELNET Complies with RFC854. This operation consists of interactive menu form and enables change and reference of internal setup, and to display status. To change the setup, enter “root” user and password at the time of login. Default of root password is set as null (linefeed only). CT4i Series Operator Manual 2-11 Unit 2: Technical Data Figure 3-7, Socket Connection Diagram CT4i Series Operator Manual 2-12 Unit 2: Technical Data ALL INTERFACES Receive Buffer The data stream is received from the host to the printer one job at a time. This allows the software program to maintain control of the job print queue so that it can move a high priority job in front of ones of lesser importance. A multiple job buffer allows the printer to continuously receive print jobs while compiling and printing other jobs at the same time. It acts much like a Print buffer to maximize the performance of the host and the printer. The printer receives and prints one job at a time. If a print job exceeds the buffer size, transmission will be rejected by the printer. Error conditions that occur during the Print Data transmission will cause the printer to return a NAK. ACK/NAK Protocol Bi-Directional ACK/NAK protocol is used for error control. In a normal transmission sequence when the transmission is received, the printer will return an ACK (06H) signifying that it was received without a transmission error. After the transmission command structure has been analyzed, a status byte is returned to the host. This status byte informs the host of the validity of the command structure. If the command structure is error free, the printer proceeds with the print operation. When the print operation is completed, a Printer Status message is returned to the host. If an error was detected during the initial transmission sequence, a NAK (15H) will be returned signalling to the host that the received transmission contained errors and must be resent. If the returned Status byte indicates a command structure error, the error must then be corrected before the print data is resent to the printer. A valid transmission to the printer must be bounded by an STX/ETX pair, with the STX (02H) signifying the start of the Print Data and ending with an ETX (03H) signifying the end. Status5 Return This communication protocol is designed for the purpose of monitoring and controlling print data status in the host and featuring various functions. INTERFACE SIGNALS SIGNAL SIGNAL DEFINITION FGN (Frame Ground) SxD (Send Data) - Data from the printer to the host. RxD (Receive Data) - Data from the host to the printer. SGN (Signal Ground) Note: Depending on the host used, the CS and RS (maintaining at high) may need to be looped on the host side. Refer to host computer documentation for details. CABLE REQUIREMENTS DB9 HOST DIRECTION DB9 PRINTER 2 Send Data To Printer 2 Receive Data 3 Receive Data To Host 3 Send Data 5 Frame Ground Bi-Directional 5 Frame Ground RECEIVE BUFFER CONTROL Causes For Receive Buffer Near Full Occurs when the remaining free space of the buffer drops to 0.95MB of 2.95MB capacity or when the remaining free space is available for storing 50 of 500 items in the history buffer. Release Of Receive Buffer Near Full Can be released when the remaining free space rises to 1.95MB or when the remaining free space is available for storing 200 items in the history buffer. CT4i Series Operator Manual 2-13 Unit 2: Technical Data STATUS5 TIMING CHARTS NORMAL PROCESS (Figure 3-8a) CANCEL PROCESS (Figure 3-8b) ERROR PROCESS (Figure 3-8c) CT4i Series Operator Manual 2-14 Unit 2: Technical Data STATUS5 TIMING CHARTS PRINT PROCESS (Figure 3-8d) COMMAND PROCESS (Figure 3-8e) BCC ERROR PROCESS (Figure 3-8f) CT4i Series Operator Manual 2-15 Unit 2: Technical Data This page is intentionally left blank. CT4i Series Operator Manual 2-16 Unit 3: Installation INSTALLATION • • • • • CT4i Series Operator Manual Unpacking & Parts Identification Printer Installation Operational Mode Selection Interface Selection Accessories Installation 3-1 Unit 3: Installation OVERVIEW This section assists you in unpacking the printer from the shipping container. You will also be guided through a familiarization tour of the main parts and controls. The following information is provided herein: • Safety Precautions • Unpacking and Parts Identification • Loading Media • Adjusting the Sensor CT4i Series Operator Manual 3-2 Unit 3: Installation SAFETY PRECAUTIONS Please read the following information carefully before installing and using the printer THE CAUTION SYMBOL Whenever the triangular Caution logo appears in this manual, pay special attention to the warning(s) cited below it. Failure to abide by the warnings may result in injury or damage to property. PRINTER PLACEMENT TIPS • Place the printer on a solid, stable, horizontal surface that is not subject to strong vibrations from adjacent mechanical devices. • Avoid shaky or slanting tables, or platforms that are liable to collapse under a heavy weight. If the printer is dropped or damaged, immediately turn off the power, pull out the power plug and contact a service center. In this case, continued use of the printer may cause a fire or electric shocks. • Avoid installing the printer in direct sunlight, or in dusty, very hot or slippery areas. Also avoid placement in damp, unventilated or humid areas. If condensation forms, immediately turn off the power, and do not use the printer until the condensation disappears. Otherwise the moisture may cause electric shocks. • Avoid placing the printer near large high-current equipment, as such equipment can cause spikes or under-voltages in the power supply. • Do not leave containers of water or chemicals around the printer. If any liquid is spilled onto the printer, immediately turn off the power, pull out the power cable from the AC outlet, and contact a sales outlet, dealer, or service center. In this case, continued use of the printer may cause fires or electric shocks. • Do not move the printer with any paper loaded. The stack of paper may fall off, causing trips and accidents. • When laying the printer down, be careful not to catch your foot or fingers under it. • When moving the printer, be sure to pull out the power cable from the AC outlet, and check that any other external interface cables have been disconnected. Otherwise, the connected cables may be damaged, or may cause trips and falls, in addition to or a fire or electric shocks. ELECTRICAL PRECAUTIONS • When using head cleaning liquid, note that it is flammable. Never heat it or throw it into a fire. Keep it out of children’s reach to avoid accidental consumption. Should this occur, consult a doctor immediately. • When opening/closing the cover, beware of getting your fingers caught. Also, hold the opening/closing cover well so that it will not slip and fall onto the hand. • After printing, the print head remains hot. When replacing paper or cleaning the printer immediately after printing, be careful not to burn yourself. • Touching even the edge of the printer head may cause injuries. When replacing paper or cleaning the printer, be careful not to hurt yourself. • Do not disassemble or perform modifications to the printer, as this renders the product unsafe. For maintenance, troubleshooting and repairs, consult a sales outlet, dealer, or service center for help, instead of attempting to perform this yourself. Renewable annual service contracts are available. • When maintaining or cleaning the printer, always disconnect the power cable for safety. • Do not insert your hand or other objects into the cutter. • When loading roll paper, be careful not to catch your fingers between the paper and the feeder. • If the printer will not be used for extended periods of time, disconnect the power cable for safety. • Be careful not to hurt yourself when detaching the back cover of the fanfold through the hole and attaching it. • When releasing and locking down the printer head, be careful not to catch any other foreign matter in it except label paper. • The simplified cutter (if applicable to the printer) is structured as a blade. Be careful to avoid injury when operating the printer. CT4i Series Operator Manual 3-3 Unit 3: Installation GENERAL PRECAUTIONS • When using head cleaning liquid, note that it is flammable. Never heat it or throw it into a fire. Keep it out of children’s reach to avoid accidental consumption. Should this occur, consult a doctor immediately. • When opening/closing the cover, beware of getting your fingers caught. Also, hold the opening/closing cover well so that it will not slip and fall onto the hand. • After printing, the print head remains hot. When replacing paper or cleaning the printer immediately after printing, be careful not to burn yourself. • Touching even the edge of the printer head may cause injuries. When replacing paper or cleaning the printer, be careful not to hurt yourself. • Do not disassemble or perform modifications to the printer, as this renders the product unsafe. For maintenance, troubleshooting and repairs, consult a sales outlet, dealer, or service center for help, instead of attempting to perform this yourself. Renewable annual service contracts are available. • When maintaining or cleaning the printer, always disconnect the power cable for safety. • Do not insert your hand or other objects into the cutter. • When loading roll paper, be careful not to catch your fingers between the paper and the feeder. • If the printer will not be used for extended periods of time, disconnect the power cable for safety. • Be careful not to hurt yourself when detaching the back cover of the fanfold through the hole and attaching it. • When releasing and locking down the printer head, be careful not to catch any other foreign matter in it except label paper. • The simplified cutter (if applicable to the printer) is structured as a blade. Be careful not to cut yourself. This is a piece of Class B information technology equipment based on the standards of the Voluntary Control Council for Interference by Information Technology Equipment (VCCI). Although this equipment is for use in home environment, if it is used close to a radio or television set, it may cause poor reception. Handle it properly in accordance with the content from the instruction manual. CT4i Series Operator Manual 3-4 Unit 3: Installation UNPACKING & PARTS IDENTIFICATION When unpacking the printer, take note of the following: 1 The box should stay right-side up. Lift the printer out of the box carefully. 4 If the printer has been stored in the cold, allow it to reach room temperature before turning it on. 2 Remove the plastic covering from the printer. 5 Set the printer on a solid, flat surface. Inspect the shipping container and printer for any sign of damage that may have occurred during shipping. 3 Remove the accessory items from their protective containers. Note: The following parts shown here are representative only. Due to regional requirements and our policy of continual improvement, your printer may not be packed with the exact parts as shown here, but the unpacking steps are similar. CT4xxi Printer User documentation and software package (where applicable) Figure 3-1, Unpacking & Parts Identification CT4i Series Operator Manual 3-5 Unit 3: Installation PRINTER INSTALLATION This chapter provides guidance on how to station, connect, and load the printer once unpacked. Following printer setup, proceed to the next chapter for information on interface selection. SITE LOCATION • Station the printer on a solid flat surface. • Station it away from hazardous materials or dusty environments. • Station it within operational distance of the host computer, within interface cable specifications MEDIA SELECTION The size and type of the labels or tags to be printed should have been taken into consideration before printer purchase. Ideally, the media width will be equal to, or just narrower than, the print head. Using media that does not cover the print head will allow the platen roller to tread on it and wear it out. The media edge will also wear a groove in the platen roller affecting print quality. MEDIA LOADING: ROLLED PAPER There are two general label types that may be loaded and used; rolled and fan-folded. Each of those types may again be defined by whether their print application is direct thermal or thermal transfer. Those factors determine how the media is loaded and if ribbon stock is loaded at all. Thermal transfer media requires the use of ribbon stock for print application. In such a scenario, it is the ribbon stock (carbon paper) that contains the ink that will be transferred to the media. Direct thermal media has a coating on the surface that is made visible through the application of heat from the print head. Rolled media of standard diameter is loaded within the printer and suspended by the media holder. 1 Get the media ready. 4 Load the label roll. Its core should rotate freely over the black rollers. 2 3 Press the label guide release knob and pull the guides apart. Push the left label guide’s tab outward before loading labels. 6 5 Pull the paper under the label sensor, out to front of the printer. Figure 3-3a, Rolled Label Loading CT4i Series Operator Manual black roller 3-6 Close the cover. Direct thermal printing is now possible. Unit 3: Installation RIBBON LOADING This chapter provides guidance on how to station, connect, and load the printer once unpacked. Following printer setup, proceed to the next chapter for information on interface selection. 1 3 2 Ribbon Supply Spindle Get the media ready. The label roll is optional in this procedure. Raise the ribbon loader assembly as shown here. Load the ribbon roll (shiny side up) into the supply spindle from underneath (see blue arrow). Ribbon Take-up Spindle Load the ribbon core into the take- Turn the the take-up spindle to up spindle. reduce any slack in the ribbon. Ribbon loading is now complete. The loading path is as depicted. Figure 3-3b, Ribbon Loading NOTES 1. For best printing results and minimal operational problems, use only genuine SATO-approved combinations of ribbon and labels. 2. Beware of injury when lifting or closing the printer covers. 3. Remove the label and ribbon media before transporting the printer. 4. For ribbon widths of 76 mm/59 mm/45 mm, insert the supplied Core Adapter into the core of the ribbon roll before loading it into the printer. 5. The ribbon loading assembly can be stowed away inside the top cover and held in place by the black plastic latching mechanism (see “general description” on page 1-3) 6. Do extended test prints of specific combinations of ribbon and label media before purchasing them for volume usage. 7. If an optional cutter is installed, be sure to keep your hands away from the cutter blade when attempting to load or adjust media. CT4i Series Operator Manual 3-7 Unit 3: Installation LOADING FANFOLD PAPER Fan-folded media is fed inward from the rear, via the rear housing cover (highlighted in yellow below), but is stacked as opposed to suspended. Ribbon can be wound in or wound out. 1. Place the fanfold media behind the printer with the printing surface up. 2. Carefully pull up the Fanfold-label Loading Slot from the back of the Top Cover. 3. Open the Top Cover by pressing on the cover release latch located on the right-hand side of the printer. This releases the cover and allows it to swing upward on the rearmounted hinges. 4. With the Top Cover in the upright position, press the Paper Guide Release while adjusting the Paper Guides until they allow the media to fit between them. A millimeter scale is molded into the case to provide a guide when making the adjustment. The Paper Guides are center-justified and interact with each other so that each moves an equal distance apart from each other. 5. Route the label material through the Sensor Assembly and over the Platen. See figure 3-4 for the label route. Pull up the loading slot Pull open the Top Cover 6. Close the Top Cover. 7. After loading the label media, it is recommended that you run a Test Print to make sure the labels are correctly loaded and printed. Overview of the fanfold-paper loading path Figure 3-4, Fanfold paper loading CT4i Series Operator Manual 3-8 Unit 3: Installation LABEL SENSING The SATO CT4xxi uses label Gap (see-thru) sensing. The Sensor Assembly is located on the left edge of the media and is automatically positioned by the Paper Guides. Printer Label Sensor Positioning Inter-label gap: Min: 0.12” (3 mm) Max: 0.20” (5 mm) Inside edge of Backing Paper Inside edge of Label CT4i Series Operator Manual 3-9 Direction of label motion Unit 3: Installation OPERATIONAL MODE SELECTION There are two modes of printer operation; Dispense and Continuous. The difference between the two is the way that the label and paper backing is ejected. Before printer configuration, one must determine which mode will be used. This chapter identifies the functional differences between the two. ATTENTION: Refer to the Printer Configuration unit of this manual to program the printer’s internal memory to suit individual needs using the integrated menu options. Refer to the Programming Reference document to remotely program the printer’s features and functions through a host system. CONTINUOUS MODE With this mode of operation, the media remains in position for printing at all times. To do so, means that the previous printed label is only available for removal when one to four additional labels have been printed (quantity is depended on label size). This mode of operation is specifically suited for printing bulk quantities to be applied later. TEAR-OFF MODE With this method of operation, after printing, the printer feeds the first (outermost) label so that it is fully extended out of the printer’s front for removal. Printing of the next label will not begin until the prior printed label has been removed. This mode of operation is specifically suited for immediate application at the time of print. Upon removal of the prior printed label, the printer retracts the media so that the next label in line may be printed, then prints. This cycle, repeats for each consecutive label. CUTTER MODE With the cutter assembly installed and enabled, this mode of operation will cut individual printed labels or in multiples. The media will be advanced to the cutter blade, the label cut will occur, and the unprinted media will retract for positioning of the next print. DISPENSE MODE When the dispenser assembly is installed and enabled, this mode of operation will peel the paper backing from the printed label as it is advanced to the printer’s front. Once the printed label has been removed from the printer for application, the unprinted media will retract and position itself so the next label may be printed. This operational mode is specifically applicable to print operations where the label is to be immediately adhered. LINERLESS MODE When the linerless option is installed and enabled, this mode of operation allows for the feeding and printing of linerless media. In this mode, the printer’s functionality is the same as with the continuous or tear-off modes depending on configuration settings. CT4i Series Operator Manual 3-10 Unit 3: Installation CONTINUOUS MODE TRANSMISSION SENSOR REFLECTIVE SENSOR Base Print Position TEAR-OFF MODE TRANSMISSION SENSOR REFLECTIVE SENSOR Base Print & TearOff Position CUTTER MODE REFLECTIVE SENSOR Base Print Position Base Print Position Base Print & Cut Position DISPENSE MODE REFLECTIVE SENSOR TRANSMISSION SENSOR Base Print Position Base Dispense Position Base Print & Dispense Position LINERLESS MODE REFLECTIVE SENSOR Base Print Position Base Cut Position Figure 3-4, Label Reference Position CT4i Series Operator Manual 3-11 LABEL PRINT DIRECTION TRANSMISSION SENSOR Unit 3: Installation This page is intentionally left blank. CT4i Series Operator Manual 3-12 Unit 4: Printer Configuration PRINTER CONFIGURATION • • • CT4i Series Operator Manual Configuration Modes Configuration Modes Menu Definition Tables 4-1 Unit 4: Printer Configuration CONFIGURATION MODES Before using the printer, read this manual thoroughly first. Otherwise, you may disturb default settings upon which the instructional procedures in this manual are based. The printer may be configured via the buttons and/or potentiometers located on the printer’s front panel. All of the printer’s buttons, switches, and potentiometers are used either singularly, or in conjunction, to perform configuration activities. 4.1 OPERATING PANEL The Operator Panel consists of three LED indicators and three switches. POWER The green LED lights up when the printer is ON. ERROR The red LED lights up when there is a system fault such as an unlatched print head. ON LINE The green LED lights up when the printer is ON LINE and ready to receive data. The ON LINE button takes the printer ON LINE or OFF LINE. ON LINE Button If the ONLINE LED is lit, pressing it will take the printer OFF LINE. Pressing the button again then takes the printer back ON LINE. When ON LINE, the printer is ready to receive data from the host. When OFF LINE, the printer will not print or accept data from the host. While the printer is printing, press this button to suspend the printing. To resume printing, press this button again. FEED BUTTON Press this button to eject one label in OFF LINE mode. Hold this button down while power is applied, to print a printer status label. POWER SWITCH A two position switch for turning the printer ON (I) or OFF (0). CT4i Series Operator Manual 4-2 Unit 4: Printer Configuration 4.2 THE REAR PANEL All of the printer cable connectors are located on the Rear Panel, as follows. Fanfold-label Loading Slot Remove this panel to route fanfold paper into the printer CT4i Series Operator Manual 4-3 Unit 4: Printer Configuration 4.3 THE CONFIGURATION PANEL The Configuration Panel is accessible when you lift up the top cover. The panel consists of an eight-position DIP switch, three adjustment potentiometers and a sevensegment LED Error Status display. Receptacles for connecting the optional Cutter (factory installed) are also located on this panel. DIP switch for Configuration VR1 potentiometer Error Status LED Paper handling Reserved Head Check VR1 adjust DATA Dump Reserved DIP SWITCH SETTINGS This is an eight-position switch used for setting the operating conditions of the printer. Switches 1 to 3 act as control for both paper handling and the loading of programs or fonts into the printer. Switches 1–3: Paper Handling settings These three switches select the method used for controlling paper handling: DSW1 DSW2 DSW3 Continuous mode - (default mode) Does not use the sensor for paper indexing. The paper movement will stop after all the label data has been printed. Tear Off mode - Paper is fed out to the cut/tear off position after printing is complete. Before the next label is printed, the paper is pulled back in to the first print line position. Mode Off Off Off Continuous Off Off On Linerless On Off Off Tear Off Off On Off Cutter On Off On Program Download Mode Off On On Load Font Configuration Switch Cutter mode - Enables the Cutter option if installed. ON OFF 1 CT4i Series Operator Manual 4-4 2 3 4 5 6 7 8 Unit 4: Printer Configuration 4.3 DIP SWITCH SETTINGS (CONT’D) Switches 1–3: Font/Graphic loading settings Enables the loading of fonts and/or graphics into printer memory for faster retrieval. DSW1 DSW2 DSW3 Off On Mode On Load Font Configuration Switch ON OFF 1 Switch 4: DT/TT Mode Switches the printer between Direct Thermal (DT) or Thermal Transfer (TT). 2 3 4 5 DSW4 Mode Off DT On TT 6 7 8 7 8 7 8 Configuration Switch ON OFF 1 Switch 5: Head Check Enables or Disables the printer function that checks the print head for open circuits automatically. On detecting a head error along any part of the print head, the ERROR LED will be lit continuously. The printer will not allow any further operation unless the following buttons are press, or certain actions are taken. 1) Press the ONLINE and FEED buttons for five seconds. The ONLINE LED lights for a brief moment, and then the printer is taken OFFLINE. Restart the printer to continue printing as per normal. 2 3 4 5 6 DSW5 Mode Off Disabled On Enabled Configuration Switch ON OFF 1 2 3 4 5 6 2) The printer can be set to another type of head checking, whereby the printer analyzes the print data for the location of barcodes, and only checks the print head areas involved in printing those barcodes. To switch to this mode, at the detection of head error, press the FEED button for five seconds. The new head check mode takes effect. This limited-type of head check for barcode printing integrity only applies to barcodes printed via the ESC+B, ESC+D, ESC_BD commands. The head check is not effective in cases where barcodes are created as graphics. CT4i Series Operator Manual 4-5 Unit 4: Printer Configuration Switch 6: VR1 Potentiometer Adjustment mode Selects the function adjusted by VR1. If DSW6 is Off, VR1 adjusts the pitch offset value over a range of +/- 3.75 mm. When DSW6 is On, VR1 adjusts the print darkness range. DSW6 Mode Off Pitch Offset On Print Darkness Configuration Switch ON OFF 1 Switch 7: DATA Dump When ON, the printer will print out the hex value for each character received. When OFF, the printer will accept and process the data stream in a normal fashion. 2 3 4 5 6 DSW7 Mode Off DISABLED On ENABLED 7 8 7 8 Configuration Switch ON OFF 1 Switch 8: Interface Board selection This switch lets you choose whether to use the factory installed interface board connectors, or the user-installable Extended Interface board. If not extended interface board is detected, switching DSW8 to Off will not affect the use of the built-in interface. 2 3 4 5 6 DSW8 Mode Off Use extended interface On Use internal interface Configuration Switch ON OFF CT4i Series Operator Manual 4-6 Unit 4: Printer Configuration 4.4 OPERATIONAL MODES The CT4xxi operates in 10 different modes, where each mode can by invoked via combinations of pressing the front panel buttons in a certain sequence together with DIP switch settings and print head status. The table below lists all the modes and how they can be invoked. Table 1: Power ON sequence for various Operational Modes Mode # ONLINE BUTTON FEED BUTTON PRINT HEAD STATUS DSW SETTING 1 Operational Mode Normal Operational Mode 2 Press User Test Print Mode Default Setting Mode 3 Press Press 4 Press Press Head Open Factory Clear Mode 5 DSW7=ON HEX Dump Mode 6 DSW1=On Program Download Mode DSW2=Off DSW3=On 7 DSW1=Off Font Download Mode DSW2=On DSW3=On 8 Press Press 9 Press Press Head Open 10 DSW7=On Head Check Mode DSW1~8=On Boot Download Mode DSW1=On Partial Cut Compatibility Mode DSW2=On DSW3=On CT4i Series Operator Manual 4-7 Unit 4: Printer Configuration 4.4 OPERATIONAL MODES (CONT’D) Following are the standard operational functions and procedures available for selected modes. Modes not covered here are covered in the Service Manual. 4.4.1 Normal Mode The printer normally starts up in this mode. It automatically goes ONLINE and is ready for printing jobs. The following operations are possible: • Pressing the ONLINE button repeated takes the printer to ONLINE or OFFLINE mode alternately. • During a print job, pressing the ONLINE button will pause the job. Press the ONLINE button again to resume the job. • Pressing the FEED button in OFFLINE mode will advance a blank label if the label sensor is enabled. • Pressing the FEED button in OFFLINE mode if the label sensor is disabled, results in the paper size not being verified and the paper is fed in as long as the FEED button is held down. The feed procedure is stopped as soon as the FEED button is released. Also, for concurrent cutter/liner-less operation, the paper cutting is executed as soon as the feed is halted (the feed button is released). A back-feed may be performed after the cut has been executed. • Taking the printer OFFLINE and pressing the ONLINE and FEED buttons will disable response to any JOB-CANCEL command from the host computer. Then press the FEED button to return to OFFLINE mode. The LED shows 6 • Taking the printer OFFLINE and pressing the ONLINE and FEED buttons will disable response to any JOB-CANCEL command from the host computer. To enable the JOB-CANCEL command, press the ONLINE button followed by the FEED button. The printer will return to OFFLINE mode. The LED shows Y Table 2: LED and Buzzer status during Normal Mode operation ONLINE LED ERROR LED BUZZER Normal printing operation ON OFF 1 beep Online ON OFF - Offline OFF OFF - Job-cancel command switch-over to select Disable OFF OFF 1 beep Sets Job-cancel command to Disable OFF OFF - Sets Job-cancel command to Enable OFF OFF - Switch-over from Job-cancel command (Sets to Enable or Disable) to offline state OFF OFF 1 beep Switch-over from enabled Job-cancel command to preferred interface selection OFF OFF 1 beep USB interface preferred OFF OFF - Other interfaces preferred OFF OFF - Switch-over to offline after having selected preferred interface OFF OFF 1 beep Function • After a print job is cancelled, the printer will switch to a preferred interface, granting priority to the USB interface, but otherwise switching to the next available interface. The automatically selected interface will be indicated on the LED. Press the ONLINE button to choose another available interface instead. Or press the FEED button to confirm the automatically selected interface. The LED shows CT4i Series Operator Manual Y for USB interface selection, or l 4-8 for other interfaces Unit 4: Printer Configuration 4.4.2 User Test Print Mode (FEED + POWER ON) This mode produces test labels for diagnostic purposes. Upon entering this mode on startup, release the FEED button. A beep is then produced, and the ERROR LED will light up. When labels have been loaded properly, press the ONLINE or FEED button to start printing. Pressing the FEED button produces small test label data, while the ONLINE button produces a big test print. The ERROR LED goes off during the test printing. Pressing the FEED button at any time during the test print operation will pause or resume the print job. Note: To end the test print, make sure to press the FEED button to pause the printing, then turn the printer OFF. The following data will be produced on the test print: Table 3: Data found on Test Prints No. Data Printed 1 Base reference point offset (Vertical, horizontal) 2 Pitch offset 3 Cut position offset 4 Dispensing position offset 5 Tear off position offset 6 Label size (Pitch, width) 7 Print speed 8 Print darkness 9 Sensor type 10 Kanji character code 11 Paper end detection method 12 Zero slash 13 Proportional pitch 14 Buzzer 15 Initial feed 16 Interface settings Type, buffer control, protocol, communication settings 17 Dip switch input/output function 18 Protocol code setting value 19 Euro-code (CT Series) For a picture of the print sample, refer to “test label printing” on page 5-8. CT4i Series Operator Manual 4-9 Unit 4: Printer Configuration 4.4.3 Default Settings Mode (ONLINE + FEED + POWER ON) Turning the printer ON in this mode simply resets major settings to their default values. (See table). After the default values have been restored, the printer emits three beeps. The ERROR LED also lights up during the reset operation, but goes off after the settings have been activated. Parameter Reference position Default Setting Vertical: 0dot, Horizontal: 0dot Pitch offset 0 dot Cut position offset 0 dot Dispensing position offset 0 dot Tear off position offset 0 dot Label size (Pitch, width) Pitch=3200 dot x width 832dot [8dots/mm] Pitch=4800 dot x width 1248dot [12dots/mm] Pitch=9600 dot x width 2496dot [23.6 dots/mm] Print speed 100 mm/s [8dots/mm] [12dots/mm] 50 mm/s [23.6dots/mm] Print darkness 3A [Direct thermal] 3B [Thermal transfer] Sensor type Gap Kanji character code JIS Paper end detection means Zero slash Proportional pitch Roll type Enable Enable [CT Series] Buzzer Enable Initial feed Disable Auto-feed Disable Gap size 24dots [8dots/mm] 36dots [12dots/mm] 72dots [23.6dots/mm] Optional operation modes VR (Potentiometer) Interface settings CT4i Series Operator Manual Operation No. 1 Option stop position offset =0, print darkness=0 IEEE1284: Multi buffer, ACK width =500ns RS-232C: Baud rate=19200bps, Data-bit=8bit, Parity=off, Stop bit=1bit, Control=READY/BUSY control (multi- buffer) LAN/Wireless LAN: Driver exclusive protocol (Status 4) cycle response mode (2port connection using Port 1024 and Port 1025, or 1 port connection using Port 9100.) USB: (no default settings) Bluetooth: Bluetooth mode = Status 4, PIN code = 0000000000000000, Authentication mode = Authentication Level 1, ISI=0800, ISW=0012, PSI=0800, PSW=0012, Device name = SATO ONLINE PRINTER, CRC Check = Disable 4-10 Unit 4: Printer Configuration 4.4.4 HEX Dump Mode (POWER ON with DSW7=ON) When turned ON in this mode, the printer will print a dump of its buffer contents received for the host. The printer awaits data feeds and when data arrives, it prints out the HEX data continuously. To terminate the HEX Dump, set DSW7 to OFF and restart the printer. 4.4.5 Factory Clear Mode (Print head left open + ONLINE + FEED + POWER ON) When turned ON in this mode, the printer clears various counters and settings, then generates printouts for the user’s reference. Three DIP Switches (DSW5, DSW6, DSW8) can be set in various configurations to determine which settings are reset. DSW5 DSW6 DSW8 Settings Affected OFF OFF - No reset OFF ON - Cutter counter reset ON OFF - Head counter reset ON ON - ON ON OFF All-clear (Cutter, head, factory counter, printer settings) *applicable to CT408iDT / CT412iDT / CT424iDT only ON ON ON All-clear (Cutter, head, factory counter, printer settings) *applicable to CT408iTT / CT412iTT / CT424iTT only] The following operations are possible: • Once the printer has been started in this mode, latch the print head to clear all affected counters. • Next, select the test print size by pressing ONLINE (big size) or FEED (small size). • The printer issues a label feed, and then starts printing once the factory settings have been applied. The ONLINE LED turns OFF while the printer is waiting to print. The ERROR LED turns ON once, during the start of the factory clear mode, but is otherwise OFF. • Pressing the FEED button each time will pause or resume the printing. • To terminate the test printing, pause the printing and turn the printer OFF. • The setting of DSW7 can affect the print head check result. CT4i Series Operator Manual 4-11 Unit 4: Printer Configuration 4.4.6 Program Download Mode (DSW1=ON, DSW2=OFF, DSW3=ON + POWER ON) In this mode, the printer is set to receive an application program from the host computer to download into its memory. Remember to set the printer to the correct active interface to be used for the data transfer. The status of various indicators in this mode is summarized below: Function ONLINE ERROR BUZZER LED Display During download mode ON OFF 1 beep 1 Wait to receive data ON OFF - 1 During data transfer ON OFF 1 beep 2 Data editing ON OFF - 3 Flash ROM clear ON OFF - 4 Writing to Flash ROM ON OFF - 5 Download completed ON OFF 3 long beeps 1 Download error Blinking Blinking 1 long beep F (start of data transfer) • To exit this mode, make sure the printer is waiting to receive data (ONLINE LED=ON, ERROR LED=OFF, LED Displays “1”, No Buzzer beep) and not performing any data transfer. • Restart the printer after completion of the download, and perform a factory test print. 4.4.7 Font Download Mode (DSW1=OFF, DSW2=ON, DSW3=ON + POWER ON) In this mode, the printer is set to download fronts from the host computer. Remember to set the printer to the correct active interface to be used for the data transfer. The status of various indicators in this mode is summarized below: Function ONLINE ERROR BUZZER LED Display During download mode ON OFF 1 beep 1 Wait to receive data ON OFF - 1 During data transfer ON OFF 1 beep 2 Writing font data ON OFF - 3 Writing font information ON OFF - 4 Download completed ON OFF 1 beep 5 Download error ON ON 3 beeps F (start of data transfer) • To exit this mode, make sure the printer is waiting to receive data (ONLINE LED=ON, ERROR LED=OFF, LED Displays “1”, No Buzzer beep) and not performing any data transfer. CT4i Series Operator Manual 4-12 Unit 4: Printer Configuration 4.4.8 Errors during Font and Program Download Modes • Possible causes of errors could be that the data transfer is not correct between the printer and host, due to interface setting incompatibilities or faults in the cable. The flash ROM may be in a state that does not permit data being written to it. The following error diagnostics are useful to help you troubleshoot the actual cause(s): Cause ONLINE ERROR BUZZER LED Display Flash ROM Error OFF ON 1 long beep O Error during data download OFF OFF 1 long beep F Error during font download ON ON 3 short beeps F CAUTION • Make sure that you do NOT turn the printer OFF when data is transferring to the flash ROM in Program or Boot Download mode, as it may corrupt the firmware and prevent the printer from starting up correctly. • Ensure that the printer is running on a stable power supply during such flash ROM writing operations. CT4i Series Operator Manual 4-13 Unit 4: Printer Configuration 4.9 OFFSETS There are two offset settings stored in the printer; one for the Cut mode and one for the Tear-Off mode. These two offsets can be set independently and will remain in the printer until a new command is received changing the setting or until power is turned off. The default settings can be determined by printing a User Test Label. The following should be used as starting points for establishing the three Offset values: Mode Length of Offset (mm) Length of Offset (in) Print head resolution CUTTER 17.9 0.70 143/215 TEAR-OFF 29.2 1.15 234/350 CT4i Series Operator Manual 4-14 Unit 4: Printer Configuration 4.10 POTENTIOMETER ADJUSTMENTS PITCH OFFSET This can be done using the VR1 potentiometer on the Configuration Panel. This potentiometer is set at the factory so that it has a range of +/- 0.15” (3.75 mm). The midpoint setting should have no effect on the label pitch. Turning the potentiometer all the way clockwise should move the print position 0.15” (3.75 mm) upward toward the leading edge of the label. Turning the it all the way counterclockwise should move the print position down 0.15” (3.75 mm) away from the leading edge of the label. 1. Place DSW6 on the Configuration Switch in the OFF position. Must be moved with Minus (-) Offset to print on leading edge of label 2. Turn the power OFF. 3. While pressing the FEED button on the Operator Panel, turn the power ON. ABCDEFG 4. When you hear one beep from the printer, release the FEED button. 6. Adjust potentiometer VR1 until the first print position is at the desired location on the label. 7. Press the FEED button to stop printing. Note: Adjusting the Label Pitch with VR1 will affect the stop position of the label and the cut/tear-off positions. ABCDEFG label movement direction 5. Press the LINE button to begin printing large Test Labels (press the FEED button if you are using labels smaller than 4.1" (104 mm) in width). Original First Line Print Position ABCDEFG Moved with Positive (+) Offset to print on trailing edge of label CT4i Series Operator Manual 4-15 Leading Edge of Label as detected by the sensor Unit 4: Printer Configuration 4.10 POTENTIOMETER ADJUSTMENTS (CONT’D) Print Darkness A fine adjustment for PRINT DARKNESS can be made using potentiometer VR1 on the Front Operator Panel. It provides a continuous range of adjustment, allowing you to make precise changes. Turning VR1 clockwise will make the print darker, and counterclockwise will make it lighter. 1. Place DSW6 on the Configuration Switch in the ON position. 2. Turn the Power Switch OFF. 3. While pressing the FEED button on the Operator Panel, turn the Power Switch ON. 4. When you hear one beep from the printer, release the FEED button. 5. Press the LINE button to begin printing large Test Labels (press the FEED button if you are using labels smaller than 4.1" (104 mm) in width). 6. Adjust potentiometer VR1 until the desired print darkness is obtained. 7. Press the FEED button to stop the printing. Adjustment of the Print Darkness using VR1 will affect the darkness range adjustable using the PCL command @PJL SET SPEED= [2 - 4]. That is, if the print darkness is adjusted with VR1 for lighter print, the darkness will be lighter in all the Print Darkness ranges selected by the @PJL SET SPEED command. CT4i Series Operator Manual 4-16 Unit 4: Printer Configuration 4.11 DATA DUMP DIAGNOSTIC LABEL The contents of the printer buffer can be examined using the DATA Dump mode. This printout labels each line of the received data in the left hand column, the data in the middle column followed by the same data in ASCII format in the right-hand column. 1. Turn the printer OFF. 2. Place DSW7 on the configuration Switch in the ON position. 3. Turn the printer ON. 4. Transmit data to the printer. 5. The data received is printed on the label. 6. Place DSW7 in the OFF position. 7. Turn the printer OFF and then back ON to place it back in the normal print mode. Note: Depending on the version of your printer’s onboard software, the appearance of your test printout may be different from that shown here. CT4i Series Operator Manual 4-17 Unit 4: Printer Configuration 4.12 PRINTING TEST LABELS 1. The User Test Label prints the current default settings of the printer. 2. Press the FEED button while turning the power ON. 3. When the printer beeps, release the FEED button. 4. To print a large (4" wide) test label, press the ON LINE button. To print a small (2" wide) test label, press the FEED button. 5. The printer will continuously print the USER TEST LABEL until the FEED button is pressed. If the FEED button is pressed another time, printing will resume. 6. To remove the printer from the Test Label mode, power the printer OFF. Note: Depending on the version of your printer’s onboard software, the appearance of your test printout may be different from that shown here. CT4i Series Operator Manual 4-18 Unit 4: Printer Configuration 4.13 PRINTING FACTORY/SERVICE TEST PRINTS The Factory/Service Test Label prints the internal operating parameters of the printer. 1. Release the print head. (see “Releasing/Replacing the Print Head“” on page 3). 2. Press the LINE and FEED buttons while turning the printer ON. 3. When the printer beeps, release the LINE and FEED buttons. The printer will then beep 3 times indicating it is in the Factory/Service Print Test mode. 4. Re-latch the Print Head. 5. Press the LINE button to print a large (4" wide") Factory/Service Test Label. Press the FEED button to print a small (2" wide) Factory/Service Test Label. 6. The printer will begin printing a series of test labels, the first containing the operational parameters of the printer followed by one containing the internal printer settings. These two label formats will alternate until the FEED button is pressed, suspending the print operation. If the FEED button is pressed again, the printing will resume. To remove the printer from the Factory/Service Print Test mode, remove power by placing the POWER switch in the OFF position. Note: Depending on the version of your printer’s onboard software, the appearance of your test printout may be different from that shown here. CT4i Series Operator Manual 4-19 Unit 4: Printer Configuration CT4i Series Operator Manual 4-20 Unit 5: Troubleshooting TROUBLESHOOTING • • • CT4i Series Operator Manual Troubleshooting Guide Interface Troubleshooting Test Print Troubleshooting 5-1 Unit 5: Troubleshooting TROUBLESHOOTING GUIDE Display ON ERROR BUZZER 0 ON 1 Beep 1 ERROR CONDITION Flash Memory error CORRECTIVE ACTION Consult your SATO dealer Not Assigned 2 ON 1 Beep Machine Error Consult your SATO dealer 3 ON 1 Beep EEPROM Error Replace EEPROM 4 ON 1 Beep Electrical Head error Replace Print Head or consult your SATO dealer 5 Blink 3 Beeps Head Not Latched Latch Print Head securely and make sure the Top Cover is closed properly 6 Blink 3 Beeps Out of Paper 1) Replenish paper supply 2) Route paper through sensor correctly 7 Blink 3 Beeps Sensor error 1) Adjust sensor level 8 Blink 3 Beeps Cutter error Connect cutter (optional item) properly or consult your SATO dealer 8. ON Program Error Resend data to the printer 9 ON 3 Beeps Ribbon End Check ribbon loading and/or load a new ribbon roll (TT model only) A ON 1 Beep Receive Buffer Overflow 1) Restart the printer and retry b ON 1 Beep Parity error (Serial I/F only) Correct the Parity Settings or consult your SATO dealer e ON 1 Beep Framing Error (Serial I/F only) Check and correct the data bit setting and retry 8 ON 1 Beep Overrun Error (Serial I/F only) Check and correct the flow control settings and retry E ON 1 Beep LAN Time Out Error Check the Interface Card and all associated connections to/from it. Replace if necessary 3 Beeps Font/graphic Data Error (Serial I/F only) Recheck and correct the data stream and retry RFID Error Check the RFID equipment and media Error in Kanji Character ROM Consult your SATO dealer F 2 H CT4i Series Operator Manual 3 Beeps 5-2 2) Modify host SW 3) Select correct communication protocol settings Unit 5: Troubleshooting Display ON ERROR BUZZER L blinks No beep steady long beep ERROR CONDITION Low Battery level Critically Low Battery level CORRECTIVE ACTION Check the battery level and recharge or replace the battery as necessary Replace or recharge the battery y USB interface selected NA l Other interface selected NA CT4i Series Operator Manual 5-3 Unit 5: Troubleshooting TROUBLESHOOTING TABLE IMAGE VOIDS Dirty print head Clean print head Damaged print head Replace print head Damaged electronics Replace circuit board Damaged or worn roller Replace rollers Poor label quality Use higher quality media Ribbon stock and media are mismatched Consult with media supplier. Use only SATO-certified media RIBBON WRINKLING Poor head alignment Adjust head balance and alignment Excessive temperature setting Adjust temperature Poor ribbon tension Adjust tension as required Worn roller Replace as necessary Foreign material on print head and/or rollers Clean as required Foreign material on labels Use higher quality media Damaged print head Replace print head as required LIGHT PRINT IMAGES Low print head energy/darkness Adjust darkness level Low print head pressure Adjust head pressure and/or balance Foreign material on print head Clean print head and rollers Improper head alignment Align print head as required Excessive print speed Reduce print speed setting UNEVEN PRINT DARKNESS Unbalanced print head Adjust head balance Worn rollers Replace rollers as required Dirty print head Clean print head MEANDERING MEDIA Incorrectly loaded media Ensure correct loading Improperly adjusted media guides Adjust as required Unbalanced print head Adjust as required Worn rollers Replace as required NO LABEL MOVEMENT Loose or broken timing belt Replace or adjust as required Incorrect label sensor selected Check printer configuration for proper sensor selection No voltage output Replace fuse. Test power supply and replace as required Drive motor not operating Ensure wiring harness connection. Replace as necessary LED FIELD ILLUMINATED BUT NO DISPLAY AT ALL Power supply issues Ensure cable properly connected. Check/replace power supply Incorrectly positioned display potentiometer. Adjust as required CT4i Series Operator Manual 5-4 Unit 5: Troubleshooting NO PRINTED IMAGE Print head is disconnected. Ensure print head wiring harness is connected on each end. No voltage output Replace fuse. Test power supply and replace as required Defective print head Replace print head and reset counter Damaged electronics Replace circuit board Interface problems Troubleshoot interface - refer to the next chapter Data input error Ensure correct data stream PRINTER CREATES A BLANK LABEL Data input error Ensure correct data stream Incorrect label sensor selection Ensure correct printer configuration Disconnected print head Power off the printer and ensure a proper connection Defective print head Replace print head as required Defective main circuit board Replace main board as required INCORRECT LABEL POSITIONING Incorrect label sensor selection Ensure correct printer configuration Improper sensor adjustment Adjust sensor sensitivity as required Data input error Ensure correct data stream Incorrect offset settings Adjust settings as required SMEARED PRINT IMAGES Poor media quality Use higher quality media Foreign material on print head and platen roller Clean print head and rollers Foreign material on labels Use higher quality media Excessive print head energy Adjust darkness setting Excessive print speed Adjust print speed as required CT4i Series Operator Manual 5-5 Unit 5: Troubleshooting INTERFACE TROUBLESHOOTING This chapter provides a checklist for the various interface types. Locate the checklist relative to the interface used and perform each of the troubleshooting tasks until the problem has been isolated. PARALLEL INTERFACE CHK TROUBLESHOOTING STEP Ensure the interfaces or interface card are correctly installed. Run self-test to verify. Ensure the printer cable is connected to the appropriate LPT port on the host computer. If using a Windows printer driver, ensure the correct port is selected. Ensure a IEEE1284 printer cable is being used. Ensure the host’s peripheral settings are set to ECP for faster throughput. Refer to the computer manufacturer’s documentation for details. Ensure the printer is receiving information from the computer using the Receive Buffer Hex Dump mode. Refer to that procedure within this manual for instructions. The command stream should be continuous and possess 0Dhex and/or 0Ahex (carriage return and line feed) characters throughout. However, there should not be either located between the start (<ESC>A and the stop (<ESC>Z) commands. Try another port to isolate the problem. Replace the main circuit board if determined to be the problem. RS232 SERIAL INTERFACE CHK TROUBLESHOOTING STEP Ensure the correct interface module is correctly installed. Run self-test to verify. Ensure the serial cable (Null Modem) meets specifications and is correctly connected at each end. Ensure the serial cable is not defective. Ensure the communication parameters for the baud rate, parity, data bits and stop bits are consistent with those being sent from the host computer. Ensure the printer is receiving information from the computer using the Receive Buffer Hex Dump mode. Refer to that procedure within this manual for instructions. The command stream should be continuous and possess 0Dhex and/or 0Ahex (carriage return and line feed) characters throughout. However, there should not be either located between the start (<ESC>A and the stop (<ESC>Z) commands. Try another port to isolate the problem. Replace the main circuit board if determined to be the problem. UNIVERSAL SERIAL BUS (USB) INTERFACE If nothing prints during a test print, verify the device drivers have been successively installed by performing the following: CHK TROUBLESHOOTING STEP Click on Start, Settings, and then Control Panel. Click on System within the new window. Click on the Device Manager tab. Ensure that the View Device By Type is checked. Scroll to SATO-USB Device and ensure that errors do not exist. Reinstall as required. Reboot the PC and the printer. CT4i Series Operator Manual 5-6 Unit 5: Troubleshooting LAN ETHERNET INTERFACE CHK TROUBLESHOOTING STEP Ensure the interface has been correctly configured. Wait two minutes and run self-test to verify. If a test label does not print, there may be a hardware problem. Ensure the cable and its ports are not defective. Ensure that a faulty print server or other protocol related scenarios are not creating a queue setup issue. Systematically perform checks and tests to isolate the cause. If using TCP/IP, ensure a valid IP address is specified and that all parameters are correct (subnet mask, gateway, etc.). Attempt to PING the IP address assigned to the network interface. If using a repeater or hub, ensure the SQE is turned off. Also ensure the repeater port is not defective by trying the print server on another port. Install the IPX/SPX protocol on a workstation to determine if the network device can be discovered via the MAC address. If able, configure the appropriate protocols and retest connectivity. Use a crossover cable to isolate the printer from the network by connecting from the interface and workstation. Verify that the parameters match on each. Test connectivity. 802.11G WIRELESS INTERFACE CHK TROUBLESHOOTING STEP Ensure the antenna is properly and completely installed. Ensure the wireless card is properly installed. Ensure the green connection lights on the back of the interface board are illuminated. If not obtaining an IP address, check the SSID or encryption and ensure those were properly entered. To determine the IP address obtained through the DHCP wireless device, power off the printer, place switch 3 in the upward position on the wireless card and reinsert it into the printer, and power the printer on. Wait approximately 30 seconds for a print out of configurations. CENTRONICS INTERFACE CHK TROUBLESHOOTING STEP Ensure the interface module is correctly installed. Run self-test to verify. Ensure the printer cable is connected to the appropriate LPT port on the host computer. If using a Windows printer driver, ensure the correct port is selected. Ensure the host’s peripheral settings are set for Centronics output for faster throughput. Refer to the computer manufacturer’s documentation for details. Ensure the printer is receiving information from the computer using the Receive Buffer Hex Dump mode. Refer to that procedure within this manual for instructions. The command stream should be continuous and possess 0D Hex and/ or 0A Hex (carriage return and line feed) characters throughout. However, there should not be either located between the start (<ESC>A and the stop (<ESC>Z) commands. Replace the main circuit board with another to isolate the problem. CT4i Series Operator Manual 5-7 Unit 5: Troubleshooting TEST PRINT TROUBLESHOOTING Chapter provides instruction on special printing to identify and resolve specific print problems. HEX DUMP Allows the operator to determine if there were problems in the downloading of data. The contents of the print buffer can be examined using the Hex Dump Mode. In the left column, each line of data received is numbered. The center column provides the data in hexadecimal format. And in the right column, same data is provided in the ASC ll format. Follow the flow chart provided below to perform this activity. TEST LABEL PRINTING Allows the operator to identify specific problems regarding mechanical performance and setup. The test label is designed to assist in the identification of print problems. Follow the flow chart provided below to perform this activity. Check resolution and label path here List of Operational and Media Settings List of DIPSW Current Settings Check print quality and print head status here Figure 6-2, Sample Test Label CT4i Series Operator Manual 5-8 Unit 6: Maintenance MAINTENANCE • • • CT4i Series Operator Manual Cleaning Procedures Replacement Procedures Adjustment Procedures 6-1 Unit 6: Maintenance CLEANING PROCEDURES Cleaning of the printer is a necessary maintenance activity to ensure print quality and longer printer life. There are two basic types of cleaning involved; the removal of loose debris and the removal of residue. Use a soft cloth and/or a pneumatic blower to remove debris from the printer. This process should be performed prior to the removal of residue. To remove residue, apply SATO Solvent (available separately) or isopropryl alcohol to a clean cotton swab and gently wipe the entire surface of the print head and platen roller clean. Of particular importance is the care and maintenance of Print Heads. Efforts should be made to educate printer operators and their supervisors to refer to this Operator's Manual or other relevant documentation when cleaning the print head, platen and rollers. Regular cleaning regimes should be enforced to make sure that he printer and the immediate production area are cleaned regularly to minimize dust buildup. Properly adjustment of the print head balance should be done periodically, and the use of certified SATO consumables will maximize output quality and minimize print head replacement. For pre-printed labels, ensure that ad-hoc testing is conducted so that the materials are print-head safe. Finally, efforts should be made to ensure that operators and their supervisors do not compensate for print quality problems by adjusting print darkness/print speed settings unnecessarily. When print heads show signs of problems, do not allow them to continue being used. To this end, SATO Service Contracts are highly recommended, to help businesses to reduce downtime while maximizing the durability and usable life of the printer. WARNING: DISCONNECT POWER TO THE PRINTER AND ALLOW THE LATTER TO COOL TO ROOM TEMPERATURE PRIOR TO CLEANING. EXCERSIZE CARE WHEN CLEANING TO PREVENT PERSONAL INJURY. CAUTION: IF USING A PNEUMATIC BLOWER TO REMOVE DEBRIS FROM THE PRINTER, EXCERSIZE CARE TO PREVENT PRINT HEAD DAMAGE. Figure 6-1, Print Head Replacement CT4i Series Operator Manual 6-2 Unit 6: Maintenance ADJUSTMENT PROCEDURES This section provides information on user maintenance for the SATO Ct4xxi printer. This section contains the following information. • Adjusting the Print Quality • Cleaning the Print Head, Platen and Rollers • Replacing the Print Head ADJUSTING THE PRINT QUALITY The SATO CT4xxi printer is equipped with two different methods of adjusting the quality of the print— print darkness and print speed. When adjusting the printer for optimum print quality, a barcode verifier system is highly recommended for evaluating the printouts. The human eye is a poor judge of the relative widths of the bars in a symbol, a characteristic that is extremely important for good bar code quality. Print Darkness This adjustment allows the user to control (within a specified range) the amount of power that is used to activate the print head heating elements. It is important to find a proper print darkness level based on your particular label. The printed images should not be too light nor should the edges of text or graphics be smudged. Instead, the edges of each image should be crisp and well defined. Once the range has been selected, the PRINT Potentiometer (VR1) on the front panel can be used to make finer adjustments. It provides a continuous range of adjustment, allowing you to make precise changes. Use a small cross-point screwdriver, turning clockwise for darker print and counterclockwise for lighter print. See page 3-3 for instructions on performing potentiometer adjustments Print Speed The other method of controlling print quality is by controlling the speed at which the label is printed. It is especially critical when printing "ladder" bar codes (bar codes printed with the bars parallel to the print line). When printing a "ladder" bar code, it is important to allow the head to cool sufficiently before stepping to the next position. If it does not have sufficient time to cool, the bar will be "smeared" on the trailing edge. The adjustment can be made via standard SBPL commands. For more information refer to the SBPL Programming Reference. CT4i Series Operator Manual 6-3 Unit 6: Maintenance CLEANING THE PRINT HEAD, PLATEN AND ROLLERS Cleaning the Print Head 1. Before starting, get ready an approved cleaning kit from your SATO dealer or the kit supplied with the printer. Make sure the printer is OFF, and remove the power cable. 2. Lift up the Top Cover and locate the Print Head Assembly which is mounted under the cover. 3. Apply Thermal Print Head Cleaner to a cotton swab. 4. The Print Head faces downward along the front edge of the assembly. Pass the end of the dampened swab along the entire Figure 6-1, Cleaning the print head width of the Print Head. 5. Check for any black coloring or adhesive on the swab after cleaning. 6. Repeat if necessary until the swab is clean after it is passed over the head. 7. The head should be cleaned at least every time the label roll is changed, and more often in harsh environments. Clearning Stubborn Debris on the Print Head 1. If certain stains on the print head cannot be removed easily with cotton swabs dabbed in cleaning solution, obtain cleaning sheets designed for cleaning print heads (for such supplies, contact your SATO dealer). 2. Load the cleaning sheet with the rough side facing the print head. Follow any other instructions or precautions printed on any leaflet that may accompany the cleaning sheet. 3. With the printer turned OFF, and the Top Cover closed, slowly pull the cleaning sheet outwards. Repeat the process until the print head is clean. CT4i Series Operator Manual 6-4 Figure 6-2, Using the Cleaning Sheet Unit 6: Maintenance CLEANING THE PRINT HEAD, PLATEN AND ROLLERS (CONT’D) Cleaning the Platen and Paper Roller 1. Before starting, get ready an approved cleaning kit from your SATO dealer or the kit supplied with the printer. Make sure the printer is OFF, and remove the power cable. 2. Lift up the Top Cover. 3. The platen roller is the black rubber roller near the front panel. The print rollers are located at the print head assembly, near the fanfold-label loading window. 4. Wet some cotton swabs with cleaning solution. While rotating the platen roller with your fingers, clean the entire length of the roller using one or more cotton swabs. The roller should be cleaned of any label or adhesive residue. 5. Repeat the whole cleaning process if necessary. The platen and rollers should be cleaned whenever foreign matter such as dust or adhesive is present. Figure 6-4, Cleaning the platen Paper Roller Figure 6-4, Cleaning the rollers CT4i Series Operator Manual 6-5 Unit 6: Maintenance RELEASING/REPLACING THE PRINT HEAD The print head on the printer is a user-replaceable item. If it becomes damaged for any reason, it can be easily removed and replaced. Contact your local SATO representative for information on obtaining a new print head. You will also need a No. 2 Phillips screwdriver (a magnetic tip is helpful) for the replacement procedure. 1. Make sure the printer is OFF, and remove the power cable. 2. Lift up the Top Cover. 3. Locate the small center tab (see red arrow) above the print head. Press and hold down this tab. At the same time, pull the whole print head below it, downwards if it does not drop downwards automatically. The cable connector (circled red here) at the rear of the print head is now exposed. Pull the print head downwards, then gently disconnect the print head from the cable. 4. Carefully attach a replacement print head to the cable connector. The connectors are keyed so that they can only be inserted in the correct orientation. Note: While handling the print head, be careful not to scratch the printing surface of the print head. Scratching the surface will cause permanent and irreparable damage that is not covered by the warranty! 5. Reinsert the print head into the printer, making sure that the metal slots at the two sides of the print head fit back over the round purple pivots on the printer (see circled area here). 6. Press and hold down the center tab (see red arrow) which was previously used to release the print head. Push the print head upwards so that it snaps into place. 7. Release the center tab and close the Top Cover. Proceed to perform a test print to ensure that the print head is connected properly. CT4i Series Operator Manual 6-6 Unit 6: Maintenance CLEANING THE SENSOR The gap sensor is used to control the positioning of the label. It is a transmissive see-thru sensor that detects the edge of the label by sensing through the backing paper which is translucent and detecting the presence of the opaque label. So when dust, dirt or other foreign matter interferes with the light path of the sensor, erratic label positioning occurs. The sensor should thus be cleaned regularly, after every two rolls of labels. 1. Turn the printer OFF and remove the power cable. 2. Open the Top Cover. 3. Locate the sensor located next to the yellow screwdriver, near the left-hand side label guide so that it moves whenever the Label Guide are adjusted for different media widths. 4. Apply Thermal Print Head Cleaner to a cotton swab. 5. Use the cotton swab to clean any foreign matter from the exposed surface of the sensor by inserting the cotton tip in the paper slot and briskly cleaning it with a back and forth motion. CT4i Series Operator Manual 6-7 Unit 6: Maintenance CT4i Series Operator Manual 6-8 Section 7: SATO Group of Companies SATO GROUP OF COMPANIES CT4i Series Operator Manual Page 7-1 SATO GROUP OF COMPANIES Asia Pacific & Oceania Region SATO ASIA PACIFIC PTE. LTD. 438B Alexandra Road #09-01/02, Alexandra Technopark, Singapore 119968 Tel: +65-6271-5300 Fax: +65-6273-6011 Email: [email protected] www.satoasiapacific.com SATO AUTO-ID MALAYSIA SDN. BHD. SATO ASIA PACIFIC PTE. LTD. in Ho Chi Minh City Vietnam Representative Office Level 6, Room 615.6, Me Linh Point Tower 2 Ngo Duc Ke Street, District 1, Ho Chi Minh City, Vietnam Tel: +84-8-3520-3008 Fax: +84-8-3520-2800 Email: [email protected] www.satoasiapacific.com No.25, Jalan Pemberita U1/49, Temasya Industrial Park, Section U1, 40150 Shah Alam, Selangor Darul Ehsan, Malaysia Tel: +60-3-7620-8901 Fax: +60-3-5569-4977 Email: [email protected] www.satoasiapacific.com SATO AUSTRALIA PTY LTD. SATO AUTO-ID (THAILAND) CO., LTD. 30 Apollo Drive, Mairangi Bay Auckland, New Zealand Tel: +64 9-477-2222 Fax: +64-9-477-2228 Email: [email protected] www.satonewzealand.com 292/1 Moo 1 Theparak Road, Tumbol Theparak, Amphur Muang, Samutprakarn 10270, Thailand Tel: +66-2-736-4460 Fax: +66-2-736-4461 Email: [email protected] www.satothailand.co.th SATO SHANGHAI CO., LTD. 307 Haining Road, ACE Bldg, 10th Floor, Hongkou Area, Shanghai 200080, China Tel: +86-21-6306-8899 Fax: +86-21-6309-1318 Email: [email protected] www.satochina.com SATO ASIA PACIFIC PTE. LTD. Korea Representative Office 6F, Korea Housing Center, Yeouido-dong 45-11, Yeongdeungpo-gu, Seoul 150-736, Korea Tel: +82-2-761-5072 Fax: +82-2-761-5073 Email: [email protected] www.satokorea.com SATO ASIA PACIFIC PTE. LTD. India Representative Office Regus Level 2, Connaught Place, Bund Garden Road, Pune. 411001, India Tel: +91-20-4014-7747 Fax: +91-20-4014-7576 Email: [email protected] www.satoasiapacific.com 1/1 Nursery Avenue, Clayton Business Park, Clayton, VIC 3168, Australia Tel: +61-3-8814-5330 Fax: +61-3-8814-5335 Email: [email protected] www.satoaustralia.com SATO NEW ZEALAND LTD. European Region SATO LABELLING SOLUTIONS EUROPE GmbH (GERMANY) Ersheimer Straße 71, 69434 Hirschhorn, Germany Tel: +49-6272-9201-0 Fax: +49-6272-9201-399 Email: [email protected] www.satoeurope.com SATO BENELUX B.V. (NETHERLANDS) Techniekweg 1b, 3481 MK Harmelen, Netherlands Tel.: +31-348-444437 Fax: +31-348-446403 Email: [email protected] www.satoeurope.com SATO LABELLING SOLUTIONS EUROPE GmbH (ITALY) Viale Europa 39/1, 20090 Cusago, Milano, Italy Tel.: +39-02-903-944-64 Fax: +39-02-903-940-35 Email: [email protected] www.satoeurope.com • Latest contact information of worldwide SATO operations can be found on the Internet at www.satoworldwide.com SATO POLSKA SP. Z O.O. ul. Wrocławska 123, Radwanice, 55-015 Św. Katarzyna, Poland Tel: +48-71-381-03-60 Fax: +48-71-381-03-68 Email: [email protected] www.sato.pl SATO IBERIA S.A.U. Dels Corrals Nous, 35-39 Pol. Can Roqueta, 08202 - Sabadell Barcelona, Spain Tel: +34-902-333-341 Fax: +34-902-333-349 Email: [email protected] www.satoeurope.com SATO FRANCE S.A.S. Parc d'Activités, Rue Jacques Messager, 59 175 Templemars, France Tel: +33-3-20-62-96-40 Fax: +33-3-20-62-96-55 Email: [email protected] www.satoeurope.com SATO UK LTD. Valley Road, Harwich, Essex CO12 4RR, United Kingdom Tel: +44-1255-240000 Fax: +44-1255-240111 Email: [email protected] www.satouk.com American Region SATO AMERICA, INC. 10350-A Nations Ford Road, Charlotte, NC 28273, U.S.A. Tel: +1-704-644-1650 Fax: +1-704-644-1662 www.satoamerica.com SATO LABELING SOLUTIONS AMERICA, INC. 1140 Windham Parkway, Romeoville, Illinois 60446, U.S.A. Tel: +1-630-771-4200 Fax: +1-630-771-4210 www.satolabeling.com