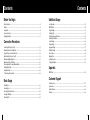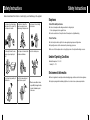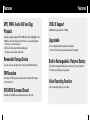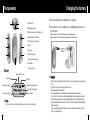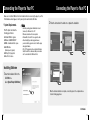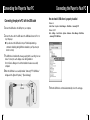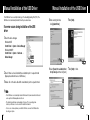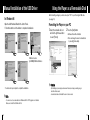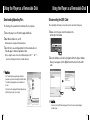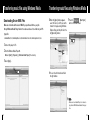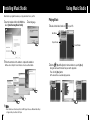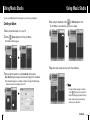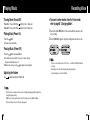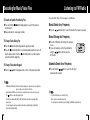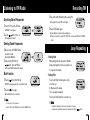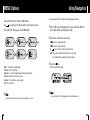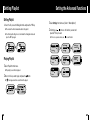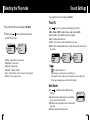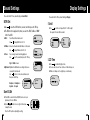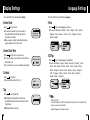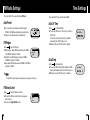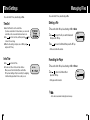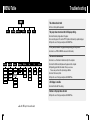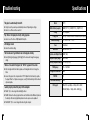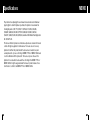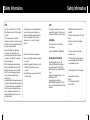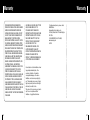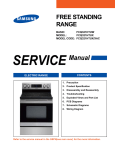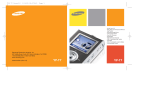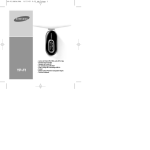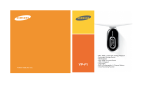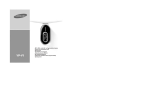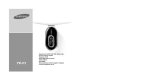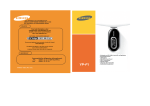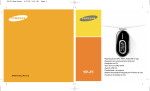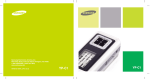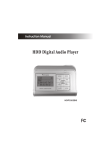Download Samsung YP-F1ZW Specifications
Transcript
Samsung Electronics America, Inc. 400 Valley Road, Suite 201 Mount Arlington, NJ 07856 1-800-SAMSUNG (1-800-726-7864) www.samsung.com AH68-01755L (Rev 2.0) Contents I Before You Begin Safety Instructions ..............................................................................................................................................4 Features ..............................................................................................................................................................6 Components ........................................................................................................................................................8 Location of Controls ............................................................................................................................................9 Charging the Battery ........................................................................................................................................11 I Connection Procedures Connecting the Player to Your PC ....................................................................................................................12 Manual Installation of the USB Driver ..............................................................................................................16 Using the Player as a Removable Disk ............................................................................................................19 ● Formatting the Player on Your PC ................................................................................................................19 ● Downloading/Uploading Files ........................................................................................................................20 ● Disconnecting the USB Cable ......................................................................................................................21 Transferring music files using Windows Media ................................................................................................22 Installing Music Studio ....................................................................................................................................24 Using Music Studio ..........................................................................................................................................25 To View Help on Music Studio ........................................................................................................................29 I Basic Usage Playing Music ....................................................................................................................................................30 Recording Voice ................................................................................................................................................31 Searching for Music/Voice Files ........................................................................................................................32 Listening to FM Radio ........................................................................................................................................33 Recording FM ....................................................................................................................................................35 2 Contents I Additional Usage Loop Repeating ................................................................................................................................................35 MENU Options ..................................................................................................................................................36 Using Navigation ..............................................................................................................................................37 Setting Playlist ..................................................................................................................................................40 Setting the Advanced Functions ........................................................................................................................41 Selecting the Play Mode ..................................................................................................................................42 Sound Settings ..................................................................................................................................................43 Display Settings ..............................................................................................................................................45 Language Settings ............................................................................................................................................47 FM Radio Settings ............................................................................................................................................48 Time Settings ....................................................................................................................................................49 Managing File ....................................................................................................................................................51 Setting the System ............................................................................................................................................52 To Upgrade Firmware ........................................................................................................................................54 I Appendix MENU Table ......................................................................................................................................................56 I Customer Support Troubleshooting..................................................................................................................................................57 Specifications ....................................................................................................................................................59 Safety Information ..............................................................................................................................................62 Warranty ............................................................................................................................................................64 3 Safety Instructions Safety Instructions Read and understand all the instructions to avoid injury to yourself and damage to the equipment. I Earphones Do not expose to extreme temperatures (above 35°C or below -5°C). Do not expose to moisture. Be careful not to subject the player to excessive pressure when wearing it round your neck. Do not expose to direct sunlight or heat sources. Follow Traffic Safety Instructions ● Do not use the earphones while driving an automobile or riding a bicycle. It’s not only dangerous, but also against the law. ● To avoid an accident, do not turn up the volume of the earphones too high while walking. Protect Your Ears ● Do not turn up the volume too high. Doctors warn against prolonged exposure to high volume. ● Stop using the device or turn the volume down if you have ringing in your ears. ● Take care so that the earphone cable is not caught by your arm or other objects while walking or exercise. Do not subject the unit to severe impact, or place heavy objects on it. Do not expose to chemicals such as benzene and thinners. Do not store in dusty areas. I Ambient Operating Conditions ● Ambient temperature : 5°C ~ 35°C Humidity : 10 ~ 75% I Environmental Information Do not let any foreign matter spill into the device. 4 Do not try to disassemble and repair the device yourself. ● Follow local guidelines for waste disposal when discarding packages, batteries, and old electronic appliances. ✽ Please be aware that we claim no responsibility for damage from data loss due to breakdown, repair or other causes. ● Your player is packaged with cardboard, polyethylene etc., and does not use any unnecessary materials. 5 Features MP3, WMA, Audio ASF and Ogg Playback ● The player supports playback of MP3, WMA, Audio ASF, and Ogg(Ogg Vorbis) ✻ OGG is a new audio compression format that is free, open and unpatented. For more info, see www.vorbis.com ✻ ASF is a file format used in Windows Media player. This player can also play back ASF audio. Removable Storage Device ● You can easily copy and paste files to the player using Windows Explorer. FM Reception ● Listening to an FM program is made easy with Auto Search and Frequency Memory functions. SRS WOW Surround Sound ● 6 Features USB 2.0 Support ● Maximum data speed transfer of 18Mbps Upgradable ● You can upgrade the built-in programs when available. Please check the home page (www.samsung.com) for upgrades. Built-In Rechargeable Li-Polymer Battery ● The built-in rechargeable lithium battery provides up to 10 hours of play time. ✻ Time may vary depending on usage pattern. Voice Recording Function ● You can make high quality voice recordings. The 3D surround(SRS) feature adds spaciousness to the sound. 7 Components Location of Controls I Replacing the Player Cover Connecting the Necklace Earphones Black:AH30-00074D White:AH30-00075D Necklace Black:AH61-01619D White:AH61-01619C ● Open the groove on the cover with your fingertips, take off the cover and put on another cover of your desired color. USB Cable AH39-00785A Necklace ✍ Caution Player - Take care not to injure your fingertips when you open the cover with your fingertips. Installation CD AH68-00106B User Manual AH68-01755L I Resetting the Player Model YP-F1 V YP-F1 X YP-F1 Z Built-in memory 256MB 512MB 1GB ● Take off the Player Cover and press the RESET Hole using a pointed object such as a safety clip. ● The capacity of the useable built-in memory is less than indicated as the internal firmware uses part of the memory as well. ● The accessories' design is subject to change for the purpose of improvement, without notice. RESET Hole 8 9 Components Charging the battery 1 Connect the USB cable to the USB port on your computer. 1 1 2 7 3 8 4 9 5 1 2 3 4 5 6 7 8 Volume Control Menu/Navigation Button USB Cable Connection Port, Earphone Port Skip Track/Speed Search Button 2 Connect the other end of the USB cable to the USB Cable Connection Port on top of the player. ✽ When recharging is complete, “Fully Charged” is shown in the display window. ✽ Battery recharge time in normal operation is approximately 2 hours and 30 minutes. Skip Track/Speed Search Button Display Microphone USB Cable (Long) Record Button, (Brief) Loop Repeating Button 9 6 Power On/Off/ Play/Pause Button I Display Equalizer, SRS Indicator Track Number Play/Stop/Pause Indicator Play Mode Remaining Battery Power Indicator Title (Track Title and Artist) Track Progress Indicator Playtime Indicator ✍ Note - The screen pictures are for illustration purposes only. The actual screen may differ. 10 ✍ Caution - When using the rechargeable battery for the first time or after several months of non-use, fully charge it first. - To avoid the risk of fire, do not charge longer than 12 hours. - Overcharging will reduce the battery life. - The rechargeable battery is a consumable item and its capacity will decrease gradually. - To prolong the life of your battery, use the fully charged battery until it is completely discharged, and then fully charge it again before use. If you charge the battery and it is not completely drained, the battery operating time will decrease. In this case, fully cycle (fully charge and then fully discharge) the battery several times. - If you connect the player through a USB hub, the connection may be unstable. Please connect the player to the computer directly. 11 Connecting the Player to Your PC Connecting the Player to Your PC Make sure to install the USB driver from the Installation CD before connecting the player to your PC. If 'Add Hardware wizard' appears, click the [Cancel] button and install the USB driver. ▼ System Requirements. The PC system must meet the following specifications: ● Pentium 200MHz or greater ● Windows 98 SE/ME/2000/XP ● 40MB of available hard disc space ● CD-ROM drive (double speed or greater) ● USB port (2.0) supported ● Direct X 8.0 or above ✍ Note 2 Follow the instructions in the window to complete the installation. - Install the operating system in Administrator Account (main user) for Windows 2000 or XP. Otherwise, installation will not be completed. - Windows ME, 2000 and XP can recognize the driver without installing the provided program. However, you must install the program in order to format the player and upgrade firmware. - If the YP-F1 program has not been installed in Windows 98 SE, then it will not communicate with your removable disc. You must install the USB driver file first. I Installing Software 1 Insert the installation CD into the CD-ROM drive. Select [Install Player USB Driver]. When the software installation is complete, connect the player to the computer and use it as the following page shows. Continued... 12 13 Connecting the Player to Your PC I Connecting the player to PC with the USB cable 1 Connect the USB cable to the USB port on your computer. 2 Connect the other end of the USB cable to the USB Cable Connection Port on top of the player. ● If you disconnect the USB cable from your PC while implementing a command or initializing during USB driver installation, your Player may not function correctly. Connecting the Player to Your PC How to check if USB driver is properly installed Windows 98: Control Panel ➝ System ➝ Device Manager ➝ Disk Drives ➝ Samsung YP-F1 Windows 2000/XP: Start ➝ Settings ➝ Control Panel ➝ System ➝ Hardware ➝ Device Manager ➝ Disk Drives ➝ Samsung YP-F1 USB Device 3 The USB driver is installed with a message saying that it is searching for a new device. You may not see the display screen during installation. Go to the Device Manager to check that installation has been successfully completed. 4 When the USB driver is successfully installed, "Samsung YP-F1 USB Device" will appear in the [System Properties] ➝ [Device Manager]. USB Cable 14 5 When the USB driver is not installed automatically, refer to the next page. 15 Manual Installation of the USB Driver If the USB driver has successfully installed, go to "Downloading/Uploading Files"(P19). If the USB driver is not automatically installed, follow the procedures below. I If an error occurs during installation of the USB driver Manual Installation of the USB Driver 4 After selecting the driver, 5 Click [Next]. click [Update Driver]. 1 Check the device manager. Windows 98SE: Control Panel ➝ System ➝ Device Manager Windows 2000/XP : Control Panel ➝ System ➝ Hardware ➝ Device Manager 2 Check if there is a device listed with an exclamation point or a question mark 6 Select [Search for a suitable driver 7 Click [Next] to finish. for my device] and then click [Next]. (displayed as unknown device or USB device). 3 Double click on the device listed with an exclamation point or a question mark. ✍ Note - If the USB driver is not automatically installed in Windows 2000, download and install the latest service pack from Windowsupdate.microsoft.com - The installation method may vary depending on the type of PC or operating system. Contact your PC dealer or service center for installation information. - If errors occur continuously when you install the USB driver, reconnect the USB cable after rebooting your system. 16 17 Manual Installation of the USB Driver Using the Player as a Removable Disk Before formatting can begin, you must connect your YP-F1 to your PC using the USB cable (see page 14). I In Windows 98 Open the Add Hardware Wizard in the Control Panel. Follow the instructions in the window to complete the installation. I Formatting the Player on your PC 1 Select the removable disc icon and click the right mouse button to select [Format]. 2 Press the [Start] button. ● All saved files will be formatted. ● You can change the name of removable disc by selecting [Volume label]. USB driver location [CD ROM]ÍUSB DriverÍDrivers ✍ Caution : You must reboot your computer to complete the installation. ✍ Note - By formatting, all previously preset menus will be reset, and any pre-existing song or data files will be erased. - Care must be taken as formatted files can not be recovered. - You cannot use it as a removable disc in Windows 98 if the YP-F1 program is not installed. Make sure to install the USB driver file first. 18 19 Using the Player as a Removable Disk I Downloading/Uploading Files The following is the easiest method to load music files to your player. 1 Connect the player to your PC with the supplied USB cable. 2 Open Windows Explorer on your PC. Using the Player as a Removable Disk I Disconnecting the USB Cable After completing the file transfer, you must disconnect the cable in the following way: 1 Double-click on the green arrow in the taskbar on the bottom right of the Desktop. ● Removable Disc is displayed in Windows Explorer. 3 Select the file to save and drag-and-drop it into the removable disc icon. (Files will appear In numerical, alphabetical order) ● If you change the name of music files in Windows Explorer to 001* * * , 002* * *..., music files will be played in the order of number indicated. 2 Select the USB device and click the [Stop] button. When the [Stop a Hardware Device] screen appears, click the [OK] button and then disconnect the USB cable. ✍ Caution - The “Transferring” message will appear during file download or upload. Disconnecting the USB cable while “Transferring” is displayed may cause malfunction of the unit. - The music file order displayed in Windows Explorer may differ from the play order on your device. ✍ Caution - If you disconnect the USB cable improperly, the files on the device may be damaged and will not play. 20 21 Transferring music files using Windows Media 4 When the [Sync] window appears, I Downloading Secure WMA Files ✻ Make sure to download the Secure WMA file you purchased from a pay site through Windows Media Player Version 9 or above and save it to a folder on your PC. ✻ Transferring music files using Windows Media pay site : select the file on your PC you want to transfer to the player using Windows Explorer. Drag and drop the file to the left [Sync List] window 5 Press the [Start Sync] button on the main screen. www.walmart.com, www.buymusic.com, www.musicnow.com, www.napster.com, etc. 1 Connect the player to PC. 2 Run the Windows Media Player10. ● Select [Start] → [Programs] → [Windows Media Player] in the desktop. 3 Select [Sync]. 6 You can check the transferred file in the right window. ✍ Note - Make sure to use Media Player 9.0 or above to play Secure WMA files downloaded from a pay site. 22 23 Installing Music Studio Using Music Studio Music Studio is a program that enables you to play back music files on your PC. 1 Insert the Installation CD into CD-ROM drive. 2 Select language. Select [Install Samsung Music Studio]. I Playing Music 1 Double click the Music Studio icon on your PC. Main Window Play List Window File List Window 3 Follow the instructions in the window to complete the installation. ● Please refer to Help for more in formation on how to use Music Studio. 2 Click the [Open Files] button in the main window to open the [Open] dialog box and select the music files you want to play back. Then click the [Open] button. ● The Selected files are automatically played back. ✍ Note - Music Studio does not transfer any files to the MP3 player. Please use Windows Media Player or Drag and Drop to load files to the Player. 24 25 Using Music Studio Using Music Studio You can create an Album that will contain a group of your favorite songs for playback. I Creating an Album 4 After creating the New Album, click the [To HDD Mode] button in the File List Window to select music files stored in your computer. 1 Double click the Music Studio icon on your PC. 2 Click the [Album List] button in the Play List Window. ● The Album List Window appears. 5 Drag and drop the selected music files into the Play List Window. 3 Click your right mouse button to select [New Group] which opens the [New Album] dialog box. Assign a new name and an image for the new album. ● To add an Album image file to your album, click Open to the right of the Album image window and select a desired image from your PC. ✍ Note - To change the Name and image for an Album, click the [Properties] button in the Play List Window. After bringing up the [Album Properties] window, assign the desired name and image and then press the [OK] button. 26 Continued... 27 Using Music Studio To View Help on Music Studio You can convert CD Audio tracks to MP3 or WMA(Windows Media Audio) format by using Music Studio. I Converting Music File Formats 1 Double click the Music Studio icon on your PC. 2 Insert an audio CD into your CD drive and click the Launch Music Studio and press the F1 key on the keyboard. ● Help will be displayed. [To CD-ROM Mode] button in the File List Window. Move the arrow to the top of Music Studio and right click on the mouse. The following selection window will appear. ● Click on Help and the Help window will appear. 3 After selecting the tracks to be converted, click with the right mouse button to choose the file format. ● The tracks are converted into the selected format. ✍ Note - Music recognition technology and related data are provided by Gracenote and Gracenote CDDB® Music Recognition ServiceSM. - Gradenote and CDDB are the registered trademarks of Gracenote. Gracenote logo and symbol, Gracenote CDDB logo and "Powered by Gracenote" logo are the registered trademarks of Gracenote. Music Recognition Service and MRS are the registered service trademarks of Gracenote. ✍ Note - Converted files are saved in the folder C:\My Music. 28 29 Playing Music Recording Voice I Turning Power On and Off Power On : Press and hold the Power Off : Press and hold the button to turn on the power. button to turn off the power. I Playing Music (Power On) Press the button. ✽ To move to other modes from the Voice mode, refer to page38 “Changing Mode”. 1 Press and hold the REC button for two seconds and then release to start voice recording. 2 Press the REC button again to stop the recording and save the voice file. ● Playback starts automatically. I Pausing Music (Power Off) Press the button to pause playback. ● If no buttons are pressed within 15 seconds (or custom settings), the player automatically powers off. ● While in Pause mode, press the button again to resume playback. I Adjusting the Volume Use , ✍ Note - The files are recorded in the order of V001,V002......, and WAV in the VOICE folder after recording. - If the Memory is full, Voice Recording will be disabled automatically. - Voice Recording does not work in FM Mode. to adjust the volume from 00 to 30. ✍ Note - If the file name is not displayed correctly, move to [Settings] ➔ [Language] ➔ [ID3-Tag] and then change the language setting. - WMA files can only be played as music files with a compression rate of 48Kbps-192Kbps. - The power off time can be set in the menu. See page 49. 30 31 Searching for Music/Voice Files I To Search for Specific Parts During Play ● Press and hold the , button during playback to search for the part you want to listen to. ● Release the button to resume play normally. I To Change Tracks During Play ● Press the button briefly during playback to play the next track. ● Press the button briefly within 5 seconds after playback starts to move to and play the previous track. Press the button briefly after 5 seconds to play the current track from the beginning. I To Change Tracks when Stopped ● Press the , button in stop/pause mode to move to the previous/next track. Listening to FM Radio Press and hold the “M” key. If the menu appears, select FM Radio. I Manual Search for a Frequency ● Press the , button briefly to to search manually for the frequency you want. I Manual Storage of a Frequency ● Press the A↔B button after moving to the frequency to save. ● To save the frequency, set the Preset number by using the , button, and then press the A↔B button. I Automatic Search for a Frequency ● Press and hold the , button to search for and stop at frequencies with reception. ✍ Note - VBR(Variable Bit Rate) file: A file that constantly changes the compression rate according to the type of sounds, such as their pitch, in the file. - When playing a VBR file, you cannot move to and play the previous track even if you press the within 5 seconds after playback starts. - Files that were downloaded in MP2 or MP1 and had their file extension changed to MP3 may not play. - You can change the search speed and skip interval by selecting [Settings] ➔ [System] ➔ [Search Speed], [Skip Interval]. 32 ✍ Note - To exit from FM mode, press and hold “M” key. - Mono or Stereo is automatically selected. - To save frequencies automatically, select [Settings] ➔ [FM Radio] ➔ [Auto Preset]. 33 Listening to FM Radio I Searching Stored Frequencies 1 Press the “M” key in the FM mode. ● PRESET screen appears. 2 Use the , button to move to the frequency you want. Recording FM 1 Press and hold the REC button while receiving FM. ● Recording of the current FM channel begins. 2 Press the REC button again. ● A recording file is created and the recording stops. ● Files are recorded in the order F001, F002, F003... and saved as MP3 files in FM_ENC folder. I Deleting Stored Frequencies Loop Repeating 1 After moving to the PRESET number you want to delete, press the A ↔B button. 2 After selecting “YES” with the , button, press the “M” Key. ● The saved PRESET number will be deleted. I Mute Function 1 Press the button in the FM mode. ● “MUTE” message appears and no sound will be heard. 2 Press the button again. ● Then the Mute function is canceled. ✍ Note - You can store up to 20 frequencies. - Press the “M” key in the PRESET screen to exit the PRESET mode. 34 I Starting Point While playing music files, press the A↔B button briefly at the beginning of the loop you want to set. A↔ appears in the display. I Ending Point Press the A↔B button briefly again to set the end of the loop. A↔B appears in the display. The loop is played repeatedly. Press the A↔B button briefly to cancel the loop. ✍ Note - The minimum allowed period of time for Loop Repeat is 4 seconds. - Loop Repeat is automatically released if you Speed Search with the , button. 35 MENU Options Using Navigation You can easily search for files or switch modes using the Navigation function. Press and hold the “M” key to switch to the Menu mode. Use , to move and press the “M” key briefly to select the menu you want. Press and hold the “M” key again to exit the MENU mode. 1 Press the “M” key to enter Navigation mode or press and hold the “M” Key to move to Menu and then select Navigation in Menu. 2 Select the file or folder that you want to play. Music Playlist FM Radio Navigation Exit ● Music : To view the file currently playing. ● FM Radio : To listen to FM radio. ● Navigation : To move to Navigation Mode and browse files and folders. ● Playlist : To play back only the files you want. ● Settings : To set the functions. (refer to page 41) ● Exit : To exit the menu. ✍ Note - Menu mode will be cancelled if no buttons are pressed within 20 seconds. 36 ● : To move to a higher-level folder. ● : To move to a lower-level folder. ● , : To move to a file or folder in the same directory. ● M : Move to the next folder down. When there is no lower folder, the selected file will be designated as part of the playlist. 3 Press the button. ● The selected file will be played. ✍ Note - Press and hold the “M” key in Navigation mode to exit the Navigation mode. 37 Using Navigation Using Navigation I Changing Mode I Playing/Exiting Folder ● You can change the mode in the following method. Ex) To change from the Voice mode to the Music mode [ Playing Folder ] 1 Press the “M” key to move to the Navigation mode. 1 Press the “M” key in the Voice mode. 2 Use , ● When " 2 Use the 3 Use , to move to the folder you want and press the button. " appears, the selected folder will be played. button to move to the upper folder. to move to the music file you want and press the ● The selected file will be played. button. [ Exiting Folder Play ] 1 Press the “M” key during folder playback to move to the Navigation mode. 2 Use , to move to the file you want and press the ● After folder play is exited, " button. " mark will appear and the selected file will be played. ✍ Note - To change to the FM mode, refer to “Menu Options”. 38 39 Setting Playlist Setting the Advanced Functions I Setting Playlist - Move to the file you want in Navigation mode and press the “M” key. ● The selected file will be marked and added to the playlist. ● To exit the playlist setting, move to the marked file in Navigation mode and press the “M” key again. I Playing Playlist 1 Select Settings from the menu. (Refer to "Menu Options") 2 In Settings, use , to move to the function you want and press the “M” key to select. ● To move to a previous menu, use Play Mode Play Mode Sound Effect Display Sound Effect Display Play Mode Sound Effect Display FM Radio Time FM Radio Time FM Radio Time 1 Select Playlist from the menu. ● The playlist you set will be displayed. 2 Move to the file you want to play and press the ●“ 40 button. or select Return. File File System Return System Return ” mark appears and the selected file will be played. 41 Selecting the Play mode Sound Settings Press and hold the “M” key. Select Settings ➔ Sound Effect. 1 Press and hold the “M” key. Select Settings ➔ Play Mode. 2 In Play mode, use , to move to the mode you want and press the “M” key to select. Normal Repeat One Repeat All Shuffle All Intro Return ● Normal : To play all the files in order one time. ● Repeat One : To repeat one file. ● Repeat All : To repeat all files. ● Shuffle All : To play files at random. ● Intro : To play the first few seconds of a music file. (refer to page 50) ● Return : To move to a previous menu. I Preset EQ ● Use , to move to the sound mode you want and then press the “M” key. ● SRS → TruBass → WOW → Normal → Classic → Jazz → Rock → User EQ ● Select User EQ to set the 5 band EQ as desired (see next page). ● SRS : You will hear 3D surround sound. ● TruBass : This is a bass boost feature that adds fullness to the sound. ● WOW : Consists of SRS and TruBass functions. Provides rich bass and 3D surround sound at the same time. Normal Classic Jazz Rock User EQ Return ✍ Note - is a trademark of SRS Labs, Inc. WOW technology is incorporated under license from SRS labs, Inc. - Please adjust the volume to a suitable level, as the volume may increase in the SRS setting. - This unit supports sampling frequencies of 32KHz, 44.1KHz or 48KHz. I Bass Booster ● Use , to select Bass Booster On or Off and then press the“M” key. ● Bass Booster function is applied only when you select Normal, Classic, Jazz or Rock in the Preset EQ. ● On: When the music is played back, the bass is enhanced in the preset sound. ● Off: Music is played back in the preset sound. 42 Bass Booster On Off 43 Display Settings Sound Settings Press and hold the “M” key. Select Settings ➔ Sound Effect. Press and hold the “M” key. Select Settings ➔ Display. I WOW Set ● Use I Scroll to select the SRS function you want, and then press the “M” key. ● The SRS function is applied only when you select the SRS, TruBass or WOW in the Preset EQ. , ● SRS : to set the scroll speed from X1 to X5 to adjust ● Use , the speed of the track title movement. You will hear 3D surround sound. Use , to adjust SRS from 0 to 10. Return ● TruBass : A bass boost feature that adds fullness to the sound. Use , to adjust TruBass from 0 to 10. ● Focus : You can enjoy clearer tone during playback. Use , to set Focus and then press the “M” key. High → Middle → Low ● Optimum : Optimize the SRS function according to the device connected to the main unit. Use , to move to the connected device and then press the“M” key. Earphone → Headphone → Speaker → Car pack Earphone Headphone Speaker I LCD Time Hign Middle Low ● Use , to set the LCD light-on time. ● You can select 5sec ➔ 15sec ➔ 30sec ➔ 1min ➔ Always on. ● When set to Always on, the Light stays on continuously LCD Time Car Pack Return I User EQ Set ● If User EQ is selected in Preset EQ, EQ can be set to your preference in the User EQ Set. ● Use the , button to move to right or left and use , to adjust the level. Press the “M” key after completing the setting. 44 45 Display Settings Language Settings Press and hold the “M” key. Select Settings ➔ Language. Press and hold the “M” key. Select Settings ➔ Display. I Menu I Screen Saver ● Use , to set Screen Saver. ● You can set Screen Saver to Clock, Screen Saver1 or Screen Saver2. When the LCD light is turned off, the Screen Saver screen blinks. ● When you make a recording, the Recording Screen Saver appears regardless of the set screen saver. Clock Screen Saver1 Screen Saver2 ● Use , to select a desired language for the menu. ● You can select Chinese(S) → Chinese(T) → Dutch → English → French → German → Hungarian → Italian → Japanese → Korean → Polish → Portuguese → Russian → Spanish → Swedish. Return I Screen Saver Term ● Use , to set the time to show screen saver. ● You can select Always on ➔5sec ➔10sec ➔ 30sec ➔1min ➔ 5min ➔10min ➔ off. ● If you select Always on, screen saver will always be displayed. I ID3-Tag Screen Saver Term I Contrast ● Use , to set Contrast. ● You can adjust the Contrast from 0 to 10. ● Use , to select a desired language for tag information. ● You can select Afrikaans → Basque → Catalan → Chinese(S) → Chinese(T) → Czech → Danish → Dutch → English → Estonian → Finnish → French → German → Greek → Hrvatski → Hungarian → Icelandic → Italian → Japanese → Korean → Norwegian → Polish → Portuguese → Romany → Russian → Slovak → Slovene → Spanish → Swedish → Turkish → Vietnamese. Contrast Return I Tag ● Use , to select Tag On or Off. ● On: Display the Tag information if the music file has Tag information. Display the file name if the music file has no Tag information. ● Off: Display the name of music file. 46 Tag On Off ✍ Note - What is an ID3 Tag ? This is what is attached to an MP3 to carry information relevant to the file, such as the title, artist, album, year, genre and a comment field. - Supported languages can be changed or added. 47 FM Radio Settings Time Settings Press and hold the “M” key. Select Settings ➔ FM Radio. Press and hold the “M” key. Select Settings ➔ Time. I Auto Preset I Auto Off Time ● Use , to set the Auto Off time. ● You can select Off ➔ 5sec ➔ 10sec ➔ 15sec ➔ 30sec ➔ 1min ➔ 5min. If no button is pressed after play stops, the player will automatically turn off after the time you set. ● When Auto Off is set to Off, the function is disabled. ● If you select Auto Preset, frequencies within the range of 87.5MHz to 108.0MHz are automatically selected and stored. ● Frequencies are automatically stored, starting from 1. I FM Region ● Use , to select the FM region. ● Other Countries : Search FM frequencies between 87.50MHz to 108.00MHz in increments of 50 KHz. ● Korea/U.S : Search FM frequencies between 87.5MHz to 108.0MHz in increments of 100 KHz. ● Japan: Search FM frequencies between 76.0MHz to 108.0MHz in increments of 100 KHz. Auto Off Time Other country Korea/US Japan I Auto Sleep ● Use , to set the Sleep Time. ● You can select Off ➔ 15min ➔ 30min ➔ 90min ➔ 120min. The player will automatically turn off after the time you set. ● When Auto sleep set to Off, the function is disabled. ✍ Note Auto Sleep - The default FM region setting may vary depending on the target region of the player. I FM Search Level ● Use , to select the FM tuner sensitivity. ● The higher the FM tuner sensitivity, the more frequencies can be received. ● Use can select High ➔ Middle ➔ Low. 48 High Middle Low 49 Time Settings Managing Files Press and hold the “M” key. Select Settings ➔ File. Press and hold the “M” key. Select Settings ➔ Time. I Deleting a File I Time Set ● Select the Time Set to set the current time. If you have selected Clock for Screen Saver, you can view the current time on the screen when the Screen Saver is set. ● Use , to set the clock time, and then press the button to move to the next stage. ● When the time setting is complete, move to OK by using , and press the “M” key. 1 Press and hold the “M” key. Select Settings ➔ File ➔ Delete. Delete 2 Use , to move to the file you want to delete and then press the “M” key. 3 Use to move to Confirm and then press the “M” key. ● The selected file will be deleted. I Intro Time ● Use , to set the Intro Time. ● You can select 10sec ➔ 20sec ➔ 30sec ➔ 60sec. When you select the Intro function(Press and hold the "M" key. Select Settings ➔ Play mode ➔ Intro), the beginning of all files will be played back for the seconds you set. , Confirm Cancel I Formatting the Player Intro Time 1 Press and hold the “M” key. Select Settings ➔ File ➔ Format. Format 2 Use , to move to Confirm and then press the “M” key. Format Cancel ● The player will be formatted. ✍ Note - All files will be deleted when formatting the built-in memory. 50 51 Setting the System Setting the System Press and hold the “M” key. Select Settings ➔ System. Press and hold the “M” key. Select Settings ➔ System. I Resume ● Use , to select Resume On or Off. ● On: Playback will resume from the point it was previously stopped. ● Off: Playback will resume from the beginning of the file/track that was playing when stopped. I Skip Interval Resume On Off I Default Vol ● Use , to set the default volume to a level between 0 and 30. ● If the power is turned on again after having adjusted the volume to a level above the default volume (for example: 20) music is played at the default volume level. ● If the power is turned on again after having adjusted the volume at or below the default volume (for example: 20 or lower), the music is replayed at the previous volume. Default Vol ● Use , to set Skip Interval. ● You can select 1Track ➔ 5sec ➔ 10sec ➔ 15sec ➔ 30sec ➔ 1min. ● Skip Interval determines the interval to be skipped when you press the , button in Music mode. ● If you set the Skip Interval to 1 Track, if you press the button, the previous or next track will be selected. Skip Interval ✍ Note - For a VBR or Ogg file, the Skip Interval may not be exact. I Beep ● Use , to select Beep On or Off. ● On: The unit beeps when the buttons are pressed. ● Off: The unit does not beep. Beep On Off I Search Speed ● Use , to set Search Speed. ● You can select 1sec ➔ 3sec ➔ 5sec ➔ 10sec ➔ 15sec ➔ 20sec ➔ 30sec ➔ 1min. ● Search Speed determines the speed of search when you press and hold the , button while listening to music. ✍ Note - For a VBR or Ogg file, the Search Speed may not be uniform. 52 Search Speed I About ● If you select About, you can check the software version information, total number of tracks and remaining capacity. ✍ Note - Go to samsung.com for software updates. 53 To Upgrade Firmware To Upgrade Firmware 1 Connect to http://www.samsung.com, select [SUPPORT] ➝ [DOWNLOAD 6 Connect the YP-F1 to your PC with the USB cable. CENTER] and then select your product. 2 When the product page appears, select [Firmware] below the model name to download the latest firmware. 3 Uncompress the downloaded file in a folder. 4 Run Setup.exe and follow the instructions on the screen for installation. ● If previous version of firmware updater has been installed on your PC, overwrite the firmware files (bootmanager.sb,resource.bin,StmpSys.sb,UsbMsc.sb)in "C:\Program Files\Samsung\YP-F1" folder. 7 Check the current version and click the [Start] button of the Firmware Updater program to upgrade the Firmware. ● If you select "Format data area" and start the update, all the data saved in YP-F1 will be deleted. Please backup your important data on your PC. If you do not want your data to be deleted, do not select "Format data area". 8 Confirm the version of the current firmware. 9 Click the [Close] button. 5 Double-click YP-F1 Updater icon on the Desktop. ● Select [Install Player USB Driver] that appears when you insert the Installation CD into the CD-ROM drive. When the driver is installed, YP-F1 Updater icon is created on the Desktop. 54 55 MENU Table Troubleshooting The software doesn’t work ● Refer to the System Requirements Music FM Radio Navigation Playlist Settings Exit The player does not work and the LCD displays nothing. ● Check the battery charge status of the player. ● Connect the player to PC and run YP-F1 Updater in the desktop to update the player. ● Open the cover of the player and press the RESET hole. In Play mode, music is not played after pressing the Play button. ● Check to see if MP3 or WMA files are saved in the memory. Files cannot be downloaded. Play Mode Sound Effect Display Language FM Radio Time File System Normal Preset EQ Scroll Auto Preset Auto Off Time Delete Resume Repeat One Bass Booster LCD Time FM Region Auto Sleep Format Default Vol Repeat All WOW Set Screen Saver FM Search Level Shuffle All User EQ Ser Screen Saver Term Intro Time Set Search Speed Intro Time Skip Interval ● Check to see if the driver is installed correctly in the computer. ● Check the USB connectivity between the player and the computer. ● Operating system limits the number of files you can save. Please save your music files by creating a subfolder. ● Check if the memory is full. ● Open the cover of the player and press the RESET hole. Contrast Beep LCD display is invisible. Tag About ● Check that the LCD Time setting. Buttons on the player does not work. ● Open the cover of the player and press the RESET hole. ● 56 Use the “M” key to move and select. 57 Troubleshooting The player is automatically turned off. ● In Stop mode, the power may automatically be turned off depending on settings. ● Check to see if there are files saved in it. Play Time is not displayed correctly during playback. ● Check to see if the file is a VBR(Variable Bit Rate) file. LCD display is dark. ● Check the Contrast setting. The file name and Tag information are not displayed correctly. ● Select [Settings] ➔ [Language] ➔ [ID3-Tag] from the menu and change the Language setting. There is a file saved in the player, but “No File” appears in the screen. ● After checking whether the folder is played, use the Navigation function to change the folder. ● Connect the player to the computer and run YP-F1 Updater from the Desktop to update the player. When the Update screen appears, select [Format Data Area] in the Download option and update. I cannot properly connect the player to the computer. ● Win98 : Try to connect again after installing the driver. ● WinME : Remove the driver program and the select the Start and then Windows Update on the Desktop. After selecting important update and service pack, execute update all. ● Win2000/XP : Try to connect it again after rebooting the computer. 58 Specifications Model Built-in Memory capacity Voltage Playing time Dimensions/Weight Case Noise Ratio YP-F1 256MB(YP-F1 V), 512MB(YP-F1 X), 1GB(YP-F1 Z) 3.7V (Li-polymer) lasts up to 10hours(On the basis of measurement by the company) 1.14" X 2.5" X 0.59" / 1.13 oz Plastic/Steel 92dB with 20KHz LPF Earphones Jack Output Power 14mW (16Ω) Output Frequency Range Operating Temperature Range FM Frequency FM Signal to Noise Ratio FM T.H.D FM Useable Sensitiivity File Support 20Hz~20KHz -5 ~ +35°C(23~95°F) 87.5 ~ 108.0 MHz 58dB 1% 10dB MPEG1/2/2.5 Layer3(8Kbps ~ 320Kbps, 8KHz ~ 48KHz) WMA, ASF (48Kbps ~ 192Kbps, 8KHz ~ 48KHz), Ogg 59 Specifications MEMO The product unit accompanying this user manual is licensed under certain intellectual property rights of certain third parties. In particular, this product is licensed under the following US patents : 5,991,715, 5,740,317, 4,972,484, 5,214,678, 5,323,396, 5,539,829, 5,606,618, 5,530,655, 5,777,992, 6,289,308, 5,610,985, 5,481,643, 5,544,247, 5,960,037, 6,023,490, 5,878,080, and under US Published Patent Application No. 2001-44713-A1. This license is limited to private non-commercial use by end-user consumers for licensed contents. No rights are granted for commercial use. The license does not cover any product unit other than this product unit and the license does not extend to any unlicensed product unit or process conforming to ISO/IEC 11172-3 or ISO/IEC 13818-3 used or sold in combination with this product unit. The license only covers the use of this product unit to encode and/or decode audio files conforming to the ISO/IEC 11172-3 or ISO/IEC 13818-3. No rights are granted under this license for product features or functions that do not conform to the ISO/IEC 11172-3 or ISO/IEC 13818-3. 60 61 Safety Information Safety Information FCC This device complies with part 15 of the FCC Rules. Operation is subject to the following two conditions: (1) This device may not cause harmful interference, and (2) this device must accept any interference received, including interference that may cause undesired operation. Caution: Any changes or modifications in construction of this device which are not expressly approved by the party responsible for compliance could void the user’s authority to operate the equipment Note: This equipment has been tested and found to comply with the limits for a Class B digital device, pursuant to part 15 of the FCC Rules. These limits are designed to provide reason able protection against harmful interference in a residential installation This equipment generates, uses and can radiate radio frquency energy and, if not installed and used in accordance with the instructions, may cause harmful interference to radio communications, However, there is no guarantee that interference will not occur in a particular installation. 62 FCC If this equipment does cause harmful interference to radio or television reception, which can be determined by turning the equipment off and on, the user is encouraged to try to correct the interference by one or more of the following measures: Any changes or modifications not expressly approved by the grantee of this device could void the user’s authority to operate the device. Compliance This product conforms to the following Council Directive: ◆ ◆ Reorient or relocate the receiving antenna. ◆ Increase the separation between the equipment and receiver. ◆ Connect the equipment to an outlet on a circuit different from that to which the receiver is connected. ◆ Consult the dealer or an experienced radio/TV technician for help. Directive 89/336/EEC, 92/31/EEC(EMC) Declaration of Conformity Name: Samsung Electronics Co., Ltd Address: 416, Maetan-3Dong, Paldal-Gu, Suwon City, Kyungki-Do, Korea 442-742 declares under its sole responsibility that the product Trade Name: Samsung Electronics Co., Ltd Model Number: YP-F1 has been tested according to the FCC/CISPR22/95 requirements for Class B devices and found compliant with the following standards EMI/EMC: AnSI C63.4 1992, FCC Part 15 Subpart B This device complies with part 15 of the FCC Rules. Operation is subject to the following two conditions: 1.This device may not cause harmful interference, and 2.This device must accept any interference received, including interference that may cause undesirable operation. Party Responsible for Product Compliance Samsung Electronics America QA Lab. 3351 Michelson Dr. Suite #290 Irvine, CA92612 63 Warranty Samsung warrants this product as free of defects in material, design and workmanship for a period of twelve(12) months from the original date of purchase. If during the period of warranty this product proves defective under normal use and service, you should return the product to the retailer from whom it was originally purchased. The liability of Samsung and its appointed maintenance company is limited to the cost of repair and/or replacement of the unit under warranty. Return of the product for defective reasons should be to the original purchaser; however, Samsung Authorized Dealers and Authorized Service Centers will comply with the warranty on the terms issued to purchasers in the country concerned. For further information relating to the Authorized Service Centers contact; 1-800-SAMSUNG (1-800-726-7864) www.samsung.com 64 Warranty WARRANTY CONDITIONS: 1.The warranty is only valid when the warranty card is properly completed, and upon presentation of the proof of purchase consisting of original invoice or sales slip confirmation, indicating the date of purchase, dealer’s name, model, serial No. and product number. Samsung reserves the right to refuse warranty service if this information has been removed or changed after the original purchase of the product from the dealer. 2.Samsung's obligations are to the repair of the defective part, and at its discretion, replacement of the product (service exchange unit). 3.Warranty repairs must be carried out by an Authorized Samsung Dealer/Service Center. No reimbursement will be made for repairs carried out by non Samsung Centers, and warranty coverage will not be valid for any repairs or damage caused by such repairs. 4.Repair or replacement under the terms of this warranty does not give right to extension to or a new starting of the period of warranty. Repair or direct replacement under the terms of this warranty may be fulfilled with functionally equivalent service exchange units. 5. The warranty is not applicable in cases other than defects in material, design and workmanship. The warranty does not cover the following: ◆ Periodic checks, maintenance, repair and replacement of parts due to normal wear and tear. ◆ Abuse or misuse, including but not solely limited to the failure to use this product for its normal purposed or in accordance with Samsung's instructions usage and maintenance. ◆ Use of the product in conjunction with accessories not approved by Samsung for use with this product. ◆ Unauthorized modifications carried out for the product to comply with local or national technical standards in countries for which the Samsung product was not originally designed. ◆ Repairs performed by non-authorized service centers such as opening of the product by a non-authorized person. ◆ The model, serial No. and product number on the product has been altered, deleted, removed or made illegible. 6. This warranty does not affect the consumer’s statutory rights nor the consumers rights against the dealer from their purchase/sales agreement. ◆ Failure of the product arising from incorrect installationor use not consistent with technical or safety standardsin current force, or failure to comply with productmanual instructions. ◆ Accidents, Acts of God or any cause beyond the control of Samsung caused by lightning, water, fire, public disturbances and improper ventilation. 65 Warranty THERE ARE NO EXPRESS WARRANTIES OTHER THAN THOSE LISTED AND DESCRIBED ABOVE, AND NO WARRANTIES WHETHER EXPRESS OR IMPLIED,INCLUDING, BUT NOT LIMITED TO, ANY IMPLIED WARRANTIES OF MERCHANTABILITY OR FITNESS FOR A PARTICULAR PURPOSE, SHALL APPLY AFTER THE EXPRESS WARRANTY PERIODS STATED ABOVE, AND NO OTHER EXPRESS WARRANTY OR GUARANTY GIVEN BY ANY PERSON, FIRM OR CORPORATION WITH RESPECT TO THIS PRODUCT SHALL BE BINDING ON SAMSUNG, SAMSUNG SHALL NOT BE LIABLE FOR LOSS OF REVENUE OR PROFITS,FAILURE TO REALIZE SAVINGS OR OTHER BENEFITS, OR ANY OTHER SPECIAL, INCIDENTAL OR CONSEQUENTIAL DAMAGES CAUSED BY THE USE, MISUSE OR INABILITY TO USE THIS PRODUCT, REGARDLESS OF THE LEGAL THEORY ON WHICH THE CLAIM IS BASED, AND EVEN IF SAMSUNG HAS BEEN ADVISED OF THE POSSIBILITY OF SUCH DAMAGES. NOR SHALL RECOVERY OF ANY KIND AGAINST SAMSUNG BE GREATER IN AMOUNT THAN THE PURCHASE PRICE OF THE PRODUCT SOLD BY SAMSUNG AND CAUSING THE ALLEGED DAMAGE. WITHOUT LIMITING THE FOREGOING, PURCHASER 66 Warranty ASSUMES ALL RISK AND LIABILITY FOR LOSS, DAMAGE OR INJURY TO PURCHASER AND PURCHASER’S PROPERTY AND TO OTHERS AND THEIR PROPERTY ARISING OUT OF THE USE, MISUSE OR INABILITY TO USE THIS PRODUCT SOLD BY SAMSUNG NOT CAUSED DIRECTLY BY THE NEGLIGENCE OF SAMSUNG. THIS LIMITED WARRANTY SHALL NOT EXTEND TO ANYONE OTHER THAN THE ORIGINAL PURCHASER OF THIS PRODUCT, IS NONTRANSFERABLE AND STATES YOUR EXCLUSIVE REMEDY. To obtain warranty service, please contact SAMSUNG at: Samsung Electronics America, Inc. 400 Valley Road, Suite 201 Mount Arlington, NJ 07856 1-800-SAMSUNG (1-800-726-7864) www.samsung.com 081299 Some states do not allow limitations on how long an implied warranty lasts, or the exclusion or limitation of incidental or consequential damages, so the above limitations or exclusions may not apply to you. This warranty gives you specific legal rights, and you may also have other rights which vary from state to state. This product is for personal use only, and is only for use in compliance with the limitations of copyright and other laws. 67