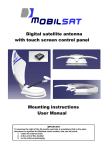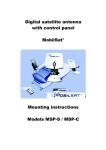Download MotoSAT DataStorm D3 User guide
Transcript
FRANKLIN COUNTY PUBLIC HEALTH MOBILE JOINT INFORMATION CENTER (JIC) USER GUIDE System Manager: Mitzi Kline, Cell: 614-374-1924 March 2, 2011 Franklin County Public Health Mobile Joint Information Center (JIC) User Guide 1 of 83 THIS PAGE INTENTIONALLY LEFT BLANK Franklin County Public Health Mobile Joint Information Center (JIC) User Guide 2 of 83 Getting Started Prior to arrival: 1. Requestor completes and submits Mobile JIC request form under Tab S. 2. Franklin County Public Health coordinates details and completes checklist to approve deployment of trailer. Please note: If the Mobile JIC is deployed in an emergency situation the request form can be completed once the trailer is deployed and set up or as soon as it can be during the event. Upon arrival: 1. Conduct brief overview of Manager Info Go Box with Franklin County Public Health staff member turning the trailer over to you: a. Manual b. Tow checklist (can also be found in Tab AA) c. Combination lock card d. Key for equipment boxes e. Franklin County contact info 2. Review trailer hookup Franklin County Public Health Mobile Joint Information Center (JIC) User Guide 3 of 83 Table of Contents Basic Information 1. How to Use This Guide 2. Purpose of the Mobile Joint Information Center (JIC) 3. Capabilities 4. Trailer Specifications 5. Tow Vehicle Requirements 6. Trailer Electrical System 7. Trailer Awnings Page 6 Page 6 Page 7 Page 7 Page 7 Page 8 Page 9 Equipment Standard Operating Procedures Tab A: Manager Checklist Page 10 Layout Team Tab B: Assessing Layout and Set-Up Page 15 Load and Unload Team Tab C: Unloading and Loading Equipment Tab D: Generators Tab E: Heater Unit Page 19 Page 22 Page 23 Internet Satellite Team Tab F: Internet Satellite Page 24 TV Team Tab G: TV Satellite (DirecTV) Page 29 Multi-Media Team Tab H: Multi-Media Station Tab I: Laptop Computers Tab J: Printers/Fax/Copier (Wireless and Hardwired) Tab K: Telephones (VoIP) Tab L: Camera Tab M: Video Recorder Tab N: Projector and Projector Screen Tab O: Mult Box Admin Team Tab P: Administrative Supplies Miscellaneous Tab Q: Tent: 10x10 Portable Tab R: Tent: 20x30 Gable Tent Page 34 Page 36 Page 39 Page 46 Page 48 Page 49 Page 50 Page 51 Page 52 Page 58 Page 59 Franklin County Public Health Mobile Joint Information Center (JIC) User Guide 4 of 83 Informational Materials Tab S: Request Form Tab T: Safety Briefing Checklist Tab U: Equipment Inventory Tab V: Pictures of Equipment Tab W: User After-Action Report Form Tab X: Maintenance Record Tab Y: Maintenance Worksheet Tab Z: Checklist to Approve Deployment of Trailer Tab AA: Towing Checklist Tab BB: Franklin County Public Health Contact Information Page 61 Page 65 Page 67 Page 71 Page 76 Page 77 Page 78 Page 80 Page 81 Page 82 Note: Equipment owner’s manuals are maintained in the plastic file storage container located in the white cabinet in the trailer, unless otherwise noted. Franklin County Public Health Mobile Joint Information Center (JIC) User Guide 5 of 83 BASIC INFORMATION 1. HOW TO USE THIS GUIDE The Mobile JIC guide is made up of three main sections: 1) Basic Information: This section provides information regarding purpose, capabilities and trailer specifications. 2) Tabs A-R: Equipment Standard Operating Procedures (SOPs). This section is broken into tabs. Each tab provides specific guidance on a system or piece of equipment. Important safety information regarding the use of equipment is included in each section. Users should ensure they are familiar with all safety concerns prior to operating equipment. 3) Tabs S-BB: Informational Materials. This section provides information regarding how to request the Mobile JIC, safety briefing checklist, equipment inventory, maintenance forms and owners’ manuals. 2. PURPOSE OF THE MOBILE JOINT INFORMATION CENTER The Mobile Joint Information Center ( Mobile JIC) was purchased with 2005 Urban Area Security Initiative (UASI) Homeland Security federal grant funds. The purpose(s) of this Mobile JIC is to: • • • Provide the capability to establish and operate a JIC wherever needed Support emergency and nonemergency response operations when a JIC is not needed Support other events as deemed necessary by a representative of the Franklin County Public Health The Mobile JIC is capable of being deployed in two primary modes. The first is to serve as a mobile communications resource that can be set up in an indoor or outdoor facility. The communication systems have not been permanently affixed to the trailer to allow individual components to be used, singularly or together, in a way that best meets the needs of the user. The systems can be deployed individually when one or more systems are required at different locations or cannot be setup immediately adjacent to each other. The second purpose is to serve as a mobile resource that can setup at a deployed location where a building or facility is not accessible. The trailer comes with a 12-foot awning on either side of the trailer. The awnings come with sides to provide protection from the elements. A 10-foot by 10-foot popup tent and a 20-foot by 30-foot gable tent come with the trailer to provide additional shelter when operating at a deployed location. Note: A digging permit may be required when driving tent stakes into the ground. A permit may also be required by local fire departments to ensure tent meets fire codes. Franklin County Public Health Mobile Joint Information Center (JIC) User Guide 6 of 83 3. CAPABILITIES The Mobile JIC provides three main communication capabilities: 1. Internet Satellite a. Connection to the internet b. VoIP telephone service c. Fax service 2. Television Satellite a. Service to two televisions b. DVD and VHS capabilities 3. Multi-Media Station a. 4 laptop computers b. 4 black ink printers c. 1 all-in-one color printer/fax/copier d. 2 digital cameras e. 1 video recorder f. 4 VoIP telephones Please refer to the Equipment Inventory List in Tab U for a detailed list of communication and support items. 4. TRAILER SPECIFICATIONS Length: Width: Weight Empty: Gross Axle Weight Rating (GAWR): Tongue Weight Empty: Total Weight of Trailer Loaded: Tongue Weight with Cargo: Total Weight on Axles: 14 feet 7 feet 3,200 lbs approximate (including etrack, tent poles, storage cabinet) 3,500 lbs per axle x 2 axles = 7,000 lbs GAWR 250 lbs approximate 7,000 lbs approximate 750 lbs (safety limit is 1,500 lbs) 6,240 lbs approximate (3,087.5 lbs per axle) 5. TOW VEHICLE REQUIREMENTS • A one ton or three-quarter ton truck with brake control is required. (Sway control and weight distribution not a requirement). • Vehicle must have tow package installed. • Ball hitch requirements: 2-5/16” ball with 10,000 lb capacity • 10,000 lb capacity trailer hitch Franklin County Public Health Mobile Joint Information Center (JIC) User Guide 7 of 83 • Seven-plug electrical trailer hookup (standard seven-plug). If the truck is wired to proper specifications with a six-plug connection, a six-plug to seven-plug adapter comes with the trailer. 6. TRAILER MAIN POWER CMI Main Dash Control Panel Aux Battery System: This trailer is equipped with an auxiliary battery system. It is located on the trailer tongue and the main battery is in the trailer cabinet. This auxiliary battery charges from the shoreline system during normal operation (the Battery disconnect switch does not have to be on, for this to happen). While the trailer is parked, you have the capability of utilizing the aux battery system, without the shoreline/generator system attached. The auxiliary battery system is designed for lighting only. Depending on current loads of the trailer, the battery guard system will not allow you to operate the system on battery for an extended length of time and “run down” the batteries. Battery Guard Reset is located in trailer next to the power panel cabinet. (See Main Power System below) Switch #1: *Located on the right side of cabinet near the ceiling. This is the main battery Disconnect switch will turn on/off the 12volt power system. Once generator is turned on and the shoreline is connected, turn on switch. When trailer is not in use, turn the switch to the off position. The bottom area of the cabinet is specific for the electrical system and is not to be used in any manner for storage Switch #2 (Battery Guard): *Located aisle face, to left of cabinet. Battery Guard constantly monitors the available battery voltage when the engine is not running. If the battery voltage falls below 12.1v, a voltage sensitive timer in the Battery Guard ECU is triggered. If the available battery voltage remains below 12.1v uniformly for a full four minutes, the ECU will pulse the Intellitec latching relay and the battery will be isolated, to guarantee aux. battery power. At this stage there will be no power for operation, the vehicle operator must press the flashing reset switch and connect shoreline for charging Battery. Switch #3 (Battery Level Indicator): This Switch indicates the 2 battery system voltage levels. Main Power System 1. 12 Volt DC Panel Breakers are labeled in accordance with their operation. 2. 120 Volt AC Panel Breakers are labeled in accordance with their operation. 3. Shoreline This trailer is equipped with a 120/240V 30Amp 3 wire auxiliary shoreline system. The shoreline works like an extension cord in that it connects the trailer to an external power source, such as a generator or wall outlet. The outlet on the trailer is shown in fig. 3. The outlet is located on the driver side, in front of trailer. A 100’ auxiliary shore cord is provided with this vehicle. When the trailer is in use, connect the shoreline to an external power Franklin County Public Health Mobile Joint Information Center (JIC) User Guide 8 of 83 source. This will allow the batteries to be charged and all the on board systems be used during an event. We recommend the vehicle be plugged in when not in use to maintain the battery systems. Outside, curbside door 1 2 3 4 1. The switch controls the external driver’s side scene lights. (Battery Switch must be on and battery guard not tripped). 2. The switch controls the external passenger side and front scene lights. (Battery Switch must be on and battery guard not tripped). 3. This switch controls the 110V Fluorescent Light on inside of trailer (The shoreline needs to be connected to external source for operation). 4. The switch controls the internal 12Volt ceiling lights. (Battery Switch must be on and battery guard not tripped). External GFI Protected 110V Outlets (located on the drivers and curbside) 1. 110V Outlets (must be connected to shoreline before use) 7. TRAILER AWNINGS –see user manual which is located in the manual box to the right of the white cabinet in the trailer for instructions on how to set up awnings. Note: Awning sidewalls are located in the trailer. See user manual also located in manual box to the right of the white cabinet for instructions on how to install awning sides. Franklin County Public Health Mobile Joint Information Center (JIC) User Guide 9 of 83 TAB A: MANAGER CHECKLIST This checklist is designed to be used by the lead person deploying the Mobile JIC Trailer. This checklist ensures that systems are deployed safely and effectively. 1 2 3 4 5 6 Receive Mobile JIC Trailer at deployed site • Trailer secured with combination locks • Equipment boxes secured with keyed locks Use combination lock card located in “Manager Info Go Box” box to open locks on external doors • 2 locks on rear door • 1 lock on side door Take out the Manager First-Off Box for lights, vest, etc. It is located on the shelf next to the white cabinet. Turn on the trailer battery power by turning the red switch located on the side of the white cabinet in the trailer. This provides emergency power to internal and external lights. Conduct safety briefing to all staff involved in setting up the trailer and systems. Utilize Tab T to conduct safety briefing. Ensure all staff is fully aware of safety issues. • Identify an assistant to the Lead (if you have enough staff) • Establish teams to conduct setup operations. See page 13-14 for suggested set-up staffing at various levels. When limited staff is available, people will be assigned to more than one team. In most cases, only a few individuals for setup will be available. If staffing is limited, set up the systems one-by-one using the appropriate tabs. If used, teams include: o Layout Team: determines layout of the room based on the diagram, sets up table and sets up chairs using Tab B o Unloading/Loading team: removes or loads equipment from trailer using Tab C. The team transports the equipment into the designated facility. o Internet Satellite Team: sets up internet satellite dish and satellite control box using Tab F. o TV Team: Sets up DirecTV satellite dish, TVs, and receiver (Nomad 2 positioner) using Tab G. o Multi-Media Team: sets up/connects all laptops to internet satellite system and printers; sets up multi-media station and Franklin County Public Health Mobile Joint Information Center (JIC) User Guide 10 of 83 phones using Tabs H, I, J, K, L, M, N and O. o Tent Team: sets up 10’x10’ portable tent using Tab Q. Sets up 20’x30’ gable tent using Tab R (if necessary). o Generator/Lighting Team: sets up generators and halogen lights using Tab D. Routes extension cords to where power is needed. Note: Set up generator immediately upon arrival. o Heater Team: sets up tent heater and ducting using Tab E. Shut Down of Mobile JIC Operations: Use same teams 7 identified in #3 to shut down and load all systems and equipment (using Tab C). Conduct inspection of load prior to closing all doors. 8 Ensure all equipment items are loaded properly and safely (using Tab C). Conduct an inspection of exterior of trailer and trailer 9 connection to tow vehicle. Ensure all safety items are in place to include: • Electrical plug connecting trailer to tow vehicle. • Safety brake cable is connected to tow vehicle. • Tongue jack is in full upright position. • Safety pin is in place on hitch lock on trailer tongue. • Rear trailer supports are in upright position. 10 Return all items to the Managers First-Off Box, close it and place it on the shelf above the chair storage area. 11 Ensure power to the trailer is turned off using the red switch located on the side of the white cabinet. 12 Be sure all doors are closed and locked. Franklin County Public Health Mobile Joint Information Center (JIC) User Guide 11 of 83 Diagram 1: Sample layout for use in a building/facility Mobile JIC Set-up Staffing at Various Levels Use the following chart to determine what jobs should be filled at various staffing levels (3, 5, 10, 15 and 20 people). In many cases one person will have multiple job assignments. For example, if you only have three people to set-up the Mobile JIC “Person One” will be the Manager as well as a member of the Load and Unload team, the Layout Team and the Internet Satellite Team. NOTE: Be sure to assign people to set up the tent, generators, lights and heater if those systems are needed. These were not included in the suggested assignments because in most situations these systems will not be necessary. See chart on the next two pages. Franklin County Public Health Mobile Joint Information Center (JIC) User Guide 12 of 83 Mobile JIC Set-up Staffing at Various Levels Manager 3 People Person 1 Person 2 Person 3 5 People 1 2 3 4 5 10 People 1 2 3 4 5 6 7 8 9 10 15 People 1 2 3 4 5 6 7 8 9 10 11 12 13 14 15 20 People 1 2 3 Deputy Manager Safety Officer X X Load/ Unload Layout Internet Satellite X X X X X X X X X X TV MultiMedia Admin X X X X X X X X X X X X X X X X X X X X X X X X X X X X X X X X X X X X X X X X X X X X X X Franklin County Public Health Mobile Joint Information Center (JIC) User Guide 13 of 83 Mobile JIC Set-up Staffing at Various Levels Manager 4 5 6 7 8 9 10 11 12 13 14 15 16 17 18 19 20 Deputy Manager Safety Officer Load/ Unload Layout Internet Satellite TV MultiMedia Admin X X X X X X X X X X X X X X X X X Franklin County Public Health Mobile Joint Information Center (JIC) User Guide 14 of 83 TAB B: ASSESSING LAYOUT AND SET-UP Equipment: 16 chairs 8 Six-foot tables 8 rugs Layout Template (Page 18) A. Assessing the Space 1. Review the list of equipment in the trailer to familiarize yourself with the components of the Mobile JIC (Tabs U and V). 2. Perform an assessment of the space you will be using as the JIC before moving the equipment into the space. Assess the following: a. Room requirements: i. To set up all of the equipment as indicated on the layout template you will need a room that is at least 20 feet by 30 feet, ideally. ii. A smaller space may be used if only some of the equipment is set-up. b. Accessing the space: i. All of the equipment cases are on wheels. The space must be able to be accessed by a wheelchair ramp and/or an elevator. ii. All of the cases are designed to fit through a standard door. iii. The heaviest case is 800lbs. c. Component proximity requirements: i. Some of the components of the Mobile JIC have the capability to work together wired or wireless. The determination to use the wireless components will have to be made based on space availability and if the systems are operational. Thick walls or long distances may prohibit wireless use. The chart below can be used as a guide: Wired Components Satellite to Satellite Case (black box) Printers to Computers * Computers to Satellite Case * VOIP phone to Satellite Case Distance 100 foot cable. The cable length may limit setting-up the JIC components higher than the second floor of a building. The satellites must be outside to function. 16 foot cables 250 foot CAT 5 cables 100 foot cables * Components can be used wirelessly. Franklin County Public Health Mobile Joint Information Center (JIC) User Guide 15 of 83 Wireless Components Printers to Satellite Case Computers to Satellite Case Distance (This may be dependent on the thickness of the walls, etc.) Maximum 300 foot with no obstructions Maximum 300 foot with no obstructions d. Satellite requirements: i. The two satellites need to be setup outside. ii. The area immediately south of both satellites should not have any large obstructions such as buildings or trees. iii. Both satellites need to be on semi-level ground at a 45 degree angle. e. Weather constraints: i. None of the equipment cases can be exposed to inclement weather and rain except for the satellites. If unloading the trailer in the rain, tarps are available in the first off box to cover and protect the indoor equipment. 3. If you are setting-up the Mobile JIC outdoors or there is no power you will need to assess where to set-up the generators. Generator operation is generally the responsibility of the Load/Unload Team. You will need to make the following considerations when determining the generator location: a. The generators should be set-up outdoors. b. A fire extinguisher should be within 50 feet of each generator. B. Layout Design 1. An ideal room layout template is provided (page 18); however, your needs and every space are unique, so modify the template as necessary. 2. The Layout Team should mark-up the layout template to reflect any needed alterations to the plan. A full layout design should include: o Tables and chairs o Multi-Media Station o Televisions o Projector o Projector Screen o Windows o Large Satellite and Small Satellite o Satellite Box o Phones o Sign-In Table o Administrative Supplies Box C. Set Up 1. The Load/Unload Team is responsible for making sure the equipment is moved to the entrance of the facility once the equipment is unloaded from the trailer. Franklin County Public Health Mobile Joint Information Center (JIC) User Guide 16 of 83 2. The Layout Team is responsible for moving the equipment into the JIC facility and placing the equipment in the space according to your layout diagram. 3. If setting up outdoors for an extended period of time, set up the 20x30 gable tent first. Approximately 6 people are needed to set up the tent. See TAB R for further instructions. 4. The layout team may need to recruit other teams to assist with moving equipment once it is unloaded from the trailer. 5. Set-up the tables and chairs as indicated on the diagram. 6. Once all of the equipment has been set-up and plugged in, bind all cords together and to table legs when possible. Use the Velcro ties in each equipment station and in the Administration Box. 7. Cover cords in high traffic areas with the rugs that are provided. 8. Place signs to alert others to any tripping hazards. Signs are located in the Administrative Supplies Box. D. Tear Down 1. Return tripping hazard signs to the Administrative Supplies Box. 2. Roll up the rugs and secure with packaging or duct tape. 3. Collapse tables and chairs. 4. Assist in returning equipment to the trailer. Franklin County Public Health Mobile Joint Information Center (JIC) User Guide 17 of 83 Franklin County Public Health Mobile Joint Information Center (JIC) User Guide 18 of 83 TAB C: UNLOADING AND LOADING EQUIPMENT Safety Items for Team: Gloves and flashlights located in First-Off Box (optional) Instructions for Unloading the Trailer: 1. Unlocked all doors, see the manager for the combination to the locks. Open side door. Use gray latch at the bottom of the door to affix open door to trailer. 2. Pull out the Manager First-Off Box located on the shelf next to the right of the door. Use the supplies in the box as necessary. Flashlights are available for evening setup. 3. Turn on the RED power switch (rotate ¼ turn clockwise) located inside the trailer on the right side of the white cabinet, near the ceiling. If deploying during evening hours, turn on interior and exterior lights using the switches located on the exterior of the trailer to the left of the side entrance door. 4. Disconnect trailer from tow vehicle. 5. Level trailer using automated jack located on tongue of trailer. Refer to the level located next to the tongue jack. 6. Set rear trailer supports in down position. These are located under the trailer, in the rear, one in each corner. To lower from the horizontal position, pull the support horizontally toward the center of the trailer and rotate downward. Adjust to make contact with ground. 7. Remove the four rubber wheel chocks (located on floor inside the side door) and place them in front and behind tires to keep trailer from rolling. 8. Lower back ramp and place plywood board into gap between rear swing down door and floor of trailer. 9. Remove generators and gas cans from back of tow vehicle. Move generators to area they will be used. Do not store gas and generators together when generator is running. 10. Connect one generator to the trailer using the shore line then turn on generator. This will provide power to the trailer for external lights and power outlets. 11. If required, lower one or both of the awnings to provide protection to equipment cases during inclement weather (2 people). The instruction manual is in the bin labeled “Owner’s Manuals”. Immediately move all equipment to where it will be setup. The layout team will receive the equipment. Remove the equipment from the trailer in the order stated below: 12. Remove 10x10 tent and three (3) tables that are stacked on top of the tent and TV cases. 13. Unlock wheels and remove tent case (Item #4). Refer to plaque on box for instructions. If the tent is not going to be used, return to the trailer after the trailer is unloaded. If the 20x30 tent will be used, remove the galvanized tent poles from on top of the 2x4 wood braces located near the roof of the trailer. Remove poles through slots cut in the 2x4 board located at the rear of the trailer. The poles will need to be slightly angled downward to remove them. 14. Unlock wheels and remove TV case (Item #10). Refer to plaque on box for instructions. 15. Unlock wheels and remove Multi-Media Station (Item #3). Refer to plaque on box for instructions. 16. Unlock wheels and remove the Admin Supply box (Item #9). Refer to the plaque on box for instructions. 17. Remove Projector Screen box (Item #5). Refer to the plaque on box for instructions. 18. Remove large gray, plastic case (Item #6) containing the Internet Satellite Dish. Refer to the plaque on box for instructions. Items a & b below are located on top of the gray case. a. Black Internet Satellite Control Box (Item #7). Refer to plaque on box for instructions. When putting case down on the ground or table, ensure the case rests on the rubber pads located on the bottom of the case to provide cushion. b. DirecTV satellite dish case (Item #8). Refer to the plaque on box for instructions. 19. Remove two (2) fire extinguishers from white cabinet. Place these approximately 50 feet from the generators. 20. Remove 5 tables placed against the trailer walls, if needed. 21. Remove 16 chairs, if needed. 22. During cold months: a. Remove heater ducts from shelf above heater, if needed. b. Remove heater, if needed (Item #11). 23. Remove halogen lamps from white storage cabinet, if needed. An extension cord and 4 way extension cord splitter are located on the shelf with the halogen lamps. Franklin County Public Health Mobile Joint Information Center (JIC) User Guide 19 of 83 Instructions for Loading the Trailer: Load equipment in the following order (please refer to Load Plan Diagram on the following page for placement of items in trailer): Safety Items for Team: Gloves and flashlights located in First-Off Box (optional) 1. If the 20x30 tent was used, place the galvanized tent poles on top of the 2x4 wood braces located near the roof of the trailer. Insert poles through slots cut in the board located at the rear of the trailer. Once the poles are stored, strap them down with a blue ratchet strap. 2. Load items back into white cabinet if used: a. Halogen lamps. ENSURE THE LAMPS HAVE COOLED DOWN BEFORE STORING THEM. Also return the extension cord and the 4-way extension cord splitter on the shelf below the halogen lamps. b. Fire extinguishers (4 total) c. MALT box d. Place tire and plastic jack stand in front of white cabinet 3. Load chairs (16 total). 4. Load heater (Item #11) and heater ducts 5. Load awning sides (if they were used). Also clip awning support poles (4) into storage rack 6. Load five (5) tables by placing them against the wall. 7. Load large gray box containing Internet Satellite Dish (Item #6). a. Place black Internet Satellite Control Box (Item #7) on top of Satellite Dish Case. b. Place gray DirecTV Satellite Dish Box (Item #8) on top of Satellite Dish Case. 8. Load Projector Screen Box (Item #5). 9. Load Admin Supply Box (Item #9). Lock two of the wheels. 10. Load Multimedia Station (Item #3). Lock two of the wheels. 11. Load Tent case (Item #4). Lock two of the wheels. 12. Load TV case (Item #10). Lock two of the wheels. 13. Load three (3) tables on top of tent and TV box. 14. Load 10’x10’ portable tent (Item #2) on top of tent box. 15. Remove the four rubber wheel chocks located to the front and rear of the trailer tires and place them on floor immediately inside the side door. 16. Remove plywood board located in the groove between the fold down rear door and the floor of the trailer. Place it on top of the rubber chocks located behind the rear wheels of the Satellite Dish Case. 17. Close and lock back door. 18. Place Manager First-Off Box and Owner’s Manual Box located on the shelf immediately inside and to the right of the side door. Ensure contents are returned to the boxes. 19. Turn off the RED power switch (rotate ¼ turn counter-clockwise) located inside the trailer on the right side of the white cabinet, near the ceiling. 20. Close and lock side door. 21. Ensure awning braces are secured against the trailer by gently pulling on them. 22. Load 2 generators, gas can, and 2 extensions cords (each with 3 gray boxes) into back of tow vehicle. Franklin County Public Health Mobile Joint Information Center (JIC) User Guide 20 of 83 Load Plan Diagram View looking from top Notes: Tongue Jack Items shaded gray with diagonal lines are placed on top of the case in the diagram Auxilliary Battery Unshaded box indicates item sits directly on the floor of the trailer or on a shelf. Note: When loading, position items so the black information label on each item is visible when viewed from the reard of the trailer. Weights Based on This Load Information: Tongue Weight: 750lbs Axle Weight: 6,240 lbs Four (4) awning support poles are located next to cabinet 2 Propane Tanks 2nd Shelf: Awning Sides O 1st Shelf: Heater Ducts O O Floor: Heater (#11) O T a b l e Satellite Internet Control Box (#7) Storage Cabinet Shelf: Mgr Box, Owners Manauls, Tool Bag Floor: 16 Chairs Spare Tire DirecTV Satellite Dish (#8) Satellite Case Internet/VoIP (#6) Projector Screen Case (#5) Tent poles are loaded onto horizontal 2x4s inside trailer, near the ceiling. Admin Supplies Case (#9) Multi-Media Station (#3) Generators and gas cans are to be transported in the back of the tow vehicle. Ensure all tables stored vertically are removed prior to removing tent poles T a b l e T a b l e 3 Tables Placed on tup Tent Case (#4) 10x 10 Tent TV Case (#10) T a b l e T a b l e Bird’s Eye View of Floor Loaded Items Franklin County Public Health Mobile Joint Information Center (JIC) User Guide 21 of 83 TAB D: GENERATORS CAUTION: Ensure one (1) fire extinguisher is located with 50 feet of each generator. Fire extinguishers are stored in the white metal cabinet in the trailer. A. Setup and Teardown: • Follow manual instructions. Manual is in manual box located in the white metal cabinet in the trailer. • Generator fuel capacity is 5 gallons. Fill with 87 octane unleaded fuel. Each generator produces 5,000 watts of energy. • IMPORTANT NOTES: o Turn off generator and let cool prior to refueling. Consider staggered refueling of generators to assure you always have one running and can keep the equipment running. o Power up generators BEFORE attaching power cords. B. Power Output Chart: Equipment Item Onan HomeSite Power 6500 Generator Frequency Voltage Rated Power Rated Current DC Output Fuel Type Operating Time at Rated Output Generator Power Output Chart Specifications Remarks 60 Hz 120/240 volts 5,000 Watts 41.6 / 20.8 Amps 12 VDC / 8.3 Amps Gasoline 9 Hours Each generator can support 5,000 watts of power at any given time. Do not exceed this. Unleaded, 87 Octane or higher Helpful Tips: • The media station should have its own designated generator due to the station’s high power consumption. • Know the power required to run each device you are plugging in. This is important because the generator only puts out a certain amount of power (see chart above.) Generator Vendor Information Cummins Power Generation – Onan 24/7 Customer Service: 1-800-344-0039 1400 73rd Ave. NE Minneapolis, MN 55432 www.onan.com Franklin County Public Health Mobile Joint Information Center (JIC) User Guide 22 of 83 TAB E: HEATER UNIT WARNING: Heater unit operates with propane fuel. Prior to operating the heater, read instructions located on inside of the heater access panel to ensure all safety precautions are followed. CAUTION: Ensure one (1) fire extinguisher is located with 50 feet of the heater. Fire extinguishers are stored in the white metal cabinet in the trailer. Setup and Teardown: See owner’s manual for instructions (located to the right of the white cabinet on the trailer) on how to set up heater. Franklin County Public Health Mobile Joint Information Center (JIC) User Guide 23 of 83 TAB F: INTERNET SATELLITE NOTE: ENSURE THE DIRECTION TO THE SOUTH OF THE SATELLITE AND 45 DEGREES FROM THE GROUND IS NOT OBSTRUCTED (objects such as trees or buildings that would prevent satellite from establishing connection) A. To Auto Deploy Internet Satellite System: Do not manually manipulate the satellite dish. When activated from the Datastorm-3 control box, the dish will deploy and find satellites on its own. Satellite System Components 1. Internet satellite dish (Located in the large, grey, plastic Hardigg case.) 2. Internet satellite equipment (Located in the black satellite case.): Brand/Name Type Switch Linksys SR 216 Receiver MotoSAT/Datastorm D3 Edge Access 400 iDirect Satellite Router Black Box Wireless Router Modem Transmitter Wireless Router Function Creates network, accommodates 16 computers or printers Deploys and stows satellite dish; receives signal VoIP Phone Plug In (on back) Sends signal out via satellite Wireless router for computers and printing INTERNET SATELLITE DISH CONNECTION CORDS ARE APPROXIMATELY 100 FEET LONG. ENSURE THIS IS CONSIDERED WHEN PLANNING TO OPERATE FROM WITHIN A BUILDING. NOTE: If you encounter any problems deploying the satellite, call Mobilsat Tech support at 757-312-8300, option 2. 1. Roll the satellite storage case to the desired location. It should be on a flat surface. There is not a break on the wheels of the case. If necessary, use the lid of the case to prohibit the satellite from rolling. Important note: The area to the south of the satellite and 45 degrees from the ground should not be obstructed by trees or buildings. 2. Open internet satellite dish storage case (large gray case). Position case so that extended leg of the dish is facing directly east. (See label and compass on satellite dish). 3. Open black Satellite control box. Box must be indoors or protected from the environment (rain, etc.). The front of the box has a logo on it. When the front cover is removed the faces/fronts of the components are visible. When you remove the back cover, the power strip and connections are visible. Franklin County Public Health Mobile Joint Information Center (JIC) User Guide 24 of 83 4. Remove the wireless router from the satellite case. Set the router on top of the case. The wireless router should be connected to a port on the Linksys panel. 5. Remove connector wires from around the internet satellite dish in the storage case. (There are 3 connectors: 1 large black cord with quick connect, 1 black coaxial, and 1 black coaxial with red zip tie) Connect in the following manner to the satellite case: a. Remove the three (3) wire bundle from the satellite dish case and run it to the black case housing the satellite controls. b. After removing the covers to the black case, you will see a quick connect bar on the back. (VoIP phones will connect here also) c. The connection points are marked as to which cable should be plugged in. d. One connection is for the dish control cable, one for the receiver coax and one for the transmit coax. e. The coax with a red zip tie is the “Transmit” connection and the black cable with white paint is the “Receive” connection. f. The large black cable is the Dish Control Cable. It has a quick connect fitting and will only attach in one way to the connection marked “Control”. 6. Once the three cables from the satellite dish are connected, plug the 120v surge protector located in the back of the black Satellite control box to an 110V power source (use 100 foot electrical extension cord to reach wall socket or generator). Ensure surge protector power light indicator is illuminated red, indicating the surge protector has power. 7. Press the “POWER” button (if it is not already on) located to the far left on the front panel of the MOTOSAT Data Storm D3 inside the black Satellite control box. Once on, the lights on the front of the box will blink indicating self-testing is in progress. DO NOT MOVE TO STEP 8 UNTIL THE LAN AND GPS LIGHTS ON THE MOTOSAT DATASTORM D3 BOX HAVE STOPPED BLINKING. 8. You may deploy the satellite from a laptop computer or by pressing a button on the MOTOSAT Data storm D3 box. The computer allows you to see more detail about the deployment. The computer can be connected at any time during the deployment process. To deploy the satellite dish with the MOTOSAT Datastorm D3 box, follow instructions in step 9. To use the computer for satellite deployment, follow the instructions in step 11 but return to step 10. Calibration may be necessary before proceeding. See box below: Calibration When satellite system has not been used in over 30 days, calibrate the satellite dish. This will raise dish and rotate it to check satellite dish functions. To begin calibration, you will need to use the laptop connected to the satellite case. (See #11) On the MOTOSTAT Datastorm D3 home page, select “Calibrate dish”. Follow the directions on the screen and click “Next”. 9. Press the “SEARCH” button located on the front of the MOTOSAT Datastorm D3 box. This will auto deploy the dish. The dish will raise and rotate until it hooks onto the satellite. NOTE: A short delay may occur before dish rises. In addition, it is normal for the dish to move slowly and may take 10 minutes to move to the correct position and start receiving a satellite signal. 10. Monitor the five (5) lights (RX (receive), TX (transmit), Net, Status, and Power) located on the front of the i-direct 3000 Series Satellite Router box. When all lights turn green, Franklin County Public Health Mobile Joint Information Center (JIC) User Guide 25 of 83 the system is operational and ready to use. NOTE: it can take up to 10 minutes from the time the “SEARCH” button is pushed for the dish to acquire the satellite signal and for the system to become operational. 11. Obtain a laptop from the Multi-Media team. Use a blue CAT-5/network cable to connect the laptop to a port in the Linksys box. Open Internet Explorer or other applicable web browser software. a. Navigate to the URL 192.168.1.250 to connect to MobilSAT web interface (positioner website) to review signal strength and review other system information. b. If the network icon (lower right corner of screen) displays “limited” or “no connectivity,” right click on the “network connection icon.” Once the window pops up, click “repair.” This should resolve the connectivity problem. c. To deploy the satellite from the MOTOSAT Datastorm D3 homepage, click on the “Search” button. Trouble Shooting Problems with Internet Satellite System Issue Possible Cause Corrective Action Dish will not lock Clear Line of Sight (LOS) of Position satellite so buildings, on Satellite Southern Sky trees or other obstructions are (keeps spinning or out of the LOS stows itself) Coax cables are loose Tighten System was ordered to ‘Search’ Try to ‘Stow’ the dish. If that before the system was ready fails, Power down and restart. WAIT for lights to become solid (approx 1 – 2 min.) before re-deploying Power down system, wait 5 minutes then power back up. This may be necessary as many as 5 times. If this does not resolve the problem, call tech support. If there is still no Call MobilSat Technical satellite Support (Carlos at 757-389connection 5799) 800-247-7486 Dish will not Dish not calibrated Follow instructions in the deploy/raise calibration box. Turn off the MOTOSAT Data Storm D3. Turn off surge protector/power strip. Wait 30 seconds, turn everything back on. Franklin County Public Health Mobile Joint Information Center (JIC) User Guide 26 of 83 B. To “Stow” Internet Satellite System: 1. When system is no longer needed, push the “STOW” button located on the front of the MOTOSAT Datastorm D3 box. The dish will automatically stow itself (note- it is normal for the dish to move slowly). Do not manually manipulate the satellite dish. Do not disconnect any wires until dish completes the “STOW” cycle and is in the completely “down” position. 2. Press the “POWER” button to turn off the MOTOSAT Datastorm D3 box. 3. If connected, disconnect all phones from the back of the box and laptops from the front. 4. Turn off power strip located behind the components in the black Satellite control box. 5. Disconnect power strip from extension cord (if the unit is plugged directly into a wall outlet, unplug power strip from wall outlet). 6. Disconnect satellite dish connector wires from the back of the system components and store in satellite dish container. 7. Disconnect laptop and return it to the Multi-media station. 8. Leave the wireless router connected but return it to the case. 9. Replace lids on storage containers. 10. System is now ready to be stored until further use is required. C. Bandwidth (Connection Speed): Service Plan: Enterprise ISP iDirect Service Plan • Lifeline Service Plan (64Kbps upload, 64Kbps download speeds) • For $100 per day, this can be upgraded to 512Kbps upload, 1.5Mbps download) • 15Kbps of CIR for one VoIP line ($5/Kbps per month) • Internet Satellite equipment listed above provides Ethernet connectivity and is capable of supporting a network of 5 computers and 4 VoIP lines (equipment may also support VPN, Video Conferencing, and other advanced IP Applications if equipment is available). Advanced IP applications mentioned above will require additional CIR and/or upgrade to a different service plan. If wireless connections are in use more laptops may be employed however more laptops will put a strain (slow down) internet access. • If a higher bandwidth is needed (up to T1 speeds), the Franklin County Public Health is the only authorized agency to request the increase or decrease. o Contact one of the following Franklin County Public Health employees for bandwidth requests. These are the only people authorized to increase or decrease bandwidth. (These names were submitted to MobilSat via fax.) Contact information can be found in Tab Z. Please contact their cell phone first. Franklin County Public Health Mobile Joint Information Center (JIC) User Guide 27 of 83 • • Mitzi Kline Bill Oxenrider Amber Breedlove o Note: The Franklin County Public Health will invoice you the additional cost per day for the increased bandwidth after the deployment is complete. Mobil Satellite must receive a written request to [email protected] in order to increase the bandwidth. A second request is required to decrease your bandwidth to the basic speed. Please note if bandwidth is only needed for one day, two written requests are required-one to increase bandwidth and one to decrease bandwidth. If a second request is not received you will be billed for the increase of bandwidth for each day until a written notice is received. All requests are to be emailed to [email protected]. Important note: The satellite must be up and deployed to increase and decrease the bandwidth. o The vendor charges $100 per day for the increase in bandwidth. Note: The Franklin County Public Health will invoice you the additional cost per day for the increased bandwidth after the deployment is complete. Bandwidth Increases can be turned up between the hours of 8:00am to 9:00pm Eastern Time, 7 days a week 365 days a year. 1. To INCREASE Bandwidth: email a request to [email protected] to INCREASE Lifeline Service bandwidth, provide the following: Date of request Agency name Agency contact and phone number Date bandwidth is to be increased 2. To DECREASE Bandwidth: When emailing a request to [email protected] to DECREASE Lifeline Service bandwidth, provide the following: Date of request Agency name Agency contact and phone number Date bandwidth is to be increased Vendor Information: Mobil Satellite Technologies (MobilSat) www.mobilsat.com • Service fees are paid for by the Franklin County Public Health If you need technical assistance, contact Mobilsat Company at 757-312-8300 option 2 for tech support. Other options are press 1 for Sales, press 4 for installation, press 5 for billing; these options are subject to change. TAB G: TV SATELLITE (DirecTV) Note: There are four components to set up the DirecTV Satellite: Televisions, Nomad 2 Positioner, TERK Multiswitch and the DirecTV satellite. Franklin County Public Health Mobile Joint Information Center (JIC) User Guide 28 of 83 A. Set up: TVs and DirecTV System: 1. TVs and DirecTV receivers are located in the TV case. Roll the TV case to the location it will be utilized. Undo the locking clasps on the case and separate the case into two separate television stations. If the bottom latches pull apart and the latch does not come off, squeeze together and pop the latch out. You may need to get a key from the lead PIO to unlock the clasp. The TVs are top heavy. It is imperative that the TV stands, once separated, are on a level surface or they may fall over. Most audio/visual and signal wires located within the case are already connected to each other. 2. Plug TV1 power strip into orange extension cord. Then plug TV2 power strip into the TV1 power strip. Both are located behind the small hinged panel on the back of each TV case. When in a building, ensure the extension cord is not connected to the same power circuit as the multimedia station to prevent overloading the building electrical circuit. When operating outdoors, connect the power cord to one of the generators. 3. Remove the Nomad 2 positioner from the plastic box inside the storage area located in the front compartment of the TV1 case. Place the Nomad 2 on top of of the TV2 case. The Nomad 2 positioner box is labeled with a DirecTV sticker on the front panel. 4. Find the Nomad 2 power cord and plug into box. 5. Remove the lid of the satellite storage case. (Gray, plastic case labeled satellite dish - TV). This case has been modified. It is important that once you unfasten the lid to the case, you rotate the latch away from the case and turn the key as if you were tightening it. This will prevent the moveable latch from swinging down and “catching” on the nonmoveable latch which would prevent you from removing the lid. 6. Three cords come out of the DirecTVdish (one cord is gray and has a green connector and the other two are standard black TV coax cables. Unwrap the cords from the satellite. 7. Connect the green connector (on gray cord) from the TV Satellite dish to the green connector located on the back of the Nomad 2 positioner. Press firmly to ensure the connector is fully inserted. 8. Connect the two black coax cables from the TV Satellite dish to the ports labeled “1” and “3” respectively on the TERK multiswitch. 9. Connect the coax cables from TV1 and TV2 (stored in the back panel of both TV cases) to ports “A” and “B” respectively on the TERK multiswitch mounted on top of Nomad 2. 10. Connect the short black coax cable labeled “C” (stored in the plastic box with the Nomad 2) to port “C” on the TERK and port “C” on the Nomad 2. (If it is not already connected). 11. You can turn on all TV box components at this time. (TV, DirecTV Receiver and DVD/VCR). 12. Make sure both TVs are on channel 3 and that the “source” displayed on the TV screen says, “Cable”. Franklin County Public Health Mobile Joint Information Center (JIC) User Guide 29 of 83 13. Autodeploy the TV Satellite system following instructions in section B (next page). B. To Autodeploy TV Satellite System: 1. Remove the lid of the satellite storage case if you haven’t done so already. (See the instructions in section A, step 5). 2. To autodeploy the TV Satellite system, press the “POWER” button located on the front of the Nomad 2 Positioner Box labeled “DirecTV”. Do not push any more buttons until all lights stop blinking. 3. Once the system runs its internal checks and all lights on the front panel stop blinking, press the “FIND” button. 4. The dish will autodeploy and locate the appropriate satellite to receive a DirecTV signal. The “LOCK” light will be on when the TV satellite dish is locked onto the strongest signal possible. Do not manually manipulate the TV satellite dish. 5. Ensure the TV satellite dish is pointed to the east by using the compass inside the TV satellite dish case. Do not manually manipulate the satellite dish. 6. The system is fully functional at this time. 7. If error message shows on TV, follow instructions on next page to deploy cable service. C. Using the VCR to Record: 1. 2. 3. 4. VCR tapes are located in the admin box. The VCR/DVD player must be set on channel 3. Press the red “REC” button on the DVD/VCR remote. You cannot record to a DVD. Trouble Shooting Problems with Internet Television System Issue Dish will not lock on Satellite (keeps spinning or stows itself) Possible Cause Clear Line of Sight (LOS) of Southern Sky Green cable connection is loose Individual wires in Green connector are loose Weight of cables are pulling connection loose Coax cables are loose System was ordered to ‘Search’ before the system was ready Corrective Action Position Satellite so buildings, trees or other obstructions are out of the LOS Tighten / Secure connection Inspect all wires and tighten if necessary Secure all cables to Black Box and relieve any stress on the connections Tighten Try to ‘Stow’ the dish. If that fails, Power down and restart. WAIT for lights to become solid (approx 1 – 2 min.) NOTE: If problems are encountered when using the system, contact DirecTV Tech Support at 1888-200-4388. Provide Tech Support with error number displayed on TV and any information in the table below that they ask for. If asked, the access cards are in the receivers. Name on the account: John Wolf, Franklin County Public Health Account Telephone Number: 614-462-3634 Franklin County Public Health Mobile Joint Information Center (JIC) User Guide 30 of 83 Account Number: 34607382 TV Receiver ID (RID) Serial # #1 0015 6569 2538 A01GB6HC313198 #2 0015 6493 0665 A01GB6HC313286 Satellite Receiver 6LA7 E229301 6LA7 E229301 DTV Access Card #: 0018 6566 9004 0018 6566 3247 FCPH # 790 789 D. Teardown: TV Satellite System: 1. Press the “STOW” Button on the Nomad 2 box. The DirecTV dish will automatically return to stowed position. Do not manually manipulate the satellite dish. 2. With the exception of the Nomad 2, turn off all components (TV, VCR, Direct TV receivers). 3. Once the satellite is in the stow position, press the “POWER” button to turn off the Nomad 2. 4. Disconnect the extension cord from the power strip. Store the extension cord and power strip in the small hinged access panel located in the back of the TV boxes. 5. Disconnect green satellite dish connector from the Nomad 2 box. 6. Disconnect the satellite dish coax cables from the TERK multi-switch. 7. Return cables to satellite dish storage case. 8. Disconnect TV coax cables from the TERK multi-switch and place cables in back of TV boxes through small hinged access panel. 9. Disconnect short coax cable from Nomad 2 box. Store Nomad 2, Nomad 2 power cord, and multi-switch w/short coax cable in plastic box. Return the box to the storage area located in the lower right corner of the TV#1 case. 10. Remove all batteries from remotes and return all remotes and other TV/VCR accessories to the storage area located in the lower right compartment located at the front of each TV case. 11. Bring both TV boxes together and latch them together (TV box is ready for storage at this point). 12. Replace lid on top of TV satellite dish with latches (The satellite dish is ready for storage at this time). 13. Please take the time to make sure the cords are organized and use the zip ties. E. Maintenance Notes for System Manager Only: 1. To program the Nomad 2 Antenna and Positioner: A. Turn off power by pressing the “POWER” button. B. Hold in the “FIND” and the “STOW” buttons together. While you are holding them, turn on power, release the “POWER” button immediately but hold the “FIND” and “STOW” buttons for about 3 more seconds before releasing them (We will see on the face plate, both “FIND” and “STOW” lights will be lit up. Press the “FIND” button and it will change the “FIND” light. We want to see only the “FIND” light lit up (this represents DirectTV nonskewable which is the correct setting when using the “MotoSAT Executive Automatic Satellite System for Direct TV” system). Franklin County Public Health Mobile Joint Information Center (JIC) User Guide 31 of 83 C. Power off the unit using the “POWER” button. D. Turn the power back on the unit, after the startup sequence is complete (blinking lights), press and hold the “FIND” and “STOW” buttons and let them go. You should see the “STOW” light blinking which means it is returning back to the stowed position. E. System should be operational at this time. Vendor Information: • DirectTV receivers and satellite dish were purchased from Mobil Satellite Technologies. • DirectTV service provided by DirectTV. DirectTV Business Service Center P.O. Box 5392 Miami, FL 33152-5392 Phone: 1-888-200-4388 Local DirectTV Independent Dealer Contact Phone: 1-800-377-9442 • DirectTV Business Tech Support: 1-888-200-4388 • MobilSat DirecTV Tech Support: 1-800-247-7486 TV Satellite system components: • 1 TV Satellite Dish (it is in the trunk-sized gray, plastic, Hardigg case) • Nomad 2 Positioner (is located in cardboard box in front storage area of TV1case) • DirecTV receiver (there are 2, one located with each TV) Franklin County Public Health Mobile Joint Information Center (JIC) User Guide 32 of 83 Figure I1 – Diagram to set up TERK MultiSwitch for DirecTV system Franklin County Public Health Mobile Joint Information Center (JIC) User Guide 33 of 83 TAB H: MULTI-MEDIA STATION The Multi-Media Station consists of four (4) laser printers with black toner, one (1) all-in-one printer and fax, four (4) laptops, one (1) projector, two (2) digital cameras, one (1) camcorder, four (4) telephones with 100 foot wires, ten (10) Cat 5 or Internet cables (5 needed, 5 extras) and five (5) toner cartridges. The Multi-Media Station also has wireless internet and printing capabilities. Wireless is the preferred method but hard wire set-up is also available. Use care when moving the multi-media station in and out of trailer. Printers are durable but may be damaged during rough handling. All primary cables for the Multi-Media Station have been marked with one of five colors (yellow, green, orange, blue or pink). Please note: one cable is an extra. It will serve you best to assign each workstation one of these colors and ensuring that the appropriate colored cords are used at that workstation. Being consistent will make your set-up, operation and tear down much easier. CORD SAFETY: Wherever possible run cables along the edge of the tables, this will provided a safer walkway to the printers. This may not be possible for the printer cables. Multi-media Station Setup Instructions Multi-Media Station Access: a. Move station case to desired operating location according to the layout teams suggestions b. Open and unlock the eight (8) silver latches and undo. The key is inside the trailer door on the right side. c. Lift each half of the cover of the case using two people and remove. When indoors, set covers to the side away from JIC operations. When outdoors, store covers in trailer once the trailer is empty. d. Use tab J to set up laptops, tab I to set up printers, tab K to set up phones, tab L for camera use and tab M for video recorder use. Wireless The Mobile JIC has a wireless network that runs both the wireless internet and the wireless printing. The printers and computers should remain within the ideal distance of 100 foot (no more than 300 foot) from the Wireless Access Point (WAP) located on the Multi-Media Station Case. The WAP should remain within the ideal distance of 100 foot (no more than 300 foot) from the Wireless Router connected to the black Satellite Control Box. All four (4) Mobile JIC laptops should automatically connect to the wireless network which will enable both wireless internet and wireless printing. However, any outside laptops brought into the Mobile JIC will need to use the instructions in Tab I to connect to the wireless network. Only computers with a wireless card will be able to Franklin County Public Health Mobile Joint Information Center (JIC) User Guide 34 of 83 connect to the wireless network. Once connected to the wireless network the laptops will be able to access the internet. Laptops will not be able to wirelessly print until the instructions in Tab J are completed. Wireless Diagram: Legend WAP - Wireless Access Point Wireless Internet Pathway Wireless Printing & Internet Pathway Work Stations Laptop Laptop Work Stations Laptop Printer Laptop Printer WAP Printer Printer Color Printer Multimedia Station with Printers Wireless Router with Satellite Control Box Name: None IP: Is Hidden Share Drive with Satellite Control Box Name: ‘SCM200 IP: 192.168.2.40 WAP Information Name: MJIC2 IP: 192.168.2.2 Teardown: 1. Turn off all equipment before unplugging anything. 2. Disconnect CAT 5 Internet cables (these cables go from the laptop to the Internet Satellite router). Re-roll and return to drawer marked CAT 5 cables. 3. If they were used, disconnect the 16 foot. USB printer cables from the laptops and printers. Re-roll and return to the re-sealable bags, please store them on the top of each printer/fax. 4. Disconnect the laptop power cables from the power source and the lap tops. Re-roll and use the attached Velcro tie to fasten closed. 5. Assemble multi-media station case covers in a gentle manner and fasten silver fastener hooks to lock. **** CAUTION ****: The Multi-Media station draws approximately 15 amps of power when all printers are printing at the same time. While it is unlikely all printers will be printing at the same time, ensure the Multi-Media Station is plugged into a dedicated 15 amp circuit (20 amp circuit preferred). Do not connect any other electrical equipment to the same circuit as the multimedia station to avoid overloading the circuit. You must speak with the building resident to determine the circuits in the building. Look at the building’s electrical junction box. This will help you determine the circuits in the building. Franklin County Public Health Mobile Joint Information Center (JIC) User Guide 35 of 83 TAB I: LAPTOP COMPUTERS Please note that setting up the laptops to the internet requires working with those setting up the internet. All primary cables for the Multi-Media Station have been marked with one of five colors (yellow, green, orange, blue or pink). It will serve you best to assign each workstation one of these colors and ensure that the appropriate colored cords are used at that workstation. Being consistent will make your set-up, operation and tear down much easier. CORD SAFETY: Wherever possible run cables along the edge of the tables, this will provided a safer walkway to the printers. This may not be possible for the printer cables, if hard wire printing is required. A. Setup: 1. Set-up workstations: a) Place one laptop at each of the four workstations. (Four laptops are located in the small compartments on either side of the station. Work with the Layout Team to figure out where the three workstations are located – see the suggested layout diagram) NOTE: One of the four laptops will be needed by the Internet Team. Please give them one when they request it. There will be one workstation without a laptop. b) Plug in each laptop using the black laptop power cables. As mentioned about these cables are color coded and will determine the color of each workstation. (Each laptop power cable is stored with the laptops. Use extension cords and power strips as necessary. c) Turn on laptops. 2. Follow these steps to confirm wireless network is setup: a. Wireless Network Confirmation: i. Click on the Start Menu. ii. Navigate to Settings, then Network Connections. iii. Right click on the wireless network connection icon. iv. Select Properties. v. Click the Wireless Networks tab. vi. Under Preferred Networks, there is one network available: MJIC2 (Automatic). This network should be highlighted. Click ok and open the internet browser. vii. If no networks are listed, see next section. b. Wireless Network Setup: i. Make sure the computer’s wireless is turned on. ii. Click on the Start Menu. iii. Navigate to Settings and Network Connections. iv. Right click on the wireless network connection icon. v. Select Properties. vi. Click the Wireless Networks tab. vii. Under Preferred Networks, click the add button. Franklin County Public Health Mobile Joint Information Center (JIC) User Guide 36 of 83 viii. In the Network Name Box type: MJIC2. ix. Select the following options: 1. Network Authentication: WPA-PSK 2. Data Encryption: TKIP 3. Network Key: bli21314 (all lowercase - type the password as: b, number one, i, two, lowercase L, three, lowercase L, four). x. Repeat to confirm. xi. Click okay. xii. Click to confirm. xiii. Click Add. xiv. Select/Type the following: 1. Network Name: MJIC2 2. Network Authentication: WPA-PSK 3. Data Encryption: TKIP 4. Network Key: bli21314 (same as above). xv. Click okay. You should now be able to access the wireless internet. Proceed to Tab J for instructions on how to enable wireless printing. NOTE: There are two wireless routers. – MJIC and MJIC2. MJIC is the wireless router box in the black Satellite Control Box. MJIC is invisible to users but provides wireless internet access through the satellite system. MJIC2 is the Wireless Access Point (WAP) box located on the Multi-Media station just behind the color printer. MJIC2 connects the laptops to the printers and also the internet. All printers should be plugged into the Wireless Access Point by CAT 5 (internet) cables. MAC address for: MJIC: 001f0d3d83 - 192.168.2.1 (Router) MAC address from MJIC2: 000e2e3fc585 - 192.168.2.2 (Wireless Access Point [WAP]) User Name: ADMIN Password: b1i2l3l4 (type the password as: b, number one, i, two, lowercase l, three, lowercase l, four) 3. Connect laptops to the Internet: a. If the wireless network is being used the JIC laptops should automatically connect to the internet. If wireless is unavailable follow the instructions below. b. Gather 5, CAT 5 Internet cables, located in one of the drawers in the station. NOTE: There are 10 CAT 5 Internet cables, 5 of them are color coded, match these colors to the workstations, and the other 5 cables are extras. c. Plug in the long end (the end that is NOT connected to the center of the real) of the CAT 5 Internet cable into the internet router (the black box used by the Internet Satellite Team). Use any of the open ports in the front of the router. d. Unroll just enough CAT 5 Internet cable to reach the work station. Be sure to run the cable along the table edges, out of the walkway, if possible. e. Find the short end of the CAT 5 Internet cable (the end inside the middle of the real). Franklin County Public Health Mobile Joint Information Center (JIC) User Guide 37 of 83 f. Plug this shorter end of the CAT 5 Internet cable into the laptop, making sure that the cord colors match the workstation colors. g. Repeat steps b-e for the remaining 4 stations. 4. Connect laptops to the network share drive. The 1tb server is connected to the Wireless Router located with the black Satellite Control Box. To connect to the server: a. The MJIC laptops already have the share drive available as the “Z-drive” when you open “My Computer”. b. For new laptops, 1) right click “My Computer” and select “map network drive”. Select the drive called”: ‘SCM200 (the IP address is 192.168.2.40) 5. Use Velcro zip ties to fasten cables to table legs to avoid tripping. 6. Lay down rugs to cover cables in high traffic areas. B. Trouble Shooting: 1. If you are experiencing difficulty connecting to the internet due to limited or no connectivity, turn off the wireless connection by pressing the lit orange button on the front of the laptop. Wait 10 seconds and turn it back on. 2. If step 1 does not work, right click on the wireless network icon and click on repair. Follow steps. C. Teardown: 1. Turn off all equipment before unplugging anything. 2. Disconnect CAT 5 Internet cables if necessary (these cables go from the laptop to the Internet Satellite router). Re-roll and return to draw marked CAT 5 cables. 3. If they were used, disconnect the 16ft. USB printer cables from the laptops and printers. Re-roll and return to the re-sealable bags, place them inside the appropriate Multi-media station drawer. 4. Disconnect the laptop power cables from the power source and the lap tops. Re-roll and use the attached Velcro tie to fasten closed. 5. Assemble multi-media station case covers in a gentle manner and fasten silver fastener hooks to lock. Franklin County Public Health Mobile Joint Information Center (JIC) User Guide 38 of 83 TAB J: PRINTERS/FAXES All outside laptops must be connected to the wireless network prior to connecting to wireless printing. See instructions in Tab I on how to connect to the wireless network. Please note: printers are mounted to the carrying case. Electronic manuals for the printers are on each computer’s desktop. Printer Setup Instructions 1. Connect Printer Power: a. Plug printer station surge protector directly into wall (preferred) or use the orange extension cord in the station to connect surge protector to electrical source. All printers receive power through a single surge protector located on the workstation between the fax machine and printers. b. Make sure the power strip is turned on and turn on printers. Wireless Printing (Recommended Method) Note: The process below is only needed for those individuals who bring their own laptops with a wireless card. 1. All of the included laptops should automatically detect the printers, a. If they do not, print a page from each printer by pushing the button on the back of ach printer (next to the network cable). b. Then add the I.P. address to the Print Properties or change printers to connect to the I.P. address showing in Print Properties. 2. All outside laptops brought in by JIC staff will need to use the following instructions: a. Click on the Start menu and navigate to settings – Printers and Faxes. b. Click Add Printer in the left column of the window. c. Click Next in the “Add a Printer Wizard” box. d. Choose local printer attached to this computer. e. Uncheck “Automatically detect and install my Plug and Play printer.” f. Click next. g. Select “Create a new port” h. Select in the “Type of port:” box “Standard TCP/IP Port” i. Click next. j. Click next again. k. Make sure the printer you are adding is turned on and that the network is connected. l. Click next. m. Add the Printer Name and IP address (ex. 192.168.2.??). Each printer has its own name and IP address, see chart and diagram below, enter the TCP/IP for the printer that will be used.) Franklin County Public Health Mobile Joint Information Center (JIC) User Guide 39 of 83 BWLaser2 192.168.2.42 BWLaser1 192.168.2.41 Color Laser BWLaser3 BWLaser4 192.168.2.43 192.168.2.44 Printer Name BWLaser1 BWLaser2 BWLaser3 BWLaser4 Color Laser 192.168.2.45 Printer IP Address 192.168.2.41 192.168.2.42 192.168.2.43 192.168.2.44 192.168.2.45 n. Click next. o. Click finish p. Insert into the computer the Printer software disk that corresponds to the printer you are loading. The software disks are stored in one of the drawers in the Multi-media station. There are two disks, one called HP Color laser Jet 2840, the second called BW- HP Laser Jet 1160, this one disk can be used for all four black and white printers. q. Click “have disk” in the next window. (Continue with Black and white printer instructions or Color printer instructions) Instructions for Black and White Printer a. Click browse. b. Browse to the CD Rom drive c. Select the printer software d. Open the English folder e. Open drivers folder f. Open the folder to match the computers operating system (most likely Windows 200 XP) g. Open PCC6 folder h. Click open i. Click okay in the “Install From Disk” box j. Click next on the “Add Printer Wizard box” k. Click next. l. Name the Printer; choose from the list above in step l. m. Choose if the printer is going to serve as your default printer. Franklin County Public Health Mobile Joint Information Center (JIC) User Guide 40 of 83 n. o. p. q. r. Click next Click next again Choose if you want to print a test page (recommended). Click next; this will print the test page if you selected the option to do so. Click finish Instructions for Color Printer a. Click browse. b. Browse to the CD Rom drive c. Select the printer software d. Open the drivers folder e. Open the folder to match the computers operating system (most likely Windows 200 XP) f. Click open g. Choose color 2840 PS h. Click next. i. Name the Printer “Color Laser” j. Choose if the printer is going to serve as your default printer. k. Click next l. Click next again m. Choose if you want to print a test page (recommended). n. Click next; this will print the test page if you selected the option to do so. o. Click finish Wired Printer Set-up (Wireless is the recommended method – see directions above) If an outside laptop does not have a wireless card or the wireless network is unavailable, the Mobile JIC can connect one computer to each of the five (5) printers. Follow the directions below on how to hard wire the computers to the printers. 1. Plug the 16 foot printer cords (located in one of the Multi-media Station drawers) into the laptops using the USB end that has the image below (Remember to match the color on the cable to the color of the work station) USB Symbol 2. Plug the other end of the Printer Cables into the back of each printer (4 into printers, 1 into fax) NOTE: These cables are very tight and difficult to plug in due to space restrictions; however, there is enough room and they are able to plug in. Sending Faxes: To adjust the resolution for the current fax job: 1. On the device control panel, press Resolution to show the current resolution setting. Franklin County Public Health Mobile Joint Information Center (JIC) User Guide 41 of 83 2. Use the < or the > button to select the appropriate resolution setting. 3. Press Enter to save the selection. This procedure changes the fax resolution for the current fax job. For instructions about changing the default fax resolution, see Changing the default resolution setting. To change the fax contrast or glass-scan size, you must change the default settings. See Changing the default light/dark (contrast) setting or Changing the default glass-size setting. To send a fax to one recipient: 1. Dial the fax number by using one of the following methods: • Use the alphanumeric buttons on the device control panel to dial the number. • If the fax number you are calling has been assigned to a one-touch key, press that key. • If the fax number you are calling has a speed-dial entry, press Phone Book, use the alphanumeric buttons to enter the speed-dial entry, and then press Enter. When dialing by using the alphanumeric buttons, include any pauses or additional numbers that are necessary for the call, such as an area code, an access code for numbers that are outside of a PBX system (usually a 9), or a long-distance prefix. See Using dialing characters for more information. 2. Load the document into the automatic document feeder (ADF) input tray or onto the flatbed scanner. 3. Press Start Fax. 4. If you are scanning from the flatbed scanner, press 1 to select YES when Send from Glass? 1=Yes 2=No appears, and then press Enter. 5. Complete one of the following steps: • If you have more pages to scan, press 1 to select Yes, and then repeat step 4 for each page of the fax job. • If you are finished, press 2 to select No. Note: When you press No, the device automatically sends all pages. When the last page of the fax has exited the device, you can start sending another fax, copying, or scanning. To fax to numbers that you use regularly, you can assign a one-touch key or speed-dial entry. See To program speed-dial entries and one-touch keys and To program group-dial entries. If you have electronic phone books available, you might be able to use them to select recipients. Electronic phone books are generated by using third-party software programs. To send a fax to multiple recipients You can send a fax to several fax numbers at once. If you want to send a fax to a group of fax numbers that you have assigned to a group-dial entry, see To send a fax by using a group-dial Franklin County Public Health Mobile Joint Information Center (JIC) User Guide 42 of 83 entry. If you want to send a fax to a group of numbers (maximum of 20) that have not been assigned to a group-dial entry, see To send a fax to a group manually (ad hoc faxing). In the rare instance that your document does not fit into memory, complete one of the following: • Clear saved faxed from the fax memory. For more information, see Deleting faxes from memory. • Divide the document into smaller sections, and then send the documents as multiple fax jobs. To send a fax by using a group-dial entry 1. Load the document into the automatic document feeder (ADF) input tray or unto the flatbed scanner. 2. On the device control panel, select the group by using one of the following methods: • Press the one-touch key for the group • Press Phone Book, press the group-dial entry that is assigned to the group, and then press Enter. • Press Star Fax. If you are scanning from the flatbed scanner, select Yes when Send from glass? 1=Yes 2=No appears, and then press Enter. The device scans the document into memory and sends the fax to each number specified. If a number in the group is busy or does not answer, the device redials the number based on its redial setting. If all redial attempts fail, the device updates the fax activity log with the error and proceeds to the next number in the group. Note: The fax activity log feature is not supported in the software for Microsoft Windows 95 or Windows NT, but you can print the fax activity log by using the control panel. For instructions, see Printing the fax activity log. To send a fax to a group manually (ad hoc faxing) Use the following instructions to send a fax to a group of recipients that has not been assigned a group dial entry: 1. Load the document into the automatic document feeder (ADF) input tray or onto the flatbed scanner. 2. On the device control panel, dial the first fax number by using one of the following methods: • Use the alphanumeric buttons. • If the fax number that you are calling has been assigned a one-touch key, press that key. • If the fax number that you are calling has been assigned a speed-dial entry, press Phone Book, use the alphanumeric buttons to enter the speed-dial entry, and then press Enter. Franklin County Public Health Mobile Joint Information Center (JIC) User Guide 43 of 83 Note: When dialing by using the alphanumeric buttons, include any pauses or additional numbers that are necessary for the call, such as an area code, an access code for numbers that are outside of a PBX system (usually a 9), or a long-distance prefix. See Using dialing characters for more information. 3. Press Enter. 4. Complete one of the following tasks: • To continue dialing numbers, repeat steps 2 and 3. • If you are finished dialing numbers, go to the next step. 5. Press Start Fax. • If you are scanning from the flatbed scanner, select Yes when Send from glass? 1=Yes 2=No appears, and then press Enter. 6. The device sends the fax to each fax number. If a number in the group is busy or does not answer, the device redials that number based on its redial setting. If all redial attempts fail, the device updates the fax activity log by adding the error, and then it proceeds to the next number in the group. Note: The fax activity log feature is not supported in the software for Microsoft Windows 95 or Windows NT, but you can print the fax activity log by using the control panel. For instructions, see Printing the fax activity log. Receiving faxes: You can receive faxes to the device or to your computer. In general, incoming faxes to the device are automatically answered. However, if you change the devices that are connected to the same telephone line as the device, you must change how the device answers incoming faxes. See Setting the answer mode for instructions. Follow the procedures in this section to manage faxes that are routed to the device. To receive faxes when you hear fax tones: If you have a telephone line that receives both fax and telephone calls, and you hear fax tones when you answer the telephone, you can start the receiving process in one of two ways: • If you are close to the device, press Start Fax on the control panel. • When you answer any telephone connected to the line (an extension telephone) and hear fax tones, the device should begin answering the call automatically. If not, press 1-2-3 in sequence on the telephone keypad (in tone-dialing mode only), listen for fax transmission sounds, and then hangs up. Note: In order for the second method to work, the extension telephone setting must be set to Yes. See Making an extension telephone available to receive faxes to check or change the setting. Franklin County Public Health Mobile Joint Information Center (JIC) User Guide 44 of 83 Making Copies The Color Laserjet 2840 All-In-One unit will make color or black and white copies. In addition, it is the fax machine and a color printer. There are good instructions printed directly on the copier so follow those steps to copy. Printing photos directly from the memory card To print photos directly from the memory card, complete the following steps: 1. Insert the memory card into the device. See Inserting a memory card. 2. Press Photo. 3. Use the < or the > button to select Print Photos. 4. Use the < or the > button to select Select Photos, and then press Enter. 5. Use the < or the > button to select one of the following menu items, and then press Enter. • All (1-X): X represents the number of JPEG files the device detects on the card. Selecting this option prints all of the JPEG files on the memory card. Press Enter again to confirm the print job. • Custom: Selecting this option allows you to select certain photos to print. Use the alphanumeric keys to enter photo numbers. Use the # key to insert a comma (,) between photo numbers, or use the * key to insert a dash (-), which allows you to print a range of photos. For example, enter 1-9 to have the device print the photos numbered 1 through 9. When you have finished entering photo numbers, press Enter. Press Enter again to confirm the print job. Note: JPEG files on the memory card are numbered in alphabetical order. If you do not know the order of the photos on the memory card, you can print an index that shows the photo order. For more information about printing an index, see Printing an index. **** CAUTION ****: The Multi-Media station draws approximately 15 amps of power when all printers are printing at the same time. While it is unlikely all printers will be printing at the same time, ensure the Multi-Media Station is plugged into a dedicated 15 amp circuit (20 amp circuit preferred). Do not connect any other electrical equipment to the same circuit as the multimedia station to avoid overloading the circuit. You must speak with the building resident to determine the circuits in the building. Look at the building’s electrical junction box. This will help you determine the circuits in the building. Franklin County Public Health Mobile Joint Information Center (JIC) User Guide 45 of 83 TAB K: TELEPHONES (VoIP) SETUP AND USE Please note that setting up the phones requires working with those setting up the internet. Setup Instructions 1. The Internet Team must have the MobileSat satellite system must be deployed and fully operational before phones will be functional. 2. Connecting Equipment: o Four analog phones are stored in one of the drawers located at the bottom of the MultiMedia station. o 100-foot phone cords are in one of the drawers located at the bottom of the Multi-Media Station. The drawers are labeled identifying their contents. CORD SAFETY: Wherever possible run cables along the edge of the tables, this will provided a safer walkway to the printers. This may not be possible for the printer cables, if hard wire printing is required. o Connect the phones. Plug one end of the cord into the back of the phone in to “TEL”. Unreel the length of cord you need and plug the other end into the phone ports located on the back of the EdgeAccess Universal Blue Box near the internet station. Ask the Internet Team to assist you with this. o The base plate on the phone should be rotated 180 degrees once removed from the box. This will tilt the phone to provide easier viewing of the digital display on the face of the phone. 3. Telephone #’s: The JIC has one incoming phone number; once the first phone is busy the caller will automatically be forwarded to the second phone and so on. The JIC also has one dedicated fax line. This line can be used as a phone line, if necessary. Phone Line: 877-562-5040 Fax Line: 877-562-5042 **Note: The phones ring in the order they are plugged into the phone port on the EdgeAccess Universal Blue box at the internet station (they are numbered). **Note for recipients of outside calls: Do not hit redial, the number does not reconnect that way with the satellite system. You must actually dial the number above. NOTE: Telephones can be used without additional power. If digital display and speaker phone function is desired, 4 AA batteries must be installed in each phone. AA batteries are available in the Admin Supply box. Franklin County Public Health Mobile Joint Information Center (JIC) User Guide 46 of 83 Phone Operation 1. Dialing Out: When dialing standard numbers, dial out using the following format: “1-area code-7 digit phone number” followed immediately by the “#” sign. NOTE: When dialing out, calls going out will connect faster by pushing the “#” sign immediately after entering the last digit of the phone number. Reason: as this is a VoIP phone line, nontraditional phone numbers can be longer than 7 digits. If the “#” sign is not pressed after entering a standard number, the system will delay in completing connection in order to provide the user additional time to enter additional numbers. 2. Caller ID: The Mobile JIC VoIP system has caller ID for incoming calls. The ATT 959 phones have caller ID but must have four AA batteries installed in each phone to power the phone’s digital display. Phone Teardown 1. Disconnect the phones from the back of the EdgeAccess Universal Blue Box (this box is found near the internet station. Put the base plates back in their original positions to store phones back in their boxes. Return the phones to the appropriate drawer in the Multi-Media Station. Vendor Information: • EdgeAccess Universal Blue Box VoIP box and dedicated bandwidth were purchased from Mobil Satellite Technologies. • EdgeAccess VoIP service provided by EdgeAccess. 5440 Beaumont Ctr Blvd, #490 Tampa, FL. 33634 Office: 813-249-1177/301-547-7010 FAX: 813-249-1126 • Router/Modem IP #: 82.206.232.21 (this is the # also identified in section 1. Internet). It is needed by the service provider so they can connect to the Mobile JIC Satcom system during system checks or troubleshooting operations. • Service plan is through EdgeAccess (www.edgeaccess.net) o Plan is EC400. This plan provides 400 shared minutes for 4 dedicated lines that can call out and receive. If 400 minutes is exceeded, the charge is .08 cents per minute of use. • Service fees are paid for by the Franklin County Public Health. Franklin County Public Health Mobile Joint Information Center (JIC) User Guide 47 of 83 TAB L: CAMERA Refer to Owner’s Manual for operating instructions (located in storage bags). Two cameras are stored in one of the drawers located at the bottom of the Multi-Media Station. The drawers are labeled to identify their contents. • When uploading photos, hook one end of the grey USB cable to the camera and the other to the laptop. • Follow prompts on screen. Teardown: Remove the batteries from the cameras and place them in the camera bags. The cameras should also go in the camera bags and be put back in the the drawers labeled for the cameras. Please note: Extra batteries can be found in the Administrative Supply Box. Franklin County Public Health Mobile Joint Information Center (JIC) User Guide 48 of 83 TAB M: VIDEO RECORDER Refer to Owner’s Manual for operating instructions (Located in camera storage bag). The video recorder is stored in one of the drawers located at the bottom of the Multi-Media Station. The drawers are labeled to identify their contents. • To play video on TV you must hook the camera to the DVD player using the AV cord. • Plug the single plug end into the camcorder. • Plug the three plug end into TV as follows: yellow=video, white=L (mono), and red=audio. • Change the switch on the right side of the camcorder from record to play. • The play/pause, rewind, and fast forward buttons are located on the left side of the camcorder behind the viewing screen. • Switch the input on the TV to L2. Teardown: Remove batteries from camcorder and store them in the camcorder bag. Put camcorder in the bag and into the drawer in the multi-media station labeled, “Camcorder.” Franklin County Public Health Mobile Joint Information Center (JIC) User Guide 49 of 83 TAB N: PROJECTOR AND PROJECTOR SCREEN The projector is located in one of the drawers on the Multi-Media Station. The instruction manual is inside the box. The projector screen is located in its own separate box in the trailer. ** Note: Two wall size maps are also stored in the Projector Box. One is all Franklin County and the other is Franklin and the surrounding counties. Franklin County Public Health Mobile Joint Information Center (JIC) User Guide 50 of 83 TAB O: MULT BOX A Mult box is used during a press conference and connects to powered speaker or mixer to allow many separate recordings of one audio signal. The Mult Box is located in the white cabinet on the trailer. Model A24/2ML 2in/24out (Mic/Line Switchable) Audio Press Feed Description- The Model A-24/2ML Audio Press Feed is a high quality transformer coupled versatile unit for conferences, meetings, courtrooms, auditoriums, etc. It is a portable unit mounted in a Halliburton aluminum case. INPUTS: Two Balanced microphone (switchable to line inputs at 10k-ohms); Gain controls; VU Meter OUTPUTS: 24 Separate Outputs Each One: Transformer Isolated; "XLR",1/4" Phone Jack, RCA & 3.5mm Jack; Mic/Line Switch; +18 dbm Output capability; Ground floating (Does not require ground lift); 50 Hz - 15 KHz (-2 db); 50 db Channel isolation POWER: 105-125v, 50-60 Hz, 5 Watts SIZE: 13" x 18" x 6" deep "Halliburton" Aluminum Case WEIGHT: 16 lbs Manufacturer Information: OPAMP LABS Inc 1033 N Sycamore Av, Los Angeles, CA 90038 Ph.(323) 934-3566, Fax (323) 462-6490 - www.opamplabs.com Franklin County Public Health Mobile Joint Information Center (JIC) User Guide 51 of 83 TAB P: ADMINISTRATIVE SUPPLIES BOX SETUP AND USE Set up of the Administrative Supplies Box A. Open the Administrative Supplies Box. B. Inventory the contents of the box using the Mobile JIC Admin Supplies Checklist on page 61-63. C. Set out a copy of the supply sign out sheet. Anyone who needs a supply may sign it out to help assure all items are account for all items at the end of activation. You may wish to use the supply sign out sheet on the following page. D. Deliver each of the five prepared work station supplies boxes to the five laptop work stations. E. Provide additional supplies as requested. Tear Down of the Administrative Supplies Box A. At the end of the event, inventory all supplies again on the Mobile JIC Administrative Supplies Checklist as they are returned and you begin to repack them. B. Return all remaining supplies to their correct location according to the yellow diagram on the inside of both doors. C. Please take care to repack the box in a neat and orderly manner. D. The completed Mobile JIC Administrative Supplies checklist must be returned to the Franklin County Public Health. Note: The organization requesting the Mobile JIC will be responsible for the cost of the administrative supplies used. FCPH will invoice the organization based on the information provided on the Mobile JIC Administrative Supplies Checklist. See Tab S for details on liability and cost. Franklin County Public Health Mobile Joint Information Center (JIC) User Guide 52 of 83 NOTE: Use of this form is optional, but may make supply inventory easier when Mobile JIC use is complete Supply Admin Supply Sign-Out Sheet User Date/Time Out Date/Time In 1 2 3 4 5 6 7 8 9 10 11 12 13 14 15 16 17 18 19 20 21 22 23 24 25 26 27 28 29 30 31 32 33 34 Franklin County Public Health Mobile Joint Information Center (JIC) User Guide 53 of 83 Mobile JIC Admin Supplies Checklist This completed form (4 pages) must be returned to the Franklin County Public Health. Item 3-hole punch AP Stylebook Batteries (9-volt) Batteries (AA) Batteries (AAA) Batteries (C) Bulletin board (squares) CD Player CD slim Jewel Cases CD-ROM CD-R disks China Markers (to write on maps) Clipboard Clock Dictionary Double sided tape Dry Erase Markers Duct Tape Easels (instant display) Electrical Tape Envelopes Extension Cords (8ft) FCPH Letterhead Fed Ex envelopes File folder (manila) First-aid kit Flashlight & Batteries Flashlights (hand crank) Flip Chart Paper Quantity (pack/total) 2 1 2 23 batteries 7 batteries 12 batteries 7 squares Quantity Prior to Use Quantity After Use 1 50 cases 50 CD’s 1 box (12 pens) 3 boards 1 1 2.5 roles 2 boxes (12 markers) 3 rolls 2 2 roles 1 pack (500 envelopes) 4 cords 1 box letterhead 1 package (25 envelopes) 2 boxes (200 folders) 1 kit 2 2 2 pads Franklin County Public Health Mobile Joint Information Center (JIC) User Guide 54 of 83 Item Flip Chart Paper (table top/ post-it) Glue Stick Hanging Folders Inter-office envelopes Labels (Avery 5260) Legal Pads Map (Franklin County Road Map) Masking Tape Media Kit (media badges, media list) Name Badges ( Avery 74541) Packaging Tape Paper (Laser) Paper Clips Pen (black) Pen (blue) Pen (red) Pencil Pencil Sharpener Photo Paper Podium Poster Board Post-it Note Power Cord Splitter Power Strips Power strips with surge protectors Push pin Rubber bands Rubber Cement Scotch Tape Quantity (pack/total) 2 pads Quantity Prior to Use Quantity After Use 1 stick 2 boxes (50 folders) 1 box (100 envelopes) 1 box (750 labels) 17 pads 1 2 roles 1 Kit/ 100 badges 2 boxes (200 total) 1 role 5 reems 3 boxes (300 clips) 25 pens 41 pens 25 pens 14 pencils 1 1 package (100 sheets) 1 1 pack (10 sheets) 17 tablets 1 3 3 1 box (200 pins) 1 sandwich bag full 1 container 3 dispensers Franklin County Public Health Mobile Joint Information Center (JIC) User Guide 55 of 83 Item Sharpies (colored) Sharpies (black) Signs - “Caution: Tripping Hazard” Staples Steno Pads Storage containers (1.5 gallons) Storage Containers (7.75 gallons) Table Tents (Avery 5390) Thesaurus Trash Bags (10 gal) Trash Bags (39 gal) Trash Cans Trays (Desk Trays) USB Drives Velcro Ties Vests VHS tapes (8 hr) White Out/ Liquid Paper Ziploc Bags (sandwich size) Ziploc Bags (gallon size) Quantity (pack/total) 16 markers Quantity Prior to Use Quantity After Use 19 markers 10 signs 3 Boxes (15000 staples) 18 pads 2 containers 1 container 5 packs (250 tents) 1 1 box (160 count) 1 box (25 count) 5 4 3 12 rolls 11 vests 12 tapes 3 containers 497 bags 193 bags Franklin County Public Health Mobile Joint Information Center (JIC) User Guide 56 of 83 Station Kit Supplies Checklist There are five station kits in the Administrative Supply Box. Each kit is contained in a portable file case. Item Binder (3-ring/ 1 in) File Box Flash drive (1 GB) Hand Sanitizer (8 oz) Highlighters Legal Pad Message Book Paper Clips Pencil Holder Pencils Pens Post-It notes Ruler Sani-Clothes Scissors Sharpie Marker (black) Staple Remover Stapler Steno Pad Tape (transparent) Telephone message pads Tissues Quantity (per station kit) 2 binders 1 1 drive 1 bottle Quantity Prior to Use Quantity After Use 2 highlighters 1 pad 1 book 1 box (100 paper clips) 1 2 2 black pens 2 blue pens 1 pad 1 1 container 1 pair 1 1 1 1 pad 1 roll 1 pack (5 books) 1 box Franklin County Public Health Mobile Joint Information Center (JIC) User Guide 57 of 83 TAB Q: TENT: 10X10 PORTABLE A. Setup: Remove tent from fabric transportation container. Using 2 people, each individual grasp a leg on opposite corners and pull to expanded the collapsed tent. This will open the tent and provide a 10 foot by 10 foot covered workspace. Use accompanying stakes and rope to secure the tent to the ground. B. Teardown: Remove stakes and rope and return to storage container. Using 2 people, each individual should push on the legs on opposite corners to collapse the tent. Return tent to transportation case. Franklin County Public Health Mobile Joint Information Center (JIC) User Guide 58 of 83 TAB R: TENT: 20X30 GABLE TENT (A laminated copy of the owner’s manual is located in the Tent Box. Franklin County Public Health Mobile Joint Information Center (JIC) User Guide 59 of 83 THIS PAGE INTENTIONALLY LEFT BLANK Franklin County Public Health Mobile Joint Information Center (JIC) User Guide 60 of 83 TAB S: MOBILE JIC REQUEST FORM MOBILE JOINT INFORMATION CENTER TRAILER REQUEST FORM FOR TRAININGS, DRILLS OR EXERCISES PURPOSE The Mobile Joint Information Center (Mobile JIC) was purchased by the Franklin County Public Health with 2005 Urban Area Security Initiative (UASI) Homeland Security federal grant funds. The purpose(s) of this mobile joint information center is to: • • • Provide the capability to establish and operate a JIC wherever needed Support emergency and nonemergency response operations when a JIC is not needed Support other events as deemed necessary by a representative of the Franklin County Public Health The Mobile JIC is capable of being deployed in two primary modes. The first is to serve as a mobile communications resource that can be set up in a building or facility. The communication systems have not been permanently affixed to the trailer to allow individual components to be used, singularly or together, in a way that best meets the needs of the user. The systems can be deployed individually when one or more systems are required at different locations or cannot be setup immediately adjacent to each other. The second purpose is to serve as a mobile resource that can setup at a deployed location where a building or facility is not accessible. The trailer comes with a 12-foot awning on either side of the trailer. The awnings come with sides to provide protection from the elements. A 10-foot by 10-foot popup tent and a 20-foot by 30-foot gable tent come with the trailer to provide additional shelter when operating at a deployed location. The Mobile JIC is available for use by all response partners in Homeland Security Region 4. CAPABILITIES The Mobile JIC provides three main communication capabilities: 4. Internet Satellite a. Connection to the internet b. VoIP telephone service c. Fax service 5. Television Satellite a. Service to two televisions b. DVD and VHS capabilities 6. Multi-Media Station a. 4 laptop computers b. 4 black ink printers c. 1 all-in-one printer/fax/copier d. 2 digital cameras Franklin County Public Health Mobile Joint Information Center (JIC) User Guide 61 of 83 e. 1 video recorder f. 3 VoIP satellite telephones TRAILER SPECIFICATIONS Length: Width: Weight Empty: Gross Axle Weight Rating (GAWR): Tongue Weight Empty: Total Weight of Trailer Loaded: Tongue Weight with Cargo: Total Weight on Axles: 14 feet 7 feet 3,200 lbs approximate (including etrack, tent poles, storage cabinet) 3,500 lbs per axle x 2 axles= 7,000 lbs GAWR 250 lbs approximate 7,000 lbs approximate 800 lbs (safety limit is 1,500 lbs) 6,200 lbs approx (3,100 lbs per axle) TOW VEHICLE REQUIREMENTS • A one ton or three-quarter ton truck with brake control (sway control and weight distribution not a requirement). • Vehicle must have tow package installed. • Ball hitch requirements: 2-5/16” ball with 10,000 lb capacity • 10,000 lb capacity trailer hitch • Seven-plug electrical trailer hookup (standard seven-plug). If the truck is wired to proper specifications with a six-plug connection, a six-plug to seven-plug adapter comes with the trailer. Franklin County Public Health Mobile Joint Information Center (JIC) User Guide 62 of 83 REQUEST FORM To request the Mobile Joint Information Center trailer for training, drills, or exercises this form must be completely filled out by the requesting agency, and then faxed (614-462-6672) or mailed to the Franklin County Public Health, Director of Communication. The Franklin County Public Health must receive this request four weeks prior to your scheduled event for approval consideration and scheduling purposes. The form must clearly state the nature of the request; specify a point of contact and phone numbers, to ensure all necessary arrangements are properly coordinated. To request the Mobile Joint Information Center Trailer in an emergency contact Mitzi Kline at 614-3741924. These numbers can be called 24/7. Request Date: Person Making Request: Title: Requesting Agency: Requesting Agency Point of Contact Information Name: Title: Work Phone: Home Phone: Fax: Cell Phone: Type and Name of Event (Training, Drill, Exercise, Demonstration, etc.): Date of Event: Date requesting agency requests pick up of trailer: This portion to be completed by the Franklin County Public Health Franklin County Public Health Authorizing Agent: Name: Title: Phone: Signature: Date: This request has been: Approved Denied - Explanation: When can the trailer be picked up by the requestor? Date: Time: Address of and directions to pick up site: When will the trailer be returned to the Franklin County Public Health? Date: Time: Franklin County Public Health Mobile Joint Information Center (JIC) User Guide 63 of 83 **********Important Liability and Cost Recovery Information*********** Liability The trailer and its contents are fully insured by the Franklin County Public Health (FCPH). By requesting and utilizing the Mobile JIC Trailer the agency/organization accepts liability for the hauling of the trailer. Should an accident occur or equipment be damaged or lost the requesting agency/organization must notify FCPH immediately for so proper claim steps can be followed. Call Mitzi Kline at (614) 374-1924 (24/7 number). The agency/organization hauling the trailer will need to submit claim information to their respective insurance company for the actual vehicle towing the trailer. Cost Recovery The agency/organization requesting use of the Mobile JIC accepts all costs incurred by usage. Administrative Supplies FCPH will invoice the agency/organization for the actual cost of supplies used based on the completed Mobile JIC Administrative Supplies Checklist that is filled out at the time the Mobile JIC is repacked to return to FCPH. FCPH accepts the responsibility to order and restock items. Phone and Satellite Minutes Used If the requesting agency used more than the package minutes included with the telephone and satellite systems they are responsible for the actual cost of minutes used. The cost will be calculated based on the actual cost incurred by FCPH. FCPH will invoice the cost to the requesting agency/organization along with documentation of costs. Additionally, there is a cost of $100/day to upgrade the satellite package to a quicker bandwidth (internet) speed if necessary. If the requesting agency requests an upgrade to the package, FCPH will invoice the actual cost to the requesting agency/organization along with documentation of costs. The signature below represents full understanding of all liability and cost recovery associated with this request to use the Mobile JIC as presented by the Franklin County Public Health. Requesting Agency/Organization: Printed Name: Signature: Date: Franklin County Public Health Mobile Joint Information Center (JIC) User Guide 64 of 83 TAB T: SAFETY BRIEFING CHECKLIST The manager should conduct a safety briefing to all staff prior to unloading anything. 1 2 3 4 5 6 7 8 9 12 13 14 15 16 17 User Initials Safety Item Owner’s Manuals: At all times, safety specification in Owner’s Manual take precedence regarding safety items mentioned in this User Guide. Owner’s manuals are located in the plastic file storage container inside the white cabinet on the trailer, unless noted otherwise. Heavy Equipment: some equipment items are very heavy. Take your time and assess each item prior to movement to accustom yourself to the weight. Use a minimum of two people (four people recommended) to move these heavy items. Weights of equipment are labeled on signs on equipment. In addition, exercise care when items are on the trailer ramp. Loss of control while moving equipment can result in severe injury caused by equipment gaining momentum while moving down the ramp. Lifting Techniques: use proper lifting techniques when lifting equipment. Hot: Some equipment items generate excessive heat. These items include: generators, halogen lamps, and the propane tent heater. Operate these items in a safe manner to prevent burns. Monitor these items from time to time to identify problems early. Fire Extinguishers: 1. Ensure a minimum of one fire extinguisher is located within 50 feet of each generator 2. Ensure a fire extinguisher is at each end of the 20’x30’ gable tent in plain site. 3. Ensure all staff are aware of the location of the fire extinguisher AND how to use them properly. Refer to next page for fire fighting information handout. Tripping Hazards: these exist in and around the trailer and around the equipment. Minimize these hazards as much as possible by grouping the cables as closely together as possible by connecting cables to tables (with tape or Velcro ties) or cover with rugs. Low Ceiling: the ceiling of the trailer is low. Head and neck injuries may occur when entering or exiting the trailer. Satellite Dishes: It IS SAFE to walk in front of either satellite dish when they are used. Towing Safety: know the trailer specifications BEFORE towing! Ensure all safety features are engaged: 1) Emergency brake system is connected 2) tongue jack is in up position 3) all doors are closed, secured and locked, 4) Ensure hitch is secure 5) trailer wiring (check running and brake lights) Excessive Weight: do not add excessive additional weight to the trailer as not to exceed towing capacities. Situational Awareness: Ensure all staff practice “situational awareness” at all times. Tripping hazards, drop off on trailer side door, dangers to awnings and doors during high winds, cables on either side of back swing down door, weight of swing down door when opening, etc. Staff may unknowingly create a safety hazard when moving to/from the trailer. Ensure staff knows that safety issues must be addressed and corrected immediately. Hours of darkness: ensure area is properly lighted when operating during evening hours. Electrical: do not modify/use electrical equipment for other than their intended purpose. Ensure equipment is properly loaded in accordance with load plans before towing. Do not leave hand crank in automatic jack located on trailer tongue. Franklin County Public Health Mobile Joint Information Center (JIC) User Guide 65 of 83 Franklin County Public Health Mobile Joint Information Center (JIC) User Guide 66 of 83 TAB U: EQUIPMENT INVENTORY LIST Description of Equipment Model # Serial #s Trailer, 14'x7' enclosed Cabinet (mounted in trailer) 500kW Light w/stand Mult Box Tire Change Ramp Lug Wrench Electrical Exterior Use Cable, 100' 300V 12/3 gauge Multi -Media Station Case Lapotop, Acer TM4072WLMI C9.1.73 100G 1GB XPP Portable Printer, HP Laserjet 1320N FCPH Qty Actual Unit Cost Total Cost 1 $19,051.21 N/A A-24/2ML N/A N/A N/A N/A N/A N/A 2 1 1 1 N/A N/A 1 N/A N/A 1 ZL9 61501410425 61501420025 61501420425 61501419225 1320N SCNHC65S2B1 SCNHC65S29P SCNHC65S291 SCBHC65S299 FCPH Inv Tag # $ Source Weight $19,051.21 Grant 2500 $2,495.00 $2,495.00 Grant Grant Grant 16lbs $ 59.00 $ 59.00 $ 2,057.00 $ 982.00 $ 2,057.00 $ 4,910.00 $ 392.00 $ 1,568.00 $ 879.00 $ 879.00 $ 862.00 $ 331.00 $ 862.00 $ 662.00 5 4 N/A Grant 793 Grant 727 728 729 730 731 Grant 739 740 737 738 Grant 744 Grant 726 Grant 734 733 Grant Portable Copier/Fax/Printer/ Scan, HP Color Laserjet 2840 All-inone HEWQ3950A CNFC6450C4 1 Projector, Hitachi CP-x250 - XGA, 2000 lumen. Mfg #: HIT-CP-X250 CP-X250WF F5K016017 1 SP-350 J26040640 J26056422 2 N/A 4 $48.91 $ 195.64 N/A Grant N/A 2 $22.35 $ 44.70 N/A Grant $30.64 $ 61.28 N/A Grant 2 $32.43 $ 64.86 N/A Grant 2 $7.35 $ 14.70 N/A Grant $29.92 $ 29.92 N/A Grant $ 362.00 732 Grant Digital Still Camera, Olympus SP-350 8MP Camera parts: Sandisk 1GB XD Flash Drive Camera parts: Storage case (Olympus Digital Gadget Bag 200784) Camera parts: E-7AU AC Adapter for C-21 N/A Camera parts: B-90SU Bat & Quick Charge Kit N/A Camera parts: LB-01 CR-V3 Lithium Batt N/A Camera parts: 254734 JVC Camcorder Case Digital Video Camera, JVC GRD396US N/A GR-D396u 061M1341 2 1 1 $ 362.00 Franklin County Public Health Mobile Joint Information Center (JIC) User Guide 67 of 83 609 Power Strips N/A N/A Telephone (digital/analog) 959 Telephone Cord, 100 ft CAT 5 Cables, 100f Electrical Exterior Use Cable, 100' 300V 12/3 gauge N/A N/A AY803991451 AY803991444 AY804060262 AY803991468 N/A N/A N/A N/A 3 4 10 3 4 Toner Cartridge for 2840 Printer 1 TV Monitor, Viewsonic N3260W 32" Blk LCD TV DVD/VCR, Toshiba SDV394 DVD/VCR Combo silver DirectTV Receivers (in TV case) Grant Local Free $ 59.00 $ 177.00 N/A Grant Local Local 2 $ 98.00 $ 196.00 A01GB6HC313286 & A01GB6HC313198 2 $ 29.00 $ 58.00 789 & 790 Grant N/A 1 N/A 1 N/A 1 $ 5.99 $ 5.99 N/A Grant N3260w PVA061800114 PVA061700775 SD-V394 BCB909209988 BCB909209989 N/A 777 778 779 780 2 1 TV#1: Coax Cable, 100 foot TV#1: Power Strip Grant $ 1,568.00 $ 2,204.00 N/A DTV-D11 N/A $ 1,568.00 $ 1,102.00 N/A TV#1: Extension Cord, 12/3 100 foot $ 17.97 $ 144.00 4 Toner Cartridge for 1320 N Printer Flat Screen TV Case $ 5.99 $ 36.00 791 Grant 742 743 Grant 736 735 Grant 314 TV#1: Remote controls (DirecTV, TV, VCR) TV#1: Instructions TV#1: Nomad 2 Positioner w/ 1 ft coax cable and 1 multi-switch 1 TV#2: Extension Cord, 12/3 100 foot N/A 1 N/A 1 N/A N/A 1 $ 5.99 $ 5.99 N/A Grant Projector screen case N/A N/A 1 $ 449.00 $ 449.00 794 Grant Projector Screen, Da-lite 70"x70" Versatol Tri-Pod N/A N/A 1 $ 98.00 $ 98.00 741 Grant Administrative Supplies Case N/A N/A 1 $ 342.00 $ 342.00 792 Grant TV#2: Coax Cable, 100 foot TV#2: Power Strip TV#2: Remote controls (DirecTV, TV, VCR) TV#2: Instructions Franklin County Public Health Mobile Joint Information Center (JIC) User Guide 68 of 83 63 250 Fire Extinguishers (ABC) Propane tanks, 20gal Power Strips N/A N/A N/A N/A 4 2 N/A N/A 3 1 N/A N/A 1 N/A N/A N/A N/A 1 4 10 2 5EGMBE5270A J05E001808 1 $ 876.00 $ 876.00 745 Grant 200 5EGMBE5270A FAST10X10-00 E06E001457 1 $ 891.41 $ 891.41 795 Grant 200 1 $ 199.00 $ 199.00 765 Grant 63 N/A 1 $ 1,677.00 $ 1,677.00 766 Grant 145 THCP-DD N/A 1 Grant 15 THC-85 N/A 1 Grant 10 Heater Duct, Flex (Tube) THC-WD12 N/A 1 Grant 15 Portable Chairs, SF2250EWW (17"x15-3/4"x31-1/2" poly folding chair SF2250E-WW N/A 16 Grant 125 Portable Tables, CT77800 (6'x30" banquet table Tent Frame Tubes (Green) Tent Frame Tubes (White) Tent Frame Tubes (White) Tent Frame Tubes (Brown) CT77800 N/A N/A N/A N/A N/A N/A N/A N/A N/A 10 8 13 10 2 Grant Grant Grant Grant Grant 475 N/A N/A N/A N/A 2 4 N/A N/A N/A N/A 1 1 TV Accessories Box Administrative Supplies Tent Storage Case Portable Shelter (Gable), 20'x30' Gable tent w/cathedral windows Light Strips Tent Stakes Sledge Hammer Local Local $ 5.99 $ 17.97 N/A Grant Local $ 2,133.00 $ 2,133.00 788 Grant $ 3,637.74 $ 3,637.74 764 Grant Grant 800 Local Non Containerized Items Portable Generator, Onan Home Site Power 6500. Gen Dolly Kit Portable Generator, Onan Home Site Power 6500. w/Gen Dolly Kit & oil Pop-up Portable Shelter N/A THC-85P Portable Heater for Shelter Heater Duct, Metal, standard Heater Duct, Metal, under tent 5-Gal Gas Can for generator Wheel Chalks Electrical Exterior Use Cable, 100' 300V 12/3 gauge Tool bag w/tools $ 12.50 $ 200.00 748763 $ 87.99 $ 879.90 767776 Grant Grant $ 59.00 $ 59.00 N/A Franklin County Public Health Mobile Joint Information Center (JIC) User Guide 69 of 83 Grant Local Flyaway Portable Casing for F2 System (Gray Case) Roto Mold F-2 Reusable plastic shipping container. API-AP-39235 N/A 1 $ 2,695.00 $ 2,695.00 786 Grant MST-F21D MST-F21D 1 $ 8,995.00 $ 8,995.00 784 Grant N/A N/A N/A N/A 1 1 $ 59.00 $ 59.00 N/A Grant Local 340 MOTOSAT F-2 Datastorm F2 Satellite Internet System w/ 4 watt iDIRECT BUC (Equip in black case & satelite dish in gray case) Electrical Exterior Use Cable, 100' 300V 12/3 gauge Lensatic Compass Satellite Case (Black) Roto Mold 6U datastorm flyaway transit case (Black Case) 71 API-AP-38546 N/A 1 $ 800.00 $ 800.00 785 Grant EA-BB400ETH 200111-4IAD1211 1 $ 1,695.00 $ 1,695.00 783 Grant $ 249.00 N/A Grant EdgeAccess Universal Blue Box VoIP Solution (in black case) Edge access bluebox site router w/4 port VoIP W/QOS Manager Rack Mount for 3100 Modem (in black case) Hardigg Case for Direct TV Sat dish MotoSAT Executive Automatic Satellite System for Direct TV - Solution (TV Satelite Dish) ID-9131-00380001 N/A 1 $ 249.00 30S4024-1305 N/A 1 $ 610.77 $ 610.77 MST-EXEC 1421 1 $ 1,195.00 $ 1,195.00 781 Grant N/A N/A 12 $ 198.55 $ 2,382.60 N/A Grant N/A N/A 12 $ 75.00 $ 900.00 N/A Grant Services Telecommuter Plan – Internet ($198.55/Month) VoIP Dedicated Bandwidth ($75/Month) Total: Grant $68,734.65 Franklin County Public Health Mobile Joint Information Center (JIC) User Guide 70 of 83 Total Weight 80 6291 TAB V: PICTURES OF EQUIPMENT Franklin County Public Health Mobile Joint Information Center (JIC) User Guide 71 of 83 Franklin County Public Health Mobile Joint Information Center (JIC) User Guide 72 of 83 Franklin County Public Health Mobile Joint Information Center (JIC) User Guide 73 of 83 Franklin County Public Health Mobile Joint Information Center (JIC) User Guide 74 of 83 Franklin County Public Health Mobile Joint Information Center (JIC) User Guide 75 of 83 TAB W: USER AFTER ACTION REPORT FORM The purpose of this form is to inform the system coordinator of problems of the Mobile JIC such as broken items, systems not operating properly, safety issues, etc. It is not intended to serve as part of a formal exercise After Action Report. Name: _____________________ Organization: _______________________ Phone: _____________________ Other Contact Information __________________________ Email: ______________________________________________________________________ Discrepancy Recommendation 1 2 3 4 5 6 7 8 9 10 11 Franklin County Public Health Mobile Joint Information Center (JIC) User Guide 76 of 83 TAB X: MAINTENANCE RECORD DATE Satellite Internet Satellite TV VoIP Printer Station Trailer Battery Trailer Emer Brakes Battery Trailer Tires Gen #1 Legend √ – Operations check or Inspection complete, no problems noted X – Problems encountered during operations check. See operations check worksheet for remarks No entry = not inspected Franklin County Public Health Mobile Joint Information Center (JIC) User Guide 77 of 83 Gen #2 Heater TAB Y: MAINTENANCE WORKSHEET (To be accomplished once a month) Date: _____________ Name of person conducting Maintenance Check: ___________________ Instructions: 1. Run up all systems using Equipment Standard Operating Procedures in this guide. 2. Mark whether the system was operational or not operational by placing a “check mark” in the applicable yes / no column. 3. Check off checklist items as they are completed 4. Enter any comments regarding problems encountered in remarks column. 5. Once completed, this form will be stored at the FCPH Preparedness Office. Task Satellite Internet Operational? Yes No Checklist Remarks Use MJIC Internet Satellite Operations Check Log Satellite TV VoIP Multi-Media Station Trailer Battery Trailer Emer Brakes Battery Trailer Tires Gen #1 Gen #2 Heater Trailer Charge Camera and Camcorder Batteries Charge Battery Fluid Level Checked Terminals Checked for Corrosion Voltage Test: ________volts Charge Battery Terminals Checked for Corrosion Air Pressure Checked Tire Tread Checked Tire Condition Checked Oil Checked: CORRECT / HIGH / LOW Gasoline Checked Fuel Lines Checked Checked For Leaks Air Filter Checked Fuel Filter Checked Run Check Oil Checked: CORRECT / HIGH / LOW Gasoline Checked Fuel Lines Checked Checked For Leaks Air Filter Checked Fuel Filter Checked Run Check Fuel Lines Checked (leaks, dry rot, etc) Fan System Checked Check for damage (inside and out) Check hitch for damage/cracks/broken welds Check tongue lift (electric and Manual) Lights in trailer work Check running/brake lights Check wheel lugs, nuts and bolts – tighten to proper torque specifications Franklin County Public Health Mobile Joint Information Center (JIC) User Guide 78 of 83 Check coupler ball or 5th wheel and pin – check for unusual wear, sufficient lube and lock mechanism Check safety chains and hitch ball – check for unusual war on chain links and hitch ball Check coupler – check safety pin for proper fastening Check brakes – check general operation and proper adjustment Check breakaway battery – check charge light by pulling switch Check doors, windows and vents – close and lock all doors, windows and vents before travel Check welds – check welds for cracking of separations Check hinges – check for proper operation, lubricate with light oil Check d-ring tie downs and e-track – Check for fractures, loose anchor system Check for proper operation and replace burned bulbs Check load distribution – check and secure load distribution Check door latches Franklin County Public Health Mobile Joint Information Center (JIC) User Guide 79 of 83 TAB Z: Checklist to Approve Deployment of Trailer Do you have a ¾ or 1 ton truck? 1. Does your truck have a 2 5/16 ball with 10,000 lb capacity? 2. 6. 7. N Y N Y N Y N Y N Y N Notes: Is the tongue capacity at least 1,000 lbs? 5. Y Notes: Does truck come with a 7 plug electrical hook-up? 4. N Notes: Is your truck hitch rated for 10,000 lb capacity? 3. Y Notes: Notes: Does your truck have room to store two 5kw generators, two 100ft extension cords, and two 5gal gas cans? Notes: Does the deployment location have level ground and a solid surface? (Gravel is not conducive to movement of cases.) Notes: Franklin County Public Health Mobile Joint Information Center (JIC) User Guide 80 of 83 TAB AA: Towing Checklist Inspect tow package on vehicle: o Ball: 2 5/16” and 10,000lb capacity o Hitch: 10,000lb capacity o Tongue: 1,000 lb capacity minimum o Electrical Plug Load truck: o 2 generators o 2 extension cords o 2 gas cans (fill with unleaded fuel prior to MJIC set-up) Connect truck to trailer: 1. Raise trailer tongue to clear ball 2. Back truck up and align ball with trailer hitch 3. Ensure ball locking lever is in full upright position (ITEM 1) 4. Lower tongue of trailer onto ball, raise tongue support to fully upright (ITEM 2), remove wheel or flat support and place in tow vehicle. 5. Lower ball locking lever and ATTACH LOCK FOR SAFETY (ITEM 1) 6. Connect brake lock cable to the tow vehicle (ITEM 3) 7. Connect safety chains (ITEM 4) 8. Connect electrical connector (7 plug or 6 plug adaptor) (ITEM 5) 9. Remove wheel chalks and place in back of truck. 10. Check trailer lighting to ensure all lights are working prior to trailer movement. Inspect Trailer: o Battery: Ensure battery case is secure o Emergency brake, battery, and case o Ensure awnings are secure o Ensure propane tank storage is secure o Inspect tires o Inspect doors: secure and locked o Inspect trailer for damage 3 1 4 5 2 Franklin County Public Health Mobile Joint Information Center (JIC) User Guide 81 of 83 TAB BB: Franklin County Contact Information: Name VACANT Title Contact Info Email: Preparedness Office: 614-462-3699 Training Supervisor Cell: 614-561-3200 Director of Communication Email: [email protected] Office: 614-462-3028 Cell: 614-374-1924 Bill Oxenrider MIS Director Email: [email protected] Office: 614-462-6676 Cell: 614-778-2475 Amber Breedlove Health Communications Specialist Email: [email protected] Office: 614-462-3718 Cell: 614-332-0392 Mitzi Kline Franklin County Public Health Mobile Joint Information Center (JIC) User Guide 82 of 83 Potential Deployment Option: Deployment of Multi-Media Station to location with wireless or wired network access: 1. Bring the following equipment: a. Multi-Media Station b. Wireless Router (retrieve from Satellite Control Box) c. Share drive (retrieve from Satellite Control Box) 2. Setup: a. Connect the Wireless router to the network at the facility. b. Connect the share drive to the Wireless Router. c. Follow the instructions in TAB H, I, and J. The only difference with this set up is that the internet satellite system is not deployed. Just connect to the internet through the internet (wired or wireless) at the site or facility. Wireless Diagram: Legend WAP - Wireless Access Point Wireless Internet Pathway Wireless Printing & Internet Pathway Work Stations Laptop Laptop Work Stations Laptop Printer Laptop Printer WAP Printer Printer Color Printer Multimedia Station with Printers Wireless Router (connect to Network on site) Name: None IP: Is Hidden WAP Information Name: MJIC2 IP: 192.168.2.2 Franklin County Public Health Mobile Joint Information Center (JIC) User Guide 83 of 83 Share Drive with Satellite Control Box Name: ‘SCM200 IP: 192.168.2.40