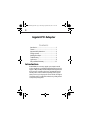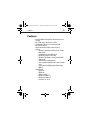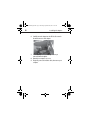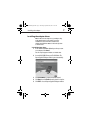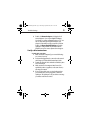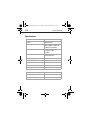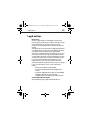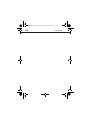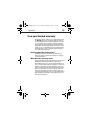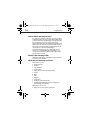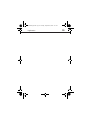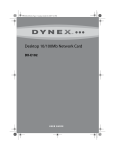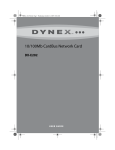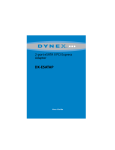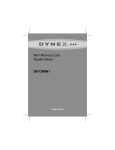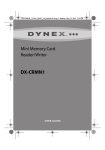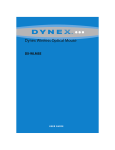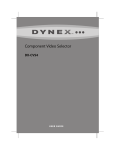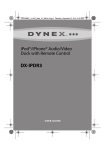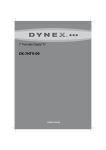Download Dynex DX-PCIGB User guide
Transcript
DX-PCIGB English.fm Page 1 Thursday, September 24, 2009 9:07 AM Gigabit PCI Adapter DX-PCIGB USER GUIDE DX-PCIGB English.fm Page 2 Thursday, September 24, 2009 9:07 AM 2 Gigabit PCI Adapter Contents Introduction .............................................................2 Features ....................................................................3 Important safety instructions ...................................4 Package contents ......................................................5 Installing the adapter ...............................................5 Troubleshooting .......................................................8 Legal notices ...........................................................13 One-year limited warranty .....................................15 Introduction The DX-PCIGB is the easiest way to upgrade your computer’s network speed to 2 Gigabits per second (Gbps) in full-duplex transfer mode. It also supports 10 Mbps/100 Mbps in both half-duplex and full-duplex transfer modes, using auto-negotiation technology to automatically detect the network speed. It can be used with most operating systems, supports Quality of Service (QoS) on high-speed local area networks, and supports a boot ROM socket for use with diskless workstations, providing network security and easy management. DX-PCIGB English.fm Page 3 Thursday, September 24, 2009 9:07 AM 3 Features Features • Integrated Ethernet MAC (physical chip and transceiver in one chip) • PCI local bus single-chip Ethernet controller • Two large independent receive and transmit FIFOs • One STP/UTP connector • LEDs to indicate network link, activity, and speed • Supports: • Windows 7/Vista/XP/2000, Mac OS X 10.4 or higher • Wake on LAN • Full duplex flow control (IEEE 802.3x) • IEEE 802.1P Quality of Service (QoS) • IEEE 802.1Q TAG virtual local area network (VLAN) • Jumbo frame • ACPI and PCI power management • Auto-negotiation feature that auto-detects network speed • Smart remote boot ROM (requires additional boot ROM IC) • Complies with: • IEEE802.1P • IEEE802.1Q • IEEE802.3 10Base-T • IEEE802.3u 100Base-TX • IEEE802.3ab 1000Base-T • PCI revision 2.1/2.2/2.3 DX-PCIGB English.fm Page 4 Thursday, September 24, 2009 9:07 AM 4 Important safety instructions Important safety instructions Before getting started, read these instructions and save them for later reference. • Before you install your Gigabit PCI adapter into your computer, read this user guide. In some operating systems, the driver must be installed before you install your adapter. • Do not drop or hit your adapter. • Do not install your adapter in a location that is subject to strong vibrations, because vibration may damage your adapter. • Do not disassemble or try to modify your adapter. Disassembly or modification may void your warranty and could damage your adapter could cause a fire or electric shock. • Do not store your adapter in a damp location. Do not allow moisture or liquids to drip into your adapter. Liquids can damage your adapter leading to a fire or electric shock. • Do not insert metal objects, such as coins or paper clips, into your adapter. • Your adapter is for general computer use. Do not use your adapter in a computer that requires exceptional reliability, especially if a breakdown or malfunction of your adapter might jeopardize life or health, such as aerospace equipment, atomic power control systems, traffic-related equipment, transportation equipment, industrial robotics, combustion equipment, safety devices, and life-support systems. DX-PCIGB English.fm Page 5 Thursday, September 24, 2009 9:07 AM Package contents 5 Package contents Make sure that the package contains the following items: • DX-PCIGB gigabit PCI adapter • CD containing drivers and manuals • Low-profile bracket • This User Guide Installing the adapter Caution: Opening your computer’s case may void your computer’s warranty. Contact your computer’s manufacturer before opening the case to make sure that you do not void the warranty. You may need to have the adapter installed by your computer’s manufacturer or an authorized computer technician. Caution: Before touching any electronic components, make sure that you first touch an unpainted, grounded metal object to discharge any static electricity stored on your clothing or body. To install your adapter: 1 Turn off your computer and unplug the power cord and all cables. 2 Remove your computer’s case cover. See your computer’s user guide for information about removing the cover. 3 Locate an available PCI slot. PCI slots are usually white. 4 Remove the screw that secures the backplate (the small piece of metal that covers the opening for PCI card on the back panel of your computer), then remove the backplate. 5 If the bracket on the DX-PCIGB is too tall to fit your computer’s case, remove the bracket and replace it with the included low-profile bracket. DX-PCIGB English.fm Page 6 Thursday, September 24, 2009 9:07 AM 6 Installing the adapter 6 Carefully insert the adapter into the PCI slot. Do not touch the metal connector on the adapter. 7 Secure the adapter to the case using the screw you removed from the backplate. 8 Reinstall your computer’s case cover. 9 Plug in the power cord and other cables, then turn on your computer. DX-PCIGB English.fm Page 7 Thursday, September 24, 2009 9:07 AM Installing the adapter 7 Installing the adapter driver Note: For Mac OS X 10.4 or higher users, your adapter is Plug & Play capable in Mac OS X 10.4 or higher, so no driver installation is needed. For Windows 7, Windows Vista, Windows XP, and WIndows 2000 users: Follow the steps below to install the driver. To install the adapter driver: 1 If the Found New Hardware Wizard opens when you start your computer, click Cancel. Note: This may not appear on Windows 7 or Windows Vista. 2 Insert the DX-PCIGB CD into your CD or DVD drive. The Dynex Gigabit PCI Adapter window opens automatically. 3 Click Install Driver to start the installation wizard. 4 Click Next, then click Finish when the wizard is complete. 5 Click EXIT to close the Dynex Gigabit PCI Adapter window. DX-PCIGB English.fm Page 8 Thursday, September 24, 2009 9:07 AM 8 Troubleshooting Using Wake-On-LAN Your DX-PCIGB features Wake On LAN (WOL).This feature lets a remote station "wake" your computer when it is in Standby or Hibernate mode. Note: The WOL function is system dependent. In addition to the following instructions, you may need to download WOL software from Intel or another manufacturer's Web site. See your computer's user guide for specific BIOS settings. Troubleshooting If you are having problems with your network, check the following topics. Verify adapter installation If your adapter is not installed correctly, including the network system software or device drivers, your network will not function correctly. To verify that your adapter is correctly installed: 1 Click Start, then right-click My Computer and click Properties. The System Properties window opens. 2 Click the Hardware tab, then click Device Manager. The Device Manager window opens. DX-PCIGB English.fm Page 9 Thursday, September 24, 2009 9:07 AM Troubleshooting 9 3 Double-click Network adapters to display the list of network adapters. You see Dynex Gigabit PCI Adapter. You should see a yellow exclamation point or red "X" over the icon adjacent to Dynex Gigabit PCI Adapter, your adapter is not installed correctly or may have a problem. Double-click Dynex Gigabit PCI Adapter to read the explanation of the problem. This information will be helpful if you need to contact a Dynex technical support. Verify cable connections To verify cable connections: 1 Make sure that the computer(s) you are troubleshooting are connected correctly. 2 Each network adapter must be connected to the network with Category 5 UTP (unshielded twisted pair) cables. 3 Examine the network cables and make sure that they have not been damaged. 4 Make sure that no electromagnetic interference, like unshielded speakers or appliances on the same circuit, is affecting your network. 5 If you are using a hub, router, or switch, make sure that your network cables are not plugged into a dedicated Uplink port. The Uplink port is only used when connecting your hub to another hub or switch. DX-PCIGB English.fm Page 10 Thursday, September 24, 2009 9:07 AM 10 Troubleshooting Understanding indicators Your adapter has two indicators or lights labeled 100M and 1000M on its back plate. They can give you information about your network traffic and help you determine problems when troubleshooting. • A steady green light of 100M indicates a good connection at 100 Mbps. • A flashing green light of 100M indicates that the network adapter is sending or receiving data at 100 Mbps. • A steady green light of 1000M indicates a good connection at 1000 Mbps. • A flashing green light of 1000M indicates that the network adapter is sending or receiving data at 1000 Mbps. Pinging your adapter PING (Packet Internet Groper), is a utility to determine if a specific IP address is accessible. It works by sending a packet to the specified address and waiting for a reply. Ping is primarily used to troubleshoot Internet connections. By sending out a PING, you are verifying that a specific computer is available. Because all computers on the network must have a unique IP address, a reply means that a computer is on the network and that it can communicate. If the computers can communicate, the hardware and cabling are probably installed correctly. If you cannot ping another computer, there is probably a problem with the hardware. Check the cabling and adapter installation. If you are unable to access the network, even when you receive a reply to your ping, there is probably a software configuration issue. Verify that all the settings are correct. DX-PCIGB English.fm Page 11 Thursday, September 24, 2009 9:07 AM Troubleshooting 11 To ping the adapter: 1 Click Start, then click Run. The Run dialog box opens. 2 Type cmd in the Open box, then click OK. The command window opens. 3 Type ping xxx.xxx.xxx.xxx (where xxx.xxx.xxx.xxx is the IP address you want to ping). In this case, computer B with the IP address=192.168.1.1 is being pinged from computer A. 4 Press Enter to begin pinging. If the connection is good, you receive four “Reply from” messages. 5 Type exit at the prompt to return to Windows. DX-PCIGB English.fm Page 12 Thursday, September 24, 2009 9:07 AM 12 Troubleshooting Specifications Normal Interface 32-bit PCI interface Standards IEEE802.1P, IEEE802.1Q, IEEE802.3 10Base-T, IEEE802.3u 100Base-TX, and IEEE802.3ab 1000Base-T Transmission rate • 10 Mbps or 20 Mbps • 100 Mbps or 200 Mbps • 2000 Mbps Hardware IBM PC-compatible (it must have PCI slot) Connector supported RJ45 IRQ line Assigned by system Topology Star I/O Address Assigned by system Safety and emission FCC Environmental and Physical Operating temp 32°F~104°F (0°C~40°C) Humidity 10% - 90%, non-condensing DX-PCIGB English.fm Page 13 Thursday, September 24, 2009 9:07 AM Legal notices 13 Legal notices FCC Part 15 This device complies with Part 15 of the FCC Rules. Operation of this product is subject to the following two conditions: (1) this device may not cause harmful interference, and (2) this device must accept any interference received, including interference that may cause undesired operation. This equipment has been tested and found to comply within the limits for a class B digital device, pursuant to Part 15 of the FCC Rules. These limits are designed to provide reasonable protection against harmful interference in a residential installation. This equipment generates, uses, and can radiate radio frequency energy and, if not installed and used in accordance with the instructions, may cause harmful interference to radio communications. However, there is no guarantee that interference will not occur in a particular installation. If this equipment does cause harmful interference to radio or television reception, which can be determined by turning the equipment off and on, the user is encouraged to try to correct the interference by one or more of the following measures: • Reorient or relocate the receiving antenna. • Increase the separation between the equipment and receiver. • Connect the equipment into an outlet on a circuit different from that to which the receiver is connected. • Consult the dealer or an experienced technician for help. Canada ICES-003 statement This Class B digital apparatus complies with Canadian ICES-003. DX-PCIGB English.fm Page 14 Thursday, September 24, 2009 9:07 AM 14 Legal notices DX-PCIGB English.fm Page 15 Thursday, September 24, 2009 9:07 AM Legal notices 15 One-year limited warranty Dynex Products (“Dynex”) warrants to you, the original purchaser of this new DX-PCIGB (“Product”), that the Product shall be free of defects in the original manufacture of the material or workmanship for a period of one (1) year from the date of your purchase of the Product (“Warranty Period”). This Product must be purchased from an authorized dealer of Dynex brand Products and packaged with this warranty statement. This warranty does not cover refurbished product. If you notify Dynex during the Warranty Period of a defect covered by this warranty that requires service, terms of this warranty apply. How long does the coverage last? The Warranty Period lasts for one year (365 days) from the date you purchased the Product. The purchase date is printed on the receipt you received with the Product. What does this warranty cover? During the Warranty Period, if the original manufacture of the material or workmanship of the Product is determined to be defective by an authorized Dynex repair center or store personnel, Dynex will (at its sole option): (1) repair the Product with new or rebuilt parts; or (2) replace the Product at no charge with new or rebuilt comparable products or parts. Products and parts replaced under this warranty become the property of Dynex and are not returned to you. If service of products and parts are required after the Warranty Period expires, you must pay all labor and parts charges. This warranty lasts as long as you own your Dynex Product during the Warranty Period. Warranty coverage terminates if you sell or otherwise transfer the Product. DX-PCIGB English.fm Page 16 Thursday, September 24, 2009 9:07 AM 16 Legal notices How to obtain warranty service? If you purchased the Product at a retail store location, take your original receipt and the Product to the store you purchased it from. Make sure that you place the Product in its original packaging or packaging that provides the same amount of protection as the original packaging. If you purchased the Product from an online web site, mail your original receipt and the Product to the address listed on the web site. Make sure that you put the Product in its original packaging or packaging that provides the same amount of protection as the original packaging. To obtain in-home warranty service for a television with a screen 25 inches or larger, call 1-888-BESTBUY. Call agents will diagnose and correct the issue over the phone or will have an Dynex-approved repair person dispatched to your home. Where is the warranty valid? This warranty is valid only to the original purchaser of the Product in the United States, Canada, and Mexico. What does the warranty not cover? This warranty does not cover: • Customer instruction • Installation • Set up adjustments • Cosmetic damage • Damage due to acts of God, such as lightning strikes • Accident • Misuse • Abuse • Negligence • Commercial use • Modification of any part of the Product • Plasma display panel damaged by static (non-moving) images applied for lengthy periods (burn-in). This warranty also does not cover: • Damage due to incorrect operation or maintenance DX-PCIGB English.fm Page 17 Thursday, September 24, 2009 9:07 AM Legal notices 17 • Connection to an incorrect voltage supply • Attempted repair by anyone other than a facility authorized by Dynex to service the Product • Products sold as is or with all faults • Consumables, such as fuses or batteries • Products where the factory applied serial number has been altered or removed REPAIR REPLACEMENT AS PROVIDED UNDER THIS WARRANTY IS YOUR EXCLUSIVE REMEDY. DYNEX SHALL NOT BE LIABLE FOR ANY INCIDENTAL OR CONSEQUENTIAL DAMAGES FOR THE BREACH OF ANY EXPRESS OR IMPLIED WARRANTY ON THIS PRODUCT, INCLUDING, BUT NOT LIMITED TO, LOST DATA, LOSS OF USE OF YOUR PRODUCT, LOST BUSINESS OR LOST PROFITS. DYNEX PRODUCTS MAKES NO OTHER EXPRESS WARRANTIES WITH RESPECT TO THE PRODUCT, ALL EXPRESS AND IMPLIED WARRANTIES FOR THE PRODUCT, INCLUDING, BUT NOT LIMITED TO, ANY IMPLIED WARRANTIES OF AND CONDITIONS OF MERCHANTABILITY AND FITNESS FOR A PARTICULAR PURPOSE, ARE LIMITED IN DURATION TO THE WARRANTY PERIOD SET FORTH ABOVE AND NO WARRANTIES, WHETHER EXPRESS OR IMPLIED, WILL APPLY AFTER THE WARRANTY PERIOD. SOME STATES, PROVINCES AND JURISDICTIONS DO NOT ALLOW LIMITATIONS ON HOW LONG AN IMPLIED WARRANTY LASTS, SO THE ABOVE LIMITATION MAY NOT APPLY TO YOU. THIS WARRANTY GIVES YOU SPECIFIC LEGAL RIGHTS, AND YOU MAY ALSO HAVE OTHER RIGHTS, WHICH VARY FROM STATE TO STATE OR PROVINCE TO PROVINCE. Contact Dynex: For customer service please call 1-800-305-2204 www.dynexproducts.com Distributed by Best Buy Purchasing, LLC 7601 Penn Avenue South, Richfield, Minnesota, U.S.A. 55423-3645 © 2009 Best Buy Enterprise Services, Inc. All rights reserved. DYNEX is a trademark of Best Buy Enterprise Services, Inc. Registered in some countries. All other products and brand names are trademarks of their respective owners. DX-PCIGB English.fm Page 18 Thursday, September 24, 2009 9:07 AM 18 Legal notices DX-PCIGB English.fm Page 19 Thursday, September 24, 2009 9:07 AM Legal notices 19 DX-PCIGB English.fm Page 20 Thursday, September 24, 2009 9:07 AM www.dynexproducts.com (800) 305-2204 Distributed by Best Buy Purchasing, LLC 7601 Penn Ave. South, Richfield, MN 55423 U.S.A. © 2009 Best Buy Enterprise Services, Inc. All rights reserved. DYNEX is a trademark of Best Buy Enterprise Services, Inc. Registered in some countries. All other products and brand names are trademarks of their respective owners. ENGLISH 09-0762