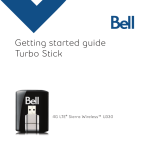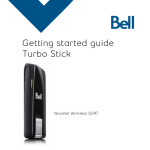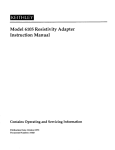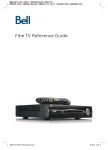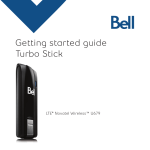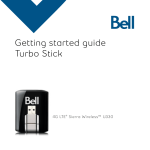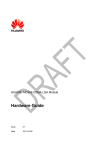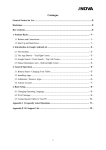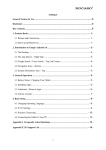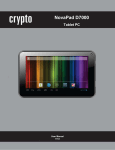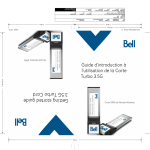Download Bell Huawei E182 User manual
Transcript
Getting started guide Turbo Stick Huawei E182 Welcome Thank you for purchasing a Turbo Stick from Bell. This Turbo Stick will enable you to connect to the Internet. This guide provides an overview of your new Turbo Stick and details on how to configure your computer for use with this Turbo Stick. Getting started 2 System requirements 3 Inserting your Bell SIM card 4 Preparing your computer for installation 5 Installation 6 Start-up 8 Using your Turbo Stick 10 Hardware overview 11 Inserting and removing your Turbo Stick from your computer 12 Unblocking a SIM card 13 Troubleshooting 14 1 Getting started Before installing your Turbo Stick, please ensure you have the following: A Bell wireless account with a Mobile Internet plan. (If you don’t have an account or a Mobile Internet plan, speak with a Bell account representative to get set up.) An active Bell SIM card. Your Mobile Directory Number (MDN), or phone number ______________________________ . 2 System Requirements To install and operate your Turbo Stick, ensure your computer has the following system resources: WINDOWS Operating system Microsoft® Windows XP (SP 2 & 3, 32/64 bit), Windows Vista™ (SP 1 & 2, 32/64 bit) with 500 MHz CPU, or Windows 7 (32/64-bit) with 1 GHz CPU Card slot 1 USB 1.1 or 2.0 port COM ports 2 free COM ports I/O Resources 1 IRQ, 4096 bytes of I/O space Memory 512MB (XP), 1GB (Vista), or 1GB (7) Disk space 50MB 3 Inserting your Bell SIM card Your Turbo Stick requires an activated Bell SIM card to function. If the SIM card was not inserted at the time of purchase, please insert it now, as described below. 1. Slide the back cover to remove it from the Turbo Stick. 2.Insert the SIM/USIM card and the microSD card into the corresponding card slots, as shown in the following figure. 3. Replace the back cover and slide it into place. NOTE nsure that the beveled edge of the SIM/USIM card is properly aligned with that of the E SIM/USIM card slot and the microSD card is inserted according to the direction as labeled on the microSD card slot. Do not remove the microSD or SIM/USIM card when the card is in use. Otherwise, the card as well as your Turbo Stick may get damaged and the data stored on the card may be corrupted. 4 Preparing Your Computer for Installation 1.Ensure your antivirus and firewall programs are set to allow software installation. 2.Ensure you have Administrator Rights and the user name and password – check your computer’s Help files for details on this feature. 5 Installation Installing your Turbo Stick is easy, simply follow these instructions. If you have a current version of Mobile Connect on your computer, the version on your Turbo Stick will uninstall the current version automatically before installing the new one. Insert your Turbo Stick into a USB port. Do not forcibly insert it as this may damage both the device and the port. Your Turbo Stick powers on when inserted, and your computer may beep. Follow the InstallShield® Wizard, it will guide you through the process of installing the Mobile Connect application starting with the language selection. Use the Next and Back buttons to navigate through the installation steps. To continue the installation, you must read and accept the terms of the License Agreement. 6 The installation process may take several minutes to complete with no progres shown on the progress bar – please be patient. Select Finish to complete the installation. Once the installation is complete, you may need to restart your computer. If a restart is not required, Mobile Connect will launch automatically. If your computer restarts, launch Mobile Connect by double-clicking on the Mobile Connect icon. 7 Start-up With your Turbo Stick inserted, double-click on the Mobile Connect icon from your desktop. Mobile Connect will initialize, scan for your Turbo Stick, and the main program window will appear with “Bell high-speed network is available.” Click “Connect.” IMPORTANT Once a connection has been established, the application may open your web browser and load a predetermined URL. This is to demonstrate that Internet access is operating correctly. If you wish to disable this Auto Launch web browser feature or change the start page, you may do so prior to connecting by following these instructions: Go to Tools. Select Profiles. Profiles window will be displayed. Select Profile named “Bell high-speed network”. Click Edit. Select the “General” tab at the top of the window. Uncheck Auto Launch browser checkbox OR if you want a different web page to automatically launch, enter the desired web address in the text box. 8 Mobile Connect will initialize, scan for your Turbo Stick, and the main program window will appear when Bell service is found. When you try to connect, Mobile Connect will check if your Turbo Stick and account have been activated on the Bell network. Your Turbo Stick must be activated and in an area with network coverage to operate on the Bell Mobility data network. To download the full Mobile Connect user manual or software updates, please visit bell.ca/mobileconnect 9 Using your Turbo Stick From the Mobile Connect main program window, you can establish a network connection and view the connection status. SOME OF THE KEY INDICATORS AND BUTTONS INCLUDE: A. Connect/Disconnect button Connect or disconnect from the network. B. Signal strength indicator Graphically illustrated network signal status. C. Status display Indicates the availability of the network and status of current network connection. D. Usage counters An overview of the data you have transmitted and received. E. Minimize and close buttons Minimize and close Mobile Connect to the System Tray. F. Roaming indicator Notification that your network connection is with a Bell partner network (additional roaming charges will apply). G. Menu Buttons Buttons to access the Tools menu, SMS Messaging window, Wi-Fi Hotspot Finder, Help menu, and Bell Self Serve. H. Quick Buttons Customize buttons to launch support programs. I. Show Available Networks Lists the Wi-Fi networks available for connection when on Wi-Fi tab. To connect to the Internet, click the Connect button on the Mobile Connect main program window. To disconnect, click the Disconnect button. Check your SMS Messaging Window often for updates and information from Bell. NOTE Bell administrative SMS messages are free to receive. Additional charges may apply for other SMS messages sent or received. Visit www.bell.ca/text for more information. 10 Hardware overview USB Connector Slider SIM/USIM card slot LED Indicator MicroSD card slot USB Connector Connects the Turbo Stick to a PC. Ensure to always slide in the USB connector while your Turbo Stick is not in use. Slider Extends or retracts the USB connector. LED indicator Provides connection status. Refer to Troubleshooting, on page 14, for a detailed list of the colour and their defined states. SIM/USIM card slot Holds a Subscriber Identity Module (SIM)/Universal Subscriber Identity Module (USIM) card which gives you access to the Bell network. Refer to Inserting your Bell SIM card on page 4. MicroSD card slot Holds a microSD card which allows you to store up to 32GB of removable memory. The microSD card is an optional accessory and is not included within the package. Your new Turbo Stick must be handled with care to ensure reliable operation. The following handling guidelines are recommended: Do not apply adhesive labels to your Turbo Stick; this may cause your Turbo Stick to overheat and may alter the performance of the antenna. Do not force the SIM card into the SIM card slot. The USB connector should plug easily into your computer’s Type A USB port. Forcing your Turbo Stick into a port may damage the connector. Protect your Turbo Stick from liquids, dust and excessive heat. Store your Turbo Stick in a a dry and clean environment when not in use. Do not apply force to the top or bottom of your Turbo Stick. Remove your Turbo Stick from the USB port before transporting your laptop. 11 Inserting and removing your Turbo Stick from your computer Now that the Mobile Connect software is installed on your computer, your Turbo Stick can be inserted or removed at any time. As an external device, your Turbo Stick is vulnerable to damage during transport. It is recommended that you remove and securely store your Turbo Stick when transporting your computer. TO INSERT YOUR TURBO STICK 1. Slide out the USB connector and insert your Turbo Stick into the USB port. Do not forcibly insert your Turbo Stick; this may damage both your Turbo Stick and the USB port. 2. Your computer may beep. 3. Start Mobile Connect from the desktop or from the AutoPlay prompt. 4. Your Turbo Stick powers on when inserted. TO REMOVE YOUR TURBO STICK 1. Disconnect from the network by clicking “Exit” from the Mobile Connect Tools menu. 2. Carefully remove your Turbo Stick from the USB port. 3. The computer may beep. USING YOUR TURBO STICK ON ANOTHER COMPUTER Your Turbo Stick can be used on multiple computers. Simply install the Mobile Connect software on each new computer you wish to use. Please note that data network usage is tied to your Turbo Stick itself and that usage between computers is cumulative and will be billed together. The usage shown in your Event History Manager (Tools>Diagnostics>Event History Manager) is for the data solely used on that computer. For more accurate total usage amounts when using multiple computers with your Turbo Stick, please login to www.bell.ca/mybell to view your unbilled data usage up to the previous 2 hours. 12 Unblocking a SIM card Some SIM cards will be provisioned with a Personal Identification Number (PIN) which locks user access to your Turbo Stick. When using a locked SIM card, you may be asked to enter the PIN number. Service providers frequently limit the number of incorrect PIN entry attempts. If you fail to enter a correct PIN within the number of permitted attempts, the SIM card may become blocked. You will see a warning message on your last attempt. In the event that the card becomes blocked, you have the ability to re-enable the PIN mechanism by entering a Personal Unblocking Key (PUK). You will be prompted to enter a new PIN in combination with the PUK code to unblock and reset the PIN lock. IMPORTANT You will have a limited number of attempts to enter the correct PUK code. If you fail to enter the correct code within the allowed number of attempts, it will be necessary to replace the SIM card. The PUK is available through eCare at www.bell.ca/mybell or by calling client care. 13 Troubleshooting Below is a list of LED indicator lights which outline the status of your Turbo Hub. LED COLOR SERVICE LED STATE DESCRIPTION Green 2G Blinking twice every 3s Powered on Blinking once every 3s Registering with a 2G network. Solid Connected to a 2G network. Blinking once every 3s Registering with a 3G/3G+ network. Solid Connected to a 3G network. -- Blue 3G -- Cyan 3G+ Solid Connected to a 3G+ network. Off -- -- Removed 14 Troubleshooting continued Below is a list of common error messages and possible solutions regarding the use of your Turbo Stick. SYMPTOMS SOLUTION Intermittent connectivity and/or low throughput. elocate the entire computer to a different area. R Coverage maps are available at bell.ca/coverage Bell does not show in the status display. Service may not be available in your location. Relocate the computer to a different area. Coverage maps are available at bell.ca/coverage. The network may be unavailable due to maintenance. Try the connection again at a later time. Your Turbo Stick may not be inserted properly. Remove and reinsert your Turbo Stick into the USB port. Your computer may not have the correct hardware drivers for your Turbo Stick. Remove your Turbo Stick, uninstall the software, and reinstall. When clicking Connect, the message “Your connection attempt to the network failed” is displayed. Service may not be available in your location. Relocate the computer to a different area. Coverage maps are available at bell.ca/coverage The network may be unavailable due to maintenance. Try the connection again at a later time. Your Turbo Stick may not be activated. First, remove your Turbo Stick, uninstall the software, and reinstall. If this does not resolve the problem, contact Bell Client Care. 15 Troubleshooting continued SYMPTOMS SOLUTION The LED indicator on your Turbo Stick is not lit. our Turbo Stick may not be inserted properly. Remove Y and firmly reinsert your Turbo Stick into the USB port. The SIM card may be missing or incorrectly inserted. Remove your Turbo Stick and SIM card and carefully reinsert. our computer may not have the correct hardware drivers Y for your Turbo Stick. Remove your Turbo Stick, uninstall the software, and reinstall. Before contacting Bell Client Care: • Shut down your computer and remove your Turbo Stick. • Restart the computer and reinsert your Turbo Stick after startup is complete. • If the above actions do not resolve this problem, contact Bell Client Care. 16 Copyright © 2010 Bell, Inc. All rights reserved. The information in this document is subject to change without notice. The statements, configurations, technical data, and recommendations in this document are believed to be accurate and reliable, but are presented without express or implied warranty. Users must take full responsibility for their applications of any products specified in this document. The information in this document is proprietary to Bell. The software described in this document is furnished under a license agreement and may only be used in accordance with the terms of that license. Third-Party Trademarks Product trademarks and registered trademarks are the property of their respective owners. Statement of Conditions In the interest of improving internal design, operational function, and/or reliability, Bell reserves the right to make changes to the products described in this document without notice. Bell does not assume any liability that may occur due to the use or application of the product(s) or circuit layout(s) described herein. In addition, the program and information contained herein are licensed only pursuant to a license agreement that contains restrictions on use and disclosure (that may incorporate by reference certain limitations and notices imposed by third parties). PER-KILOBYTE DATA TRANSPORT CHARGES USING YOUR HANDHELD DEVICE FOR “TETHERED” DATA TRANSMISSION (E.G. USING YOUR DEVICE AS A MODEM FOR YOUR PC), INCLUDING TO DOWNLOAD APPLICATIONS OR CONTENT, OR FOR GAMING, WILL RESULT IN PER-KILOBYTE DATA TRANSPORT CHARGES AT BELL MOBILITY’S THEN CURRENT RATES. You will be charged for data transmissions from or to your PC or other device through your Bell Mobility handheld device. Data transmissions include automated security updates to your PC, Internet gaming, sending and receiving emails including attachments, and downloading music or other content. If you subscribe to a data plan, you will be charged additional per-kilobyte rates as set out in the plan, for any data transport usage in excess of the data transport included in the monthly data plan fee. Data roaming charges may also apply if you are transmitting data through your device on one of Bell Mobility’s roaming partners’ networks. Note to subscribers of Bell Mobility’s Unlimited Mobile BrowserTM: In tethering your Bell Mobility handheld device to your PC or other device, data transmission does NOT occur through the Unlimited Mobile Browser. You will be charged for data transport usage in addition to the monthly charge for the browser. We encourage you to minimize these charges by subscribing to an appropriate price plan or feature. Visit www.bell.ca or call 1-888-4-MOBILE to subscribe. Be sure to check the Connection Details and Session Log in Mobile Connect to keep track of your data usage. Designed in the United States of America. Microsoft, Windows and Windows Vista are registered trademarks and/or trademarks of Microsoft Corporation in the United States and/or other countries. InstallShield is a registered trademark or trademark of Macrovision Corporation in the United States of America and/or other countries. All other brands and product names are trademarks of their respective holders. Product meets current FCC Radio Frequency Exposure Guidelines. FCC Equipment ID: QISCP12. IC: 6369A-E182E. Additional details within and at http://www.fcc.gov/oet/fccid. Huawei E182E USB Slider Data Stick. Huawei Technologies Canada Co., LTD. Phone Number: 1-877-4-HUAWEI. Website: www.huawei.com. Email: [email protected]. All Rights Reserved. You may also contact Bell Wireless Data Support at: 1 877 DATA-123 (1 877 328-2123) 17