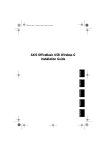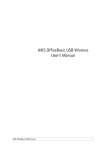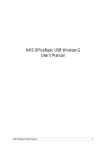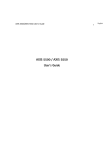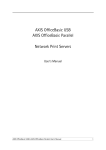Download Axis OfficeBasic USB Wireless User`s guide
Transcript
AXIS OfficeBasic USB Wireless User’s Guide ENGLISH DEUTSCH FRANCAIS ESPAÑOL ITALIANO Part Number 21962| Rev. 1.0 | May 2004| © Copyright Axis Communications AB Table of Contents DEUTSCH FRANCAIS ESPAÑOL ITALIANO 1 ENGLISH ENGLISH Installation Steps 3 Print Server Management 3 AXIS OfficeBasic USB Wireless User’s Manual 3 Hardware Inventory 4 Wireless Operating Modes 5 Infrastructure (AP) 5 Ad hoc (Peer to Peer) 5 Hardware Installation 6 IP Addressing 7 Obtaining an IP address using DHCP 7 Set a Temporary IP Address with Arp/Ping: 8 Print Server setup for Windows 10 Printer Installation - Mac OS 18 Web-based Print Server Management 20 Print Server Management Using the Reset Button 21 Troubleshooting 23 DEUTSCH Installationsschritte 25 Druckerserververwaltung 25 AXIS OfficeBasic USB Wireless-Benutzerhandbuch 25 Hardwarekomponenten 26 Drahtlos-Betriebsmodi 27 Infrastructure Mode (AP) 27 Ad Hoc Mode (Peer-to-Peer) 27 Hardwareinstallation 28 IP-Adressierung 29 IP-Adresse per DHCP beziehen 29 IP-Adresse mit Arp/Ping festlegen 30 Druckerservereinrichtung für Windows 32 Druckerinstallation unter Mac OS 40 Webbasierte Druckerserver-Verwaltung 42 Druckerserver-Verwaltung per Reset-Taste 43 Fehlerbehebung 45 FRANCAIS Étapes de l’installation 47 Gestion du serveur d’impression 47 Manuel de l’utilisateur de AXIS OfficeBasic USB Wireless 47 Matériel 48 Modes de fonctionnement sans fil 49 Infrastructure (AP) 49 Ad hoc (Peer to Peer : point à point) 49 DEUTSCH FRANCAIS ESPAÑOL ITALIANO 2 ENGLISH Installation matérielle 50 Adressage IP 51 Obtention d’une adresse IP à l’aide de DHCP 51 Définir une adresse IP avec Arp/Ping: 52 Installation du serveur d’impression sous Windows 54 Installation d’une imprimante - Mac OS 62 Gestion du serveur d’impression basée sur le Web 64 Gestion du serveur d’impression à l’aide du bouton de réinitialisation 65 Recherche de panne 67 ESPANOL Instalación paso por paso 69 Administración del servidor de impresión 69 AXIS OfficeBasic USB Wireless User’s Manual 69 Inventario de hardware 70 Modos de operación inalámbricos 71 Infrastructure (AP) 71 Ad hoc (Peer to Peer) 71 Instalación del hardware 72 Dirección IP 73 Obtención de una dirección IP usando DHCP 73 Ajuste de una dirección IP con Arp/Ping: 74 Configuración del servidor de impresión para Windows 76 Instalación de impresora - Mac OS 84 Administración de servidor de impresión basada en la Web 85 Administración del servidor de impresión usando el botón Reset 86 Localización de averías 88 ITALIANO Passaggi per l'installazione 90 Gestione del server di stampa 90 AXIS OfficeBasic USB Wireless User's Manual 90 Controllo dell'hardware 91 Modalità di funzionamento wireless 92 Infrastructure (AP) 92 Ad hoc (Peer to Peer) 92 Installazione hardware 93 Indirizzo IP 94 Come ottenere un indirizzo IP utilizzando DHCP 94 Come impostare un indirizzo IP con Arp/Ping: 95 Configurazione del server di stampa per Windows 97 Installazione della stampante-Mac OS 105 Gestione del server di stampa su base Web 107 Gestione del server di stampa mediante il pulsante di ripristino 108 Risoluzione dei problemi 110 Regulatory Information 112 Overview This User’s Guide includes installation instructions for the AXIS OfficeBasic USB Wireless print server in Microsoft Windows (95, 98, NT, Me, 2000, XP, Server 2003) and Mac OS environments. The instructions in this guide are based on the settings found in a new and non-configured AXIS OfficeBasic USB Wireless. To establish this status in a previously configured AXIS OfficeBasic USB Wireless, you can reset it to factory default settings. See Print Server Management Using the Reset Button on page 21 for instructions. Installation Steps Follow these steps to install your AXIS OfficeBasic USB Wireless: 1. Hardware Installation, on page 6 2. IP Addressing, on page 7 Print Server Management Print server management and configuration is done from the print server’s web interface, see page 20, alternatively from the provided Windows-based software OBW Setup Wizard, see page 10. AXIS OfficeBasic USB Wireless User’s Manual See the AXIS OfficeBasic USB Wireless User’s Manual for detailed descriptions on this product. The User’s Manual is located on the AXIS OfficeBasic USB Wireless CD and on www.axis.com 3 ENGLISH 3. Print Server setup for Windows, on page 10 or Printer Installation - Mac OS, on page 18. Hardware Inventory Unpack and check all the items using the following check list. Contact your dealer if anything is missing or damaged. All packing materials are recyclable. Print Server AXIS OfficeBasic USB Wireless Media Model Part Number PROD UNIT AXIS OB USB W <EUR> ch 1-13 PROD UNIT AXIS OB USB W <US> ch 1-11 Title 0208-001-01 0208-004-01 Part Number CD AXIS OfficeBasic USB Wireless CD 21965 Printed Material AXIS OfficeBasic USB Wireless User’s Guide 21962 Accessories Cable Power Adapter PS-M Description Part Number USB 20208 Model Part Number 21822 21819 21820 21821 4 ENGLISH Australia Europe UK USA/Japan Wireless Operating Modes The AXIS OfficeBasic USB Wireless print server communicates either in Infrastructure mode, where there is an 802.11b Access point acting as a bridge between the workstation/laptop and the print server, or Ad-hoc mode, where the workstation/laptop communicates directly with the print server. Infrastructure (AP) Workstations and laptops communicate over the WLAN and the LAN through an Access Point with the print server. ENGLISH See Print Server setup for Windows, on page 10 or Printer Installation - Mac OS, on page 18 for installation instructions. Ad hoc (Peer to Peer) Workstations and laptop computers communicate directly over the WLAN with the print server. See Setup in Ad Hoc (Peer-to-Peer) Networks, on page 24. 5 Hardware Installation 1. Turn off the printer’s power. 2. Connect the print server to your printer with the supplied USB cable. 3. Turn the printer’s power on. 4. Plug the AC power adapter into the power connector on the backside of the wireless print server. 5. Wait 1 minute. 6. Press the print server’s external Reset button for 5 seconds. A test page will be printed on the connected printer, displaying information about the print server’s IP address, firmware number, etc. Status LED (orange) Reset button: WLAN LED (green) - Press once to restart print server. - Press 5 seconds to print test page. Power connector USB Connector DIP switch: Nor. = Normal mode Diag. = Diagnostic Mode See Print Server Management Using the Reset Button, on page 21 for detailed instructions on using the reset button. 6 ENGLISH • The Status LED will flicker when data is being transmitted and printed. • When the print server is powered on, the Status LED will flash 5 times as part of the unit’s Power On Self Test (POST). If the LED doesn’t flash 5 times when you power on the unit, disconnect all cables and repeat the installation procedure described here. IP Addressing To enable network communication with the print server, it must have a proper IP address. Use one of these methods to assign an IP address to the print server: Method: DHCP Arp/Ping Server Required: DHCP server Operating System Windows Mac OS Mac OS Windows Comment: The print server obtains an IP address automatically from a DHCP server. By default, the print server’s DHCP function is enabled. Manual assignment of an IP address. Obtaining an IP address using DHCP 1. Print a test page by pressing the reset button for 5 seconds. Locate the print server’s IP address on the test page. 2. Open a web browser (e.g. Internet Explorer). 3. In the Web browser’s Location/Address field, enter the print server’s IP address and press Enter. 4. If the Wireless Print Server web page appears in your Web browser, the IP address is fully functional. Continue with Windows Setup, on page 13 or Printer Installation - Mac OS, on page 18. 5. If the Wireless Print Server web page does not appear, you need to set the print server’s IP address manually, described in Set a Temporary IP Address with Arp/Ping:, on page 8. 7 ENGLISH If you are working in a network with dynamic IP address assignment, your print server will obtain an IP address automatically when you connect it to the network. Follow the instructions on this page to verify the IP address: Set a Temporary IP Address with Arp/Ping: You can assign a temporary IP address to the print server using arp/ping and then access the print server’s internal web pages to assign a fixed IP address: 1. Locate the print server’s serial number (S/N) found on the print server’s underside label. The Ethernet address is based on the serial number: Serial number: 00408c181cf0 MAC/Ethernet address: 00-40-8c-18-1c-f0 (Windows) 00:40:8c:18:1c:f0 (Mac OS) 2. Open a Command Prompt or Terminal and enter the following syntax: Syntax Example Windows (Command prompt) arp -s <IP address> <Ethernet address> arp -s 192.168.3.191 00-40-8c-18-1c-f0 ping <IP address> ping 192.168.3.191 1 2 Syntax Example Mac OS (Terminal) arp -s <IP address> <Ethernet address> arp -s 192.168.3.191 00:40:8c:18:1c:f0 ping <IP address> ping 192.168.3.191 3. The host will return psname is alive (Mac OS Terminal) or Reply from 192.168.3.191... (Windows Command prompt) or a similar message. This indicates that a temporary IP address has been set and that communication is established. 4. Next, open a web browser (e.g. Internet Explorer). 5. In the Web browser’s Location/Address field, enter the print server’s IP address and press Enter. 8 ENGLISH 1 2 6. The print server’s web page will appear. Go to Setup | TCP/IP: 8. Click Save and Restart. The new, static IP address will be loaded. 9. Check the communication by entering the new IP address in the browser and that the print server’s web pages appear again. • When you execute the ping command for the first time, you may experience a significantly longer response time than usual. • The IP address and serial number used here are sample values. You must acquire a new and unused IP address from your network administrator. Continue with Windows Setup, on page 13 or Mac OS Setup, on page 27. 9 ENGLISH 7. Assign a fixed IP address to the print server: select Use the following TCP/IP settings radio-button and enter a valid IP address, Subnet Mask and Default Router. Print Server setup for Windows Before You Start: • Make sure you have an Access Point in your network and that it has a valid IP address. Example: 192.168.1.100 • Make sure that the TCP/IP protocol is installed on your computer. • Make sure the print server’s DIP switch is in Normal mode (Nor.) 1. Insert the AXIS OfficeBasic USB Wireless CD into your CD-drive. 2. Select Setup Wizard to install the wireless print server and configure the connected printer. The Wizard will automatically install these components in C:\Program Files\Axis Communications\AXIS OBW Wizard: AXIS OBW Wizard will start in the same language as your operatings system, see Technical Specifications, on page 113. 3. From the Select A Print Server screen, select the print server that you want to configure and click Next. 10 ENGLISH • AXIS OBW Wizard.exe • AXIS OBW Network Printer Port. DLL (Wireless Print Monitor) After installation, AXIS OBW Wizard will be available from Start | Programs | Axis Communications. 4. On the Change Settings screen, select No or Yes: Select No if you want the print server to use the assigned DHCP address and keep the default Infrastructure settings: 11 ENGLISH • Infrastructure mode • SSID = <ANY> • Data transmit rate = Auto • Channel = 6 • No WEP encryption • Authentication Type = Open System • DHCP enabled Click Next in the program until you reach Figure: Select an already configured printer or click Add New Printer, on page 13. Follow the instructions from there on. Select Yes if you want change wireless settings or assign a static IP address to the print server: On the Basic Wireless Settings screen, select Communications Type according to your network: - Infrastructure - 802.11b Ad-hoc • Enter the proper SSID of your wireless network. The default value <ANY> will connect with the AP that has the best signal in your wireless network. - Channel: optional. - Data Transmit Rates: select Auto, 1,2Mbps, 5.5Mbps or 11Mbps. • On the Security and WEP Encryption Settings page, enable or disable WEP Encryption, configure according to your wireless network and click Next. • If your network uses 802.1X (EAP) authentication, select None or MD5 as your authentication type. If you choose MD5 you must enter the same Login Name and Password as defined on the Radius server. • Specify a fixed or dynamic IP address for the print server, a fixed IP address is highly recommended. Click Next. Click Next in the program until you reach Figure: Select an already configured printer or click Add New Printer, on page 13. Follow the instructions from there on. • • • • If you use WEP encryption on your WLAN and accidentally change the WEP format or keys in the print server, you will lose contact with the print server. Follow the steps described in the User’s Manual to recover the connection. The User’s Manual is located on the CD and on www.axis.com. The IP address of the wireless print server must be within the same subnet as your wireless adapter. A quick way of finding the print server’s IP address is to press the reset button for 5 seconds to print a test page. The print server’s DHCP address or static IP address is normally displayed on the test page. 12 ENGLISH Notes: 5. In the Wizard, select an already configured printer from the list, click Next and then Finish to complete the installation. or Select Add New Printer if the print server is connected to a printer that has not been installed before and does not appear in the list. Figure: Select an already configured printer or click Add New Printer 13 ENGLISH 6. For Windows NT/98/Me, go to page 16 or page 17. For Windows 2000/XP/2003: Click Add New Printer to launch Windows Add Printer Wizard. Click Next and select Local Printer, make sure the Automatically detect and install my Plug and Play printer check box is NOT checked: 7. Make sure the Use the following port radio-button is clicked and select LPT1: (Recommended Printer Port) from the drop-down list. Click Next. 8. Select Manufacturer and Printer from the driver lists. Click Next. ENGLISH 9. If you already have the printer’s driver installed, you will be asked whether to keep it or to replace it. Click Next. Supply a name for the printer and choose whether you want to make it your default printer. Click Next. 10. Choose whether you want to share the printer with other network users, print a test page, etc. Select the appropriate radio button and click Next and Finish. 14 11. In AXIS OBW Wizard, finish the installation by highlighting the installed printer in the Select a Printer list and click Next => Finish. 12. From Windows, go to Start | Printers (and Faxes) and highlight your newly installed printer. 14. Print a test page to verify the configuration. If you wish to install more print servers, start AXIS OBW Wizard from your Windows Start menu: Start | Programs | Axis Communications | AXIS OBW Wizard and repeat the installation procedure. See the AXIS OfficeBasic USB Wireless User’s Manual for alternative Windows configuration methods. The User’s Manual is located on the AXIS OfficeBasic USB Wireless CD and on www.axis.com 15 ENGLISH 13. Right-click, select Properties and verify that the AXIS OfficeBasic USB Wireless port appears as OBWXXXXXX-1 (the Xs represent the last six digits of the print server’s serial number). Setup in Windows NT 1. Configure according to the description in Print Server setup for Windows, on page 10 until you reach Figure: Select an already configured printer or click Add New Printer, on page 13. Click Add New Printer to launch Windows Add Printer Wizard. 2. Select My Computer and click Next. 3. Select LPT1 as Local Port and click Next. 4. Select Printer Manufacturer and Printer model, click Next and Finish. 5. In the AXIS OBW Wizard, select the newly added printer from the list, click Next and Finish to complete the installation. 6. From Windows, go to Start | Settings | Printers and highlight your newly installed printer. 8. Print a test page to verify the configuration. See the AXIS OfficeBasic USB Wireless User’s Manual for alternative Windows configuration methods. The User’s Manual is located on the AXIS OfficeBasic USB Wireless CD and on www.axis.com 16 ENGLISH 7. Right-click, select Properties and verify that the AXIS OfficeBasic USB Wireless port appears as OBWXXXXXX-1 (the Xs represent the last six digits of the print server’s serial number). Setup in Windows 98/Me 1. Configure according to the description in Print Server setup for Windows, on page 10 until you reach Figure: Select an already configured printer or click Add New Printer, on page 13. Click Add New Printer to launch Windows Add Printer Wizard. 2. Select Local Printer and click Next. 3. Select Printer Manufacturer and Printer model. Do not print a test page. 4. Select LPT1 (ECP Printer Port) and click Next and Finish to complete the installation. 5. From Windows, go to Start | Settings | Printers and highlight your newly installed printer. 7. Print a test page to verify the configuration. See the AXIS OfficeBasic USB Wireless User’s Manual for alternative Windows configuration methods. The User’s Manual is located on the AXIS OfficeBasic USB Wireless CD and on www.axis.com 17 ENGLISH 6. Right-click, select Properties and verify that the AXIS OfficeBasic USB Wireless port appears as OBWXXXXXX-1 (the Xs represent the last six digits of the print server’s serial number). Printer Installation - Mac OS AppleTalk and IP Printing for Mac OS is described here. For instructions on printing from older Mac OS environments, please see the AXIS OfficeBasic USB Wireless User’s Manual on the CD or www.axis.com Appletalk Printing (Mac OS X) 1. In the print server’s web interface, select Setup | AppleTalk. 2. In the AppleTalk Zone field, enter the zone in which your Mac OS operates. Click Save and Restart. 3. From the Apple menu, select Go | Applications | Utilities and start the Print Center. 4. Click Add in the Printer List. 5. Select AppleTalk from the top drop-down menu. 7. Your networked printer will appear in the Printer List (the default name is AXxxxxxx_USB, where the x represent the last 6 digits of the print server’s serial number). 8. From the Printer Model drop-down list, select the printer manufacturer and model. Click Add. 18 ENGLISH 6. Select the AppleTalk zone in which your Mac OS operates (same as entered above). IP Printing (Mac OS X) 1. From the Apple menu, select Go | Applications | Utilities and start the Print Center. 2. Click Add in the Printer List. 3. Select IP Printing from the top drop-down menu. 4. In the Printer’s Address field, enter the print server’s IP address. 5. Either accept using the default user queue on the server by making sure the Use default queue on server checkbox is checked, or enter lp1 in the Queue name field: 6. From the Printer Model drop-down list, select the printer manufacturer and model. Click Add. 7. Your newly added printer will appear in the Printer List as the default printer (bold). Test the installation by sending a print job to the printer. ENGLISH 19 Web-based Print Server Management Axis print server management and configuration is done from its Web interface: 1. Enter the print server’s IP address in the Location/Address field of your standard Web browser. Press Enter. 2. The Wireless Print Server page will appear. From here you can configure all print server settings. ENGLISH The print server has a default User name = root default Password = pass Notes: A quick way of finding the print server’s IP address is to press the reset button for 5 seconds to print a test page. The DHCP address or static IP address is displayed on the test page. Tip: To change these print server settings in its Web interface: • Print server’s IP address: go to Setup | TCP/IP • Wireless settings: go to Setup | Wireless • The print server’s password: go to Setup | System 20 Print Server Management Using the Reset Button The reset button can be used for several operations: Print a test page: 1. Verify that the DIP switch is on “Nor.” 2. Hold down the reset button for 5 seconds. The test page will be printed on the connected printer. The test page displays information about e.g. the print server’s IP address, MAC address, subnet mask, default gateway. Reset: 1. Verify that the DIP switch is on “Nor.” 2. Press the reset button once. Perform a Factory Default: 1. Verify that the DIP switch is on “Nor.” 2. Disconnect the external power supply. 3. Hold down the reset button and reconnect the external power supply. 4. Wait until the orange and green LED indicators have blinked twice simultaneously. 5. Release the reset button. 6. The print server will restart. 21 ENGLISH WARNING! This will restart the print server and stop all on-going and pending print jobs! IMPORTANT! • Performing a Factory Default will erase all settings to default and should be performed with caution! • After performing a Factory Default, the default settings will be: • Infrastructure mode • SSID = <ANY> (will connect with the Access Point that has the best signal in your wireless network) • Data transmit rate = Auto • WEP = Disabled • Authentication Type = Open System • Channel = 6 • DHCP = Enabled ENGLISH 22 Troubleshooting Check the following if you experience problems when trying to print over the WLAN: • Check that the WLAN network interface is properly configured in the workstation/laptop trying to access the print server. • All communicating clients must be in the same operating mode, i.e. Ad Hoc or Infrastructure mode. • Check that the SSID and the WEP keys are set according to your WLAN network settings. • Check that the radio frequency channel setting is the same on all communicating clients and that the channel is set according to the requirements in your country. Frequency bands and channels: Frequency Available Channels Default Channel Europe 2.412-2.472 GHz 1-13 11 France 2.457-2.472 GHz 10-13 (indoor use*) 11 Japan 2.484 GHz 14 14 US/Canada 2.412-2.462 GHz 1-11 11 * (France) outdoor use permitted on private property with prior authorization 23 ENGLISH Country Setup in Ad Hoc (Peer-to-Peer) Networks If you do not have an Access Point in your network or the print server cannot be discovered, please follow these steps: 1. Switch the print server’s DIP switch to DIAG mode. 2. Check that the TCP/IP protocol is installed in your computer and you have assigned an IP address to your wireless adapter, E.g 192.168.1.100 3. On your laptop, run your wireless adapter’s software utility and change it to Ad-hoc (i.e. PEER-TO-PEER) mode, with the following settings: 4. 5. • SSID = WLAN-PS • Channel = 6 Click Connect (or similar) to establish communication with the print server. Make sure a connection is established. Access the print server’s web interface by entering its IP address in the Location/Address field of a Web browser (see page 20 if you need instructions). In the print server’s web interface, go to Setup | Wireless. 7. Change from default Infrastructure (in NOR mode) to 802.11b Ad-hoc mode. 8. Create a new SSID of your choice and select Channel according to your country regulations. Example: SSID = AXISOBW, Channel = 9 9. Click Save and Restart. 10. Switch the DIP back to NOR mode and restart the print server by pressing the print server’s reset button once. 11. On your laptop, run your wireless adapter’s software utility again, keep it in Ad-hoc (i.e. PEER-TO-PEER) mode, and adjust settings according to those set in step 8 in order to reconnect to the print server. 12. Run the AXIS OBW Wizard as described in Print Server setup for Windows, on page 10 in order to install the print server on your local machine. Note: In DIAG mode, the print server ALWAYS has the below default settings. These settings cannot be modified! • • • • • Communication type = 802.11b Ad Hoc SSID = WLAN-PS Channel = 6 Data transmit rates = Auto WEP = Disabled 24 ENGLISH 6. Übersicht Dieses Benutzerhandbuch enthält Installationsanleitungen für den Druckerserver AXIS OfficeBasic USB Wireless unter Microsoft Windows (95, 98, NT, Me, 2000, XP, Server 2003) und Mac OS. Die Anweisungen in diesem Handbuch gelten für die Einstellungen in neuen und unkonfigurierten AXIS OfficeBasic USB Wireless-Modellen. Um diesen Zustand für ein bereits konfiguriertes AXIS OfficeBasic USB Wireless-Modell wieder herzustellen, können Sie es auf seine werkseitigen Voreinstellungen zurücksetzen. Nähere Hinweise entnehmen Sie dem Abschnitt Druckerserver-Verwaltung per Reset-Taste auf Seite 43. Installationsschritte Führen Sie zur Installation von AXIS OfficeBasic USB Wireless folgende Schritte aus: 1. Hardwareinstallation, auf Seite 28 2. IP-Adressierung, auf Seite 29 3. Druckerservereinrichtung für Windows, auf Seite 32 oder Druckerinstallation unter Mac OS, auf Seite 40. Die Druckerserververwaltung und -konfiguration wird über die Druckerserver-Webschnittstelle (siehe Seite 42) bzw. mithilfe der beiliegenden Windows-Software OBW Setup Wizard (siehe Seite 32) ausgeführt. AXIS OfficeBasic USB Wireless-Benutzerhandbuch Eine detaillierte Beschreibung dieses Produkts entnehmen Sie dem AXIS OfficeBasic USB Wireless-Benutzerhandbuch. Das Benutzerhandbuch befindet sich auf der AXIS OfficeBasic USB Wireless-CD und ist im Internet unter www.axis.com abrufbar. 25 DEUTSCH Druckerserververwaltung Hardwarekomponenten Kontrollieren Sie bei Erhalt den Lieferumfang anhand der folgenden Inventarliste. Wenden Sie sich bei fehlenden oder beschädigten Komponenten an Ihren Händler. Das gesamte Verpackungsmaterial ist recyclingfähig. Hardware AXIS OfficeBasic USB Wireless-Druckerserver Medium Modell Artikelnummer PROD UNIT AXIS OB USB W <EUR> ch 1-13 PROD UNIT AXIS OB USB W <US> ch 1-11 Bezeichnung 0208-001-01 0208-004-01 Artikelnummer CD AXIS OfficeBasic USB Wireless-CD Dokumente AXIS OfficeBasic USB Wireless-Benutzerhand- 21962 buch Zubehör Kabel Netzstecker PS-M Beschreibung USB 21965 Artikelnummer 20208 Modell Artikelnummer Australien Europa Großbritannien USA/Japan 21822 21819 21820 21821 DEUTSCH 26 Drahtlos-Betriebsmodi Der Druckerserver AXIS OfficeBasic USB Wireless arbeitet entweder im Infrastructure Mode, wenn ein 802.11b-Zugangspunkt als Brücke zwischen Desktop-Computer bzw. Notebook und Druckerserver vorhanden ist, oder im Ad Hoc Mode, wenn Desktop-Computer bzw. Notebook direkt mit dem Druckerserver kommunizieren. Infrastructure Mode (AP) Desktop-Computer und Notebooks kommunizieren per WLAN und LAN über einen Zugangspunkt mit dem Druckerserver. Ad Hoc Mode (Peer-to-Peer) 1. Desktop-Computer und Notebooks kommunizieren direkt per WLAN mit dem Druckerserver. Siehe Einrichtung in Ad Hoc-Netzwerken (Peer-to-Peer), auf Seite 46. 27 DEUTSCH Installationshinweise entnehmen Sie dem Abschnitt Druckerservereinrichtung für Windows, auf Seite 32 oder Druckerinstallation unter Mac OS, auf Seite 40. Hardwareinstallation 1. Schalten Sie den Drucker aus. 2. Verbinden Sie den Druckerserver über das beiliegende USB-Kabel mit Ihrem Drucker. 3. Schalten Sie den Drucker ein. 4. Verbinden Sie den Netzstecker mit dem Netzanschluss an der Rückseite des drahtlosen Druckerservers. 5. Warten Sie eine Minute. 6. Drücken Sie die Reset-Taste am Druckerserver für die Dauer von 5 Sekunden. Daraufhin wird am angeschlossenen Drucker eine Testseite ausgegeben. Diese enthält Informationen zu IP-Adresse, Firmware-Nummer usw. des Druckerservers. • • Die Status-LED blinkt, wenn Daten übertragen und gedruckt werden. Beim Einschalten des Druckerservers blinkt die Status-LED fünfmal im Rahmen eines Selbsttests (Power On Self Test, POST). Wenn die LED beim Einschalten des Geräts nicht fünfmal blinkt, trennen Sie alle Kabel und wiederholen Sie den hier beschriebenen Installationsvorgang. Status-LED (orange) WLAN-LED (grün) DEUTSCH Reset-Taste: - Einmal drücken, um den Druckerserver neu zu starten. - 5 Sekunden drücken, um eine Testseite auszugeben. USB-Anschluss Netzanschluss DIP-Schalter: Nor. = Normal Mode Diag. = Diagnostic Mode Nähere Hinweise zur Verwendung der Reset-Taste entnehmen Sie dem Abschnitt Druckerserver-Verwaltung per Reset-Taste, auf Seite 43. 28 IP-Adressierung Um eine Netzwerkkommunikation mit dem Druckerserver herstellen zu können, muss dieser über eine korrekte IP-Adresse verfügen. Verwenden Sie eine der folgenden Methoden, um dem Druckerserver eine IP-Adresse zuzuweisen: Methode: DHCP Arp/Ping Erforderlicher Server: DHCP-Server Betriebssystem Windows Mac OS Mac OS Windows Anmerkung: Der Druckerserver bezieht seine IP-Adresse und die zugehörigen TCP/IP-Einstellungen automatisch von einem DHCP-Server. Die DHCP-Funktion des Druckerservers ist standardmäßig aktiviert. Manuelle Zuweisung einer IP-Adresse. IP-Adresse per DHCP beziehen Wenn Sie in einem Netzwerk mit dynamischer IP-Adresszuweisung arbeiten, erhält der Druckerserver beim Anschluss an das Netzwerk automatisch eine IP-Adresse. Befolgen Sie zur Überprüfung der IP-Adresse die Anweisungen auf dieser Seite: Drucken Sie eine Testseite, indem Sie die Reset-Taste 5 Sekunden gedrückt halten. Suchen Sie auf der Testseite nach der IP-Adresse des Druckerservers. 2. Öffnen Sie einen Webbrowser (z.B. Internet Explorer). 3. Geben Sie in der Adresszeile des Webbrowsers die IP-Adresse des Druckerservers ein und drücken Sie die Eingabetaste. 4. Wenn die Website für den drahtlosen Druckerserver im Webbrowser erscheint, funktioniert die IP-Adresse korrekt. Fahren Sie mit Windows Setup, auf Seite 13 oder Druckerinstallation unter Mac OS, auf Seite 40 fort. 5. Wenn die Website für den drahtlosen Druckerserver nicht erscheint, müssen Sie die IP-Adresse des Druckerservers manuell festlegen (siehe IP-Adresse mit Arp/Ping festlegen, auf Seite 30). 29 DEUTSCH 1. IP-Adresse mit Arp/Ping festlegen Sie können dem Druckerserver eine temporäre IP-Adresse per Arp/Ping zuweisen und anschließend auf die internen Druckerserver-Webseiten zugreifen, um eine feste IP-Adresse zu vergeben: 1. Suchen Sie nach der Seriennummer (S/N) des Druckerservers auf dem Etikett an der Unterseite des Geräts. Die Ethernet-Adresse richtet sich nach der Seriennummer. Seriennummer: 00408c181cf0 2. MAC/Ethernet-Adresse 00-40-8c-18-1c-f0 (Windows) 00:40:8c:18:1c:f0 (Mac OS ) Öffnen Sie eine Befehlszeile bzw. ein Terminalfenster und geben Sie die folgende Syntax ein: 1 2 Syntax Beispiel für Windows (Befehlszeile) arp -s <IP-Adresse> <Ethernet-Adresse> arp -s 192.168.3.191 00-40-8c-18-1c-f0 ping <IP-Adresse> ping 192.168.3.191 1 2 Syntax Beispiel für Mac OS (Terminalfenster) arp -s <IP-Adresse> <Ethernet-Adresse> arp -s 192.168.3.191 00:40:8c:18:1c:f0 ping <IP-Adresse> ping 192.168.3.191 3. 4. Öffnen Sie nun einen Webbrowser (z.B. Internet Explorer). 5. Geben Sie in der Adresszeile des Webbrowsers die IP-Adresse des Druckerservers ein und drücken Sie die Eingabetaste. 30 DEUTSCH Der Host antwortet mit psname is alive (Mac OS -Terminalfenster), Reply from 192.168.3.191... (Windows-Befehlszeile) oder einer ähnlichen Meldung. Dadurch wird angezeigt, dass eine temporäre IP-Adresse festgelegt und die Kommunikation hergestellt wurde. Daraufhin erscheint die Druckerserver-Webseite. Rufen Sie Setup | TCP/IP auf: 7. Aktivieren Sie die Option Folgende TCP/IP-Einstellungen verwenden und geben Sie gültige Werte für IP-Adresse, Subnetzmaske und Standard-Router ein. 8. Klicken Sie auf Speichern und neu starten. Die neue IP-Adresse wird geladen. 9. Überprüfen Sie den Kommunikationsstatus, indem Sie die neue IP-Adresse im Webbrowser eingeben, woraufhin die Druckerserver-Webseiten erneut erscheinen sollten. • Bei der ersten Ausführung des Befehls ping kann die Antwortzeit erheblich länger als normal ausfallen. Die hier verwendete IP-Adresse und Seriennummer stellen lediglich Beispielwerte dar. Sie müssen sich von Ihrem Netzwerkadministrator eine neue und unbenutzte IP-Adresse zuweisen lassen. • Fahren Sie mit Windows Setup, auf Seite 13 oder Mac OS Setup, auf Seite 27 fort. 31 DEUTSCH 6. Druckerservereinrichtung für Windows Erste Schritte: • • • Vergewissern Sie sich, dass in Ihrem Netzwerk ein Zugangspunkt existiert und dieser über eine gültige IP-Adresse verfügt. Beispiel: 192.168.1.100 Stellen Sie sicher, dass das TCP/IP-Protokoll auf Ihrem Computer installiert ist. Vergewissern Sie sich, dass der DIP-Schalter am Druckerserver auf Normal Mode (Nor.) gestellt ist. 1. Legen Sie die AXIS OfficeBasic USB Wireless-CD in das CD-Laufwerk ein. 2. Nutzen Sie den Setup Wizard, um den drahtlosen Druckerserver zu installieren und den angeschlossenen Drucker zu konfigurieren. Er installiert diese Komponenten automatisch unter C:\Programme\Axis Communications\AXIS OBW Wizard: • AXIS OBW Wizard.exe • AXIS OBW Network Printer Port.DLL (Drahtlos-Druckmonitor) Nach der Installation kann der AXIS OBW Wizard über Start | Programme | Axis Communications aufgerufen werden. 3. Wählen Sie unter Druckerserver auswählen den zu konfigurierenden Druckerserver aus und klicken Sie auf Weiter. 32 DEUTSCH Der AXIS OBW Wizard startet mit der Sprache Ihres Betriebssystems, siehe Technical Specifications, auf Seite 113. Wählen Sie im Dialogfeld Einstellungen ändern die Option Nein oder Ja aus: Wählen Sie Nein aus, wenn der Druckerserver die zugewiesene DHCP-Adresse verwenden und die standardmäßigen Infrastructure-Einstellungen beibehalten soll: • • • • • • • Infrastructure Modus SSID = <ANY> Datenübertragungsrate = Auto Kanal = 6 Keine WEP-Verschlüsselung Authentifizierungstyp = Open System DHCP aktiviert 33 DEUTSCH Klicken Sie im Assistenten auf Weiter, bis Sie zu Wählen Sie einen bereits konfigurierten Drucker aus oder klicken Sie auf Neuen Drucker hinzufügen., auf Seite 35 gelangen. Befolgen Sie die Anweisungen von dort an. Wählen Sie Ja aus, wenn Sie die Drahtlos-Einstellungen ändern oder dem Druckerserver eine statische IP-Adresse zuweisen wollen: • • • • • Wählen Sie im Dialogfeld Drahtlos-Grundeinstellungen den Kommunikationstyp entsprechend Ihrem Netzwerk aus: - Infrastructure - 802.11b Ad Hoc Geben Sie die korrekte SSID für Ihr drahtloses Netzwerk ein. Der Standarwert <ANY> stellt eine Verbindung mit dem Zugangspunkt her, der das beste Signal in Ihrem drahtlosen Netzwerk liefert. - Kanal: optional. - Datenübertragungsraten: wählen Sie Auto; 1,2 Mbps; 5.5 Mbps oder 11 Mbps aus. Aktivieren oder deaktivieren Sie auf der Seite Sicherheits- und WEP-Verschlüsselungseinstellungen die WEP-Verschlüsselung. Nehmen Sie eine Konfiguration entsprechend Ihrem drahtlosen Netzwerk vor und klicken Sie auf Weiter. Wenn in Ihrem Netzwerk eine 802.1X (EAP)-Authentifizierung zum Einsatz kommt, wählen Sie als Authentifizierungstyp None (Kein) oder MD5 aus. Bei Auswahl von MD5, müssen Sie dieselben Werte für Benutzername und Passwort angeben, wie unter Radius-Server festgelegt. Legen Sie eine feste oder dynamische IP-Adresse für den Druckerserver fest. Die Verwendung einer festen IP-Adresse wird dringend empfohlen. Klicken Sie auf Weiter. Hinweise: • • • Wenn in Ihrem WLAN eine WEP-Verschlüsselung genutzt wird und Sie aus Versehen das WEP-Format oder Schlüssel im Druckerserver ändern, wird die Verbindung mit dem Druckerserver getrennt. Befolgen Sie die Schritte im Benutzerhandbuch, um die Verbindung wieder herzustellen. Die IP-Adresse des drahtlosen Druckerservers muss im selben Subnetz wie Ihr Drahtlos-Adapter liegen. Die IP-Adresse des Druckerservers lässt sich schnell ermitteln, indem Sie die Reset-Taste 5 Sekunden lang drücken und damit eine Testseite ausgeben. Die DHCP-Adresse oder statische IP-Adresse des Druckerservers wird normalerweise auf der Testseite aufgeführt. 34 DEUTSCH Klicken Sie im Assistenten auf Weiter, bis Sie zu Wählen Sie einen bereits konfigurierten Drucker aus oder klicken Sie auf Neuen Drucker hinzufügen., auf Seite 35 gelangen. Befolgen Sie die Anweisungen von dort an. 4. Wählen Sie im Assistenten einen bereits konfigurierten Drucker aus der Liste aus, klicken Sie auf Weiter und danach auf Fertig stellen, um die Installation abzuschließen. oder Wählen Sie Neuen Drucker hinzufügen aus, wenn der Druckerserver mit einem Drucker verbunden ist, der noch nicht installiert wurde und daher nicht in der Liste erscheint. Wählen Sie einen bereits konfigurierten Drucker aus oder klicken Sie auf Neuen Drucker hinzufügen. DEUTSCH 35 5. Für Windows NT/98/Me: Lesen Sie weiter auf Seite 38 oder Seite 39. Für Windows 2000/XP/2003: Klicken Sie auf Neuen Drucker hinzufügen, um den Windows-Assistenten für die Druckerinstallation zu starten. Klicken Sie auf Weiter und wählen Sie Lokaler Drucker aus. Vergewissern Sie sich, dass das Kontrollkästchen Meinen Plug-and-Play Drucker automatisch finden und installieren NICHT aktiviert ist: 6. Stellen Sie sicher, dass das Optionsfeld Folgenden Anschluss verwenden aktiviert ist, und wählen Sie den Eintrag LPT1: (Empfohlener Druckeranschluss) aus der Dropdown-Liste aus. Klicken Sie auf Weiter. DEUTSCH 36 7. Wählen Sie Hersteller und Drucker aus den Treiberlisten aus. Klicken Sie auf Weiter. 8. Wenn der Druckertreiber bereits installiert ist, werden Sie gefragt, ob dieser beibehalten oder ersetzt werden soll. Klicken Sie auf Weiter. Geben Sie einen Druckernamen ein. Legen Sie fest, ob er als Standarddrucker fungieren soll. Klicken Sie auf Weiter. 9. Legen Sie fest, ob Sie den Drucker für andere Netzwerkbenutzer freigeben oder eine Testseite drucken wollen usw. Wählen Sie das entsprechende Optionsfeld aus. Klicken Sie auf Weiter und Fertig stellen. 11. Wählen Sie unter Windows Start | Einstellungen | Drucker (und Faxgeräte) aus und markieren Sie den soeben installierten Drucker. 37 DEUTSCH 10. Beenden Sie im AXIS OBW Wizard die Installation, indem Sie den installierten Drucker in der Liste Drucker auswählen markieren und auf Weiter => Fertig stellen klicken. 12. Führen Sie einen Rechtsklick aus, wählen Sie den Menüeintrag Eigenschaften aus und überprüfen Sie, ob der AXIS OfficeBasic USB Wireless-Anschluss als OBWXXXXXX-1 erscheint (X bezeichnet die letzten sechs Stellen der Druckerserver-Seriennummer). 13. Drucken Sie eine Testseite, um die Konfiguration zu überprüfen. Um weitere Druckerserver zu installieren, starten Sie den AXIS OBW Wizard über das Windows-Startmenü: Start | Programme | Axis Communications | AXIS OBW Wizard und wiederholen Sie den Installationsvorgang. Einrichtung unter Windows NT Nehmen Sie die Konfiguration gemäß der Anleitung unter Druckerservereinrichtung für Windows, auf Seite 32 vor, bis Sie zu Wählen Sie einen bereits konfigurierten Drucker aus oder klicken Sie auf Neuen Drucker hinzufügen., auf Seite 35 gelangen. Klicken Sie auf Neuen Drucker hinzufügen, um den Windows-Assistenten für die Druckerinstallation zu starten. 2. Wählen Sie Mein Computer und klicken Sie auf Weiter. 3. Wählen Sie LPT1 als lokalen Anschluss aus und klicken Sie auf Weiter. 4. Wählen Sie Druckerhersteller und -modell aus. Klicken Sie auf Weiter und Fertig stellen. 5. Wählen Sie im AXIS OBW Wizard den soeben hinzugefügten Drucker aus der Liste aus. Klicken Sie auf Weiter und Fertig stellen, um die Installation abzuschließen. 6. Wählen Sie unter Windows Start | Einstellungen | Drucker (und Faxgeräte) aus und markieren Sie den soeben installierten Drucker. 7. Führen Sie einen Rechtsklick aus, wählen Sie den Menüeintrag Eigenschaften aus und überprüfen Sie, ob der AXIS OfficeBasic USB Wireless-Anschluss als OBWXXXXXX-1 erscheint (X bezeichnet die letzten sechs Stellen der Druckerserver-Seriennummer). 8. Drucken Sie eine Testseite, um die Konfiguration zu überprüfen. 38 DEUTSCH 1. Einrichtung unter Windows 98/Me 1. Nehmen Sie die Konfiguration gemäß der Anleitung unter Druckerservereinrichtung für Windows, auf Seite 32 vor, bis Sie zu Wählen Sie einen bereits konfigurierten Drucker aus oder klicken Sie auf Neuen Drucker hinzufügen., auf Seite 35 gelangen. Klicken Sie auf Neuen Drucker hinzufügen, um den Windows-Assistenten für die Druckerinstallation zu starten. 2. Wählen Sie Lokaler Drucker aus und klicken Sie auf Weiter. 3. Wählen Sie Druckerhersteller und -modell aus der jeweiligen Liste aus. Drucken Sie keine Testseite. 4. Wählen Sie LPT1 (ECP-Druckeranschluss) aus. Klicken Sie auf Weiter und Fertig stellen, um die Installation abzuschließen. 5. Wählen Sie unter Windows Start | Einstellungen | Drucker (und Faxgeräte) aus und markieren Sie den soeben installierten Drucker. 6. Führen Sie einen Rechtsklick aus, wählen Sie den Menüeintrag Eigenschaften aus und überprüfen Sie, ob der AXIS OfficeBasic USB Wireless-Anschluss als OBWXXXXXX-1 erscheint (X bezeichnet die letzten sechs Stellen der Druckerserver-Seriennummer). 7. Drucken Sie eine Testseite, um die Konfiguration zu überprüfen. DEUTSCH 39 Druckerinstallation unter Mac OS AppleTalk und IP-Druck für Mac OS werden im Folgenden beschrieben. Hinweise zum Drucken in älteren Mac OS-Umgebungen entnehmen Sie dem AXIS OfficeBasic USB Wireless-Benutzerhandbuch auf der CD oder unter www.axis.com. Drucken mit AppleTalk (Mac OS X) 1. Wählen Sie in der Druckerserver-Webschnittstelle Setup | AppleTalk aus. 2. Geben Sie im Feld AppleTalk-Zone die Zone für Ihr Mac OS ein. Klicken Sie auf Speichern und Neustart. 3. Wählen Sie im Apple-Menü Gehe zu | Programme | Dienstprogramme und starten Sie das Print Center. 4. Klicken Sie in der Druckerliste auf Hinzufügen. Wählen Sie aus dem Dropdown-Menü den Eintrag AppleTalk aus. Wählen Sie die AppleTalk-Zone für Ihr Mac OS aus (identisch mit dem oben angegebenen Wert). 7. Ihr Netzwerkdrucker erscheint in der Druckerliste (die Standardbezeichnung lautet AXxxxxxx_USB, wobei X für die letzten sechs Stellen der Druckerserver-Seriennummer steht). 8. Wählen Sie aus der Dropdown-Liste Druckermodell Druckerhersteller und -modell aus. Klicken Sie auf Hinzufügen. IP-Druck (Mac OS X) 1. Wählen Sie im Apple-Menü Gehe zu | Programme | Dienstprogramme und starten Sie das Print Center. 2. Klicken Sie in der Druckerliste auf Hinzufügen. 3. Wählen Sie aus dem Dropdown-Menü den Eintrag IP-Druck aus. 4. Geben Sie im Feld Druckeradresse die IP-Adresse des Druckerservers ein. 5. Akzeptieren Sie entweder die vorgegebene Benutzerwarteschlange auf dem Server, indem Sie die Option Standardwarteliste auf dem Server verwenden aktivieren, oder geben Sie im Feld Warteschlangenname den Wert lp1 ein. 40 DEUTSCH 5. 6. 6. Wählen Sie aus der Dropdown-Liste Druckermodell Druckerhersteller und -modell aus. Klicken Sie auf Hinzufügen. 7. Der soeben hinzugefügte Drucker erscheint in der Druckerliste als Standarddrucker (fett). Testen Sie die Installation, indem Sie einen Druckauftrag an den Drucker senden. DEUTSCH 41 Webbasierte Druckerserver-Verwaltung Die Axis-Druckerserver-Verwaltung und -Konfiguration wird über die Webschnittstelle ausgeführt: 1. Geben Sie in der Adresszeile Ihres Standard-Webbrowsers die IP-Adresse des Druckerservers ein. Drücken Sie die Eingabetaste. 2. Daraufhin erscheint die Seite Drahtloser Druckerserver. Von hier aus können Sie alle Servereinstellungen vornehmen. Hinweise: Die IP-Adresse des Druckerservers lässt sich schnell ermitteln, indem Sie die Reset-Taste 5 Sekunden lang drücken und damit eine Testseite ausgeben. Die DHCP-Adresse oder statische IP-Adresse wird normalerweise auf der Testseite aufgeführt. Tipp: So ändern Sie diese Druckerserver-Einstellungen: • • • IP-Adresse des Druckerservers: rufen Sie Setup | TCP/IP auf. Drahtlos-Einstellungen: rufen Sie Setup | Drahtlos auf. Passwort des Druckerservers: rufen Sie Setup | System auf. 42 DEUTSCH Der standardmäßige Benutzername für den Druckerserver lautet root Das standardmäßige Passwort lautet pass Druckerserver-Verwaltung per Reset-Taste Die Reset-Taste kann für verschiedene Aktionen benutzt werden: Testseite drucken: 1. Vergewissern Sie sich, dass der DIP-Schalter in der Stellung ”Nor.” steht. 2. Halten Sie die Reset-Taste für die Dauer von 5 Sekunden gedrückt. Die Druckseite wird auf dem angeschlossenen Drucker ausgegeben. Die Testseite enthält z.B. folgende Informationen: IP-Adresse, MAC-Adresse, Subnetzmaske und Standard-Gateway für den Druckerserver. Reset: 1. Vergewissern Sie sich, dass der DIP-Schalter in der Stellung ”Nor.” steht. 2. Drücken Sie die Reset-Taste einmal. WARNUNG! Dadurch wird der Druckerserver neu gestartet und alle laufenden Druckaufträge angehalten! Werkseitige Voreinstellungen aufrufen: Vergewissern Sie sich, dass der DIP-Schalter in der Stellung ”Nor.” steht. 2. Trennen Sie das Gerät von der Stromversorgung. 3. Halten Sie die Reset-Taste gedrückt und schließen Sie die Stromversorgung wieder an. 4. Warten Sie, bis orangefarbene und grüne LED zweimal gleichzeitig geblinkt haben. 5. Lassen Sie die Sie die Reset-Taste los. 6. Der Druckerserver startet neu. 43 DEUTSCH 1. WICHTIG! • Durch das Aufrufen der werkseitigen Voreinstellungen werden alle Einstellungen auf die Standardwerte zurückgesetzt. Der Vorgang sollte daher mit größter Vorsicht durchgeführt werden! • Nach dem Aufrufen der werkseitigen Voreinstellungen gelten folgende standardmäßige Drahtlos-Einstellungen: • • • • • • • Infrastructure Modus SSID = <ANY> (stellt eine Verbindung mit dem Zugangspunkt her, der das beste Signal in Ihrem drahtlosen Netzwerk liefert) Datenübertragungsrate = Auto Kanal = 6 WEP = Deaktiviert Authentifizierungstyp = Open System DHCP = aktiviert DEUTSCH 44 Fehlerbehebung Überprüfen Sie die folgenden Punkte, wenn beim Drucken per WLAN Probleme auftreten: • Stellen Sie sicher, dass die WLAN-Netzwerkschnittstelle auf dem Desktop-Computer bzw. Notebook korrekt konfiguriert ist, mit dem ein Zugriff auf den Druckerserver versucht wird. • Alle Clients für die Kommunikation müssen im selben Modus arbeiten, also im Ad Hoc oder Infrastructure Mode. • Vergewissern Sie sich, dass SSID und WEP-Schlüssel Ihren WLAN-Netzwerkeinstellungen entsprechen. • Kontrollieren Sie, ob die Einstellung für den Funkfrequenzkanal auf allen beteiligten Clients identisch ist und der Kanal entsprechend den Vorgaben des jeweiligen Lands eingestellt wurde. Frequenzbänder und -kanäle : Land Frequenz Verfügbare Kanäle Standardkanal Europa 2,412-2,472 GHz 1-13 11 Frankreich 2,457-2,472 GHz 10-13 (Innenbereich*) 11 Japan 2,484 GHz 14 14 USA/Kanada 2,412-2,462 GHz 1-11 11 45 DEUTSCH * (Frankreich) Nutzung im Außenbereich auf Privatgelände ohne vorherige Genehmigung gestattet Einrichtung in Ad Hoc-Netzwerken (Peer-to-Peer) Wenn in Ihrem Netzwerk kein Zugangspunkt existiert oder der Druckerserver nicht erkannt wird, befolgen Sie diese Schritte: Bringen Sie den DIP-Schalter am Druckerserver in die Stellung für den DIAG-Modus. Vergewissern Sie sich, dass das TCP/IP-Protokoll auf Ihrem Computer installiert ist und Sie Ihrem Drahtlos-Adapter eine IP-Adresse zugewiesen haben, z.B. 192.168.1.100. 3. Führen Sie auf Ihrem Notebook das Dienstprogramm für den Drahtlos-Adapter aus und ändern Sie den Modus zu Ad Hoc (Peer-to-Peer) mithilfe der folgenden Einstellungen: • SSID = WLAN-PS • Kanal = 6 4. Klicken Sie auf Verbinden (o.s.ä.), um eine Kommunikationsverbindung mit dem Druckerserver herzustellen. Stellen Sie sicher, dass die Verbindung besteht. 5. Rufen Sie die Druckerserver-Webschnittstelle auf, indem Sie ihre IP-Adresse in der Adresszeile eines Webbrowsers eingeben (Hinweise dazu entnehmen Sie Seite 42). 6. Wählen Sie in der Druckerserver-Webschnittstelle Setup | Drahtlos aus. 7. Ändern Sie den Modus von der Vorgabeeinstellung Infrastructure (im NOR-Modus) zu 802.11b Ad Hoc. 8. Erstellen Sie eine neue SSID und wählen Sie den Kanal anhand der Vorgaben für Ihr Land aus. Beispiel: SSID = AXISOBW, Kanal = 9 9. Klicken Sie auf Speichern und neu starten. 10. Stellen Sie den DIP-Schalter zurück in den NOR-Modus und starten Sie den Druckerserver neu, indem Sie die Reset-Taste am Druckerserver einmal drücken. 11. Führen Sie auf Ihrem Notebook erneut das Dienstprogramm für den Drahtlos-Adapter aus. Belassen Sie als Modus Ad Hoc (Peer-to-Peer) und passen Sie die Einstellungen gemäß Schritt 8 an, um erneut eine Verbindung zum Druckerserver herzustellen. 12. Starten Sie den AXIS OBW Wizard wie in Druckerservereinrichtung für Windows, auf Seite 32 beschrieben, um den Druckerserver auf Ihrem lokalen Computer zu installieren. Hinweis: Im DIAG-Modus verwendet der Druckerserver IMMER die folgenden Standardeinstellungen. Diese Einstellungen können nicht geändert werden! 1. 2. Kommunikationstyp = 802.11b Ad Hoc SSID = WLAN-PS Kanal = 6 Datenübertragungsrate = Auto WEP = Deaktiviert 46 DEUTSCH • • • • • Présentation Ce manuel de l’utilisateur contient des instructions pour l’installation du serveur d’impression AXIS OfficeBasic USB Wireless dans les environnements Windows (95, 98, NT, Me, 2000, XP, Server 2003) de Microsoft et Mac OS. Les instructions contenues de ce manuel se basent sur les paramètres se trouvant dans unAXIS OfficeBasic USB Wireless neuf et non configuré. Pour remettre un AXIS OfficeBasic USB Wireless précédemment configuré dans cet état, vous pouvez restaurer les paramètres d’usine. Vous trouverez les instructions nécessaires dans la section Gestion du serveur d’impression à l’aide du bouton de réinitialisation à la page 65. Étapes de l’installation Suivez ces étapes pour installer votre AXIS OfficeBasic USB Wireless : 1. Installation matérielle, à la page 50 2. Adressage IP, à la page 51 3. Installation du serveur d’impression sous Windows, à la page 54 ou Installation d’une imprimante - Mac OS, à la page 62. Gestion du serveur d’impression La configuration et la gestion du serveur d’impression sont effectuées depuis l’interface Web du serveur d’impression, voir page 64, ou à partir du logiciel fonctionnant sous Windows fourni, l’Assistant d’installation OBW (OBW Setup Wizard), voir page 54. Reportez-vous au Manuel de l’utilisateur de l’AXIS OfficeBasic USB Wireless pour des informations plus détaillées sur ce produit. Le manuel de l’utilisateur est disponible sur le CD AXIS OfficeBasic USB Wireless et sur le site www.axis.com 47 FRANCAIS Manuel de l’utilisateur de AXIS OfficeBasic USB Wireless Matériel Déballez et contrôlez tous les éléments à l’aide de la liste de contrôle suivante. Contactez votre revendeur si un élément est absent ou endommagé. Tous les matériaux d'emballage sont recyclables. Matériel Modèle Référence Serveur d'impression AXIS Office- PROD UNIT AXIS OB USB W <EUR> ch 1-13 Basic USB Wireless PROD UNIT AXIS OB USB W <US> ch 1-11 Support Titre 0208-001-01 0208-004-01 Référence CD CD AXIS OfficeBasic USB Wireless Documentation sur papier Manuel de l’utilisateur de AXIS OfficeBasic USB 21962 Wireless Accessoires Câble Adaptateur de puissance PS-M Description 21965 Référence USB 20208 Modèle Référence Australie Europe Royaume-Uni États-Unis / Japon 21822 21819 21820 21821 FRANCAIS 48 Modes de fonctionnement sans fil Le serveur d’impression AXIS OfficeBasic USB Wireless communique soit en mode Infrastructure, auquel cas un point d’accès 802.11b sert de passerelle entre la station de travail/l’ordinateur portable et le serveur d’impression, soit en mode Ad-hoc, auquel cas la station de travail/l’ordinateur portable communique directement avec le serveur d’impression. Infrastructure (AP) Les stations de travail et les ordinateurs portables communiquent avec le serveur d’impression sur le WLAN et le LAN via un point d’accès. Consultez les sections Installation du serveur d’impression sous Windows, à la page 54 ou Installation d’une imprimante - Mac OS, à la page 62 pour les instructions d’installation. Ad hoc (Peer to Peer : point à point) Consultez la section Installation dans les réseaux Ad Hoc (Peer-to-Peer = point à point), à la page 68. 49 FRANCAIS Les stations de travail et les ordinateurs portables communiquent directement sur le WLAN avec le serveur d’impression. Installation matérielle 1. Mettez l’imprimante hors tension. 2. Connectez le serveur d’impression à votre imprimante à l’aide du câble USB fourni. 3. Mettez l’imprimante sous tension. 4. Branchez l’adaptateur de puissance AC sur le connecteur de puissance à l’arrière du serveur d’impression sans fil. 5. Attendez une minute. 6. Appuyez sur le bouton de réinitialisation externe du serveur d’impression pendant 5 secondes. Une page de test est imprimée sur l’imprimante connectée ; elle contient des informations sur l’adresse IP du serveur d’impression, le numéro du logiciel, etc. • La DEL d’état clignote au cours de la transmission et de l’impression de données. • Quand le serveur d’impression est mis sous tension, la DEL d’état clignote 5 fois pour indiquer que l’autotest de mise sous tension est en cours. Si la DEL ne clignote pas 5 fois quand vous mettez l’unité sous tension, déconnectez tous les câbles et effectuez de nouveau la procédure d’installation venant d’être décrite. DEL d’état (orange) DEL WLAN (verte) Connecteur USB Connecteur de puissance Commutateur DIP : Nor. = Mode normal Diag. = Mode diagnostic Consultez la section Gestion du serveur d’impression à l’aide du bouton de réinitialisation, à la page 65 pour des informations détaillées sur l’utilisation du bouton de réinitialisation. 50 FRANCAIS Bouton de réinitialisation : - Appuyez une fois pour redémarrer le serveur d’impression. - Appuyez pendant 5 secondes pour imprimer la page de test. Adressage IP Pour activer la communication réseau avec le serveur d’impression, il doit disposer d’une adresse IP correcte. Utilisez une des ces méthodes pour attribuer une adresse IP au serveur d’impression : Méthode : Serveur néces- Système d’exploitaRemarque : saire : tion Windows DHCP Arp/Ping Serveur DHCP Mac OS Mac OS Windows Le serveur d’impression obtient automatiquement une adresse IP et les paramètres TCP/IP associés d’un serveur DHCP. Par défaut, la fonction DHCP du serveur d’impression est activée. Attribution manuelle d’une adresse IP. Obtention d’une adresse IP à l’aide de DHCP Si vous travaillez dans un réseau avec attribution dynamique d’adresse IP, une adresse IP est automatiquement attribuée à votre serveur d’impression quand vous le connectez au réseau. Suivez les instructions données sur cette page pour vérifier l’adresse IP : Imprimez une page de test en appuyant sur le bouton de réinitialisation pendant 5 secondes. Localisez l’adresse IP du serveur d’impression sur la page de test. 2. Ouvrez un navigateur Web (Internet Explorer par exemple). 3. Dans le champ Adresse du navigateur Web, saisissez l’adresse IP du serveur d’impression et appuyez sur Entrer. 4. Si la page Web du serveur d’impression sans fil apparaît dans votre navigateur Web, l’adresse IP fonctionne correctement. Passez à Windows Setup, à la page 13 ou Installation d’une imprimante - Mac OS, à la page 62. 5. Si la page Web du serveur d’impression sans fil n’apparaît pas , vous devez définir manuellement l’adresse IP du serveur d’impression comme décrit dans Définir une adresse IP avec Arp/Ping:, à la page 52. 51 FRANCAIS 1. Définir une adresse IP avec Arp/Ping: Vous pouvez attribuer une adresse IP temporaire au serveur d’impression en utilisant arp/ping et accédant ensuite aux pages Web internes du serveur d’impression pour attribuer une adresse IP fixe : Localisez le numéro de série (S/N) du serveur d’impression sur l’étiquette collée sous le serveur d’impression. L'adresse Ethernet est basée sur le numéro de série du serveur : 1. Numéro de série : 00408c181cf0 2. Adresse MAC/Ethernet : 00-40-8c-18-1c-f0 (Windows) 00:40:8c:18:1c:f0 (Mac OS ) Ouvrez une invite de commande ou Terminal et entrez la syntaxe suivante : Syntaxe 1 2 arp -s <adresse IP> <adresse Ethernet> ping <adresse IP> Exemple sous Windows (invite de commande) arp -s 192.168.3.191 00-40-8c-18-1c-f0 ping 192.168.3.191 1 2 Syntaxe arp -s <adresse IP> <adresse Ethernet> ping <adresse IP> Exemple sous Mac OS (Terminal) arp -s 192.168.3.191 00:40:8c:18:1c:f0 ping 192.168.3.191 L’hôte renvoie le message nom ps activé (Mac OS Teminal) ou Réponse de 192.168.3.191... (invite de commande sous Windows) ou un message similaire. Cela indique que l’adresse IP temporaire a été définie et que la communication est établie. 4. Ouvrez ensuite un navigateur Web (Internet Explorer par exemple). 5. Dans le champ Adresse du navigateur Web, saisissez l’adresse IP du serveur d’impression et appuyez sur Entrer. 52 FRANCAIS 3. 6. La page Web du serveur d’impression apparaît. Allez à Installation | TCP/IP : 7. Sélectionnez la case d’option Utiliser les paramètres TCP/IP suivants et entrez une adresse IP, un masque de sous réseau et un routeur par défaut valides. 8. Cliquez sur Sauvegarder et redémarrer. La nouvelle adresse IP est chargée. 9. Contrôlez la communication en entrant la nouvelle adresse IP dans le navigateur et contrôlant que les pages Web du serveur d’impression sont de nouveaux affichées. Passez à Windows Setup, à la page 13 ou Mac OS Setup, à la page 27. 53 FRANCAIS • Lorsque vous exécutez la commande ping pour la première fois, le temps de réponse peut être beaucoup plus long que d’habitude. • L’adresse IP et le numéro de série utilisés ici sont des exemples. Vous devez obtenir une nouvelle adresse IP inutilisée auprès de l’administrateur de votre réseau. Installation du serveur d’impression sous Windows Avant de commencer : • Vérifiez que votre réseau dispose d’un point d’accès avec une adresse IP valide. Exemple : 192.168.1.100 • Contrôlez que le protocole TCP/IP est installé sur votre ordinateur. • Vérifiez que le commutateur DIP du serveur d’impression est sur le mode Normal (Nor.) 1. Insérez le CD AXIS OfficeBasic USB Wireless dans votre lecteur de CD. 2. Sélectionnez Assistant d’installation pour installer le serveur d’impression sans fil et configurer l’imprimante connectée.. L’assistant installe automatiquement ces composants dans C:\Program Files\Axis Communications\AXIS OBW Wizard: • AXIS OBW Wizard.exe • AXIS OBW Network Printer Port. DLL (Moniteur d’impression sans fil) Après l’installation, vous pouvez ouvrir l’Assistant OBW d’AXIS depuis Démarrer | Programmes | Axis Communications. L’assistant OBW d’AXIS démarre dans la langue de votre système d’exploitation, consultez la section Technical Specifications, à la page 113. FRANCAIS 54 3. Dans la fenêtre Sélectionner un serveur d’impression, sélectionnez le serveur d’impression que vous souhaitez configurer et cliquez sur Suivant. Dans la fenêtre Modifier des paramètres, sélectionnez Non ou Oui: • mode Infrastructure • SSID = <ANY> • Vitesse de transmission des données = Auto • Voie = 6 • Aucun cryptage WEP • Type d’authentification = Open System (Système ouvert) • DHCP activé Cliquez sur Suivant dans le programme jusqu’à Sélectionnez une imprimante déjà configurée ou cliquez sure Ajouter une nouvelle imprimante, à la page 57. Suivez ensuite les instructions. 55 FRANCAIS Sélectionnez Non si vous voulez que le serveur d’impression utilise l’adresse DHCP attribuée et conserve les paramètres Infrastructure par défaut : Sélectionnez Oui si vous souhaitez modifier les paramètres sans fil ou attribuer une adresse IP statique au serveur d’impression : Dans la fenêtre Paramètre sans fil de base , sélectionnez Type de communication en fonction de votre réseau : - Infrastructure - 802.11b Ad-hoc • Saisissez le SSID correct de votre réseau sans fil. La valeur par défaut <ANY> entraîne une connexion à l’AP ayant le meilleur signal dans votre réseau sans fil. - Voie: option. - Vitesses de transmission des données : sélectionnez Auto, 1,2 Mbps, 5,5 Mbps ou 11 Mbps. • Dans la fenêtre Paramètres de cryptage WEP et de sécurité, activez ou désactivez le cryptage WEP, configurez en fonction de votre réseau sans fil et cliquez sur Suivant. • Si votre réseau utilise l’authentification 802.1X (EAP), sélectionnez None (Aucune) ou MD5 comme votre type d’authentification. Si vous sélectionnez MD5, vous devez saisir le même Nom pour la connexion et Mot de passe que ceux définis dans le serveur Radius. • Indiquez une adresse IP dynamique ou fixe pour le serveur d’impression, une adresse IP fixe est fortement recommandée. Cliquez sur Suivant. Cliquez sur Suivant dans le programme jusqu’à ce Sélectionnez une imprimante déjà configurée ou cliquez sure Ajouter une nouvelle imprimante, à la page 57. Suivez ensuite les instructions. • Remarques : • • 56 FRANCAIS • Si vous utilisez le cryptage WEP dans votre WLAN et modifiez par erreur le format WEP ou les clés dans le serveur d’impression, vous perdez le contact avec les serveur d’impression. Suivez les étapes décrites dans le manuel de l’utilisateur pour rétablir la connexion. L’adresse IP du serveur d’impression sans fil doit se trouver dans le même sous réseau que votre adaptateur sans fil. Une méthode rapide pour trouver l’adresse IP du serveur d’impression est d’appuyer sur le bouton de réinitialisation pendant 5 secondes et d’imprimer une page de test. L’adresse DHCP ou l’adresse IP statique du serveur d’impression est normalement imprimée sur la page de test 4. Dans l’assistant, sélectionnez une imprimante déjà configurée dans la liste, cliquez sur Suivant puis sur Terminer pour terminer l’installation. ou Sélectionnez Ajout une nouvelle imprimante si le serveur d’impression est connecté à une imprimante qui n’a pas déjà été installée et n’apparaît donc pas dans la liste. Sélectionnez une imprimante déjà configurée ou cliquez sure Ajouter une nouvelle imprimante 5. Pour Windows NT/98/Me, passez à la page 60 ou à la page 61. Pour Windows 2000/XP/2003 : Cliquez sur Ajouter une nouvelle imprimante pour démarrer l’assistant d’ajout d’imprimante de Windows. Cliquez sur Suivant et sélectionnez Imprimante locale. Assurez-vous que la case à cocher Détection automatique et installation de l'imprimante Plug-and-Play n’est PAS cochée : FRANCAIS 57 Assurez-vous d’avoir cliqué sur la case d’option Utiliser le port suivant et sélectionnez LPT1 : (port d’imprimante recommandé) dans la liste déroulante. Cliquez sur Suivant. 7. Sélectionnez les Fabricant et imprimante dans les listes de pilotes. Cliquez sur Suivant. 8. Si le pilote de l’imprimante est déjà installé, il vous est demandé si vous souhaitez le conserver ou le remplacer. Cliquez sur Suivant. Indiquez un nom pour l’imprimante et si vous souhaitez qu’elle soit utilisée comme imprimante par défaut. Cliquez sur Suivant. 9. Choisissez si vous souhaitez partager l’imprimante avec d’autres utilisateurs du réseau, imprimez une page de test, etc. Sélectionnez la case d’option appropriée et cliquez sur Suivant et Terminer. 58 FRANCAIS 6. 10. Dans l’assistant OBW d’AXIS, terminez l’installation en faisant apparaître en surbrillance l’imprimante installée dans la liste Sélectionner une imprimante et cliquez sur Suivant => Terminer. 11. Dans Windows, allez à Démarrer | Imprimantes (et télécopieurs) et faîtes apparaître en surbrillance l’imprimante venant juste d’être installée. 12. Cliquez du bouton droit, sélectionnez Propriétés et vérifiez que le port AXIS OfficeBasic USB Wireless apparaît comme OBWXXXXXX-1 (les X correspondent aux six derniers chiffres dans le numéro de série du serveur d’impression). 13. Imprimez une page de test pour contrôler la configuration. 59 FRANCAIS Si vous souhaitez installer d’autres serveurs d’impression, démarrez l’assistant OBW d’AXIS depuis le menu Démarrer de Windows : Démarrer | Programmes | Axis Communications | AXIS OBW Wizard et répétez la procédure d’installation. Installation sous Windows NT 1. Configurez comme décrit dans Installation du serveur d’impression sous Windows, à la page 54 jusqu’à Sélectionnez une imprimante déjà configurée ou cliquez sure Ajouter une nouvelle imprimante, à la page 57. Cliquez sur Ajouter une nouvelle imprimante pour démarrer l’assistant d’ajout d’imprimante de Windows. 2. Sélectionnez Poste de travail et cliquez sur Suivant. 3. Sélectionnez LPT1 comme port local et cliquez sur Suivant. 4. Sélectionnez le fabricant de l’imprimante et le modèle d’imprimante, cliquez sur Suivant et Terminer. 5. Dans l’assistant OBW d’AXIS, sélectionnez l’imprimante venant d’être ajoutée dans la liste, cliquez sur Suivant puis sur Terminer pour terminer l’installation. 6. Sous Windows, allez à Démarrer | Paramètres | Imprimantes et faîtes apparaître en surbrillance l’imprimante venant juste d’être installée. 7. Cliquez du bouton droit, sélectionnez Propriétés et vérifiez que le port AXIS OfficeBasic USB Wireless apparaît comme OBWXXXXXX-1 (les X correspondent aux six derniers chiffres dans le numéro de série du serveur d’impression). 8. Imprimez une page de test pour contrôler la configuration. FRANCAIS 60 Installation sous Windows 98/Me 1. Configurez comme décrit dans Installation du serveur d’impression sous Windows, à la page 54 jusqu’à Sélectionnez une imprimante déjà configurée ou cliquez sure Ajouter une nouvelle imprimante, à la page 57. Cliquez sur Ajouter une nouvelle imprimante pour démarrer l’assistant d’ajout d’imprimante de Windows. 2. Sélectionnez Imprimante locale et cliquez sur Suivant. 3. Sélectionnez le fabricant de l’imprimante et le modèle d’imprimante. N’imprimez pas de page de test. 4. Sélectionnez LPT1 (Port imprimante ECP) et cliquez sur Suivant et Terminer pour terminer l’installation. 5. Sous Windows, allez à Démarrer | Paramètres | Imprimantes et faîtes apparaître en surbrillance l’imprimante venant juste d’être installée. 6. Cliquez du bouton droit, sélectionnez Propriétés et vérifiez que le port AXIS OfficeBasic USB Wireless apparaît comme OBWXXXXXX-1 (les X correspondent aux six derniers chiffres dans le numéro de série du serveur d’impression). 7. Imprimez une page de test pour contrôler la configuration. FRANCAIS 61 Installation d’une imprimante - Mac OS L’impression avec AppleTalk et IP pour Mac OS est décrite ici. Vous trouverez des instructions pour imprimer sous d’anciens environnements Mac OS dans le manuel de l’utilisateur d’AXIS OfficeBasic USB Wireless sur le CD ou sur www.axis.com Impression avec AppleTalk (Mac OS X) 1. Dans l’interface Web du serveur d’impression, sélectionnez Configuration | AppleTalk. 2. Dans le champ Zone AppleTalk, entrez la zone dans laquelle votre Mac OS fonctionne. Cliquez sur Enregistrer et redémarrer. 3. Dans le menu Apple, sélectionnez Aller | Applications | Utilitaires et démarrez le Centre d’impression. 4. Cliquez sur Ajouter dans la Liste des imprimantes. 5. Sélectionnez AppleTalk dans le menu déroulant supérieur. 6. Sélectionnez la zone AppleTalk dans laquelle votre Mac OS fonctionne (la même que celle indiquée ci-dessus). 7. Votre imprimante de réseau apparaît alors dans la Liste des imprimantes (le nom par défaut est AXxxxxxx_USB pour lequel les x correspondent aux 6 derniers chiffres du numéro de série du serveur d’impression). 8. Dans la liste déroulante Modèle d’imprimante, sélectionnez le fabricant et le modèle d’imprimante. Cliquez sur Ajouter. 1. Dans le menu Apple, sélectionnez Aller | Applications | Utilitaires et démarrez le Centre d’impression. 2. Cliquez sur Ajouter dans la Liste des imprimantes. 3. Sélectionnez Impression IP dans le menu déroulant supérieur. 4. Dans le champ Adresse de l’imprimante , entrez l’adresse IP du serveur d’impression. 5. Soit vous acceptez en utilisant la file d’attente des utilisateurs par défaut du serveur et veillant à ce que la case à cocher Utiliser la file d’attente par défaut du serveur est cochée, soit vous saisissez lp1 dans le champ Nom de la file d’attente : 62 FRANCAIS Impression avec IP (Mac OS X) 6. Dans la liste déroulante Modèle d’imprimante, sélectionnez le fabricant et le modèle d’imprimante. Cliquez sur Ajouter. 7. L’imprimante venant juste d’être ajoutée apparaît dans la Liste des imprimantes comme imprimante par défaut (en gras). Testez l’installation en envoyant une tâche d’impression à l’imprimante. FRANCAIS 63 Gestion du serveur d’impression basée sur le Web La configuration et la gestion du serveur d’impression Axis sont effectuées depuis son interface Web : 1. Tapez l’adresse IP du serveur d’impression dans le champ Adresse de votre navigateur Web standard. Appuyez sur Entrer. 2. La fenêtreServeur d’impression sans fil apparaît. Elle vous permet de configurer tous les paramètres du serveur d’impression. Par défaut, le serveur d’impression a le nom d’utilisateur = root Par défaut, mot de passe = pass Remarques : Conseil : Pour modifier ces paramètres du serveur d’impression : • Adresse IP du serveur d‘impression : allez à Installation | TCP/IP • Paramètres sans fil : allez à Installation | Sans fil • Le mot de passe du serveur d’impression : allez à Installation | Système 64 FRANCAIS Une méthode rapide pour trouver l’adresse IP du serveur d’impression est d’appuyer sur le bouton de réinitialisation pendant 5 secondes et d’imprimer une page de test. L’adresse DHCP ou l’adresse IP statique est affichées sur la page de test. Gestion du serveur d’impression à l’aide du bouton de réinitialisation Le bouton de réinitialisation peut être utilisé pour différentes opérations : Impression d'une page de test : 1. Vérifiez que le commutateur DIP est sur « Nor. » 2. Maintenez le bouton de réinitialisation enfoncé pendant 5 secondes. La page de test est imprimée sur l’imprimante connectée. La page de test contient des informations sur l’adresse IP du serveur d’impression, l’adresse MAC, le masque de sous réseau, la passerelle par défaut par ex. Réinitialisation : 1. Vérifiez que le commutateur DIP est sur « Nor. » 2. Appuyez une fois sur le bouton de réinitialisation. AVERTISSEMENT ! Cela redémarre le serveur d’impression et interrompt toutes les impressions en cours et en attente. Restauration des paramètres usine : Vérifiez que le commutateur DIP est sur « Nor. » 2. Déconnectez l’alimentation électrique externe. 3. Maintenez le bouton de réinitialisation enfoncé et reconnectez l’alimentation électrique externe. 4. Attendez que les voyants DEL orange et vert aient clignoté deux fois simultanément. 5. Relâchez le bouton de réinitialisation. 6. Le serveur d’impression redémarre. 65 FRANCAIS 1. IMPORTANT ! • La restauration des paramètres usine efface tous les paramètres pour les remplacer par les valeurs par défaut et doit être effectuée avec précaution. • Après la restauration des paramètres usine, les paramètres sans fil par défaut sont : • Mode Infrastructure • SSID = <ANY> (connexion au point d’accès ayant le meilleur signal dans votre réseau sans fil) • Vitesse de transmission des données = Auto • WEP = Désactivé • Type d’authentification = Open System (Système ouvert) • Voie= 6 • DHCP = Activé FRANCAIS 66 Recherche de panne Contrôlez ce qui suit si vous rencontrez des problèmes quand vous essayez d’imprimer sur le WLAN : • Contrôlez que l’interface réseau du WLAN est configurée correctement dans la station de travail/l’ordinateur portable essayant d’accéder au serveur d’impression. • Tous les clients communicants doivent être dans le même mode de fonctionnement, c.-à-d. le mode Ad Hoc ou Infrastructure. • Contrôlez que les clés SSID et WEP sont définies conformément aux paramètres de réseau de votre WLAN. • Contrôlez que le paramètre du canal de la fréquence radio est le même pour tous les clients communicants et que le canal est défini conformément aux exigences nationales. Canaux et bandes de fréquence: Pays Fréquence Canaux disponibles Europe 2,412 - 2,472 GHz 1-13 11 France 2,457 - 2,472 GHz 10-13 (utilisation en intérieur*) 11 Japon 2,484 GHz 14 US/Canada 2,412 - 2,462 GHz 1-11 14 Canal par défaut 11 * (France) utilisation en extérieur autorisée sur les propriétés privées avec autorisation préalable FRANCAIS 67 Installation dans les réseaux Ad Hoc (Peer-to-Peer = point à point) Si vous ne disposez pas d’un point d’accès dans votre réseau ou si le serveur d’impression est introuvable, veuillez suivre les étapes suivantes : Mettez le commutateur DIP du serveur d’impression sur le mode DIAG. Vérifiez que le protocole TCP/IP est installé sur votre ordinateur et que vous avez attribué une adresse IP à votre adaptateur sans fil, 192.168.1.100 par exemple. 3. Sur votre ordinateur portable, exécutez l’utilitaire logiciel de votre adaptateur sans fil et passez-le sur mode Ad-hoc (c.-à-d. PEER-TO-PEER = point à point) avec les paramètres suivants : • SSID = WLAN-PS • Canal = 6 4. Cliquez sur Connecter (ou similaire) pour établir la communication avec le serveur d’impression. Assurez-vous qu’une connexion est établie. 5. Accédez à l’interface Web du serveur d’impression en entrant son adresse IP dans le champ Adresse d’un navigateur Web (voir la page 64 pour les instructions appropriées). 6. Dans l’interface Web du serveur d’impression, allez à Installation | Sans fil. 7. Passez du mode par défaut, Infrastructure (en mode NOR), au mode 802.11b Ad-hoc. 8. Créez un nouveau SSID de votre choix et sélectionnez le Canal conformément aux règlements nationaux. Exemple : SSID = AXISOBW, Canal = 9 9. Cliquez sur Enregistrer et redémarrer. 10. Remettez le DIP sur NOR et redémarrez le serveur d’impression en appuyant une fois sur le bouton de réinitialisation du serveur d’impression. 11. Sur votre ordinateur portable, exécutez de nouveau l’utilitaire logiciel de votre adaptateur sans fil, restez en mode Ad-hoc (c.-à-d. PEER-TO-PEER = point à point) et réglez les paramètres conformément à ceux définis à l’étape 8 afin de reconnecter le serveur d’impression. 12. Exécutez l’assistant OBW d’AXIS comme décrit dans Installation du serveur d’impression sous Windows, à la page 54 afin d’installer le serveur d’impression sur votre machine locale. Remarque : En mode DIAG, les paramètres du serveur d’impression sont TOUJOURS les paramètres par défaut ci-dessous. Ces paramètres ne peuvent pas être modifiés ! 1. 2. Type de communication = 802.11b Ad Hoc SSID = WLAN-PS Canal = 6 Vitesses de transmission des données = Auto WEP = Désactivé 68 FRANCAIS • • • • • Generalidades Esta Guía del Usuario incluye instrucciones de instalación para el servidor de impresión AXIS OfficeBasic USB Wireless en los entornos Microsoft Windows (95, 98, NT, Me, 2000, XP, Server 2003) y Mac OS. Las instrucciones de esta guía se basan en los parámetros de un AXIS OfficeBasic USB Wirelessnuevo y sin configurar. Para establecer este estado en un AXIS OfficeBasic USB Wireless preconfigurado, puede reconfigurarlo a los valores iniciales de fábrica. Para más instrucciones, ver Administración del servidor de impresión usando el botón Reset en la página 86. Instalación paso por paso Siga los pasos detallados a continuación para instalar su AXIS OfficeBasic USB Wireless: 1. Instalación del hardware, en la página 72 2. Dirección IP, en la página 73 3. Configuración del servidor de impresión para Windows, en la página 76o Instalación de impresora - Mac OS, en la página 84. Administración del servidor de impresión La administración y configuración del servidor de impresión se realizan desde la interfaz Web del servidor de impresión, ver página 85, o bien desde el software suministrado basado en Windows, OBW Setup Wizard, ver página 76. AXIS OfficeBasic USB Wireless User’s Manual Consulte el AXIS OfficeBasic USB Wireless User’s Manual para obtener información detallada sobre este producto. El User’s Manual se encuentra en el CD AXIS OfficeBasic USB Wireless y en www.axis.com ESPAÑOL 69 Inventario de hardware Desembale y compruebe todos los componentes utilizando la siguiente lista de verificación. Si algún componente está dañado o no se incluye, póngase en contacto con su distribuidor. Todo el material de embalaje es reciclable. Hardware Modelo Nº de ref. Servidor de impresión AXIS Offi- PROD UNIT AXIS OB USB W <EUR> ch 1-13 ceBasic USB Wireless PROD UNIT AXIS OB USB W <US> ch 1-11 Imagen y sonido Título 0208-001-01 0208-004-01 Nº de ref. CD AXIS OfficeBasic USB Wireless CD 21965 Material impreso Guía del usuario de AXIS OfficeBasic USB Wireless 21962 Accesorios Cable Adaptador de corriente PS-M Descripción USB Nº de ref. 20208 Modelo Nº de ref. Australia Europa RU EE.UU./Japón 21822 21819 21820 21821 ESPAÑOL 70 Modos de operación inalámbricos El servidor de impresión AXIS OfficeBasic USB Wireless se comunica en modo Infrastructure, en el cual existe un 802.11b Access point que funciona como un puente entre la estación de trabajo/el ordenador portátil y el servidor de impresión, o modo Ad-hoc , en el cual la estación de trabajo/el ordenador portátil se comunica directamente con el servidor de impresión. Infrastructure (AP) Las estaciones de trabajo y ordenadores portátiles se comunican a través de WLAN y el LAN a través de un Access Point con el servidor de impresión. Ver las instrucciones de instalación en Configuración del servidor de impresión para Windows, en la página 76 o Instalación de impresora - Mac OS, en la página 84. Ad hoc (Peer to Peer) Las estaciones de trabajo y los ordenadores portátiles se comunican directamente a través de WLAN con el servidor de impresión. ESPAÑOL Consulte Configuración en Redes Ad Hoc (Peer-to-Peer), en la página 89. 71 Instalación del hardware 1. Apague la impresora. 2. Conecte el servidor de impresión a su impresora con el cable USB suministrado. 3. Encienda la impresora. 4. Enchufe el adaptador de CA al conector de alimentación en el lado trasero del servidor de impresión inalámbrico. 5. Espere 1 minuto. 6. Presione durante 5 segundos el botón Reset externo del servidor de impresión. En la impresora conectada se imprime una página de prueba que presenta toda la información sobre la dirección IP del servidor de impresión, número de firmware, etc. • • El LED de estado parpadea cada vez que se transmiten o imprimen datos. Cuando se activa el servidor de impresión, el LED de estado parpadea 5 veces como parte de la Autocomprobación de encendido (POST, por sus siglas en inglés) de la unidad. Si el LED no parpadea 5 veces cuando Ud. enciende la unidad, desconecte todos los cables y repita el procedimiento de instalación que se describe aquí. LED de estado (naranja) LED de WLAN (verde) Conector USB de alimentación Botón Reset : Conector - Presionarlo una vez para reiniciar el servidor de impresión. - Presionarlo durante 5 segundos para imprimir una página de prueba. Interruptor DIP: Nor. = Modo Normal Diag. = Modo Diagnostic 72 ESPAÑOL Para instrucciones más detalladas sobre el uso del botón Reset, ver Administración del servidor de impresión usando el botón Reset, en la página 86 . Dirección IP Para permitir la comunicación de red con el servidor de impresión, debe tener una dirección IP adecuada. Use uno de estos métodos para asignar una dirección IP al servidor de impresión: Método: DHCP Arp/Ping Servidor requerido: Servidor DHCP Sistema operativo Windows Mac OS Mac OS Windows Comentario: El servidor de impresión obtiene una dirección IP y los parámetros de TCP/IP relacionados automáticamente de un servidor DHCP. Por defecto, está habilitada la función DHCP del servidor de impresión. Asignación manual de una dirección IP. Obtención de una dirección IP usando DHCP Si está trabajando en una red con asignación dinámica de dirección IP, su servidor de impresión obtendrá automáticamente una dirección IP cuando lo conecte a la red. Siga las instrucciones de esta página para verificar la dirección IP: 1. Imprima una página de prueba presionando el botón Reset durante 5 segundos. Ubique la dirección IP del servidor de impresión en la página de prueba. Abra un navegador Web (por ejemplo, Internet Explorer). 3. En el campo Ubicación/Dirección del navegador Web, escriba la dirección IP del servidor de impresión y pulse Intro. 4. Si aparece la página Web Wireless Print Server en su navegador Web, la dirección IP funciona correctamente. Continúe con Windows Setup, en la página 13 o Instalación de impresora - Mac OS, en la página 84. 5. Si la página Web Wireless Print Server no aparece, debe configurar manualmente la dirección IP del servidor de impresión utilizando uno de los métodos descritos en Ajuste de una dirección IP con Arp/Ping:, en la página 74. 73 ESPAÑOL 2. Ajuste de una dirección IP con Arp/Ping: Ud. puede asignar una dirección IP temporaria al servidor de impresión usando arp/ping y después acceder a las páginas Web internas del servidor de impresión para asignar una dirección IP fija: Ubique el número de serie (S/N) del servidor de impresión que se encuentra en la etiqueta inferior del servidor de impresión. La dirección de Ethernet se basa en el número de serie: 1. Número de serie: 00408c181cf0 2. Dirección MAC/Ethernet: 00-40-8c-18-1c-f0 (Windows) 00:40:8c:18:1c:f0 (Mac OS ) Abra una línea de comando o terminal e ingrese la sintaxis siguiente: 1 2 1 2 Sintaxis Ejemplo Windows (Línea de comando) arp -s <dirección IP> <dirección Ethernet> ping <dirección IP> arp -s 192.168.3.191 00-40-8c-18-1c-f0 ping 192.168.3.191 Sintaxis Ejemplo Mac OS (Terminal) arp -s <dirección IP> <dirección Ethernet> ping <dirección IP> arp -s 192.168.3.191 00:40:8c:18:1c:f0 ping 192.168.3.191 3. El host retornará psname is alive (Terminal de Mac OS ) o Reply from 192.168.3.191... (línea de comando de Windows) o un mensaje similar. Esto indica que se ha configurado una dirección IP temporaria y que se ha establecido una comunicación. 4. A continuación, abra un navegador Web (por ejemplo, Internet Explorer). 5. En el campo Ubicación/Dirección del navegador Web, escriba la dirección IP del servidor de impresión y pulse Intro. ESPAÑOL 74 6. Aparecerá la página Web del servidor de impresión. Vaya a Configuración | TCP/IP: 7. Seleccione el botón de radio Utilizar la siguente configuracion de TCP/IP e ingrese un valor correcto para Direccion IP, Mascara de subred y Enrutador predeterminado. 8. Haga clic en Guardar y reiniciar. La nueva dirección IP será cargada. 9. Compruebe la comunicación ingresando la nueva dirección IP en el navegador y que las páginas Web del servidor de impresión aparezcan nuevamente. • Cuando ejecute el comando ping por primera vez, puede advertir un tiempo de respuesta considerablemente más largo que lo habitual. La dirección IP y el número de serie utilizados aquí son valores de ejemplo. Ud. debe adquirir una dirección IP nueva y sin utilizar de su administrador de red. • Continúe con Windows Setup, en la página 13 o Mac OS Setup, en la página 27. ESPAÑOL 75 Configuración del servidor de impresión para Windows Antes de comenzar: • • • Asegúrese de que tiene un Access Point en su red y de que tiene una dirección IP válida. Ejemplo: 192.168.1.100 Asegúrese de que el protocolo TCP/IP esté instalado en su ordenador. Asegúrese de que el interruptor DIP del servidor de impresión esté en modo Normal (Nor.) 1. Introduzca el CD de AXIS OfficeBasic USB Wireless en su unidad de CD. 2. Seleccione Setup Wizard para instalar el servidor de impresión inalámbrico y configurar la impresora conectada. La impresora instalará automáticamente estos componentes en C:\Program Files\Axis Communications\AXIS OBW Wizard: • AXIS OBW Wizard.exe • AXIS OBW Network Printer Port. DLL (Wireless Print Monitor) Después de la instalación, AXIS OBW Wizard estará disponible desde Inicio | Programas | Axis Communications. AXIS OBW Wizard se iniciará en el mismo idioma que su sistema operativo, ver Technical Specifications, en la página 113. 3. Desde la pantalla Select a Print Server, seleccione el servidor de impresión que desea configurar y haga clic en Siguente. ESPAÑOL 76 En la pantalla Change Settings, seleccione No o Yes: Seleccione No si desea que el servidor de impresión use la dirección DHCP asignada y conserve los parámetros de Infrastructure por defecto: • • • Infrastructure modo SSID = <ANY> Tasas de transmission de datos= Auto • Canal = 6 • Emplear WEP = Incapacitado • Tipo de authenticacion = Open System • DHCP permitido Haga clic en Siguiente en el programa hasta que llegue a Seleccione una impresora ya configurada y haga clic en Add New Printer, en la página 79. Siga las instrucciones a partir de allí. ESPAÑOL 77 Seleccione Yes si desea cambiar los parámetros inalámbricos o asignar una dirección IP estática al servidor de impresión: En la pantalla Basic Wireless Settings , seleccione Communications Type según su red: - Infrastructure - 802.11b Ad-hoc • Ingrese la SSID adecuada de su red inalámbrica. El valor por defecto <ANY> se conectará con el AP que tenga la mejor señal en su red inalámbrica. - Canal: optional. - Tasas de transmision de datos: seleccione Auto, 1,2Mbps, 5.5Mbps o 11Mbps. • En la página Security and WEP Encryption Settings habilite o inhabilite WEP Encryption, configure de acuerdo con su red inalámbrica y haga clic en Siguiente. • Si su red usa autenticación 802.1X (EAP), seleccione None o MD5 como su tipo de autenticación. Si selecciona MD5 debe ingresar el mismo Login Name y Password que se definen en el Radius Server. •Indique una dirección IP fija o dinámica para el servidor de impresión, se recomienda una dirección IP fija. Haga clic en Siguiente. Haga clic en Siguiente en el programa hasta que llegue a Seleccione una impresora ya configurada y haga clic en Add New Printer, en la página 79. Siga las instrucciones a partir de allí. • Notas: • • • Si usa WEP encryption en su WLAN e involuntariamente cambia el formato WEP o las teclas en el servidor de impresión, perderá contacto con el servidor de impresión. Siga los pasos indicados en el User’s Manual para recuperar la conexión. La dirección IP del servidor de impresión inalámbrico debe estar dentro de la misma subred que su adaptador inalámbrico. Una forma rápida de encontrar la dirección IP del servidor de impresión es presionar el botón Reset durante 5 segundos para imprimir una página de prueba. La dirección DHCP o dirección IP estática del servidor de impresión se presenta normalmente en la página de prueba. ESPAÑOL 78 4. En el Asistente, seleccione una impresora ya configurada de la lista, haga clic en Siguenet y después en Finalizar para completar la instalación. o Seleccione Add New Printer si el servidor de impresión está conectado a una impresora que no ha sido instalada anteriormente y que no aparece en la lista. Seleccione una impresora ya configurada y haga clic en Add New Printer 5. Para Windows NT/98/Me, vaya a la página 82 o página 83. Para Windows 2000/XP/2003: Haga clic en Agregar nueva impresora para iniciar el Asistente para agregar impresoras de Windows. Haga clic en Siguiente y seleccione Impresora local, asegúrese de que la casilla de verificación Detectar e instalar mi impresora Plug and Play automáticamente NO esté marcada: ESPAÑOL 79 Asegúrese de que esté marcado el botón de radio Usar el puerto siguiente y seleccione LPT1: (Puerto de impresora recomendado) de la lista desplegable. Haga clic en Siguiente. 7. Seleccione Fabricantes e impresoras de las listas de controladores. Haga clic en Siguiente. 8. Si ya tiene instalado el controlador de la impresora, se le preguntará si desea conservarlo o reemplazarlo. Haga clic en Siguiente. Suministre un nombre para la impresora y seleccione si desea convertirla en su impresora por defecto. Haga clic en Siguiente. 9. Seleccione si desea compartir la impresora con otros usuarios de la red, imprimir una página de prueba, etc. Seleccione el botón de radio adecuado y haga clic en Siguiente y Finalizar. 80 ESPAÑOL 6. 10. En AXIS OBW Wizard, finalice la instalación marcando la impresora instalada en la lista Select a Printer y haga clic en Siguiente y Finalizar. 11. Desde Windows, vaya a Inicio | Impresoras y Faxes y marque la impresora que acaba de instalar. 12. Haga clic en el botón derecho del ratón, seleccione Propiedades y compruebe que aparezca el puerto AXIS OfficeBasic USB Wireless como OBWXXXXXX-1 (las X representan los seis últimos dígitos del número de serie del servidor de impresión). 13. Imprima una página de prueba para verificar la configuración. Si desea instalar más servidores de impresión, inicie AXIS OBW Wizard desde su menú de Inicio de Windows: Inicio | Programas | Axis Communications | AXIS OBW Wizard y repita el procedimiento de instalación. ESPAÑOL 81 Configuración en Windows NT 1. Configure como se describe en Configuración del servidor de impresión para Windows, en la página 76 hasta que llegue a Seleccione una impresora ya configurada y haga clic en Add New Printer, en la página 79. Haga clic en Agregar nueva impresora para iniciar el Asistente para agregar impresoras de Windows. 2. Seleccione Mi PC, y haga clic en Siguiente. 3. Seleccione LPT1 como puerto local y haga clic en Siguiente. 4. Seleccione Fabricantes e Impresoras, haga clic en Siguiente y Finalizar. 5. En el AXIS OBW Wizard, seleccione la impresora recién agregada de la lista, haga clic en Next y Finish para completar la instalación. 6. Desde Windows, vaya a Inicio | Impresoras y Faxes y marque la impresora que acaba de instalar. 7. Haga clic en el botón derecho del ratón, seleccione Propiedades y compruebe que aparezca el puerto AXIS OfficeBasic USB Wireless como OBWXXXXXX-1 (las X representan los seis últimos dígitos del número de serie del servidor de impresión). 8. Imprima una página de prueba para verificar la configuración. ESPAÑOL 82 Configuración en Windows 98/Me 1. Configure como se describe en Configuración del servidor de impresión para Windows, en la página 76 hasta que llegue a Seleccione una impresora ya configurada y haga clic en Add New Printer, en la página 79. Haga clic en Agregar nueva impresora para iniciar el Asistente para agregar impresoras de Windows. 2. Seleccione Impresora local, y haga clic en Siguiente. 3. Seleccione Fabricantes e Impresoras. No imprima una página de prueba. 4. Seleccione LPT1 (Puerto de impresora ECP) y haga clic en Siguiente y Finalizar para completar la instalación. 5. Desde Windows, vaya a Inicio | Impresoras y Faxes y marque la impresora que acaba de instalar. 6. Haga clic en el botón derecho del ratón, seleccione Propiedades y compruebe que aparezca el puerto AXIS OfficeBasic USB Wireless como OBWXXXXXX-1 (las X representan los seis últimos dígitos del número de serie del servidor de impresión). 7. Imprima una página de prueba para verificar la configuración. ESPAÑOL 83 Instalación de impresora - Mac OS Aquí se describe la Impresión AppleTalk y la Impresión IP para MacOSX. Para instrucciones sobre impresión de entornos Mac OS anteriores, consulte el AXIS OfficeBasic USB Wireless User’s Manual en el CD o www.axis.com Impresión Appletalk (Mac OS X) 1. 2. 3. 4. 5. 6. 7. 8. En la interfaz Web del servidor de impresión, seleccione Inicio | AppleTalk. En el campo Zona AppleTalk, ingrese a la zona en la que funciona su Mac OS. Haga clic en Guardar y Reinicio. Desde el menú de Apple, seleccione Ir a | Aplicaciones | Utilidades e inicie el Centro de impresión. Haga clic en Agregar en la Lista de impresoras. Seleccione AppleTalk del menú superior desplegable. Seleccione la zona ApleTalk en la que funciona su Mac OS (la misma que se ingresó anteriormente). Su impresora de red aparecerá en la Lista de impresoras (el nombre por defecto es AXxxxxxx_USB, dónde las x representan los 6 dígitos del número de serie del servidor de impresión). Desde la lista desplegable deModelo de impresora , seleccione el fabricante y la impresora. Haga clic en Agregar. Impresión IP (Mac OS X) 1. 2. 3. 4. 5. 7. 84 ESPAÑOL 6. Desde el menú de Apple, seleccione Ir a | Aplicaciones | Utilidades e inicie el Centro de impresión. Haga clic en Agregar en la Lista de impresoras. Seleccione Impresión IP del menú superior desplegable. En el campo Dirección de impresora , ingrese la dirección IP del servidor de impresión. Acéptela usando la cola de usuario por defecto en el servidor asegurándose de que esté marcada la casilla de comprobación Utilizar cola predeterminada en el servidor, o ingrese lp1 en el campo Nombre de la cola: Desde la lista desplegable deModelo de impresora , seleccione el fabricante y la impresora. Haga clic en Agregar. La impresora que acaba de agregar aparecerá en la Lista de impresoras como la impresora por defecto (en negritas). Pruebe la instalación enviando un trabajo de impresión a la impresora. Administración de servidor de impresión basada en la Web La administración y configuración del servidor de impresión Axis se realiza desde su interfaz Web: 1. Escriba la dirección IP del servidor de impresión en el campo de Ubicación/ Dirección de su navegador Web estándar. Pulse Intro. 2. Aparecerá la página Servidor de impresión inalámbrico. Desde aquí, puede configurar todos los parámetros del servidor de impresión. El servidor de impresión tiene un Nombre de usuario por defecto = root Contraseña por defecto = pass Notas: Una forma rápida de encontrar la dirección IP del servidor de impresión es presionar el botón Reset durante 5 segundos para imprimir una página de prueba. La dirección DHCP o la dirección IP estática se presenta en la página de prueba. Para cambiar los parámetros del servidor de impresión: • • • Dirección IP del servidor de impresión: vaya a Configuración | TCP/IP Parámetros de Wireless: vaya a Configuración | Inalambrico La contraseña del servidor de impresión: vaya a Configuración | Sistema 85 ESPAÑOL Sugerencias: Administración del servidor de impresión usando el botón Reset El botón Reset se puede usar para varias operaciones: Imprimir una página de prueba: 1. Verificar que el interruptor DIP esté en “Nor.” 2. Mantener presionado el botón Reset durante 5 segundos. La página de prueba se imprimirá en la impresora conectada. La página de prueba presenta información sobre la dirección IP del servidor de impresión, dirección MAC, máscara de subred, pasarela por defecto, etc. Restablecimiento: 1. Verifique que el interruptor DIP esté en “Nor.” 2. Pulse el botón Reset una vez. ¡Advertencia! ¡Esto reiniciará el servidor de impresión y detendrá todos los trabajos de impresión en curso y pendientes! Reconfiguración a los valores iniciales: 1. Verifique que el interruptor DIP esté en “Nor.” 2. Desconecte la fuente de alimentación externa. 3. Mantenga presionado el botón Reset y vuelva a conectar la fuente de alimentación externa. 4. Espere a que los indicadores LED naranja y verde parpadeen dos veces de forma simultánea. 5. Suelte el botón Reset. 6. El servidor de impresión volverá a arrancar. ESPAÑOL 86 IMPORTANTE • Si se realiza una Reconfiguración a los valores iniciales todos los parámetros serán borrados y reemplazados por los valores por defecto. ¡Esta medida debe tomarse con precaución! • Después de efectuar una Reconfiguración a los valores iniciales, los parámetros inalámbricos por defecto son: • Infrastructure modo • SSID = <ANY> (conectará con el Access Point que tiene la mejor señal en su red inalámbrica) • Tasas de transmision de datos= Auto • WEP = Incapacitado • Tipo de autentificacion= Open System • Canal = 6 • DHCP = permitido ESPAÑOL 87 Localización de averías Controle lo siguiente si tiene problemas al tratar de imprimir a través de WLAN: • Compruebe que la interfaz de red WLAN esté debidamente configurada en la estación de trabajo/ordenador portátil tratando de acceder al servidor de impresión. • Todos los clientes de comunicación deben estar en el mismo modo operativo, es decir modo Ad Hoc o Infrastructure. • Compruebe que las claves SSID y WEP estén ajustadas de acuerdo con sus parámetros de red WLAN. • Compruebe que la configuración del canal de frecuencia de radio sea la misma en todos los clientes que se están comunicando, y que el canal esté configurado conforme a los requisitos de cada país. Bandas y canales de frecuencia: País Frecuencia Canales disponibles Canal por defecto Europa 2.412-2.472 GHz 1-13 11 Francia 2.457-2.472 GHz 10-13 (uso interior*) 11 Japón 2.484 GHz 14 14 1-11 11 EE.UU./Canad 2.412-2.462 GHz á * (Francia) está permitido el uso al aire libre en propiedad privada sin autorización previa ESPAÑOL 88 Configuración en Redes Ad Hoc (Peer-to-Peer) Si no tiene un Access Point en su red o no puede encontrarse el servidor de impresión, proceda así: Coloque el interruptor DIP del servidor de impresión en el modo DIAG. Compruebe que el protocolo TCP/IP esté instalado en su ordenador y que Ud. ha asignado una dirección IP a su adaptador inalámbrico, por ej. 192.168.1.100 3. En su ordenador portátil, ejecute la utilidad de software del adaptador inalámbrico y cámbielo al modo Ad-hoc (es decir, PEER-TO-PEER), con los siguientes parámetros: • SSID = WLAN-PS • Channel = 6 4. Haga clic en Conectar (o similar) para establecer comunicación con el servidor de impresión. Asegúrese de que se haya establecido una comunicación. 5. Acceda a la interfaz Web del servidor de impresión ingresando su dirección IP en el campo Ubicación/Dirección de un navegador Web (ver página 85 si necesita instrucciones). 6. En la interfaz Web del servidor de impresión, vaya a Configuración | Inalambrico. 7. Cambie del parámetro por defecto Infrastructure (en modo NOR) al modo 802.11b Ad-hoc. 8. Cree un SSID nuevo de su elección y seleccione Channel según las regulaciones de su país. Ejemplo: SSID = AXISOBW, Channel = 9 9. Haga clic en Save and Restart. 10. Vuelva a colocar el interruptor DIP en el modo NOR y reinicie el servidor de impresión pulsando una vez el botón Reset del servidor de impresión. 11. En su laptop, ejecute otra vez la utilidad de software del adaptador inalámbrico, manténgalo en modo Ad-hoc (es decir, PEER-TO-PEER), y ajuste los parámetros según los configurados en el paso 8 a fin de reconectarlo al servidor de impresión. 12. Ejecute el AXIS OBW Wizard como se describe en Configuración del servidor de impresión para Windows, en la página 76 para instalar el servidor de impresión en su máquina local. Nota: En el modo DIAG, el servidor de impresión SIEMPRE tiene los valores iniciales indicados a continuación. ¡Estos valores no pueden modificarse! 1. 2. Modo = 802.11b Ad Hoc SSID = WLAN-PS Canal = 6 Tasas de transmision de datos= Auto WEP = Incapacitado 89 ESPAÑOL • • • • • Cenni generali In questo manuale vengono fornite le istruzioni per l'installazione del server di stampa AXIS OfficeBasic USB Wireless negli ambienti Microsoft Windows (95, 98, NT, Me, 2000, XP, Server 2003) e Mac OS. Le istruzioni riportate in questo manuale si riferiscono a un sistema AXIS OfficeBasic USB Wireless nuovo e non configurato. Per definire questo stato in un sistema AXIS OfficeBasic USB Wireless precedentemente configurato, è possibile ripristinare le impostazioni predefinite. Per istruzioni, vedere la sezione Gestione del server di stampa mediante il pulsante di ripristino alla pagina 108. Passaggi per l'installazione Seguire questi passaggi per installare l'AXIS OfficeBasic USB Wireless: 1. Installazione hardware, alla pagina 93 2. Indirizzo IP, alla pagina 94 3. Configurazione del server di stampa per Windows, alla pagina 97 oppure Installazione della stampante-Mac OS, alla pagina 105. Gestione del server di stampa La gestione e la configurazione del server di stampa viene eseguita dall'interfaccia Web del server di stampa, vedere a pagina 107 oppure da OBW Setup Wizard dell'apposito software basato su Windows, vedere a pagina 97. AXIS OfficeBasic USB Wireless User's Manual Per ulteriori informazioni su questo prodotto, vedere AXIS OfficeBasic USB Wireless User's Manual. User's Manual è disponibile sul CD AXIS OfficeBasic USB Wireless e all'indirizzo Web www.axis.com ITALIANO 90 Controllo dell'hardware Aprire la confezione e verificare la presenza di tutti i componenti utilizzando la seguente lista di controllo. In caso di componenti mancanti o danneggiati, rivolgersi al rivenditore. Il materiale di imballaggio è riciclabile. Hardware Modello Numero parte Server di stampa AXIS OfficeBa- PROD UNIT AXIS OB USB W <EUR> ch 1-13 sic USB Wireless PROD UNIT AXIS OB USB W <US> ch 1-11 Supporti Titolo 0208-001-01 0208-004-01 Numero parte CD CD AXIS OfficeBasic USB Wireless 21965 Materiale stampato AXIS OfficeBasic USB Wireless User's Guide 21962 Accessori Cavo Adattatore di alimentazione PS-M Descrizione USB Numero parte 20208 Modello Numero parte Australia Europa Regno Unito USA/Giappone 21822 21819 21820 21821 ITALIANO 91 Modalità di funzionamento wireless Il server di stampa AXIS OfficeBasic USB Wireless comunica in Modalità Infrastructure , quando è disponibile un Access point da 802.11b come ponte tra la workstation o il portatile e il server di stampa, oppure in Modalità Ad-hoc, quando la workstation o il portatile comunica direttamente con il server di stampa. Infrastructure (AP) Le workstation e i laptop comunicano tramite WLAN e la LAN attraverso un Access Point con il server di stampa. Per istruzioni sull'installazione, vedere Configurazione del server di stampa per Windows, alla pagina 97 o Installazione della stampante-Mac OS, alla pagina 105. Ad hoc (Peer to Peer) Le workstation e i laptop comunicano direttamente sulla WLAN con il server di stampa. 92 ITALIANO Vedere Configurazione nelle reti Ad hoc (Peer-to-Peer), alla pagina 111. Installazione hardware 1. Spegnere la stampante. 2. Collegare il server di stampa alla stampante con il cavo USB fornito nella confezione. 3. Accendere la stampante. 4. Inserire il cavo dell'adattatore di alimentazione CA nel connettore posto sulla parte posteriore del server di stampa wireless. 5. Attendere 1 minuto. 6. Premere il pulsante esterno Reset (Ripristina) del server di stampa per 5 secondi. Verrà stampata una pagina di prova sulla stampante collegata, che visualizza informazioni sull'indirizzo IP del server di stampa, il numero del firmware, ecc. • Durante la trasmissione e la stampa dei dati, il LED di stato emetterà una luce tremolante. Quando si accende il server di stampa, il LED di stato deve lampeggiare 5 volte come parte del test automatico all'avvio (POST, power-on-self-test). All'accensione dell'unità, verificare che il LED lampeggi 5 volte altrimenti scollegare tutti i cavi e ripetere la procedura di installazione descritta. • LED di stato (arancione) LED WLAN (verde) Connettore USB Connettore di alimentazione Microinterruttore: Pulsante Reset (Ripristina): - Per avviare il server di stampa, premere una volta. - Per stampare la pagina di prova, tenere premuto per 5 secondi. Nor. = Modalità Normal Diag. = Modalità Diagnostic 93 ITALIANO Per informazioni dettagliate sull'utilizzo del pulsante di ripristino, vedere la sezione Gestione del server di stampa mediante il pulsante di ripristino, alla pagina 108. Indirizzo IP Per consentire la comunicazione della rete con il server di stampa, è necessario avere un indirizzo IP corretto. Utilizzare uno di questi metodi per assegnare un indirizzo IP al server di stampa: Metodo: DHCP Arp/Ping Server richiesto: Server DHCP Sistema operativo Windows Mac OS Mac OS Windows Commento: Il server di stampa ottiene un indirizzo IP e le relative impostazioni TCP/IP automaticamente da un server DHCP. Per impostazione predefinita, viene abilitata la funzione DHCP del server di stampa. Assegnazione manuale di un indirizzo IP. Come ottenere un indirizzo IP utilizzando DHCP Se si utilizza una rete con assegnazione dinamica dell'indirizzo IP, al server di stampa sarà assegnato automaticamente un indirizzo IP quando viene collegato alla rete. Per verificare l'indirizzo IP, seguire le istruzioni riportate su questa pagina: Stampare una pagina di prova tenendo premuto il pulsante di ripristino per 5 secondi. Individuare l'indirizzo IP del server di stampa nella pagina di prova. 2. Aprire un browser Web (ad esempio, Internet Explorer). 3. Nel campo Indirizzo del browser Web immettere l'indirizzo IP del server di stampa e premere Invio. 4. Se la pagina Web del server di stampa wireless viene visualizzata nel browser Web, l'indirizzo IP è interamente funzionale. Continuare con Windows Setup, alla pagina 13 o Installazione della stampante-Mac OS, alla pagina 105. 5. Se la pagina Web del server di stampa wireless non viene visualizzata, sarà necessario impostare manualmente l'indirizzo IP del server di stampa, descritto in Come impostare un indirizzo IP con Arp/Ping:, alla pagina 95. 94 ITALIANO 1. Come impostare un indirizzo IP con Arp/Ping: È possibile assegnare un indirizzo IP temporaneo al server di stampa utilizzando arp/ping, quindi accedere alle pagine Web del server di stampa per assegnare un indirizzo IP fisso: 1. Individuare il numero di serie (S/N) del server di stampa sull'etichetta posta nella parte inferiore del server di stampa. L'indirizzo Ethernet si basa sul numero di serie: Numero di serie: 00408c181cf0 2. 1 2 1 2 Indirizzo MAC/Ethernet: 00-40-8c-18-1c-f0 (Windows) 00:40:8c:18:1c:f0 (Mac OS ) Aprire un prompt dei comandi o un terminale e digitare i seguenti comandi: Sintassi Esempio per Windows (prompt dei comandi) arp -s <indirizzo IP> <indirizzo Ethernet > ping <indirizzo IP> arp -s 192.168.3.191 00-40-8c-18-1c-f0 ping 192.168.3.191 Sintassi Esempio per Mac OS (terminale) arp -s <indirizzo IP> <indirizzo Ethernet > ping <indirizzo IP> arp -s 192.168.3.191 00:40:8c:18:1c:f0 ping 192.168.3.191 3. L'host restituirà psname is alive (terminale di Mac OS ) o Risposta da 192.168.3.191... (prompt dei comandi di Windows) o un messaggio simile. Ciò indica che un indirizzo IP temporaneo è stato impostato e che la comunicazione è stata stabilita. 4. Quindi, aprire un browser Web (ad esempio, Internet Explorer). 5. Nel campo Indirizzo del browser Web immettere l'indirizzo IP del server di stampa e premere Invio. ITALIANO 95 6. Verrà visualizzata la pagina Web del server di stampa. Selezionare Setup (Configurazione) | TCP/IP 7. Selezionare il pulsante di opzione Use the following TCP/IP settings (Utilizza le seguenti impostazioni TCP/IP) e immettere un valido IP address (Indirizzo IP), Subnet Mask e Default Router (Router predefinito). 8. Fare clic su Save and Restart (Salva e Riavvia). Il nuovo indirizzo IP verrà caricato. 9. Verificare il collegamento immettendo il nuovo indirizzo IP nel browser e verificare che le pagine Web del server di stampa vengano visualizzate di nuovo. • • Quando si esegue il comando ping per la prima volta, è possibile che il tempo di risposta sia molto più lungo del normale. L'indirizzo IP e il numero di serie utilizzati in questo manuale sono valori di esempio. È necessario richiedere all'amministratore di rete un indirizzo IP nuovo o non utilizzato. Continuare con Windows Setup, alla pagina 13 o Mac OS Setup, alla pagina 27. ITALIANO 96 Configurazione del server di stampa per Windows Introduzione: • • • Accertarsi di disporre di un Access Point nella rete e che l'indirizzo IP sia valido. Esempio: 192.168.1.100 Accertarsi che il protocollo TCP/IP sia installato sul computer. Accertarsi che il microinterruttore del server di stampa sia in modalità Normal (Nor.) 1. Inserire il CD AXIS OfficeBasic USB Wireless nell'apposita unità. 2. Scegliere Installazione guidata per installare il server di stampa wireless e configurare la stampante connessa. L'installazione installerà automaticamente questi componenti in C:\Programmi\Axis Communications\AXIS OBW Wizard: • AXIS OBW Wizard.exe • AXIS OBW Network Printer Port. DLL (Wireless Print Monitor) Dopo l'installazione, la procedura guidata AXIS OBW sarà disponibile da Avvia | Programmi | Axis Communications. La procedura guidata AXIS OBW verrà avviata nella stessa lingua del sistema operativo in uso, vedereTechnical Specifications, alla pagina 113. 3. Dalla schermata Select A Print Server (Seleziona un server di stampa), 97 ITALIANO selezionare il server di stampa da configurare e fare clic su Next (Avanti). 4. Nella schermata Change Settings (Modifica impostazioni), selezionare No o Yes (Sì): Selezionare No se si desidera che il server di stampa utilizzi l'indirizzo DHCP assegnato e mantenga le impostazioni di Infrastructure predefinite: • Modalità Infrastructure • SSID = <ANY> (qualsiasi) • Data transmit rate (Velocità di trasmissione dati) = Auto (Automatica) • Canale = 6 • No WEP encryption (Nessuna crittografia WEP) • Authentication Type (Tipo autenticazione) = Open System (Sistema aperto) • DHCP enabled (DHCP abilitato) Fare clic su Avanti nel programma fino ad arrivare a Selezionare una stampante già configurata o fare clic su Aggiungi stampante, alla pagina 100. Seguire le istruzioni visualizzate a partire da questa finestra. ITALIANO 98 Selezionare Yes (Sì) se si desidera modificare le impostazioni wireless o assegnare un indirizzo IP statico al server di stampa: Nella schermata Basic Wireless Settings (Impostazioni wireless di base), selezionare il Communications Type (Tipo di comunicazione) relativo alla rete: - Infrastructure - 802.11b Ad-hoc • Immettere il valore SSID appropriato alla rete wireless. Il valore predefinito è <ANY> (Qualsiasi) che utilizzerà il collegamento con l'AP che presenta il miglior segnale nella rete wireless. - Channel (Canale): facoltativo. - Data Transmit Rates (Velocità di trasmissione): selezionare Auto, 1,2Mbps, 5,5Mbps o 11Mbps. • Nella pagina Security and WEP Encryption Settings (Impostazioni di protezione e crittografia WEP), abilitare o disabilitare la crittografia WEP ed eseguire la configurazione in base alla rete wireless, quindi fare clic su Avanti. • Se la rete utilizza l'autenticazione 802.1X (EAP), selezionare None (Nessuno) o MD5 come tipo di autenticazione. Se si sceglie MD5, è necessario immettere lo stesso Login Name (Nome di login) e Password come definito nel server Radius. •Specificare un indirizzo IP fisso o dinamico per il server di stampa; un indirizzo IP fisso è altamente raccomandato. Fare clic su Avanti. Fare clic su Avanti nel programma fino ad arrivare a Selezionare una stampante già configurata o fare clic su Aggiungi stampante, alla pagina 100. Seguire le istruzioni visualizzate a partire da questa finestra. • Note • • • Se si utilizza la crittografia WEP sulla WLAN e per sbaglio si cambia il formato WEP o i tasti nel server di stampa, si perderà la connessione con il server di stampa. Seguire i passaggi descritti nel manuale dell'utente per ripristinare la connessione. L'indirizzo IP del server di stampa wireless deve essere compreso nella stessa subnet dell'adattatore wireless. Per ricercare in modo rapido l'indirizzo IP del server di stampa, tenere premuto il pulsante di ripristino per 5 secondi e stampare una pagina di prova. Nella pagina di prova viene generalmente visualizzato l'indirizzo DHCP del server di stampa o l'indirizzo IP statico. ITALIANO 99 5. Nella procedura guidata, dall'elenco selezionare una stampante già configurata, fare clic su Avanti quindi su Fine per completare l'installazione. oppure Selezionare Aggiungi stampante se il server di stampa è connesso a una stampante precedentemente installata non compresa nell'elenco. Selezionare una stampante già configurata o fare clic su Aggiungi stampante 6. Per Windows NT/98/Me, andare a pagina 103 o pagina 104. Per Windows 2000/XP/2003: Fare clic su Aggiungi stampante per avviare l'Installazione guidata stampante di Windows. Fare clic su Avanti e selezionare Stampante locale, accertarsi che la casella di controllo Rileva e installa stampante Plug and Play automaticamente NON sia stata selezionata: ITALIANO 100 7. Accertarsi che il pulsante di opzione Utilizza la porta seguente sia selezionato e selezionare LPT1: (porta della stampante raccomandata) dall'elenco a discesa. Fare clic su Avanti. 8. Selezionare il produttore e la stampante dagli elenchi di driver. Fare clic su Avanti. 9. Se il driver della stampante è stato già installato, sarà chiesto se si desidera utilizzare tale driver oppure sostituirlo. Fare clic su Avanti. Fornire un nome di stampante e scegliere se si desidera che tale stampante sia quella predefinita. Fare clic su Avanti. 101 ITALIANO 10. Scegliere se si desidera condividere la stampante con altri utenti di rete, stampare una pagina di prova, ecc. Selezionare il pulsante di opzione appropriato e quindi fare clic su Avantie Fine. 11. Nella procedura guidata AXIS OBW, terminare l'installazione evidenziando la stampante installata nell'elenco Select a Printer (Seleziona una stampante) e fare clic su Avanti => Fine.. 12. Da Windows, andare su Start | Stampanti (e Fax) ed evidenziare la nuova stampante installata. 13. Fare clic con il tasto destro, selezionare Proprietà e verificare che la porta AXIS OfficeBasic USB Wireless venga visualizzata come OBWXXXXXX-1 (le X rappresentano le ultime sei cifre del numero di serie del server di stampa). 14. Stampare una pagina di prova per verificare la configurazione. Se si desidera installare più server di stampa, avviare la procedura guidata AXIS OBW dal menu Start di Windows: Start | Programmi | Axis Communications | AXIS OBW Wizard e ripetere la procedura d'installazione. ITALIANO 102 Configurazione in Windows NT 1. Eseguire la configurazione in base alla descrizione fornita nella sezione Configurazione del server di stampa per Windows, alla pagina 97 fino al Selezionare una stampante già configurata o fare clic su Aggiungi stampante, alla pagina 100. Fare clic su Aggiungi stampante per avviare l'Installazione guidata stampante di Windows. 2. Selezionare Risorse del computer e fare clic su Avanti. 3. Scegliere LPT1 come porta locale e fare clic su Avanti. 4. Selezionare il produttore e il modello di stampante e fare clic su Avanti e quindi su Fine. 5. Nella procedura guidata di AXIS OBW, dall'elenco selezionare la stampante aggiunta, fare clic su Avanti quindi su Fine per completare l'installazione. 6. Da Windows, andare su Start | Impostazioni | Stampanti ed evidenziare la nuova stampante installata. 7. Fare clic con il tasto destro, selezionare Proprietà e verificare che la porta AXIS OfficeBasic USB Wireless venga visualizzata come OBWXXXXXX-1 (le X rappresentano le ultime sei cifre del numero di serie del server di stampa). 8. Stampare una pagina di prova per verificare la configurazione. ITALIANO 103 Configurazione in Windows 98/Me 1. Eseguire la configurazione in base alla descrizione fornita nella sezione Configurazione del server di stampa per Windows, alla pagina 97 fino al Selezionare una stampante già configurata o fare clic su Aggiungi stampante, alla pagina 100. Fare clic su Aggiungi stampante per avviare l'Installazione guidata stampante di Windows. 2. Scegliere Stampante locale e fare clic su Avanti. 3. Selezionare il produttore e la stampante. Non stampare una pagina di prova. 4. Scegliere LPT1 (porta stampante ECP) e fare clic su Avanti e Fine per completare l'installazione. 5. Da Windows, andare su Start | Impostazioni | Stampanti ed evidenziare la nuova stampante installata. 6. Fare clic con il tasto destro, selezionare Proprietà e verificare che la porta AXIS OfficeBasic USB Wireless venga visualizzata come OBWXXXXXX-1 (le X rappresentano le ultime sei cifre del numero di serie del server di stampa). 7. Stampare una pagina di prova per verificare la configurazione. ITALIANO 104 Installazione della stampante-Mac OS Di seguito sono descritti AppleTalk e Stampa IP per MacOSX. Per istruzioni sulla stampa dagli ambienti Mac OS più vecchi, vedere AXIS OfficeBasic USB Wireless User's Manual su CD o www.axis.com Stampa Appletalk (Mac OS X) 1. Nell'interfaccia Web del server di stampa, selezionare Setup | AppleTalk. 2. Nel campo AppleTalk Zone, immettere la zona in cui opera il Mac OS. Fare clic su Salva e Riavvia. 3. Dal menu Apple, selezionare Vai | Applicazioni | Utility e avviare il Centro Stampa. 4. Fare clic su Aggiungi nella Lista Stampanti. 5. Selezionare AppleTalk dal menu a discesa. 6. Selezionare la zona AppleTalk in cui opera il Mac OS (la stessa di prima). 7. La stampante collegata in rete verrà visualizzata nella Lista Stampanti (il nome predefinito è AXxxxxxx_USB, dove le x rappresentano le ultime 6 cifre del numero di serie del server di stampa). 8. Dall'elenco a discesa Modello Stampante selezionare il produttore e il modello della stampante. Fare clic su Aggiungi. Stampa IP (Mac OS X) Dal menu Apple, selezionare Vai | Applicazioni | Utility e avviare il Centro Stampa. 2. Fare clic su Aggiungi nella Lista Stampanti. 3. Selezionare Stampa IPdal menu a discesa. 4. Nel campo Indirizzo stampante, immettere l'indirizzo IP del server di stampa. 5. Accettare utilizzando la coda predefinita sul server e accertarsi che la casella di controllo Utilizza coda di default sul server sia selezionata oppure immettere lp1 nel campo Nome Coda di Stampa. 6. Dall'elenco a discesa Modello Stampante selezionare il produttore e il modello della stampante. Fare clic su Aggiungi. 105 ITALIANO 1. 7. La stampante aggiunta verrà visualizzata nella Lista Stampanti come stampante predefinita (in grassetto). Verificare l'installazione inviando un processo di stampa alla stampante. ITALIANO 106 Gestione del server di stampa su base Web La gestione e la configurazione del server di stampa Axis vengono eseguite dalla sua interfaccia Web: 1. Immettere l'indirizzo IP del server di stampa nel campo Indirizzo del browser Web standard. Premere Invio. 2. Verrà visualizzata la pagina del server di stampa wireless. A questo punto è possibile configurare tutte le impostazioni del server di stampa. Il server di stampa ha un nome utente predefinito = root Password predefinita = pass Note Per ricercare in modo rapido l'indirizzo IP del server di stampa, tenere premuto il pulsante di ripristino per 5 secondi e stampare una pagina di prova. Nella pagina di prova viene visualizzato l'indirizzo DHCP o l'indirizzo IP statico. Suggerimento: Per modificare queste impostazioni del server di stampa: • • • Indirizzo IP del server di stampa: selezionare Configurazione | TCP/IP Impostazioni wireless: selezionare Configurazione | Wireless. Password del server di stampa: selezionare Configurazione | Sistema ITALIANO 107 Gestione del server di stampa mediante il pulsante di ripristino È possibile utilizzare il pulsante di ripristino per effettuare le seguenti varie operazioni: Stampa di una pagina di prova: 1. Verificare che il microinterruttore sia impostato su "Nor." 2. Tenere premuto il pulsante di ripristino per 5 secondi. La pagina di prova verrà stampata sulla stampante collegata. La pagina di prova contiene le informazioni relative, ad esempio, all'indirizzo IP del server di stampa, all'indirizzo MAC, la subnet mask, il gateway predefinito. Ripristino: 1. Verificare che il microinterruttore sia impostato su "Nor." 2. Premere una volta il pulsante di ripristino. ATTENZIONE! Il server di stampa verrà riavviato e si interrompe in attesa di processi di stampa. Eseguire la reimpostazione dei valori predefiniti: 1. Verificare che il microinterruttore sia impostato su "Nor." 2. Scollegare il cavo di alimentazione esterno. 3. Tenere premuto il pulsante di ripristino e ricollegare l'alimentazione esterna. 4. Attendere fin quando i LED verde e arancione lampeggiano due volte simultaneamente. 5. Rilasciare il pulsante di ripristino. 6. Il server di stampa viene riavviato. ITALIANO 108 IMPORTANTE • • Se si esegue l'operazione di ripristino dei valori predefiniti, si annulleranno tutte le impostazioni e i valori predefiniti verranno ripristinati, è pertanto consigliabile utilizzare con cautela questa opzione. Dopo aver eseguito un'operazione di ripristino dei valori predefiniti, le impostazioni wireless predefinite sono: • Modalità Infrastructure • SSID = <ANY> (Qualsiasi) (si collegherà con l'Access Point che presenta il miglior segnale nella rete wireless) • Data transmit rate (Velocità di trasmissione dati) = Auto (Automatica) • WEP = Disabled (Disabilitato) • Authentication Type (Tipo autenticazione) = Open System (Sistema aperto) • Canale = 6 • DHCP = Enabled (Abilitato) ITALIANO 109 Risoluzione dei problemi Effettuare i seguenti controlli se si verificano problemi durante la stampa sulla WLAN. • • • • Verificare la corretta configurazione dell'interfaccia di rete WLAN nella workstation o nel laptop e provare ad accedere al server di stampa. Tutti i clienti in comunicazione devono essere impostati sulla stessa modalità di funzionamento, ad es. la modalità Ad Hoc o Infrastructure. Verificare che il valore SSID e le chiavi WEP siano impostate in base alle impostazioni di rete WLAN. Verificare che l'impostazione del canale di radiofrequenza corrisponda su tutti i client in comunicazione e che il canale sia impostato secondo i requisiti richiesti nel proprio paese. Bande e canali di frequenza: Paese Frequenza Canali disponibili Canale predefinito Europa 2,412-2,472 GHz 1-13 11 Francia 2,457-2,472 GHz 10-13 (uso interno*) 11 Giappone 2,484 GHz 14 14 USA/Canada 2,412-2,462 GHz 1-11 11 * (Francia) uso esterno consentito per proprietà privata con autorizzazione preliminare ITALIANO 110 Configurazione nelle reti Ad hoc (Peer-to-Peer) Se non si dispone di un Access Point nella rete o non è possibile rilevare il server di stampa, seguire i seguenti passaggi: Impostare il microinterruttore del server di stampa sulla modalità DIAG. Verificare che il protocollo TCP/IP sia installato e che sia stato assegnato un indirizzo IP all'adattatore wireless, es. 192.168.1.100 3. Sul laptop, avviare l'utility software dell'adattatore wireless e modificare l'impostazione nella modalità Ad-hoc (es. PEER-TO-PEER), con le seguenti impostazioni. • SSID = WLAN-PS • Channel (Canale) = 6 4. Fare clic su Connect (Collega) (o simile) per stabilire il collegamento con il server di stampa. Accertarsi che sia stabilito un collegamento. 5. Accedere all'interfaccia Web del server di stampa immettendo il relativo indirizzo IP nel campo Indirizzo di un browser Web (per ulteriori istruzioni, vedere a pagina 107). 6. Nell'interfaccia Web del server di stampa, selezionare Configurazione | Wireless. 7. Modificare l'impostazione predefinita di Infrastructure (in modalità NOR) nella modalità 802.11b Ad-hoc. 8. Creare un nuovo SSID a scelta e selezionare Channel (Canale) in base alle norme locali. Esempio: SSID = AXISOBW, Channel (Canale) = 9 9. Fare clic su Save and Restart (Salva e Riavvia). 10. Impostare nuovamente il microinterruttore sulla modalità NOR e riavviare il server di stampa premendo una volta il pulsante di ripristino del server di stampa. 11. Sul laptop, avviare di nuovo l'utility software dell'adattatore wireless, tenerlo in modalità Ad-hoc (es. PEER-TO-PEER) e regolare le impostazioni in base a quelle impostate nel passaggio 8 per ricollegare il server di stampa. 12. Avviare la procedura guidata AXIS OBW Wizard come descritto in Configurazione del server di stampa per Windows, alla pagina 97 per installare il server di stampa sulla macchina locale. Nota: in modalità DIAG, il server di stampa ha SEMPRE le impostazioni predefinite in basso. Queste impostazioni non possono essere modificate. 1. 2. • • • • • Modalita (Tipo di collegamento) = 802.11b Ad Hoc SSID = WLAN-PS Channel (Canale) = 6 Data transmit rate (Velocità di trasmissione dati) = Auto (Automatica) WEP = Disabled (Disabilitato) ITALIANO 111 Regulatory Information Safety Notices - Take some time to read through the safety notices before installing the AXIS OfficeBasic USB Wireless. Please observe all safety markings and instructions when using this product. Important!: - must be observed to avoid operational impairment. Do not proceed any of the above notices, until you have fully understood the implications. Radio Transmission Regulatory information - Tested to comply with FCC Standards FOR HOME OR OFFICE USE. This product must be installed and used in strict accordance with the instructions given in the user documentation. The AXIS OfficeBasic USB Wireless complies with the following radio frequency and safety standards: Europe - This digital equipment fulfils the requirements for radiated emission according to limit B of EN55022, and the requirements for immunity according to EN55024 residential, commercial, and light industry. Technical requirements for radio equipment according to EN 300 328-1 (2001-12) and 300 328-2 (2001-12) USA - Federal Communications Commission FCC. This device complies with Part 15 of FCC Rules. Operation of the device is subject to the following two conditions: (1) This device may not cause harmful interference (2) This device must accept any interference that may cause undesired operation. Important! - The channel must be set according to the radio frequency requirements in your country: Japan - This is a class B product based on the standard of the Voluntary Control Council for Interference from Information Technology Equipment (VCCI). If this is used near a radio or television receiver in a domestic environment, it may cause radio interference. Install and use the equipment according to the instruction manual. Liability - Every care has been taken in the preparation of this manual; if you detect any inaccuracies or omissions, please inform your local Axis office, which can be found on the cover of this document. Axis Communications AB cannot be held responsible for any technical or typographical errors and reserves the right to make changes to the product and manuals without prior notice. Axis Communications AB makes no warranty of any kind with regard to the material contained within this document, including, but not limited to, the implied warranties of merchantability and fitness for a particular purpose. Axis Communications AB shall not be liable nor responsible for incidental or consequential damages in connection with the furnishing, performance or use of this material. Safety: EN60950 Trademark Acknowledgments - Apple, Ethernet, Macintosh, Microsoft, Rendezvous, Windows, are registered trademarks of the respective holders. Support Services - Should you require technical assistance, please contact your Axis dealer. If your questions cannot be answered immediately, your Axis dealer will forward your queries through the appropriate channels to ensure you a rapid response. If you are connected to the Internet, you can find on-line manuals, technical support, software updates, application software, corporate information, etc. at http://www.axis.com/techsup 112 Technical Specifications Supported Printers: Support for printers and digital copiers from Brother, Canon, Epson, HP, IBM, Kyocera, Lexmark, Minolta, NEC, Oce, OKI, Ricoh, Sharp, Star, TEC, Toshiba, Zebra, Xerox, etc. AXIS OfficeBasic USB Wireless does not support printing with host-based printers, e.g. CAPT, GDI, PPA. Supported Systems: • • Microsoft Windows 98, Me, NT, 2000, XP and 2003 Apple Mac OS 9, Mac OS X version 10.X Supported Web Browsers: Any standard web browser (Netscape 6x or higher and MS Internet Explorer 5x or higher). Supported Protocols: • • • • TCP/IP: ARP, DHCP, BOOTP, TFTP, LPR, IP, TCP, UDP, HTTP, SNMPv1, ICMP, Raw TCP, IPP. Apple EtherTalk: AAPR, ATP, DDP, NBP, PAP, RTMP, ZIP NetBIOS/NetBEUI WEP, 802.1X (EAP) Print Server Management: • • Internal web pages for configuration, monitoring and firmware upgrade. Windows AXIS OBW Wizard software for installation, configuration and monitoring. Supported Languages: English, German, French, Italian, Spanish. Firmware Upgrade: Firmware upgrade from the print server’s web pages. 113 Network Connection: IEEE 802.11b DSSS (Direct Sequence Spread Spectrum) technology in Infrastructure and Ad Hoc modes. 11 Channels (USA and Canada) 13 Channels (Europe) 14 Channels (Japan) Printer Connection: • • • USB 1.1 Low and Full speed Compliant with USB 2.0 Low and Full speed Bi-directional support for Apple EtherTalk and Reverse Telnet. Hardware: • • ARM7-based RISC microprocessor, operating at 50 MHz. Memory: 1 MB Flash, 2 MB RAM Front Panel: • • • 2 LED indicators: Status and WLAN Diagnostic DIP switch Reset button to reset, print test page and perform factory default. Power Consumption: Power provided by external power supply (Type PS-M, 3.3 V 2A). Maximum consumption 4,0 W. Dimensions: • • • • Height 2,9 cm / 1.2 in Width 6,5 cm / 2.5 in Depth 7,4 cm / 2.9 in Weight 0,06 kg / 0.13 lb Environmental: • • Temperature: 40-105F (5 - 40 C) Humidity 0- 70 % 114 Approvals: • • EMC: - EN 55022/1998 - EN 55024: 1997 - EN 61000-3-2 - EN 61000-3-3 - VCCI Class B - C-Tick - FCC Part 15 subpart C, Class B Safety: - EN 60950 Included Accessories: • • • • Printed installation guide power supply CD USB cable All specifications are subject to change without prior notice. 115