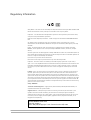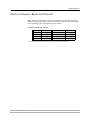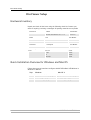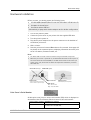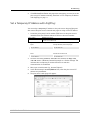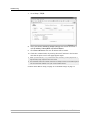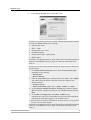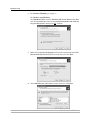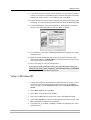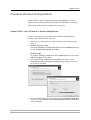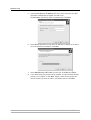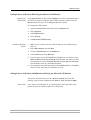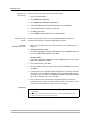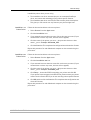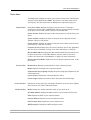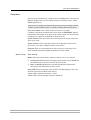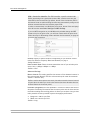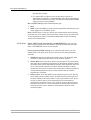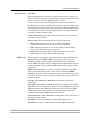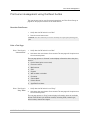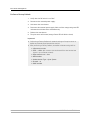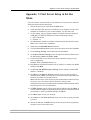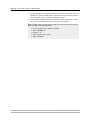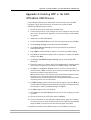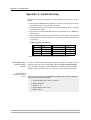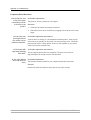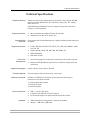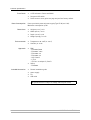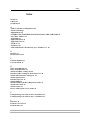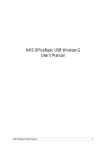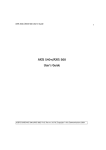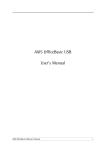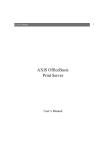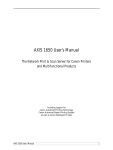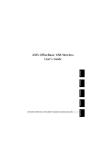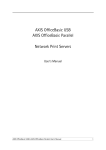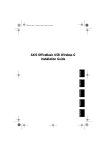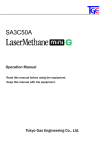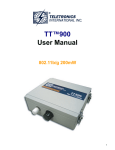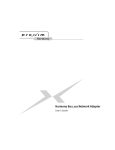Download AXIS OfficeBasic USB Wireless User`s Manual
Transcript
AXIS OfficeBasic USB Wireless User’s Manual AXIS OfficeBasic USB Wireless 1 Regulatory Information Safety Notices - Take some time to read through the safety notices before installing the AXIS OfficeBasic USB Wireless. Please observe all safety markings and instructions when using this product. Important!: - must be observed to avoid operational impairment. Do not proceed any of the above notices, until you have fully understood the implications. Radio Transmission Regulatory information - Tested to comply with FCC Standards FOR HOME OR OFFICE USE. This product must be installed and used in strict accordance with the instructions given in the user documentation. The AXIS OfficeBasic USB Wireless complies with the following radio frequency and safety standards: Europe - This digital equipment fulfils the requirements for radiated emission according to limit B of EN55022, and the requirements for immunity according to EN55024 residential, commercial, and light industry. Technical requirements for radio equipment according to EN 300 328-1 (2001-12) and 300 328-2 (2001-12) USA - Federal Communications Commission FCC. This device complies with Part 15 of FCC Rules. Operation of the device is subject to the following two conditions: (1) This device may not cause harmful interference (2) This device must accept any interference that may cause undesired operation. Important! - The channel must be set according to the radio frequency requirements in your country: Japan - This is a class B product based on the standard of the Voluntary Control Council for Interference from Information Technology Equipment (VCCI). If this is used near a radio or television receiver in a domestic environment, it may cause radio interference. Install and use the equipment according to the instruction manual. Liability - Every care has been taken in the preparation of this manual; if you detect any inaccuracies or omissions, please inform your local Axis office, which can be found on the cover of this document. Axis Communications AB cannot be held responsible for any technical or typographical errors and reserves the right to make changes to the product and manuals without prior notice. Axis Communications AB makes no warranty of any kind with regard to the material contained within this document, including, but not limited to, the implied warranties of merchantability and fitness for a particular purpose. Axis Communications AB shall not be liable nor responsible for incidental or consequential damages in connection with the furnishing, performance or use of this material. Safety: EN60950 Trademark Acknowledgments - Apple, Ethernet, Hewlett Packard, Mac OS, Microsoft Windows, are registered trademarks of the respective holders. Support Services - Should you require technical assistance, please contact your Axis dealer. If your questions cannot be answered immediately, your Axis dealer will forward your queries through the appropriate channels to ensure you a rapid response. If you are connected to the Internet, you can find online manuals, technical support, software updates, application software, corporate information, etc. at http://www.axis.com/techsup USERS MANUAL AXIS OBW Part No: 20426 r1 Date: May 2004Copyright © Axis Communications AB, 2004 2 AXIS OfficeBasic USB Wireless Table of Contents Product Overview . . . . . . . . . . . . . . . . . . . . . . . . . . . . . . . . . . . . . . . . . . . . . . . . . . . . . . . . . . . . . 5 Print Server Management . . . . . . . . . . . . . . . . . . . . . . . . . . . . . . . . . . . . . . . . 5 Wireless Operating Modes. . . . . . . . . . . . . . . . . . . . . . . . . . . . . . . . . . . . . . . . 5 Infrastructure (Access Point) . . . . . . . . . . . . . . . . . . . . . . . . . . . . . . . . . . 6 Ad Hoc (Peer to Peer) . . . . . . . . . . . . . . . . . . . . . . . . . . . . . . . . . . . . . . . 6 Wireless Frequency Bands and Channels . . . . . . . . . . . . . . . . . . . . . . . . . . . . . 7 Print Server Setup . . . . . . . . . . . . . . . . . . . . . . . . . . . . . . . . . . . . . . . . . . . . . . . . . . . . . . . . . . . . . 8 Hardware Inventory. . . . . . . . . . . . . . . . . . . . . . . . . . . . . . . . . . . . . . . . . . . . . 8 Quick Installation Overview for Windows and Mac OS . . . . . . . . . . . . . . . . . . 8 Hardware Installation . . . . . . . . . . . . . . . . . . . . . . . . . . . . . . . . . . . . . . . . . . . 9 Print Server’s Serial Number . . . . . . . . . . . . . . . . . . . . . . . . . . . . . . . . . . 9 IP Addressing . . . . . . . . . . . . . . . . . . . . . . . . . . . . . . . . . . . . . . . . . . . . . . . . . . . . . . . . . . . . . . . 10 Obtaining an IP Address Using DHCP . . . . . . . . . . . . . . . . . . . . . . . . . . . . . . 10 Set a Temporary IP Address with Arp/Ping: . . . . . . . . . . . . . . . . . . . . . . . . . . 11 Windows Setup . . . . . . . . . . . . . . . . . . . . . . . . . . . . . . . . . . . . . . . . . . . . . . . . . . . . . . . . . . . . . . 13 Setup in Windows 2003/2000/XP . . . . . . . . . . . . . . . . . . . . . . . . . . . . . . . . . 13 Setup in Windows NT . . . . . . . . . . . . . . . . . . . . . . . . . . . . . . . . . . . . . . . . . . 17 Setup in Windows 98/Me . . . . . . . . . . . . . . . . . . . . . . . . . . . . . . . . . . . . . . . 18 Alternative Windows Printing Methods. . . . . . . . . . . . . . . . . . . . . . . . . . . . . 19 Standard TCP/IP - Raw TCP Method in Windows 2000/XP/2003 . . . . . . 19 Adding Printers in Windows NT4 Using the Microsoft LPR Monitor . . . 23 Adding Printers in W2K/XP Using the Microsoft LPR Monitor . . . . . . . . 23 IPP (Internet Printing Protocol) Configuration . . . . . . . . . . . . . . . . . . . . 25 Mac OS Setup . . . . . . . . . . . . . . . . . . . . . . . . . . . . . . . . . . . . . . . . . . . . . . . . . . . . . . . . . . . . . . . 27 AXIS OfficeBasic USB Wireless 3 AppleTalk Printing (Mac OS X). . . . . . . . . . . . . . . . . . . . . . . . . . . . . . . . . . . . 27 IP Printing (Mac OS X). . . . . . . . . . . . . . . . . . . . . . . . . . . . . . . . . . . . . . . . . . 28 Installation on MacOS 9.1 or older, using AppleTalk . . . . . . . . . . . . . . . . . . . 28 Choosing a Printer . . . . . . . . . . . . . . . . . . . . . . . . . . . . . . . . . . . . . . . . 28 Print Server Management . . . . . . . . . . . . . . . . . . . . . . . . . . . . . . . . . . . . . . . . . . . . . . . . . . . . . . 30 Print Server Management from a Web Browser . . . . . . . . . . . . . . . . . . . . . . 30 Status Menu . . . . . . . . . . . . . . . . . . . . . . . . . . . . . . . . . . . . . . . . . . . . . Setup Menu . . . . . . . . . . . . . . . . . . . . . . . . . . . . . . . . . . . . . . . . . . . . . Maintenance . . . . . . . . . . . . . . . . . . . . . . . . . . . . . . . . . . . . . . . . . . . . . Restart . . . . . . . . . . . . . . . . . . . . . . . . . . . . . . . . . . . . . . . . . . . . . . . . . 31 33 38 38 Print server management using the Reset button . . . . . . . . . . . . . . . . . . . . . 39 Reset the Print Server: . . . . . . . . . . . . . . . . . . . . . . . . . . . . . . . . . . . . . 39 Print a Test Page: . . . . . . . . . . . . . . . . . . . . . . . . . . . . . . . . . . . . . . . . . 39 Perform a Factory Default: . . . . . . . . . . . . . . . . . . . . . . . . . . . . . . . . . . 40 Upgrading the Print Server’s Firmware . . . . . . . . . . . . . . . . . . . . . . . . . . . . . . . . . . . . . . . . . . . . . 41 Upgrading the Firmware . . . . . . . . . . . . . . . . . . . . . . . . . . . . . . . . . . . . 41 Appendix 1: Print Server Setup in Ad Hoc Mode . . . . . . . . . . . . . . . . . . . . . . . . . . . . . . . . . . . . . 43 Appendix 2: Enabling WEP in the AXIS OfficeBasic USB Wireless . . . . . . . . . . . . . . . . . . . . . . . 45 Appendix 3: Troubleshooting . . . . . . . . . . . . . . . . . . . . . . . . . . . . . . . . . . . . . . . . . . . . . . . . .. . . 46 Frequently Asked Questions . . . . . . . . . . . . . . . . . . . . . . . . . . . . . . . . . 48 Technical Specifications . . . . . . . . . . . . . . . . . . . . . . . . . . . . . . . . . . . . . . . . . . . . . . . . . . . . . . . . 49 Index . . . . . . . . . . . . . . . . . . . . . . . . . . . . . . . . . . . . . . . . . . . . . . . . . . . . . . . . . . . . . . . . . . . . . . 51 4 AXIS OfficeBasic USB Wireless Product Overview Product Overview This User’s Manual includes installation instructions for the AXIS OfficeBasic USB Wireless print server in Microsoft Windows (95, 98, NT, Me, 2000, XP, Server 2003) and Mac OS (TCP/IP and AppleTalk) environments. The instructions in this manual are based on the settings found in a new and non-configured AXIS OfficeBasic USB Wireless. To establish this status in a previously configured AXIS OfficeBasic USB Wireless, you can reset it to factory default settings. See for Perform a Factory Default:, on page 40 for instructions. Print Server Management The embedded web server provides access to configuration and management pages for the print server and the connected printer, see Print Server Management from a Web Browser, on page 30, Alternatively, the print server can be configured from the provided Windowsbased software OBW Setup Wizard, see Windows Setup, on page 13. Wireless Operating Modes The AXIS OfficeBasic USB Wireless print server communicates either in Infrastructure mode, where there is an 802.11b Access point acting as a bridge between the workstation/laptop and the print server, or Ad-hoc mode, where the workstation/laptop communicates directly with the print server. AXIS OfficeBasic USB Wireless 5 Product Overview Infrastructure (Access Point) Workstations and laptops communicate over the WLAN and the LAN through an Access Point with the print server. Infrastructure mode is most commonly used, both for printing and configuration purposes. See Windows Setup, on page 13 or Mac OS Setup, on page 27 for installation instructions. Ad Hoc (Peer to Peer) Workstations and laptop computers communicate directly over the WLAN with the print server. Ad Hoc is used for configuration and for printing purposes. If you lose contact with the print server, you can try reaching it from the Ad Hoc mode, see Appendix 1: Print Server Setup in Ad Hoc Mode, on page 43. 6 AXIS OfficeBasic USB Wireless Product Overview Wireless Frequency Bands and Channels When setting up a wireless network, it is important that the radio frequency channel setting is the same on all communicating clients and that the channel is set according to the requirements in your country. Frequency bands and channels: Country Frequency Available Channels Default Channel Europe 2.412-2.472 GHz 1-13 11 France 2.457-2.472 GHz 10-13 (indoor use*) 11 Japan 2.484 GHz 14 14 US/Canada 2.412-2.462 GHz 1-11 11 * (France) outdoor use permitted on private property with prior authorization AXIS OfficeBasic USB Wireless 7 Print Server Setup Print Server Setup Hardware Inventory Unpack and check all the items using the following check list. Contact your dealer if anything is missing or damaged. All packing materials are recyclable. Print Server AXIS OfficeBasic USB Wireless Media Model Part Number PROD UNIT AXIS OB USB W <EUR> ch 1-13 PROD UNIT AXIS OB USB W <US> ch 1-11 Title 0208-001-01 0208-004-01 Part Number CD AXIS OfficeBasic USB Wireless CD Printed Material AXIS OfficeBasic USB Wireless User’s Guide 21962 Accessories Cable Part Number USB Power Adapter PS-M Description 21965 20208 Model Part Number Australia Europe UK USA/Japan 21822 21819 21820 21821 Quick Installation Overview for Windows and Mac OS Follow these steps to install and configure theAXIS OfficeBasic USB Wireless in Windows or Mac OS. Step 1 2 3 8 Windows Mac OS X Hardware Installation, on page 9 Hardware Installation, on page 9 IP Addressing, on page 10 IP Addressing, on page 10 Windows Setup, on page 13 Mac OS Setup, on page 27 AXIS OfficeBasic USB Wireless Print Server Setup Hardware Installation Before you start, you should prepare the following items: • One Win98/Me/2000/XP/2003 PC with AXIS OfficeBasic USB Wireless CD • One 802.11b Access Point* • One Printer with a USB Port * Alternatively, a laptop with wireless adapter card for Ad Hoc configuration. 1. Turn off the printer’s power. 2. Connect the print server to your printer with the supplied USB cable. 3. Turn the printer’s power on. 4. Plug the AC power adapter into the power connector on the backside of the wireless print server. 5. Wait 1 minute. 6. Press the print server’s external Reset button for 5 seconds. A test page will be printed on the connected printer, displaying information about the print server’s IP address, firmware number, etc. Note: • The Status LED will flicker whenever data is being transmitted and printed. • When the print server is powered on, the Status LED will flash 5 times as part of the unit’s Power On Self Test (POST). If the LED doesn’t flash 5 times when you power on the unit, disconnect all cables and repeat the installation procedure described here. Status LED (orange) Reset button: WLAN LED (green) - Press once to restart print server. - Press 5 seconds to print test page. Power connector USB Connector (USB Low/Full Speed compliant) DIP switch: Nor. = Normal mode Diag. = Diagnostic Mode Print Server’s Serial Number All Axis print server’s have a unique serial number (S/N), which is displayed on the backside label. The Ethernet address is based on the serial number: Serial number example: MAC/Ethernet address: 00408c181cf0 AXIS OfficeBasic USB Wireless 00-40-8c-18-1c-f0 (Windows) 00:40:8c:18:1c:f0 (Mac OS) 9 IP Addressing IP Addressing To enable network communication with the print server, it must have a proper IP address. Use one of these methods to assign an IP address to the print server: Method: DHCP Server Required: Operating System DHCP provides the print server with an IP address automatically from a DHCP server. DHCP server Windows Mac OS Arp/Ping Comment: Mac OS Windows The print server’s DHCP support is enabled by default. Most broadband routers have a built-in DHCP server. Manual assignment of a temporary IP address. Obtaining an IP Address Using DHCP If you are working in a network with dynamic IP address assignment, your print server will obtain an IP address automatically when you connect it to the network. Follow these instructions on this page to verify the IP address: 1. Print a test page by pressing the reset button for 5 seconds. Locate the print server’s IP address on the test page. 2. Open a web browser (e.g. Internet Explorer). 3. In the Web browser’s Location/Address field, enter the print server’s IP address and press Enter. 4. If the Wireless Print Server web page appears in your Web browser, the IP address is fully functional. Continue with Windows Setup, on page 13 or Mac OS Setup, on page 27. 10 AXIS OfficeBasic USB Wireless IP Addressing 5. If the Wireless Print Server web page does not appear, you need to set the print server’s IP address manually, described in Set a Temporary IP Address with Arp/Ping:, on page 11. Set a Temporary IP Address with Arp/Ping: You can assign a temporary IP address to the print server using arp/ping and then access the print server’s internal web pages to assign a fixed IP address: 1. Locate the print server’s serial number (S/N) found on the print server’s underside label. The Ethernet address is based on the serial number: Serial number: 00408c181cf0 MAC/Ethernet address: 00-40-8c-18-1c-f0 (Windows) 00:40:8c:18:1c:f0 (Mac OS X) 2. Open a Command Prompt or Terminal and enter the following syntax: 1 2 Syntax arp -s <IP address> <Ethernet address> ping <IP address> Example Windows (Command prompt) arp -s 192.168.3.191 00-40-8c-18-1c-f0 ping 192.168.3.191 1 2 Syntax arp -s <IP address> <Ethernet address> ping <IP address> Example Mac OS (Terminal) arp -s 192.168.3.191 00:40:8c:18:1c:f0 ping 192.168.3.191 3. The host will return psname is alive (Mac OS Terminal) or Reply from 192.168.3.191... (Windows Command prompt) or a similar message. This indicates that a temporary IP address has been set and that communication is established. 4. Next, open a web browser (e.g. Internet Explorer). 5. In the Web browser’s Location/Address field, enter the print server’s IP address and press Enter. 6. The print server’s web page will appear: AXIS OfficeBasic USB Wireless 11 IP Addressing 7. Go to Setup | TCP/IP: 8. Select the Use the following TCP/IP settings radio-button and enter a valid IP address, Subnet Mask and Default Router. 9. Click Save and Restart. The new IP address will be loaded. 10. Check the communication by entering the new IP address in the browser and that the print server’s web pages appear again. • When you execute the ping command for the first time, you may experience a significantly longer response time than usual. • The IP address and serial number used here are sample values. You should acquire a new and unused IP address from your network administrator. Continue with Mac OS Setup, on page 27 or Windows Setup, on page 13. 12 AXIS OfficeBasic USB Wireless Windows Setup Windows Setup This chapter describes how to locate and configure the networked printer in Windows over Infrastructure mode. See also Alternative Windows Printing Methods, on page 19 For Ad Hoc installation and configuration, see Appendix 1: Print Server Setup in Ad Hoc Mode, on page 43. Setup in Windows 2003/2000/XP Before You Start: • Make sure you have an Access Point in your network and that it has a valid IP address. Example: 192.168.1.100 • Check that the TCP/IP protocol is installed on your computer. • Make sure the print server’s DIP switch is in Normal mode (Nor.) 1. Insert the AXIS OfficeBasic USB Wireless CD into your CD-drive. 2. Choose Setup Wizard to install the wireless print server and configure the connected printer. The Wizard will automatically install these components in C:\Program Files\Axis Communications\AXIS OBW Wizard: • AXIS OBW Wizard.exe • AXIS OBW Network Printer Port. DLL (Wireless Print Monitor) After installation, AXIS OBW Wizard will be available from Start | Programs | Axis Communications. AXIS OBW Wizard will start in the same language as your operating system, see Technical Specifications, on page 49 for supported languages. 3. From the Select A Print Server screen, select the print server that you want to configure and click Next. AXIS OfficeBasic USB Wireless 13 Windows Setup 4. On the Change Settings screen, select No or Yes: Click No if you want the print server to keep using the assigned DHCP address and keep the default Infrastructure settings: • Infrastructure mode • SSID = <ANY> • Data transmit rate = Auto • No WEP encryption • Authentication Type = Open System • DHCP enabled Click Next in the program until you reach Figure: Select an already configured printer or click Add New Printer, on page 15. Follow the instructions from there on. Click Yes if you want change wireless settings or assign a static IP address to the print server: • • • • • On the Basic Wireless Settings screen, select Communications Type according to your network: - Infrastructure - 802.11b Ad-hoc Enter the proper SSID of your wireless network. The default value <ANY> will connect with the Access Point that has the best signal in your wireless network. - Channel: optional. - Data Transmit Rates: select Auto, 1,2Mbps, 5.5Mbps or 11Mbps. On the Security and WEP Encryption Settings page, enable or disable WEP Encryption, configure according to your wireless network and click Next. On the 802.1X Settings page, select None or MD5 as your authentication type. If you choose MD5 you must enter the Login Name and Password used when logging on to the Radius server. Specify a fixed or dynamic IP address for the print server, a fixed IP address is highly recommended. Click Next. Click Next in the program until you reach Figure: Select an already configured printer or click Add New Printer, on page 15. Follow the instructions from there on. 14 AXIS OfficeBasic USB Wireless Windows Setup Notes: • If you use WEP encryption on your WLAN and by mistake change the WEP format or keys in the print server, you will lose contact with the print server. Follow the steps in Reinstating contact with the wireless network, on page 46 to recover the connection. • The IP address of the wireless print server must be within the same subnet as your wireless adapter • A quick way of finding the print server’s IP address is to press the reset button for 5 seconds to print a test page. The print server’s DHCP address or static IP address is normally displayed on the test page. See page 9 for details. 5. In the Wizard, select an already configured printer from the list, click Next and then Finish to complete the installation. or Select Add New Printer if the print server is connected to a printer that hasn’t been installed before and does not appear in the list. Figure: Select an already configured printer or click Add New Printer AXIS OfficeBasic USB Wireless 15 Windows Setup 6. For Windows NT/98/Me, go to page 17. For Windows 2000/XP/2003: Click Add New Printer to launch Windows Add Printer Wizard. Click Next and select Local Printer, make sure the Automatically detect and install my Plug and Play printer check box is NOT checked: 7. Make sure the Use the following port radio-button is clicked and select LPT1: (Recommended Printer Port) from the drop-down list. Click Next. 8. Select Manufacturer and Printer from the driver lists. Click Next. 16 AXIS OfficeBasic USB Wireless Windows Setup 9. If you already have the printer’s driver installed, you will be asked whether to keep it or to replace it. Click Next. Supply a name for the printer and choose whether you want to make it your default printer. Click Next. 10. Choose whether you want to share the printer with other network users, print a test page, etc. Select the appropriate radio button and click Next and Finish. 11. In AXIS OBW Wizard, finish the installation by highlighting the installed printer in the Select a Printer list and click Next => Finish. 12. From Windows, go to Start | Printers (and Faxes) and highlight your newly installed printer. 13. Right-click, select Properties and verify that the AXIS OfficeBasic USB Wireless port appears as OBWXXXXXX-1 (the Xs represent the last six digits of the print server’s serial number). 14. Print a test page to verify the configuration. If you wish to install more print servers, start AXIS OBW Wizard from your Windows Start menu: Start | Programs | Axis Communications | AXIS OBW Wizard and repeat the installation procedure. Setup in Windows NT 1. Configure according to the description in Windows Setup, on page 13 until you reach Figure: Select an already configured printer or click Add New Printer, on page 15. Click Add New Printer to launch Windows Add Printer Wizard. 2. Select My Computer and click Next. 3. Select LPT1 as Local Port and click Next. 4. Select Printer Manufacturer and Printer model, click Next and Finish. 5. In the AXIS OBW Wizard, select the newly added printer from the list, click Next and Finish to complete the installation. 6. From Windows, go to Start | Settings | Printers and highlight your newly installed printer. AXIS OfficeBasic USB Wireless 17 Windows Setup 7. Right-click, select Properties and verify that the AXIS OfficeBasic USB Wireless port appears as OBWXXXXXX-1 (the Xs represent the last six digits of the print server’s serial number). 8. Print a test page to verify the configuration. Setup in Windows 98/Me 1. Configure according to the description in Windows Setup, on page 13 until you reach Figure: Select an already configured printer or click Add New Printer, on page 15. Click Add New Printer to launch Windows Add Printer Wizard. 2. Select Local Printer and click Next. 3. Select Printer Manufacturer and Printer model. Do not print a test page. 4. Select LPT1 (ECP Printer Port) and click Next and Finish to complete the installation. 5. From Windows, go to Start | Settings | Printers and highlight your newly installed printer. 6. Right-click, select Properties and verify that the AXIS OfficeBasic USB Wireless port appears as OBWXXXXXX-1 (the Xs represent the last six digits of the print server’s serial number). 7. Print a test page to verify the configuration. 18 AXIS OfficeBasic USB Wireless Windows Setup Alternative Windows Printing Methods Standard TCP/IP - Raw TCP Method in Windows 2000/XP/2003, on page 19 Adding Printers in Windows NT4 Using the Microsoft LPR Monitor, on page 23 IPP (Internet Printing Protocol) Configuration, on page 25 Standard TCP/IP - Raw TCP Method in Windows 2000/XP/2003 To add a network printer to your printer list in Windows 2000/ Windows XP/2003 using Standard TCP/IP - Raw TCP: 1. Make sure your print server has a valid IP address, see IP Addressing, on page 10. 2. Windows XP/ Server 2003: Go to Start | (Settings) | Printers and Faxes and click the Add a Printer icon to start the Add Printer Wizard. Click Next. Windows 2000: Go to Start | Settings | Printers and click the Add Printer icon to start the Add Printer Wizard. Click Next. 3. Select Local Printer attached to this computer and make sure the Automatically detect and install my Plug and Play printer check box is not checked. Click Next. 4. Click the Create a new port radio button and select Standard TCP/IP Port from the list. Click Next and the Add Standard TCP/IP Printer Port Wizard starts. Click Next. AXIS OfficeBasic USB Wireless 19 Windows Setup 5. In the Printer Name or IP Address field, enter the IP address of the AXIS OfficeBasic USB Wireless (Example: 192.168.3.191) The Port Name field will be filled in automatically. Click Next. 6. Select Device Port: LPT1 (if you want the USB port to appear as an option you must install Axis software*). Click Next 7. Select Manufacturer and Printer from the lists. Click Next and Finish. 8. If you already have the printer’s driver installed, you will be asked whether to keep it or to replace it. Click Next. Supply a name for the printer and choose whether you want to make it your default printer. Click Next. 20 AXIS OfficeBasic USB Wireless Windows Setup 9. Choose whether you want to share the printer with other network users, print a test page, etc. Select the appropriate radio button and click Next and Finish. 10. Next, from Printers (and Faxes), highlight the installed printer and rightclick, choose Properties, then Ports | Configure Port. AXIS OfficeBasic USB Wireless 21 Windows Setup 11. Changa Protocol from LPR to Raw. Port number 9100 is automatically selected. Click OK. 12. Print a test page to verify the installation. * If you want the USB port to appear as an option in the Device Port drop-down list you can install AXIS tcpmon Upgrade Utility, a script that aids Windows in recognizing the USB port. Once installed on your computer, the script upgrades the tcpmon.ini file (in the system32 directory) so that new Axis print server ports are added in Available ports list in the Add Printer Wizard. No other data will be affected, the old tcpmon.ini will be saved as tcpmon.ini_bak in the same directory. You have to be logged in as an Administrator to use this program. Download it here: ftp.axis.com/pub_soft/prt_srv/utility/tcpmon 22 AXIS OfficeBasic USB Wireless Windows Setup Adding Printers in Windows NT4 Using the Microsoft LPR Monitor Preparing for LPR Printing In the Control Panel, double-click the Network icon. Select the Services tab. If the TCP/IP Printing entry appears, then TCP/IP is already installed. Close the Network folder and go on to Installing an LPR printer, below. First, prepare for LPR printing: 1. Open the Control Panel and double-click the Network icon. 2. Select Protocols. 3. Add TCP\IP Protocol. 4. Select Services. 5. Add Microsoft TCP\IP Printing. Installing a Network Printer 1. Make sure your print server has a valid IP address, see IP Addressing, on page 10. 2. Select My Computer and click Next. 3. From the Available Ports list, click Add Port. 4. Choose LPR Port and click New Port. 5. Type the name of your AXIS OfficeBasic USB Wireless or IP address in the Name or address of server providing lpr field (Example: 192.168.3.191). Then enter which port to use in the Name of printer or print queue on that server field (Example: usb or lp1). Click OK then Close. 6. The added print server will now appear in the Available Ports list. Click Next, choose a driver and finish the installation as usual. Adding Printers in Windows 2000/Windows XP Using the Microsoft LPR Monitor This section describes how to set up a Windows 2000/XP server for LPR printing, using the built-in Microsoft LPR Monitor, Print Services for UNIX. Basic Setup If you have not already done so, you should perform the TCP/IP basic setup procedures prior to installing a printer for LPR printing. AXIS OfficeBasic USB Wireless 23 Windows Setup Preparing for LPR Printing Follow the following steps to prepare for LPR printing: 1. Open the Control Panel. 2. Click Add/Remove Programs. 3. Click Add/Remove Windows Components. 4. Check Other Network File and Print Services and click Details. 5. Check Print Services for Unix and click OK. 6. Click Next and Finish. 7. Close Add/Remove Programs and the Control Panel. Installing an LPR printer Windows 2000/XP/Server 2003: Follow the instructions below to use the standard Windows method for installing an LPR printer in Windows 2000/XP/Server 2003: 1. Make sure your print server has a valid IP address, see IP Addressing, on page 10. 2. Windows XP/ Server 2003: Go to Start | (Settings) | Printers and Faxes and click the Add a Printer icon to start the Add Printer Wizard. Click Next. Windows 2000: Go to Start | Settings | Printers and click the Add Printer icon to start the Add Printer Wizard. Click Next. 3. Select Local Printer. Click Next. 4. Click the Create a new port radio button and select LPR Port from the list. Click Next. 5. Type the name of your AXIS OfficeBasic USB Wireless or IP address (Example: 192.168.3.191) in the Name or address of server providing LPD field and enter the port you want to use in the Name of printer or print queue on that server filed (Example: usb or lp1). Click OK. 6. End the wizard in the usual manner, select Manufacturer and Printer, keep/replace driver, name the printer, make it default or not, share it or not and finally decide whether you want to print a test page. Important! • Make sure that the Automatically detect and install my Plug and Play printer checkbox is not checked • Press F1 to access the Windows online help system if you need additional help when installing a printer/print server using this method. 24 AXIS OfficeBasic USB Wireless Windows Setup IPP (Internet Printing Protocol) Configuration With IPP, you can send a document to any Internet-connected printer. IPP is platform-independent and can be used to print over any LAN or WAN that supports TCP/IP. In order to print to a remote printer using IPP, you need the following: • • IPP Printing Requirements Before you print to an IPP printer you need to know: • • • • Address-scheme for IPP printers An IPP client installed on your computer together with appropriate printer drivers. The IPP client is a tool that adds destination printers to your printer list. A list of available IPP clients can be viewed in IPP clients, on page 25. The printer to which you want to send your print job needs to be connected to a print server with IPP functionality. Axis print servers make it possible for a printer to receive print jobs from an IPP client. The IPP-functionality of the print server is automatically activated upon installation. the print server’s IP-address or host name the local printer port name, which for AXIS OfficeBasic USB Wireless is lp1. the brand and model of the printer in order to install the appropriate printer driver. the port number 631 (only used in the 1.0 standard) The AXIS OfficeBasic USB Wireless supports the IPP 1.0 standard (which uses the http: address scheme) and the IPP 1.1 standard (which uses the ipp:// standard). Example using host name in the 1.0 standard: If “192.168.3.191” is the IP address of the print server, "631" is the port number and "lp1" is the local printer port name, then the syntax of the address scheme will be http://192.168.3.191:631/lp1 in the 1.0 standard. Example using host name in the 1.1 standard: If “192.168.3.191” is the IP address of the print server and "lp1" is the local printer port name, then the syntax of the address scheme will be ipp://192.168.3.191/lp1 in the 1.1 standard. IPP clients An IPP client needs to be installed on your computer together with an appropriate printer driver for proper IPP functionality. An IPP client is a tool that adds destination printers to your printer list. Examples of available IPP clients For Windows NT/2000: the Internet Printer Connection software from Hewlett Packard (can be downloaded from the Hewlett Packard web site). • For Windows 2000/XP/2003: the Microsoft IPP Client (automatically installed with OS). Microsoft Windows IPP client does not support IPP 1.1! • • AXIS OfficeBasic USB Wireless For Windows 95/98, NT 4.0: The Microsoft IPP client can be downloaded from the Microsoft web site. 25 Windows Setup Firewall Considerations IPP Printing from Windows If there are one or more firewalls between the IPP Client and the server, you may have to make some changes to the firewall configuration. IPP uses TCP Port 631 for printing, so any firewalls between client and server must be configured to allow bi-directional traffic on that port. In this example the print server’s IP address is 192.168.3.191. Thus, the IPP printer’s syntax is http://192.168.3.191:631/lp1. 1. Windows XP/ Server 2003: Go to Start | (Settings) | Printers and Faxes and click the Add a Printer icon to start the Add Printer Wizard. Click Next. Windows 2000: Go to Start | Settings | Printers and click the Add Printer icon to start the Add Printer Wizard. Click Next. 2. The Wizard will ask you if you want to install a local printer or a network printer. Choose Network Printer and click Next. 3. Enter the printer address in the URL field, e.g. http://192.168.3.191:631/lp1 and click Next: 4. If you do not have a driver corresponding to the destination printer installed on your computer, the Wizard will prompt you to install one. Click OK. The Installation Wizard will ask you to select a printer driver corresponding to the destination printer. Select the printer driver from the list and click OK. 5. The Wizard will ask you if you want the printer to be your default destination printer. Make your choice and click Next to complete the Add Printer Wizard installation. 6. The new printer is added to your Select Printer window. Print a test page to verify the installation. 26 AXIS OfficeBasic USB Wireless Mac OS Setup Mac OS Setup This chapter contains instructions for the following setup procedures: AppleTalk Printing (Mac OS X), on page 27 IP Printing (Mac OS X), on page 28 Installation on MacOS 9.1 or older, using AppleTalk, on page 28 AppleTalk Printing (Mac OS X) 1. Make sure the print server has a valid IP address and that you can access its web interface, see page 10. 2. In the print server’s web interface, select Setup | AppleTalk. 3. In the AppleTalk Zone field, enter the zone in which your Mac OS operates. Click Save and Restart. 4. From the Apple menu, select Go | Applications | Utilities and start the Print Center. 5. Click Add in the Printer List. 6. Select AppleTalk from the top drop-down menu. 7. Select the AppleTalk zone in which your Mac OS operates (same as entered in step 3 above). 8. Your networked printer will appear in the Printer List (the default name is AXxxxxxx_USB, where the Xs represent the last 6 digits of the print server’s serial number). 9. From the Printer Model drop-down list, select the printer manufacturer and model. Click Add. AXIS OfficeBasic USB Wireless 27 Mac OS Setup IP Printing (Mac OS X) 1. Make sure the print server has obtained a valid IP address, see page 10. 2. Make sure the USB cable is properly connected to the printer. 3. From the Apple menu, select Go | Applications | Utilities and start the Print Center. 4. Click Add in the Printer List. 5. Select IP Printing from the top drop-down menu. 6. In the Printer’s Address field, enter the print server’s IP address or DNS name. 7. Either accept using the default user queue on the server by making sure the Use default queue on server check box is checked, or enter lp1 in the Queue name field: 8. From the Printer Model drop-down list, select the printer manufacturer and model. Click Add. 9. Your newly added printer will appear in the Printer List as the default printer (bold). Test the installation by sending a print job to the printer. Installation on MacOS 9.1 or older, using AppleTalk Basic Configuration On MacOS 9.1 or older, basic configuration in AppleTalk is performed simply by opening the Chooser window and selecting a printer. Choosing a Printer Selecting a Printer 28 The method for choosing a printer varies depending on which version of AXIS OfficeBasic USB Wireless Mac OS Setup LaserWriter printer driver you are using. • • LaserWriter 7.0 Printer Driver The LaserWriter 7.0 driver assumes that you use a standard PostScript driver, and cannot take advantage of any printer specific features. The LaserWriter 8.0 driver uses PPD files that contain printer descriptions. This gives you full control over any features your printer might have. Follow the instructions below to choose a printer: 1. Select Chooser from the Apple menu. 2. Click the LaserWriter icon. 3. If your network has more than one zone, click on the zone you want. (If your network does not have any zones, this box will not appear.) 4. Click the name of the printer you want — the ports are shown as <host name>_<port>. Example: AX100086_USB. 5. Click the Close box. This completes the configuration and closes the Chooser. Repeat this procedure for each Macintosh computer on the network using the print server. LaserWriter 8.0 Printer Driver Follow the instructions below to choose a printer: 1. Select Chooser from the Apple menu. 2. Click the LaserWriter 8.0 icon. 3. If your network has more than one zone click on the zone you want. (If your network does not have any zones, this box will not appear.) 4. Click the name of the printer you want — the ports are shown as <host name>_<port>. Example: AX100086_USB. 5. Click Setup... ,choose the PPD file matching your printer and click OK. If your printer does not appear in the PPD file list, please contact your printer vendor. Use the Generic PPD if you do not need any printer specific features. 6. Click OK, and then click the Close box. This completes the configuration and closes the Chooser. Repeat this procedure for each Macintosh computer on the network using the print server. AXIS OfficeBasic USB Wireless 29 Print Server Management Print Server Management There are several tools and options to manage and edit print server settings: • Print Server Management from a Web Browser, on page 30 • Print server management using the Reset button, on page 39 Alternatively, the provided Windows-based software AXIS OBW Wizard, can be used for basic print server configuration. See Windows Setup, on page 13. Print Server Management from a Web Browser All Axis print servers contain an embedded web server that can be accessed through a web browser. The embedded web server provides access to configuration and management pages for the print server and the connected printer. Before you can use the embedded web server, the print server must be configured with an IP address, See IP Addressing, on page 10. 1. Enter the print server’s IP address in the Location/Address field of your Web browser. Press Enter. 2. The Wireless Print Server page will appear. From here you can configure all print server settings. The print server has a default User name = root default Password = pass Notes: • A quick way of finding the print server’s IP address is to press the reset button for 5 seconds to print a test page. The DHCP address or static IP address is normally displayed on the test page. • The print server’s web interface will appear in the same language as your browser uses, see Technical Specifications, on page 49 for supported languages. 30 AXIS OfficeBasic USB Wireless Print Server Management Status Menu The Status menu displays the status of the System, Printer, Print Jobs, Wireless settings, TCP/IP, AppleTalk and SNMP. The entries in the Status menu are for viewing only, they are edited from the Setup menu, explained on page 33. System Status Print Server Name: Displays the name of the print server. If nothing is modified, the default name is AXISXXXXXX, where X represent the last six digits of the print server’s serial number, found on its backside label. System Contact: Displays the name of the contact person in charge of the print server. System Location: Displays the name of the print server’s physical location. Example: “Room A, color printer” System UpTime: Displays the uptime of the print server. When the print server is powered on, it will start counting. Firmware Version: Displays the print server’s firmware version. See Upgrading the Print Server’s Firmware, on page 41 for more information on firmware. Wireless MAC Address: Displays the Mac Address (Node ID) of the print server. All print servers have a unique Mac Address, which is based on the serial number. See Print Server’s Serial Number, on page 9 for more information. Wireless Operation Mode: Displays the current wireless operation mode of the print server. Printer Status Manufacturer: Displays the manufacturer of the connected printer. Model: Displays the model of the connected printer. Supported Printing Language: Displays the printer languages supported by the connected printer. Current Status: Displays the connected printer’s status. Printer Usage: Displays information about Job Count and Printed Pages. Print Job Status Displays the current print jobs, including information on the Job, User, Elapsed Time, Protocol, Port, Status and Bytes Printed. Wireless Status Mode: Displays the wireless operation mode of your print server. AP’s MAC Address: Displays the MAC address of your wireless Access Point. SSID: Displays the SSID of your wireless network. Channel Number: Displays the current channel number. Data Transmit Rate: Displays the current transmit rate. WEP Encryption: Displays the WEP encryption status. AXIS OfficeBasic USB Wireless 31 Print Server Management TCP/IP Status Use DHCP/BOOTP: Displays DHCP/ BOOTP status. If there is a DHCP/BOOTP server on your network, the print server can obtain IP settings automatically, provided that this parameter is On. IP Address: Displays the IP address of the print server. The IP address must meet the IP addressing requirements of the network segment. Subnet Mask: Displays the subnet mask of the print server. The subnet mask must meet the IP addressing requirements of the network segment. Default router: Displays the default router used by the print server. AppleTalk Status AppleTalk Zone: If no zone exists, the zone name is displayed as an asterisk (*). Port Name: AXxxxxxx_USB, where xxxxxx represent the last six digits of the print server’s serial number, found on its backside label. Type: Displays the printer type connected to the print server. Binary protocol: • • • SNMP Status TBCP enables the print server to use the TBCP (Tagged Binary Communication Protocol) to transfer print data to the printer BCP enables the print server to use the BCP (Binary Communications Protocol) to transfer print data to the printer. ASCII disables all binary transfers, select this alternative for all nonPostScript printers and for ASCII PostScript printing. SNMP Communities: Displays SNMP communities from the print server. There are two communities (SNMP Community 1, 2) that control messages from the network management of the print server. SNMP Trap Settings: Displays SNMP traps sent from the print server. Send SNMP Traps: Displays if the print server’s ability to send SNMP Traps is Enabled or Disabled. Use Authentication Traps: If Enabled, an authentication failure trap is sent to the trap destination address if you have entered the wrong trap community. Trap Address 1: Displays the first IP address to which SNMP traps are sent. It corresponds to the trapAddress SNMP object. Trap Address 2: Displays the second IP address to which SNMP traps are sent. It corresponds to the trapAddress SNMP object. 32 AXIS OfficeBasic USB Wireless Print Server Management Setup Menu All print server parameters are configured from the Setup menu. From here the Network Administrator can edit settings that govern System, Printer, TCP/IP, SNMP, AppleTalk, etc. All print server settings have default values that have been carefully selected by Axis. In most instances, there is no need to change these default values. Print Server Name: Enter a name for the print server if you wish. If nothing is specified, the default print server name is AXISXXXXXX, where X represent the last 6 digits of the print server’s serial number. The serial number is displayed on a label on the backside of the print server. System Contact: Enter the name of the contact person in charge of the print server if you wish. System Location: Enter a descriptive name for the physical location of the print server if you wish. Example: “Room A, color printer”. Password: Enter an access password for the print server’s web pages if you wish. The default password is pass. The default user name is root. Wireless Setup Basic Settings: Mode: Select the wireless setting mode you wish to use in your network. • • Infrastructure (Workstations and laptops communicate over the WLAN and the LAN through an Access Point with the print server). 802.11b Ad-Hoc (Workstations and laptop computers communicate directly over the WLAN with the print server). Select SSID: Select or manually enter an SSID. Click Site Survey to scan your wireless network for available Access Points. Default SSID in Infrastructure mode = <ANY> Default SSID in Ad-Hoc (Diagnostic) mode= WLAN-PS. AXIS OfficeBasic USB Wireless 33 Print Server Management SSID = Service Set Identifier: The SSID identifies a specific wireless LAN. Before associating with a particular wireless LAN, a station must have the same SSID as the Access Point. By default, Access Points include the SSID in the beacon frame to enable sniffing functions and automatically configure the wireless network interface card with the proper SSID. In order to communicate in a WLAN, the print server, Access Point and laptop must all have the same Basic Settings and WEP Settings. If you use WEP encryption on your WLAN and by mistake change the WEP format or keys in the print server, you will lose contact with the print server. Follow the steps in Reinstating contact with the wireless network, on page 46 to recover the connection. Channel: Specify a channel number corresponding to your wireless environmemt. See Wireless Frequency Bands and Channels, on page 7. Default Channel= 6 Data Transmit Rates: Select the data transmission rate of your wireless print server: Auto, 1,2Mbps, 5.5Mbps or 11Mbps. Default = Auto. Advanced Settings: Beacon Interval: This setting specifies the amount of time between beacons in kilo-microseconds (Kmsec). One kilo-microsecond equals 1024 microseconds. Default = 100 msec (ms). Before a station enters power save mode, the station needs the beacon interval to know when to wake up to receive the beacon (and learn whether there are buffered frames at the access point). Preamble: (Long/Short) The radio preamble is a section of data at the head of the packet containing information that the access point and the client devices need when sending and receiving packets. It allows you to select a long or short radio preamble. A short preamble improves throughput performance. • Long uses a 128 bit sync field • Short uses a 56 bit sync field Default = Long. 34 AXIS OfficeBasic USB Wireless Print Server Management Authentication Type: Open System: This is the default value, which is most commonly used. This is an option for users who don’t wish to use WEP for strong authentication. Any device is allowed to authenticate and communicate with the Access Point. If the Access Point is using WEP encryption and the other station is not, the device does NOT attempt to authenticate with the Access Point. • Shared Key: When chosen, Shared Key is the print server’s only means of authentication. Shared Key requires that WEP is enabled! First the Access Point sends an un-encrypted challenge text string to any device attempting to communicate with it. The device requesting authentication encrypts the challenge text and sends it back to the Access Point. If the challenge text is encrypted correctly, the Access Point allows the requesting device to authenticate. • Auto-Sense: Open System is first tried, if this fails Shared Key is used. IMPORTANT! The default Infrastructure settings in the print server are: • • • Infrastructure mode SSID = <ANY> (will connect with the Access Point that has the best signal in your wireless network) • Data transmit rate = Auto • WEP disabled • Authentication Type = Open System • Channel = 6 • DHCP Enabled Wireless communication is only possible if the wireless settings in the print server, laptop card and Access Point are synchronized. If you accidentally change these settings so that the devices in your WLAN are asynchronous, you will lose communication with the WLAN. To correct this, See “Reinstating contact with the wireless network” on page 46. Use WEP: When this parameter is enabled (64 or 128-bit), the print server will not allow access to clients attempting to transmit data without WEP encryption. • • • Disabled 64 (40-bit) 128-bit. 128 Bit encryption is the highest level of security but may reduce the performance level. Default = Disabled WEP Key: Enter your WEP key. Key Format: Select Hexadecimal or Alphanumeric. • • AXIS OfficeBasic USB Wireless An alphanumeric character is 'a' through 'z', 'A' through 'Z', and '0' through '9'. A hexadecimal digit is '0' through '9' and 'A' through 'F'. Depending on the key format you select: • For 64-bit (sometimes called 40-bit) WEP encryption, enter the key which contains 5 alphanumeric characters or 10 hexadecimal digits. For example: AbZ12 (alphanumeric format) or ABCDEF1234 35 Print Server Management (hexadecimal format). • For 128-bit WEP encryption, enter the key which contains 13 alphanumeric characters or 26 hexadecimal digits. Note: Depending on the number of characters you enter, a number of zeroes (0) will be added after your entry to reach 26 digits. 802.1X (EAP) Settings: Select Authentication Type: • • None MD5. If you select MD5 you must enter the Login Name and Password used when logging on to the Radius server. Note: A Radius server is used for remote user authentication and accounting. Its primary use is for Internet Service Providers, though it may as well be used on any network that needs a centralized authentication and/or accounting service for its workstations. TCP IP Setup Obtain TCP/IP settings automatically (use DHCP/BOOTP): If you click this radio button, the print server will obtain IP settings automatically, provided there is a DHCP/BOOTP server on your network. Use the following TCP/IP settings: if you click this radio button, you will disable DHCP in the print server and you must enter the below parameters manually: • • • 36 IP Address: Enter the IP address of the print server. The IP address must meet the IP addressing requirements of the network segment. Subnet Mask: Enter the subnet mask of the print server. The subnet mask must meet the IP addressing requirements of the network segment. Specify the subnet mask used for determining when the traffic should be sent via a router. This number combined with the IP address identifies on which network the print server is located. The normal class C subnet mask value is usually 255.255.255.0. The value: 0.0.0.0, indicates that all network segments are accessible. Default router: Enter the default router used by the print server. Specify the IP address for the default router. All traffic directed outside the local network, defined by the subnet mask, is sent to the default router. Any rerouting via other routers is done automatically. The setting 0.0.0.0 indicates that no default router is set. If that is the case, the print server anticipates that there is a router available that automatically senses and redirects the print server's packets to destinations outside the local network segment. AXIS OfficeBasic USB Wireless Print Server Management AppleTalk Setup Zone Name: Enter an AppleTalk Zone name that you want the print server to belong to or leave it in default (the print server automatically searches and links itself to the default zone that is set on the AppleTalk router, if found). If no zone exists, the print server displays the zone name as an asterisk (*) . Port Name: Enter a name for identification purposes or leave the default value (recommended). The print server’s default port name is AXxxxxxx_USB, where xxxxxx represent the last six digits of the print server’s serial number, found on its backside label. The print server will append the last six digits to the name you specify. Example: AX181cf0_USB Printer Configuration Type: Enter a descriptive name for the type of printer connected to the print server. Binary protocol: Select printing protocol used by the print server: • • • SNMP Setup TBCP enables the print server to use the TBCP (Tagged Binary Communication Protocol) to transfer print data to the printer BCP enables the print server to use the BCP (Binary Communications Protocol) to transfer print data to the printer. ASCII disables all binary transfers, select this alternative for all nonPostScript printers and for ASCII PostScript printing. TCP/IP networks use a standard management protocol called Simple Network Management Protocol (SNMP). SNMP is widely used in the industry as a solution for remote network management and monitoring of networking devices. SNMP includes a protocol, a database structure specification, and a set of database objects. The print server's SNMP implementation runs in a TCP/IP environment. SNMP Community Name 1, 2: Provide a community name for each SNMP request for authentication purposes. There are two communities (SNMP Community 1, 2) that control messages from the network management of the print server. The default community name is public (case-sensitive), with Read Only access rights. Privilege: Grant Read-Only or Read-Write access rights to the above communities. Send SNMP Traps: Enable or Disable the print server’s ability to send SNMP Traps. When an unusual condition or activity occurs, the SNMP agent alerts the SNMP manager through SNMP traps. Enable the function of sending SNMP Authentication Failure trap message to the network administrator, if the community name within a SNMP request is not correct. Use Authentication Traps: If Enabled, an authentication failure trap is sent to the trap destination address. Trap Address 1: Enter an IP address to which SNMP traps are sent. Trap Address 2: Enter a second IP address to which SNMP traps are sent. AXIS OfficeBasic USB Wireless 37 Print Server Management Maintenance Click Factory Default then OK to reload all default settings in the print server. • Performing a Factory Default will erase all settings of the print server to default and should be performed with caution! • • After performing a Factory Default, the default wireless settings will be: • Infrastructure mode • SSID = <ANY> (will connect with the Access Point that has the best signal in your wireless network) • Data transmit rate = Auto • WEP disabled • Authentication Type = Open System • Channel = 6 • DHCP enabled • Click Firmware Upgrade to browse to your firmware directory and reload the print server with new firmware. (You must first download firmware from www.axis.com/techsup/firmware, select the appropraite print server model and click Download flash file. Save the firmware flash file locally on your computer or in a network directory.) Restart Click OK to restart the print server. The print server can also be restarted by disconnecting and the re-connecting the external power supply, or by pushing the external Reset button once. 38 AXIS OfficeBasic USB Wireless Print Server Management Print server management using the Reset button The reset button can be used for several operations, see Print Server Setup, on page 8 for the physical location of the Reset button. Reset the Print Server: 1. Verify that the DIP switch is on “Nor.” 2. Press the reset button once. WARNING! This will restart the print server and stop all on-going and pending print jobs! Print a Test Page: Print a Test Page in “Normal Mode” 1. Verify that the DIP switch is on “Nor.” 2. Hold down the reset button for 5 seconds. The test page will be printed on the connected printer. The test page printed in “Normal” mode displays information about the print server’s: • • • • • • • • • • Print a Test Page in “Diag” Mode Device Name (print server name) Firmware version MAC address SSID Channel WEP enabled or disabled IP address Subnet Mask Default Router AppleTalk Port Name 1. Verify that the DIP switch is on “Diag.” 2. Hold down the reset button for 5 seconds. The test page will be printed on the connected printer. The test page printed in “Diag” mode displays information about all available Access Points within your wireless network, including SSID, network type, serial number, channel and signal. AXIS OfficeBasic USB Wireless 39 Print Server Management Perform a Factory Default: 1. Verify that the DIP switch is on “Nor.” 2. Disconnect the external power supply. 3. Hold down the reset button. 4. Reconnect the external power supply. Wait until the orange and green LED indicators have blinked twice simultaneously. 5. Release the reset button. 6. The print server will restart (orange Status LED will blink 5 times). Important! • Performing a Factory Default will erase all settings of the print server to default and should be performed with caution! • After performing a Factory Default, the default wireless settings will be: • Infrastructure mode • SSID = <ANY> (will connect with the Access Point that has the best signal in your wireless network) • Data transmit rate = Auto • WEP disabled • Authentication Type = Open System • Channel = 6 • DHCP enabled 40 AXIS OfficeBasic USB Wireless Upgrading the Print Server’s Firmware Upgrading the Print Server’s Firmware The print server’s firmware* is stored in its Flash memory. This memory retains data content even after the power is removed. Flash memory allows data to be erased and re-written, which is why you can install firmware updates in your print server as they become available, without having to replace any parts. New firmware can simply be loaded into the AXIS OfficeBasic USB Wireless over the network. * Firmware is internal print server software that determines its functionality. You can obtain all print server firmware free of charge from the following locations: • • www.axis.com your local dealer Caution! • • Be careful not to interrupt the file transfer. If the transfer is interrupted, the print server may have to be re-initialized by your dealer. Before upgrading the print server, ensure that it is not printing jobs. You have to wait until the print job is finished before you can proceed. Upgrading the Firmware You can upgrade the AXIS OfficeBasic USB Wireless firmware from the print server’s internal Web pages (TCP/IP). Note: Updating instructions are supplied with the firmware release notes. AXIS OfficeBasic USB Wireless 41 Upgrading the Print Server’s Firmware Upgrading from the Print Server’s Internal Web Pages Follow these instructions to upgrade the firmware of your print server from its internal Web pages: 1. Go to www.axis.com/techsup/firmware, select your print server model and click Download flash file. Save the firmware flash file locally on your computer or in a network directory. 2. Open a Web browser, enter the IP address of your print server and press Enter. The print server’s internal web pages will appear. (See Print Server Management, on page 30) for detailed instructions). 3. Click Maintenance | Firmware Upgrade. 4. Click the Browse button. A new window will open. Browse to the directory where you saved the new firmware and click Upgrade. 5. The new firmware will be loaded into the print server and the print server will restart (orange Status LED will blink 5 times). 42 AXIS OfficeBasic USB Wireless Appendix 1: Print Server Setup in Ad Hoc Mode Appendix 1: Print Server Setup in Ad Hoc Mode If you do not have an Access Point in your network or the print server cannot be discovered, please follow these steps: 1. Switch the print server’s DIP switch to DIAG mode. 2. Check that the TCP/IP protocol is installed in your computer and you have assigned an IP address to your wireless adapter, E.g 192.168.1.100 3. On your laptop, run your wireless adapter’s software utility and change it to Ad-hoc (i.e. PEER-TO-PEER) mode, with the following settings: • SSID = WLAN-PS • Channel = 6 4. Click Connect (or similar) to establish communication with the print server. Make sure a connection is established. 5. Install and run AXIS OBW Wizard software. 6. From the Select A Print Server screen, select your print server and click Next. 7. On the Change Settings screen select Yes and click Next. 8. On the Basic Wireless Settings screen, change from default Infrastructure (in NOR mode) to 802.11b Ad-hoc mode. 9. Create a new SSID of your choice and select Channel according to your country regulations. Example: SSID = AXISOBW, Channel = 9 10. Keep Auto as default Data transmit rate or change it to match your WLAN settings. Click Next. 11. On Security and WEP Encryption Settings screen, enable or disable WEP (default = disabled). 12. Click Next on the 802.1X Settings screen if you do not use any kind of authentication. If MD5 is selected, you must enter the same Login Name and Password as defined on the Radius server. Note: A Radius server is used for remote user authentication and accounting. Its primary use is for Internet Service Providers, though it may as well be used on any network that needs a centralized authentication and/or accounting service for its workstations. 13. In TCP/IP Settings, specify a fixed or dynamic IP address, then click Next. A fixed IP address is highly recommended; select Specify an IP address and fill the settings to match your WLAN settings. Click Next. 14. Click Next again to save your settings. 15. Click Cancel on the Select A Printer screen (as you are not going to install a printer). 16. Switch the DIP back to NOR mode and restart the print server by pressing the print server’s reset button once. AXIS OfficeBasic USB Wireless 43 Appendix 1: Print Server Setup in Ad Hoc Mode 17. On your laptop, run your wireless adapter’s software utility again, keep it in Ad-hoc (i.e. PEER-TO-PEER) mode, and adjust settings according to those set in step 9 in order to reconnect to the print server. 18. Run the AXIS OBW Wizard again as described inWindows Setup, on page 13 in order to install the print server on your local machine. Note: In DIAG mode, the print server ALWAYS has the below default settings. These settings cannot be modified! • • • • • 44 Communication type = 802.11b Ad Hoc SSID = WLAN-PS Channel = 6 Data transmit rates = Auto WEP = Disabled AXIS OfficeBasic USB Wireless Appendix 2: Enabling WEP in the AXIS OfficeBasic USB Wireless Appendix 2: Enabling WEP in the AXIS OfficeBasic USB Wireless If your WLAN is Infrastructure-based (with an Access Point) and uses WEP encryption, follow these instructions to connect and install the AXIS OfficeBasic USB Wireless print server: 1. Switch the print server’s DIP switch to DIAG mode. 2. Create a new profile or use an existing one on your laptop to connect to the print server, as described in Appendix 1: Print Server Setup in Ad Hoc Mode, on page 43. 3. Install and run AXIS OBW Wizard. 4. From the Select A Print Server screen, select your print server and click Next. 5. On the Change Settings screen select Yes and click Next. 6. On the Basic Wireless Settings screen keep Infrastructure (default) as communication type. 7. Keep <ANY> as default SSID or change it to match your WLAN settings. 8. Keep Auto as default Data transmit rate or change it to match your WLAN settings. Click Next. 9. On Security and WEP Encryption Settings screen, check Enable WEP Encryption. 10. Choose Type (64-bit or 128-bit), Key Format (Alphanumeric or Hexadecimal) and enter an Encryption Key to match your WLAN settings. Click Next. 11. Click Next on the 802.1X Settings screen if you do not use any kind of authentication. If MD5 is selected, you must enter the same Login Name and Password as defined on the Radius server. Note: A Radius server is used for remote user authentication and accounting. Its primary use is for Internet Service Providers, though it may as well be used on any network that needs a centralized authentication and/or accounting service for its workstations. 12. In TCP/IP Settings, specify a fixed or dynamic IP address, then click Next. A fixed IP address is highly recommended; select Specify an IP address and fill the settings to match your WLAN settings. Click Next. 13. Click Next again to save your settings. 14. Click Cancel on the Select A Printer screen (as you are not going to install a printer). 15. Switch the print server’s DIP switch back to NORMAL. 16. From a workstation on your LAN, open a Web browser, enter the IP address of your print server to verify the AP connection in the WEP encrypted WLAN and press Enter. The print server’s internal web pages will appear. For detailed information about WEP settings, see Setup Menu, on page 33. AXIS OfficeBasic USB Wireless 45 Appendix 3: Troubleshooting Appendix 3: Troubleshooting Check the following if you experience problems when trying to print over the WLAN: • Check that the WLAN network interface is properly configured in the workstation/laptop trying to access the print server. • All communicating clients must be in the same operating mode, i.e. Ad Hoc or Infrastructure mode. • Check that the SSID and the WEP keys are set according to your WLAN network settings. • Check that the radio frequency channel setting is the same on all communicating clients and that the channel is set according to the requirements in your country. Frequency bands and channels: Country Frequency Available Channels Default Channel Europe 2.412-2.472 GHz 1-13 11 France 2.457-2.472 GHz 10-13 (indoor use*) 11 Japan 2.484 GHz 14 14 US/Canada 2.412-2.462 GHz 1-11 11 * (France) outdoor use permitted on private property with prior authorization Reinstating contact with the wireless network Default Ad Hoc settings in the Print Server In order to communicate with the print server, the laptop must have the same settings as the print server under Setup | Basic Settings and WEP Settings. If you use WEP encryption on your WLAN and accidentally change the WEP format or keys in the print server, you will lose contact with the print server. The print server has these default Ad Hoc settings (under Setup | Wireless). These settings cannot be modified! • • • • • 46 Communication type = 802.11b Ad Hoc SSID = WLAN-PS Channel = 6 Data transmit rates = Auto WEP disabled AXIS OfficeBasic USB Wireless Appendix 3: Troubleshooting Follow these steps to recover the connection: 1. Switch the print server’s DIP switch to DIAG. 2. On your laptop, create a new profile using the wireless PCCARD/PCMCIA’s management program. The settings in this profile must correspond with the print server’s Ad Hoc settings, described in Default Ad Hoc settings in the Print Server, on page 46. Make sure a connection is established with the print server. Ad Hoc settings in print server and corresponding settings in laptop’s WLAN management program 3. In the print server’s web interface, configure all wireless settings under Setup | Wireless according to your WLAN settings (Wireless mode, WEP encryption, WEP keys, etc.) Click Save and Restart. These changes will not affect settings when the print server is in DIAG Mode. The changes will take place when the DIP switch is switched to NORMAL and the print server is re-powered. 4. Switch the print server’s DIP switch back to Normal mode and re-power the print server (disconnect then reconnect the external power supply). 5. On your laptop, access the previous profile used before losing contact with the print server and reactivate it. You should now be able to make contact with the print server again. AXIS OfficeBasic USB Wireless 47 Appendix 3: Troubleshooting Frequently Asked Questions Q: Print jobs are sent to the print queue successfully, but fail to be sent to the printer? A: Possible explanations: The printer is off-line, jammed or out of paper. Solutions: 1. Check that all cables are properly connected. 2. Recheck the print server connection by logging into the print server’s web pages. Q: Print jobs start printing, but print very slowly or print unknown characters. A: Possible explanation and solution: Q: The Status LED light keeps blinking after POST. A: Possible explanation and solution: Q: The setup Wizard can’t find the print server A: Possible Explanation: A printer driver is missing or is incompatible with that printer. Using a print driver that is not specific for the printer can cause printing errors. Install the proper printer driver. If these printer drivers are not available to you, please contact your printer manufacturer. The last upgrade process was not completed. The print server must be upgraded again via the print server’s web interface. The Personal Firewall installed in your computer blocks the connection. Solution: Disable the Personal Firewall or adjust the security level to lower. 48 AXIS OfficeBasic USB Wireless Technical Specifications Technical Specifications Supported Printers: Support for printers and digital copiers from Brother, Canon, Epson, HP, IBM, Kyocera, Lexmark, Minolta, NEC, Oce, OKI, Ricoh, Sharp, Star, TEC, Toshiba, Zebra, Xerox, etc. AXIS OfficeBasic USB Wireless does not support printing with host-based printers, e.g. CAPT, GDI, PPA. Supported Systems: Supported Web Browsers: Supported Protocols: • • Any standard web browser (Netscape 6x or higher and MS Internet Explorer 5x or higher). • • • • Print Server Management: Supported Languages: Firmware Upgrade: Network Connection: Microsoft Windows 98, Me, NT, 2000, XP and 2003 Apple Mac OS 9, Mac OS X version 10.X • • TCP/IP: ARP, DHCP, BOOTP, TFTP, LPR, IP, TCP, UDP, HTTP, SNMPv1, ICMP, Raw TCP, IPP. Apple EtherTalk: AAPR, ATP, DDP, NBP, PAP, RTMP, ZIP NetBIOS/NetBEUI WEP, 802.1X (EAP) Internal web pages for configuration, monitoring and firmware upgrade. Windows AXIS OBW Wizard software for installation, configuration and monitoring. English, German, French, Italian, Spanish. Firmware upgrade from the print server’s web pages. IEEE 802.11b DSSS (Direct Sequence Spread Spectrum) technology in Infrastructure and Ad Hoc modes. 11 Channels (USA and Canada) 13 Channels (Europe) 14 Channels (Japan) Printer Connection: • • • USB 1.1 Low and Full speed Compliant with USB 2.0 Low and Full speed Bi-directional support for Apple EtherTalk and Reverse Telnet. Hardware: • • ARM7-based RISC microprocessor, operating at 50 MHz. Memory: 1 MB Flash, 2 MB RAM AXIS OfficeBasic USB Wireless 49 Technical Specifications Front Panel: Power Consumption: • • • 2 LED indicators: Status and WLAN Diagnostic DIP switch Reset button to reset, print test page and perform factory default. Power provided by external power supply (Type PS-M, 3.3 V 2A). Maximum consumption 4,0 W. Dimensions: • • • • Height 2,9 cm / 1.2 in Width 6,5 cm / 2.5 in Depth 7,4 cm / 2.9 in Weight 0,06 kg / 0.13 lb Environmental: • • Temperature: 40-105F (5 - 40 C) Humidity 0- 70 % Approvals: • EMC: - EN 55022/1998 - EN 55024: 1997 - EN 61000-3-2 - EN 61000-3-3 - VCCI Class B - C-Tick - FCC Part 15 subpart C, Class B Safety: - EN 60950 • Included Accessories: • • • • Printed installation guide power supply CD USB cable All specifications are subject to change without prior notice. 50 AXIS OfficeBasic USB Wireless Index Index Numerics 128-bit 35 64 (40-bit) 35 A Address-scheme for IPP printers 25 Advanced Settings Alphanumeric 35 ALTERNATIVE METHOD FOR INSTALLING THE USB PORT 22 AP’s MAC Address 31 AppleTalk 28 AppleTalk Status 32 AppleTalk Zone 32 ASCII 32, 37 Autodetect 29 AXIS OfficeBasic USB Wireless port - Windows 17, 18 B BCP 32, 37 Beacon Interval 34 C Channel Number 31 Current Status 31 D Data Transmit Rate 31 Data Transmit Rates 34 default AD HOC settings 44, 46 Default Ad Hoc settings in the Print Server 46 default Infrastructure settings 14, 35 default password 33 Default router 32, 36 default SSID 33 Default SSID in Ad-Hoc (Diagnostic) mode 33 default user name 33 default values 33 Device Name (print server name) 39 E Example using host name in the 1.0 standard 25 Example using host name in the 1.1 standard 25 F firmware 41 Firmware Version 31 Flash memory 41 AXIS OfficeBasic USB Wireless 51 Index H Hexadecimal 35 I IP Address 32, 36 IPP client 25 IPP Printing Requirements 25 IPrinter Information 37 K Key Format 35 L List of available IPP clients on the market 25 Local Printer 24 M Macintosh Choosing a Printer 28 Installing the Print Server 28 Manufacturer 31 MD5 14, 36 MD5 (Radius) server. 14, 36 MD5 password 14, 36 Mode 31 Model Number N Node ID 31 O OBWXXXXXX-1 17, 18 P pass 33 Password 33 password 33 port 17, 18 Port Name 32 Preamble 34 Print a Test Page in Diag Mode 39 Print Job Status 31 Print Server Name 31, 33 Print Server’s Serial Number 9 Printer Autodetect 29 Printer Status 31 Printing Language Supported 31 52 AXIS OfficeBasic USB Wireless Index R Reinstating contact with the wireless network 46 root 33 S Send SNMP Traps 32 Service Set Identifier 34 Setup Menu 33 SNMP Communities 32 SNMP Status 32 SNMP Trap Settings 32 SNMP traps 37 SSID 34 Subnet Mask 32, 36 System Contact 33 System Location 33 System Status 31 System Up Time 31 T TBCP 32, 37 TCP IP Setup 36 TCP/IP Status 32 Trap Address 1 32, 37 Trap Address 2 32, 37 Type 32 U Upgrading the Firmware 41 Use Authentication Traps 32 Use DHCP/BOOTP 32 Use WEP 35 user name 33 W WEP Encryption 31 WEP Key 35 Windows 2000/XP/2003 16 Windows 98/Me/NT 17, 18 Windows Setup 13 Wireless MAC Address 31 Wireless Operation Mode 31 Wireless Status 31 WLAN-PS 33, 43, 44, 46 AXIS OfficeBasic USB Wireless 53