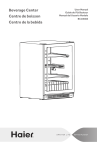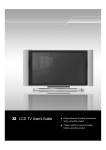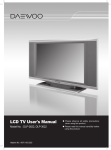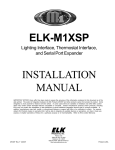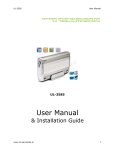Download BDP 584B User manual
Transcript
19" BLU-RAY DISC PLAYER BDP-620 BLU-RAY DISC PLAYER BDP-620 USER MANUAL Table of Contents English Table of Contents............................................ 2 Warning............................................................ 3 Safety................................................................ 3 Notes About the Discs.................................... 4 Precautions...................................................... 4 Important Safety ............................................ 5 Instructions ..................................................... 5 FCC Statement................................................. 5 Basic Information............................................ 6 About this manual......................................... 6 This Player Can Play the Following Discs and Files.............................................................. 6 Supported Disc formats............................. 6 Supported codec formats........................... 6 Supported file formats................................ 6 Notes about BD-ROM compatibility........... 6 BD/DVD region code..................................... 7 Note on playback operations of BDs/ DVDs. 7 Copyrights..................................................... 7 Examples of discs that the player cannot play ...................................................................... 7 Product Overview............................................ 8 Front Panel................................................... 8 Front Panel Display....................................... 8 2.0 Rear Panel.............................................. 8 Control Via RS232 (optional).......................... 9 Guide to the Remote Control.......................... 10 Guide to the Remote Control Continue......... 11 Main features................................................... 12 Getting started................................................. 12 Step 1: Unpackaging..................................... 12 Step 2: Mounting the 19 inch brackets.......... 12 Step 3: Connecting the Video Cords/HDMI Cord.............................................................. 12 Step 4: Connecting the Audio Cords............. 14 Step 5: Connecting to Network..................... 14 Step 6: Connecting the Mains Lead.............. 14 Step 7: Preparing the Remote...................... 15 Step 8: Easy Setup Wizard........................... 15 Home Menu Operation.................................... 16 Using the Home Menu..................................... 16 General Setting............................................. 16 Display Setting.............................................. 18 Audio Setting................................................. 18 System Information....................................... 19 Basic Operations............................................. 19 Playing a Disc............................................... 19 On screen Display Menu............................... 19 Playing video files...................................... 19 Playing image files..................................... 20 Playing audio files...................................... 20 Checking the Disc Information...................... 20 Example: when playing a BD-ROM.............. 20 Using Media Center ....................................... 21 Introduction................................................... 21 Supported Functions..................................... 21 Operation Steps............................................ 21 1. Selecting playback source .................... 21 2. Selecting Media for Playback................. 21 3. Playing Photo/Audio/Video Files............ 21 Troubleshooting.............................................. 22 Picture........................................................... 22 Sound............................................................ 22 Operation...................................................... 22 Specification.................................................... 23 GB-2 • To reduce the risk of fire or electric shock, do not expose this apparatus to rain or moisture. • To avoid electrical shock, do not open the cabinet. Refer servicing to qualified personnel only. • Batteries or batteries installed apparatus shall not be exposed to excessive heat such as sunshine, fire. CAUTION The use of optical instruments with this product will increase eye hazard. As the laser beam used in this Blu-ray Disc player is harmful to eyes, do not attempt to disassemble the cabinet. Refer servicing to qualified personnel only. This appliance is classified as a CLASS 1 LASER product. The CLASS 1 LASER PRODUCT MARKING is located on the laser protective housing inside the enclosure. Disposal of Old Electrical & Electronic Equipment (Applicable in the European Union and other European countries with separate collection systems) This symbol on the product or on its packaging indicates that this product shall not be treated as household waste. Instead it shall be handed over to the applicable collection point for the recycling of electrical and electronic equipment. By ensuring this product is disposed of correctly, you will help prevent potential negative consequences for the environment and human health, which could otherwise be caused by inappropriate waste handling of this product. The recycling of materials will help to conserve natural resources. For more detailed information about recycling of this product, please contact your local Civic Office, your household waste disposal service or the shop where you purchased the product. The above symbol is applicable in the European Union and other European countries with separate collection systems. Disposal of waste batteries (applicable in the European Union and other European countries with separate collection systems) This symbol on the battery or on the packaging indicates that the battery provided with this product shall not be treated as household waste. By ensuring these batteries are disposed of correctly, you will help prevent potentially negative consequences for the environment and human health which could otherwise be caused by inappropriate waste handling of the battery. The recycling of the materials will help to conserve natural resources. In case of products that for safety, performance or data integrity reasons require a permanent connection with an incorporated battery, this battery should be replaced by qualified service staff only. To ensure that the battery will be treated properly, hand over the product at end-of-life to the applicable collection point for the recycling of electrical and electronic equipment. For all other batteries, please view the section on how to remove the battery from the product safely. Hand the battery over to the applicable collection point for the recycling of waste batteries. For more detailed information about recycling of this product or battery, please contact your local Civic Office, your household waste disposal service or the shop where you purchased the product. Safety • This unit operates on 100 – 240 V AC, 50/60 Hz. Check that the unit’s operating voltage is identical with your local power supply. • To prevent fire or shock hazard, do not place objects filled with liquids, such as vases, on the apparatus. Installing • Do not install the unit in an inclined position. It is designed to be operated in a horizontal position only. • Keep the unit and discs away from equipment with strong magnets, such as microwave ovens, or large loudspeakers. • Do not place heavy objects on the unit. • Do not install this unit in a confined space, such as a bookshelf or similar unit. • Install this system so that the mains lead can be unplugged from the wall socket immediately in the event of trouble. • The USB terminal shall be loaded with 0.5A under normal operation. GB-3 English Warning Notes About the Discs • To keep the disc clean, handle the disc by its edge. Do not touch the surface. Dust, fingerprints, or scratches on the disc may cause it to malfunction. English On operation • If the player is brought directly from a cold to a warm location, or is placed in a very damp room, moisture may condense on the lenses inside the player. Should this occur, the player may not operate properly. In this case, remove the disc and leave the player turned on for about half an hour until the moisture evaporates. • When you move the player, take out any discs. If you don’t, the disc may be damaged. • Do not expose the disc to direct sunlight or heat sources such as hot air ducts, or leave it in a car parked in direct sunlight as the temperature may rise considerably inside the car. • After playing, store the disc in its case. • Clean the disc with a cleaning cloth. Wipe the disc from the centre out. • Do not use solvents such as benzine, thinner, commercially available disc/ lens cleaners, or anti-static spray intended for vinyl LPs. • If you have printed the disc’s label, dry the label before playing. Precautions On safety Should any solid object or liquid fall into the cabinet, unplug the player and have it checked by qualified personnel before operating it any further. On power sources • The player is not disconnected from the AC power source (mains) as long as it is connected to the wall outlet, even if the player itself has been turned off. • If you are not going to use the player for a long time, be sure to disconnect the player from the wall outlet. To disconnect the AC power cord (mains lead), grasp the plug itself; never pull the cord. On placement • Place the player in a location with adequate ventilation to prevent heat build-up in the player. • Do not place the player on a soft surface such as a rug that might block the ventilation holes. • Do not place the player in a location near heat sources, or in a place subject to direct sunlight, excessive dust, or mechanical shock. On adjusting volume Do not turn up the volume while listening to a section with very low level inputs or no audio signals. If you do, the speakers may be damaged when a peak level section is played. On cleaning Clean the cabinet, panel, and controls with a soft cloth slightly moistened with a mild detergent solution. Do not use any type of abrasive pad, scouring powder or solvent such as alcohol or benzine. On cleaning discs, disc/lens cleaners Do not use cleaning discs or disc/lens cleaners (including wet or spray types). These may cause the apparatus to malfunction. On replacement of parts In the events that this player is repaired, repaired parts may be collected for reuse or recycling purposes. IMPORTANT NOTICE Caution: This player is capable of holding a still video image or on-screen display image on your television screen indefinitely. If you leave the still video image or on-screen display image displayed on your TV for an extended period of time you risk permanent damage to your television screen. Plasma display panel televisions and projection televisions are susceptible to this. If you have any questions or problems concerning your player, please consult your dealer. GB-4 1. Read these instructions and keep it for future reference. 2. Heed all warnings. 3. Follow all instructions. 4. Do not use this apparatus near water. 5. Clean only with dry cloth. 6. Do not block any ventilation openings. Install in accordance with the manufacture’s instructions. 7. Do not install near any heat sources such as radiators, heat registers, stoves, or other apparatus (including amplifiers) that produce heat. 8. Protect the power cord from being walked on or pinched particularly at plugs, convenience receptacles, and the point where they exit from the apparatus. 9. Only use attachments/accessories specified by the manufacturer. 10.Use only with the cart, stand, tripod, bracket, or table specified by the manufacture, or sold with the apparatus. When a cart is used, use caution when moving the cart/apparatus combination to avoid injury from tip-over. 11.Unplug this apparatus during lightening storms or when unused for long periods of time. 12.Refer all servicing to qualified service personnel. Servicing is required when the apparatus has been damaged in any way, such as power-supply cord or plug is damaged, liquid has been spilled or objects have fallen into the apparatus, the apparatus has been exposed to rain or moisture, does not operate normally, or has been dropped. 13.The apparatus shall not be exposed to dripping or splashing and that no objects filled with liquids, such as vases, shall be placed on the apparatus. 14.The mains plug or an appliance coupler is used as disconnect device, the disconnect device shall remain readily operable. 15.Do not use this apparatus in the box or in the cabinet, it should be placed on a ventilation area. 16.Warning: To reduce the risk of electric shock, do not remove the cover or back, do not expose this apparatus to rain or moisture. There are no user- serviceable parts inside. Refer servicing to qualified service personnel. Caution: To prevent electric shock, match the wide blade on the power cord plug to the wide slot on an electric outlet. If the plug does not fit, consult a licensed electrician to replace the obsolete outlet. Do not modify the power cord plug, or you will defeat this safety feature. RISK OF ELECTRIC SHOCK DO NOT OPEN This symbol indicates that dangerous voltage constituting a risk of electric shock is present within your Blu-ray Disc Player. This label is located on the back of your Blu-ray Disc Player. This symbol indicates that there are important operating and maintenance instructions in the literature accompanying your Blu-ray Disc Player. This mark is applied to show the equipment conforms to European safety and electromagnetic compatibility standards. FCC Statement This device complies with Part 15 FCC Rules. Operation is subject to the following two conditions: (1) This device may not cause harmful interference. (2) This device must accept any interference received including interference that may cause undesired operation. 2. *Federal Communications Commission (FCC) statement This Equipment has been tested and found to comply with the limits for a class B digital device, pursuant to Part 15 of the FCC rules. These Limits are designed to provide reasonable protection against harmful interference in a residential installation. This equipment generates, uses and can radiate radio frequency energy and, if not installed and used in accordance with the instructions may cause harmful interference to radio communications .However, there is no guarantee that interference will not occur in a particular installation. If this equipment does cause harmful interference to radio or television reception, which can be determined by turning the equipment off and on , the user is encouraged to try to correct the interference by one or more of the following measures : - Reorient or relocate the receiving antenna. - Increase the separation between the equipment and receiver. GB-5 English Important Safety Instructions Basic Information About this manual Instructions in this manual describe the controls on the remote. You can also use the controls on the player if they have the same or similar names as those on the remote. The meanings of the icons used in this manual are described as below: English Icon BD DVD DATA DVD CD Meaning Functions available for BD-ROMs and BD-REs/BD-Rs*1, including DL discs. Functions available for DVD VIDEOs and DVD+RWs/DVD+Rs in +VR mode or DVD-RWs/DVD-Rs in video mode,including 8 cm discs. Functions available for DATA DVDs (DVD+RWs/DVD+Rs/DVD-RWs/DVD-Rs containing MPEG-2 movie files, and JPEG image files). Functions available for music CDs or CD-Rs/CD-RWs in music CD Format. *1 BD-REs/BD-Rs in BDMV mode only. Notes: The menu screen/OSD illustration used in this manual may not match the graphics displayed on your TV screen, please make the actual display as standard. DTS statement: 2.0 ch Manufactured under license under U.S. Patent Nos: 5,956,674; 5,974,380; 6,487,535 & other U.S. and worldwide patents issued & pending. DTS, the Symbol, & DTS and the Symbol together are registered trademarks & DTS 2.0+Digital Out is a trademark of DTS, Inc. Product includes software. © DTS, Inc. All Rights Reserved. Manufactured under license from Dolby laboratories. Dolby and the double-D symbol are trademarks of Dolby Laboratories. This Player Can Play the Following Discs and Files Supported Disc formats Name BD DVD CD Meaning BDMV,BDAV,BD-ROM, BD-R/RE DVD-Video,DVD-VR,DVD+VR,DVD-ROM,DVD-R/+R,-RW/+RW,DL CD-DA,CD+G,DTS-CD,VCD,SVCD,Kodak Picture CD,CD-R/RW Supported codec formats H.264,VC-1,MPEG-1/2/4,XviD,DTSMA,DTSHR,DTS Digital Surround,Dolby TrueHD,Dolby Digital Plus,Dolby Digital,MP3,LPCM,JPEG Supported file formats MP4, MP3, TS/TP, AVI, M2TS, VOB, FLV, MPG,JPG Notes about BD-ROM compatibility This player supports BD-ROM Profile 2.0 only. Playback of later versions and BDs other than BD-ROM is not guaranteed. Since the Blu-ray Disc specifications are new and evolving, some discs may not play depending on the disc type and the version. The audio output differs depending on the source, connected output jack, and selected audio settings. GB-6 BD/DVD region code Your player has a region code printed on the back of the unit and only will play BD-ROM/DVD VIDEOs (playback only) labeled with identical region codes. This system is used to protect copyrights. Note on playback operations of BDs/ DVDs Some playback operations of BDs/DVDs may be intentionally set by software producers. Since this player plays BDs/DVDs according to the disc contents the software producers designed, some playback features may not be available. Also, refer to the instructions supplied with the BDs/DVDs. Copyrights This item incorporates copyright protection technology that is protected by U.S. patents and other intellectual property rights. Use of this copyright protection technology must be authorized by Rovi Corporation, and is intended for home and other limited viewing uses only unless otherwise authorized by Rovi Corporation. Reverse engineering or disassembly is prohibited. Examples of discs that the player cannot play The player cannot play the following discs: • BDs with cartridge. • DVD-RWs/DVD-Rs of VR mode. • DVD-RAMs. • HD DVDs. • DVD Audio discs. • DATA CDs (CD-Rs/CD-RWs other than music CD format). • CD-ROMs recorded in PHOTO CDs format. • Data part of CD-Extras. • HD layer on Super Audio CDs. Also, the player cannot play the following discs: • A BD-ROM/DVD VIDEO with a different region code. • A disc that has a non-standard shape (e.g., card, heart). • A disc with paper or stickers on the playback side. • A disc that has the adhesive of cellophane tape or a sticker still left on it. Notes: 1 Notes about BD-REs/BD-Rs, DVD+RWs/ DVD+Rs, DVD-RWs/ DVD-Rs, or CD-Rs/CD-RWs Some BD-REs/ BD-Rs, DVD+RWs/ DVD+Rs, DVD-RWs/ DVD-Rs, or CD-Rs/ CD-RWs cannot be played on this player due to the recording quality or physical condition of the disc, or the characteristics of the recording device and authoring software. The DVD disc will not play if it has not been correctly finalized. For more information, refer to the operating instructions for the recording device. Note that some playback functions may not work with some DVD+RWs/DVD+Rs, even if they have been correctly finalized. In this case, view the disc by normal playback. 2 Music discs encoded with copyright protection technologies This product is designed to playback discs that conform to the Compact Disc (CD) standard. Recently, various music discs encoded with copyright protection technologies are being marketed by some record companies. Please be aware that among those discs, there are some that do not conform to the CD standard and may not be playable by this product. 3 Note on Dual-Discs A Dual-Disc is a two sided disc product which mates DVD recorded material on one side with digital audio material on the other side. However, since the audio material side does not conform to the Compact Disc (CD) standard, playback on this product is not guaranteed. 4 Note about double-layer DVDs The playback pictures and sound may be momentarily interrupted when the layers switch. 5 Note about 8 cm BD-REs/8 cm BD-Rs Some 8 cm BD-REs/8 cm BD-Rs cannot be played on this player. GB-7 English DVD VIDEOs labeled will also play on this player. Depending on the BD-ROM/DVD VIDEO, there may be no region code indication, even though playing the BD-ROM/DVD VIDEO is prohibited by area restrictions. Product Overview Front Panel 1 2 3 4 5 6 7 English BLU-RAY DISC PLAYER BDP-620 1 - 2 3 4 - IR Receiver Receive signals from the remote control. Front Panel Display Disc Tray (Open/Close) Open/Close the disc tray. 5 Play&Pause - Start or Pause playback. 6 (Standby) - Turns on the player, or sets to standby mode. 7 USB Port Note: The buttons of 4 , 5 , 6 will show after power on. Front Panel Display The playback information is displayed as follows. Example: When playing a DVD VIDEO or a BD-ROM. Current title Elapsed time 2.0 Rear Panel 1 1 2 3 4 2 3 4 5 6 7 8 Optional RS232 Control Port USB Port LAN Port HDMI OUT jack 5 6 7 8 GB-8 AUDIO OUT L&R jacks VIDEO OUT OPTICAL jack AC IN terminal Control Via RS232 (optional) If you have chosen for the RS232 option, third party equipment can be programmed to send ASC11 coded commands to the BDP-620, similar to the functions on the remote control. (settings at 9600 bps. N,8,1). • • • • • English Protocol: First byte: I Second Byte : C When powered on, the unit will send the following string: Interstate Audio Rs232 link V1.1 When the code is recieved correctly it will be excecuted and “ack” will be send back. When the code is wrong “nack” will be send back. ICZZ is the code for a hard reset. Example: IC20 = STOP Code: 00 01 02 03 04 05 06 07 08 09 10 11 12 13 14 15 16 17 18 19 20 21 Function: 0 1 2 3 4 5 6 7 8 9 RED GREEN YELLOW BLUE FR FF PREV NEXT PLAY SLOW STOP PIP 22 23 24 25 26 27 28 29 30 31 32 33 34 35 36 37 38 39 40 41 MEDITR ANGLE SUB LEFT DOWN UP ENTER HOME RETURN MENU TOPMEN CLEAR GOTO REPEAT A-B INFO HDMI SPKOFF OPEN PWR 42 RIGHT GB-9 Guide to the Remote Control The following covers all of the remote’s functions. Refer to the list when necessary. (OPEN/CLOSE): Open/close the disc tray. (POWER): Turn on, or set the player to standby mode. 2 MUTE - Press to silence and press it again to resume. 3 REPEAT Once playback begins, Press REPEAT key on the remote control to cycle through the various repeat modes: -Press repeat until (REPEAT FILE) appears to ‘loop’ the current file. -Press repeat until (REPEAT All) to ‘loop’ all the videos selected. -Press repeat until (REPEAT OFF) to stop the repeat function. A-B When a disc is playing, pressing this button once will save a “start point” for repeating playback. Pressing this button again will save an “end point” for repeating playback. Playback will repeat from the start point to the end point. To stop playback from repeating, the REPEAT button should be pressed until “Repeat: OFF” is shown on the TV. Note:[Repeat] & [A-B] may be not available on some disc due to itself configuration or because the disc itself can not support the two features. User can contact the disc suppliers to acquire the info. 4 Number buttons -Enter the title/chapter number, etc. 5 HOME -Invoke the setup menu of the BD player. 6 Menu Navigation Keys -These keys are used when navigating the menus on BD and DVDs. They are also used for navigating the setup menus for the BD player. 7 MEDIA CENTER -Press to select the playback source. Please refer to “Using Media Center”. ANGLE -Press Angle button during playback to display the OSD menu, please refer to the On Screen Display. AUDIO -Select the sound track or the language track on a BD/DVD. 1 1 English 2 3 4 5 6 7 *1 When playing MPEG-2 movie files or music files on a DATA DVD, or a music CD, you cannot use this button. SUBTITLE -Select the subtitle language on a BD/DVD. GB-10 Guide to the Remote Control Continue 21 20 19 18 17 16 15 8 14 9 13 10 12 11 8 SLOW -Play in slow motion or stop motion. To return to normal play, press ENTER. 9 PLAY/PAUSE -Press to start or pause playback. 10 / (scan)* -Scan backward or forward. The speed changes when pressed repeatedly. *Depending on the disc or file type, the function may not work or the scan speeds may differ. 11 Color buttons (RED/GREEN/YELLOW/BLUE) -Short cut keys for selecting items on some BD’s menus. 12 / (previous/next)* -Skip to the previous/next chapter, track, or file. 13 PIP -Press to view the video in PIP mode. Note:Work only when playing BD disc with BONUS view feature. 14 STOP -Press to stop playback of a BD/DVD movie or CD audio track. 15 ENTER -Enter the selected item. 16 RETURN -When navigating files on a data CD or USB stick, pressing this button to return the previous folder or menu. 17 MENU -Press to stop playback immediately, and bring up the main, or ‘top’ menu of the BD or DVD disk. 18 TOP MENU -Press to go to ‘top’ menu of the BD or DVD disk. 19 CLEAR -When entering numeric values via the numeric keypad, this button is used to clear a number entered incorrectly. 20 GOTO -This button is used with the numeric keypad to jump to a specific track on an audio CD. 21 INFO -Press to show the information of title number, chapter number, and elapsed time for BD and DVD playback. HDMI -Press to switch the output resolution. -If your TV can not output high definition videos, press HDMI button to automatically switch the resolution until it can display high definition videos. GB-11 English The following covers all of the remote’s functions. Refer to the list when necessary. Main features English • Support 2D discs playback, BonusView functions and BD-Live features. • HDMI 1080p output with a frame rate of 24 frames per seconds (need your TV support). • Supported file formats: MP4, MP3, TS/TP, AVI, M2TS, VOB, FLV, MPG,JPG • Support codec formats: H.264, VC-1, MPEG-1/2/4, XviD, DTSMA, DTSHR, DTS Digital Surround, Dolby TrueHD,Dolby Digital Plus, Dolby Digital, MP3, LPCM, JPEG • Support playgback of most of network videos, we have the final interpretaion about this. • Support playback of large files (file size > 4GB), blu-ray discs and REMUX files. Step 3:Connecting the Video Cords/HDMI Cord Connect this player to your TV monitor, projector or AV amplifier (receiver) using a video cord. Select one of the patterns A through B , according to the input jack on your TV monitor, projector or AV amplifier (receiver). In order to view 1080p progressive signals with a compatible TV, projector, or monitor with an HDMI input jack, you must select pattern B . A Connecting to a video input jack Connect the supplied video cord (yellow) to the yellow (video) jack. You will enjoy standard quality images. yellow Video cord (supplied) Getting started VIDEO L AUDIO yellow R Step 1: Unpackaging Please make sure you have the following items in your package: • Blu-ray player (1) • AV cable (1) • Remote control (1) • AAA batteries (2) • User manual (1) • 19 inch brackets(2) and mounting screws(4) Step 2: Mounting the 19 inch brackets INPUT • Use a matching "Phillips screwdriver" to remove the 2 screws that hold the cover on the Left and Left rear side. • Now attach this bracket using the longer screws as supplied. • Repeat the same steps to attach the right bracket. TV, Projector, or Amplifier(Receiver) Rear panel of Blu-ray disc player When connecting to a standard 4:3 screen TV Depending on the disc, the image may not fit your TV screen. Note: Do not connect a VCR, etc., between your TV and the player. If you pass the player signals via the VCR, you may not receive a clear image on the TV screen. If your TV has only one audio/video input jack, connect the player to this jack. VCR Blu-ray Disc Player GB-12 Connect directly TV • Be sure to disconnect the HDMI cord when moving the player. Rear panel of Blu-ray disc player To HDMI OUT TV, Projector, or Amplifier(Receiver) HDMI cord(Not supplied) This Blu-ray Disc player incorporates HighDefinition Multimedia Interface (HDMI™) technology. HDMI, the HDMI logo and HighDefinition Multimedia Interface are trademarks or registered trademarks of HDMI Licensing LLC. NOTE If your TV video resolution has been set too high, the screen will turn black, so you need to use the HDMI button on Remote control to switch a suitable output value of the TV. • If you place the player on the cabinet with the HDMI cord connected, do not apply too much pressure to the cabinet wall. It may damage the HDMI OUT jack or the HDMI cord. • When connecting or disconnecting, do not screw in or rotate the HDMI connector. Notes: 1 Users should note that not all high definition television sets are fully compatible with this product and may cause artifacts to be displayed in the picture. In the case of 480i/ 480p/ 576p/ 720p/ 1080i/1080p scan picture problems it is recommended that the user switch the connection to the ‘HDMI Auto’ output. If there are questions regarding our TV set compatibility with this model 480i/480p/576p/720p/1080i/1080p Blu-ray Disc player. 2 Be sure to use only an HDMI cord that bears the HDMI logo. Notes on connecting to the HDMI OUT jack Observe the following as improper handling may damage the HDMI OUT jack and the connector. • Carefully align the HDMI OUT jack on the back of the player and the HDMI connector by checking their shapes. Make sure the connector is not upside down or titlted. GB-13 English B Connecting to an HDMI input jack Use a certified HDMI cord (not supplied) to enjoy high quality digital pictures and sound through the HDMI OUT jack. You will enjoy higher quality pictures from 480p/576p/1080i, or 1080p (highest among the player output), if your TV, projector or AV amplifier (receiver) is compatible. Step 4:Connecting the Audio Step 5: Connecting to Network Cords • Connect your blu-ray player to the network A Connecting to a stereo amplifier (receiver) with a optical input jack (only for the products with a optical input jack) English Connect one end of a coaxial cable (not supplied) to the OPTICAL jack on your blu-ray player, and connect the other end to the OPTICAL input jack on the amplifier (receiver).* to enjoy software updates and BD-live bonus content. • Connect one end of the network cable (not supplied) to the LAN jack of your blu-ray player, and connect the other end to the broadband modem or router. Rear panel of Blu-ray disc player Rear panel of Blu-ray disc player Mode m or R outer LAN To OPTICAL OUTPUT To OPTICAL INPUT To LAN port Optical cable (not supplied) To the network on Modem or Router Network cable (not supplied) B Connecting to an amplifier (receiver) with an HDMI input jack Connect one end of the HDMI cable (not supplied) to your blu-ray player, and connect the other end to the AV amplifier (receiver). Rear panel of Blu-ray disc player Step 6:Connecting the Mains Lead After all of the other connections are complete, connect the supplied mains lead to the AC IN terminal of the player. Then plug the player and TV mains lead (power cords) into the mains. To Mains lead To HDMI OUT Amplifier(Receiver) To AC IN Rear panel of Blu-ray disc player HDMI cord(Not supplied) Note:Not all HDMI-compatible AV amplifiers (receivers) accept 8ch Linear PCM signals. See also the operating instructions supplied with the connected AV amplifier (receiver). GB-14 Step 8: Easy Setup Wizard 1. You can control the player using the supplied remote. Insert two R03 (size AAA) batteries by matching the+ and - ends on the batteries to the markings inside the battery compartment. When using the remote, point it at the remote sensor on the player. When turning on the Blu-ray player for the first time, Easy Setup Wizard is displayed on screen. Follow the wizard to configure the basic settings of your Blu-ray player. Warning: The battery pack or batteries installed shall not be exposed to excessive heat such as sunshine,Fire or the like . Note: • Do not leave the remote in an extremely hot or humid place. • Do not drop any foreign object into the remote casing, particularly when replacing the batteries. • Do not expose the remote sensor to direct sunlight or a lighting apparatus. Doing so may cause a malfunction. • If you do not use the remote for an extended period of time, remove the batteries to avoid possible damage from battery leakage and corrosion. 2. When using the Remote control, please point the Remote Sensor directly and operate it within 10 meters. Or use it within 60o in 8 meters. 1. Welcome screen Press “Enter” to continue. 2. Press Up/Down direction button to select the OSD language, then press “Enter” button to confirm. 3. Choosing the resolution - Use the Up/Down direction to select the resolution that is supported by your TV. Auto: The player will choose the best resolution for your TV automatically. - Press “Enter” key to confirm your selection and get to the next step. 4. Select the aspect ratio - Press Up/Down direction button to select the aspect ratio. - Please refer to “TV Screen” for details. 5. Press “Enter” to complete setup Note: You can select Home Menu>General Setting>Easy Setup to enter Easy setup Wizard. BLU-RAY DISC PLAYER BDP-620 30o 30o GB-15 English Step 7: Preparing the Remote Home Menu Operation Using the Home Menu Press HOME button to display the Home Menu. English Home Menu Screen General Setting: System, Language, Playback, Security, Network. Display Setting: TV, Video Process, Motion Video Process. Audio Setting: Audio Output, Speaker Setting System Information: Software Version, MAC address. Use direction buttons to select and press Enter to confirm, press HOME again to exit. Note: Some settings are only available in stop mode. General Setting Upgrade Avaliable upgrade methods: Disc, USB flash drive, Network. • If “Disc Auto Upgrade” is set to off, you can upgrade via disc manually. Please follow the steps below to upgrade manually: 1. Load the disc/USB flash drive that contains upgrade file, then select the corresponding upgrade method. 2. Search for the upgrade file in the disc/USB flash drive, it will take some time. 3. Press “Enter” to start the upgrade. 4. It will take some time for upgrading. The player will reset automatically and go into “Easy Setup Wizard” screen after upgrading. Notes: 1. If the upgrade file doesn’t pass the validation, an error message will appear. 2. Make sure the the version of upgrade file is higher than the current version. 3. Make sure the firmware version in “System Information” is updated after upgrading. 4. When you use the USB storage for upgrading, If your player has two USB ports, you can only use the USB port in the rear panel for upgrading. Easy Setup Reset basic settings, the Easy Setup Wizard (Initial setup wizard) will appear. BUDA View BUDA information. System Language Setting Screen Saver Turn on/off Screen Saver function. If the Screen Saver is set to ON, the player will enter Screen Saver mode after 5 minutes if there is no operation for 5 minutes, it will go into standby mode if there is no operation for 30 minutes. OSD Set the OSD (on screen display) language. HDMI CEC Turn on/off HDMI CEC function. Note: This function is only available when your TV supports it. Subtitle Set the subtitle display language. Note: Not all the supported languages of the player are available on all discs. Some discs may not allow the audio language to be set on the settings menu of the player. In this case, select the audio language from the menu of the disc. Disc Auto Upgrade Turn on/off “Disc Auto Upgrade” function. For more information about “Disc Auto Upgrade”, please refer to “Upgrade”. Menu Set the menu language. Audio Set the audio output language. Load Default Reset the settings of the player to their factory default settings. 1. Select “Load Default” then press “Enter” to confirm. 2. It will take some time to load the default settings. GB-16 Closed Caption Turn on/off the closed caption function. Angle Mark Turn on/off Angle Mark. Some BD/DVD-Video discs contain scenes recorded at different camera angles and allow the user to view video play from different camera angles. When this option is set to ON, the Bluray disc player will identify if the disc is recorded with multi angle automatically and notify you by displaying this icon. PIP Mark Turn on/off PIP (picture in picture) Mark. Some BD discs support PIP function which allow to play primary and secondary video simultaneously. Generally, the primaryvideo will be displayed in full screen mode, the secondary video will be displayed in window mode. When this option is set to ON, the Blu-ray player will identify if the disc supports PIP function automatically and notify you by displaying this icon. Second Audio Mark Turn on/off Second Audio mark. Some BD discs allow the player to output primary audio and secondary audio simultaneously. When this option is set to ON, your player will identify if the disc supports secondary audio output automatically and notify you by displaying this icon. Last Memory If the Last Memory function is set to ON, playback will start from the point at which the last playback is stopped. PBC Turn on/off PBC function (for VCD only). VCD 2.0 has a PBC menu that can provide user interactive function. ON: The disc will can enter PBC menu of VCD 2.0 automatically when starting playback. Use number buttons to browse the options. OFF: Disable the PBC function of VCD 2.0. Security Change Password Use this option to set or change the parental password. When you want to change the parental password or play a disc with a higher rating level than the current setting level, a dialog box will appear and prompt you to input 4-digita password. 1. Use number buttons to input the old password. 2. Input new password. 3. Input the new password again to confirm. Note: The default initial password is 0000. Parental Control This option allows the user to select a rating level to restrict the play of discs to children, you will be prompted to enter the default password before being allowed to change this setting. Available rating level are: KID SAFE, G, PG, PG13, PGR, R, NC17 and ADULT. Note: The default initial password is 0000. Country Code Use this option to select the country code, you will be prompted to enter the default password before being allowed to change this setting, select the country in which you are located. Note: The default initial password is 0000. Network Internet Connection Use this option to enable/disable Internet connection. Interface Use this option to select the network interface. Information Use this option to view the network information, including IP address, DNS etc.. Connection Test Use this option to check the network interface card connection status and ping the IP address of the default gateway to verify that the IP address is set correctly. If the test failed, a notification window will pop up, then you need to check the network connection status and make sure the IP address is set correctly and then run the connection test again. IP Setting There are two ways to set IP address: Auto or Manual. Auto: Select Auto to obtain IP address automatically. Manual: Select Manual to set the IP address manually. Please following the steps below to set the IP address manually: 1. The network confirgure screen will appear after selecting “Manual”, and the cursor will be located in IP address input box. 2. Use number buttons to enter IP address manually. 3. Press Enter button to confirm the settings. GB-17 English Playback BD-Live Connection English This player is capable of accessing content from the internet. Using this option to control which websites the BD player is allowed to access additional content. Available settings are: Permitted: Allow the inserted Blu-ray disc to access content from all BD-LiveTM Internet sites whose Internet address is encoded onto the disc. There is no danger of malicious code download from valid commercial Blu-ray discs, but choosing this option and downloading BD-LiveTM content via illegally authored Blu-ray discs, or discs obtained from questionable sources, could result in malicious code being downloaded onto the Bluray player. Partial Permitted: Only allow the inserted Bluray disc to download content from a BD-LiveTM website which has a valid online certificate. This will reduce the chances of downloading malicious content onto the player. Prohibited:Block inserted Blu-ray disc from accessing BD-LiveTM content over the Internet. Proxy Setting Use this option to set the Proxy: Enable, Disable, Proxy Host, Proxy Port. HDMI Deep Color Use this option to set the HDMI deep color as 30 bits, 36 bits, 48 bits or off. HDMI 1080p 24Hz Enable/disable HDMI 1080p 24Hz. Video Process Video Adjust Use this option to adjust the brightness, contrast, hue and saturation. Press Left/Right direction button to adjust, press Return button to exit. Sharpness Use this option to select the sharpness level of the video. Available settings are: High, Medium, Low. Motion Video Process Video Mode Use this option to select the video mode. Available settings are: Standard, Vivid, Smooth. Audio Setting Display Setting Audio Output TV TV Screen Select this option to set the aspect ratio of your TV, the available settings are: 16:9 Full, 16:9 Normal, 4:3 Pan&Scan, 4:3 Letterbox. Resolution Use this option to select the video output resolution: Auto, 480i/576i, 480p/576p, 720p, 1080i or 1080p*. Auto: The player will select the resolution that best matchs your TV automatically. * The number indicates the number of scanning lines.I,p indicates the scanning format of an image signal. TV System Use this option to set the TV system in your area: PAL, NTSC, Auto. Color Space Use this option to set the color space as RGB, YCbCr, YCbCr422 or Full RGB. Spdif Use this option to set the SPDIF audio output format. The available settings are: Bitstream: Outputs the original signal without processing. PCM: Outputs the Linear PCM signal. OFF:Disables output signal from SPDIF. HDMI Use this option to set the audio signal format when your player is connected to an amplifier or receiver using an HDMI cable. The available settings are: Bitstream: Outputs the original signal without processing. PCM: Outputs the Linear PCM signal. OFF:Disables output signal from HDMI. Down-Samp Use this option to select the PCM downsampling rate of digital audio signal. The available settings are: 48K, 96K, 192K. Note: Setting an incorrect PCM sampling rate may result in unpredictable audio playback. DRC Use this option to set the dynamic range compression as Off, On, Auto. GB-18 Speaker Setting Configuration Use this option to select output configuration. Title: Displays current title number/total number of titles. Chapter: Displays current chapter number/total number of chapters. Time: Displays the current playback time and total time. Press Up/Down direction button to view the remaining time. Test Tone Use this option to test the speaker connections. Post Process EQ Sets the EQ Mode: Select the playback mode. System Information Select this option to view the system information: software version, MAC address. Basic Operations Playing a Disc 1.Press the Power button to turn on your player. 2.Switch the input selector on your TV so that the signal from the player appears on your TV screen. 3.Press Open/Close button to open the disc tray. 4.Place the disc on the disc tray with the playback side facing down. 5.Press Open/Close button to close the disc tray. 6.Press Play/Pause button to start playback. 7.When you finish playing, press Open/Close again to open the disc tray. 8.Remove the disc, and press Open/Close again to close the disc tray. 9.Press Power button to turn off the player. On screen Display Menu During playback, press “Angle” button to display OSD (on screen display) menu. You can control the playback by using OSD menu. Playing video files Press Angle button while playing video files to display the OSD menu, as shown below: Audio: Sets the audio output language of BD/ DVDs. discs.Press Up/Down direction button to select the desired language. Angle: Displays the current angle information. Press Up/Down direction button to select the best viewing angle. • Only applicable to the discs that have multiangle capabilities. Subtitle: Selects the subtitle language. Press Up/Down direction to select the desired subtitle language or turn off the subtitle. Subtitle type: Use this option to change the display effect of the plug in subtitle. This feature is only available when playing video files. Second Video: Press Up/Down direction button to turn on/off the secondary video (if available). If this function is enabled and the disc supports PIP mode, the primary video will be displayed on the full screen, and the secondary video will be displayed in a small window. Second Audio: Press Up/Down direction button to turn on/off the secondary audio (if available). If this function is enabled and the disc supports PIP mode, your player will output the secondary audio for the secondary video. Bitrate: Displays the current output bit rate. Still Off: Some discs support freezing of video pictures as a still picture to provide better image view. Select this option to disable the Still function. Availability of the Still function depends on the inserted disc. Instant Search: Advances playback. Instant Replay: Rewinds playback. Note: Availability of these functions depends on the inserted discs. GB-19 English Use Up/Down direction to highlight the item, press Enter or Right button to select. The OSD menu has the following options: Checking the Disc Information Playing image files Press Angle button while playing image files to display the OSD menu, as shown below: BD DVD DATA DVD CD Press INFO button to check the title/chapter etc. information. The information differs depending on the disc type and the player status. English Example: when playing a BD-ROM. File: Displays current file number/total number of files. Playback Mode: Selects the image playback mode. Slideshow: Selects the slideshow speed. Transition: Selects a transition mode for browsing your photos. The following information appears: 1. Playback status 2. Disc type 3. Title information: The current title number/total number of the titles. 4. Chapter information: The current chapter number/total number of the chapters. 5. Playback time. Playing audio files Press Angle button while playing audio files to display the OSD menu, as shown below: File: Displays current file number/total number of files. Time: Displays the current playback time and total time. Press Up/Down button to view the elapsed time/remaining time. Mode: Selects the playback mode. Bitrate: Displays the current output bit rate. Instant Search: Advances playback. Instant Replay: Rewinds playback. GB-20 Introduction Media center allows you to browse and play media files such as videos, photos and music files stored on a data disc or a USB flash drive. Supported Functions Your player supports the following functions: Video playback: >> Pause, Resume, Stop, Fast forward, Fast reverse, Repeat. >> Skip to next video, skip to previous video. Audio playback: >> Pause, Resume, Stop, Fast forward, Fast reverse, >> Repeat. >> Skip to next song, skip to previous song. Image playback: >> Thumbnail Display >> Slideshow Tips: • To implement these functions, please refer to “Remote Control”. • You can use OSD menu to control the playback, please refer to “On Screen Display Menu” for OSD operation. Operation Steps 1. Selecting playback source After instering a disc/USB flash drive, press Media Center to display the Media Center screen, shown as below: Using Up/Down direction button to select the playback source and press Enter to confirm. Note:To select Media Center during disc playback, you should stop playback first. 1.1 Using Pop up Menu Press Pop up button to display pop up menu after selecting a file/folder. Pop up menu allows the user to perform file/folder operations , shown as below: Add to the playlist: To add files/folders to the play list. Select all: To select all files/folders. Clear all: To clear all selections. Cancel: To exit. 1.2 Playlist You can customize your playlist by adding files/ folders to the playlist. The steps are shown as below: a. Select playlist and press Enter to enter the submenu: Photo, Music and Video. b. Select the media type you want to play and press Enter to enter the folder. c. Select the desired file and press Enter to start playback. Note: The current playlist will be cleared after restarting. 2. Selecting Media for Playback The following screen will appear after selecting playback source, using Up/Down direction button to select the media type (Photo/Music/Video) and press Enter to confirm. You can press “..” or the Left direction button to return to the previous menu. 3. Playing Photo/Audio/Video Files 3.1 Playing Photo files Supported file formats: JPG, BMP, PNG etc.. (1)From the above (Select Media) Screen, press Up/Down button to enter Photo file folder and then select the desired file. (2) Press Enter to start playback. Note: A resolution problem can cause that images are not being displayed correctly. 3.2 Playing Audio files Supported file formats: mp3 etc.. (1)From the above (Select Media) Screen, press Up/Down button to enter Music file folder and select the desired file. (2)Press Enter or Right direction button to start playback. The preview area will display the audio file type, total playback time, title etc. information. 3.2 Playing Video files Supported file formats: AVI, MPG, VOB, RM, etc.. (1) From the above (Select Media) Screen, press Up/Down direction button to enter video file folder and select the desired file. (2)Press Enter or Right direction button to start playback.You can view video thumbnails in the lower right corner of the screen. Note: Please close the USB rubber stopper to prevent dust and ESD damage after removing the USB flash drive. GB-21 English Using Media Center Troubleshooting No sound is output from the HDMI OUT jack • Try the following: 1 Turn the player off and on again. 2 Turn the connected equipment off and on again. 3 Disconnect and then reconnect the HDMI cord. • The HDMI OUT jack is connected to a DVI device (DVI jacks do not accept audio signals). If you experience any of the following difficulties while using the player, use this troubleshooting guide to help remedy the problem before requesting repairs. Should any problem persist, consult your nearest dealer. English Picture There is no picture/picture noise appears. • Re-connect the connecting cord securely. • The connecting cords are damaged. • Check the connection to your TV and switch the input selector on your TV so that the signal from the player appears on the TV screen. • The disc is dirty or flawed. • When playing a double-layer DVD, the video and audio may be momentarily interrupted at the point where the layers switch. • If your TV can not output high definition video, press HDMI button on the remote to switch the resolution to 480i/576i automatically for normal playback. There is no picture or picture noise appears when connected to the HDMI OUT jack. • Try the following: 1 Turn the player off and on again. 2 Turn the connected equipment off and on again. 3 Disconnect and then connect the HDMI cord again. • If the HDMI OUT jack is used for video output, changing the video output resolution may solve the problem. The picture does not fill the screen, even though the aspect ratio is set in “TV aspect”under “Display” • The aspect ratio of the disc is fixed on your BD/ DVD. The dark area of the picture is too dark/the bright area is too bright or unnatural. • Set “TV Aspect Ratio” in “Display” to “16:9 Wide” (default). Sound There is no sound. • The disc is dirty or flawed. • Re-connect the connecting cord securely. • The connecting cord is damaged. • The player is connected to the wrong input jack on the amplifier (receiver). • The amplifier (receiver) input is not correctly set. • The player is in pause mode or in Slow-motion Play mode. • The player is in scan mode. • If the audio signal does not come through the DIGITAL OUT (OPTICAL)/HDMI OUT jack, check the audio settings. • If you only connect AUDIO L&R jacks, please set 2X in Configuration of the Speaker setting. The sound volume is low. • The sound volume is low on some BDs/DVDs. • The sound volume may improve if you adjust the TV or Amplifier volume output level. Operation The remote does not function. • The batteries in the remote are weak. • There are obstacles between the remote and the player. • The distance between the remote and the player is too far. • The remote is not pointed at the remote sensor on the player. The disc does not play. • The disc is loaded upside down. Insert the disc with the playback side facing down. • The disc is not fit to the disc tray absolutely. • The player cannot play certain discs. • The region code on the BD/DVD does not match the player. • Moisture has condensed inside the player. • The player cannot play a recorded disc that is not correctly finalized. • The file on the DATA DVD contains characters other than numbers and English alphabet. The photo file cannot be played. • The disc is dirty or flawed. • The image is larger than 4,096 (width) × 4,096 (height) in normal mode. (Some progressive JPEG files cannot be displayed even if the file size is within this specified capacity.) • The image does not fit the screen (the image is reduced). • The photo file format does not conform to DCF*. • Characters other than numbers and English alphabet are contained in the file name. The file name is not correctly displayed. • The player can only display numbers and alphabet. Other characters may be displayed differently. • Depending on the writing software used, the input characters may be displayed differently. The disc does not start playing from the beginning. • Random Play or Repeat Play is selected. • Resume play mode is on. Some functions such as Stop, Search, Slowmotion Play, Repeat Play, or Random Play cannot be performed. • Depending on the disc, you may not be able to do some of the operations above. Refer to the operating manual that comes with the disc. GB-22 Model BDP-620 System Laser: Semiconductor laser Outputs Jack name AUDIO OUT L/R DIGITAL OUT (OPTICAL) VIDEO Jack type Output level Phono jack Phono jack Phono jack 2 +0.1 Vrms 0.5 Vp-p 1.0+0.2 Vp-p HDMI OUT General Power requirements HDMI 19-pin standard connector Power consumption Operating temperature 100-240 V AC, 50/60 Hz 20 W 5 oC to 35 oC Dimensions (approx.) Weight (approx.) 483 x 44 x 210 mm (incl. brackets) 1.95 kg 430 x 38 x 210 mm (excl. brackets) (width/height/depth) Load impedance 10 kilohms 75 ohms 75 ohms Operating humidity 25 % to 80 % Hint: Specifications and design are subject to change without notice. FOR MORE INFORMATION PLEASE VISIT OUR WEBSITE WWW.NEWHANK.COM GB-23 English Specification