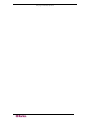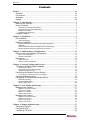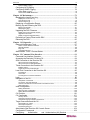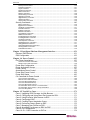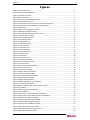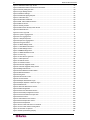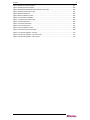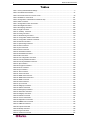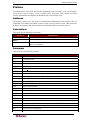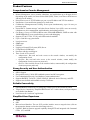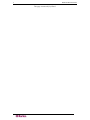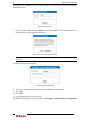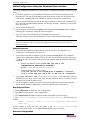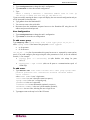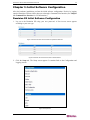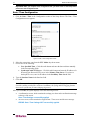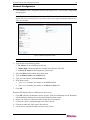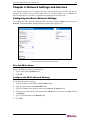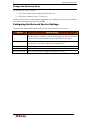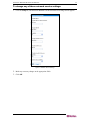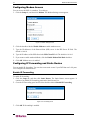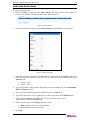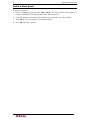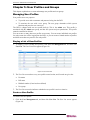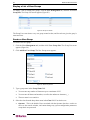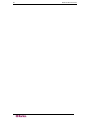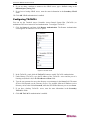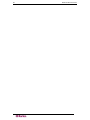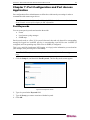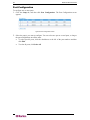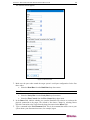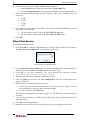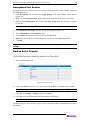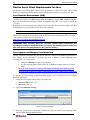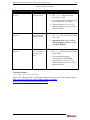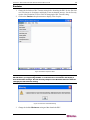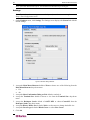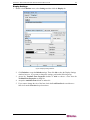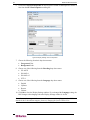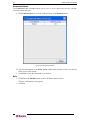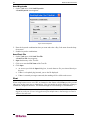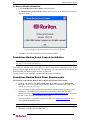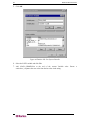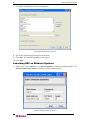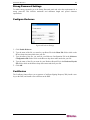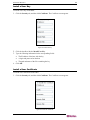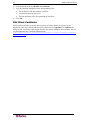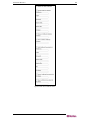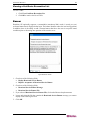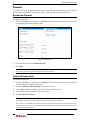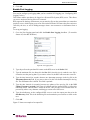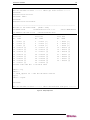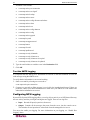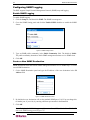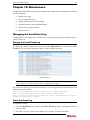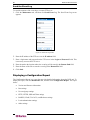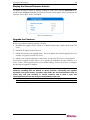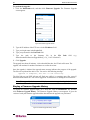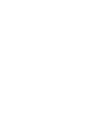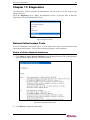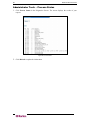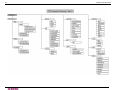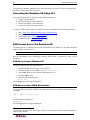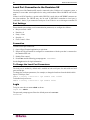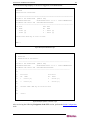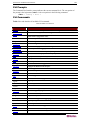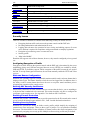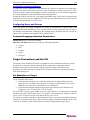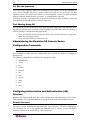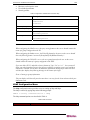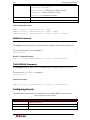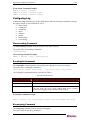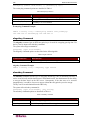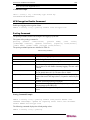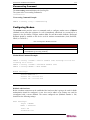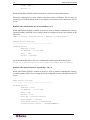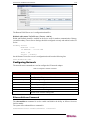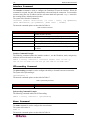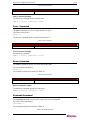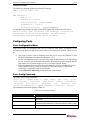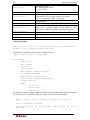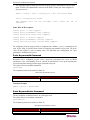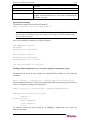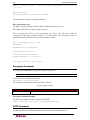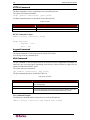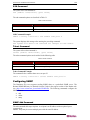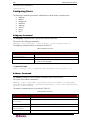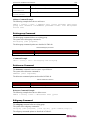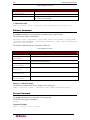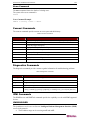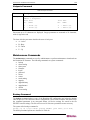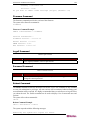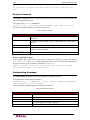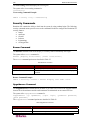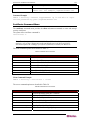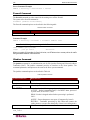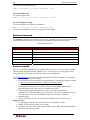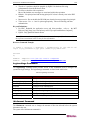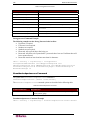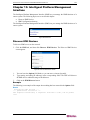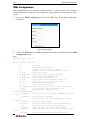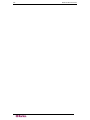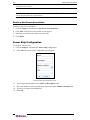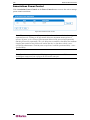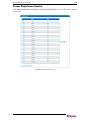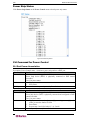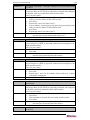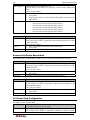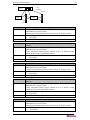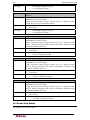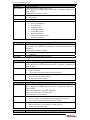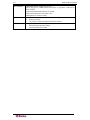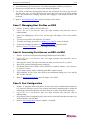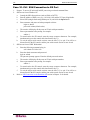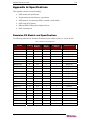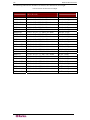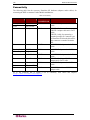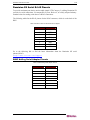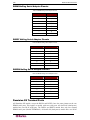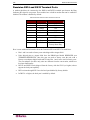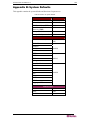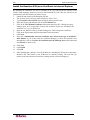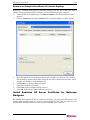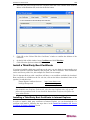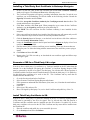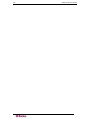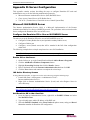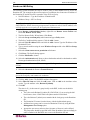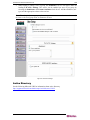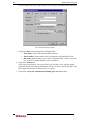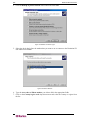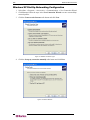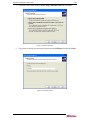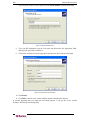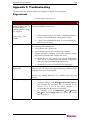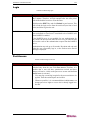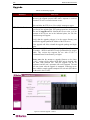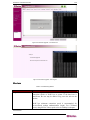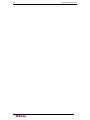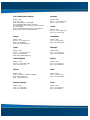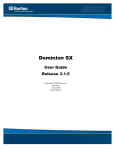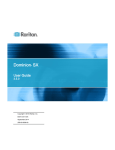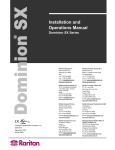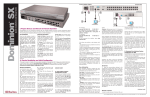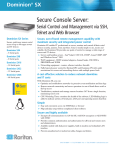Download Raritan DOMINION DSX-0N-E User guide
Transcript
Dominion SX ® User Guide Release 3.1 Copyright © 2007 Raritan, Inc. DSX-0N-E September 2007 255-60-2000-00 This page intentionally left blank. Copyright and Trademark Information This document contains proprietary information that is protected by copyright. All rights reserved. No part of this document may be photocopied, reproduced, or translated into another language without express prior written consent of Raritan, Inc. © Copyright 2007 Raritan, CommandCenter, RaritanConsole, Dominion, and the Raritan company logo are trademarks or registered trademarks of Raritan, Inc. All rights reserved. Java is a registered trademark of Sun Microsystems, Inc. Internet Explorer is a registered trademark of Microsoft Corporation. Netscape and Netscape Navigator are registered trademarks of Netscape Communication Corporation. All other marks are the property of their respective owners. FCC Information This equipment has been tested and found to comply with the limits for a Class A digital device, pursuant to Part 15 of the FCC Rules. These limits are designed to provide reasonable protection against harmful interference in a commercial installation. This equipment generates, uses, and can radiate radio frequency energy and if not installed and used in accordance with the instructions, may cause harmful interference to radio communications. Operation of this equipment in a residential environment may cause harmful interference. VCCI Information (Japan) Raritan is not responsible for damage to this product resulting from accident, disaster, misuse, abuse, non-Raritan modification of the product, or other events outside of Raritan’s reasonable control or not arising under normal operating conditions. C UL US LI STED 1F61 I.T.E. For assistance in North or South America, please contact the Raritan Technical Support Team by telephone (732) 764-8886, by fax (732) 764-8887, or by e-mail [email protected] Ask for Technical Support – Monday through Friday, 8:00am to 8:00pm, Eastern. For assistance around the world, please see the last page of this guide for regional Raritan office contact information. Safety Guidelines To avoid potentially fatal shock hazard and possible damage to Raritan equipment: • Do not use a 2-wire power cord in any product configuration. • Test AC outlets at your computer and monitor for proper polarity and grounding. • Use only with grounded outlets at both the computer and monitor. • When using a backup UPS, power the computer, monitor and appliance off the supply. Rack Mount Safety Guidelines In Raritan products that require rack mounting, follow these precautions: • Operation temperature in a closed rack environment may be greater than room temperature. Do not exceed the rated maximum ambient temperature of the appliances (See Appendix A: Specifications). • Ensure sufficient airflow through the rack environment. • Mount equipment in the rack carefully to avoid uneven mechanical loading. • Connect equipment to the supply circuit carefully to avoid overloading circuits. • Ground all equipment properly, especially supply connections, such as power strips (other than direct connections), to the branch circuit. CONTENTS i Contents Preface.............................................................................................................................. xii Audience ....................................................................................................................xii Conventions ...............................................................................................................xii Acronyms ...................................................................................................................xii Notices ...................................................................................................................... xiii Chapter 1: Introduction ....................................................................................................1 Dominion SX Overview ............................................................................................... 1 Product Features......................................................................................................... 2 Comprehensive Console Management..............................................................................................2 Strong Security and User-Authentication...........................................................................................2 Reliable Connectivity .........................................................................................................................2 Simplified User Experience................................................................................................................2 Package Contents....................................................................................................... 3 Chapter 2: Installation ......................................................................................................5 Pre-Installation ............................................................................................................ 5 Client Configuration ...........................................................................................................................5 Hardware Installation .................................................................................................. 6 Physical Installation of Dominion SX for Initial Configuration.............................................................6 LED State ..........................................................................................................................................6 Initial Configuration Using the Graphical User Interface (GUI) ..........................................................7 Initial Configuration Using the Command Line Interface....................................................................9 Chapter 3: Initial Software Configuration ....................................................................11 Dominion SX Initial Software Configuration .............................................................. 11 Date / Time Configuration................................................................................................................12 Network Configuration .....................................................................................................................13 Deployment ............................................................................................................... 14 LAN Connection...............................................................................................................................14 Modem Connection (Optional) .........................................................................................................14 Chapter 4: Network Settings and Services ....................................................................15 Configuring the Basic Network Settings .................................................................... 15 Give the DSX a Name .....................................................................................................................15 Configure the DSX’s Network Settings ............................................................................................15 Change the Discovery Ports ............................................................................................................16 Configuring the Network Service Settings................................................................. 16 To change any of these network service settings: ...........................................................................17 Configuring Modem Access ...................................................................................... 18 Configuring IP Forwarding and Static Routes ........................................................... 18 Enable IP Forwarding ......................................................................................................................18 Add a New Static Route...................................................................................................................19 Delete a Static Route.......................................................................................................................20 Chapter 5: User Profiles and Groups.............................................................................21 Managing User Profiles............................................................................................. 21 Display a List of User Profiles ..........................................................................................................21 Create a User Profile .......................................................................................................................21 Modify a User Profile .......................................................................................................................23 Delete a User Profile........................................................................................................................23 Managing User Groups ............................................................................................. 23 Display a List of User Groups ..........................................................................................................24 Create a User Group .......................................................................................................................24 Modify a User Group........................................................................................................................25 Delete a User Group........................................................................................................................25 Chapter 6: Remote Authentication ................................................................................27 Configuring RADIUS ................................................................................................. 27 Configuring LDAP ..................................................................................................... 28 Configuring TACACS+ .............................................................................................. 29 ii DOMINION SX USER GUIDE Chapter 7: Port Configuration and Port Access Application......................................31 Port Keywords........................................................................................................... 31 Port Configuration ..................................................................................................... 32 Direct Port Access..................................................................................................... 34 Anonymous Port Access ........................................................................................... 35 Raritan Serial Console .............................................................................................. 35 Raritan Serial Client Requirements for Java ............................................................. 36 Java Runtime Environment (JRE)....................................................................................................36 Java Applets and Memory Considerations ......................................................................................36 Raritan Serial Client Interface ................................................................................... 38 Emulator ..........................................................................................................................................39 Edit ..................................................................................................................................................45 Tools................................................................................................................................................46 Chat .................................................................................................................................................48 Help .................................................................................................................................................49 Standalone Raritan Serial Console Installation ......................................................... 50 Standalone Raritan Serial Client Requirements........................................................ 50 Setting Windows OS Variables ........................................................................................................51 Setting Linux OS Variables ..............................................................................................................54 Setting UNIX OS Variables..............................................................................................................54 Installing Standalone RSC for Windows ................................................................... 55 Launching RSC on Windows Systems...................................................................... 56 Installing RSC for Sun Solaris................................................................................... 57 Launching RSC on Sun Solaris................................................................................. 58 Chapter 8: Security..........................................................................................................59 Security Settings ....................................................................................................... 59 Login Settings ........................................................................................................... 60 Local Authentication ........................................................................................................................60 Login Handling.................................................................................................................................60 Strong Password Settings......................................................................................... 61 Configure Kerberos ................................................................................................... 61 Certificates ................................................................................................................ 61 Generate a Certificate Signing Request ..........................................................................................62 Install a User Key.............................................................................................................................63 Install a User Certificate...................................................................................................................63 SSL Client Certificate ................................................................................................ 64 Enabling Client Certificate Authentication:.......................................................................................66 Installing a New Trusted Certificate Authority ..................................................................................66 Removing a User-Added Certificate Authority .................................................................................66 Viewing a Certificate Authority .........................................................................................................66 Managing the Client Certificate Revocation List (CRL)....................................................................66 Adding a New Certificate Revocation List to the DSX......................................................................66 Deleting a Certificate Revocation List from the DSX........................................................................66 Viewing a Certificate Revocation List...............................................................................................67 Banner....................................................................................................................... 67 Security Profiles ........................................................................................................ 68 About Security Profiles ....................................................................................................................68 Select a Security Profile...................................................................................................................68 Edit the Custom Profile ....................................................................................................................68 Firewall...................................................................................................................... 70 Enable the Firewall ..........................................................................................................................70 Add an IPTables Rule......................................................................................................................70 Chapter 9: Logging ..........................................................................................................71 Configuring Local Event Logging .............................................................................. 71 Enable the Event Log File................................................................................................................71 Enable System Logging...................................................................................................................71 Enable Port Logging ........................................................................................................................72 Configure Input Port Logging...........................................................................................................74 Configuring Encryption ....................................................................................................................74 Configuring SMTP Logging ....................................................................................... 75 Enable SMTP Logging.....................................................................................................................75 Select a New SMTP Event ..............................................................................................................75 CONTENTS iii Test the SMTP Logging ...................................................................................................................76 Configuring NFS Logging .......................................................................................... 76 Configuring SNMP Logging....................................................................................... 78 Enable SNMP Logging ....................................................................................................................78 Create a New SNMP Destination ....................................................................................................78 Chapter 10: Maintenance................................................................................................79 Managing the Local Event Log.................................................................................. 79 Display the Local Event Log ............................................................................................................79 Clear the Event Log .........................................................................................................................79 Send the Event Log .........................................................................................................................80 Displaying a Configuration Report ............................................................................ 80 Backing Up and Restoring the DSX .......................................................................... 81 Backing Up the DSX ........................................................................................................................81 Restoring the DSX ...........................................................................................................................82 Upgrading the DSX Firmware ................................................................................... 82 Display the Current Firmware Version .............................................................................................83 Upgrade the Firmware .....................................................................................................................83 Display a Firmware Upgrade History ...............................................................................................84 Performing a Factory Reset on the DSX ................................................................... 85 Rebooting the DSX ................................................................................................... 85 Chapter 11: Diagnostics ..................................................................................................87 Network Infrastructure Tools ..................................................................................... 87 Status of Active Network Interfaces .................................................................................................87 Network Statistics ............................................................................................................................88 Ping Host .........................................................................................................................................89 Trace Route to Host.........................................................................................................................89 Administrator Tools ─ Process Status....................................................................... 90 Chapter 12: Command Line Interface...........................................................................91 Command Line Interface Overview ........................................................................... 91 Accessing the Dominion SX Using CLI ..................................................................... 94 SSH Connection to the Dominion SX........................................................................ 94 SSH Access from a Windows PC ....................................................................................................94 SSH Access from a UNIX Workstation ............................................................................................94 Telnet Connection to the Dominion SX ..................................................................... 95 Enabling Telnet................................................................................................................................95 Telnet Access from a Windows PC..................................................................................................95 Local Port Connection to the Dominion SX ............................................................... 96 Port Settings ....................................................................................................................................96 Connection ......................................................................................................................................96 To Change the Local Port Parameters: ...........................................................................................96 Login ......................................................................................................................... 96 Navigation of the CLI................................................................................................. 98 Completion of Command .................................................................................................................98 CLI Syntax –Tips and Shortcuts ......................................................................................................98 Common Commands for all Command Line Interface Levels..........................................................99 Show Command ..............................................................................................................................99 Initial Configuration ................................................................................................... 99 Setting Parameters ........................................................................................................................100 Date and Time Configuration.........................................................................................................100 Setting Network Parameters..........................................................................................................100 CLI Prompts ............................................................................................................ 101 CLI Commands ....................................................................................................... 101 Security Issues ..............................................................................................................................102 Configuring Users and Groups ......................................................................................................103 Command Language Interface Permissions..................................................................................103 Target Connections and the CLI ............................................................................. 103 Set Emulation on Target ................................................................................................................103 Set Escape Sequence ...................................................................................................................104 Port Sharing Using CLI ..................................................................................................................104 Administering the Dominion SX Console Server..................................................... 104 Configuration Commands ....................................................................................... 104 Configuring Authorization and Authentication (AA) Services .................................................... iv DOMINION SX USER GUIDE Remote Services ...........................................................................................................................104 LDAP Configuration Menu .............................................................................................................105 RADIUS Command........................................................................................................................106 TACACSPLUS Command .............................................................................................................106 Configuring Events .................................................................................................. 106 Configuring Log....................................................................................................... 107 Cleareventlog Command ...............................................................................................................107 Eventlogfile Command...................................................................................................................107 Eventsyslog Command..................................................................................................................107 nfsgetkey Command......................................................................................................................108 nfssetkey Command ......................................................................................................................108 NFS Encryption Enable Command ................................................................................................109 Portlog Command..........................................................................................................................109 Decrypting Encrypted Log on Linux-based NFS Server ................................................................110 Sendeventlog Command ...............................................................................................................110 Vieweventlog Command................................................................................................................111 Configuring Modem ................................................................................................. 111 Configuring Network................................................................................................ 113 Ethernetfailover Command ............................................................................................................113 Interface Command ......................................................................................................................114 IPForwarding Command...............................................................................................................114 Name Command...........................................................................................................................114 Ports Command............................................................................................................................115 Route Command............................................................................................................................115 Routeadd Command......................................................................................................................115 Routedelete Command..................................................................................................................116 Configuring NFS...................................................................................................... 116 Configuring Ports .................................................................................................... 117 Ports Configuration Menu ..............................................................................................................117 Ports Config Command .................................................................................................................117 Ports Keywordadd Command ........................................................................................................119 Ports Keyworddelete Command ....................................................................................................119 Configuring Services ............................................................................................... 120 dpa Command ...............................................................................................................................120 Encryption Command ....................................................................................................................122 HTTP Command............................................................................................................................122 HTTPS Command .........................................................................................................................124 Logout Command ..........................................................................................................................124 LPA Command ..............................................................................................................................124 SSH Command..............................................................................................................................125 Telnet Command ...........................................................................................................................125 Configuring SNMP .................................................................................................. 125 SMNP Add Command ...................................................................................................................125 SNMP Delete Command ...............................................................................................................126 SNMP Command...........................................................................................................................126 Configuring Time ..................................................................................................... 126 Clock Command ............................................................................................................................127 NTP Command ..............................................................................................................................127 Timezonelist Command .................................................................................................................127 Configuring Users ................................................................................................... 128 Addgroup Command......................................................................................................................128 Adduser Command........................................................................................................................128 Deletegroup Command..................................................................................................................129 Deleteuser Command....................................................................................................................129 Editgroup Command......................................................................................................................129 Edituser Command ........................................................................................................................130 Groups Command .........................................................................................................................130 Users Command............................................................................................................................131 Connect Commands ............................................................................................... 131 Diagnostics Commands .......................................................................................... 131 IPMI Commands ..................................................................................................... 131 IPMIDISCOVER.............................................................................................................................131 IPMITOOL .....................................................................................................................................132 Listports Command........................................................................................................................135 Maintenance Commands ........................................................................................ 135 Backup Command .........................................................................................................................135 Cleareventlog Command ...............................................................................................................136 CONTENTS v Factoryreset Command .................................................................................................................136 Firmware Command ......................................................................................................................137 Logoff Command ...........................................................................................................................137 Password Command .....................................................................................................................137 Reboot Command..........................................................................................................................137 Restore Command.........................................................................................................................138 Sendeventlog Command ...............................................................................................................138 Upgrade Command .......................................................................................................................139 Upgradehistory Command.............................................................................................................139 Userlist Command .........................................................................................................................139 Vieweventlog Command................................................................................................................139 Security Commands ................................................................................................ 140 Banner Command..........................................................................................................................140 ftpgetbanner Command .................................................................................................................140 Certificate Command Menu ...........................................................................................................141 Firewall Command.........................................................................................................................142 IPtables Command ........................................................................................................................142 Kerberos Command.......................................................................................................................144 Loginsettings Commands ..............................................................................................................145 idletimeout Command....................................................................................................................145 Inactiveloginexpiry Command........................................................................................................146 Invalidloginretries Command ........................................................................................................146 Localauth Command......................................................................................................................146 Lockoutperiod Command .............................................................................................................146 Singleloginperuser Command ......................................................................................................147 Strongpassword Command ...........................................................................................................147 Unauthorizedportaccess Command...............................................................................................148 Securityprofiles Commands ...........................................................................................................149 Profiledata Command ....................................................................................................................149 Chapter 13: Intelligent Platform Management Interface ..........................................151 Discover IPMI Devices ............................................................................................ 151 IPMI Configuration .................................................................................................. 152 Chapter 14: Power Control...........................................................................................155 Port Power Associations ......................................................................................... 155 Create a Port Power Association ...................................................................................................155 Delete a Port Power Association ...................................................................................................156 Power Strip Configuration ....................................................................................... 156 Power Association Groups ...................................................................................... 157 Power Control ......................................................................................................... 157 Associations Power Control .................................................................................... 158 Power Strip Power Control ...................................................................................... 159 Power Strip Status .................................................................................................. 160 CLI Command for Power Control ............................................................................ 160 CLI Port Power Association ...........................................................................................................160 Remove Port Power Association ...................................................................................................162 CLI Power Strip Configuration .......................................................................................................162 CLI Power Association Group........................................................................................................163 CLI Power Strip Power Control ......................................................................................................164 CLI Association Power Control – Port Association ........................................................................165 CLI Association Power Control – Group Association .....................................................................166 CLI Power Strip Status ..................................................................................................................168 Chapter 15: Top-10 Use Cases......................................................................................171 Case 1. Upgrading DSX Firmware via Web Browser.............................................. 171 Case 2. Configuring and Using Direct Port Access via SSH................................... 171 Case 3. Using Exclusive Write Access via RSC ..................................................... 171 Case 4. Configuring LDAP ...................................................................................... 172 Case 5. Creating Power Association Group............................................................ 172 Case 6. Performing Factory Reset on DSX ............................................................ 172 Case 7. Managing User Profiles on DSX ................................................................ 173 Case 8. Accessing Port Access on DSX via RSC................................................... 173 Case 9. Port Configuration ...................................................................................... 173 Case 10. CLI / SSH Connection to SX Port ............................................................ 174 vi DOMINION SX USER GUIDE Appendix A: Specifications ...........................................................................................175 Dominion SX Models and Specifications ................................................................ 175 Requirements.......................................................................................................... 177 Browser Requirements – Supported ....................................................................... 177 Connectivity............................................................................................................. 178 Dominion SX Serial RJ-45 Pinouts ......................................................................... 179 DB9F Nulling Serial Adapter Pinouts .............................................................................................179 DB9M Nulling Serial Adapter Pinouts ............................................................................................180 DB25F Nulling Serial Adapter Pinouts ...........................................................................................180 DB25M Nulling Serial Adapter Pinouts ..........................................................................................180 Dominion SX Terminal Ports ................................................................................... 180 Dominion SX16 and SX32 Terminal Ports .............................................................. 182 Appendix B: System Defaults .......................................................................................183 Appendix C: Certificates...............................................................................................185 Default SX Certificate Authority Settings................................................................. 185 Install CA Root for IE Browsers............................................................................... 185 Accept a Certificate (Session-Based) ............................................................................................185 Install the Dominion SX Server Certificate In Internet Explorer .....................................................186 Remove an Accepted Certificate In Internet Explorer ....................................................................187 Install Dominion SX Server Certificate for Netscape Navigator .............................. 187 Accept a Certificate (Session-Based) ............................................................................................188 Install the Dominion SX Server Certificate In Netscape Navigator.................................................188 Remove an Accepted Certificate ...................................................................................................188 Install a Third-Party Root Certificate ....................................................................... 189 Installing a Third-Party Root Certificate to Internet Explorer..........................................................189 Installing a Third-Party Root Certificate to Netscape Navigator .....................................................190 Generate a CSR for a Third Party CA to sign. ...............................................................................190 Install Third Party Certificate to SX. ...............................................................................................190 Install Client Root Certificate into the SX. ......................................................................................191 Install Client Certificate into Internet Explorer................................................................................191 Appendix D: Server Configuration ..............................................................................193 Microsoft IAS RADIUS Server................................................................................. 193 Configure the Dominion SX to Use an IAS RADIUS Server ..........................................................193 Create an IAS Policy......................................................................................................................194 Cisco ACS RADIUS Server..................................................................................... 195 Configure the Dominion SX to use a Cisco ACS Server................................................................195 Configure the Cisco ACS Server ...................................................................................................195 TACACS+ Server Configuration.............................................................................. 197 CiscoSecure ACS ................................................................................................... 197 Active Directory ....................................................................................................... 199 Appendix E: Modem Configuration.............................................................................201 Client Dial-Up Networking Configuration................................................................. 201 Windows NT Dial-Up Networking Configuration...................................................... 201 Windows 2000 Dial-Up Networking Configuration .................................................. 203 Windows XP Dial-Up Networking Configuration ..................................................... 206 Appendix F: Troubleshooting.......................................................................................209 Page Access ........................................................................................................... 209 Firewall.................................................................................................................... 210 Login ....................................................................................................................... 211 Port Access ............................................................................................................. 211 Upgrade .................................................................................................................. 212 Modem .................................................................................................................... 213 FIGURES VII Figures Figure 1 Dominion SX16 Unit....................................................................................................................... 1 Figure 2 Rear Panel of the DSXA-32 ........................................................................................................... 6 Figure 3 Certificate Information.................................................................................................................... 7 Figure 4 DSX Login Screen ......................................................................................................................... 8 Figure 5 Restricted Service Agreement Screen ........................................................................................... 8 Figure 6 Change Password Screen ............................................................................................................. 8 Figure 7 Dominion SX Port Access Screen for Operators/ Observers ....................................................... 11 Figure 8 Dominion SX Port Access Screen for Administrators................................................................... 11 Figure 9 Setup Screen ............................................................................................................................... 11 Figure 10 Date / Time Configuration Screen.............................................................................................. 12 Figure 11 Network Configuration Screen ................................................................................................... 13 Figure 12 Network Basic Settings and Ports Screen ................................................................................ 15 Figure 13 Network Service Settings.......................................................................................................... 17 Figure 14 Modem Settings Screen............................................................................................................ 18 Figure 15 IP Forwarding Panel .................................................................................................................. 18 Figure 16 Static Routes List ....................................................................................................................... 19 Figure 17 Static Route Screen .................................................................................................................. 19 Figure 18 User List Screen ....................................................................................................................... 21 Figure 19 New User Screen...................................................................................................................... 22 Figure 20 Group List Screen ..................................................................................................................... 24 Figure 21 New Group Screen ................................................................................................................... 24 Figure 22 RADIUS Panel .......................................................................................................................... 27 Figure 23 LDAP Panel .............................................................................................................................. 28 Figure 24 TACACS+ Panel ....................................................................................................................... 29 Figure 25 Port Keywords Screen ............................................................................................................... 31 Figure 26 Port Configuration Screen.......................................................................................................... 32 Figure 27 Edit Port Screen........................................................................................................................ 33 Figure 28 Direct Port Access Mode Field................................................................................................... 34 Figure 29 Port Access Screen ................................................................................................................... 35 Figure 30 Java Runtime Settings ............................................................................................................... 36 Figure 31 Raritan Serial Client Window ..................................................................................................... 38 Figure 32 Emulator Drop-Down Menu ....................................................................................................... 39 Figure 33 Connection Terminated Warning ............................................................................................... 39 Figure 34 General Settings Window .......................................................................................................... 40 Figure 35 Display Settings Window ........................................................................................................... 41 Figure 36 Display Settings: GUI Font Properties ....................................................................................... 42 Figure 37 Connected Users Window ......................................................................................................... 44 Figure 38 Edit Commands - Copy, Paste, and Select All Text ................................................................... 45 Figure 39 Tools Menu ................................................................................................................................ 46 Figure 40 Start Logging Command Window .............................................................................................. 47 Figure 41 Send Keystroke.......................................................................................................................... 48 Figure 42 SecureChat Command and User Chat Window......................................................................... 49 Figure 43 Sample of the About Raritan Serial Console Window ................................................................ 50 Figure 44 Windows OS: System Properties ............................................................................................... 51 Figure 45 Windows OS: New System Variable .......................................................................................... 52 Figure 46 Windows OS: Edit System Variable ........................................................................................... 53 Figure 47 Windows OS: CLASSPATH Variable......................................................................................... 53 Figure 48 Check JRE Version in Sun Solaris............................................................................................. 54 Figure 49 RSC Windows Install Progress Screen...................................................................................... 55 Figure 50 RSC Windows Shortcut Screen ................................................................................................. 56 viii DOMINION SX USER GUIDE Figure 51 Standalone RSC Login Screen .................................................................................................. 56 Figure 52 Standalone RSC Connected to Port Window............................................................................. 57 Figure 53 Security Settings Screen............................................................................................................ 59 Figure 54 Login Settings Screen................................................................................................................ 60 Figure 55 Kerberos Settings ...................................................................................................................... 61 Figure 56 Certificate Signing Request ....................................................................................................... 62 Figure 57 Install User Key.......................................................................................................................... 63 Figure 58 Install User Certificate................................................................................................................ 63 Figure 59 SSL Client Certificate Screen .................................................................................................... 65 Figure 60 Banner Screen ........................................................................................................................... 67 Figure 61 Security Profiles ......................................................................................................................... 68 Figure 62 Edit Custom Security Profile Screen .......................................................................................... 69 Figure 63 Firewall Screen .......................................................................................................................... 70 Figure 64 Event Log Panel........................................................................................................................ 71 Figure 65 System Logging Panel .............................................................................................................. 71 Figure 66 Port Logging Panel ................................................................................................................... 72 Figure 67 Sample Output File ................................................................................................................... 73 Figure 68 Input Port Logging Panel ........................................................................................................... 74 Figure 69 Encryption Panel....................................................................................................................... 74 Figure 70 SMTP Settings Panel................................................................................................................ 75 Figure 71 New SMTP Event Panel ........................................................................................................... 75 Figure 72 NFS Settings Screen ................................................................................................................ 77 Figure 73 SNMP Settings Panel ................................................................................................................ 78 Figure 74 SNMP Destination Panel .......................................................................................................... 78 Figure 75 Event Log.................................................................................................................................. 79 Figure 76 Send Event Log Screen ............................................................................................................ 80 Figure 77 Backup Screen.......................................................................................................................... 81 Figure 78 Restore Screen ......................................................................................................................... 82 Figure 79 Firmware Version...................................................................................................................... 83 Figure 80 Firmware Upgrade Screen......................................................................................................... 84 Figure 81 Firmware Upgrade History Screen............................................................................................. 84 Figure 82 Diagnostics Screen .................................................................................................................... 87 Figure 83 Active Network Interface Status ................................................................................................. 87 Figure 84 Network Statistics ...................................................................................................................... 88 Figure 85 Ping Host ................................................................................................................................... 89 Figure 86 Trace Route to Host................................................................................................................... 89 Figure 87 Process Status........................................................................................................................... 90 Figure 88 Sample Administrator Login....................................................................................................... 97 Figure 89 Sample Operator or Observer Login .......................................................................................... 97 Figure 90 IPMI Screen ............................................................................................................................. 151 Figure 91 Discover IPMI Devices Screen................................................................................................. 151 Figure 92 IPMI Configuration ................................................................................................................... 152 Figure 93 Port Power Association Screen ............................................................................................... 155 Figure 94 Power Strip Configuration Screen............................................................................................ 156 Figure 95 Power Association Group Screen ............................................................................................ 157 Figure 96 Power Control .......................................................................................................................... 157 Figure 97 Associations Power Control ..................................................................................................... 158 Figure 98 Power Strip Power Control....................................................................................................... 159 Figure 99 Power Strip Status ................................................................................................................... 160 Figure 100 Cisco ACS AAA Client for TACACS+ .................................................................................... 197 Figure 101 Cisco ACS Interface Configuration ........................................................................................ 198 Figure 102 TACACS+ Properties ............................................................................................................. 198 Figure 103 Dial-Up Networking Display ................................................................................................... 201 FIGURES Figure 104 New Phone Entry Display ...................................................................................................... 202 Figure 105 Dial-Up Security Display ........................................................................................................ 203 Figure 106 Windows 2000 Network and Dial-Up Connections................................................................. 203 Figure 107 Network Connection Type...................................................................................................... 204 Figure 108 Device Selection .................................................................................................................... 204 Figure 109 Phone Number to Dial............................................................................................................ 205 Figure 110 Connection Availability........................................................................................................... 205 Figure 111 Network Connection Type...................................................................................................... 206 Figure 112 Device Selection .................................................................................................................... 206 Figure 113 Internet Connection................................................................................................................ 207 Figure 114 Connection Name .................................................................................................................. 207 Figure 115 Phone Number to Dial............................................................................................................ 208 Figure 116 Internet Account Information .................................................................................................. 208 Figure 117 Firmware Upgrade – Timeout ................................................................................................ 212 Figure 118 Firmware Upgrade – Connection Fail .................................................................................... 213 Figure 119 Firmware Upgrade – Auto Logout .......................................................................................... 213 IX DOMINION SX USER GUIDE x Tables Table 1 Factory Default Network Settings.................................................................................................... 5 Table 2 Java Runtime Parameters............................................................................................................. 37 Table 3 Commands Common to All CLI Levels ......................................................................................... 99 Table 4 Available CLI Commands............................................................................................................ 101 Table 5 Configuration: Authentication Commands: ldap .......................................................................... 105 Table 6 LDAP Command ......................................................................................................................... 105 Table 7 Configuration: Events Commands............................................................................................... 106 Table 8 Eventlogfile Command ................................................................................................................ 107 Table 9 Eventsyslog Command ............................................................................................................... 108 Table 10 nfsget Command....................................................................................................................... 108 Table 11 nfssetkey Command ................................................................................................................ 108 Table 12 Portlog Command ..................................................................................................................... 109 Table 13 Sendeventlog Command........................................................................................................... 110 Table 14 Configuration: Modem Commands............................................................................................ 111 Table 15 Configuration: Network Commands .......................................................................................... 113 Table 16 Interface Command................................................................................................................... 114 Table 17 Ipforwarding Command............................................................................................................. 114 Table 18 name Command........................................................................................................................ 115 Table 19 ports Command......................................................................................................................... 115 Table 20 Route Command ....................................................................................................................... 115 Table 21 Routeadd Command ................................................................................................................. 115 Table 22 Routedelete Command ............................................................................................................. 116 Table 23 NFS Command ......................................................................................................................... 116 Table 24 Port Configuration Command.................................................................................................... 117 Table 25 Port Keywordadd Command ..................................................................................................... 119 Table 26 Port Keyworddelete Command ................................................................................................. 119 Table 27 dpa Command .......................................................................................................................... 120 Table 28 Encryption Command................................................................................................................ 122 Table 29 HTTP Command ....................................................................................................................... 123 Table 30 Lpa Command .......................................................................................................................... 124 Table 31 SSH Command ......................................................................................................................... 125 Table 32 Telnet Command....................................................................................................................... 125 Table 33 SNMP Add Command............................................................................................................... 126 Table 34 SNMP Delete Command........................................................................................................... 126 Table 35 SNMP Command ...................................................................................................................... 126 Table 36 Clock Command........................................................................................................................ 127 Table 37 ntp Command ........................................................................................................................... 127 Table 38 Addgroup Command ................................................................................................................. 128 Table 39 Adduser Command ................................................................................................................... 128 Table 40 Deletegroup Command ............................................................................................................. 129 Table 41 Deleteuser Command ............................................................................................................... 129 Table 42 Editgroup Command ................................................................................................................. 130 Table 43 Edituser Command ................................................................................................................... 130 Table 44 Connect Commands ................................................................................................................. 131 Table 45 Diagnostics Commands ............................................................................................................ 131 Table 46 IPMIDiscover Command ........................................................................................................... 132 Table 47 IPMITool Command .................................................................................................................. 132 Table 48 Listports Command ................................................................................................................... 135 Table 49 Backup Command..................................................................................................................... 136 Table 50 Logoff Command....................................................................................................................... 137 Table 51 Password Command................................................................................................................. 137 TABLES Table 52 Restore Command .................................................................................................................... 138 Table 53 Sendeventlog Command........................................................................................................... 138 Table 54 Upgrade Command................................................................................................................... 139 Table 55 Banner Command ..................................................................................................................... 140 Table 56 ftpgetbanner Command ............................................................................................................ 140 Table 57 Certificate Client Commands .................................................................................................... 141 Table 58 Certificate Server Commands ................................................................................................... 141 Table 59 Firewall Command ................................................................................................................... 142 Table 60 iptables Command .................................................................................................................... 142 Table 61 Kerberos Commands ................................................................................................................ 144 Table 62 Loginsettings Commands.......................................................................................................... 145 Table 63 Inactiveloginexpiry Command ................................................................................................... 146 Table 64 Invalidloginretries Command..................................................................................................... 146 Table 65 Lockoutperiod Command .......................................................................................................... 147 Table 66 Singleloginperuser Command ................................................................................................... 147 Table 67 Strongpassword Command....................................................................................................... 148 Table 68 unauthorizedportaccess Command........................................................................................... 148 Table 69 Securityprofiles Commands ...................................................................................................... 149 Table 70 Profiledata Command ............................................................................................................... 149 Table 71 Dominion SX Specifications ...................................................................................................... 175 Table 72 Dominion SX Dimensions and Weight ...................................................................................... 176 Table 73 Dominion SX Requirements ...................................................................................................... 177 Table 74 Browser Requirements.............................................................................................................. 177 Table 75 Connectivity .............................................................................................................................. 178 Table 76 Dominion SX RJ-45 Serial Pinouts and Signals ........................................................................ 179 Table 77 DB9F Nulling Serial Adapter Pinouts ........................................................................................ 179 Table 78 DB9M Nulling Serial Adapter Pinouts........................................................................................ 180 Table 79 DB25F Nulling Serial Adapter Pinouts ...................................................................................... 180 Table 80 DB25M Nulling Serial Adapter Pinouts...................................................................................... 180 Table 81 Dominion SX Terminal Port Pinouts-First Port .......................................................................... 181 Table 82 Dominion SX Terminal Port Pinouts-Second Port ..................................................................... 181 Table 83 Dominion SX16 and SX32 Terminal Port Pinouts ..................................................................... 182 Table 84 Dominion SX System Defaults .................................................................................................. 183 Table 85 Initiating Port Access................................................................................................................. 184 Table 86 Troubleshooting Page Access .................................................................................................. 209 Table 87 Troubleshooting Firewall ........................................................................................................... 210 Table 88 Troubleshooting Login............................................................................................................... 211 Table 89 Troubleshooting Port Access .................................................................................................... 211 Table 90 Troubleshooting Upgrade.......................................................................................................... 212 Table 91 Troubleshooting Modem ........................................................................................................... 213 XI DOMINION SX USER GUIDE xii Preface The Dominion SX User Guide provides the information needed to install, set up and configure, access devices such as routers, servers, switches, VPNs, and power strips, manage users and security, and maintain and diagnose the Dominion SX secure console server. Audience The primary audiences for this guide are infrastructure administrators and installers who are responsible for installing and setting up devices such as secure console servers. Other interested audiences are operators and observers who use the Dominion SX to reach other devices. Conventions This guide uses the following conventions: EXAMPLE DESCRIPTION /usr/local/java Monospaced text indicates file names, paths, directories, or screen text. Menu items, Key words and Keyboard keys are bolded. Enter <ip address> Monospaced, italicized text indicate where the user would substitute a value in a command. Acronyms This guide uses the following acronyms: ACRONYM MEANING AD Active Directory CC Command Center CLI Command Line Interface CSC Common Socket Connection DPA Direct Port Access HTTP Hypertext Transfer protocol HTTPS HTTP Secure (over SSL) LAN Local Area Network LDAP Lightweight Directory Access Protocol LDAP/S Lightweight Directory Access Protocol/Secure NFS Network File System NTP Network Time Protocol PPP Point to Point Protocol RADIUS Remote Authentication Dial In User Service RSC Raritan Serial Console SMTP Simple Mail Transfer Protocol SSH Secure Shell SSL Secure Sockets Layer Protocol SNMP Simple Network Management Protocol TACACS+ Terminal Access Controller Access Control System (PLUS) TLS Transport Layer Security UTC Universal Time Coordinated VLAN Virtual Local Area Network PREFACE ACRONYM VPN XIII MEANING Virtual Private Network Notices Important: cautionary information that warns of possible affects on the users, corruption risks, and actions that may affect warranty and service coverage. Note: general information that is supplemental to the text. CHAPTER 1: INTRODUCTION 1 Chapter 1: Introduction Dominion SX Overview The Dominion SX Series of Serial over IP Console Servers offers convenient and secure, remote access and control through LAN/WAN, Internet, or Dial-up modem to all networking devices. The Dominion SX: • Provides a non-intrusive solution for managing network elements and does not require any installation of software agents on the target device. • Connects to any networking device (servers, firewalls, load balancer, and so forth) through the serial port and provides the ability to remotely and securely manage the device using a Web browser. Dominion SX is a fully configured stand-alone product in a standard 1U high 19” rack mount chassis. Figure 1 Dominion SX16 Unit DOMINION SX USER GUIDE 2 Product Features Comprehensive Console Management • • • • • • • • • • • • • • • Remote Management: Access, monitor, administer, and troubleshoot up to 48 target devices (depending on the model) via Secure Socket Shell (SSH), Telnet, Local Port or Web browser with only one IP address. Direct Port Access via TCP/IP address per port; or one IP address and TCP Port numbers. Notification: Create notification messages by email alerts. Collaborative Management and Training: Access ports simultaneously; up to 10 users per port at any time. SecureChat™: “Instant message” and other Secure Sockets Layer (SSL) users can securely collaborate on device management, troubleshooting, and training activities. Get History: Get up to 256 KB (64KB on units with 64MB SDRAM; 256KB on units with 128MB SDRAM) of recent console history to assist with debugging. Supports VT100, VT220, VT 320, and ANSI terminal emulation. Up to a 5,000 line copy-paste buffer. Local port access. SNMP traps. SYSLOG. Logging to Network File System (NFS) Server. Comprehensive SNMP traps. Port alerts with keyword triggers. Three Levels of User Access: o Administrator: Has read and write access to the console window; can modify the configuration of unit. o Operator: Has read and write access to the console window; cannot modify the configuration of unit (except own password). o Observer: Has read-only access to the console window; cannot modify the configuration of unit (except own password). Strong Security and User-Authentication • • • • • SSHv2 Support Encryption Security: 128-bit SSL handshake protocol and RC4 encryption. User Authentication Security: local database, remote authentication Supports RADIUS, TACACS+, LDAP, LDAP(S), Microsoft Active Directory, and NTP. Supports user-defined and installable security Certificates. Reliable Connectivity • • • Optional Modem Connectivity: For emergency remote access if the network has failed. Target Device Connectivity: Simplified RJ45-based CAT 5 cable scheme; serial port adapters are available from Raritan. Local Access for “crash-cart” applications. Simplified User Experience • • • • Telnet SSH Browser-based Interface: The new GUI provides intuitive access to target devices (click on the appropriate button to select the desired target device). Upgrades: Built-in firmware upgrade capability through FTP and integrated with Command Center (CC) and SSH. CHAPTER 1: INTRODUCTION Package Contents Each Dominion SX ships with the following: • (1) Dominion SX unit with mounting kit (Rack-mount kit is optional on some units) • (1) Raritan Dominion SX User Guide CD-ROM, which contains the installation and operations information for the Dominion SX • (1) Printed Dominion SX Quick Setup Guide • (1) Power cord • (1) Release Notes • (1) Packing List page • (1) RJ45 serial loop-back plug • A DB9 Factory Reset Adapter for some units (Other units have a reset switch and do not require an adapter). 3 DOMINION SX USER GUIDE 4 This page intentionally left blank. CHAPTER 2: INSTALLATION 5 Chapter 2: Installation There are two ways of completing the initial network installation of the Dominion SX: • Using a serial cable with a VT100/equivalent, such as a PC with HyperTerminal. • Using Ethernet (with an installation computer). This section describes the steps necessary to configure Dominion SX for use on a local area network (LAN). The following table describes the factory default network settings that come with the Dominion SX. After units are connected to the network, these factory default settings allow you to configure the Dominion SX for normal use. Table 1 Factory Default Network Settings DEFAULT NETWORK SETTINGS Internet Address (IP) 192.168.0.192 Gateway Address 192.168.0.192 Subnet Mask 255.255.255.0 CSC Port Address 5000 Port Address for CC Discovery 5000 Username admin (all lowercase) Password raritan (all lowercase) Pre-Installation Ensure that you have the correct cabling ready to connect to the serial consoles of the target server (s) or other serially managed devices that provide a console port. The following sections describe information that you must supply to complete the configuration of the Dominion SX. Obtain all required configuration information prior to performing the configuration steps. If you are uncertain of any information, contact your system administrator for assistance. Client Configuration 1. Disable Proxies in the installation computer Web browser. Use “no Proxies” or temporarily add 192.168.0.192 to the list of URLs for which no proxy is configured. 2. Enable Java Applet Execution in the installation computer Web browser for the console client application (RSC). 3. Access the unit through your installation computer Web browser on the same subnet by typing the URL https://192.168.0.192 into the address/location field. DOMINION SX USER GUIDE 6 Hardware Installation Figure 2 Rear Panel of the DSXA-32 Physical Installation of Dominion SX for Initial Configuration 1. Use a computer with a network card and crossover network cable. This computer will be referred to as the ‘installation computer.’ 2. Physically mount the unit in an ergonomically sound manner. The unit is designed to be easily rack-mounted, and rack mounting is recommended. 3. Connect the crossover network LAN cable to the primary LAN connection (LAN 1 on models with two Ethernet interfaces) on the back of the chassis. 4. Connect the other end of the network LAN cable to the network card in the installation computer. 5. Connect the female end of the external power cord to the back of the chassis. 6. Connect the male end of the external power cord to the power supply outlet. 7. Power ON the Dominion SX unit. Note: The unit will perform a hardware and firmware self-test then start the software boot sequence, which takes a short time and is complete when the light turns on and remains on. After completion of the hardware and firmware self-test and the software boot sequence, perform the initial configuration tasks using the Graphical User Interface (GUI) or the Command Language Interface (CLI) as described in the following sections. LED State On the front panel of the Dominion SX unit, there exists a LED indicator right next to the model name label. The LED indicator will blink blue in the following three cases: 1. Ethernet packets are received or transmitted. 2. Serial data are received or transmitted. 3. When watchdog timer is reset to 0. The LED blinks on a periodic basis as the watchdog timer reaches a certain value, and then is reset to 0. CHAPTER 2: INSTALLATION 7 Initial Configuration Using the Graphical User Interface (GUI) To initially configure the Dominion SX unit from the Graphical User Interface, follow the steps below. Network Access 1. Ensure that the installation computer has the route for 192.168.0.192 and that it can communicate with IP address 192.168.0.192. 2. To check the route table in Windows, type the command route print in a Command window on the installation computer. If 192.168.0.192 is on the gateway list, proceed to step 3. Otherwise, add 192.168.0.192 to the gateway list using the appropriate DOS or UNIX CLI command: • • Windows 98/2000/NT system: route add 192.168.0.192 <INSTALLATION COMPUTER IP ADDRESS>. [Example: route add 192.168.0.192 15.128.122.12 UNIX (including Sun Solaris) system: route add 192.168.0.192 <CLIENT_HOST IP ADDRESS> -interface. [Example: route add 192.168.0.192 15.128.122.12 –interface] 3. Type ping 192.168.0.192. Go to step 4 if you receive a successful reply from the Dominion SX unit. If an error occurs, verify that the default IP address is entered correctly and that a route to that IP address exists. 4. Use the installation computer to connect to the unit by launching a browser and typing the factory default IP address 192.168.0.192 in the Web browser’s address box. 5. The computer displays the security screens before you can log in. 6. If you click View Certificate on the Security Alert-Certificate screen a Certificate screen appears. Figure 3 Certificate Information See Chapter 8: Security and Appendix C: Certificates for information about installing certificates. DOMINION SX USER GUIDE 8 The login screen appears after you finish viewing the security alerts and the Certification Information screen. Figure 4 DSX Login Screen 7. Log in with the default username admin and password raritan. Use all lowercase letters. A Restricted Service Agreement Screen appears: Figure 5 Restricted Service Agreement Screen Note: Once you click Accept after login, the Dominion SX prompts you to change the default password. A Change Password screen appears: Figure 6 Change Password Screen 8. Type a new secure password then retype it (Remember the new password). 9. Click OK. 10. Click Exit. 11. Log in again using your new password. The Dominion SX Port Access Screen appears. (See Chapter 3: Initial Software Configuration) CHAPTER 2: INSTALLATION 9 Initial Configuration Using the Command Line Interface To initially configure the Dominion SX unit from the Command Line Interface, follow the steps below. 1. Connect the serial port of your Installation Computer to the Terminal serial port on your Dominion SX. This port is a DB9-Male port on most models, except ALL dual-power dualLAN models, including DSXA-48, which have an RJ45 connector for a terminal port. 2. Open a terminal emulation program, such as HyperTerminal, to connect to the Dominion SX unit. The serial communication parameters are 9600 bps, No parity, 8 data bits, 1 stop bit and None flow control. 3. Power ON the Dominion SX. 4. Log in using the default username admin and the default password raritan when prompted. Once logged in a prompt to change the password appears. 5. Type a new password, and then retype it (Remember this password). A display will appear showing the Dominion SX unit’s status and serial channel ports. Note: If the password entered does not follow the password rules, an error message will appear as a warning. The user will then be logged out and need to start over again for password setting. Network Access 1. Ensure that the installation computer has the route for 192.168.0.192 and that it can communicate with IP address 192.168.0.192. 2. To check the route table in Windows, type the command route print in a Command window on the installation computer. If 192.168.0.192 is on the gateway list, proceed to step 3. Otherwise, add 192.168.0.192 to the gateway list using the appropriate DOS or UNIX CLI command: • • Windows 98/2000/NT system: route add 192.168.0.192 <INSTALLATION COMPUTER IP ADDRESS>. [Example: route add 192.168.0.192 15.128.122.12 UNIX (including Sun Solaris) system: route add 192.168.0.192 <CLIENT_HOST IP ADDRESS> -interface. [Example: route add 192.168.0.192 15.128.122.12 –interface] 3. Type ping 192.168.0.192. Go to step 4 if you receive a successful reply from the Dominion SX unit. If an error occurs, verify that the default IP address is entered correctly and that a route to that IP address exists. 4. Use the installation computer to connect to the unit by launching a browser and typing the factory default IP address 192.168.0.192 in the Web browser’s address box. Set Date and Time 1. Type Configuration to change the unit’s configuration. 2. Type Time to select the Date / Time configuration. 3. Type Timezonelist and find the number code that corresponds to your time zone. 4. Type clock [tz timezone] [datetime datetime-string]. The following is an example: admin > Config > Time > clock tz 9 datetime “2007-02-05 09:22:33” In this example, 9 is the time zone code (Step 3) and “2007-02-05 09:22:33” the date/time string in the format “YYYY-MM-DD HH:MM:SS” (quotes required). Network Configuration DOMINION SX USER GUIDE 10 1. Type Configuration to change the unit’s configuration. 2. Type Network to select the network configuration. 3. Type: admin > Config > Network > interface enable true if lan1 ip 192.16.151.12 mask 255.255.255 gw 192.168.51.12 .Upon successfully entering the data, a report will display the new network configuration and you will be prompted to reboot the unit. 4. Type yes to reboot the Dominion SX. 5. You can now remove the serial cable. 6. Reconnect from the installation computer browser to the Dominion SX using the new IP address and password and proceed. User Configuration 1. Type Configuration to change the unit’s configuration. 2. Type Users to select the user configuration. To add a user group Type addgroup name <group name> class <class type> ports <n1,n2,n3...> where <group name> is the name of the group and <class type> is • Op for operator • Ob for observer. <n1,n2,n3...> is a list of port numbers this group has access to, separated by comas and no spaces. You could configure port ranges using the same parameters as well, or use the wildcard asterisk (*). For example: • “config port 3-7 exitstring #0”(this disables exit strings for ports 3,4,5,6,7) • config port * bps 115200 (this sets all ports to a communications speed of 115200 bps) To add a user 1. Type adduser user <user name> fullname <full name> group <group name> password <password> info <information> dialback <dialback number> active <status> ... where <user name> is user’s login name, <full name> is a user’s descriptive name (no spaces), <group name> is the user’s assigned group, <password> is the user’s password, <information> is extra information (optional, no spaces), <dialback number> is the user’s phone number (optional), <status> is true or false, allowing the user to login or not. 2. Type top to return to the top level of the CLI menu. CHAPTER 3: INITIAL SOFTWARE CONFIGURATION 11 Chapter 3: Initial Software Configuration After the hardware installation, perform the initial software configuration. Do this by logging onto the Dominion SX from either a browser or through a Command Line Interface (See Chapter 12: Command Line Interface for CLI information.) Dominion SX Initial Software Configuration 1. Log on to the Dominion SX using your new password. A Port Access screen appears according to your user type: Figure 7 Dominion SX Port Access Screen for Operators/ Observers Figure 8 Dominion SX Port Access Screen for Administrators. 2. Click the Setup tab. The Setup screen appears. It contains links to the Configuration and Logging screens. Figure 9 Setup Screen DOMINION SX USER GUIDE 12 Important: After you complete each configuration task, you must return to the Setup tab to perform the next configuration task. Date / Time Configuration 1. Click the Date / Time in the Configuration section of the Setup Screen. The Date / Time Configuration screen appears. Figure 10 Date / Time Configuration Screen 2. Select the correct time zone from the UTC Offset drop-down menu. 3. Choose one of the following: • User Specified Time – Click this radio button and enter the date and time manually in the corresponding fields. • Synchronize with NTP Server – Click this radio button and enter the IP address of a Network Time Protocol (NTP) server in the Primary Time Server. If you have a backup NTP server, enter its IP address in the Secondary Time Server field. 4. Type the Interface Name in the Interface field. 5. Click OK. Note: Features such as certificate generation depend on the correct Timestamp, used to check the validity period of the certificate. In addition, the Syslog and NFS logging features also use the system time for time-stamping log entries. After you click OK, the system displays one of the following screens: • A confirmation screen, which contains the settings you chose and a confirmation message at the top of the screen. Date / Time Settings successfully applied. • An error screen, which contains the original Date / Time screen and the error message. ERROR: Date / Time Settings NOT successfully applied. CHAPTER 3: INITIAL SOFTWARE CONFIGURATION 13 Network Configuration 1. Click Network in the Configuration section of the Setup screen. The Network Configuration Screen appears. Note: If you have a dual LAN model, there is an Eth Failover checkbox that is selected by default, but can be turned off. The screen below represents a single LAN model and does not show this checkbox. Figure 11 Network Configuration Screen Note: Your network administrator usually assigns the values for the following parameters: 2. Type the data in the following fields: • IP Address: Network address for this unit • Subnet Mask: Subnet mask for the network where this unit will reside • Gateway IP Gateway: Default gateway for this unit 3. Select the Mode from the Mode drop-down menu. 4. Type the Domain Name in the Domain field. 5. Type your Unit Name in the Unit Name field. 6. In the Ports section: • Type 5000 or another port number in the CSC Port field. • Type 5000 or another port number in the Discovery Port field. 7. Click OK. Dominion SX displays either a confirmation or error screen. 1. Click OK when the confirmation window appears. After the confirmation screen, Dominion SX automatically disconnects to update the configuration then restarts. 2. Remove the crossover cable between the SX unit and your computer. 3. Connect one end of a straight-through Cat 5 cable to the SX. 4. Connect the other end of the cable to the network. 5. Use the newly assigned IP Address to access your SX unit. DOMINION SX USER GUIDE 14 Deployment 1. You can remotely access the Dominion SX through a: LAN connection or a modem connection (optional). 2. The Dominion SX can access target devices only through a serial connection. LAN Connection After the initial software configuration phase, configure the DSX unit for operation on the LAN. 1. Ensure that you have an Ethernet cable connected to the network for use with the unit. 2. Physically mount the unit in an ergonomically sound manner. 3. Connect the LAN cable to the primary LAN connection (LAN 1) on the back of the chassis. If the unit has a failover module, connect the secondary network LAN connection (LAN 2). 4. Perform a quick connectivity check by connecting to the device using the Web browser. 5. Enter https://<IPAddress> in the address line, where <IPAddress> is the IP address of the unit as previously configured. The login display should appear verifying that the unit has been properly configured and can be accessed from the network. 6. Log in with username admin and the password you created earlier. 7. From the Home page, click the Setup tab and select the various configuration options for configuring the DSX and each console port. Modem Connection (Optional) To configure the DSX for a modem connection: 1. Connect a phone line to the modem port. 2. Write down the phone number for this line because it will be needed when you configure a client for dialup networking. See Appendix E: Modem Configuration for more information. CHAPTER 4: NETWORK SETTINGS AND SERVICES 15 Chapter 4: Network Settings and Services This chapter explains how to configure the basic network settings for the DSX, and how to configure the various access protocols (SSH, telnet, etc.) It also explains how to configure the DSX for modem access, and how to enable IP forwarding and create static routes. Configuring the Basic Network Settings To configure the basic network settings and discovery ports, click the Setup tab, and then click Network. The Network Basic Settings and Ports screen appears (Figure 12). Figure 12 Network Basic Settings and Ports Screen Give the DSX a Name To give the DSX unit a name to help identify it: 1. Type a name in the Unit Name field. 2. Click OK. Configure the DSX’s Network Settings To configure the network settings: 1. 2. 3. 4. Type an IP address for the DSX in the IP Address field. Type the subnet mask in the Subnet Mask field. Type the IP address of the gateway router in the Gateway IP Address field. Select the speed from the drop-down menu in the Mode field. Your choices are Auto (default) or 100 Mbps. 5. Type your domain name in the Domain field. 6. Click OK. DOMINION SX USER GUIDE 16 Change the Discovery Ports The DSX has two discovery ports: • TCP 5000 Common Socket Connection (CSC) discovery • UDP 5000 Command Center (CC) discovery If either of these ports is used by another application, you can change the discovery port number in the DSX in the appropriate field and click OK. Configuring the Network Service Settings The table below indicates the default settings for the various network access services: Service HTTP HTTPS Telnet Local Port Access Direct Port Access Default Setting Enabled. The default port is 80. This can be changed. HTTPS redirect is enabled by default. If HTTPS is also enabled, all HTTP requests are automatically redirected to the HTTPS port (see below). Enabled. The default port is 443. This can be changed. Encryption is set to SSL, but this can be changed to TLS. Disabled for security reasons. This can be enabled and the port configured. Enabled. The baud rate is set to 9600 bps, but this can be changed. Set to IP, but this can be changed to Normal or TCP port. CHAPTER 4: NETWORK SETTINGS AND SERVICES To change any of these network service settings: 1. Click the Setup tab, and then click Services. The Network Service Settings screen appears. Figure 13 Network Service Settings 2. Make any necessary changes to the appropriate fields. 3. Click OK. 17 DOMINION SX USER GUIDE 18 Configuring Modem Access You can access the DSX via a modem. To set this up: 1. Click the Setup tab, and then click Modem. The Modem Settings screen appears. Figure 14 Modem Settings Screen 2. Click the checkbox labeled Enable Modem to enable modem access. 3. Type the IP addresses of the Point-to-Point (PPP) server in the PPP Server IP field. The default is 10.0.0.1 4. Type the IP address of the PPP client in the PPP Client IP field. The default is 10.0.0.2. 5. If you want to enable modem dialback, click the Enable Modem Dial Back checkbox. 6. Click OK. Modem access is enabled. Configuring IP Forwarding and Static Routes You can enable IP forwarding. You can also create static routes if your DSX has two LAN ports or is configured for modem access. Enable IP Forwarding To enable IP forwarding: 1. Click the Setup tab, and then click Static Routes. The Static Routes screen appears. It consists of an Enable IP Forwarding panel and a Static Routes List. 2. Go to the IP Forwarding panel and click the checkbox labeled Enable IP Forwarding. Figure 15 IP Forwarding Panel 3. Click OK. IP forwarding is enabled. CHAPTER 4: NETWORK SETTINGS AND SERVICES 19 Add a New Static Route To add a new Static Route: 1. Click the Setup tab, and then click Static Routes. The Static Routes screen appears. It consists of an Enable IP Forwarding panel and a Static Routes List. Figure 16 Static Routes List 2. Go to the Static Routes List and click Add New Route. The Static Route screen appears. Figure 17 Static Route Screen 3. On a DSX with one LAN interface, LAN1 appears automatically in the Interface field. On a DSX with two LAN interfaces, select the one you want from the drop-down menu In the Interface field. • LAN1 = eth0 • LAN2 = eth1 4. Type the IP address, subnet mask, and gateway of the destination host in the Destination, Mask and Gateway fields. 5. Type the TCP maximum segment size (MSS) in bytes in the MSS field. 6. Type the TCP windows size for connections over this route in bytes in the Window field. 7. Type the initial round trip time (IRTT) for TCP connections over this route in milliseconds(1-12000) in the IRTT field. 8. Select your route type from the Flags drop-down menu. • Host means this route is for a host machine. • Net means this route it for a subnet. 9. Click OK. DOMINION SX USER GUIDE 20 Delete a Static Route To delete a static route: 1. Click the Setup tab, and then click Static Routes. The Static Routes screen appears. It consists of an Enable IP Forwarding panel and a Static Routes List. 2. Go the Static Routes List and click the checkbox next to the route you want to delete. 3. Click Delete. You are prompted to confirm the deletion. 4. Click OK. The route is deleted. CHAPTER 5: USER PROFILES AND GROUPS 21 Chapter 5: User Profiles and Groups This chapter explains how to create and manage user profiles and user groups. Managing User Profiles User profiles serve two purposes: • To provide users with a username and password to log into the DSX • To associate the user with a user group. The user group determines which system functions and ports the user can access. The DSX is shipped with one user profile built in. This is the admin user. This profile is associated with the Admin user group, and has full system and port permissions. This profile cannot be modified or deleted. You can create as many other user profiles as necessary. You can create individual user profiles for each person who will be logging into the DSX, or you can create a limited number of profiles and allow more than one person to use each profile. Display a List of User Profiles 1. To display a list of existing user profiles, click the User Management tab, and then click User List. The User List screen appears (Figure 18). Figure 18 User List Screen 2. The User List screen shows every user profile created to date, and for each one gives the: • Username • Full name • Dialback number (if one has been defined) • User group 3. The User List screen also indicates whether the user profile is active or inactive. Create a User Profile To create a new user profile: 1. Click the User Management tab, and then click User List. The User List screen appears (Figure 18). 22 DOMINION SX USER GUIDE 2. Click Add New User. The New User screen appears. Figure 19 New User Screen 3. Type a login name in the Username field. This is the name the user enters to log into the DSX. This field is required. • You can enter any number of characters up to a maximum of 255. • You can enter any printable character except “ > < • The user name is case sensitive. 4. Type the user’s full name in the Full Name field. This field is required. 5. Type the user’s telephone number in the Dialback field. This field is optional. 6. Type any comments about the user profile in the Information field. This field is to help you identify the profile. It is optional. 7. Type the password in the Password field, and then type it again in the Confirm Password field. This field is required. • You can enter any number of characters up to a maximum of 16. • You can enter any printable character. • The password is case sensitive. Note: If the strong password feature is enabled, there are other password requirements. Refer to Chapter 8 for details. 8. Select a user group from the drop-down menu in the User Group field. By default, the Admin group is entered. CHAPTER 5: USER PROFILES AND GROUPS 23 Tip: If the user group you want has not yet been created, you can create it and then return to the user profile and select it. For now, keep the default. 9. Decide whether or not to activate this profile immediately. By default, the Active checkbox is selected. To deactivate this account, clear this checkbox. You can return at any time and activate the user when necessary. 10. Click OK. The user profile is created. It should appear in the User List screen. Modify a User Profile To modify an existing user profile: 1. Click the User Management tab, and then click User List. The User List screen appears (Figure 18). 2. Click the Username of the profile you want to edit. The Edit User screen appears. It looks exactly like the New User screen (Figure 19). 3. You can change any of the fields except the Username field. 4. For security reasons, the password is not displayed. To change the profile’s password, type a new password in the Password and Confirm Password fields. If you leave these fields as is, the password is unchanged. 5. Click OK when finished. The user profile is modified. Delete a User Profile To delete an existing user profile: 1. Click the User Management tab, and then click User List. The User List screen appears (Figure 18). 2. Click the checkbox to the left of the user profile you want to delete. You can select more than one. 3. Click Delete. You are prompted to confirm the deletion. 4. Click OK. The selected user profiles are deleted. Managing User Groups User groups serve two purposes: • To determine which system functions the users associated with a group are permitted to perform • To determine which ports the users associated with a group are permitted to access. The DSX is shipped with one user group built in. This is the Admin user group. Users associated with this group can perform all system functions and access all ports. This group cannot be modified or deleted. You can create as many other user groups as necessary. 24 DOMINION SX USER GUIDE Display a List of User Groups To display a list of existing user groups, click the User Management tab, and then click User Group List. The Group List screen appears (Figure 20). Figure 20 Group List Screen The Group List screen shows every user group created to date, and for each one gives the group’s name and class. Create a User Group To create a new user group: 1. Click the User Management tab, and then click User Group List. The Group List screen appears (Figure 20). 2. Click Add New User Group. The New Group screen appears. Figure 21 New Group Screen 3. Type a group name in the Group Name field. • You can enter any number of characters up to a maximum of 255. • You can enter all letters and numbers, as well as the underscore character (_) • The user name is case sensitive. 4. Select the class from the drop-down menu in the Class field. Your choices are: • Operator This is the default. Users associated with the Operator class have read/write access to the console window, and cannot change any system configuration parameters except their own password. CHAPTER 5: USER PROFILES AND GROUPS • 25 Observer Users associated with the Observer class have read-only access to the console window, and cannot change any system configuration parameters except their own password. 5. Select the ports that the users associated with this group are permitted to access. You can select all ports, or you can select any combination of individual ports. 6. Click OK. The user group is created. It should appear in the User List screen. Modify a User Group To modify an existing user group: 1. Click the User Management tab, and then click User Group List. The Group List screen appears (Figure 20). 2. Click the Group Name of the group you want to edit. The Edit Group screen appears. It looks exactly like the New Group screen (Figure 21). 3. You can change any of the fields except the Group Name field. 4. Click OK when finished. The user group is modified. Delete a User Group To delete an existing User Group: 1. Click the User Management tab, and then click User Group List. The Group List screen appears (Figure 20). 2. Select the checkbox to the left of the user group you want to delete. You can select more than one. 3. Select Delete. You are prompted to confirm the deletion. 4. Click OK. The selected user groups are deleted. 26 DOMINION SX USER GUIDE CHAPTER 6: REMOTE AUTHENTICATION 27 Chapter 6: Remote Authentication This chapter explains how to configure RADIUS, LDAP, and TACACS+ authentication. Tip: If you are setting up remote authentication, it is a good idea to still keep local authentication enabled. When an authentication request reaches the DSX, it looks to authenticate the user remotely first, and then looks to authenticate the user locally. Keeping local authentication enabled ensures that if remote authentication is misconfigured or otherwise unavailable, you are not locked out or the DSX because you can always be authenticated locally. Configuring RADIUS You can use Remote Dial-In User Service (RADIUS) to authenticate DSX users instead of local authentication. To configure RADIUS: 1. Click the Setup tab, and then click Remote Authentication. The Remote Authentication screen appears. It contains a RADIUS panel. Figure 22 RADIUS Panel 2. In the RADIUS panel, click the RADIUS button to enable RADIUS authentication. 3. Under Primary Radius, type the following information: • IP address of the RADIUS server • Port the RADIUS server is listening on (default is 1812) • Shared secret 4. If you have a backup RADIUS server, enter the same information in the Secondary Radius fields. 5. Click OK. RADIUS authentication is enabled. 28 DOMINION SX USER GUIDE Configuring LDAP You can use the Lightweight Directory Access Protocol (LDAP) to authenticate DSX users instead of local authentication. To configure LDAP: 1. Click the Setup tab, and then click Remote Authentication. The Remote Authentication screen appears. It contains an LDAP panel. Figure 23 LDAP Panel 2. In the LDAP panel, click the LDAP button to enable LDAP authentication. 3. Under Primary LDAP, type the IP address of the LDAP server and the port it is listening on (default is 389) in the IP Address and Port fields. 4. Type the root password to access the directory server/manager in the Secret field. The name for this field depends on the Directory Server. For example, Microsoft Windows Active Directory refers to the field as Password, while the SUN iPlanet directory server uses Secret. 5. Type the 'root' point to bind to the server in the Base DN field. This is the same as Directory Manager DN (for example, BaseDn: cn=Directory Manager). 6. Type a string in the Query field. Make sure the same string is added as an attribute in the Search field. For example, if the authorization query string is DominionSX, an attribute named DominionSX must be added under the given domain specified by the Search field. On top of that, a user group must have been created in DSX to map with the one in Windows Active Directory for these configurations to work correctly. 7. Type the domain name where the search starts in the Search field. The Search field is the sub-tree of the Base DN to direct the search to the path of the user information such as UID and speed up search time. In other words, it is the domain name. This is where the search starts for the user name. The user name is created in this domain (for example, Search: dc=raritan, dc=com) to process LDAP authentication queries from Dominion SX. CHAPTER 6: REMOTE AUTHENTICATION 29 8. If you are using a modem to connect to the LDAP server, type a dialback string in the Dialback Query String field. 9. If you have a backup LDAP server, enter the same information in the Secondary LDAP fields. 10. Click OK. LDAP authentication is enabled. Configuring TACACS+ You can use the Terminal Access Controller Access-Control System Plus (TACACS+) to authenticate DSX users instead of local authentication. To configure TACACS+: 1. Click the Setup tab, and then click Remote Authentication. The Remote Authentication screen appears. It contains a TACACS+ panel. Figure 24 TACACS+ Panel 2. In the TACACS+ panel, click the TACACS+ button to enable TACACS+ authentication. 3. Under Primary TACACS+, type the IP address of the TACACS+ server and the port it is listening on (default is 49) in the IP Address and Port fields. 4. Type the root password to access the directory server/manager in the Secret field. The name for this field depends on the Directory Server. For example, Microsoft Windows Active Directory refers to the field as Password, while the SUN iPlanet directory server uses Secret. 5. If you have a backup TACACS+ server, enter the same information in the Secondary TACACS+ fields. 6. Click OK. TACACS+ authentication is enabled. 30 DOMINION SX USER GUIDE CHAPTER 7: PORT CONFIGURATION AND PORT ACCESS APPLICATION 31 Chapter 7: Port Configuration and Port Access Application Port configuration allows Administrators to define the serial/console port settings in order to communicate with remote target devices. Note: You can access the Raritan Serial Console (RSC) from the Port screen. See the Raritan Serial Console section of this chapter for RSC information. Port Keywords You can create port keywords and associate them with: • Events • Local/remote syslog messages • SNMP traps. Port keywords work as a filter. If a keyword is detected, then and only then will a corresponding message be logged in a local/NFS port log. A corresponding event will be sent via SMTP (if configured) and corresponding trap will be sent via SNMP (if configured). This is very useful for local/remote NFS logging, as it logs just the information you need and no junk messages, thus providing ease of traceability. Note: The SMTP notification (event.amp.keyword) is selected from the Event configuration page. 1. Click the Setup tab, and then click Port Keywords. The Port Keywords screen appears. Figure 25 Port Keywords Screen 2. Type a keyword in the Keyword field. 3. Type the Port(s) you want to associate with that keyword. 4. Click OK. 32 DOMINION SX USER GUIDE Port Configuration To configure one or more ports: 1. Click the Setup tab, and then click Port Configuration. The Port Configuration screen appears. Figure 26 Port Configuration Screen 2. Select the port(s) you want to configure. You can select one port or several ports, so long as the port configurations are all the same. • To select specific ports, click the checkboxes to the left of the port numbers and then click Edit. • To select all ports, click Select All. CHAPTER 7: PORT CONFIGURATION AND PORT ACCESS APPLICATION 33 The Edit Port screen appears. Figure 27 Edit Port Screen 3. Make sure the port values match the target system’s serial port configuration for the first three values. • Select the Baud Rate from the Baud Rate drop-down menu. Note: The minimum baud rate supported for local port access is 9600. • • Select the Parity Bits from the Parity Bits drop-down menu. Select the Flow Control from the Flow Control drop-down menu. 4. In the Detect field, indicate whether you want the Dominion SX to detect or not detect the physical connection to the target. The default is Not detect. Change by selecting Detect Physical Connection to the Target from the drop-down menu in the Detect field. 5. Type a command in the Exit Command field. This is the command that will be sent to your system when a port disconnection occurs, for example, logout. 34 DOMINION SX USER GUIDE 6. Select the escape mode. The default is None. Change as follows: • • Select Control from the drop-down menu in the Escape Mode field. Type the Escape Character. The default for the Dominion SX is ] (closed bracket ). 7. Select the terminal emulation type from the drop-down menu in the Emulation field. The choices are: • VT100 • VT220 • VT320 • ANSI 8. If you plan to use Direct Port Access (DPA), you must enter the DPA IP Address, as well as one or both of the following: • The port number, such as 7700, in the DPA SSH TCP Port field • The port number, such as 8800, in the DPA Telnet TCP Port field . 9. Click OK. Direct Port Access To configure direct port access: 1. Click the Setup tab, and then click Services. The Network Service Settings screen appears. The Direct Port Access Mode field is at the bottom of the screen. Figure 28 Direct Port Access Mode Field 2. Go to the Direct Port Access Mode field. The default is Normal, which means disabled. To enable DPA, select either IP or TCP Port from the drop-down menu. 3. Click OK to save this information. The screen displays the following message: The system will need to be rebooted for changes to take effect. 4. Reboot now or reboot after completely configuring for DPA. 5. Click the Setup tab, and then click Port Configuration. The Port Configuration screen appears. (Figure 26). 6. Select the ports to configure for direct port access: • To select specific ports, click the checkboxes to the left of the port number. You can select more than one. When you have finished, lick Edit. • To select all the ports, click Select All. The Edit Port Configuration screen appears (Figure 27). The DPA fields are at the bottom of the screen. 7. Type the DPA IP address of the DSX, and the DPA ports used for SSH and Telnet in the appropriate fields. 8. Click OK to save this information. 9. Reboot the DSX unit. This is necessary for the direct port access settings to take effect. . CHAPTER 7: PORT CONFIGURATION AND PORT ACCESS APPLICATION 35 Anonymous Port Access Anonymous port access allows users to access DPA configured ports without entering a password. To enable the feature: 1. Click the Security tab, and then click Login Settings. The Login Settings screen appears (Figure 54). 2. Make sure the Anonymous Port Access checkbox at the bottom of the screen is checked. 3. Click the User Management tab, and the click User Group List. The Group List appears (Figure 20). Note: Refer to Chapter 5 for additional information about user groups. 4. 5. 6. 7. 8. Click Add New User Group. The New Group screen appears (Figure 21). Type Anonymous in the Group Name field. Select Observer from the drop-down menu in the Class field. Select the ports for which you want anonymous port access in the Port Access field. Click OK. Important: The Dominion SX unit must be rebooted to apply new direct port access settings. Raritan Serial Console Use the following steps to launch the Raritan Serial Client (RSC). 1. Select the Port Access tab. Figure 29 Port Access Screen 2. Click on the Name of the port you want to access for the RSC, for example, Port1 or Port2. Note: A Security popup screen appears only if you used https to connect to the RSC. 3. Click Yes. A Warning – Security popup screen appears. 4. Click Yes to access the Raritan Serial Client from the Port Screen. Note: If you click Always, you will not receive the security screen for future access. The Raritan Serial Console window appears. Refer to the Raritan Serial Client Interface section in this chapter. 36 DOMINION SX USER GUIDE Raritan Serial Client Requirements for Java The Raritan Serial Client (RSC) requires a PC of minimum 1.0 GHz CPU speed with 512 MB RAM. Java must be installed to access targets (managed devices) before you can use the RSC. Java Runtime Environment (JRE) The RSC will function with JRE version 1.4.2_05 or later (except for JRE version 1.5.0_02) . However, for optimum performance, Raritan recommends using JRE 1.5.0 (except, of course for 1.5.0_02). Depending on your operating system and browser, it is possible that you need to adjust some JRE configurations to prevent problems with the system’s memory. Note: Raritan does not support JRE version 1.5.0_02 for use with the RSC. JRE provides configuration instructions with the JRE download. Determine the JRE version on your system by going to the Java Web page at: http://www.java.com/en/download/help/testvm.xml IMPORTANT: When launching RSC from a browser, Raritan highly recommends that Java Applet Caching be disabled and that you perform the following steps to make sure that Java does not create problems for the system’s memory. Java Applets and Memory Considerations Usually, a browser based RSC does not need to make any changes to the Runtime parameters for Java Applets. Do the following if you notice any “Out of Memory” errors happening when executing RSC via a web browser: • Change the Runtime settings for Java Applets. • Use the following links to find out how to use Runtime settings in the Java Control Panel. http://java.sun.com/j2se/1.5.0/docs/guide/deployment/deployment-guide/jcp.html http://java.sun.com/j2se/1.4.2/docs/guide/plugin/developer_guide/control_panel.html To increase the heap settings so that more RSC applets can be launched to access multiple Dominion SX targets: 1. Launch the Java Control Panel, which is located in the: • Advanced Tab in JRE 1.4.x • Java Tab in JRE 1.5 2. Locate Java Runtime Settings. Figure 30 Java Runtime Settings 3. Insert the values of the Java Runtime Parameters using the syntax in the following table, which contains the non-standard options. CHAPTER 7: PORT CONFIGURATION AND PORT ACCESS APPLICATION 37 Table 2 Java Runtime Parameters VALUES -SYNTAX -Xms<Size> in bytes DESCRIPTION Sets the initial size of the Java heap. DEFAULT / COMMENTS 2097152 (2MB) • • • -Xmn<Size> in bytes -Xmx<Size> in bytes Sets the initial Java heap size for the Eden generation. Sets the maximum size to which the Java heap can grow. The -server flag increases the default size to 32M. The values must be a multiple of, and greater than, 1024 bytes (1KB). Append the letter “m” or “M” to indicate megabytes and “k” or “K” to indicate kilobytes. 640K • The -server flag increases the default size to 2M. • Append the letter “m” or “M” to indicate megabytes and “k” or “K” to indicate kilobytes. 64M • • • The -server flag increases the default size to 128M. The maximum heap limit is approximately 2 GB (2048MB). Append the letter “m” or “M” to indicate megabytes and “k” or “K” to indicate kilobytes. . Command Example: -Xms128M -Xmn128M -Xmx512M Refer to the following links for additional information and for all the non-standard options:g http://java.sun.com/j2se/1.4.2/docs/tooldocs/windows/java.html http://java.sun.com/docs/hotspot/VMOptions.html 38 DOMINION SX USER GUIDE Raritan Serial Client Interface Important: The Raritan Serial Client (Console) Screen usually opens in a separate window in back of the Port Screen. With some versions of Java on Windows, the screen opens in front of the Port Screen. Minimize the Port Access screen to access the Raritan Serial Console screen. The RSC contains drop-down menus that provide the user with the ability to: • Modify emulation settings such as fonts and window size. • Manage the history of the session. • Request Write Access to the port. • Get a Write Lock on the port. • Send a Break signal (used for Solaris servers). • Get a list of users connected to this port. • Edit text in the window. • Manage client workstation-based logging of data from the target device. • Send Keystroke (combinations). • Send Text files. • Send power commands to a Power Distribution Unit (PDU). • Chat among other users on the same port. • Get help. Figure 31 Raritan Serial Client Window CHAPTER 7: PORT CONFIGURATION AND PORT ACCESS APPLICATION 39 Emulator 1. Change the default user Idle Timeout setting before launching the RSC for the first time or it will timeout in 10 minutes and display a host termination message. See the Security section of the Dominion SX User Guide for changing the Idle Timeout setting.. 2. Click on the Emulator drop-down menu to display a list of topics. Figure 32 Emulator Drop-Down Menu IMPORTANT: You must change the default user Idle Timeout setting on the Dominion SX GUI before you begin using the RSC or it will timeout in 10 minutes and display a host termination message. See the Security chapter of the Dominion SX User Guide for changing the Idle Timeout setting. Figure 33 Connection Terminated Warning 3. Change the default Idletimeout setting and then launch the RSC. 40 DOMINION SX USER GUIDE Note: If the RSC Idletimeout expires, the Dominion SX Idletimeout period begins. Settings Note: Terminal emulation settings are set with the port by an Administrator using the Setup->Port Configuration menu. 1. On the Emulator menu, click Settings. The Settings screen displays the General tab with the default settings. Figure 34 General Settings Window 2. Accept the Main Menu Shortcut: default of None or choose one of the following from the Main Menu Shortcut: drop-down menu. • F10 • Alt 3. Accept the Show Confirmation Dialog on Exit default or uncheck it. 4. Accept the Terminal Size: default or choose a size from the Terminal Size: drop-down menu. 5. Accept the Backspace Sends: default of ASCII DEL or choose Control-H from the Backspace Sends: drop-down menu. 6. Accept the History Buffer Size: default of 200 or use the arrows to change the buffer size. 7. Accept the Cursor type: default of Block Cursor: or select Line Cursor. 8. Click Ok. CHAPTER 7: PORT CONFIGURATION AND PORT ACCESS APPLICATION 41 Display Settings 1. Return to the Emulator menu, select Settings and then click the Display tab. Figure 35 Display Settings Window 2. Click Default to accept the Default settings. Then click Ok to close the Display Settings window; however, if you want to change the settings, perform the following steps: 3. Accept the Terminal Font Properties default of Arial or choose a font from the Terminal Font Properties scrolling list. 4. Accept the Antialiase Font default or uncheck it. 5. If you want to change the size of the font, check the Lock Font Size box and choose a font size from the Font size: drop-down menu. 42 DOMINION SX USER GUIDE 6. Click on the GUI Font Properties tab and accept the default of Monospaced or choose a font from the GUI Font Properties scrolling list. Figure 36 Display Settings: GUI Font Properties 7. Choose the following from their drop-down menus: • Foreground Color • Background Color 8. Choose one of the following from the Encoding drop-down menu: • US-ASCII • ISO-8859-1 • ISO-8859-15 • UTF-8 9. Choose one of the following from the Language drop-down menu: • English • Japanese • Korean • Chinese 10. Click Ok to close the Display Settings window. If you changed the Language setting, the RSC changes to that language when the Display Settings window is closed. Note: In case of unrecognized characters or blurry screens that might appear when RSC is launched due to localization support, please try changing the font to Courier New. CHAPTER 7: PORT CONFIGURATION AND PORT ACCESS APPLICATION 43 Get History History information can be useful when debugging, troubleshooting, or administering a target device. The Get History feature: • Allows you to view the recent history of console sessions by displaying the console messages to and from the target device. • Displays up to 256 KB (64KB only on models with 64MB SDRAM; 256KB available on 128MB SDRAM Models) of recent console message history. This allows a user to see target device events over time. When the size limit is reached, the text will wrap, overwriting the oldest data with the newest. Notes: Verify the memory on your unit from the Maintenance->Configuration menu. History data is displayed only to the user who requested the history. To view the Session History, click Get History on the Emulator menu. Clear History To clear the history, click Clear History on the Emulator menu. Get Write Access Only Administrators and Operators can get write access. The user with Write Access can send commands to the target device. Write Access can be transferred among users working in the Raritan Serial Client via the Get Write Access command. 10. To enable Write Access, click Get Write Access on the Emulator menu. • • You now have Write Access to the target device. When another user assumes Write Access from you, o The RSC displays a red block before Write Access in the status bar. o A message alerting the user who currently has Write Access appears to tell that user that another user has taken over access to the console. Get Write Lock 1. To get write lock, click Get Write Lock on the Emulator menu. 2. If the Get Write Lock is not available, a request rejected message appears: Write Unlock To get Write Unlock, click Write Unlock on the Emulator menu. Send Break Some target systems such as Sun Solaris servers require the transmission of a null character (Break) to generate the OK prompt. This is equivalent to issuing a STOP-A from the Sun keyboard. • Only users with Administrator privileges can send a break. • Users who are Operator or Observers cannot send a break. To send an intentional “break” to a Sun Solaris server: 1. Verify that you have Write Access. If not, follow the instructions in the previous section to obtain write access. 2. Click Send Break on the Emulator menu. A Send Break Ack (Acknowledgement) pop-up appears. 3. Click OK. 44 DOMINION SX USER GUIDE Connected Users The Connected Users command allows you to view a list of other users who are currently connected on the same port. 1. Click Connected Users to view the connected users on the Emulator menu. Figure 37 Connected Users Window 11. A check mark appears in the Write Access column after the name of the User who has Write Access to the console. 2. Click Close to close the Connected Users window. Exit 1. Click Exit on the Emulator menu to close the Raritan Serial Console. The Exit Confirmation screen appears. 2. Click Yes. CHAPTER 7: PORT CONFIGURATION AND PORT ACCESS APPLICATION Edit Use the Copy, Paste, and Select All text commands to relocate and/or re-use important text. Figure 38 Edit Commands - Copy, Paste, and Select All Text Copy and Paste All Text: 1. 2. 3. 4. 5. Click Select All on the Edit menu. Click Copy on the Edit menu. Position the cursor at the location where you want to paste the text. Click once to make that location active. Click Paste on the Edit menu. Note: Here are keyboard shortcuts that you can use to highlight, copy, and paste all or partial lines of text: - Click and drag your mouse over the text you wish to copy. - Press CTRL and tap the C key to copy. - Position the cursor where you want to paste the text and click in that location to make it active. - Press CTRL and tap the V key to paste. The text copy limit in Raritan Serial Client is 9999 lines. 45 46 DOMINION SX USER GUIDE Tools 1. Click on the Tools drop-down menu to display a list of topics. Figure 39 Tools Menu CHAPTER 7: PORT CONFIGURATION AND PORT ACCESS APPLICATION 47 Start Logging The Start Logging function allows you to collect raw console data from the target device and save it to a file in your computer. When you start the RSC, the Logging indicator on the status bar indicates whether logging is on or off. 1. On the Tools menu, click Start Logging. 2. Choose an existing file or provide a new file name in the Save RSC Log dialog box. • When an existing file is selected for logging, data gets appended to the contents. • Providing a new file name results in new file being created. Figure 40 Start Logging Command Window 3. Click Save after selecting or creating a file. Stop Logging On the Tools menu, click Stop Logging. The logging stops. 48 DOMINION SX USER GUIDE Send Keystroke 1. On the Tools menu, click Send Keystroke. A Send Keystroke screen appears: Figure 41 Send Keystroke 2. Enter the keystroke combinations that you want and select a Key Code name from the dropdown menu. 3. Send the keystroke combinations. Send Text File 1. On the Tools menu, click Send Text File. A Send Text File screen appears: 2. Open the directory of the Text file. 3. Click on or enter the File Name of the Text file. 4. Click Open. • As soon as you click the Open dialog box, it sends whatever file you selected directly to the port. • If there is a loopback plug inserted, you see the file displayed. • If there is currently no target connected, then nothing will be visible on the screen. Chat When using browser access over SSL, an interactive chat feature called Chat provides you and other users on the same port to communicate. You can conduct an online dialog for training or collaborative diagnostic activities. The maximum length of a chat message is 300 characters. Note: When a chat is initiated, a chat window appears on the monitors of all SSL users logged on to the port. If a user is logged into a port multiple times, chat messages will not be shown to the same user. CHAPTER 7: PORT CONFIGURATION AND PORT ACCESS APPLICATION 49 To use Chat: 1. Click Chat on the Chat menu. Figure 42 SecureChat Command and User Chat Window 2. Type a message in the Message text field. 3. Click Send or press ENTER to send the message. 4. Click Clear to delete the typed text, or click Close to exit and close the Message window. Help Help Topics include on-line assistance for operating the Raritan Serial Console, and release information about Raritan Serial Console. Help Topics To Access Help Topics: 1. Click Help Topics on the Help menu. 2. Use the navigation bar on the right side of Table of Contents window to scroll to the topic you need or click on the links. 3. Close this window when you are finished. About Raritan Serial Console The About Raritan Serial Console window displays the copyright and version information (name and revision number) of the console terminal emulation software. When contacting Raritan for technical support or when performing a software upgrade, you may be asked for this information. 50 DOMINION SX USER GUIDE To Access ‘About’ Information: 1. Click About Raritan Serial Console on the Help menu. An About Raritan Serial Console message appears on top of the Raritan Serial Console drop-down menu: Figure 43 Sample of the About Raritan Serial Console Window 2. Click OK to close the About Raritan Serial Console window. Standalone Raritan Serial Console Installation Note: You can download the Standalone Raritan Serial Client from the Raritan support Web site: http://www.raritan.com/support The standalone Raritan Serial Client (RSC) is used to make direct connections to the target without going through the Dominion SX GUI application. The user specifies the Dominion SX address and the port number (target) and then is connected. The steps in this section install the standalone Raritan Serial Client (RSC). Standalone Raritan Serial Client Requirements The following requirements must be met to support the Raritan Serial Console: • The RSC will function with JRE version 1.4.2_05 or later (except for JRE version 1.5.0_02) . However, for optimum performance, Raritan recommends using JRE 1.5.0 (except, of course for 1.5.0_02). • Your system may require configuration adjustments depending on the operating system and browser. The JRE provides configuration instructions with the JRE download. Browse to the page at http://www.java.com/en/download/help/testvm.xml to determine the JRE version currently installed on your system. If you do not have a compatible version of the JRE, go to http://www.java.com and click the Download Now button. Note: Raritan does not support JRE version 1.5.0_02 for use with the RSC. • Minimum 1 GHz PC with 512 MB RAM. CHAPTER 7: PORT CONFIGURATION AND PORT ACCESS APPLICATION • 51 Ensure that Java can be started from the command line. To do this, environment variables must be configured. Make a note of the exact path where Java was installed. (The path information will be used later.) Setting Windows OS Variables 1. Open the Start menu, and then open the Control Panel and choose System. 2. Go to Advanced and open Environment Variables. Figure 44 Windows OS: System Properties 3. In the System variables section, click New. 4. In the New System Variable dialog, add JAVA_HOME to the Variable name block and the path you wrote down earlier in the Variable value block. 52 DOMINION SX USER GUIDE 5. Click OK. Figure 45 Windows OS: New System Variable 6. Select the PATH variable and click Edit. 7. Add %JAVA_HOME%\bin to the end of the current Variable value. Ensure a semicolon (;) separates the new value from the last value in the string. CHAPTER 7: PORT CONFIGURATION AND PORT ACCESS APPLICATION 53 8. Click OK. Figure 46 Windows OS: Edit System Variable 9. Select the CLASSPATH variable and click Edit. Ensure the CLASSPATH Variable value is configured properly; that is, its value must have a period(.) in it. If, for any reason, there is no CLASSPATH variable defined, create one. Figure 47 Windows OS: CLASSPATH Variable 54 DOMINION SX USER GUIDE Setting Linux OS Variables If you want to set Java for this user only, open and edit .profile file located in the /home/Username folder. If you want to set Java for all users, open .profile file in your /etc folder 1. Find the line where you set your PATH Example: export PATH=$PATH:/home/username/somefolder 2. Before that line you must set your JAVA_HOME and then modify your PATH to include it. To achieve this, add the following lines: export JAVA_HOME=/home/username/j2sdk1.4.2/ export PATH=$PATH:$JAVA_HOME/bin 3. Save the file and you are finished. Setting UNIX OS Variables Perform the following steps to check the latest JRE Version on Sun Solaris. 1. Launch a terminal window on the Sun Solaris desktop. 2. Type java –version in the command line and press ENTER. The currently-installed version of Java Runtime Environment (JRE) appears. • If your path variable is not set to where the java binaries have been installed, you may not be able to see the JRE version. • To set your path: Assuming JRE 1.4.2_05 is installed in /usr/local/java: you must set your PATH variable. • To set path for bash shell: export PATH=$PATH:/usr/local/java/j2re1.4.2_05/bin. • To set path for tcsh or csh: set PATH = ($PATH /usr/local/java/j2re1.4.2_05/bin). • These commands can either be typed at the terminal each time you log in, or you can add them to your .bashrc for bash shell or .cshrc for csh or tcsh so that each time you log in, the PATH is already set. See your shell documentation if you encounter problems. Figure 48 Check JRE Version in Sun Solaris 3. If the JRE is version 1.4.2_05 or later, but not version 1.5.0_02 , proceed with the RSC installation. If the version is older, go to the Sun Web site at: http://java.sun.com/products/ to download the latest Runtime Environment. CHAPTER 7: PORT CONFIGURATION AND PORT ACCESS APPLICATION 55 Installing Standalone RSC for Windows You must have administrative privileges to install RSC. 1. 2. 3. 4. 5. 6. Log on to a Windows machine. Download, or copy from a known location, the RSC-installer.jar installation file. Double-click on the executable file to start the installer program. The splash screen appears. Click Next. The installation path screen appears. Change the path, if desired. Click Next. The installation progress screen appears. Note: The standalone version of Raritan Serial Console (RSC) is available from the Raritan Support website: http://www.raritan.com/support/sup_upgrades.aspx Figure 49 RSC Windows Install Progress Screen 56 DOMINION SX USER GUIDE 7. Click Next. The Windows shortcut screen appears. Figure 50 RSC Windows Shortcut Screen 8. Specify the desired Program Group for the Shortcut. 9. Click Next. The installation finished screen appears. 10. Click Done. Launching RSC on Windows Systems 1. Double-click on the shortcut or use Start Programs to launch the standalone RSC. The Raritan Serial Console Login connection properties window appears. Figure 51 Standalone RSC Login Screen CHAPTER 7: PORT CONFIGURATION AND PORT ACCESS APPLICATION 57 2. Enter the Dominion SX IP address, account information, and the desired target (port). 3. Click Start. The RSC opens with a connection to the port. Figure 52 Standalone RSC Connected to Port Window Note: In case of unrecognized characters or blurry screens that might appear in RSC window due to localization support, please try changing the font to Courier New. Go to: Emulator Æ Settings Æ Display, and select Courier New for Terminal Font Properties or GUI Font Properties. Installing RSC for Sun Solaris You must have administrative privileges to install RSC. 1. 2. 3. 4. 5. Log on to your Sun Solaris machine. Download, or copy from a known location, the RSC-installer.jar installation file. Open a terminal window and change to the directory where the installer is saved. Type java –jar RSC-installer.jar and press ENTER to run the installer. Click Next after the initial screen loads. 58 DOMINION SX USER GUIDE 6. The Set Installation Path screen appears. a) b) c) d) Select the directory where you want to install RSC and click Next. Click Browse to navigate to a non-default directory. Click Next when the installation is complete. Click Next again. The installation is complete. The final screen indicates where you will find an uninstaller program, and allows the option of generating an automatic installation script. e) Click Done to close the Installation window. Launching RSC on Sun Solaris 1. 2. 3. 4. 5. Open a terminal window and change to the directory where you installed the RSC. Type ./start.sh and press ENTER to launch RSC. Double-click on the desired device to establish a connection. Type your Username and Password. Click OK to log on. CHAPTER 8: SECURITY 59 Chapter 8: Security There are a number of elements to consider when addressing security for console servers. The following are some of the Security aspects: • Encrypting the data traffic sent between the operator console and the DSX unit. • Providing authentication and authorization for users. • Logging data relevant to the operation so it can later be viewed for auditing purposes. In some cases, this data is required for compliance with governmental or company regulations. • Encryption of port data log sent to a remote nfs server. • Security profile • “Man in the Middle” The Security function provides the Dominion SX administrator with the following tools: • Specify login authentication and handling parameters. • Kerberos settings. • Certificate specifications. • Banner to be displayed. • Security profile management. • Manage firewall rules. Security Settings Select the Security tab to bring up the security-related tools. The Security Settings screen appears. Figure 53 Security Settings Screen 60 DOMINION SX USER GUIDE Login Settings Click Login Settings on the Security Settings screen to access the Login Settings screen, which contains the Local Authentication, Login Handling, and Strong Password Settings panels.. Figure 54 Login Settings Screen Local Authentication 1. Go to the Local Authentication panel and click the Enable Local Authentication checkbox. 2. The system displays these defaults in the following fields: • • • Inactive Login Expiry (days): 330 Invalid Login Retries: 3 Lockout Period on Invalid Login (minutes): 5 3. Accept the system defaults or type your own. Login Handling 1. Go to the Login Handling panel and enter a value in the User Idle Timeout (minutes) field. This is the length of inactive time, after which the user is timed out. Default is to 0, which effectively disables this feature. 2. To enable single login only, click the Single Login per User checkbox. Only one user can log in at a time using the same profile. 3. Click the Anonymous Port Access checkbox to turn this feature on. An Anonymous User Group is created by default and it can’t be deleted even by the Administrator. It is visible/not visible in Group List if Anonymous Port Access is unchecked/checked. Note: Refer to Chapter 7 for additional information about anonymous port access. CHAPTER 8: SECURITY 61 Strong Password Settings To enable strong passwords, go to the Strong Password panel and select the requirements for a strong password. This includes maximum and minimum length and special character requirements. Configure Kerberos Figure 55 Kerberos Settings 1. Click Enable Kerberos. 2. Type the name of the file you want for your Hosts File in the Hosts File field or click on the Browse drop-down menu and select your file. 3. Type the name of the file you want for your Kerberos Configuration File in the Kerberos Configuration File field or click on the Browse drop-down menu and select your file. 4. Type the name of the file you want for your Kerberos Keytab File in the Kerberos Keytab File field or click on the Browse drop-down menu and select your file. 5. Click OK. Certificates The Certificate feature allows you to generate a Certificate Signing Request (CSR), install a user key on the DSX, and install a user certificate on the DSX. 62 DOMINION SX USER GUIDE Generate a Certificate Signing Request To generate a Certificate Signing Request (CSR): 1. Click the Security tab, and then click Certificate. The Certificate screen appears. Figure 56 Certificate Signing Request 2. Click the checkbox labeled Generate a Certificate Signing Request. 3. Click on the drop-down menu in the Bits field. Keep the 1024 default or change it to 512. 4. Type the following in the corresponding fields: • • • • • • Name Country State Locality Unit Email address 5. To view the default certificate or the CSR, click the appropriate radio buttons. 6. Click OK. The CSR is generated. CHAPTER 8: SECURITY 63 Install a User Key To install a user key on the DSX: 1. Click the Security tab, and then click Certificate. The Certificate screen appears. Figure 57 Install User Key 2. Click the checkbox labeled Install User Key. 3. Type the following information in the corresponding fields: • The IP address of the host with the key • A login and password on the host • The path and name of the file containing the key 6. Click OK. Install a User Certificate To install a user certificate on the DSX: 1. Click the Security tab, and then click Certificate. The Certificate screen appears. Figure 58 Install User Certificate 64 DOMINION SX USER GUIDE 2. Click the checkbox labeled Install User Certificate. 3. Type the following information in the corresponding fields: • • • The IP address of the host with the certificate A login and password on the host The path and name of the file containing the certificate 4. Click OK. SSL Client Certificate SSL Security certificates are used in browser access to ensure that the device that you are attached to is the device that is authorized to be connected. See Appendix C: Certificates for details on SSL Certificates. This section describes only how to configure the certificates, but you can find additional SSL Certificate information at: http://www.microsoft.com/technet/prodtechnol/ie/reskit/6/part2/c06ie6rk .mspx?mfr=true CHAPTER 8: SECURITY 65 Figure 59 SSL Client Certificate Screen 66 DOMINION SX USER GUIDE Enabling Client Certificate Authentication: To enable Client Certificate Authentication: 1. Click Enable SSL Client Certification. 2. Click OK to enable the Client Certificate authentication. Installing a New Trusted Certificate Authority To install a new trusted Certificate Authority (CA) to the DSX, the CA certificate must be on an accessible FTP server. 1. Click Install Certificate Authority. 2. Fill in the data needed to retrieve the certificate from the FTP server. 3. Click OK to retrieve and install the CA certificate to the DSX. Removing a User-Added Certificate Authority To remove a user-added CA from the DSX: 1. Click Remove Certificate Authority. 2. In the CA Name field, type the name that was specified when the CA certificate was added. 3. Click OK to remove the certificate. Viewing a Certificate Authority To view a CA: 1. Click View Certificate Authority. 2. In the CA Name field, type the name of the CA you want to view. 3. Click OK to retrieve the list of CAs. Managing the Client Certificate Revocation List (CRL) The DSX comes with VeriSign and Thawte CA certificates and CRLs preinstalled. If a user adds a custom CA to the DSX, a corresponding CRL should be added to keep track of revoked certificates. For the CRL to be automatically retrieved when expired, it should be retrievable from a web server that the DSX can connect to. Adding a New Certificate Revocation List to the DSX To add a new CRL to the DSX, the CRL list must be on an accessible FTP server. 1. Click Add Certificate Revocation List. 2. Fill in the fields to access the FTP Server. • The CRL Name field should match the name that was used to add the CA. • The URL field should be the numeric dot notation of the IP address of the HTTP server. 3. Click OK to add the CRL. Deleting a Certificate Revocation List from the DSX To delete a CRL from the SX: 1. Click Delete Certificate Revocation List. 2. In the CRL Name field, type the name of the CA this CRL belongs to. 3. Click OK to delete the CRL. CHAPTER 8: SECURITY 67 Viewing a Certificate Revocation List To view a CRL: 1. Click View Certificate Revocation List. 2. Click OK to retrieve the list of CRLs. Banner Dominion SX optionally supports a customizable (maximum 5000 words, 8 words per row) welcome banner that is displayed after login. The banner identifies where the user has logged into. In addition, there is the ability to add a consent banner that forces the user to accept the stated conditions prior to advancing into operation of the console server. Figure 60 Banner Screen 1. Check one of the following fields. • Display Restricted Service Banner 2. 3. 4. 5. • Require Acceptance of Restricted Service Banner Check one of the following fields: • Restricted Service Banner Message • Restricted Service Banner File If you selected Restricted Service Banner File, click on the Browse drop-down menu Locate and select the file that contains the Restricted Service Banner message you want to display on the DSX login screen. Click OK. 68 DOMINION SX USER GUIDE Security Profiles The DSX provides three security profiles that you can use. They simplify the assigning of permissions to users and groups by defining basic permissions that automatically apply to all users. About Security Profiles The three security profiles are: • Standard ─ Custom defaults • Secure ─ All functions in Custom are checked • Custom ─ Can be configured by a user If you enable the Standard or Secure profiles, you cannot enable/disable manually any of the features they include. You have to disable the profile in order to make those changes. If a profile is disabled, the features in the profile keep the states they had when the profile was enabled. For example, if the default TLS Required feature is unchecked, and you enable the Secure profile, this feature becomes checked. When you disable the Secure profile, the TLS Required feature remains checked. Select a Security Profile To select a security profile: 1. Click the Security tab, and then click Security Profiles. The Security Profiles screen appears. Figure 61 Security Profiles 2. Click the checkbox labeled Enable Security Profile. 3. Select the profile from the drop-down menu in the Profile field. 4. Click OK. Edit the Custom Profile To edit the Custom profile: 1. Click the Security tab, and then click Security Profiles. The Security Profiles screen appears. CHAPTER 8: SECURITY 69 2. Click the Edit Custom Profile link. The Edit Custom Security Profile screen appears. Figure 62 Edit Custom Security Profile Screen 3. Check one or all of the following fields. • • • • • • Telnet Access Strong Password Required Single Login Per User Timeout Required TLS Required Redirect HTTP to HTTPS 4. Click OK. 70 DOMINION SX USER GUIDE Firewall The DSX provides a firewall function to provide protection for the IP network and to control access between the internal router and the LAN 1, LAN 2 and the dial modem interfaces. Enable the Firewall To enable the firewall: 1. Click the Security tab, and then click Firewall. The Firewall Screen appears. The Firewall screen displays the existing IPTables rules. Figure 63 Firewall Screen 2. Click the check box labeled Enable Firewall. 3. Click OK. Note: When you enable IP forwarding for Dual LAN units, use IPTables rules to create policies for traffic being forwarded between LAN interfaces Add an IPTables Rule To add an IPTables rule: 1. Click the Security tab, and then click Firewall. The Firewall Screen appears. The firewall screen displays the default IPTables rules. 2. 3. 4. 5. Go to the Add/Delete IP Tables Rule field and enter a rule. Click Apply, and then click Save. The rule is displayed on the screen. Delete some or all of the default rules if you choose. Add new rules if you choose. Note: Rules are added using the IP Tables command to the kernel. These rules take effect immediately but persist permanently only after clicking the Save button. Note: If there is a mistake in the rules and as a result, the unit becomes inaccessible, the Save action allows you to recover from the mistake. Reboot the system. If you do not Save the rules, you lose them in the reboot. CHAPTER 9: LOGGING 71 Chapter 9: Logging This chapter explains how to enable and configure the various DSX logs. Configuring Local Event Logging To configure the local log settings, click the Setup tab, and then click Log. The Log Settings screen appears. It contains a number of individual logging panels. Enable the Event Log File This feature enables event log messages to be stored locally on the DSX unit. To set this feature up: 1. Go to the Event Log panel and click the Enable Event Log File checkbox. (To turn this feature off, clear this checkbox.). Figure 64 Event Log Panel 2. Select the log file style in the Style field. This determines how the file reacts when the maximum file size is reached. Your choices are: • Wrap This causes the log file to circle around to the beginning when the end of the file is reached. • Flat This causes logging to stop when the end of the file is reached. 3. Enter the maximum size of the file in the Size field. The default is 65535 bytes. 4. Click OK. Enable System Logging This feature sends event log messages to a remote Syslog server. The messages from the Dominion SX unit are sent to the LOCAL0 channel of the Syslog server for more efficient parsing. To set this feature up: 1. Go to the System Logging panel and click the Enable System Logging checkbox. (To turn this feature off, clear this checkbox.) Figure 65 System Logging Panel 2. Type the IP address of the remote Syslog server in the Primary IP Address field. 3. If you have a backup Syslog server, types its IP address in the Secondary IP Address field. 72 DOMINION SX USER GUIDE 4. Click OK. Enable Port Logging You need to configure port logging after you have enabled NFS logging (see “Configuring NFS Logging” below). This feature enables port data to be logged to a Network File System (NFS) server. This allows you to save and access the log files over a network. NFS supports file sharing, which means you can store the files on the network that you want other people to access, while keeping your secure files on the DSX unit. NFS stores the port sessions as viewed by the user, as well as adding messages when a user connects to or disconnects from a port. To set up port logging: 1. Go to the Port Logging panel and click the Enable Port Logging checkbox. (To turn this feature off, clear this checkbox.) Figure 66 Port Logging Panel 2. Type the prefix to the port data file's name on the NFS server in the Prefix field. 3. Type the maximum file size allowed in the Size field. Once this size is reached, a new file is created to store the port log data. If you enter a value of 0, the DSX will not create a new file. 4. Type the time interval (in seconds) between two timestamp messages in the log file in the Timestamp (Interval) field. If you enter a value of 0, this will disable timestamps in the log file. The maximum value is 99999. This field is optional. 5. Type the time interval (in seconds) between two updates of the port log file in the NFS Update Frequency (seconds) field. Data is buffered until the internal buffer is full or this timestamp occurs. Then the data is written to the file. This prevents severe network traffic on port activity where every character would trigger a write to the NFS server. 6. Type the subdirectory on the configured NFS server to write the output port data to in the Out Directory field. This is the default log file and contains the port sessions as visible to the user. 7. Click OK. Figure 67 shows an example of an output file. CHAPTER 9: LOGGING 73 Mon Nov 06-2006 13:46:20 -------- admin connected to port-------Mon Nov 06-2006 13:46:21 -------- admin got write access -------Password: Authentication failure. Username: admin Password: Authentication successful. ---------------------------------------------------------------------Welcome to the DominionSX. [Model: SX32] UnitName:sx181 FirmwareVersion:3.0.1.5.1 Serial:WAOF300029 IP Address:192.168.51.181 UserIdletimeout:5min Port Port No. Name 1 - Port1 [U] 4 - Port4 [U] 7 - Port7 [U] 10 - Port10 [U] 13 - Port13 [U] 16 - Port16 [U] 19 - Port19 [U] 22 - Port22 [U] 25 - Port25 [U] 28 - Port28 [U] 31 - Port31 [U] Current Time: Mon Nov Port Port No. Name 2 - Port2 [U] 5 - Port5 [U] 8 - Port8 [U] 11 - Port11 [U] 14 - Port14 [U] 17 - Port17 [U] 20 - Port20 [U] 23 - Port23 [U] 26 - Port26 [U] 29 - Port29 [U] 32 - Port32 [U] 6 16:34:35 2006 Port No. 3 6 9 12 15 18 21 24 27 30 - Port Name Port3 [U] Port6 [U] Port9 [U] Port12 [U] Port15 [U] Port18 [U] Port21 [U] Port24 [U] Port27 [U] Port30 [U] admin > log admin > -- sx240_16ports UP -- Mon Nov 06-2006 13:46:38 lgo^G admin > logout Username: Mon Nov 06-2006 13:46:47 -------- admin disconnected from port -------Figure 67 Sample Output File 74 DOMINION SX USER GUIDE Configure Input Port Logging To enable input port logging: 1. Go to the Input Port Logging panel and click the Enable Input Port Logging checkbox. (To turn this feature off, clear this checkbox.) Figure 68 Input Port Logging Panel 2. Type a directory for input in the In Directory field. 3. Click OK. Configuring Encryption To configure encryption: 1. Go to the Encryption panel and click the Encryption checkbox. (To turn this feature off, clear this checkbox.) Figure 69 Encryption Panel 2. Accept the default encryption key or type a new one in the NFS Encryption Key (RC4) field. 3. Click OK. CHAPTER 9: LOGGING 75 Configuring SMTP Logging To configure SMTP logging, click the Setup tab, and then click Events. The SMTP Logging screen appears. This screen contains and SMTP Settings panel and a New SMTP Event panel. Enable SMTP Logging To enable SMTP logging: 1. Go to the SMTP Settings panel and click the Enable SMTP Server checkbox to enable SMTP logging. Figure 70 SMTP Settings Panel 2. Type the IP address of the SMTP server in the SMTP Server IP Address field. 3. Type the username and password in the Username and Password fields. These are required to access the SMTP server. 4. Type your source address in the Source Address field. 5. Click OK. Select a New SMTP Event To select a new SMTP event: 1. Go to the New SMTP Event panel and select the new event in the Event field. Figure 71 New SMTP Event Panel 76 DOMINION SX USER GUIDE Available events include: • event.amp.notice.port.connection • event.amp.notice.user.logoff • event.amp.notice.backup • event.amp.notice.restore • event.amp.notice.config.directaccesslockout • event.amp.notice.reboot • event.amp.notice.boot • event.amp.notice.config.datacom • event.amp.notice.config • event.amp.notice.upgrade • event.amp.keyword • event.amp.strongpasssword • event.amp.banner • event.amp.firewall • event.amp.iptablesaved • event.amp.security.clientauth • event.amp.security.clientcert.ca • event.amp.security.clientcert.crl.expired • event.amp.security.clientcert.crl.updated 2. Type the email address to send the event in the Destination field. 3. Click OK. Test the SMTP Logging It is important that the SMTP server information be accurate so that the Dominion SX unit can send messages using that SMTP server. To verify that the information is correct and working: 1. Send a test email by selecting an event such as: event.amp.notice.port connection. 2. Connect to a port and see if the message is received by the intended email target. If there are problems, contact your SMTP administrator to make sure your SMTP server IP address and authorization information are correct. Configuring NFS Logging Network File System (NFS) logging allows you to log all port activity to an NFS shared directory. All user activity and user port logins and logouts are logged. There are two log files: • Input • Output Contains all the messages that come from the server into the console server. This includes all user input that is echoed back from the managed device/server. Records all input (keystrokes) from users. You must also enable port logging. For more information on port logging, see “Enable Port Logging” above. CHAPTER 9: LOGGING 77 Note: The NFS server must have the exported directory with write permission for the port logging to work. To configure NFS Logging: 1. Click the Setup tab, and then click NFS. The NFS Settings screen appears. Figure 72 NFS Settings Screen 2. Click the Enable NFS checkbox to enable NFS logging. 3. Type the IP address of the NFS server in the Primary IP field, and then enter the path to the log file in the Primary Directory field. 4. If you have a backup NFS server, enter the same information for this server in the Secondary IP field and Secondary Directory fields. If the primary server fails, port logging is redirected to the secondary server. 5. Click OK. 78 DOMINION SX USER GUIDE Configuring SNMP Logging The DSX supports Simple Network Management Protocol (SNMP) traps and logging. Enable SNMP Logging To enable SNMP logging: 1. Click the Setup tab, and then click SNMP. The SNMP screen appears. 2. Go to the SNMP Setting panel and click the Enable SNMP checkbox to enable the SNMP feature. Figure 73 SNMP Settings Panel 3. Type an SNMP public community in the Public Community field. The default is Public. The public community determines which SNMP management stations receive SNMP alerts. 4. Click OK. Create a New SNMP Destination SNMP destinations determine which SNMP management stations receive SNMP traps. To create a new SNMP destination: 1. Go the SNMP Destination panel and type the IP address of the new destination in the IP Address field. Figure 74 SNMP Destination Panel 2. By default, the new destination will use the standard SNMP port of 162. You can change this to another port, if you wish, by entering a different port number in the Port field. 3. Click OK. Note: To display the SNMP Management Information Base (MIB), click the View SNMP-MIB link in the SNMP Settings panel (Figure 73). CHAPTER 10: MAINTENANCE 79 Chapter 10: Maintenance The Dominion SX maintenance features presented in this chapter allow the administrator perform the following tasks: • Manage event logs. • View configuration report. • Backup and restore the SX unit settings. • Upgrade firmware and track upgrade history. • Reset to factory default settings. • Reboot the unit. Managing the Local Event Log The DSX allows you to display the contents of the event log, clear the log, and send the log to a remote FTP server Display the Local Event Log To display the contents of the local event log, click the Maintenance tab, and then click View Event Log. The event log is displayed. Figure 75 shows a typical event log. Figure 75 Event Log Note: If the number of events in the log exceeds the size of one screen, a Next link is added under “Event Log” at the top of the screen to display the next page. For each event, the log gives the date and time the event was logged and a brief description. The following are typical events: Feb 5 12:55:23 DominionSX DomSX: DominionSX notice SXRebootCompleted Feb 5 12:55:25 DominionSX DomSX: DominionSX notice SXSystemReady Feb 1 16:30:35 DominionSX DomSX: DominionSX notice SXSettingSaved User Elaine changed configuration for Logging Clear the Event Log To clear the event log: 1. Click the Maintenance tab, and then click Clear Event Log. You are prompted to confirm the clear action. 2. Click Yes. The log is cleared of all contents. (If you change your mind, click No.) 80 DOMINION SX USER GUIDE Send the Event Log To send the contents of the event log to a remote FTP server: 1. Click the Maintenance tab, and then click Send Event Log. The Send Event Log screen appears. Figure 76 Send Event Log Screen 2. Enter the IP address of the FTP server in the IP address field. 3. Enter a login name and password on the FTP server in the Login and Password fields. This is necessary to access the FTP server. 4. Enter the path to the location where the event log will be stored in the Remote Path field. 5. Enter the name of the file to store the event log in the Remote File field. 6. Click Send. Displaying a Configuration Report The Configuration Report is a report that provides detailed information about the DSX unit. To display the report, click the Maintenance tab, and then click Configuration Report. The report shows: • Version and firmware information • Port settings • User and group settings • HTTP, HTTPS, SSH and Telnet ettings • RADIUS, LDAP, TACACS+, and Kerberos settings • Local authentication settings • Other settings CHAPTER 10: MAINTENANCE 81 Backing Up and Restoring the DSX When you back up the DSX, the system makes a copy of the DSX configuration (without network settings) and writes the copy to an FTP server. The file can be recovered using a Restore operation, if necessary. Backing Up the DSX To back up the DSX unit: 1. Click the Maintenance tab, and then click Backup. The Backup screen appears. Figure 77 Backup Screen 2. In the IP Address field, type the IP address of the target FTP server where the backup will be written. 3. In the Login field, type the login name of the account on the system where the backup will be stored. 4. In the Password field, type the password of the account on the system where the backup will be stored. 5. In the Remote Path field, type the path to the backup file. 6. In the Remote File field, type the name of the file in which the backup will be saved. 7. Click OK. 82 DOMINION SX USER GUIDE Restoring the DSX Restoring the DSX retrieves a copy of the DSX configuration from the FTP server where it has been backed up and writes the file to the DSX. To perform a restore operation 1. Click the Maintenance tab, and then click Restore. The Restore screen appears. Figure 78 Restore Screen 2. In the IP Address field, type the IP address of the source FTP server system from which the restore data will be retrieved. 3. In the Login field, type the login name of the account on the system where the restore data will be stored. 4. In the Password field, type the password of the account on the system where the restore data will be stored. 5. In the Remote Path field, type the path to the restore file. 6. In the Remote File field, type the name of the file in which the restore will be saved. 7. Click OK. Upgrading the DSX Firmware You can display the version of the firmware currently running on the DSX, upgrade the firmware to a later version, and display a history of firmware upgrades. CHAPTER 10: MAINTENANCE 83 Display the Current Firmware Version To display the current version of firmware running on a DSX unit, click the Maintenance tab, and then click Firmware Version. The Firmware Version screen appears. This screen shows the firmware version, RSC, kernel, and PMON. Figure 79 Firmware Version Upgrade the Firmware Before you perform a firmware upgrade, you must: 1. Download the upgrades file(s), which are in WinZip format onto a folder on the local FTP server. 2. Obtain the IP address of the FTP server. 3. Obtain the file path to the upgrade file(s). This is the path to the extracted upgrade files (For example, cert_pact.tgz) on the FTP server. 4. Obtain a user account (Optional) if “anonymous” access to the FTP server is not supported. The Firmware Upgrade feature allows you to upgrade the Dominion SX unit's firmware to a newer version. These upgrades preserve user-defined settings. You do not need to re-configure the unit after the upgrade is complete. Important: During an upgrade procedure, do not attempt to access any unit features or functions, including, but not limited to, Reset and Exit. Interrupting the upgrade procedure can cause memory corruption and render the unit non-functional. Such an action may void your warranty or service contract, and in such a case unit repair/replacement costs are solely the responsibility of the user. Note: Many upgrades can be performed "anonymously" from the FTP server. 84 DOMINION SX USER GUIDE To perform the upgrade: 1. Click the Maintenance tab, and then click Firmware Upgrade. The Firmware Upgrade screen appears. Figure 80 Firmware Upgrade Screen 2. Type the IP Address of the FTP server in the IP Address field. 3. Type your login name in the Login field. 4. Type your password in the Password field. 5. Type the path to the firmware file in the File /home/downloads/firmware/UpgradePack_2.5.6_3.1.0.5.2/Pack1of1). Path field (e.g. 6. Click Upgrade. The upgrade lasts about 20 minutes. After about half the time, the SX unit will restart. The upgrade will continue for another 20 minutes or so after the restart. Once the upgrade is initiated, the upgrade status message indicates the progress of the upgrade. The files are copied and the unit is reset. You receive the following message: Upgrade is Complete, The unit is now resetting. The blue light on your DSX will turn off, flash once while it is extracting more files, turn off, then turn on and remain on. You will be logged out. It should now be running the new firmware. Note: If the upgrade fails, the system will display an error message detailing the failure. Display a Firmware Upgrade History To display the firmware upgrade history for a DSX unit, click the Maintenance tab, and then click Firmware Upgrade History. The Firmware Upgrade History screen appears. It gives the version of each past firmware upgrade and the date and time the upgrade was performed. Figure 81 Firmware Upgrade History Screen CHAPTER 10: MAINTENANCE 85 Performing a Factory Reset on the DSX Performing a factory Reset returns the DSX unit to its default factory settings. Be very careful when doing this, because it will erase all the data and settings on the DSX unit and return it to the state in which it was originally shipped. To perform a factory reset, click the Maintenance tab, and then click Factory Reset. You will be prompted to confirm the reset. Click Yes to proceed. If you change your mind, click No. Note: In case you are not aware of the administrative password to log in the DSX GUI to perform a factory reset, you may want to try resetting from the DSX hardware. To do so, insert a pin into the RESET hole on the back panel of DSX unit and hold for about 15 seconds. Then the DSX is reset back to factory defaults. Rebooting the DSX Performing a reboot powers the DSX off and then back on. Be careful when doing this, because it will log all current users off the system. To perform a reboot, click the Maintenance tab, and then click Reboot. You will be prompted to confirm the reboot. Click Yes to proceed. If you change your mind, click No. CHAPTER 11: DIAGNOSTICS 87 Chapter 11: Diagnostics The Diagnostics function provides the administrator with the tools to test the network and monitor processes. Select the Diagnostics tab to display the Diagnostics screen. It provides links to Network Infrastructure Tools and Administrator Tools. Figure 82 Diagnostics Screen Network Infrastructure Tools Network infrastructure tools allow you to view the status of the active network interfaces and important network statistics. You can also perform ping and trace route operations. Status of Active Network Interfaces 1. Click Status of Active Network Interfaces on the Diagnostics screen. The system displays status information about the active network interfaces. Figure 83 Active Network Interface Status 2. Click Refresh to update the information. 88 DOMINION SX USER GUIDE Network Statistics 1. Click Network Statistics on the Diagnostics screen. The system displays network statistics. Figure 84 Network Statistics 2. By default, all statistics are shown. To show specific statistics, select an entry from the dropdown menu in the Options field. Your choices are: o Route o Interfaces o Groups o Statistics o Program 3. Click Refresh to update the information. CHAPTER 11: DIAGNOSTICS 89 Ping Host 1. Click Ping Host on the Diagnostics screen. The Ping Host screen appears. Figure 85 Ping Host 2. Type the IP address of the host to be pinged in the IP Address field. 3. Click Ping. The screen displays the results of the ping. Trace Route to Host Figure 86 Trace Route to Host 1. Click Trace Route to Host on the Diagnostics screen. The Trace Route to Host screen appears. 2. Type the IP address of the host in the IP Address field. 3. Select the maximum amount of hops from the drop-down menu in the Maximum Hops field. 4. Click Trace Route. The screen displays the results of the Trace Route. 90 DOMINION SX USER GUIDE Administrator Tools ─ Process Status 1. Click Process Status in the Diagnostics Screen. The screen displays the results of your request. Figure 87 Process Status 2. Click Refresh to update the information. CHAPTER 12: COMMAND LINE INTERFACE 91 Chapter 12: Command Line Interface Command Line Interface Overview The Dominion SX Serial Console supports all serial devices such as: • Servers, including Windows Server 2003 when using the Emergency Management Console (EMS-) Special Administration Console, or SAC with BIOS redirection in the server BIOS. • Routers • Layer 2 switches • Firewalls • Power strips • Other user equipment. The Dominion SX allows an Administrator or User to access, control, and manage multiple serial devices. You can use the Command Line Interface (CLI) to configure the Dominion SX or to connect to target devices. The RS-232 interface may operate at all standard rates from 1200 bps to 115200 bps. Note: The following figures describe an overview of the CLI commands. See CLI Commands for a list of all the commands, which include definitions, and links to the sections in this chapter that give examples of these commands 92 DOMINION SX USER GUIDE CLI Command Overview – Part 1 network events ldap ldaps getservercert removeservercert add ethernetfailover delete interface smtp ipforwarding ports cleareventlog route primaryldap eventlogfile secondaryldap eventsyslog routeadd nfsgetkey routedelete radius nfssetkey modem primarytacacs secondarytacacs add nfs sendeventlog vieweventlog tacacsplus snmp nfs portlog primaryradius secondaryradius dpa encryption http https logout lpa ssh telnet name log viewservercert services delete snmp ports time config clock dialback keywordadd dialin keyworddelete ntp timezonelist users addgroup adduser deletegroup deleteuser editgroup edituser groups users 93 CLI Command Overview – Part 2 Diagnostics Connect (port sub-menu, reached using escape key sequence) history ipmi getwrite ipmitool ps traceroute backup ipmidiscover clearhistory gethistory show Security (available in all menus) ifconfig netstat close Maintenance listports cleareventlog factoryreset firmware logoff return password sendbreak reboot writelock restore writeunlock sendeventlog upgrade upgradehistory upgradestatus userlist vieweventlog banner banner ftpgetbanner certificate client server firewall top userlist firewall iptables kerberos gethostnamefile getkrbconfig kadmin kerberos kinit klist loginsettings idletimeout inactiveloginexpiry invalidloginretries localauth lockoutperiod singleloginperuser strongpassword unauthorizedportaccess securityprofiles profiledata securityprofiles 94 DOMINION SX USER GUIDE The following common commands can be used from all levels of the CLI to the preceding figure: top, history, logout, quit, show, and help. Accessing the Dominion SX Using CLI Access the Dominion SX by using one of the following methods: • Telnet via IP connection • HTTP and HTTPS via IP connection • SSH (Secure Shell) via IP connection • Local Port–via RS-232 serial interface A number of SSH/Telnet clients are available and can be obtained from the following locations 1 : • Putty - http://www.chiark.greenend.org.uk/~sgtatham/putty/ • SSH Client from ssh.com – www.ssh.com • Applet SSH Client – www.netspace.org/ssh • OpenSSH Client - www.openssh.org SSH Connection to the Dominion SX The SSHv2 Server is configured to run on the Dominion SX by default. Use any SSH client that supports SSHv2 to connect to it. Note: For security reasons, SSH V1 connections are not supported by the DSX. Specific information about configuring particular SSH clients is beyond the scope of this document. SSH Access from a Windows PC To open an SSH session from a Windows PC: 1. Launch the SSH client software, such as PuTTY. 2. Enter the IP address of the DSX server 192.168.0.192. 3. Select SSH, which uses the default configuration port 22. 4. Click the Open button. 5. The following prompt appears: login as: See the Login section for login information. SSH Access from a UNIX Workstation To open an SSH session from a UNIX workstation and log in as user admin, enter the following command: ssh -l admin 192.168.0.192 The following prompt appears: password: See the Login section for login information. 1 Raritan does its best to keep these links accurate. If you find inaccuracies with this information, please contact Raritan. CHAPTER 12: COMMAND LINE INTERFACE 95 Telnet Connection to the Dominion SX Due to the lack of security, username, password and all traffic is in clear-text on the wire, Telnet access is disabled by default. Enabling Telnet If you wish to use Telnet to access the DSX, first access the DSX from the CLI or a browser. CLI 1. Use the following command: admin > Config > Services > telnet enable true The system returns the following message: The system will need to be rebooted for changes to take effect. Note: By default, the telnet port is set to 23. You may change it by issuing the following command: admin > Config > Services > telnet enable true port <preferred port number> 2. Reboot the system. Browser (GUI) Enable Telnet access in the Setup> Services menu. Accessing the DSX Unit Once Telnet access is enabled, you can use it to access the DSX unit and set up the remaining parameters. Telnet Access from a Windows PC To open a Telnet session from a PC: 1. Select Run from the Startup menu. 2. Type Telnet in the Open text box. 3. Click OK. The Telnet window opens. 4. At the prompt enter the following command Microsoft Telnet> open <IP address> where <IP address> is the DSX IP address set up in Chapter 3. 5. Press Enter. The following message appears: Connecting To <IP address>... The following prompt appears: login as: See the Login section for login information. 96 DOMINION SX USER GUIDE Local Port Connection to the Dominion SX The local port of the Dominion SX must be connected to the COM port of a computer system, a terminal, or some other serial capable device using a null modem cable with DB-9F null on both ends. If there is an RJ 45 interface, a special cable (CRLVR) is used with an ASCSDB9F connector on the client machine. The CRLVR may also be used if RJ45-RJ45 connection to local port is established – that is, if you connect the local port of an SX device as a serial target to another SX. Port Settings Ensure that the port settings (serial communication parameters) are configured as follows: • Bits per second = 9600 • Data bits = 8 • Parity = None • Stop bits =1 • Flow Control = None Connection To make a local port connection: 1. Open a HyperTerminal application or equivalent. 2. Ensure the HyperTerminal is configured to communicate with the port that is connected to the Dominion SX unit. 3. Disable Flow control. 4. Press Enter and the following prompt appears: username: See the Login section for login information. To Change the Local Port Parameters: The local port is enabled by default and is enabled on both serial ports for units with two local ports at 9600 bps. To change the local port parameters, for example, to change the baud rate from the default 9600 bps to 115200 bps, enter: admin > Config > Services > lpa enable true 115200 To disable local port access: admin > Config > Services > lpa enable false Login To log in, enter the user name admin as shown: login as: admin The password prompt appears. Enter the default password: raritan Password: CHAPTER 12: COMMAND LINE INTERFACE 97 The welcome message displays. You are now logged in as an Administrator. login as: admin Password: Authentication successful. ----------------------------------------------------------------Welcome to the DominionSX UnitName:DominionSX IP Address:192.168.51.194 [Model: SX4] FirmwareVersion:3.0.0.5.1 UserIdletimeout:99min Serial:WACEA00008 ----------------------------------------------------------------Port No. 1 3 - Port Name Port1 [U] Port3 [U] Port No. 2 4 - Port Name Port2 [U] Port4 [U] Current Time: Wed Sep 20 16:17:15 2006 admin > Figure 88 Sample Administrator Login 5. 6. 7. 8. login as: Janet Password: Authentication successful. ---------------------------------------------------------------Welcome to the DominionSX [Model: SX4] UnitName:DominionSX FirmwareVersion:3.0.0.5.1 Serial:WACEA00008 IP Address:192.168.51.194 UserIdletimeout:99min 9. ----------------------------------------------------------------10. 11. Port Port Port Port 12. No. Name No. Name 13. 1 - Port1 [U] 2 - Port2 [U] 14. 3 - Port3 [U] 4 - Port4 [U] 15. 16. Current Time: Wed Sep 20 16:05:50 2006 17. 18. 19. Janet > Figure 89 Sample Operator or Observer Login After reviewing the following Navigation of the CLI section, perform the Initial Configuration tasks. 98 DOMINION SX USER GUIDE Navigation of the CLI Before using the CLI, it is important to understand CLI navigation and syntax; additionally, there are combinations of keystrokes that simplify CLI use. Completion of Command The CLI supports the completion of partially entered commands. After entering the first few characters of an entry, hit the Tab key; if the characters form a unique match, the CLI will complete the entry. • If no match is found, the CLI displays the valid entries for that level. • If greater than one possible match is found, the CLI also displays the valid entries. • The user can enter additional text to make the entry unique and the Tab key to complete the entry. CLI Syntax –Tips and Shortcuts Tips • • • • • • Commands are listed in alphabetical order. Commands are not case sensitive. Parameter names are single word without underscore. Commands without arguments default to show current settings for the command. A question mark (?) after a command gives help for that command. A vertical line ( | ) indicates a choice within an optional or required set of keywords or arguments. Shortcuts • • • • • Press the Up-Arrow to display the last entry. Use the Backspace key to delete the last character typed. Use Ctrl/C to terminate a command or cancel a command if you typed the wrong parameters. Use Enter to execute the command. Press Tab to complete a command, such as: admin > Conf The system displays the admin > Config > prompt. CHAPTER 12: COMMAND LINE INTERFACE 99 Common Commands for all Command Line Interface Levels Table 3 lists the commands that are available at all CLI levels. These commands also help navigate through the CLI. Table 3 Commands Common to All CLI Levels COMMANDS top history show help quit logout DESCRIPTION Return to the top level of the CLI hierarchy, or the “username” prompt. Display the last 200 commands the user entered into the DSX CLI. Show the settings for the given parameter or show all configuration by default. Display an overview of the CLI syntax. Places the user back one level. Logs out the user session. Show Command The show command displays various configuration settings and is available at all levels. The syntax of the show command is: show [localauth | ldap | radius | tacacs | smtp | network | nfs| modem | port | http | lpa | ssh | telnet | snmp | ntp | users | groups | idletimeout | events ] [all]<> Command Example The following command shows the general settings of the SX unit: admin > show Dominion SX4 [64Mb] Serial: WACEA00008 Current time: 2006-09-20 23:08:42 ----------------------------------------------------------Date /Time Settings: Date : 2006-09-20 23:08:42 Timezone : 13 Version Information : Firmware Version : 3.0.0.1.15 Kernel Version : 2.4.12 PMON Version: 2.0.1 RSC Version: 1.0.0.1.16 Initial Configuration Dominion SX units come from the factory with default factory settings When you first power up and connect to the unit, you must set the following basic parameters so the device can be accessed securely from the network: 1. Reset the administrator password. All Dominion SX units are shipped with the same default password; therefore, to avoid security breaches it is imperative that you change the admin password from “raritan” to one customized for the administrators who will manage the DSX device. 2. Assign the IP address, subnet mask, gateway IP address to allow remote access. 3. Set the time and date. 100 DOMINION SX USER GUIDE Once the preceding parameters are set, the following areas can be configured from either the local console port or over the network: • service • security • users • serial ports Setting Parameters To set parameters the user must be logged in with administrative privileges. At the top level the user will see the “Username” > prompt, which for initial configuration is “admin” >. If the user has logged in with a different user name, that user name will appear instead of admin. Enter the top command to return to the top menu level. Date and Time Configuration Note: It is important to set the date and time correctly to ensure that log entries and events contain the correct timestamp. Return to the top menu level by entering the top command. Use the following command to view the current date and time settings: admin > Config > Time > clock The system displays the current settings. For example: Date /Time Settings: Date : 2006-09-20 23:20:24 Timezone : 13 Use the following steps to set the user date and time. 1. admin > Config > Time > timezonelist 2. admin > Config > Time > clock tz 21 datetime 2006-09-23 13:22:33 Setting Network Parameters Network parameters are configured using the interface command. admin > Config > Network > interface enable true if lan1 ip 192.16.151.12 mask 255.255.255 gw 192.168.51.12 When the command is accepted, the unit automatically reboots and drops the connection. You must reconnect to the unit using the new IP address and the username admin and password newp/w entered in the resetting factory default password section. Important: If the password is forgotten, the DSX will need to be reset to the factory default from the reset button on the rear panel and the initial configuration tasks will need to be performed again. The Dominion SX now has the basic configuration and can be accessed remotely via SSH, GUI or locally using the local serial port. Next, the administrator needs to configure the users and groups, services, security, and serial ports to which the serial targets are attached to the DSX. CHAPTER 12: COMMAND LINE INTERFACE 101 CLI Prompts The Command Line Interface prompt indicates the current command level. The root portion of the prompt is the login name; admin is the root portion in the following command: admin > Config > Port > CLI Commands Table 4 lists and describes all available CLI commands. Table 4 Available CLI Commands COMMAND backup cleareventlog config connect diagnostics encryption eventlogfile eventsyslog factory_reset firmware help history http ifconfig interface ipmi listports Kerberos ldap localauthentication logout maintenance netstat nfsget nfssetkey password ping portlog ps quit radius reboot restore DESCRIPTION System command to backup the console server settings Clears the contents of the local event log Port configuration command Switch to the Configuration menu. Connect to a port. Switch to diagnostic commands menu. Select the encryption method for HTTPS. Controls and configures the local event log. Controls system event logging. System command to reset to the factory settings. System command to display the versions of the firmware. Display an overview of the CLI syntax. Display the current session's command line history. Enable http connections. Show detailed network configuration. Configure the DSX network interface. IPMI Configuration commands. List accessible ports. Kerberos based Network Authentication LDAP Configuration . Local Authentication Configuration . Logout of the current CLI session. Switch to System Maintenance commands. Print network connections Generates an encryption key. Enables encryption of log data. Set the current user's password. Ping a remote system. Enables and configures the logging of port data. Report system process status Return to previous command Switch to the RADIUS Configuration menu. System command to reboot the system. System command to restore the system 102 security sendeventlog show tacacsplus telnet top traceroute upgrade upgradehistory userlist vieweventlog DOMINION SX USER GUIDE Switch to the security menu. Sends the local event log to a remote FTP server. Show configuration options. Switch to the TACACS+ Configuration Menu. Enable telnet communication and specify the port. Return to the root menu. Print the route to a remote system System command to upgrade the firmware. System command to show the upgrade history. List users. Displays the local event log. Security Issues There are a number of elements to consider when addressing security for console servers: • Encrypting the data traffic sent between the operator console and the DSX unit. • Providing authentication and authorization for users. • Logging data relevant to the operation for later viewing and auditing purposes. In some cases, this data is required for compliance with governmental or company regulations. • Encryption of port data log sent to a remote nfs server. • Security profile • “Man in the Middle” Dominion SX supports each of these elements; however, they must be configured prior to general use. Configuring Encryption of Traffic Encryption of traffic between the operator console and the DSX unit is determined by the access methodology being used. SSH and encrypted browser access (HTTPS) are enabled by default. SSH and HTTPS, by definition, support 128-bit encryption of the traffic between the two ends of the link. To accept unencrypted connections, the user must manually enable the HTTP and Telnet services. Welcome Banner Configuration Dominion SX optionally supports a customizable (maximum 6000 words) welcome banner that is displayed after login. The banner identifies where the user has logged into. In addition, there is the ability to add a consent banner that forces the user to accept the stated conditions prior to advancing into operation of the console server. Defining SSL Security Certificates SSL Security certificates are used in browser access to ensure that the device you are attaching to is the device that is authorized to be connected. This section describes only how to configure the certificates on the console server. See Appendix C for details on SSL Certificates. Enabling Firewall Protection Dominion SX provides a firewall function to provide protection for the IP network and to control access between the internal router and the LAN 1, LAN 2 and the dial modem interfaces. Enabling Security Profiles Dominion SX provides the ability to define security profiles which simplify the assigning of permissions to users and groups. There are three types of profiles. Two are predefined: standard and secure. The third allows for the definition of custom profiles; this allows assignment of all permissions by assigning one security profile. Multiple custom security profiles may be defined. CHAPTER 12: COMMAND LINE INTERFACE 103 Configuring Logging and Alerts As part of the security capabilities of the Dominion SX, facilities are provided to log data and to provide alerts based on activities between the users, Dominion SX and the target device. These facilities provide an audit trail allowing the authority responsible to review what has happened in the system and determine who implemented what action and when. Among the facilities provides are event logging and SNMP traps. Events may be logged locally using Syslog. Local events are maintained in a 256K per port buffer and can be stored, reviewed, cleared or sent periodically to an FTP server. Configuring Users and Groups Users and groups are related. Dominion SX allows the administrator to define groups with common permissions and attributes. They can then add users to the groups and each user takes o the attributes and permissions of that group. By enabling groups, the permissions for each user do not have to be configured reducing the time to configure users. Command Language Interface Permissions Administrators can execute all commands. Operators and Observers can only execute the following commands: • Connect • Help • Listports • Logout. • Password Target Connections and the CLI The purpose of the Dominion SX unit is to let authorized users establish connections to various targeted devices using the connect command. Before connecting to a target the terminal emulation and escape sequence must be configured. When a target is disconnected, the appropriate disconnect message is displayed. The Dominion SX unit also provides the ability to share ports among users. Set Emulation on Target To set emulation on the target: • Ensure that the encoding in use on the host matches the encoding configured for the target device. For example, if the character-set setting on a SUN Solaris server is set to ISO8859-1, the target device should also be set to ISO8859-1. • Ensure that the terminal emulation on the target host connected to the Dominion SX serial port is set to VT100, VT220, VT320 or ANSI. On most UNIX systems, export TERM=vt100 (or vt220|vt320|ansi)” sets the preferred terminal emulation type on the UNIX target device. For example, if the terminal type setting on a HP-UX server is set to VT100, the Access Client should also be set to VT100. The setting for terminal emulation on the Dominion SX unit is a property associated with the port settings for a particular target device. Ensure that the settings for terminal emulation in the client software, for example, Telnet or SSH client, are capable of supporting the target device. 104 DOMINION SX USER GUIDE Set Escape Sequence To set the Escape sequence, ensure that the default Escape sequence set on the Dominion SX server does not conflict with a key sequence required by either the Access Client or the host operating system. The Escape key sequence is user-configurable. Console sub-mode should be displayed when the default escape key sequence ^] (programmable) is pressed. The escape sequence is programmable per port because different target operating systems and host applications may trap different escape key sequences. Port Sharing Using CLI It is possible for Access Client users to share ports with other authenticated and authorized users, regardless of whether they are Access Client users(RSC) or SSH/Telnet users. Port sharing is used for training or for troubleshooting applications. • Users are notified in real time if they have Write access or Read Only access at any point during the port-sharing session. • Users can request Write permission to a port. Administering the Dominion SX Console Server Configuration Commands Note: CLI commands are the same for SSH, Telnet, and Local Port access sessions. The commands available under the configuration menu provide the ability to configure the Dominion SX. The following commands are available in the configuration menu: • authentication • events • log • modem • network • nfs • ports • services • snmp • time • users Configuring Authorization and Authentication (AA) Services Dominion SX supports both local and remote authentication and authorization (AA) services. Local databases for AA are maintained in an encrypted format to prevent unauthorized access. Remote Services For remote services, Dominion SX supports LDAP, Active Directory, TACACS+ and Kerberos. The Dominion SX server also supports an additional level of security services that further enhance protection of the console server. These services are: CHAPTER 12: COMMAND LINE INTERFACE • • • 105 Idle time out for inactive users User defined certificates Security profiles. Table 5 Configuration: Authentication Commands: ldap Command ldaps primaryldap secondaryldap radius tacacsplus Description getservercert removecert viewcert primaryradius secondaryradius primarytacacs secondarytacacs Note: When configuring the LDAP server, the query string format on the server should contain the name of a group configured on the SX. When configuring the Radius server, the Filter-ID format for the users on the server should have the following format “raritan:G{GroupOnSX}:D{DialbackNumber}“. When configuring the TACACS+ server, the user-group format for the user on the server should contain the name of a group configured on the DSX. If you use older (SX 2.5 and older release) formats of "op:1:2:4" or “a:*” , the system will allow you to log in and will restrict the ports accessibility according to user types and their limitations. The DSX will not have any database information about groups at this time and will therefore display the following message in the banner after login. Error: Cannot get group information The port display will show all ports because there is no way for the client to know which port limitations exist. LDAP Configuration Menu The ldap configuration menu provides access to setting up ldap and ldaps. The ldap is entered by typing ldap at the following prompt: admin > Config > Authentication > ldap The ldap command options are described in Table 6. Table 6 LDAP Command COMMAND OPTION DESCRIPTION 106 DOMINION SX USER GUIDE ldaps Switches to the ldaps menu which includes the following commands: getservercert – FTP Retrieval of ldap certificate removecert – Remove LDAPS Certificate viewcert – View LDAPS Certificate Used to configure the primary ldap settings. Used to configure the secondary ldap settings. primaryldap secondaryldap LDAP Command Example admin > Config > Authentication > ldap admin > Config > Authentication > ldap > ldaps admin > Config > Authentication > ldap > ldaps > viewcert RADIUS Command The radius menu provides access to commands used to configure access to a RADIUS server. The syntax of the radius menu commands are: primaryraduius <> RADIUS Command Example admin > Config > Authentication > radius > primaryradius TACACSPLUS Command The tacacsplus menu provides access to commands used to configure access to a TACACS+. The syntax of the tacacsplus command is: primarytacacs <> Command Example admin > Config > Authentication > radius > primarytacacs Configuring Events The events menu provides access to commands used to configure SMTP events and servers. Table 7 Configuration: Events Commands COMMAND OPTION add delete smtp DESCRIPTION Add an SMTP event. Delete an SMTP event. Configure the SMTP server settings. CHAPTER 12: COMMAND LINE INTERFACE 107 Events Menu Command Examples admin > Config > events admin > Config > events > add admin > Config > events > smtp Configuring Log Configuration log command provides the administrator with the following commands to manage the logging features of the Dominion SX server: • cleareventlog • eventlogfile • eventsyslog • nfsget • nfssetkey • portlog • sendeventlog • vieweventlog Cleareventlog Command The cleareventlog command clears the contents of the local event log. The syntax of the cleareventlog command is: cleareventlog Cleareventlog Command Example admin > Config > Log > cleareventlog Eventlogfile Command The eventlogfile command controls and configures the logging of events to the local log. The syntax of the eventlogfile command is: eventlogfile [enable <true|false>] [size value] [style <wrap|flat>] The eventlogfile command options are described in Table 8. Table 8 Eventlogfile Command COMMAND OPTION enable <true|false> size value style <wrap|flat> DESCRIPTION Enable or disable the system event log logging. Maximum size of local log file (in bytes) Specifies what action to take when the maximum size is reached: wrap will cause the log to circle around when end is reached. flat will cause logging to stop when the end is reached. Eventlogfile Command Example admin > Config > Log > eventlogfile enable true size 256000 style wrap Eventsyslog Command The eventsyslog command controls system event logging. The syntax of the eventsyslog command is: 108 DOMINION SX USER GUIDE eventsyslog [enable <true|false>] [] [secondary ip <ip>] The eventsyslog command options are described in Table 9. Table 9 Eventsyslog Command COMMAND OPTION enable <true|false> primary ip <ip> secondary ip <ip> DESCRIPTION Enable or disable the system event log logging. Primary FTP server address Secondary FTP server address Eventsyslog Command Example admin > Config > Log > eventsyslog enable true primaryip 192.168.134.11 secondaryip 192.168.245.11 nfsgetkey Command The nfsgetkey command gets an NFS encryption key to be used for encrypting port log data. Use the key value as input to the nfssetkey command. The syntax of the nfsget command is: nfsgetkey [type <rc4|aes128>] The nfsgetkey command options are described in the following table. Table 10 nfsget Command COMMAND OPTION type <rc4|aes128> DESCRIPTION Type of encryption key used for encryption (rc4 or aes128) nfsgetkey Command Example admin > Config > Log > nfsgetkey type aes128 nfssetkey Command The nfssetkey command sets the type of encryption and the key. NFS is notoriously insecure. It can be accessed easily and the data misused. With Dominion SX, the administrator has the ability to encrypt the data stored on the NFS server. Consequently, if the data were to be accessed inappropriately, it would be of no use to anyone without the encryption key used to encrypt. The key can be set and obtained from the DSX only. The syntax of the nfssetkey command is: nfssetkey [type <rc4|aes128>] [key string] The nfssetkey command options are described in Table 11. Table 11 nfssetkey Command COMMAND OPTION type <rc4|aes128> key string DESCRIPTION Type of encryption type to be used Provide key string to be used for encryption CHAPTER 12: COMMAND LINE INTERFACE 109 Note: aes128 is not supported in 3.0. Command Example admin > Config > Log > nfssetkey type aes128 key D2F05B5ED6144138CAB920CD NFS Encryption Enable Command Enable port logging and encryption of data: admin > Config > Log > portlog enable true encrypt true Portlog Command The portlog command enables and configures the logging of port data. The syntax of the portlog command is: portlog [enable <true|false>] [prefix name] [size value] [timestamp interval] [update interval] [inputlog <true|false>] [indir name] [outdir name] [encrypt <true|false>] The portlog command options are described in Table 12. Table 12 Portlog Command COMMAND OPTION enable <true|false> prefix name size value timestamp interval update interval inputlog <true|false> indir name outdir name encrypt <true|false> DESCRIPTION Enable/Disable logging of port data to remote NFS server. Prefix for log file name. Maximum Size (in bytes) for the log file. Time interval (in seconds) between two timestamps in the log file. A value of 0 will disable timestamp logging. The max value is 99999. Time interval (in seconds) between two updates to the remote log file The default interval is 30. The max value is 99999. Enable/Disable logging of user input data on the port. Input implies data sent to the target; that is, keystrokes entered by the user). Filename for storing input log (SX1Input) Filename for storing output log.(SX1Output) Output implies data sent from target to the DSX port. Enable/Disable Encryption of log data sent to the remote NFS Server. Portlog Command Example admin > Config > Log > portlog enable true prefix DomSX1 size 1000000 timestamp 1 update 20 inputlog false indir /nfs SX DomIn outdir SXDom Out encrypt true The following command displays the default portlog values: admin > Config > Log > portlog 110 DOMINION SX USER GUIDE Portlog Settings : Enable : false File Prefix: domSX-NFS File Size : 65535 UpdateFrequency : 20 TimestampFrequency : 20 Input Log Enable : false Input Log Directory: input Output Log Directory: output Encrypted : false Decrypting Encrypted Log on Linux-based NFS Server To decrypt nfs encryption on Linux platform, follow the instructions stated below: 1. Retrieve the current nfs encryption key: admin > Config > Log > nfsgetkey type rc4 (cut and paste the response of this command into a file, such as: dsx-encrypt.key) 2. Retrieve decryption application and place it on the Linux machine, or compile its source. 3. Save the encryption key file (e.g. dsx-encrypt.key) in the same directory where the decryption application is stored. 4. Copy the encrypted portlog file to the same directory. 5. Decrypt the file using the command: ./decrypt -f <portlogfile> -e <keyfilename> -o <outputfile> The decrypted file should be saved in <outputfile>. Sendeventlog Command The sendeventlog command sends the local logfile to a remote FTP server. The syntax of the sendeventlog command is: sendeventlog [ip ipaddress] [login login] [password [path pathname] [file filename] The sendeventlog command options are described in Table 13. password] Table 13 Sendeventlog Command COMMAND OPTION ip ipaddress login login password password path pathname file filename DESCRIPTION FTP server IP address FTP Server login name FTP Server password FTP server path. For example, /ftphome Filename on FTP server to save log. For example, sxlogfile Sendeventlog Command Example admin > Config > Log > sendeventlog 72.236.162.187 login acy password pasraritansword path sxlogfile file log 32 CHAPTER 12: COMMAND LINE INTERFACE 111 Vieweventlog Command The vieweventlog command displays the local log file. The syntax of the vieweventlog command is: vieweventfile Vieweventlog Command Example admin > Config > Log > vieweventlog Configuring Modem The modem menu provides access to commands used to configure modem access. Callback (dialback) occurs when the originator of a call is immediately called back in a second call as a response to the first dialin. Configure modem dialin first and then enable dialback. Dialin and Dialback should be enabled on the device used for modem communication (local, RADIUS, LDAP, or TACACS+). Table 14 Configuration: Modem Commands COMMAND dialback dialin DESCRIPTION Enable/Disable the modem dial-back. Modem must be enabled for this to work. Enable/Disable Modem and PPP settings. [<enable|disable>][server IP] [client IP] Modem Menu Command Examples admin > Config > modem > dialin enable true serverip 10.0.13.211 clientip 10.0.13.212 admin > Config > modem > dialback enable true admin > Config> Modem > show modem Modem Settings: Dialin Enabled: 1 Server IP : 10.0.13.211 Client IP : 10.0.13.212 Dialback : Enabled Dialback with local user. Before a modem connection can be established, the local user that is going to be used for dialin authentication should be configured. A new user can be added or an existing one could be reconfigured with a correct dialback. The correct configured user (Dialback number is 129) should have the following settings: User Settings: Login : Modem Name : Dialback Info: SX Dialback: 129 112 DOMINION SX USER GUIDE Group :Admin Active : 1 Dialin and Dialback should be enabled on the device used for modem communication. When this configuration is set, the modem connection could be established. The user may use various types of modem dial-up clients to accomplish a successful modem connection to the SX device. Dialback with remote Radius user (Cistron Radius v1.6.7) Dialin and Dialback should be enabled on the device used for modem communication. Primary (or/and Secondary) RADIUS Server Settings should be configured correctly and enabled on the SX device: admin > Config > Authentication > RADIUS > primaryradius RADIUS Server Settings ---------------------------------------Primary Server Enabled - true IP Address - 10.0.0.188 Port - 1812 Secret - qaz1wsx On the Remote Radius Server, the user’s configuration should contain the following line: Filter-Id = "raritan:G{<local user group>}:D{<number for dialback>}" Dialback with remote LDAP user. (OpenLdap v.2 & v.3) Dialin and Dialback should be enabled on the device used for modem communication. Primary (or/and Secondary) LDAP Server Settings should be configured correctly and enabled on the SX device: LDAP Server Settings ---------------------------------------Primary Server Enabled - true IP Address - 10.0.0.188 Port - 389 Secret - root Base DN - cn=root,o=bianor Base Search - o=bianor Auth Query String -rciusergroup Dialback Query String - telephoneNumber CHAPTER 12: COMMAND LINE INTERFACE 113 The Remote LDAP Server user’s configuration should be: Dialback with remote TACACS user. (Tacacs+ v.4.0.3a) Dialin and Dialback should be enabled on the device used for modem communication. Primary (or/and Secondary) Tacacs Server Settings should be configured correctly and enabled on the SX device: Primary Server Enabled - true IP Address - 10.0.0.188 Port - 49 Secret - alabala On the Remote Tacacs Server user’s configuration should own the following line: user-dialback='129' Configuring Network The network menu commands are used to configure the SX network adapter. Table 15 Configuration: Network Commands COMMANDS ethernetfailover interface ipfowarding name ports route routeadd routedelete DESCRIPTION Enable/Disable network failover Configure the SX unit network interface. IP forwarding configuration Network name configuration Network port configuration Show kernel routing table Add route to kernel routing table Delete route of kernel routing table Ethernetfailover Command The ethernetfailover command is used to enable and disable the ability to failover from one LAN to another. The syntax of the ethernetfailover command is: ethernetfailover <enable|disable> <interval> 114 DOMINION SX USER GUIDE Interface Command The interface command is used to configure the Dominion SX network interface. When the command is accepted, the unit will automatically reboot and drop the connection. You must then reconnect using the new IP address and the username admin and password newp/w entered in the resetting factory default password section. The syntax of the interface command is: interface [enable <true|false>] [if <lan1 | lan2>] [ip ipaddress] [mask subnetmask] [gw ipaddress] [mode <auto | 100fdx>] The network command options are described in Table 16. Table 16 Interface Command COMMAND OPTION enable <true|false> if <lan1 | lan2> ip ipaddress mask subnetmask gw ipaddress mode <auto | 100fdx> DESCRIPTION Enable/Disable Interface Select LAN interface you are configuring IP Address of the DSX assigned for access from the IP network Subnet Mask obtained from the IP administrator Gateway IP Address obtained from the IP administrator. Set Ethernet Mode to auto detect or force 100Mbps full duplex (100fdx) Interface Command Example The following command enables the interface number 1, sets the IP address, mask, and gateway addresses, and sets the mode to auto detect. admin > Config > Network > interface enable true if lan1 ip 192.16.151.12 mask 255.255.255 gw 192.168.51.12 mode auto IPForwarding Command The ipforwarding command is used to configure the ability to forward between two networks. The syntax of the ipfowarding is: ipforwarding <> The network command options are described in Table 17. Table 17 Ipforwarding Command COMMAND OPTION DESCRIPTION Ipforwarding Command Example The following command enables the IP Forwarding: admin > Config > Network > ipforwarding Name Command The name command is used to configure the network name. The syntax of the name is: name <> The network command options are described in Table 18. CHAPTER 12: COMMAND LINE INTERFACE 115 Table 18 name Command COMMAND OPTION DESCRIPTION name Command Example The following command sets the network name: admin > Config > Network > name Ports Command The ports command is used to configure the network ports. The syntax of the ports is: ports <> The network command options are described in Table 19. Table 19 ports Command COMMAND OPTION DESCRIPTION Ports Command Example The following command : admin > Config > Network > ports Route Command The route command is used to view the kernel routing table. The syntax of the command is: route <> The command options are described in Table 20. Table 20 Route Command COMMAND OPTION DESCRIPTION Route Command Example The following command displays the route table: admin > Config > Network > route Routeadd Command The routeadd command is used to add a route to the kernel routing table. The syntax of the command is: routeadd <> The command options are described in Table 21. Table 21 Routeadd Command 116 DOMINION SX USER GUIDE COMMAND OPTION DESCRIPTION Routeadd Command Example The following command adds a route to the route table: admin > Config > Network > routeadd Routedelete Command The routedelete command is used to remove a route from the kernel routing table. The syntax of the routedelete is: routedelete <> The command options are described in Table 22. Table 22 Routedelete Command COMMAND OPTION DESCRIPTION Routedelete Command Example The following command remove a route from the route table: admin > Config > Network > routedelete Configuring NFS The nfs command enables all keystrokes echoed from the target device to be logged to a remote NFS server located within the network. The logs can be reviewed at a later time. admin > Config > NFS > nfs The syntax of the nfs command is: nfs [enable <true|false>] [primaryip primaryip] [secondaryip secondaryip] [primarydir primarydir] [secondarydir secondarydir] [option option] The nfs command options are described in Table 23. Table 23 NFS Command COMMAND OPTION enable <true|false> primaryip primaryip secondaryip secondaryip primarydir primarydir secondarydir secondarydir option option DESCRIPTION Enable or disable NFS logging. IP address of the primary NFS server. IP address of the secondary NFS server. Primary Server mount directory Secondary Server mount directory softmount | hardmount CHAPTER 12: COMMAND LINE INTERFACE 117 Command Example The following command displays the current NFS settings: admin > Config > NFS > nfs NFS Settings : Enable : 0 Primary IP : 0.0.0.0 Pimary Directory: /export/domSX/ Secondary IP : 0.0.0.0 Secondary Directory: /export/domSXLog/ Use the following command to enable remote NFS logging and configure the NFS Server: admin > Config > NFS >nfs enable true primaryip 72.236.162.172 secondaryip 72.236.161.173 primarydir /nfs/domlogging1 secondarydir /nfs/domlogging2 option softmount Configuring Ports Ports Configuration Menu Target serial ports are configured from the CLI using the ports menu. In addition to the description of the physical nature of the ports, other services may also be defined. Those services are: • The escape sequence used to disconnect from the port to access the emulator to send breaks or control multi user functions. (Example: Ctrl a) • Set the exit string that is to be sent to the target when an idle timeout occurs. By sending the exit string, the port is disconnected from the DSX and the next user logging into the port will have to log into the target as well. (Cisco router example: logout) • Define the addresses to be used for direct port addressing. Direct port addressing can use an individual IP address per port or a unique TCP Port address per port. Direct Port Addressing is supported by both Telnet and SSH See the Direct Port Addressing section for details of this feature. Ports Config Command The syntax of the config command is: config [port <number|range|*>] [name string] [bps value] [parity <none|even|odd>] [flowcontrol <none|hw|sw>] [detect <true|false>] [escapemode <none|control>] [escapechar char] [emulation type] [exitstring <cmd[#delay;]>] [dpaip ipaddress] [telnet port] [ssh port] The command options are described in Table 24. Table 24 Port Configuration Command COMMAND OPTION port <number|range|*> name string bps value parity <none|even|odd> DESCRIPTION Single port or range of ports (1-n or 1,3,4 or * for all ports) Port Name Port speed (bitrate) in bits-per-second: (1200|1800|2400|4800|9600|19200|28800|38400|57600|115200) Port parity type 118 DOMINION SX USER GUIDE flowcontrol <none|hw|sw> detect <true|false> escapemode <none|control> escapechar char emulation type exitstring <cmd[#delay;]> dpaip ipaddress telnet port ssh port Port flowcontrol type hw = hardware flow control sw =X on / X off) Enable/Disable detection of port connection Use Ctrl-key (escapemode=control) or single key (escapemode=none) as escape sequence; for example, Ctrl-] => escapemode=control, escapechar=] Escape character. Target Emulation type: VT100|VT220|VT320|ANSI Execute exit string when port session closes., for example, config port 1 exitstring logout (execute logout on exit) config port 1 exitstring #0 (disable exit string for the port) IP Address assigned for direct port access TCP Port assigned for direct port access via Telnet TCP Port assigned for direct port access via ssh Command Example admin > ports config port 1 name ld1 bps 115000 parity odd flowcontrol hw detect true escapemode none emulation VT100 The following command displays the current settings for port 1: admin > Config > Port > config port 1 Port number 1: Name: Port1 BPS: 115200 Parity: 0 Flow control: 0 RSC Terminal Emulation: VT100 Disconnect: Disabled Application: RaritanConsole Exit String: show strongpassword Escape: Control-] DPA: IP: 0.0.0.0 Telnet Port: 0 SSH Port: 0 The following example configures DPA port settings when the Administrator chooses DPA mode IP. The IP Address is assigned for direct port access using the following command. admin > Config > Port > config port 1 dpaip 10.0.13.240 Port 1: Configuration Saved DPA changes will not be available rebooted. until after the SX is CHAPTER 12: COMMAND LINE INTERFACE 119 1. The following example configures DPA port settings when the Administrator chooses DPA mode TCPPort. The Administrator needs to set the SSH or Telnet port value assigned for direct port access: admin > Config > Port > config port 1 ssh 7700 telnet 8800 Port 1: Configuration Saved DPA changes will not be available rebooted. until after the SX is Other DPA TCPPort options: config <port *> <ssh tcpport> config <port portnumber> <ssh tcpport> config <port port_range> <ssh tcpport> config <port *> <telnet tcpport> config <port portnumber> <telnet tcpport> config <port port_range> <telnet base_tcpport> For configuring all ports using a block of contiguous port numbers, <port *> command can be used. If port_range is specified, then a block of contiguous port numbers will be used. The given value of base_tcpport is used as starting value. For individual port configuration, the <port portnumber> command can be used. Ports Keywordadd Command Keywords can be configured per port. After a keyword is configured for a port, an SMTP notification, if the corresponding event is selected for notification, is sent upon detecting this keyword in the data coming from the target connected to the port. The syntax of the keywordadd command is: keywordadd The command options are described in Table 25. Table 25 Port Keywordadd Command COMMAND OPTION DESCRIPTION Command Example admin > ports > keywordadd Ports Keyworddelete Command The keyworddelete command removes an existing keyword. The syntax of the keyworddelete command is: keyworddelete The command options are described in Table 26. Table 26 Port Keyworddelete Command COMMAND OPTION DESCRIPTION 120 DOMINION SX USER GUIDE Command Example admin > ports > keywordadd Configuring Services The following commands provide the ability to configure the Dominion SX server services: • DPA • Encryption • HTTP • HTTPS • Logout • LPA • SSH • Telnet dpa Command The permitted TCP Port Range is 1024-65535. When run without the mode parameter, the system displays the current dpa type. The general syntax of the dpa command is: dpa [mode <Normal|IP|TCPPort>] The syntax for accessing a port directly using tcp port# is:: ssh –l sx_user –p tcp_port_N sx_ip_addr sx_user@sx_ip_addr's password: <prompted by ssh> telnet –l sx_user sx_ip_addr tcp_port_N Password: <prompted by telnet> The syntax for accessing a port directly using the ip address assigned per port is: ssh –l sx_user dpa_ip_addr sx_user@dpa_ip_addr's password: <prompted by ssh> telnet –l sx_user dpa_ip_addr Password: <prompted by telnet> The dpa command options are described in Table 27. Table 27 dpa Command COMMAND OPTION mode <IP | TCPPort> DESCRIPTION Per-port Direct Port Access type mode. IP – access target port directly by unique IP Address via ssh/telnet/http/https. TCPPort – access target port directly by unique TCP port via CHAPTER 12: COMMAND LINE INTERFACE port_range base_dpaip IP address 121 ssh/telnet. A block of contiguous IP addresses. Sstarting value for the block of contiguous IP addresses. If IP Address = 0.0.0.0 is specified for a port, then the IP access is disabled for that particular port. It is the same as unassigning the IP address for a port. dpa Command Example The following example chooses the DPA IP mode IP: admin > Config > Services > dpa mode IP Note: When any changes are made over DPA mode and ports DPA configuration, the SX device needs to be rebooted to apply new settings. DPA changes will not be available until after the DSX is rebooted After a successful DPA connection, the following appears: ssh [email protected] Password: Authentication successful. Starting DPA for port 1 Authentication successful. Escape Sequence is: Control-] You are now master for the port. Enabling unauthorizedportaccess to a set of ports assigned to 'Anonymous' group. Unauthorized port access is only available for configured DPA methods. Use the following command: admin > Security > LoginSettings > unauthorizedportaccess enable true When unauthorizedportaccess is enabled it automatically Enables Anonymous group and the user is able to configure it according to his requirement: admin > Security > LoginSettings > unauthorizedportaccess Unauthorized Port Access Settings: Enable: 1 Group Settings: Name: Anonymous Class: Observer Ports: To configure Anonymous group settings go to config > user menu and execute the following command: 122 DOMINION SX USER GUIDE admin > Config > User > editgroup name Anonymous class op ports 1,2,3,4,5 Editing group... Group Anonymous: Configuration Saved The 'Anonymous' group is successfully configured. DPA Anonymous access: The DPA is already configured. (See the DPA configuration settings section.) DPA Mode is IP, IP 10.0.13.240 is assigned to port 1. When accessing the serial port with Anonymous port access, the user name should be “Anonymous” and empty password <blank> as is shown below (The Anonymous access is granted if both fields username and password are empty <blank>): ssh –l Anonymous 10.0.13.240 Password: Authentication successful. Starting DPA for port 1 Authentication successful. Escape Sequence is: Control-] You are now master for the port. Encryption Command The encryption command sets the type of encryption for HTTPS. Note: The factory default value of this protocol is SSL. The syntax of the encryption command is: encryption [prot <TLS|SSL>] The encryption command options are described in Table 28. Table 28 Encryption Command COMMAND OPTION prot <TLS|SSL> DESCRIPTION Select TLS or SSL encryption Encryption Command Example The following example sets SSL encryption for HTTPS. admin > Config > Services > encryption prot SSL HTTP Command The http command is used to control http access and redirection, and define the port. CHAPTER 12: COMMAND LINE INTERFACE 123 The syntax of the http command is: http [enable <true|false>] [port value] [redirect <true|false>] The http command options are described in Table 29. Table 29 HTTP Command COMMAND OPTION enable <true|false> port value redirect <true|false> DESCRIPTION Enable/Disable HTTP access HTTP server default listen port (tcp) Enable/Disable redirection from HTTP to HTTPS HTTP Command Example The example below enables http access and redirection to https, and sets the default port to 2. admin > Config > Services > http enable true port 2 redirect true 124 DOMINION SX USER GUIDE HTTPS Command The https command is used to control https access and define the port. The syntax of the https command is: https [enable <true|false>] [port value] The https command options are described in the following table. HTTPS Command COMMAND OPTION enable <true|false> port value DESCRIPTION Enable/Disable HTTP access HTTP server default listen port (tcp) HTTPS Command Example admin > Config > Services > https Https Settings: Enabled : true Port : 443 Logout Command The logout command is used to log out of the current CLI session. You can log out at any command level. LPA Command The lpa command is used to display and set the local port access configuration. Dominion SX units have one or two local ports, depending on the model. ( Insert reference to App B for the pinouts for DB9-M and RJ45-F ports): The syntax of the lpa command is: lpa [enable <true|false>] [bps value] The lpa command options are described in Table 30. Table 30 Lpa Command COMMAND OPTION DESCRIPTION none The lpa command with no parameters specified displays the current LPA configuration. enable <true|false> [bps value] enable Enable/Disable Local Port access Local Port speed (bit rate) in bits-per-second. Possible values are: (1200|1800|2400|4800|9600|19200|28800|38400|57600|115200) LPA Command Example The following command enables local port access and sets the baud rate. admin > Config > Services > lpa enable true 115200 CHAPTER 12: COMMAND LINE INTERFACE 125 SSH Command The syntax of the ssh command is: ssh [enable <true|false>] [port value] The ssh command options are described in Table 31. Table 31 SSH Command COMMAND OPTION enable <true|false> port value DESCRIPTION Enable or disable SSH access. SSH server tcp listen port SSH Command Example: admin > Config > Services > ssh enable true port 4 The system displays this message after entering the preceding command: The system will need to be rebooted for changes to take effect. Telnet Command The syntax of the telnet command is: telnet [enable <true|false>] [port value] The telnet command options are described in the following table. Table 32 Telnet Command COMMAND OPTION enable <true|false> port value DESCRIPTION Enable or disable Telnet access. Telnet server tcp listen port Telnet Command Example The command below enables telnet access on port 23. admin > Config > Services > telnet enable true port 23 Configuring SNMP The Dominion SX server supports sending SNMP alerts to a predefined SNMP server. The Raritan SNMP MIB may be obtained from the FAQs in the support section of the Raritan web site. (http://www.raritan.com/_downloads/SX-MIB.txt). The following commands configure the SNMP features: • add • delete • snmp SMNP Add Command The add command adds trap recipients. A recipient is an IP address with an optional spaceseparated port number. Traps may be sent to multiple ports with the same IP address. 126 DOMINION SX USER GUIDE The syntax of the add command is: add [dest ipaddress] [port value] The add command options are described in Table 33. Table 33 SNMP Add Command COMMAND OPTION dest ipaddress port value DESCRIPTION SNMP destination IP address SNMP destination port SNMP Add Command Example admin > Config > SNMP > add 72.236.162.33 78 SNMP Delete Command The SNMP delete command deletes trap recipients. A recipient is an IP address with an optional space- separated port number. If a recipient with a port number is to be removed, include the port number in the delete command. Traps may be sent to multiple ports with the same IP address. The syntax of the SNMP delete command is: delete [dest ipaddress] The SNMP delete command options are described in Table 34. Table 34 SNMP Delete Command COMMAND OPTION dest ipaddress DESCRIPTION SNMP destination ip address to be deleted SNMP Delete Command Example admin > Config > SNMP > delete 72.236.162.33 SNMP Command The SNMP command controls SNMP traps and specifies the community name used to send traps. The syntax of the snmp command is: snmp [enable <true|false>] [public community-string] The snmp command options are described in Table 35. Table 35 SNMP Command COMMAND OPTION enable <true|false> public community-string DESCRIPTION Enable/Disable SNMP Community string SNMP Command Example admin > Config > SNMP > snmp enable true public XyZZy1 Configuring Time Time related configuration mode commands are: CHAPTER 12: COMMAND LINE INTERFACE • • • 127 clock ntp timezonelist Clock Command The clock command lets the administrator set the time and date for the server. The syntax of the clock command is: clock [tz tz] [datetime datetime] [timezonelist] The clock command options are described in Table 36. Table 36 Clock Command COMMAND OPTION tz tz datetime datetime timezonelist DESCRIPTION The time zone index is a number corresponding to the desired time zone. The date and time string for the console server unit. Enter in the following format: "YYYY-MM-DD HH:MM:SS" Using this option displays a list of time zones and index values. Use the index values with the [tz] option. Command Example The following example sets the Dominion SX date and time to 12-Jul-06, 09:22:33 AM, in time zone 21. admin > Config > Time > clock tz 21 datetime 2006-07-12 09:22:33 NTP Command The ntp command lets the administrator determine if a Network Time Protocol (NTP) server should be used to synchronize the SX clock to a reference. The syntax of the command is: ntp [enable <true|false>] [primaryntpip] [secondaryntpip] The command options are described in Table 36. Table 37 ntp Command COMMAND OPTION enable primaryntpip secondaryntpip DESCRIPTION Enable or disable the use of NTP. The NTP server to use first. The NTP server to use if the primary is not available. Command Example The following example enables NTP. admin > Config > Time > ntp enable true primaryntpip 132.163.4.101 Timezonelist Command The timezonelist command returns a list of timezones and associated index values. The index values are then used as part of the clock command. 128 DOMINION SX USER GUIDE The syntax of the command is: timezonelist Configuring Users The following commands provided the administrators with the ability to manager users: • addgroup • adduser • deletegroup • deleteuser • editgroup • edituser • groups • users Addgroup Command The addgroup command creates a group with common permissions. The syntax of the addgroup command is: addgroup [name groupname] [class <op|ob>] [ports <number|range|*>] The addgroup command options are described in Table 38. Table 38 Addgroup Command COMMAND OPTION name groupname class <op|ob> ports <number|range|*> DESCRIPTION Group name Group user class <op>erator or <ob>server Port(s) assigned to the group. Single port or range of ports (1-n or 1,3,4 or * for all ports) Command Example admin > Config > User > addgroup name unixgroup class op ports 1, 3 Adduser Command The adduser command is used to manage information about a specified user. The syntax of the adduser command is: adduser [user loginname] [fullname user's-fullname] [group name] [dialback phonenumber] [password password] [info user-information] [active <true|false>] The adduser command options are described in Table 39. Table 39 Adduser Command COMMAND OPTION user loginname fullname user'sfullname group name dialback phonenumber password DESCRIPTION Login Name (Required) User’s full name (required) Group to associate with user (required) Dialback phone number for this user (optional) User's password (required) CHAPTER 12: COMMAND LINE INTERFACE password info userinformation active <true|false> 129 Miscellaneous user information Activate/Deactivate user account Adduser Command Example The following example shows how to add a user. admin > Config > User > adduser user jjones fullname John-Jones group unix dialback 12146908003 password 123abc info AP-Systems active true Deletegroup Command The deletegroup command deletes an existing group. The syntax of the deletegroup command is: deletegroup [name groupname] The deletegroup command options are described in Table 40. Table 40 Deletegroup Command COMMAND OPTION DESCRIPTION Group name name groupname Command Example admin > Config > User > deletegroup name unixgroup Deleteuser Command The deleteuser command is used to remove a specified user. The syntax of the deleteuser command is: adduser [user loginname] The deleteuser command options are described in Table 41. Table 41 Deleteuser Command COMMAND OPTION user loginname DESCRIPTION Login Name (Required) Deleteuser Command Example The following example shows how to delete a user. admin > Config > User > deleteuser user jjones Editgroup Command The editgroup command edits an existing group. The syntax of the editgroup command is: editgroup [name groupname] [class <op|ob>] [ports <number|range|*>] The editgroup command options are described in Table 42. 130 DOMINION SX USER GUIDE Table 42 Editgroup Command COMMAND OPTION name groupname class <op|ob> ports <number|range|*> DESCRIPTION Group name Group user class <op>erator or <ob>server Port(s) assigned to the group. Single port or range of ports (1-n or 1,3,4 or * for all ports) Command Example admin > Config > User > editgroup name unixgroup class op ports 1,4 Edituser Command The edituser command is used to manage information about a specified user. The syntax of the edituser command is: edituser [user loginname] [fullname user's-fullname] [group name] [dialback phonenumber] [password password] [info user-information] [active <true|false>] The edituser command options are described in Table 43. Table 43 Edituser Command COMMAND OPTION user loginname fullname user'sfullname group name dialback phonenumber password password info userinformation active <true|false> DESCRIPTION Login Name (Required) User’s full name Group to associate with user Dialback phone number for this user User's password Miscellaneous user information Activate/Deactivate user account Edituser Command Example The following example shows how to change a user’s password. admin > Config > User > edituser user admin password newp/w Groups Command The groups command shows the details of existing groups. The syntax of the groups command is: groups Command Example admin > Config > User > groups CHAPTER 12: COMMAND LINE INTERFACE 131 Users Command The users command shows the details of existing users. The syntax of the users command is: users Users Command Example admin > Config > User > users Connect Commands The connect commands provide a means to access ports and their history.. Table 44 Connect Commands COMMAND connect clearhistory close gethistory getwrite return sendbreak writelock writeunlock DESCRIPTION Connect to a port. The port sub-menu, reached using escape key sequence. Clear history buffer for this port. Close this target connection. Display the history buffer for this port. Get write access for the port. Return to the target session. Send a break to the connected target. Lock write access to this port. Unlock write access to this port. Diagnostics Commands The diagnostic commands provide a means to gather information for troubleshooting problems. Table 45 Diagnostics Commands COMMAND ifconfig netstat ping ps traceroute DESCRIPTION Show detailed network configuration Print network connections Ping a remote system Report system process status Trace the network route to a host. [-dnrv] [-m maxttl] [-p port#] [-q nqueries] [-s srcaddr] [-t tos] [-w wait] host [data size] IPMI Commands The IPMIDiscover and IPMITool commands provide the capability to work with IPMI-supported devices. IPMIDISCOVER The ipmidiscover tool is user to discover Intelligent Platform Management Interface (IPMI) servers in the network. • The IP address range can be set using startIP and endIP. 132 DOMINION SX USER GUIDE • Only users belonging to the Administrator group are able to configure the support of IPMI. The supported IPMI version 2.0. The ipmidiscover tool syntax is: ipmidiscover [OPTIONS] startIP endIP All discovered targets supporting IPMI version 2.0 will be listed, allowing the user to select one and execute the IPMI operations. The command options are described in Table 46 Table 46 IPMIDiscover Command COMMAND [OPTIONS] startIP endIP DESCRIPTION Two options are supported: -t timeout [seconds] to complete the discovery -i interval [seconds] between each ping Beginning IP address Ending IP address Command Example admin> IPMI > ipmidiscover -t 20 10.0.22.1 10.0.22.10 Discovering IPMI Devices : IPMI IP: 10.0.22.2 IPMI IP: 10.0.22.7 It is possible for the IP address range to span different subnets. IPMITOOL This command lets you manage the IPMI functions of a remote system. These functions include printing FRU information, LAN configuration, sensor readings, and remote chassis power control. The ipmitool command controls IPMI-enabled devices. The user name to access the IPMI device is ADMIN, password ADMIN. The ipmitool syntax is ipmitool [-c|-h|-v|-V] -I lanplus -H <hostname> [-p <port>] [-U <username>] [-L <privlvl>] [-a|-E|-P|-f <password>] [-o <oemtype>] [-C <ciphersuite>] The command options are described in Table 47 Table 47 IPMITool Command COMMAND -c -h DESCRIPTION Present output in CSV (comma separated variable) format. This is not available with all commands. Get basic usage help from the command line. CHAPTER 12: COMMAND LINE INTERFACE -v -V -I <interface> -H <address> [-p <port>] [-U <username>] [-L <privlvl>] [-a|-E|-P|-f <password>] [-o <oemtype>] [-C <ciphersuite>] 133 Increase verbose output level. This option may be specified multiple times to increase the level of debug output. If given three times you will get hexdumps of all incoming and outgoing packets. Display version information. Selects IPMI interface to use. Supported interfaces that are compiled in are visible in the usage help output. Remote server address, can be IP address or hostname. This option is required for lan and lanplus interfaces. Remote server UDP port to connect to. Default is 623. Remote server username, default is NULL user. Force session privilege level. Can be CALLBACK, USER, OPERATOR, ADMIN. Default is ADMIN. -a Prompt for the remote server password. -E The remote server password is specified by the environment variable IPMI_PASSWORD. -P <password> Remote server password is specified on the command line. If supported it will be obscured in the process list. -f <password_file> Specifies a file containing the remote server password. If this option is absent, or if password_file is empty, the password will default to NULL. Select OEM type to support. This usually involves minor hacks in place in the code to work around quirks in various BMCs from various manufacturers. Use -o list to see a list of current supported OEM types. The remote server authentication, integrity, and encryption algorithms to use for IPMIv2 lanplus connections. See table 2219 in the IPMIv2 specification. The default is 3 which specifies RAKP-HMAC-SHA1 authentication, HMAC-SHA1-96 integrity, and AES-CBC-128 encryption algorithms. 134 <command> DOMINION SX USER GUIDE raw – Send a RAW IPMI request and print response i2c – Send an I2C Master Write-Read command and print response lan – Configure LAN Channels chassis – Get chassis status and set power state power – Shortcut to chassis power commands event – Send pre-defined events to MC mc – Management Controller status and global enables sdr – Print Sensor Data Repository entries and readings sensor – Print detailed sensor information fru – Print built-in FRU and scan SDR for FRU locators sel – Print System Event Log (SEL) pef – Configure Platform Event Filtering (PEF) sol – Configure and connect IPMIv2.0 Serial-over-LAN tsol – Configure and connect with Tyan IPMIv1.5 Serial-over-LAN isol – Configure IPMIv1.5 Serial-over-LAN user – Configure Management Controller users channel – Configure Management Controller channels session – Print session information firewall – Configure firmware firewall (IPMIv2.0) sunoem – OEM Commands for Sun servers picmg – Run a PICMG/ATCA extended cmd fwum – Update IPMC using Kontron OEM Firmware Update Manager shell – Launch interactive IPMI shell exec – Run list of commands from file set – Set runtime variable for shell and exec Command Example The following command allows the user to get the chassis status and set the power state. admin> IPMI > ipmitool -I lan -H 10.0.22.7 -U ADMIN chassis status Password: System Power : on Power Overload : false Power Interlock : inactive Main Power Fault : false Power Control Fault : false Power Restore Policy : always-off Last Power Event : command Chassis Intrusion : active Front-Panel Lockout : inactive Drive Fault : false Cooling/Fan Fault : false For additional information: refer to http://ipmitool.sourceforge.net/manpage.html CHAPTER 12: COMMAND LINE INTERFACE 135 Listports Command Table 48 Listports Command Command listports Description List accessible ports. admin > listports Port Port No. Name 1 - Port1 [U] 3 - Port3 [U] Port No. 2 4 - Port Name Port2 [U] Port4 [U] Port names up to 23 characters are displayed. Longer portnames are truncated to 22 characters, with a $ sign at the end The letter after the port name describes the state of each port. • A – Active • B – Busy • D – Down • U – Up Maintenance Commands The maintenance commands are used by administrators to perform maintenance related tasks on the Dominion SX firmware. The following commands are system commands: • backup • cleareventlog • factoryreset • firmware • logoff • password • reboot • restore • sendeventlog • upgrade • upgradehistory • upgradestatus • userlist • vieweventlog Backup Command The backup command makes a copy of the Dominion SX configuration and writes the backup onto an ftp server. The current SX device configuration is saved to the computer with the IP set in the command parameters in an encrypted format. All device settings are stored in the file EXCEPT network settings. The file can recovered if a Restore operation becomes necessary. The syntax of the backup command is: backup [ip IP] <login LOGIN> <passwd PASSWD> [path PATH] [file FILE] The backup command options are described in Table 49. 136 DOMINION SX USER GUIDE Table 49 Backup Command COMMAND OPTION [ip IP] <login LOGIN> <passwd PASSWD> [path PATH] [file FILE] DESCRIPTION IP address of the target system where the backup will be written. Username of the account on the system where the backup will be stored. Password of the account on the system where the backup will be stored. Specifies the path to the backup file. Specifies the name of the file in which the backup will be saved. Backup Command Example In this example, the console server data is sent to a system at the IP address 192.168.51.220. The guest account and password are used. The data will be saved at the top level of the guest account as a file named backupfile. admin > system > backup ip 10.0.0.188 login sx password qaz1wsx path /home/ceci file Bac Cleareventlog Command The cleareventlog command clears the contents of the local event log. The syntax of the cleareventlog command is: cleareventlog Cleareventlog Command Example admin > Config > Log > cleareventlog Factoryreset Command The factoryreset command returns the Dominion SX console server to its default factory settings. Important: If you choose to revert to the factory settings, you will erase all your custom settings and will lose your connection to the Dominion SX because, upon rebooting, the IP address of the unit will be reset to the factory default IP address of 192.168.0.192. The syntax of the factoryreset command is: factoryreset Command Example admin > Maintenance > factoryreset Network Settings: Name: DominionSX Domain : raritan.com CSC Port: 5000 Discover Port: 5000 IP: 192.168.0.192 Net Mask : 255.255.255.0 CHAPTER 12: COMMAND LINE INTERFACE 137 Gateway : 192.168.0.192 Failover : true Do you wish to commit these settings (no/yes) (default: no) Firmware Command The firmware command provides the versions of the firmware. The syntax of the firmware command is: firmware Firmware Command Example admin > Maintenance > firmware Version Information : Firmware Version : 3.0.0.1.15 Kernel Version : 2.4.12 PMON Version: 2.0.1 RSC Version: 1.0.0.1.16 Logoff Command Table 50 Logoff Command COMMAND logoff DESCRIPTION Force logoff (terminate) a user or port session. Password Command Table 51 Password Command COMMAND password DESCRIPTION Sets the current user's password. For example, the user is logged in and wants to change the current password. Reboot Command The reboot command restarts the Dominion SX console server. This command is only available to users with administrative privileges. All user sessions will be terminated without warning, and no confirmation will be required. It is highly recommended that you ask all users to log off before you reboot the unit. The userlist command can be used to display a list of connected users and sessions. The syntax of the reboot command is: reboot Reboot Command Example admin > Maintenance > reboot The system responds with the following messages: Rebooting the system will logoff all users. 138 DOMINION SX USER GUIDE Do you want to proceed with the reboot? (no/yes) (default: no) yes Restore Command The restore command retrieves a copy of the Dominion SX system from a system and writes the file to the Dominion SX server. The syntax of the restore command is: restore [ip IP] <login LOGIN> <passwd PASSWD> [path PATH] [file FILE] The restore command options are described in Table 49. Table 52 Restore Command COMMAND OPTION [ip IP] <login LOGIN> <passwd PASSWD> [path PATH] [file FILE] DESCRIPTION IP address of the target system from which the restore data will be retrieved. Username of the account on the system where the restore data is stored. Password for the above account. Specifies the path to the backup file to be restored to a similar system with the same port density. Specifies the name of the file in which the backup data was saved. Restore Command Example In the example below, the console server data is being retrieved from a system at IP address 192.168.51.220. The guest account and password are used. The data will be pulled from the top level of the guest account in a file named backupfile. admin > system > restore ip 192.168.51.220 login guest passwd guestpassword path . file backupfile1 Sendeventlog Command The sendeventlog command sends the local logfile to a remote FTP server. The syntax of the sendeventlog command is: sendeventlog [ip ipaddress] [login login] [password [path pathname] [file filename] The sendeventlog command options are described in Table 53 password] Table 53 Sendeventlog Command COMMAND OPTION ip ipaddress login login password password path pathname file filename DESCRIPTION FTP server IP address FTP Server login name FTP Server password FTP server path. For example, /ftphome Filename on FTP server to save log. For example, sxlogfile CHAPTER 12: COMMAND LINE INTERFACE 139 Sendeventlog Command Example admin > Config > Log > sendeventlog 72.236.162.187 login acy password pasraritansword path sxlogfile file log 32 Upgrade Command Note: in order to perform an upgrade, there should be a configured remote ftp server. The upgrade command upgrades one version of the system to another version, for example v2.5 to v3.0. The syntax of the upgrade command is: upgrade [ip ipaddress] [login login] [password password] [path pathname] The command options are described in Table 54Table 53 Table 54 Upgrade Command COMMAND OPTION ip ipaddress login login password password path pathname DESCRIPTION IP Address of FTP Server FTP Server login name FTP Server password FTP server path. —For example, /ftphome/UpgradePack/Pack1of1 upgrade Command Example admin > Maintenance > upgrade ip 10.0.0.188 login sx password qaz1wsx path /var/ftp/UpgradePack_2.5.6_3.0.0.1.15/Pack1of1 Upgradehistory Command The upgradehistory command provides information about the last time you upgraded the system. The syntax of the upgradehistory command is: upgradehistory Command Example admin > Maintenance > upgradehistory Overall Upgrade History: 3.0.0.1.15 Wed Sep 13 19:07:38 2006 Userlist Command The userlist command displays a list of all users who are logged in, their source IP Addresses and any ports to which they are connected. The syntax of the userlist command is: userlist Vieweventlog Command 140 DOMINION SX USER GUIDE The vieweventlog command displays the local log file. The syntax of the vieweventlog command is: vieweventfile Vieweventlog Command Example admin > Config > Log > vieweventlog Security Commands Dominion SX controls the ability to hack into the system by using random logins. The following security command menus provide access to the commands needed to configure the Dominion SX security features: • banner • certificate • firewall • kerberos • loginsettings • securityprofiles Banner Command The banner command controls the display of a security banner immediately after login.. The syntax of the banner command is: banner [display <true|false>] [audit <true|false>] The banner command options are described in Table 55. Table 55 Banner Command COMMAND OPTION display <true|false> audit <true|false> DESCRIPTION Enable/Disable banner display Enable/Disable audit for the banner, when banner display is enabled Banner Command Example admin > Security > banner > banner display true audit false ftpgetbanner Command The ftpgetbanner command directs the DSX to go to this site to retrieve the welcome banner because the welcome banner and the audit statement are maintained on an external FTP site. The syntax of the ftpgetbanner command is: ftpgetbanner [ip ipaddress] [login login] [password password] [path pathname] The ftpgetbanner command options are described in Table 56. Table 56 ftpgetbanner Command COMMAND OPTION ip ipaddress login login DESCRIPTION FTP server IP address FTP Server login name CHAPTER 12: COMMAND LINE INTERFACE password password path pathname 141 FTP Server password FTP server path for the banner file banner.txt. for example,/ftphome/banner.txt Command Example admin > Security > Banner> ftpgetbanner ip 72.236.162.171 login raritan password acy path /ftphome/banner.txt Certificate Command Menu The certificate command menu provides the client and server commands to create and manage security certificates. The syntax of the certificate command is: certificate <> Note: For a description of how to enable LDAP over SSL with a third-party certification authority, refer to http://support.microsoft.com/default.aspx?scid=kb;en-us;321051. Document requires the exchange of certificate of authority created by the MS Server. The client command options are described in Table 57. Table 57 Certificate Client Commands COMMAND add addcrl clientcert delete deletecrl viewcacert viewcrl DESCRIPTION Install a User Certificate Install a CA's CRL Activate Client Side Certificate Verification Remove Client CA Certificate Remove Client CA's CRL View Client CA Certificate View Client CA CRL Certificate Client Command Example admin > Security > certificate > client The server command options are described in Table 58. Table 58 Certificate Server Commands COMMAND activatedefaultcert activateusercert generatecsr generatedefaultcert installusercert installuserkey viewcsr DESCRIPTION Activate Default System SSL Certificate Activate User SSL Certificate View Default System Cert Generate Default System SSL Certificate Install a User Certificate Install a User Certificate Key View The Certificate Signing Request 142 DOMINION SX USER GUIDE Server Command Example admin > Security > certificate > server Firewall Command The firewall command provides control for the turning on or off the firewall. The syntax of the firewall command is: firewall [enable <true|false>] The firewall command options are described in the following table. Table 59 Firewall Command COMMAND OPTION DESCRIPTION enable <true|false> Enable/Disable firewall with true or false Command Example admin > Security > Firewall > firewall enable true Note: Use the following when working with the Firewall. Chain FORWARD (policy ACCEPT) target prot opt source destination When you enable IP forwarding for Dual LAN units, use IPTables rules to create policies for traffic being forwarded between LAN interfaces. IPtables Command The iptables command is an administration tool for IPv4 packet filtering and Network Address Translation (NAT). The iptables command provides an interface to the linux iptables. The command parameters and options are the same as the linux system command. The iptables command options are described in Table 60. Table 60 iptables Command COMMAND OPTION -A input --dport --flush -j target -list --log-prefix DOM_IPACL DESCRIPTION Append one or more rules to specified chain. Destination port Clear the iptables Jump based on the following target keywords: ACCEPT – Packet is passed through (i.e. for INPUT chain, processed by local stack, for OUTPUT, sent) DROP –Packet is dropped and no further processing is performed LOG – QUEUE – Passes datagram to user space (if supported by kernel) RETURN – Terminates processing by this chain and resumes the calling chain (or executes the chain policy if there is no calling chain) View the current iptables. CHAPTER 12: COMMAND LINE INTERFACE -m state -p -s -save --state NEW <enter rule to trigger here> -t filter 143 Load a match extension module. The protocol of the traffic. Source address Save the IP Tables. iptables Command Examples Iptables can be configured in a plethora of ways that is outside the scope of this document. The examples below show some simple configuration options created with iptables. The following example enables a log for iptables: admin > firewall > iptables -A input -t filter --log-prefix DOM_IPACL -m state --state NEW -s <IP> -j LOG Adding a default local rule To add a default iptable rule for local access: admin > Security >firewall >iptables -A INPUT -t filter -j ACCEPT -s 127.0.0.1 Restricting Access from an IP Address To restrict access to the SX from a specific IP address (192.168.1.100): admin > Security >firewall >iptables -A INPUT -t filter -j DROP -s 192.168.1.100 Logging a message when IP Address connects To send a syslog message when an IP Address connects to the SX: admin > Security >firewall >iptables -A INPUT -t filter -j LOG --log-prefix DOM_IPACL -m state --state NEW -s 192.168.1.100 Allowing Access from an IP Range To allow access to the SX from a specific IP range (192.168.0.1-192.168.0.255). admin > Security >firewall >iptables -A INPUT -t -j ACCEPT -s 192.168.0.0/255.255.255.0 filter Disable all ICMP traffic To disable ICMP protocol traffic, and have the SX not respond to pings. admin > Security >firewall >iptables -A INPUT -p icmp -j DROP Prevent Access to the Telnet port from an IP Address To disable acccess to the telnet port for a particular ip address admin > Security >firewall >iptables -A INPUT -p tcp --dport 23 -j DROP -s 192.168.0.100 View the current iptables 144 DOMINION SX USER GUIDE To view the current iptables ruleset admin > Security >firewall >iptables –list Clear the iptables rules To clear the iptables rules. admin > Security >firewall >iptables --flush Save the configured settings To save the iptables rules into the local database. admin > Security >firewall >iptables-save Execute this command once you have configured all the settings. Kerberos Command The kerberos command menu provides access to the commands used to configure the Kerberos network authentication protocol. The Kerberos commands are listed in the table below. Table 61 Kerberos Commands COMMAND gethostnamefile getkrbconfig kadmin kerberos kinit klist DESCRIPTION Get /etc/hosts in case of DNS failure file Get kerberos 5 configuration file Kerberos admin client Kerberos based Network Authentication get kerberos ticket list kerberos ticket Kerberos and DSX DSX can use kerberos authentication by using the following steps. As a result , Kerberos-based network mutual authentication and symmetric [ a.k.a. private/secret] key cryptography can be achieved in the CLI and GUI of the DSX for remote user authentication. See the MIT Kerberos website for information about Kerberos, KDC, Kadmind , client machine setup, and the FAQs related to these topics. 1. Set your krb5.conf stanzas and ftp it using getkrbconfig [ configuration settings available in : http://www.faqs.org/faqs/kerberos-faq/general/section-38.html ] 2. Get a ticket use : kinit. 3. Use kadmin to add the keys to /etc/krb5.keytab for HTTP/FQDN@REALM and host/FQDN@REALM .These keys are consistent across boots. 4. Remote authentication and authorization can be set up along with Kerberos authentication. HTTP and telnet access will prompt you to enter username and password. Currently Kerberos does not automatically map to local or remote usernames. 5. Enable Kerberos. 6. After a reboot, DSX is ready for secure telnet and HTTP protocol remote access. Diagnostic Tips: • Use the name command in the network menu to set the FQDN for DSX. • Disable HTTP redirect from the services menu. • Synchronize the time of the client machine. DSX machine, KDC and kadmind machines using time menu and ntp option. CHAPTER 12: COMMAND LINE INTERFACE 145 • The above 3 machines should be pingable by FQDN. Get the hosts file using gethostnamefile from the Kerberos menu. • Use klist to check the ticket expiration. Most of the kadmin error messages are associated with ticket expiration • Kadmin: -List principal and add missing principal if it doesn’t already exist in the KDC database. • Browser rule : Do not include the REALM part when the browser prompts for principal. • Telnet access : Use –x –l and –k option appropriately. Telnet will initially print that authentication Key and Definitions: 1. For KDC, Kadmind, the application server and client machine, refer to : the MIT Kerberos FAQ [ http://www.cmf.nrl.navy.mil/CCS/people/kenh/kerberos-faq.html ] 2. FQDN : Fully Qualified Domain Name Note: Information about setting up KDC kadmind is not in the scope of this document. Use the references mentioned in this section for this information. Kerberos Command Example 1) admin > Security > Kerberos > getkrbconfig ip 192.168.52.197 login vijay password vijayv path /home/vijay/krb5.conf Success 2) kadmin: kadmin: addprinc host/dsx-182.domain.com@REALM addprinc HTTP/[email protected] Loginsettings Commands The loginsettings command menu provides access to the commands used to configure the systemwide login settings. The loginsettings commands are listed in the table below. Table 62 Loginsettings Commands COMMAND idletimeout inactiveloginexpiry invalidloginretries localauth lockoutperiod singleloginperuser strongpassword unauthorizedportaccess DESCRIPTION Set systemwide idletimeout. Configure local login expiry time. Configure local login max number of retries. Configure local authentication. Lockout period on invalid login attempt. Restrict to a single login session per user. Configure strong password rules. Unauthorized (Anonymous) port access. idletimeout Command The idletimeout command sets or changes the amount of idle time allowed before the system disconnects the user. The syntax of the idletimeout command is: 146 DOMINION SX USER GUIDE idletimeout time [number value] idletimeout Command Example admin > Security > LoginSettings > idletimeout time 99 Inactiveloginexpiry Command The inactiveloginexpiry command sets the number of days before an account will expire due to inactivity. The syntax of the inactiveloginexpiry command is: inactiveloginexpiry [days value] The inactiveloginexpiry command options are described in Table 63. Table 63 Inactiveloginexpiry Command COMMAND OPTION days <value> DESCRIPTION Number of days before account will expire for local users on inactivity Command Example admin > Security > LoginSettings > inactiveloginexpiry days 5 Invalidloginretries Command The invalidloginretries command specifies the number of failed invalid login attempts before the account is deactivated. The syntax of the invalidloginretries command is: invalidloginretries [number value] The invalidloginretries command options are described in Table 64. Table 64 Invalidloginretries Command COMMAND OPTION number value DESCRIPTION Number of failed login retries allowed before account is deactivated Command Example admin > Security > LoginSettings > invalidloginretries number 5 Localauth Command The localauth command is used to configure local authentication. The syntax of the localauthentication command is: Command not yet implemented Lockoutperiod Command The lockoutperiod command defines the lockout period on invalid login attempts. The syntax of the lockoutperiod command is: lockoutperiod [time time] CHAPTER 12: COMMAND LINE INTERFACE 147 The lockoutperiod command options are described in Table 65. Table 65 Lockoutperiod Command COMMAND OPTION time time DESCRIPTION Period of time (in minutes) for which the user cannot login after account deactivation. Command Example admin > Security > LoginSettings > lockoutperiod time 120 Singleloginperuser Command The singleloginperuser command enables or disables multiple logins per user.. The syntax of the singleloginperuser command is: singleloginperuser [enable <true|false>] The command options are described in Table 66. Table 66 Singleloginperuser Command COMMAND OPTION enable <true|false> DESCRIPTION Enable/Disable multiple login sessions per user Command Example admin > Security > LoginSettings > singleloginperuser enable true Strongpassword Command The Dominion SX server supports both standard and strong passwords. • Standard passwords have no rules associated with them; that is, they can be in any format and will not expire. • Strong passwords increase the effectiveness of the password by setting rules around content, length and expiration dates. • Strong passwords allow the administrator to pick the rules they want to implement from the following list. • The maximum length of a strong password is 15 characters. The syntax of the strongpassword command is: strongpassword [StrongPasswordRulesEnable <true|false>] [PWUppercaseRequired <true|false>] [PWLowercaseRequired <true|false>] [PWNumberRequired <true|false>] [PWSymbolRequired <true|false>] [PasswordValidityPeriod <#>] [PasswordHistoryDepth <#>] [MinPasswordLength <#>] [MaxPasswordLength <#>] The strongpassword command options are described in Table 66. 148 DOMINION SX USER GUIDE Table 67 Strongpassword Command COMMAND OPTION StrongPasswordRulesEnable PWUppercaseRequired PWLowercaseRequired PWNumberRequired PWSymbolRequired PasswordValidityPeriod PasswordHistoryDepth MinPasswordLength MaxPasswordLength DESCRIPTION true/false true/false true/false true/false true/false Number of days before expiration Number of Passwords until repeat allowed Minimum password length Maximum password length is Strongpassword Command Example The following example sets the Strong Password rules in effect: • Uppercase is required. • Lowercase is not required. • Numbers are required. • Symbols are not required. • Passwords will expire 90 days after being set. • Passwords will allow to be repeated after 5 passwords have been set. Until then there will be no repeats allowed. • Passwords must be at least 8 and not more than 16 characters. admin > Security > LoginSettings > strongpassword StrongPasswordRulesEnable true PWUppercaseRequired true PWLowercaseRequired false PWNumberRequired true PWSymbolRequired false PasswordValidityPeriod 90 PasswordHistoryDepth 5 MinPasswordLength 8 MaxPasswordLength 16 Unauthorizedportaccess Command The syntax of the unauthorizedportaccess command is: unauthorizedportaccess [enable <true|false>] The unauthorizedportaccess command options are described in the following table. Table 68 unauthorizedportaccess Command COMMAND OPTION DESCRIPTION enable <true|false> Enable/Disable unauthorized access to a set of ports assigned to 'Anonymous' group Unauthorizedportaccess Command Example admin > Security > LoginSettings > unauthorizedportaccess enable disable CHAPTER 12: COMMAND LINE INTERFACE 149 Securityprofiles Commands The securityprofiles command menu provides access to the commands used to configure and control security profiles. The securityprofiles commands are listed in the table below. Table 69 Securityprofiles Commands COMMAND profiledata securityprofiles DESCRIPTION View or modify a Security Profile. Enable and select a Security Profile. Profiledata Command The profiledata command is used to modify or view a security profile. The Dominion SX provides the ability to define security profiles which simplify the assigning of permissions to users and groups. There are three types of profiles: • Two are predefined and are standard and secure. • The third allows definition of custom profiles to allow assignment of all permissions by assigning one security profile. Multiple custom security profiles may be defined. The syntax of the profiledata command is: profiledata [name <Standard|Secure|Custom>] [telnet <true|false>] [strongpass <true|false>] [timeout <true|false>] [single <true|false>] [redirect <true|false>] [tls_required <true|false>] The profiledata command options are described in Table 70. Table 70 Profiledata Command COMMAND OPTION [name <Standard|Secure|Custom>] [telnet <true|false>] [strongpass <true|false>] [timeout <true|false>] [single <true|false>] [redirect <true|false>] [tls_required <true|false>] DESCRIPTION Specifies the type of security profile. Enable/Disable telnet. Enable/Disable strong password. Enable/Disable idle timeout. Enable/Disable single login per user. Enable/Disable redirection from HTTP to HTTPS. Enable/Disable forcing of Transport Layer Security (TLS) on HTTPS. Profiledata Command Example The following example defines the custom security profile with telnet disabled, strong passwords required, idle timeout enabled, multiple logins allowed, HTTP to HTTPS redirection disabled, and the forcing of Transport Layer Security (TLS) on HTTPS. admin > Security > SecurityProfiles > profiledata name Custom telnet false strongpass true timeout true single false redirect false tls_required true 150 DOMINION SX USER GUIDE CHAPTER 13: INTELLIGENT PLATFORM MANAGEMENT INTERFACE 151 Chapter 13: Intelligent Platform Management Interface The Intelligent Platform Management Interface (IPMI lets you manage the IPMI functions of a remote system. The following topics are covered in this chapter: • Discover IPMI Devices • IPMI Configuration (thoroug The Intelligent Platform Management Interface (IPMI) lets you manage the IPMI functions of a remote system. Figure 90 IPMI Screen Discover IPMI Devices To discover IPMI servers on the network: 1. Click the IPMI tab, and then click Discover IPMI Devices. The Discover IPMI Devices screen appears. Figure 91 Discover IPMI Devices Screen 1. 2. 3. You can leave the Options field blank, or you can enter -t timeout [seconds]. Type starting and ending IP addresses in the corresponding fields. The DSX will discover all IPMI devices within this range of IP addresses. Click on the IPMI Discover button. Example The following is an example of the output when nothing has been entered in the Options field: Result: Discovering IPMI Devices ... --- ipmidiscover statistics --448 requests transmitted, 0 responses received in time, 100.0% packet loss 152 DOMINION SX USER GUIDE IPMI Configuration IPMI configuration lets you manage the IPMI functions of a remote system. These functions include printing FRU information, LAN configuration, sensor readings, and remote chassis power control. 1. Click on the IPMI Configuration section of the IPMI screen to get IPMI configuration information. Figure 92 IPMI Configuration 4. Click on the Help button to get IPMI configuration information, which appears on the IPMI Configuration screen. Help: ipmitool version 1.8.7 usage: ipmitool [options...] -h This help -V Show version information -v Verbose (can use multiple times) -c Display output in comma separated format -I intf Interface to use -H hostname Remote host name for LAN interface -p port Remote RMCP port [default=623] -U username Remote session username -f file Read remote session password from file -S sdr Use local file for remote SDR cache -a Prompt for remote password -e char Set SOL escape character -C ciphersuite Cipher suite to be used by lanplus interface -k key Use Kg key for IPMIv2 authentication -L level Remote session privilege level [default=ADMINISTRATOR] -A authtype Force use of auth type NONE, PASSWORD, MD2, MD5 or OEM -P password Remote session password -E Read password from IPMI_PASSWORD environment variable -m address Set local IPMB address -b channel Set destination channel for bridged request -l lun Set destination lun for raw commands -t address Bridge request to remote target address -o oemtype Setup for OEM (use 'list' to see available OEM types) -O seloem Use file for OEM SEL event descriptions CHAPTER 13: INTELLIGENT PLATFORM MANAGEMENT INTERFACE Interfaces: open imb lan Commands: raw i2c response lan chassis power event mc sdr sensor fru sel pef sol tsol over-LAN isol user channel session firewall sunoem picmg fwum Manager shell exec set 5. 6. 7. 8. 9. 10. 153 Linux OpenIPMI Interface [default] Intel IMB Interface IPMI v1.5 LAN Interface Send a RAW IPMI request and print response Send an I2C Master Write-Read command and print Configure LAN Channels Get chassis status and set power state Shortcut to chassis power commands Send pre-defined events to MC Management Controller status and global enables Print Sensor Data Repository entries and readings Print detailed sensor information Print built-in FRU and scan SDR for FRU locators Print System Event Log (SEL) Configure Platform Event Filtering (PEF) Configure and connect IPMIv2.0 Serial-over-LAN Configure and connect with Tyan IPMIv1.5 SerialConfigure IPMIv1.5 Serial-over-LAN Configure Management Controller users Configure Management Controller channels Print session information Configure firmware firewall (IPMIv2.0) OEM Commands for Sun servers Run a PICMG/ATCA extended cmd Update IPMC using Kontron OEM Firmware Update Launch interactive IPMI shell Run list of commands from file Set runtime variable for shell and exec Type the IP address in the IP Address field. Type your username in the Username field. Type your password in the Password field. Type an option in the Option field. Type a command in the Command field. Click on the IPMI Discover button. The system displays the results of your command. 154 DOMINION SX USER GUIDE CHAPTER 14: POWER CONTROL 155 Chapter 14: Power Control Power Control lets you manage the power functions. The following topics are covered in this chapter: • Power Control • Associations Power Control • Power Strip Power Control • Power Strip Status Port Power Associations You can associate one or more outlets on a powerstrip connected to the DSX to specific DSX ports. Create a Port Power Association To create a port power association: 1. Click the Setup tab, and then click Port Power Association List. 2. Click Add. The Port Power Association screen appears. Figure 93 Port Power Association Screen 3. 4. 5. 6. Select the port from the drop-down menu in the Port field. Select the power strip name from the drop-down menu in the Power Strip field. Select the outlet to associate with the port from the drop-down menu in the Outlet field. Click Add. Note: It is not recommended to access the port associated with a power strip via RSC or Command Line Interface. Accessing the power strip directly will display raw character stream of commands responding in between DSX and the power strip, while you are write- 156 DOMINION SX USER GUIDE locked from any control. Note: Power control is not supported on the last port of the DSX unit. The last port of the unit can be used for non-power control device. Delete a Port Power Association To delete a port power association: 1. 2. 3. 4. Click the Setup tab, and then click Port Power Association List. Click Add. The Port Power Association screen appears. Select the association in the Outlet Association list. Click Delete. Power Strip Configuration To configure a power strip: 1. Click the Setup tab, and then click Power Strip Configuration. 11. Click Add. The Power Strip Configuration screen appears. Figure 94 Power Strip Configuration Screen 12. 13. 14. 15. Type a name and description in the Name and Description fields. Select the number of outlets from the drop-down menu in the Number of Outlets field. Type the port number in the Port field. Click OK. CHAPTER 14: POWER CONTROL 157 Power Association Groups To create a power associations group: 1. Click the Setup tab, and then click Power Association Groups List. 16. Click Add. The Power Association Groups screen appears. Figure 95 Power Association Group Screen 17. Type a name and description in the Group Name and Description fields. 18. Select the number of outlets from the drop-down menu in the Number of Outlets field. 19. Click OK. Power Control Select the Power Control tab to bring up the power control-related tools. Figure 96 Power Control 158 DOMINION SX USER GUIDE Associations Power Control Click Associations Power Control on the Power Control menu to access the tool to manage power control associations. Figure 97 Associations Power Control Note: When executing power on/off operation, about ~5 seconds are added to the configured sequential interval, resulting in an operational delay time (minimum amount of time to operate). If power cycle is selected, all associated outlets will be powered off sequentially, and then powered on sequentially. The cycle delay time reacted here determines the minimum length of time needed to turn back on the outlets after they’re shut down, which is userspecified by administrator. The delay time to experience would be operational delay + userspecified delay. Note: If you disconnect the Dominion PX after creating an association in SX, the association would appear empty until you re-plug-in the PX into the same port. CHAPTER 14: POWER CONTROL 159 Power Strip Power Control Click Power Strip Power Control on the Power Control menu to access the tool to manage power strips. Figure 98 Power Strip Power Control 160 DOMINION SX USER GUIDE Power Strip Status Click Power Strip Status on the Power Control menu to check power strip status. Figure 99 Power Strip Status CLI Command for Power Control CLI Port Power Association Description: Power Control menu – Associate a power strip outlet to a DSX port Scenario #1 Port Power Association – Add Outlet. Pre-condition Administrator user is logged in via CLI. Power Strip device (DPX) is physically connected to DSX named PowerStr1. User is in power menu. Action 1. Type command. 2. Press Enter. CLI Input Command: associate port 1 powerstrip PowerStr1 outlet 1 Scenario #2 Pre-condition Action CLI Input Port Power Association – Associate 6 Outlets to one Port. Administrator user is logged in via CLI. Power Strip device (DPX) is physically connected and configured to DSX named PowerStr1. User is in power menu. 1. Type command - associate [port port] [powerstrip powerstrip] [outlet outlet] to associate Outlet1 to Port1 2. Press Enter. 3. Repeat steps 3 and 4 for Outlet 2, 3, 4, 5 and 6. associate port 1 powerstrip PowerStr1 outlet 1-6 CHAPTER 14: POWER CONTROL Scenario #3 Pre-condition Action CLI Input Scenario #4 Pre-condition Action CLI Input Scenario #5 Pre-condition Action CLI Input Scenario #6 Pre-condition Action CLI Input Scenario #7 161 Port Power Association – Associate 6 Outlets to one port spread across two PDUs. Administrator user is logged in via CLI. Two Power Strip devices (DPX) are physically connected and configured to the DSX, respectively named PowerStr1 and PowerStr2. User is in power menu. 1. Type command - associate [port port] [powerstrip powerstrip] [outlet outlet] to associate Outlet1 of PowerStr1 to Port1 2. Press Enter. 3. Repeat steps 1 and 2 for Outlet 2 and 3. 4. Type command - associate [port port] [powerstrip powerstrip] [outlet outlet] to associate Outlet1 of PowerStr2 to Port1 5. Press Enter. 6. Repeat steps 4 and 5 for Outlet 2 and 3. ⋅ associate port 1 powerstrip PowerStr1 outlet 1,2,3 ⋅ associate port 1 powerstrip PowerStr2 outlet 1,2,3 Port Power Association – Associate one Outlet to two Ports. Administrator user is logged in via CLI. Power Strip device (DPX) is physically connected and configured to the DSX named PowerStr1. User is in power menu. 1. Enter command 2. Press enter ⋅ associate port 1 powerstrip PowerStr1 outlet 1 ⋅ associate port 2 powerstrip PowerStr1 outlet 1 Port Power Association – Associate all available Outlets to Ports. Administrator user is logged in via CLI. Power Strip device (DPX) is physically connected and configured to the DSX named PowerStr1. User is in power menu 1. Enter command. 2. Press enter. 3. Repeat steps 1 and 2 for all available Outlets with up to 6 outlets associated to a single port. associate port 1 powerstrip PowerStr1 outlet 1 Port Power Association – Associate outlets to one Port from different Power Strips. Administrator user is logged in via CLI. Two Power Strip devices (DPX) are physically connected and configured to the DSX respectively named PowerStr1 and PowerStr2. User is in power menu. 1. Enter command to associate Port1 to Outlet1 from PowerStr1. 2. Press Enter. 3. Enter command to associate Port1 to Outlet1 from PowerStr2. 4. Press Enter. ⋅ associate port 1 powerstrip PowerStr1 outlet 1 ⋅ associate port 1 powerstrip PowerStr2 outlet 1 Port Power Association – Associate outlets from 6 different Power Strips to one Port. 162 Pre-condition Action CLI Input Scenario #8 Pre-condition Action CLI Input DOMINION SX USER GUIDE Administrator user is logged in via CLI. 6 Power Strip devices (DPX) are physically connected and configured to DSX. User is in power menu. 1. Enter Command to associate Port1 to Outlet1 of PowerStr1. 2. Press Enter. 3. Repeat steps 1 and 2 to associate Port1 with Outlet1 from each of the other PDUs. ⋅ associate port 1 powerstrip PowerStr1 outlet 1 ⋅ associate port 1 powerstrip PowerStr2 outlet 1 ⋅ associate port 1 powerstrip PowerStr3 outlet 1 ⋅ associate port 1 powerstrip PowerStr4 outlet 1 ⋅ associate port 1 powerstrip PowerStr5 outlet 1 ⋅ associate port 1 powerstrip PowerStr6 outlet 1 Port Power Association – Edit outlet names Administrator user is logged in via CLI. Power Strip device (DPX) is physically connected and configured to DSX named PowerStr1. User is in power menu. 1. Enter Command to edit outlet1 name of PowerStr1. 2. Press Enter. outlet name PowerStr1 outlet 1 newname TestName Remove Port Power Association Description: Power Control Menu – Remove a power outlet association from a DSX port. Scenario #1 Remove Port Power Association Pre-condition Administrator user is logged in via CLI. Power Strip device (DPX) is physically connected and configured to DSX named PowerStr1. User is in power menu. Action 1. Enter command. 2. Press Enter. CLI Input Command: unassociate port 1 powerstrip PowerStr1 outlet 1 Scenario #2 Pre-condition Action CLI Input Delete multiple outlets Association Administrator user is logged in via CLI. Power Strip device (DPX) is physically connected and configured to the DSX named PowerStr1. User is in power menu. 1. Enter command. 2. Press Enter. Command: unassociate port 1 powerstrip PowerStr1 outlet 1,4,7 CLI Power Strip Configuration Description: Power Control Menu Scenario #1 Configure a DSX Port to contain a Power Strip device (the port is previously connected to a power strip) Pre-condition Administrator user is logged in via CLI. Power Strip device (DPX) is physically connected to Port1 of DSX. CHAPTER 14: POWER CONTROL Action CLI Input Scenario #3 Pre-condition Action CLI Input 163 Administrator is in power menu. 1. Enter command. 2. Press Enter. setpowerport name PowerStr1 type DPCS12 port 1 Power Strip Configuration after factory reset Power strip device (DPX) named PowerStr1 is physically connected to Port1 of DSX. DSX user has already configured the port as a Power Strip. 1. Log in to DSX unit with administrator privileges via CLI. 2. Go to Maintenance menu 3. Perform Factory Reset Command: factoryreset CLI Power Association Group Description: Power Æ PowerGroups menu Scenario #1 Create new power group. Pre-condition Administrator user is logged in via CLI. Power strip device (DPX) named PowerStr1 is physically connected to Port1 of DSX. Administrator is in Power Æ PowerGroups menu. Action 1. Enter Command. 2. Press Enter. CLI Input Command: addpowergroup name “Test Group” description “Test group” Scenario #2 Pre-condition Action CLI Input Scenario #3 Pre-condition Action CLI Input Scenario #4 Pre-condition Action CLI Input Add a port to a power group Administrator user is logged in via CLI. Power strip device (DPX) named PowerStr1 is physically connected to Port1 of DSX. Administrator is in Power Æ PowerGroups menu. 1. Enter Command. 2. Press Enter. Command: addpowergroupport name “test Group” port port 2 Add multiple ports to a power group Administrator user is logged in via CLI. Power strip device (DPX) named PowerStr1 is physically connected to Port1 of DSX. Administrator is in Power Æ PowerGroups menu. 1. Enter Command. 2. Press Enter. Command: addpowergroupport name “test Group” port port 2-4,10 Remove group member Administrator user is logged in via CLI. Power strip device (DPX) named PowerStr1 is physically connected to Port1 of DSX. Administrator is in Power Æ PowerGroups menu. 1. Enter Command. 2. Press Enter. Command: deletepowergroupport name “Test Group” port 2 164 Scenario #5 Pre-condition Action CLI Input DOMINION SX USER GUIDE Delete Power Group Administrator user is logged in via CLI. Power strip device (DPX) named PowerStr1 is physically connected to Port1 of DSX. Administrator is in Power Æ PowerGroups menu. 1. Enter Command. 2. Press Enter. Command: deletepowergroup name “Test Group” CLI Power Strip Power Control Description: Power Control Menu Scenario #1 Switch on/off a single Outlet Pre-condition Administrator user is logged in via CLI. Power Strip device (DPX) named PowerStr1 is physically connected to Port1 of DSX. Administrator is in power menu. Action 1. Enter Command. 2. Press Enter. CLI Input on powerstrip PowerStr1 outlet 1 off powerstrip PowerStr1 outlet 1 Scenario #2 Pre-condition Action CLI Input Scenario #3 Pre-condition Action CLI Input Scenario #4 Pre-condition Switch on/off all Outlets Administrator user is logged in via CLI. Power Strip device (DPX) named PowerStr1 is physically connected to Port1 of DSX. Administrator is in power menu. 1. Enter Command. 2. Press Enter. on powerstrip PowerStr1 outlet * off powerstrip PowerStr1 outlet * Switch on/off group of outlets Administrator user is logged in via CLI. Power Strip device (DPX) named PowerStr1 is physically connected to Port1 of DSX. Administrator is in power menu. 1. Enter Command. 2. Press Enter. on powerstrip PowerStr1 outlet 1,3,7 off powerstrip PowerStr1 outlet 1,3,7 CLI Input Power recycle group of outlets Administrator user is logged in via CLI. Power Strip device (DPX) named PowerStr1 is physically connected to Port1 of DSX. Administrator is in power menu. 1. Enter Command. 2. Press Enter. cycle powerstrip PowerStr1 outlet 1,3,7 Scenario #5 Pre-condition Sequence interval for switch off operation Administrator user is logged in via CLI. Action CHAPTER 14: POWER CONTROL Action CLI Input Scenario #6 Pre-condition Action CLI Input Scenario #7 Pre-condition Action CLI Input 165 Power Strip device (DPX) named PowerStr1 is physically connected to Port1 of DSX. Administrator is in power menu. 1. Enter command to set sequence interval. 2. Press Enter. 3. Enter command to switch off group of outlets. 4. Press Enter. ⋅ powerdelay sequence 2 ⋅ off powerstrip PowerStr1 outlet 1,3,7 Sequence interval for switch on operation Administrator user is logged in via CLI. Power Strip device (DPX) named PowerStr1 is physically connected to Port1 of DSX. Administrator is in power menu. 1. Enter command to set sequence interval. 2. Press Enter. 3. Enter command to switch on group of outlets. 4. Press Enter. ⋅ powerdelay sequence 2 ⋅ off powerstrip PowerStr1 outlet 1,3,7 Power Recycle Interval Administrator user is logged in via CLI. Power Strip device (DPX) named PowerStr1 is physically connected to Port1 of DSX. Administrator is in power menu. 1. Enter command to set sequence and power recycle interval. 2. Press Enter. 3. Enter command to power recycle group of outlets. 4. Press Enter. ⋅ ⋅ powerdelay sequence 2 cycle 5 cycle powerstrip PowerStr1 outlet 1,3,7 CLI Association Power Control – Port Association Description: Power Control Menu Scenario #1 Association Power Control – Recycle Port Association (Target is associated to One Outlet) Pre-condition Administrator user is logged in via CLI. Power Strip device (DPX) named PowerStr1 is physically connected to Port1 of DSX. Port Power Association named Target2 is already created and available in the list. Outle1 of PowerStr1 is associated to Target2. Administrator is in Power Control Æ Associations Power Control menu. Action 1. Select Port Association named Target2 2. Click on Power Recycle Interval and enter value: 3. Press Recycle button. Power Recycle Interval value: 1 sec. CLI Input 166 Scenario #2 Pre-condition Action CLI Input Scenario #3 Pre-condition Action CLI Input Scenario #4 Pre-condition Action CLI Input DOMINION SX USER GUIDE Association Power Control – Recycle Port Association (Target is associated to Two Outlets from one Power Strip) Administrator user is logged in via CLI. Power Strip device (DPX) named PowerStr1 is physically connected to Port1 of DSX. Port Power Association named Target2 is already created and available in the list. Outle1 of PowerStr1 is associated to Target2. Administrator is in Power Control Æ Associations Power Control menu. 1. Select Port Association named Target2 2. Click on Power Recycle Interval and enter value: 3. Press Recycle button. Power Recycle Interval value: 1 sec. Association Power Control – Recycle Port Association (Target is associated to Two Outlets from two different Power Strip devices) Administrator user is logged in via CLI. Power Strip device (DPX) named PowerStr1 is physically connected to Port1 of DSX. Port Power Association named Target2 is already created and available in the list. Outle1 of PowerStr1 is associated to Target2. Administrator is in Power Control Æ Associations Power Control menu. 1. Select Port Association named Target2 2. Click on Power Recycle Interval and enter value 3. Press Recycle button. Power Recycle Interval value: 1 sec. Association Power Control – Recycle Port Association (outlets in the association are with different statuses) Administrator user is logged in via GUI. Two Power Strip devices (DPX) named PowerStr1 and PowerStr2 are physically connected to SX Ports. Port Power Association named Target2 is already created and available in the list. Outle1 of PowerStr1 and Outlet2 of PowerStr2 are associated to Target2. Outlet1 and Outlet2 are with different statuses. Administrator is in Power Control Æ Associations Power Control menu. 1. Select Port Association named Target2 2. Click on Power Recycle Interval and enter value: 3. Press Recycle button. Power Recycle Interval value: 1 sec. CLI Association Power Control – Group Association Description: Power Control Menu CHAPTER 14: POWER CONTROL 167 SX Fg.1 Group1 PowrStr2 Target1 Target2 PowrStr1 Scenario #1 Pre-condition Action CLI Input Scenario #2 Pre-condition Action CLI Input Scenario #3 Pre-condition Action CLI Input Scenario #4 Pre-condition Action CLI Input Scenario #5 Pre-condition Action Turn ON Group Association Administrator user is logged in via CLI. Administrator is in power menu. Group Association named Group1 (shown in Fg.1) is already created. 1. Enter Command. 2. Press Enter. Command: on nodegroup Group1 Turn ON Group Association (outlets in association are with different statuses) Administrator user is logged in via CLI. Administrator is in power menu. Group Association named Group1 (shown in Fg.1) is already created. Outlets in Group1 are with different statuses. 1. Enter Command. 2. Press Enter. Command: on nodegroup Group1 Turn OFF Group Association Administrator user is logged in via CLI. Administrator is in power menu. Group Association named Group1 (shown in Fg.1) is already created. 1. Enter Command. 2. Press Enter. Command: off nodegroup Group1 Turn OFF Group Association (outlets in association are with different statuses) Administrator user is logged in via CLI. Administrator is in power menu. Group Association named Group1 (shown in Fg.1) is already created. Outlets in Group1 are with different statuses. 1. Enter Command. 2. Press Enter. Command: off nodegroup Group1 Recycle Group Association Administrator user is logged in via CLI. Administrator is in power menu. Group Association named Group1 (shown in Fg.1) is already created. 1. Enter Command. 2. Press Enter. 168 CLI Input Scenario #6 Pre-condition Action CLI Input Scenario #7 Pre-condition Action CLI Input Scenario #8 Pre-condition Action CLI Input Scenario #10 Pre-condition Action CLI Input DOMINION SX USER GUIDE ⋅ ⋅ powerdelay sequence 2 cycle 5 cycle nodegroup Group1 Recycle Group Association (outlets in association are with different statuses) Administrator user is logged in via CLI. Administrator is in power menu. Group Association named Group1 (shown in Fg.1) is already created. Outlets in Group1 are with different statuses. 1. Enter Command. 2. Press Enter. ⋅ ⋅ powerdelay sequence 2 cycle 5 cycle nodegroup Group1 Turn ON Group and Port Association simultaneously. Administrator user is logged in via CLI. Administrator is in power menu. Group Association named Group1 (shown in Fg.1) is already created. Port3 is already associated with outlet8 of PowerStr1 which has been created and available in the list. 1. Enter Command. 2. Press Enter. ⋅ powerdelay sequence 2 cycle 5 ⋅ on port 3 nodegroup Group1 Turn OFF Group and Port Association simultaneously. Administrator user is logged in via CLI. Administrator is in power menu. Group Association named Group1 (shown in Fg.1) is already created. Port3 is already associated with outlet8 of PowerStr1 which has been created and available in the list. 1. Enter Command. 2. Press Enter. ⋅ powerdelay sequence 2 cycle 5 ⋅ off port 3 nodegroup Group1 Recycle Group and Port Association simultaneously. Administrator user is logged in via CLI. Administrator is in power menu. Group Association named Group1 (shown in Fg.1) is already created. Port3 is already associated with outlet8 of PowerStr1 which has been created and available in the list. 1. Enter Command. 2. Press Enter. ⋅ powerdelay sequence 2 cycle 5 ⋅ cycle port 3 nodegroup Group1. CLI Power Strip Status Description: Power Control Menu CHAPTER 14: POWER CONTROL Scenario #1 Pre-condition Action CLI Input Result Scenario #2 Pre-condition Action CLI Input Scenario #3 Pre-condition Action CLI Input Scenario #4 Pre-condition Action CLI Input Scenario #5 169 Power Strip Status Administrator user is logged in via CLI. Power strip device (DPX) named PowerStr1 is physically connected to Port1 of DSX. Administrator is in Power menu. 1. Enter Command. 2. Press Enter. Command: powerstrip name PowerStr1 Status of PDU should correctly display the following parameters: • Power Consumption • Average Power • Apparent Power • True RMS Voltage • True RMS Current • Maximum Current • Status of the outlet breaker • Internal Temperature Status of Power Strip that is actually turn off or disconnected Administrator user is logged in via CLI. Power strip device (DPX) named PowerStr1 is disconnected from Port1 or turned off. Administrator is in Power menu. 1. Enter Command. 2. Press Enter. Command: powerstrip name PowerStr1 Power Strip Status – Outlet status Administrator user is logged in via CLI. Power strip device (DPX) named PowerStr1 is physically connected to Port1 of DSX. 1. Check the current status of outlets – outlet1 is turn on 2. Turn off outlet1. 3. Go to Power menu and check the status of outlet1. ⋅ powerstrip name PowerStr1 ⋅ off powerstrip PowerStr1 outlet 1 ⋅ powerstrip name PowerStr1 Power Strip Status – Outlet status when port association is removed Administrator user is logged in via CLI. Power strip device (DPX) named PowerStr1 is physically connected to Port1 of DSX. Outlet1 and Outlet2 are associated with Port1. Outlet1 and Outlet2 are with status “ON”. Administrator is in Power menu. 1. Check the current status of outlets – outlet1 is turn on 2. Remove Outlet1 and Outlet2 from outlet association to Port1. 3. Go to Power menu and check the status of outlet1. ⋅ powerstrip name PowerStr1 ⋅ unassociated port 1 powerstrip PowerStr1 outlet 1,2 ⋅ powerstrip name PowerStr1 Power Strip Status – Outlet status when group association is removed 170 Pre-condition Action CLI Input DOMINION SX USER GUIDE Administrator user is logged in via CLI. Power strip device (DPX) named PowerStr1 is physically connected to Port1 of DSX. Group association named Group1 is created. Outlet1 and Outlet2 are with status “ON”. Administrator is in Power menu. 1. Check the current status of outlets – outlet1 is turn on 2. Remove Group1. 3. Go to Power menu and check the status of outlet1. ⋅ powerstrip name PowerStr1 ⋅ deletepowergroup name Group1 ⋅ powerstrip name PowerStr1 CHAPTER 15: POWER CONTROL 171 Chapter 15: Top-10 Use Cases This chapter includes 10 of the mostly common cases to help familiarize users quickly with practical operation on DSX unit. Please note that data entered in the case are created as examples, and could vary upon different situations. Case 1. Upgrading DSX Firmware via Web Browser 1. Purpose: To upgrade DSX firmware version for enhanced features or service patches. 2. Check Raritan support website for availability of latest firmware version: (http://www.raritan.com/support/firmwareupgrades and look for SX under Dominion Family) 3. Download the new SX firmware stored as UpgradePack from Raritan support website to an FTP server (for example, a FileZilla server), assuming that FTP server has an IP address of 192.168.51.204. Extract the zip file to a folder under FTP root directory, for example: \home\downloads\firmware\UpgradePack_2.5.6_3.1.0.5.2\Pack1of1. Make sure the folder is accessible by an FTP user account that you have. 4. Then, log in the SX through a web browser. Select Maintenance Æ Firmware Upgrade. Enter FTP server IP address (e.g. 192.168.51.204), FTP username and password, and the FTP folder path where the extracted files are stored (in this example: /UpgradePack_2.5.6_3.1.0.5.2\Pack1of1), and click Upgrade. 5. After firmware upgrade is completed, log in SX and check the firmware version again from: Maintenance Æ Firmware Version. You can also check firmware upgrade history to make sure: Maintenance Æ Firmware Upgrade History. 6. Refer to: Upgrading the DSX Firmware section in Chapter 10 for details. Case 2. Configuring and Using Direct Port Access via SSH 1. Purpose: To allow users to directly SSH into the serial target without using DSX GUI. 2. User may determine an IP address or TCP port on SX IP to use for DPA or any port on SX. Since network administrator has no spare IP address, we will reuse SX IP address with different port. 3. Log back in SX, and select the port enabled for DPA on Setup Æ Port Configuration. 4. Edit the DPA SSH TCP Port to which SSH client will connect, and then click OK. 5. Log in SX through a web browser. On Setup Æ Services page, select TCP port on Direct Port Access Mode, and then click OK. 6. Launch the SSH client, such as Plink or PuTTY. Enter the IP address and change the default TCP Port to connect to the port enabled (e.g. plink -ssh -P 2203 192.168.51.9). 7. Refer to: Direct Port Access section in Chapter 7 for details. Case 3. Using Exclusive Write Access via RSC 1. 2. 3. 4. Purpose: To ensure that you are the only user who has write access to a serial target. After logging in SX via a web browser, “Port Access” tab is selected by default. Connect to a Port 4 by clicking on the hyperlink labled “Port 4”. Then, the Raritan Serial Console (RSC) application window launches with Write Access enabled (icon indicated in green on status line at the bottom of the window), unless the port has been occupied by another user. 5. In the RSC window, select Emulator Æ Get Write Lock (If some other user has previously obtained Write Access, please perform “Get Write Access” first from the Emulator menu of 172 DOMINION SX USER GUIDE RSC). The icon on status line will display Write Access (Lock) now, meaning now all users can only view the port connection. 6. Log in the device connected to the port, and try interacting with the device using the RSC panel. 7. Refer to: Get Write Access section in Chapter 7 for details. 8. To relinquish write lock in the RSC window, select Emulator Æ Write Unlock, and the icon on status line will display Write Access again, meaning any other privileged users will regain Write Access now. Case 4. Configuring LDAP 1. Purpose: To configure DSX to use LDAP/Active Directory server for login authentication. 2. After logging in SX via a web browser, select Setup Æ Remote Authentication. 3. If the LDAP server has a backup server, enter same parameters (except the IP address) for the secondary LDAP server. 4. Click OK to commit changes. 5. Refer to: Configuring LDAP section in Chapter 6 for details. Case 5. Creating Power Association Group 1. Purpose: To associate the target server with more than one power outlets physically connected to it. 2. After logging in SX via a web browser, make sure a power strip has been configured previously (To add a power strip: click Add on Setup Æ Power Strip Configuration page. See Power Strip Configuration section in Chapter 14 for details). Then, click Add on Setup Æ Port Power Association List page. 3. Select the SX port connected to the dual-powered server device that you wish to associate outlets with from the drop-down menu of Port, and enter a description for it, such as “Internal Web Server Pronto” (see Port Power Association section in Chapter 14 for details). 4. Select the Power Strip and outlet from the drop-down menu to match how the device is connected to power. Then click on Add button and the information will appear in the text box as “[Power Strip Name] \ [outlet 1]”. Select the same power strip and another outlet, then press Add button to add it. Another line will display in the text box as “[Power Strip Name] \ [outlet 2]”. Click OK to commit the changes. 5. Click Add on Setup Æ Power Association Groups List page (See Power Association Groups section for details). 6. Enter a group name and description, then the port ID from the “Available” box (multiple selection is permitted), and click Add button to add to the “Selected” box. 7. Click OK to commit changes. 8. Refer to: Power Strip Configuration section for details on how to add power strips to DSX management first. If this wasn’t already done, refer to Port Power Associations section to map power strip outlet to a target server connected to a DSX serial port, and then refer to Power Association Groups section for details on how to group multiple power outlets physically connected to that same target server. Case 6. Performing Factory Reset on DSX 1. Purpose: To set DSX configuration back to factory defaults through GUI. 2. Log in SX via a web browser with your login username and password, such as (admin/raritan). CHAPTER 15: POWER CONTROL 173 3. Select Maintenance Æ Factory Reset. You will be prompted to confirm your decision. 4. Do not power off DSX unit as it reboots with default configuration. 5. You will be re-directed to the login page after the unit is rebooted. If you try to log in for the first time after reset, you’ll be advised on the screen that you’re now in the factory default mode, and promoted for changing password after logging in with default username and password. 6. Refer to: Performing Factory Reset section in Chapter 10 for details. Case 7. Managing User Profiles on DSX 1. 2. 3. 4. 5. 6. 7. Purpose: To create, update or delete a DSX user. Log in SX via a web browser with your login username and password, such as (admin/raritan). Select User Management Æ User List, and the page will display a list of user profiles created. To create a user profile, click Add New User button. To modify an existing user profile, see Modify a User Profile section for details. To delete an existing user profile, see Delete a User Profile section for details. Refer to: Create a User Profile section in Chapter 5 for details. Case 8. Accessing Port Access on DSX via RSC 1. 2. 3. 4. 5. 6. 7. 8. Purpose: To access a DSX serial target through Raritan Serial Client (RSC). Log in SX via a web browser with your login username and password, such as (admin/raritan). Select the Port Access Tab, and click on the port name you wish to access, e.g. Port 1. Select YES to proceed through security warning(s). The Raritan Serial Console (RSC) will be launched in a separate window – press enter key to “wake up” session. Type in target system’s native commands in the RSC window/console. Select Emulator Æ Exit. Then, select YES on the confirmation dialog box to exit, and the RSC window will close. Refer to: Raritan Serial Console section in Chapter 7 for details. Case 9. Port Configuration 1. 2. 3. 4. Purpose: To configure DSX serial ports to set up correct serial communications parameters (e.g. baud rate, data bits, stop bit, flow control) and terminal emulation mode to match the serial targets connected to the ports, and name the ports to more easily identify the targets. Log in SX via a web browser with your login username and password, such as (admin/raritan). Select Setup Æ Port Configuration page, check the box associated with the port number you wish to configure, and click Edit. Refer to: Port Configuration section in Chapter 7 for details. 174 DOMINION SX USER GUIDE Case 10. CLI / SSH Connection to SX Port 1. 2. 3. 4. Purpose: To access SX unit itself and SX ports using text-based command lines. SSH access from a Windows PC a. Launch the SSH client software (such as Plink or PuTTY). b. Enter IP address of DSX server (e.g. 192.168.0.192) and the TCP port if applicable. c. Select SSH (using default configuration port 22), and click the Open button. d. Enter username and password when prompted as below: login as: admin password: raritan (default value) e. The console will display all the ports on SX unit with port numbers. f. Enter a port number at the prompt, for example: admin> 1 g. To return back to the SX console, enter the escape sequence characters. For example, simultaneously press the control and closed bracket key (]). h. To exit the target serial console session, enter the letter “q” to quit. You will be redirected back to the SX console, and the port serial console session is now closed. SSH access from a UNIX Workstation a. Enter the following command to log in: ssh -l admin 192.168.0.192 b. Enter the admin username and password: login as: admin The password prompt appears. Enter the default password: raritan c. The console will display all the ports on SX unit with port numbers. d. Enter a port number at the prompt, for example: admin> 1 e. To return back to the SX console, enter the escape sequence characters. For example, simultaneously press the control and closed bracket key (]). f. To exit the target serial console session, enter the letter “q” to quit. You will be redirected back to the SX console, and the port serial console session is now closed. Refer to: SSH Connection to the Dominion SX section in Chapter 12 for details. APPENDIX A: SPECIFICATIONS 175 Appendix A: Specifications This appendix contains sections describing: • DSX models and specifications • Requirements and tested browser requirements • DSX hardware for connecting DSX to common vendor models • DSX Serial RJ-45 pinouts • DB9 and DB25 Nulling Serial Adapter Pinouts • DSX Terminal ports Dominion SX Models and Specifications The following table lists the Dominion SX models by the number of ports (4 – 48) in the unit. Table 71 Dominion SX Specifications MODEL PORTS DSX4 DSXB-4-M DSXB-4-DC DSXB-4-DCM DSX8 DSXA-8 DSXB-8-M DSXB-8-DC DSXB-8-DCM DSX16 DSXA-16 DSXA-16-DC DSXA-16-DL DSXA-16-DLM DSX32 DSXA-32 DSXA-32-AC DSXA-32-DC DSXA-32-DL DSXA-32-DLM DSXA-48 DSXA-48-AC DSXA-48-DC 4 4 4 4 8 8 8 8 8 16 16 16 16 16 32 32 32 32 32 32 48 48 48 BUILT-IN MODEM No Yes Yes Yes No Yes Yes No Yes Yes Yes Yes No Yes Yes Yes No Yes No Yes Yes No Yes LOCAL PORTS 2 1 2 1 1 1 1 2 1 1 1 1 2 1 1 1 2 1 2 1 1 2 1 ETHERNET PORTS 1 1 1 1 1 1 1 1 1 1 1 1 2 2 1 1 1 1 2 2 2 2 2 POWER SUPPLY Single AC Single AC Single DC Single DC Single AC Dual AC Single AC Single DC Single DC Single AC Single AC Single DC Dual AC Dual AC Single AC Dual AC Dual AC Dual DC Dual AC Dual AC Dual AC Dual AC Dual DC 176 DOMINION SX USER GUIDE The following table lists the Dominion SX models, their dimensions, and weight. Table 72 Dominion SX Dimensions and Weight MODEL DSX4 DSXB-4-M DSXB-4-DC DSXB-4-DCM DSX8 DSXA-8 DSXB-8-M DSXB-8-DC DSXB-8-DCM DSX16 DSXA-16 DSXA-16-DC DSXA-16-DL DSXA-16-DLM DSX32 DSXA-32 DSXA-32-AC DSXA-32-DC DSXA-32-DL DSXA-32-DLM DSXA-48 DSXA-48-AC DSXA-48-DC DIMENSIONS (W) x (D) x (H) 11.41"x 10.7"x 1.75"; 290x 270 x 44mm 11.41"x 10.7"x 1.75"; 290x 270 x 44mm 11.41"x 10.7"x 1.75"; 290x 270 x 44mm 11.41"x 10.7"x 1.75"; 290x 270 x 44mm 11.41"x 10.7"x 1.75"; 290x 270 x 44mm 17.32"x 11.41"x 1.75";440 x. 290 x 44mm 11.41"x 10.7"x 1.75"; 290x 270 x 44mm 11.41"x 10.7"x 1.75"; 290x 270 x 44mm 11.41"x 10.7"x 1.75"; 290x 270 x 44mm 11.34"x 10.7"x 1.75"; 288 x 270 x 44mm 17.32"x 11.41"x 1.75";440 x. 290 x 44mm 17.32"x 11.41"x 1.75";440 x. 290 x 44mm 17.32"x 11.41"x 1.75";440 x. 290 x 44mm 17.32"x 11.41"x 1.75";440 x. 290 x 44mm 17.25"x 11.34"x 1.75"; 438 x 288 x 44mm 11.34"x 10.7"x 1.75"; 288 x 270 x 44mm 17.25"x 11.34"x 1.75"; 438 x 288 x 44mm 17.32"x 11.34"x 1.75"; 440 x 290 x 44mm 17.32"x 11.34"x 1.75"; 440 x 290 x 44mm 17.32"x 11.34"x 1.75"; 440 x 290 x 44mm 17.32"x 11.41"x 1.75";440 x. 290 x 44mm 17.32"x 11.41"x 1.75";440 x. 290 x 44mm 17.32"x 11.41"x 1.75";440 x. 290 x 44mm WEIGHT 4.61 lbs; 2.08kg 4.61 lbs; 2.08kg 4.61 lbs; 2.08kg 4.93 lbs; 2.22kg 4.81 lbs; 2.17kg 8.00 lbs; 3.60kg 4.81 lbs; 2.17kg 4.81 lbs; 2.17kg 5.00 lbs; 2.25kg 9.61 lbs; 4.35kg 8.20 lbs; 3.69kg 7.8lbs; 3.51Kg 8.58 lbs; 3.86kg 8.58 lbs; 3.86kg 10 lbs; 4.53kg 8.7 lbs; 3.98kg 8.7 lbs; 3.98kg 8.78 lbs; 3.95g 8.78 lbs; 3.95kg 8.78 lbs; 3.95kg 8.97lbs; 4.04kg 8.97lbs; 4.04kg 8.97lbs; 4.04kg APPENDIX A: SPECIFICATIONS 177 Requirements The following table lists the requirements for the DSX. Table 73 Dominion SX Requirements REQUIREMENTS Power Operating Temperature Operating Humidity Operating altitude Network Modem (Optional) Protocols (Optional) DESCRIPTION 110/220V auto-switching: 50-60 Hz or -36 to -72V DC for DC-powered models 32° to 104° F (0° to 40° C) 20% - 85% RH non-condensing Operates properly at any altitude from 0 to 10,000 feet One (1) or two (2) 10/100 Ethernet Base-T; RJ-45 connection Dedicated Modem DB9M Port - many models; Integrated 56K V.92 (RJ11 port) TCP/IP, RADIUS, SNMP, SMTP, PAP, TACACS+, NFS, HTTP, HTTPS, SSL, SSH, PPP, NTP, LDAP, LDAP(S), and KerberosV5. Browser Requirements – Supported The following table lists the browsers that were tested with the DSX. Table 74 Browser Requirements PLATFORM WIN XP Professional SP2 – SUN JRE 1.5.0_06 WIN XP Home Edition SP2 – SUN JRE 1.5.0_06 WIN 2000 Professional SP4 SUN JRE 1.5.0_06 WIN 2000 Professional SP2 SUN JRE 1.4.2_05 Fedora Core 4 JRE 1.4.2_05 Slackware 10.2 FreeBSD 6.1 BROWSER IE 6.0 IE 7.0 Firefox 2.0 IE 6.0 IE 7.0 Netscape 7.1 FireFox 1.5.0.1 Mozilla 1.6 IE 6.0 FireFox 1.5.0.1 IE 6.0 Mozilla 1.6 Netscape 7.1 FireFox 1.5.0.6 FireFox 1.5.0.7 178 DOMINION SX USER GUIDE Connectivity The following table lists the necessary Dominion SX hardware (adapters and/or cables) for connecting the DSX to common Vendor/Model combinations. Table 75 Connectivity VENDOR DEVICE CONSOLE CONNECTOR DB9M Checkpoint Cisco Cisco Firewall PIX Firewall Catalyst Cisco Router DB25F Hewlett Packard Silicon Graphics Sun UNIX Server Origin SPARCStation DB9M Sun Netra T1 RJ-45 Sun Various Raritan Cobalt Windows NT RPCU DB9M RJ-45 DB25F RJ-45 SERIAL CONNECTION ASCSDB9F adapter and a CAT 5 cable CRLVR-15 rollover cable; or CRLVR-1 adapter cable and a CAT5 cable CRLVR-1 cable for connecting a terminal port (RJ-45 Connector type) of Dominion SX-48 models that have this connector to another Dominion SX. ASCSDB25M adapter and a CAT 5 cable ASCSDB9F adapter and a CAT 5 cable ASCSDB25M adapter and a CAT 5 cable CRLVR-15 cable; or CRLVR-1 adapter and a CAT5 cable ASCSDB9F adapter and a CAT 5 cable CSCSPCS-10 cable or CSCSPCS-1 adapter cable Go to the following link to obtain a list of commonly used cables and adapters http://www.raritan.com/support APPENDIX A: SPECIFICATIONS 179 Dominion SX Serial RJ-45 Pinouts To provide maximum port density and to enable simple UTP (Category 5) cabling, Dominion SX provides its serial connections via compact RJ-45 ports. However, no widely adopted industrystandard exists for sending serial data over RJ-45 connections. The following tables list the RJ-45 pinouts for the RJ-45 connector, which is on the back of the DSX. Table 76 Dominion SX RJ-45 Serial Pinouts and Signals RJ-45 PIN 1 2 3 4 5 6 7 8 SIGNAL RTS DTR TxD GND Signal GND RxD DSR CTS Go to the following link to find the latest information about the Dominion SX serial pinouts (RJ-45). http://www.raritan.com/support DB9F Nulling Serial Adapter Pinouts Table 77 DB9F Nulling Serial Adapter Pinouts RJ-45 (FEMALE) 1 2 3 4 5 6 7 8 DB9 (FEMALE) 8 1, 6 2 SHELL 5 3 4 7 180 DOMINION SX USER GUIDE DB9M Nulling Serial Adapter Pinouts Table 78 DB9M Nulling Serial Adapter Pinouts RJ-45 (FEMALE) 1 2 3 4 5 6 7 8 DB9 (MALE) 8 1, 6 2 SHELL 5 3 4 7 DB25F Nulling Serial Adapter Pinouts Table 79 DB25F Nulling Serial Adapter Pinouts RJ-45 (FEMALE) 1 2 3 4 5 6 7 8 DB25 (FEMALE) 5 6, 8 3 1 7 2 20 4 DB25M Nulling Serial Adapter Pinouts Table 80 DB25M Nulling Serial Adapter Pinouts RJ-45 (FEMALE) 1 2 3 4 5 6 7 8 DB25 (MALE) 5 6, 8 3 1 7 2 20 4 Dominion SX Terminal Ports All Dominion SX models, except the DSX16 and DSX32, have the same pinouts on the two DB9M serial ports. This applies to models with two serial ports. All dual-LAN (dual-power) models have one RJ-45 serial port. The DSX16 and DSX32 models have only one external DB9M serial port (labeled TERMINAL). All dual-LAN (dual-power) models have one RJ-45 APPENDIX A: SPECIFICATIONS 181 serial port. The DSX16 and DSX32 models have only one external DB9M serial port (labeled TERMINAL). Both ports support a VT100 terminal or equivalent (PC running VT100 emulation software, for example, HyperTerminal, or Linux Minicom). Local port access must be enabled and set to the same speed as the managed device for it to work. Local port access can be enabled or disabled from the GUI and the CLI using the lpa command through SSH or Telnet, if it is enabled. The telnet server on the Dominion SX unit is disabled by default. Models with two terminal ports support an external modem on only the port with the RI signal. On models with only one serial port, a modem is built in. The externally accessible serial port does not include the RI signal so it supports only devices such as a VT100 terminal or equivalent. The following table identifies the first DB9M serial port pinouts. Table 81 Dominion SX Terminal Port Pinouts-First Port DB9M PIN 1 2 3 4 5 6 7 8 9 SIGNAL DCD RxD TxD DTR GND DSR RTS CTS RI The second DB9M serial port only supports two pins as identified in the following table (Pin 4 and pin 7 are fixed to high). Table 82 Dominion SX Terminal Port Pinouts-Second Port DB9M PIN 1 2 3 4 5 6 7 8 9 SIGNAL RxD TxD DTR (H) GND RTS (H) 182 DOMINION SX USER GUIDE Dominion SX16 and SX32 Terminal Ports A modem should not be connected to the DSX16 and DSX32 terminal port because the Ring Indicator (RI) signal is not present. These models have a built-in modem that can be enabled or disabled. The modem is disabled by default. Table 83 Dominion SX16 and SX32 Terminal Port Pinouts DB9M PIN 1 2 3 4 5 6 7 8 9 COLOR Brown Red Orange ― Green SIGNAL GND RxD TxD ― GND No Connection Purple RTS Gray CTS Blue BUSY-Reserved for Factory Reset Plug Here is some additional information about the Dominion SX16 and SX32 Terminal Ports: • Pins 1 and 9 are used to factory reset units shipped after August 2004. • Units shipped prior to August 2004. have the DB9M port labeled RESERVED (not TERMINAL/RESERVED), since this port was used to factory reset the unit, with a Factory reset adapter shipped with each SX unit. Pins 1 and 6 were used for factory reset. The reset adapters for these early units are different from the current units, which have local port functionality. • DSX16 and DSX32 units shipped from the factory with the SX2.2 (or higher) release support the local port capability. • DSX versions through SX2.5 have the local port disabled by factory default. • In DSX3.1 or higher, the local port is enabled by default. APPENDIX B: SYSTEM DEFAULTS 183 Appendix B: System Defaults This appendix contains the system defaults and directions for port access. Table 84 Dominion SX System Defaults ITEM DEFAULT IP Address 192.168.0.192 Subnet Mask 255.255.255.0 CSC Port Address (TCP) 5000 Port address for CC 5000 discovery (UDP) Factory default username admin Factory default password raritan GENERAL SETTINGS Direct Port Access (DPA) Normal Mode (Off) TACACS+ RADIUS Disabled LDAP Local Port Access HTTP HTTPS SSH Syslog Event Notification Dialback IP-ACL Modem NTP Telnet SMTP SNMP Logging to NFS Baud Rate Parity Flow Control Enabled Disabled SERIAL PORTS 9600 None None 184 DOMINION SX USER GUIDE Use the following information for initiating port access: Table 85 Initiating Port Access INITIATE PORT ACCESS USING HTTP HTTPS SSL(S) only SSH Telnet RADIUS LDAP SNMP TACACS+ Notes; For FTP Upgrades For syslog PORTS KEPT OPEN OR CLOSED Ports 80, 443 and 5000 must be kept open in the firewall for the unit to operate. Port 5000 can be configured. TCP port 443 needs to be open; port 80 can be closed TCP port 22 needs to be open TCP port 23 needs to be open TCP port 1812 needs to be open Port 389 needs to be open Port 162 needs to be open Port 49 needs to be open Port 21 needs to be open UDP port 514 needs to be open DIRECTIONS Both Both Both Both Outgoing Outgoing Outgoing Outgoing Outgoing Outgoing You may need to open additional ports when NFS logging, LDAP servers, and so forth. These ports may vary from installation to installation, depending on network topologies, virtual Local Area Networks (VLANs), and firewall configurations. Contact your network administrator for site-specific information and settings. APPENDIX C: CERTIFICATES 185 Appendix C: Certificates This appendix contains sections describing Certificates and Certificate Authority and provides directions about how to: • Install Dominion SX CA Certificate to a Browser Certificate • Install SX Server Certificate for IE Browsers • Install SX Server Certificate for Netscape Navigator • Install a Third Party Root Certificate In Browsers • **Generate a CSR for a Third Party CA to sign. • **Install Third Party Certificate to SX. • **Install Client Certificate root into the SX. • **Install Client Certificate into Internet Explorer • **Install Client Certificate into Netscape Navigator A Certificate authority (CA) is an entity which issues digital certificates for use by other parties. These certificates contain a public and private key pair as described in standard cryptography references. There are many commercial CAs that charge for their services; however, the Dominion SX acts as a free CA that generates its own certificates. CA and certificates are part of highly available security technology that can be built into browsers and web servers - in particular SSL. Browsers and Operating Systems come with a pre-installed list of trusted Certification Authorities, known as the Trusted Root CA store. The Dominion SX certificates can be added into a browser as Trusted CA. Default SX Certificate Authority Settings The Server Certificate generated in the Dominion SX unit must be installed in the browser in order for the browser to trust the Server Certificate. Each time you access an SSL-enabled Dominion SX unit, you see a New Site Certificate window. You can accept this on a per-session basis or you can eliminate this window’s appearance by accepting a session certificate permanently. The following steps will show how to install the SX unit's certificate into the browser's certificate store. These steps will have to be performed for each SX unit to be accessed for each client browser that accesses the Dominion SX. Install CA Root for IE Browsers Each time you access an SSL-enabled Dominion SX unit, you see a New Site Certificate window. Eliminate this window’s appearance by either accepting a session certificate permanently or by installing the server certificate directly in your browser. Accept a Certificate (Session-Based) On initially connecting to a Dominion SX unit will be presented with a certificate warning screen. This certificate by default will be signed by the local SX unit's CA as described above and you will have to accept this certificate to continue. To eliminate the future appearance of this window for this Dominion SX unit permanently, you must install the server certificate in your browser. This procedure is described in the Install the Dominion SX Server Certificate section that follows. 186 DOMINION SX USER GUIDE Install the Dominion SX Server Certificate In Internet Explorer By installing the Dominion SX Server certificate in IE, you can prevent the Security Alert window from appearing whenever you access the Dominion SX Unit. This step will have to be performed for each SX unit that you wish to access. 1. Launch IE and connect to the Dominion SX unit. 2. The “Security Alert” message will be displayed. Select “Yes”. 3. Type Username and Password when prompted, and log on to the unit. 4. Select the Security tab and then click on the Certificate link. 5. Click on the View Default Certificate radio button and select OK. A dialog box opens asking to open, save, or cancel the viewing of the certificate. Select save and add the file extension “.cer” e.g. CA_ROOT.cer 6. Open the CA_ROOT.cer file by double-clicking on it. This will open the certificate. 7. Click on the Open button and select the Install Certificate button. 8. Click Next. 9. Select the “Automatically select the certificate store based on the type of certificate” radio button. If you do not want the Certificate Manager to select the certificate store automatically, click on the Place all certificates into the following store radio button and click Browse to choose a file. 10. Click Next. 11. Click Finish. 12. Click OK. 13. After installing the certificate, close all IE Browsers, including the IE browser connected to Dominion SX. Then launch a new IE Browser to continue working. The next time you connect to the unit, the trusted certificate warning window will not be displayed. APPENDIX C: CERTIFICATES 187 Remove an Accepted Certificate In Internet Explorer Removing a certificate that you have previously accepted from the unit is the same process whether removing a Raritan default certificate or a user-installed third-party certificate. 1. Launch IE and on the Tools menu, click Internet Options. The Internet Options window appears. 2. Click the Content tab and click Certificates. The Certificates Manager window appears. 3. 4. 5. 6. 7. Scroll through the list of certificates and select the certificate to be deleted. The Certificate will normally be installed in the Other People tab and will be identified by the name, which should be the IP address of the Dominion SX. Click Remove. A message dialog will appear. Click Yes to delete the certificate. Click Close on the Certificates dialog to close it. Click OK on the Internet Options dialog box to close it. Install Dominion SX Server Certificate for Netscape Navigator By installing the Dominion SX Server certificate in Netscape, you can prevent the Security Alert window from appearing whenever you access the Dominion SX Unit. This step will have to be performed for each SX unit that you wish to access from each client’s browser. 188 DOMINION SX USER GUIDE Accept a Certificate (Session-Based) On initially connecting to a Dominion SX unit will be presented with a certificate warning screen. This certificate by default will be signed by the local SX unit's CA as described above and you will have to accept this certificate to continue. To eliminate the appearance of this window for this Dominion SX unit permanently, you must install the server certificate in your browser. This procedure is described in the Install the Dominion SX Server Certificate section that follows. Install the Dominion SX Server Certificate In Netscape Navigator 1. 2. 3. 4. Launch Netscape Navigator and connect to the IP address of the Dominion SX unit. The “Web Site Certified by an Unknown Authority” window appears. Select “Accept this certificate permanently” and select OK. Select OK on the Security Warning window The Raritan default certificate is now accepted on this computer. Remove an Accepted Certificate Removing a previously accepted certificate from a Dominion SX unit uses the same process whether removing a Raritan default certificate or removing a user-installed third-party certificate. 1. 2. 3. From the Tools menu, select Options. Select the Advanced panel and then double-click on the Certificates category to open it. In the Manage Certificates section, click the Manage Certificates button. This displays Certificate Manager. APPENDIX C: CERTIFICATES 189 4. Select the Web Sites tab and select the certificate name that is the common name of the IP address of the Dominion SX, and select the Delete button. 5. Click OK on the “Delete Web Site Certificates” window to confirm the deletion of the certificate. On the left side of this window, locate Certificates and click Web Sites. Click OK on the Options Advanced Window. 6. 7. Install a Third-Party Root Certificate If you have installed a third-party certificate on the unit, you can obtain its corresponding root certificate from the Certificate Authority that provided you with a certificate. These instructions can be used for any of the CAs; this example uses Thawte as an example. The CA that provided you with a certificate will have a root certificate available for download. Root certificates are available on the CA web site; click on the links to download. Some of the popular CAs and their sites: Thawte Digital Certificate Services http://www.thawte.com/ VeriSign Incorporated http://www.verisign.com/ Note: Some CAs will provide the root certificate code in text format rather than providing a downloadable root certificate. If this occurs, select the root certificate code, copy it, and follow the steps outlined in the section Install the Raritan Root Certificate, then follow the steps outlined below. Installing a Third-Party Root Certificate to Internet Explorer In order to install a third party certificate to Internet Explorer you can download the CA certificate and install it following the steps above in the Install the Dominion SX Server Certificate In Internet Explorer section. 190 DOMINION SX USER GUIDE Installing a Third-Party Root Certificate to Netscape Navigator 1. On the CA Web site, click on the root certificate link and the New Certificate Authority window will appear. Click Next, and Next in the following screen. 2. The Certificate Fingerprint will appear, providing information about the CA and the root certificate you are downloading. It will look similar to the following window. Record the Signed by information and click Next. 3. Check the Accept this Certificate Authority for Certifying network sites checkbox. The second and third boxes are optional. 4. Click Next, and then click Next again. When prompted to type a name for the Certificate Authority, type the Signed by name that you recorded in Step 6. 5. Click Finish. The root certificate for this Certificate Authority is now installed for this computer. 6. If the root certificate has already been installed, the following error will appear and you will have to follow the steps below to remove the currently installed certificate. 7. Click the Security button in Netscape, or on the lock icon in the lower left of the window to access the Security Information window. 8. Locate the Certificates section in the left panel and click on Signers to display a list of root certificates currently installed. 9. Find the name of the CA whose certificate you are installing. There may be more than one listing for your CA. Select the listing with the same name as the certificate you are trying to install. 10. Click Delete and then click OK. 11. Return to the CA’s Web site and try to download the root certificate again and follow steps 1 through 5 again. Generate a CSR for a Third Party CA to sign. In order to have a third party CA certificate (e.g. Verisign) installed on the SX rather than the internal CA on the Dominion SX signing the certificate, a Certificate Signing Request (CSR) must be generated by the SX to be signed. The third party CA will take this CSR and generate a Certificate and this certificate must be installed onto the SX with the third party’s CA's public key for this third party certificate to be used on the SX. This Certificate and key must then be installed onto the Dominion SX. 1. Go to the Security tab and select Certificate. 2. Select Generate Certificate Signing Request radio button. 3. Fill in parameters underneath the radio button, (bits, name, etc). Note that the email address is mandatory. 4. Click OK. 5. Select view CSR, and save file. 6. Have CSR signed by third party CA, receive back Certificate and public key of the CA. Install Third Party Certificate to SX. In order to have a third party CA certificate installed on the SX a Certificate Signing Request (CSR) must be generated by the SX to be signed. The CA will take this CSR and generate a Certificate and this certificate must be installed onto the SX with the CA's public key for this third party certificate to be used on the SX. This Certificate and key must then be installed onto the Dominion SX. 1. Place the certificate and public key on an accessible ftp server. 2. Go to Security tab and select Certificate. APPENDIX C: CERTIFICATES 3. 4. 5. 6. 7. 8. 9. 191 Select the Install User Key radio button. Insert the ftp parameters to retrieve the CA Public key file. Click OK. The SX will show “User Key Installed” at top of pane. Select the Install User Certificate radio button. Fill in the ftp parameters to retrieve the CA signed Certificate. Click OK. The SX will show “User Certificate Installed” at top of pane. Restart the SX device for the settings to take place. Install Client Root Certificate into the SX. In order for Client Certificates to be recognized as valid by the SX, the Root Certificate of the CA that signed the Client Certificates must be installed on the SX unit with the following steps: 1. Retrieve CA's Root certificate used to sign the client certificates and place it on an accessible FTP server 2. Go to Security tab and select SSL Client Certificates. 3. Select Install Certificate Authority. 4. Fill in the FTP parameters to retrieve the CA Root certificate. 5. Click OK. 6. Make sure the Enable SSL Client Certificate checkbox is selected. 7. Restart the SX device for the settings to take place. Install Client Certificate into Internet Explorer Installing client certificate into Internet Explorer mostly follows the steps described in the following link: http://www.microsoft.com/technet/prodtechnol/ie/reskit/6/part2/c06ie6rk.mspx?mfr=true 192 DOMINION SX USER GUIDE APPENDIX D: SERVER CONFIGURATION 193 Appendix D: Server Configuration This appendix contains sections describing the steps to configure Dominion SX units and authentication servers for the following authentication protocols: • Microsoft Internet Authentication Service (IAS) RADIUS Server • Cisco Access Control Server (ACS) Radius Server • TACACS+ (Terminal Access Controller Access-Control System Plus) Microsoft IAS RADIUS Server The Internet Authentication Service (IAS) is a Microsoft implementation of the Remote Authentication Dial-In User Service (RADIUS) protocol. The procedures in this section describe how to configure the Dominion SX to use an IAS server. Configure the Dominion SX to Use an IAS RADIUS Server The tasks to set up the Dominion SX unit to use an IAS RADIUIS server are: • Configure a Primary Radius Server (and optional secondary Radius server) • Configure a Radius port • Configure a secret (shared secret) that will be matched in the IAS client configuration within IAS. The following example shows a simple setup based on a new IAS installation. Note: If the IAS setup already exists, these instructions may not apply exactly as shown. Enable IAS on the Server 1. 2. 3. 4. 5. On the IAS server, go to the Control Panel and launch Add or Remove Programs. Click the Add/Remove Windows Components button. Highlight Networking Services then click the Details... button. Place a checkmark next to the Internet Authentication Service then click OK. Click the Next> button and continue to complete the wizard steps. IAS Active Directory Access If using a Domain Controller, set IAS to access the Active Directory using the following steps: 1. Launch IAS (Start->All Programs-> Administrative Tools-> Internet Authentication Service). 2. Right click on Internet Authentication Service (Local) and select Register Server in Active Directory. Note: Refer to the following Microsoft URL for information about Active Directory: http://support.microsoft.com/default.aspx?scid=kb;en-us;321051 Add Dominion SX to the client list: 1. From the Internet Authentication Service, right-click on RADIUS Clients and select New RADIUS Client. 2. Type a friendly name and the IP address of the DSX unit. 3. Select the RADIUS Standard in the Client-Vendor dropdown menu, and type a Shared Secret that matches the Dominion SX configuration. 194 DOMINION SX USER GUIDE Create an IAS Policy The following section describes the steps to create a policy to allow Radius users to access the Dominion SX. The example in this section requires two conditions, the client source IP address of the Dominion SX and the UserID is a member of the SX User Group: • NAS-IP-Address = Type the IP address of Dominion SX • Windows-Group = SX User Group Note: If you have multiple Dominion SX units or different models of Dominion product family (DKX, DKSX or KX101) then using an appropriate condition to match (NAS-IP-Address) rule will help apply the correct policy for the appropriate Dominion unit. 1. From Internet Authentication Service, right-click on Remote Access Policies and select New Remote Access Policy. 2. The New Remote Policy Wizard starts. Click Next>. 3. Select the Set up a custom policy radio button and type a Policy name. 4. The Policy Conditions dialog appears. Click the Add... button. 5. Select the NAS-IP-Address name and click the Add... button. Type the IP address of the Dominion SX unit. 6. Type a second condition using the name Windows-Group and the value SX User Group. Click Next>. 7. Select the Grant remote access permission radio button. 8. Click Next>. The Profile dialog appears.. 9. Click the Edit Profile... button. 10. Select the Authentication tab. Remove other checkmarks and add a checkmark to enable Unencrypted authentication (PAP, SPAP) Note: This version of Dominion SX does not support Challenge Authentication Protocol (CHAP). 11. Select the Advanced tab. Remove Framed-Protocol. Note: Each policy has conditions that must be met. If the conditions are not met then IAS goes to the next policy and examine the conditions. 12. Click the Add... button. The RADIUS attributes list appears. 13. Select Filter-Id Name and click the Add button. Click on Add in the Attribute values section. Type the attribute value, Raritan:G{Admin}. 14. Click OK. The value in G{} is the name of a group locally on the DSX, in this case the default Admin group. • The value can be Raritan:G{Admin}:D{1234567890} if you are using the dial back feature, where 1234567890 is the phone number for dial back. • The value Raritan:G{Admin} must match with the local group on the Dominion SX. • The Dominion SX comes from the factory with the default Admin group. • Additional user groups can be created on Dominion SX unit by using the User Management>User Group option. • Appropriate port access and user class (Operator or Observer) can be defined. The group name should be specified in the Filter-Id attribute value accordingly in order to authorize the RADIUS user to access the Dominion SX unit APPENDIX D: SERVER CONFIGURATION 195 15. Move the new policy so it appears as the first (top) policy in the Policy List. Note: If required, create a policy to allow dialup access to all users that are members of a group (Windows may already have a default Policy in place to permit access by any user with Dial In enabled, so this new policy would be optional. If you want to use a new Policy, ensure that it appears above the default policy). 16. Ensure that the service is started. 17. Ensure that the Active Directory / Local account for the user has Dial In access enabled in their user profile. If the Windows 2000 Domain server is in Native Mode and IAS is registered with the Active Directory, you can set the User Profile -> Dial In setting to use Remote Access Policies. Cisco ACS RADIUS Server The Cisco Access Control Server (ACS) is another authentication solution supported by the Dominion SX unit. For the Dominion SX to support RADIUS, both the unit and the user information must be added into the RADIUS configuration. Configure the Dominion SX to use a Cisco ACS Server The following procedure configures the Dominion SX unit to work with a Cisco Radius Server. 1. Select the User Management tab on DSX screen. 2. Go to the Configuration section. 3. Select the User Group List. 4. Click on Add New User Group. You can define port access and user class (operator or observer). This user group will be used later as a value to the Filter-Id attribute on the Cisco Radius Server. The Dominion SX comes with factory default group Admin that will be used as an example in this section; however, any local group can be used as value to the Filter-Id attribute on the Cisco ACS Server. Notes: Group names are case sensitive and must match exactly those defined in the Filter-Id attribute on the Radius server. Only Version 3.1 of the Cisco Radius Server has been tested; however, other versions of the RADIUS server should operate with the DSX. Configure the Cisco ACS Server 1. 2. 3. 4. 5. 6. 7. 8. 9. 10. Log on to Cisco ACS Server using the browser. Type your Username and Password. Click Login. Click Network Configuration in the left panel of the screen and select Add Entry to add/edit an AAA Client. This must be done for each unit that is going to be accessed via RADIUS. Click on the Authenticate Using drop-down menu and select RADIUS (IETF). Click Submit. Click Interface Configuration in the left panel of the screen. Click on the RADIUS (IETF) link to edit properties. Under the User and Group columns, place a checkmark in the check boxes before Filter-Id. Click Submit. 196 DOMINION SX USER GUIDE 11. To add new users and configure RADIUS (IETF) attributes, click User Setup in the left panel of the screen. 12. Type the user’s name and click Add/Edit. 13. To edit existing users, click User Setup in the left panel of the screen and click List All Users. 14. Select a user from the list. 15. Once you have selected a user, on the user properties page, scroll down to the IETF RADIUS Attribute section. 16. Click on the Filter-Id check box and add the following value for this attribute: Raritan:G{Admin} The value in G{} is the name of a group locally on the DSX, in this case the default Admin group. • The value can be Raritan:G{Admin}:D{1234567890} if using dial back feature, where 1234567890 is the phone number for dial back. • The value Raritan:G{Admin} must match with the local group on the Dominion SX unit • The Dominion SX comes from the factory with the default Admin group. • Additional user groups can be created on Dominion SX unit by using the User Management>User Group option. • Appropriate port access and user class (Operator or Observer) can be defined and the group name should be specified in the Filter-Id attribute value accordingly in order to authorize the RADIUS user to access the Dominion SX unit 17. Click Submit. Note: If there is more then one Radius user requiring the same authorization on the Dominion SX, the Filter-Id attribute and its value can be defined at the group level on the Cisco ACS as long as these users belong to the same group. APPENDIX D: SERVER CONFIGURATION 197 TACACS+ Server Configuration The Dominion SX unit has the capability to use Terminal Access Controller Access-Control System Plus (TACACS+) for authentication services. The Dominion SX requires a new service to be added and two argument-value pairs to be returned by the server. The new service is called dominionsx. The valid authorization parameter is user-group. If this user is to have a modem dialback, the valid dialback parameter is userdialback. • user-group: Specifies the user group name that matches with local group on Dominion SX. Group name specified for this attribute on TACACS+ Must exactly (case sensitive) match with group name on Dominion SX unit or else authentication for TACACS+ user on Dominion SX will fail. • user-dialback: Specifies the user's modem dialback number. If the SX has dialback enabled, this phone number will be used to call back the user. CiscoSecure ACS These instructions are written for CiscoSecure ACS version 3.2. Note: Refer to the following URL: http://cisco.com/en/US/products/sw/secursw/ps2086/products_user_guide_chapter09186a00 8007cd49.html#12231 1. Add Dominion SX as a client on Cisco ACS TACACS+. Figure 100 Cisco ACS AAA Client for TACACS+ 198 DOMINION SX USER GUIDE 2. Select Interface Configuration. Figure 101 Cisco ACS Interface Configuration 3. Select TACACS+ (Cisco IOS). 4. Add dominionsx service under the heading New Services. Figure 102 TACACS+ Properties APPENDIX D: SERVER CONFIGURATION 199 5. When adding or editing a user or group, the dominionsx service will appear under the heading TACACS+ Settings. The service can be enabled per user or per group by selecting the dominionsx and Custom Attributes check boxes. Add the attributes (usertype) and the appropriate values to the text box. Note: The value for the user-group attribute is case sensitive so ensure that it matches exactly the same as the local group name on Dominion SX unit. Figure 41 TACACS+ Settings Active Directory See the following Microsoft URL for information about active directory. http://support.microsoft.com/default.aspx?scid=kb;en-us;321051 200 DOMINION SX USER GUIDE APPENDIX E: MODEM CONFIGURATION 201 Appendix E: Modem Configuration Client Dial-Up Networking Configuration Configuring Microsoft Windows Dial-Up Networking for use with Dominion SX allows configuration of a PC to reside on the same (Define?)PPP network as the Dominion SX. After the dial-up connection is established, connecting to a Dominion SX is achieved by pointing the web browser to the PPP Server IP. Modem installation guidelines are provided for the following client based systems: • Windows NT • Windows 2000 • Windows XP Windows NT Dial-Up Networking Configuration 1. Select Start → Programs → Accessories → Dial-Up Networking. 2. Click New. Figure 103 Dial-Up Networking Display 202 DOMINION SX USER GUIDE The New Phonebook Entry window allows you to configure the details of this connection. Figure 104 New Phone Entry Display 3. Click on the Basic tab and complete the following fields: o Entry name: Name of the Dominion SX connection o Phone number: Phone number of the line attached to the Dominion SX unit o Dial using: Modem being used to connect to Dominion SX; if there is no entry here, there is no modem installed in your workstation 4. Click on the Security tab. The Security section allows you to specify the level of security to use with the modem connection. When connecting to the Dominion SX unit, security is provided by SSL/ with RC4 encryption, therefore no dialup security is required. 5. Click on the Accept any authentication including clear text radio button. APPENDIX E: MODEM CONFIGURATION 203 6. Click OK to return to the main Dial screen. Figure 105 Dial-Up Security Display 7. Click Dial. See the Windows NT Users Guide if you receive any error message. Windows 2000 Dial-Up Networking Configuration 1. Select Start → Programs → Accessories → Communications → Network and Dial-Up Connections. 2. Double-click on the Make New Connection icon when the Network and Dial-Up Connections window appears. 5. Figure 106 Windows 2000 Network and Dial-Up Connections 3. Click Next and follow the steps in the Network Connection Wizard window to create custom dialup network profiles. 204 DOMINION SX USER GUIDE 4. Click the Dial-up to private network radio button and click Next. Figure 107 Network Connection Type 5. Select the check box before the modem that you want to use to connect to the Dominion SX unit and then click Next. Figure 108 Device Selection 6. Type the Area code and Phone number you wish to dial in the appropriate fields. 7. Click on the Country/region code drop-down arrow and select the country or region from the list. APPENDIX E: MODEM CONFIGURATION 205 8. Click Next. Figure 109 Phone Number to Dial The Connection Availability Screen appears. 1. Click on the Only for myself radio button in the Connection Availability screen. 2. Click Next. Figure 110 Connection Availability The Network Connection has been created 3. Type the name of the Dial-up connection. 4. Click Finish. 5. Click Dial to connect to the remote machine when the Dial Window appears. A window indicating that a successful connection has been established will appear. Consult the Windows 2000 Dial-up Networking Help if you receive any error messages. 206 DOMINION SX USER GUIDE Windows XP Dial-Up Networking Configuration 1. Select Start → Programs → Accessories → Communications → New Connection Wizard. 2. Click Next and follow the steps in the New Connection Wizard to create custom dialup network profiles. 3. Click the Connect to the Internet radio button and click Next. Figure 111 Network Connection Type 4. Click the Set up my connection manually radio button and click Next. Figure 112 Device Selection APPENDIX E: MODEM CONFIGURATION 207 5. Click on the radio button before Connect using a dial-up modem and click Next. Figure 113 Internet Connection 6. Type a name to identify this particular connection in the ISP Name field and click Next. Figure 114 Connection Name 208 DOMINION SX USER GUIDE 7. Type the phone number of this connection in the Phone number field and click Next. Figure 115 Phone Number to Dial 8. Type your ISP information; type the User name and Password in the appropriate fields, and retype the password to confirm it. 9. Click on the checkbox before the appropriate option below the fields and click Next. Figure 116 Internet Account Information 10. Click Finish. 11. Click Dial to connect to the remote machine when the Dial Window appears. A window indicating that you connected successfully appears. If you get any errors, consult Windows XP Dial-up Networking Help. APPENDIX F: TROUBLESHOOTING 209 Appendix F: Troubleshooting The following tables describe problems and suggested solutions for the problems. Page Access Table 86 Troubleshooting Page Access PROBLEM Cannot login – what are factory defaults? (only for Dominion SX units running firmware version 2.5 or higher) SOLUTION username: admin (all lower case) password: raritan (all lower case) Cannot login – non defaults. 1. Check multiple login per user status. If disabled and there is already a session established opening anew one fails. 2. Check Local Authentication status. If it is not enabled only remote users may login. If a unit appears to be unreachable by a given browser, run through the following troubleshooting list: 1. Verify that the unit is powered on. 2. Verify that the unit is properly connected to a network. 3. Ping the unit from a computer on the same network to ensure that network communication with the unit occurs. • Should the ping fail, contact your network administrator. There may be a problem with your network configuration that is preventing communication with the unit. • Should the ping succeed, consult the following topics. When attempting to connect to the Dominion SX URL using Microsoft IE, a web page may appear indicating a DNS error and reading that the server is unreachable. Server Unreachable DNS Error/Server Unreachable Unsupported Encryption Remove any installed Dominion SX certificates and restart the browser. The unit supports only 128-bit SSL encryption. • In Internet Explorer, view Help→About Internet Explorer and determine the maximum SSL bit strength for the browser. If it is not at the desired strength, it is recommended that the browser be upgraded. • In Netscape, view Communicator→Tools→Security Info→SSL v3.0 Configuration and ensure that 128-bit SSL is supported 210 PROBLEM Number of Users Exceeded DOMINION SX USER GUIDE SOLUTION The unit has a security measure that allows only a specific number of login pages to be authenticated at any given time. Should this number be reached when attempting to login to the unit, a pop-up window displays indicating that the maximum number of users is exceeded. This is normal behavior for the unit. Wait for a few minutes and attempt to login again. You may need to refresh or <Shift+Refresh> your browser to successfully log on. Firewall Table 87 Troubleshooting Firewall PROBLEM SOLUTION Unable to Access the Web Firewalls must allow access on port 80 (for http) and 443 (for https) Page for the unit to operate through a firewall. Contact your system administrator and request port 80 and 443, or other custom configured ports for access. Login Failure Firewalls must be configured to allow connections using the Dominion SX configurable port network parameter (Default 51000). If the firewall does not allow these connections, the applet indicates that the login has failed. Contact your system administrator and request that connections be allowed on the configurable port. SSL Security Warnings The unit embeds its Internet Address (IP) in its SSL certificate. Should the firewall perform Network Address Translation (NAT), the SSL certificate will not match the IP address recognized by the browser generating a security warning. This is normal behavior. The warning message does not affect operation of the unit. APPENDIX F: TROUBLESHOOTING 211 Login Table 88 Troubleshooting Login PROBLEM Login Failure SOLUTION To provide additional security, the unit login screen expires after three minutes. Therefore, all login attempts after this time period will fail. Reload the browser to reset this timer. Hold down the SHIFT key and click Reload in your browser. This will refresh the login screen from the unit itself (not from a local cache) and allow login to the unit. RADIUS Users The unit can be configured to support RADIUS authentication. Any user not defined as a local user is considered to be a RADIUS user when RADIUS is enabled. If the RADIUS server is not reachable for user authentication for any reason, the unit will not allow the user to log on until the unit receives the result of the authentication request from the RADIUS server. Authentication may take up to 20 seconds. Be patient and wait until either the user successfully logs in, or the Authentication Denied message is displayed. Port Access Table 89 Troubleshooting Port Access PROBLEM Port Access Refresh SOLUTION The unit does not automatically refresh the Port Access list. It is refreshed only when the user clicks Port Access. Therefore, it is possible that a user will have permissions revoked and these changes will not be visible on the port access screen until the Port Access button is activated. • You must log out and log in again for the new restriction to be applied. Then the restricted ports are invisible. • Whenever possible, it is recommended that Administrators not change port access rights to a user who is already logged in to the unit. 212 DOMINION SX USER GUIDE Upgrade Table 90 Troubleshooting Upgrade PROBLEM FTP - Server Unreachable FTP - File Not Found Insufficient Partition Size SOLUTION If FTP server specified in the upgrade panel is unreachable or incorrect, the upgrade process halts until a response is received from the FTP server or until a timeout occurs. Wait and allow the FTP Server Unreachable message to appear. The unit requires a package of upgrade files to be in the directory specified by the upgrade path. This package must have all included files and an upgrade.cnf file. Should this file not exist, or if the contents of the file are not in the indicated places, the File Not Found message will appear. Verify that the upgrade package is in the correct directory and confirm the upgrade path and IP address of the FTP server. If the upgrade still fails, reinstall the upgrade package and begin again. The latest 3.1.0.5.7 firmware is specifically applicable to Dominion SX models – DSX-16 and DSX-32 only (purchased before August 2004). This version also supports the use with CC-SG 3.1 (CommandCenter SecureGateway) or higher. Please note that the attempt to upgrade firmware to the latest 3.1.0.5.7 version will be aborted if the DSX unit is detected with less than 32mb partition size. Then the upgrade will not be performed, and the unit’s operation will not be impacted. The unit will auto restart after the upgrade is attempted. Following screen shots exhibit a sample upgrade attempted for such unit (IP Address for the unit is 10.0.13.182). Figure 117 Firmware Upgrade – Timeout APPENDIX F: TROUBLESHOOTING 213 Figure 118 Firmware Upgrade – Connection Fail Figure 119 Firmware Upgrade – Auto Logout Modem Table 91 Troubleshooting Modem PROBLEM Login Failure SOLUTION The unit supports Web-browser access through the modem at connection speeds of 28.8K bps or greater. If the baud rate is insufficient, the user may be unable to log on to the unit via the modem. 28.8K bps minimum connection speed is recommended for browser-based modem authentications (login). For CLI-based access, using SSH or Telnet, speed as low as 9600bps is adequate. 255-60-2000-00 214 DOMINION SX USER GUIDE U.S./Canada/Latin America Germany Monday - Friday 8 a.m. - 8 p.m. ET Phone: 800 724-8090 or 732-764-8886 For CommandCenter NOC: Press 6, then Press 1 For CommandCenter Secure Gateway: Press 6, then Press 2 Fax: 732 764-8887 Email for CommandCenter NOC: [email protected] Email for all other products: [email protected] Monday - Friday 8:30 a.m. - 5 p.m. GMT+1 CET Phone: +49-20 17 47 98 0 Europe GuangZhou Monday - Friday 8:30 a.m. - 5 p.m. GMT+1 CET Phone: +31-10-2844040 Email: [email protected] Monday - Friday 9 a.m. - 6 p.m. local time Phone: +86-20-8755-5561 Japan Shanghai Monday - Friday 9:30 a.m. - 5:30 p.m. local time Phone: +81-3-3523-5994 Email: [email protected] Monday - Friday 9 a.m. - 6 p.m. local time Phone: +86-21-5425-2499 United Kingdom Beijing Monday - Friday 8:30 a.m. to 5 p.m. GMT+1 CET Phone +44 20 7614 77 00 Monday - Friday 9 a.m. - 6 p.m. local time Phone: +86-10-88091890 Taiwan India Monday - Friday 9 a.m. - 6 p.m. GMT -5 Standard -4 Daylight Phone: +886-2-8919-1333 Email: [email protected] Monday - Friday 9 a.m. - 6 p.m. local time Phone: +91-124-410-7881 Sydney, Australia Korea Monday - Friday 9 a.m. - 6 p.m. local time Phone: +61-2-9029-2558 Monday - Friday 9 a.m. - 6 p.m. local time Phone: +82-2-5578730 France Monday - Friday 8:30 a.m. - 5 p.m. GMT+1 CET Phone: +33 1 47 56 20 39