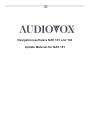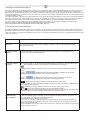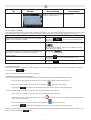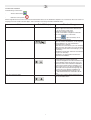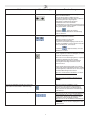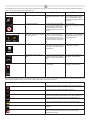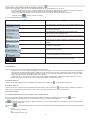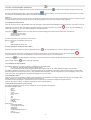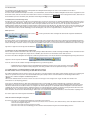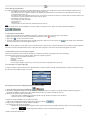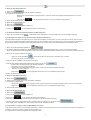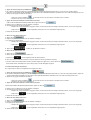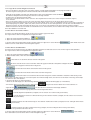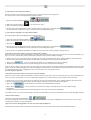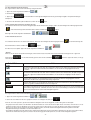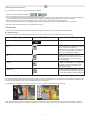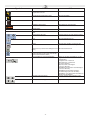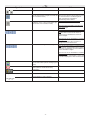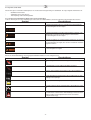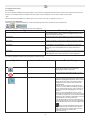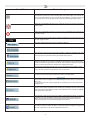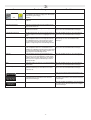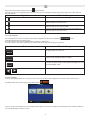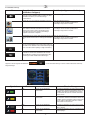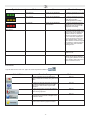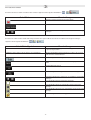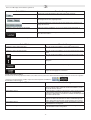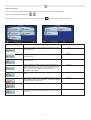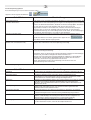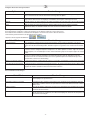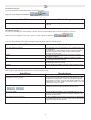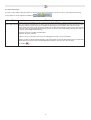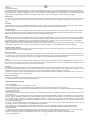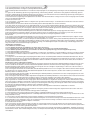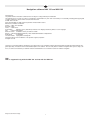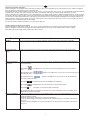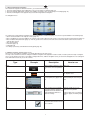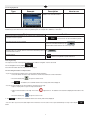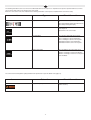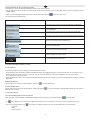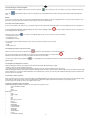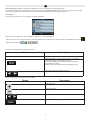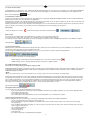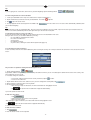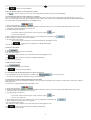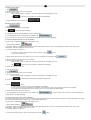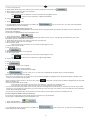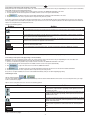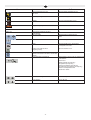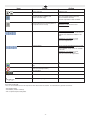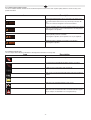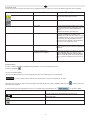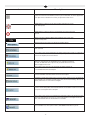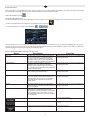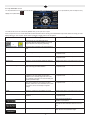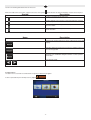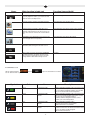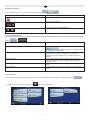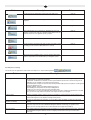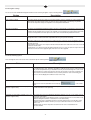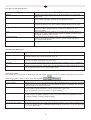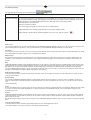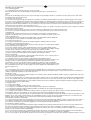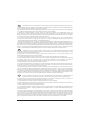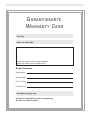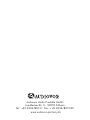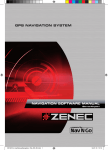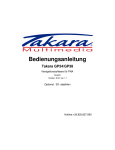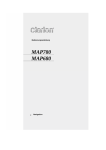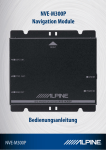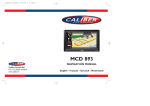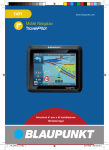Download Advent NAV102 - GPS Navigation System Add-On Operating instructions
Transcript
Navigationssoftware NAV 101 und 102 Update Material für NAV 101 Navigationssoftware NAV 101 und NAV 102 Urhebervermerk Änderungen am Produkt und den hier enthaltenen Informationen vorbehalten. Diese Bedienungsanleitung darf weder ganz noch teilweise ohne ausdrückliche schriftliche Genehmigung des Herstellers vervielfältigt oder auf irgendeine Art und Weise elektronisch oder mechanisch – einschließlich Fotokopien und Aufnahmen – weitergegeben werden. © 2008 - Nav N Go Kft. Whereis®-Kartendaten © 2006 Telstra Corporation Limited und Lizenzgeber Datenquelle © 2006 Tele Atlas N.V. Österreich: © BEV, GZ 1368/2003 Dänemark: © DAV Frankreich: © IGN France Großbritannien: Daten von Ordnance Survey mit Genehmigung von Her Majesty’s Stationery Office (HMSO) © Crown Copyright Italien: © Geonext/DeAgostini Nordirland: © Ordnance Survey Nordirland Norwegen: © Statens kartverk, Statens vegvesen / Mapsolutions Schweiz: © Swisstopo Niederlande: Topografische ondergrond Copyright © dienst voor het kadaster en de openbare registers, Apeldorn Alle Rechte vorbehalten. Danke, dass Sie sich für die Audiovox Navigation als Ihr Fahrzeug-Navigationssystem entschieden haben, das Sie direkt an Ihr Ziel bringen wird. Lesen Sie zuerst die Kurzanleitung und nehmen Sie die Audiovox Navigation sofort in Betrieb. Dieses Dokument enthält eine ausführliche Beschreibung der Software. Obwohl Sie sich mit der Audiovox Navigation leicht während der Anwendung vertraut machen können, empfehlen wir Ihnen, diese Bedienungsanleitung aufmerksam zu lesen, um die einzelnen Programmseiten und Funktionen von der Audiovox Navigation besser kennen zu lernen. TMC Die TMC Funktion wird nur in Verbindung mit dem NAV 102 unterstützt. Eine TMC Funktion ist nicht mit dem NAV 101 verfügbar. Technische Änderungen vorbehalten 1 Inhaltsverzeichnis 1 Warnungen und Sicherheitsinformationen 2 Erste Schritte mit der Audiovox Navigation 2. Schaltfläche und andere Steuerelemente auf dem Bildschirm 2.1. Die Tastaturen verwenden 2.2 Die Karte verwenden 2.2.1 Einzelheiten zu einem Kartenpunkt abrufen 2.2.2 Die Karte verändern 2.2.3 Statusinformationen und versteckte Steuerelemente auf der Karte 2.2.4 Den Cursor (den markierten Punkt auf der Karte) verwenden 2.3 Konzepte in der Audiovox Navigation 2.3.1 Smart Zoom 2.3.2 Positionsanzeiger 2.3.2.1 Aktuelle GPS-Position und „Lock-on-Road“ (auf der Straße fixieren) 2.3.2.2 Zur normalen Navigation zurückkehren 2.3.2.3 Markierter Punkt (Cursor) 2.3.2.4 Ursprüngliche Position im Cursor-Menü 2.3.3 Farbprofile für Tag und Nacht 2.3.4 Farbprofil in Tunnel 2.3.5 Routenberechnung und -neuberechnung 2.3.6 Reiseplan 2.3.7 Routendemo 2.3.8 POI (interessantes/wichtiges Ziel) 2.3.9 Warnung vor Geschwindigkeitsbeschränkungen 2.3.10 TMC (Verkehrs- und Stauinformation) (Traffic Message Channel) 3. Mit der Audiovox Navigation navigieren 3.1 Das Ziel einer Route wählen 3.1.1 Den Cursor als Ziel wählen 3.1.2 Eine Adresse oder einen Teil davon eingeben 3.1.2.1 Eine Adresse eingeben (Europa) 3.1.2.2 Eine Adresse eingeben, wenn die Hausnummer mehrfach vorhanden ist 3.1.2.3 Eine Adresse eingeben, ohne den Bezirk/Ortsteil zu kennen 3.1.2.4 Eine Kreuzung als Ziel wählen 3.1.2.5 Das Ortszentrum (Stadtmitte) als Ziel wählen 3.1.2.6 Eine Adresse über eine Postleitzahl eingeben 3.1.2.7 Tipps für die schnelle Eingabe von Adressen 3.1.3 Das Ziel aus den Favoriten wählen 3.1.4 Das Ziel aus den POIs wählen 3.1.5 Das Ziel aus den letzten Zielen wählen 3.1.6 Das Ziel durch Eingabe seiner Koordinaten wählen 3.2 Eine Route mit mehreren Zielen erstellen (ein Zwischenziel einfügen) 3.3 Eine Route mit mehreren Zielen erstellen (ein neues Ziel anfügen) 3.4 Die Route bearbeiten 3.5 Eine Simulation der Route ansehen 3.6 Das nächste Zwischenziel aus der Route löschen 3.7 Die aktive Route löschen 3.8 Eine Route speichern 3.9 Eine gespeicherte Route laden 4 Referenzteil 4.1 Kartenanzeige 4.1.1 Symbole auf der Karte 4.1.1.1 Anzeige für die Qualität der GPS-Position und den Fahrzeugtyp 4.1.1.2 Statusanzeigezeile 4.1.1.3 Die nächsten zwei Ereignisse auf der Route (Felder für die Abzweigungsvorschau) 4.1.2 Objekte auf der Karte 4.1.2.1 Straßen 4.1.2.2 Arten von 3D-Objekten 4.1.2.3 Bestandteile der aktiven Route 4.1.3 Menu Meiden 4.1.4 Cursor-Menü 4.1.5 Positionsmenü 4.1.6 Routeninformationsanzeige 4.1.7 Fahrtinformationsanzeige 4.1.7.1 Fahrtcomputer 4.1.8 Schnellzugriff 4.1.9 GPS-Datenanzeige 4.2 Suchmenü 4.3 Routenmenü 4.4 Menü „Verwalten“ 4.4.1 Gespeicherte Routen verwalten 4.4.2 Letzte Ziele verwalten 4.4.3 POIs verwalten 4.4.4 Benutzerdaten verwalten 4.5 Einstellungsmenü 4.5.1 Die Kartenanzeige konfigurieren 4.5.2 Navigationseinstellungen 4.5.3 Routenplanungsoptionen 4.5.4 Regionale Einstellungen 2 4 4 5 6 6 6 7 9 12 12 12 12 12 13 13 13 13 13 13 14 15 15 15 15 15 16 16 16 16 17 17 18 19 19 20 20 20 21 21 21 21 21 22 22 22 22 23 23 23 26 26 26 27 28 28 28 28 29 29 31 31 32 34 34 35 36 37 37 37 38 38 39 40 41 41 42 43 4.5.5 Menüeinstellungen 4.5.6 TMC-Einstellungen 4.5.7 Warneinstelungen 5 Glossar 6 Endbenutzer-Lizenzvertrag 44 44 45 46 46 3 1. Warnungen und Sicherheitsinformationen Die Audiovox Navigation ist ein Navigationssystem, das Ihnen mit einem angeschlossenen GPS-Empfänger dabei hilft, den Weg zu Ihrem Ziel zu finden. Die Audiovox Navigation übermittelt Ihre GPS-Position nicht an Dritte; Sie können daher auch nicht aufgefunden bzw. verfolgt werden. Bitte schauen Sie nur dann auf das Display, wenn es die Verkehrssituation gefahrlos erlaubt. Falls Sie selbst am Steuer sitzen, empfehlen wir Ihnen die Audiovox Navigation vor Fahrtantritt zu verwenden. Planen Sie Ihre Route vor der Abfahrt und bleiben Sie stehen, wenn Sie irgendwelche Routenparameter ändern möchten. Die Audiovox Navigation verfügt über einen Sicherheitsmodus: Wenn Sie den Sicherheitsmodus aktivieren, können Sie in der Audiovox Navigation keine Änderungen vornehmen, während das Fahrzeug mit einer Geschwindigkeit von 10 km/h (6 mph) oder schneller fährt. Sofern die Audiovox Navigation nicht ausschließlich von Ihren Mitfahrern bedient wird, empfehlen wir Ihnen, den Sicherheitsmodus unbedingt zu aktivieren. Sie müssen auf die Verkehrsschilder achten und dem Straßenverlauf folgen. Falls Sie von der Audiovox Navigation empfohlenen Route abkommen, ändert die Audiovox Navigation die Navigationsanweisungen dementsprechend. Weitere Informationen finden Sie im Endbenutzer-Lizenzvertrag (EULA, Seite 46). 2. Erste Schritte mit der Audiovox Navigation Die Audiovox Navigation wurde für den Gebrauch im Auto optimiert. Sie können das Gerät ganz leicht mit Ihren Fingern bedienen, indem Sie die Schaltflächen und die Karte auf dem Display antippen. Die Audiovox Navigation kann Routen für die gesamte installierte Kartenregion planen; Sie müssen nicht zwischen verschiedenen Landkarten wechseln oder eine ungenaue Übersichtskarte verwenden, um zwischen Kartenbereichen oder Ländern zu navigieren. Aktionen Anleitung Bedienung Sie brauchen keinen Stift, um die Audiovox Navigation zu bedienen. Tippen Sie die Schaltflächen und die Karte mit Ihren Fingern an. Das Display doppelt antippen Sie müssen das Display nicht doppelt antippen, um Aktionen auszuführen. Für die Schaltflächen und Steuerelemente reicht einfaches Antippen aus. Das Display antippen und halten Dies ist nicht notwendig, um auf die wichtigsten Navigationsfunktionen zuzugreifen. Tippen Sie auf die folgenden Schaltflächen und halten Sie sie gedrückt, um Sonderfunktionen aufzurufen: in der Kartenanzeige antippen und halten: Sie können den kleinsten und größten Maßstab von Smart Zoom festlegen. • Eine der -Schaltflächen in der Kartenanzeige antippen und halten: Sie können den Maßstabswert der Schaltfläche festlegen oder zurücksetzen (2D-Karte). • Eine der -Schaltflächen in der Kartenanzeige antippen und halten: Sie können die Maßstabs- und Kippwerte der Schaltfläche festlegen oder zurücksetzen (3D-Karte). • in Listen und Menüs antippen und halten: Das Navigationsmenü wird geöffnet. • Eine der Schaltflächen in der Kartenanzeige antippen und halten: Sie können die Karte übergangslos drehen, kippen, vergrößern oder verkleinern. • auf Tastaturen antippen und halten: So können Sie mehrere Zeichen rasch löschen. • oder in langen Listen antippen und halten: Sie können fortlaufend umblättern. • Die Schaltflächen im Menü „Schnellzugriff“ antippen und halten: Sie können Seiten öffnen, die normalerweise über die Schaltflächen im Menü „Verwalten“ oder „Einstellungen“ aufgerufen werden. Handbewegungen (Halten & Ziehen) Es sind keine Handbewegungen notwendig, um auf die wichtigsten Navigationsfunktionen zuzugreifen. Sie müssen das Display nur in folgenden Fällen halten und ziehen: • Um den Regler auf einem Schieber zu verschieben. • Um die Karte zu verschieben: Tippen Sie die Karte an und bewegen Sie sie in die gewünschte Richtung. • Um die Kartenanzeige schnell zu öffnen: Fahren Sie mit Ihrem Finger auf einer beliebigen Programmseite ganz unten von rechts nach links. • Um das Navigationsmenü schnell zu öffnen: Fahren Sie mit Ihrem Finger auf einer beliebigen Programmseite ganz links von oben nach unten. 4 Inbetriebnahme der Audiovox Navigation Wenn Sie die Audiovox Navigation zum ersten Mal starten, müssen Sie Folgendes tun: 1. Wählen Sie die gewünschte Sprache für die Benutzeroberfläche. Diese Auswahl können Sie später in den Einstellungen (Seite 43) ändern. 2. Wählen Sie die Sprache und die Stimme für die ausgegebenen Sprachanweisungen. Diese Auswahl können Sie später in den Einstellungen (Seite 43) ändern. Danach erscheint das Navigationsmenü und Sie können die Audiovox Navigation verwenden. Normalerweise wird die Audiovox Navigation so verwendet, dass der Benutzer ein Ziel auswählt und dann mit der Navigation beginnt. Sie können Ihr Ziel auf folgende Arten wählen: • Den markierten Punkt auf der Karte (Cursor) verwenden (Seite 29). • Eine Adresse oder einen Teil davon eingeben, zum Beispiel einen Straßennamen ohne Hausnummer oder die Namen zweier sich kreuzender Straßen (Seite 17). • Eine Adresse über eine Postleitzahl eingeben (Seite 19). Auf diese Art und Weise müssen Sie nicht den Namen des Ortes wählen, und auch die Suche nach den Straßennamen könnte schneller gehen. • Koordinaten verwenden (Seite 21). • Einen gespeicherten Ort verwenden: • Favorit (Seite 20) • POI (Seite 20) • Ein Ziel aus der Liste der letzten Ziele und Zwischenziele (Seite 21) 2. Schaltflächen und andere Steuerelemente auf dem Bildschirm Wenn Sie die Audiovox Navigation verwenden, tippen Sie normalerweise auf Schaltflächen auf dem Touchscreen. In der Audiovox Navigation müssen Sie Ihre Auswahl bzw. Änderungen nur bestätigen, wenn die Anwendung neu gestartet oder eine umfangreiche Neukonfiguration durchgeführt werden muss. Eine Bestätigung ist auch erforderlich, bevor Daten oder Einstellungen von Ihnen gelöscht werden. In allen anderen Fällen speichert die Audiovox Navigation Ihre Auswahl und übernimmt die neuen Einstellungen, sobald Sie das jeweilige Steuerelement betätigt haben, ohne eine Bestätigung von Ihnen zu verlangen. Typ Beispiel Beschreibung Verwendung Schaltfläche Tippen Sie darauf, um eine Funk- Tippen Sie einmal darauf. tion aufzurufen, eine neue Seite zu öffnen oder einen Parameter festzulegen. Symbol Zeigt die Qualität der GPS-Position Manche Symbole sind gleichzeitig an. auch eine Schaltfläche. Liste Wenn mehrere Optionen zur Aus- Blättern Sie mit den Schaltflächen wahl stehen, werden diese in einer und um und tippen Sie auf Liste angezeigt. den gewünschten Wert. Schieber Wenn eine Funktion verschiedene namentlich nicht benannte Werte annehmen kann, zeigt die Audiovox Navigation einen Schieberegler an, auf dem Sie den aktuellen Wert ablesen und den gewünschten Wert innerhalb eines bestimmten Bereichs festlegen können. Wenn es nur zwei mögliche Einstellungen gibt, zeigt ein Häkchen an, ob die Funktion aktiviert ist. Schalter 5 • Verschieben Sie den Ziehpunkt, um den Schieber in seine neue Position zu bewegen. • Tippen Sie auf dem Schieber auf die Stelle, an der der Ziehpunkt erscheinen soll; er springt sofort dorthin. Tippen Sie darauf, um den Schalter ein- oder auszuschalten. Typ Beispiel Virtuelle Tastatur Beschreibung Verwendung Alphabetische und alphanumerische Jede Taste ist eine Schaltfläche auf Tastaturen, auf denen Sie Buchstaben dem Touchscreen. und Zahlen eingeben können. 2.1. Die Tastaturen verwenden In die Audiovox Navigation müssen Sie Buchstaben und Zahlen nur eingeben, wenn es unbedingt erforderlich ist. Sie können mit Ihren Fingern auf den Vollbild-Tastaturen tippen und zwischen verschiedenen Tastatur-Layouts umschalten, zum Beispiel ABC, QWERTZ oder numerisch. Aktion Details Auf ein anderes Tastaturlayout umschalten, z. B. von der englischen QWERTY- zu einer griechischen Tastatur. Ihre Eingabe auf der Tastatur korrigieren Tippen Sie auf und treffen Sie Ihre Auswahl aus der Liste der verfügbaren Tastaturen. Sie können nicht erwünschte Zeichen löschen. Tippen Sie auf Tippen Sie auf die Schaltfläche und halten Sie sie gedrückt, um die gesamte Eingabezeile zu löschen. Ein Leerzeichen eingeben, z. B. zwischen dem Vor- und Nachnamen oder bei aus mehreren Wörtern bestehenden Straßennamen Tippen Sie auf Symbole eingeben Tippen Sie auf umzuschalten. , um zu einer Tastatur mit Sonderzeichen Die Texteingabe abschließen Tippen Sie auf . 2.2 Die Karte verwenden Die Kartenanzeige ist die am häufigsten verwendete Programmseite von der Audiovox Navigation . Sie können sie vom Navigationsmenü aus aufrufen, indem Sie auf tippen. Weitere Informationen zur Kartenanzeige finden Sie auf Seite 23. 2.2.1 Einzelheiten zu einem Kartenpunkt abrufen • Führen Sie folgende Aktionen aus, wenn Sie während der Navigation Details zu Ihrem aktuellen Standort abfragen möchten: 1.Sehen Sie sich die Zeile ganz unten auf der Karte an. Sie zeigt die aktuelle Straße und die Hausnummer an. 2.Weitere Informationen erhalten Sie, wenn Sie mit der Schaltfläche 3. Tippen Sie auf das Positionsmenü öffnen. . Die Adresse, die Koordinaten und die Liste der nahe gelegenen POIs wird angezeigt. • Sie können Details zu jedem beliebigen Ort abfragen, indem Sie die Stelle auf der Karte markieren: 1. Tippen Sie an einer beliebigen Stelle in die Karte, um die Kartenschaltflächen anzuzeigen. 2. Tippen Sie in der Karte auf den gewünschten Ort. Der Cursor unten auf der Karte angezeigt. erscheint an dieser Stelle. Die Adresse dieses Ortes wird dann 3. Weitere Informationen erhalten Sie, wenn Sie mit der Schaltfläche 4. Tippen Sie auf das Cursormenü öffnen. . Die Adresse, die Koordinaten und die Liste der nahe gelegenen POIs wird angezeigt. • Es geht sogar noch leichter, wenn Sie den gewünschten Ort im Suchmenü auswählen. Dann wird das Cursor-Menü automatisch aufgerufen. Sie müssen nur auf die Schaltfläche tippen. 6 2.2.2 Die Karte verändern Positionsanzeiger auf der Karte: • Aktuelle GPS-Position: • Markierter Punkt (Cursor): Mit den folgenden Steuerelementen können Sie die Kartenansicht besser an Ihre Bedürfnisse anpassen. Die meisten dieser Elemente werden nur angezeigt, wenn Sie einmal in die Karte tippen, und verschwinden nach einigen Sekunden Inaktivität wieder. Aktion Die Karte durch Halten & Ziehen verschieben Schaltfläche(n) Keine Schaltflächen Beschreibung Sie können die Karte in eine beliebige Richtung verschieben: Tippen Sie auf die Karte und halten Sie sie, um sie mit Ihrem Finger in die gewünschte Richtung zu bewegen. Wenn die GPS-Position verfügbar ist und Sie die Karte verschoben haben, erscheint die Schaltfläche . Tippen Sie darauf, um zur GPS-Position zurückzukehren. Die Kartenschaltflächen anzeigen/ausblenden Tippen Sie auf diese Schaltflächen, um die folgenden Kartenschaltflächen ein- oder auszublenden: • Vergrößern bzw. verkleinern • Nach links bzw. rechts drehen (nur in der 3D-Karte) • Nach oben bzw. unten kippen (nur in der 3D-Karte) • Schaltflächen für die Zoom-Voreinstellungen (nur in der 2D-Karte) • Schaltflächen für die Kipp- und Zoom-Voreinstellungen (nur in der 3D-Karte) • Schaltfläche „Zur GPS-Position zurückkehren“ • Smart-Zoom-Schaltfläche Vergrößern und verkleinern Sie können einstellen, in welchem Maßstab die Karte auf dem Bildschirm angezeigt werden soll. Die Audiovox Navigation verwendet Vektorkarten von höchster Qualität, sodass Sie die Karte immer mit optimiertem Inhalt in unterschiedlichen Maßstäben ansehen können. Straßennamen und andere Textstellen werden immer in der gleichen Schriftgröße und niemals auf dem Kopf stehend angezeigt, und Sie sehen nur so viele Straßen und Objekte wie nötig.Für die Maßstabsänderung gibt es in den 2D- und 3D-Kartenansichten verschiedene Grenzwerte. Nach oben und unten kippen Sie können den vertikalen Betrachtungswinkel der Karte im 3D-Modus ändern. 7 Aktion Schaltfläche(n) Nach links und rechts drehen Beschreibung Sie können den horizontalen Betrachtungswinkel der Karte im 3D-Modus ändern. Wenn die GPS-Position verfügbar ist, dreht die Audiovox Navigation die Karte stets so, dass Ihre Fahrtrichtung nach oben angezeigt wird (Ausrichtung in Fahrtrichtung). Mit diesen Schaltflächen können Sie vom Modus „In Fahrtrichtung“ zu einer anderen Ausrichtung wechseln. Wenn die GPS-Position verfügbar ist und Sie die Karte gedreht haben, erscheint die Schaltfläche . Tippen Sie auf diese Schaltfläche, um die automatische Kartendrehung wieder zu aktivieren. Anzeigemodi In der Audiovox Navigation können Sie die Karte aus folgenden Perspektiven betrachten: • klassische Ansicht von oben (2D) • verschiedene Blickwinkel (3D) Es wird immer der Modus angezeigt, in den Sie mit Hilfe dieser Schaltfläche wechseln können: Wenn die Karte im 2D-Modus ist, sehen Sie die Schaltfläche . Tippen Sie darauf, um in den 3D-Modus zu wechseln. Smart Zoom Die Audiovox Navigation kann die Karte automatisch drehen, vergrößern, verkleinern und kippen, um Ihnen die optimale Darstellung zu bieten: • Wenn Sie sich einer Abzweigung nähern, vergrößert die Audiovox Navigation die Karte und den Betrachtungswinkel, damit Sie bei der nächsten Kreuzung das notwendige Fahrmanöver leicht erkennen können. • Ist die nächste Abzweigung etwas weiter entfernt, verkleinert die Audiovox Navigation die Karte und den Betrachtungswinkel, sodass Sie den vor Ihnen liegenden Straßenabschnitt gut sehen können. Tippen Sie einmal auf diese Schaltfläche, um Smart Zoom zu aktivieren. Tippen Sie auf die Schaltfläche und halten Sie sie gedrückt, um die Zoom-Limits von Smart Zoom festzulegen. Zur normalen Navigation zurückkehren (zurück zur GPS-Position mit automatischer Kartendrehung). Tippen Sie auf diese Schaltfläche, um die Karte zurück zu Ihrer aktuellen GPS-Position zu bewegen. Wenn die Karte im 3D-Modus gedreht wurde, wird auch die automatische Kartendrehung wieder aktiviert. Schaltflächen für die Zoom-Voreinstellungen Tippen Sie auf eine der Voreinstellungsschaltflächen, um den Maßstab auf einen fixen, voreingestellten Wert zu setzen. Smart Zoom ist deaktiviert. Diese Schaltflächen sind im 2D-Modus verfügbar. Tippen Sie auf eine der Schaltflächen und halten Sie sie gedrückt, um ihren Wert auf den aktuellen Maßstab zu setzen oder sie auf den ursprünglichen Wert zurückzusetzen. 8 Aktion Schaltfläche(n) Beschreibung Schaltflächen Tippen Sie auf eine der Voreinstellungsschaltflächen, um den Neigungswinkel und den Maßstab auf einen fixen, voreingestellten Wert zu setzen. Smart Zoom ist deaktiviert. Diese Schaltflächen sind im 3D-Modus verfügbar. Tippen Sie auf eine der Schaltflächen und halten Sie sie gedrückt,um ihren Wert auf den aktuellen Neigunswinkel und Maßstab zu setzen oder sie auf den ursprünglichen Wert zurücksetzen. Kartenmaßstab Die Audiovox Navigation zeigt den Maßstab der Karte im 2D-Modus an. 2.2.3 Statusinformationen und versteckte Steuerelemente auf der Karte Die folgenden Informationen werden in dem runden Feld oben links angezeigt, der Abzweigungsvorschau. Wenn Sie in diesen Bereich tippen, hängt die ausgeführte Aktion von den aktuell angezeigten Informationen ab. Symbol Information Es gibt keine aktive Route Details Wenn es keine zu navigierende Route gibt, wird dieses Symbol in der Abzweigungsvorschau angezeigt. Aktion Tippen Sie in diesen Bereich, um die Suche zu öffnen. Es gibt keine gültige GPS-Position. Wenn es eine aktive Route, aber Tippen Sie in diesen Bereich, um keine gültige GPS-Position gibt, wird die Routeninformationen zu öffnen. der Himmel über Ihnen angezeigt, mit farbigen Punkten für jeden Satelliten. Einige Punkte müssen grün werden, sodass eine Navigation möglich ist Wenn sich das Symbol nicht beDie GPS-Position und eine aktive Tippen Sie in diesen Bereich, damit wegt, ist eine Routenberechnung er- Route sind verfügbar, aber die auto- die Audiovox Navigation die empforderlich. matische Neuberechnung nach fohlene Route neu plant. einer Routenabweichung ist deaktiviert und Sie sind von der Route abgekommen. Wenn das Symbol animiert ist, wird Die Audiovox Navigation führt eine gerade eine Routenberechnung Berechnung oder Neuberechnung durchgeführt. der Route durch. Nächstes Ereignis auf der Route (nächstes Fahrmanöver) Wenn Sie in diesen Bildschirmbereich tippen, geschieht nichts. Die GPS-Position und eine aktive Tippen Sie in diesen Bereich, um Route sind verfügbar und Sie fahren die Routeninformationen zu öffnen. auf der empfohlenen Route. In diesem Bereich sehen Sie Informationen zur Art und Entfernung des nächsten Ereignisses auf Ihrer Route. 9 Der folgende Bereich erscheint neben dem runden Feld, das oben beschrieben wurde. Wenn Sie in diesen Bereich tippen, hängt die ausgeführte Aktion von den aktuell angezeigten Informationen ab. Symbol Information Details Aktion Es gibt keine gültige GPS-Position. Wenn es keine gültige GPS-Position Tippen Sie in diesen Bereich, um gibt, wird dieses Symbol hier ange- die GPS-Datenanzeige zu öffnen, zeigt. wo Sie den Signalstatus und die Verbindungseinstellungen überprüfen können. Verkehrsbeschränkung Wenn die GPS-Position verfügbar Wenn Sie in diesen ist, es aber keine zu navigierende Bildschirmbereich tippen, geschieht Route gibt, wird die auf der nächnichts. sten Kreuzung geltende Verkehrsbeschränkung angezeigt, sofern es eine gibt. Übernächstes Ereignis auf der Wenn es sowohl eine GPS-Position Route (das Fahrmanöver nach dem als auch eine aktive Route gibt, nächsten Manöver) zeigt dieses Feld das übernächste Ereignis auf Ihrer Route an, das dem Ereignis folgt, welches im oben beschriebenen Bereich angezeigt wird. Tippen Sie in diesen Bereich, um den Reiseplan mit den detaillierten Navigationsanweisungen für jede Abzweigung zu öffnen. Laufende Simulation anhalten Dieses Symbol erscheint, während Tippen Sie in diesen Bereich, um Sie eine Route überfliegen oder si- die Simulation zu stoppen. mulieren bzw. eine Routenaufzeichnung abspielen. Fortschritt der Routenneuberechnung Dieses Feld zeigt während der Rou- Wenn Sie in diesen Bildschirmbetenneuberechnung den Fortschritt reich tippen, geschieht nichts. der Berechnung an, zwischen 0 und 100 %. Anzeigezeile - Töne stumm/aktiviert - TMC-Status Wenn Sie in diesen Bildschirmbereich tippen, geschieht nichts. Die Anzeigezeile enthält folgende Symbole: Die folgenden Informationen sind in den drei Datenfeldern der Kartenanzeige zu sehen. Tippen Sie in diesen Bereich, um die Fahrtinformationen zu öffnen, wo Sie auswählen können, welche Werte in diesen drei Feldern angezeigt werden sollen. Symbol Beschreibung Die Audioausgabe der Audiovox Navigation ist auf stumm geschaltet. Die Audioausgabe der Audiovox Navigation ist aktiviert. Es ist kein TMC-Empfänger angeschlossen oder TMC ist deaktiviert. Ein TMC-Empfänger ist angeschlossen und ein Radiosender mit TMC-Meldungen wird empfangen. Es gibt neue TMC-Meldungen, die Sie noch nicht gelesen haben. Ein Teil der geplanten Route wird aufgrund der TMC-Meldungen umfahren. Ein Teil der Route erscheint in den TMC-Meldungen, konnte aber nicht umfahren werden (wenn beispielsweise Ihr Ziel in einer derzeit verstopften Straße liegt). 10 Wenn es keine aktive Route gibt, zeigen diese Felder folgende Informationen an: aktuelle Geschwindigkeit, Kompass und aktuelle Uhrzeit. Symbol Typ Weitere Informationen Kompass Zeigt Ihre Fahrtrichtung an; sowohl, wenn die Karte automatisch gedreht wird (3D), als auch bei fixer Nordausrichtung (2D). Geschwindigkeitsdaten Es können folgende Geschwindigkeitswerte angezeigt werden: • Aktuelle Geschwindigkeit • Geschwindigkeitsbeschränkung auf der aktuellen Straße Zeitinformationen Es können folgende Zeitwerte angezeigt werden: • Aktuelle GPS-Zeit • Verbleibende Zeit bis zur Ankunft am Ziel • Verbleibende Zeit bis zur Ankunft am nächsten Zwischenziel • Geschätzte Ankunftszeit am Ziel • Geschätzte Ankunftszeit am nächsten Zwischenziel Entfernungsinformationen Es können folgende Entfernungswerte angezeigt werden: • Verbleibende Entfernung bis zur Ankunft am Ziel • Verbleibende Entfernung bis zur Ankunft am nächsten Zwischenziel • Aktuelle Seehöhe Der nächste Bereich ist ein Kombifeld für Statusanzeigen. Tippen Sie in diesen Bereich, um das Menü für den Schnellzugriff (Seite 34) zu öffnen. Symbol Status für Qualität der GPS-Position 11 Weitere Informationen Je mehr Balken leuchten, desto genauer ist die GPS-Position. 2.2.4 Den Cursor (den markierten Punkt auf der Karte) verwenden Platzieren Sie zunächst den Cursor mit einer der folgenden Methoden an der gewünschten Stelle in der Karte: • Verwenden Sie das Suchmenü, um einen Ort auszuwählen. Es wird wieder die Karte aufgerufen, auf der der ausgewählte Punkt (der Cursor) in der Mitte angezeigt wird, und das Cursor-Menü mit den verfügbaren Optionen wird geöffnet. • Tippen Sie das Display an und tippen Sie erneut darauf, um den Cursor an der gewünschten Stelle zu platzieren. Tippen Sie nun auf , um das Cursor-Menü zu öffnen. Sie können folgende Aktionen durchführen: Schaltfläche Aktion In der aktiven Route; verwendet den Cursor als Ausgangspunkt für die Route, indem die aktuelle GPS-Position ersetzt wird In der aktiven Route; verwendet den Cursor als Ziel der Route, indem das vorige Ziel ersetzt wird In der aktiven Route; verwendet den Cursor als Zwischenziel (Zwischenstopp) vor dem endgültigen Ziel In der aktiven Route; verwendet den Cursor als Ziel, wobei das alte Ziel als Zwischenziel beibehalten wird Zeigt die berechneten Routen auf Basis der verfügbaren Routenvarianten an. Wählen Sie die Route, die Ihren Bedürfnissen am besten entspricht. Speichert den Cursor als POI Speichert den Cursor als Favorit Setzt an der Cursorposition einen Pin in die Karte Öffnet ein Fenster mit dem Namen, der Adresse und den Koordinaten des Cursors sowie der Liste der nahe gelegenen POIs 2.3 Konzepte in der Audiovox Navigation 2.3.1 Smart Zoom Smart Zoom bietet viel mehr als eine herkömmliche automatische Zoomfunktion. • Während Sie einer von der Audiovox Navigation berechneten Route folgen: Wenn Sie sich einer Abzweigung nähern, vergrößert Smart Zoom die Karte und den Betrachtungswinkel, sodass Sie leicht erkennen können, welches Fahrmanöver auf der nächsten Kreuzung notwendig ist. Ist die nächste Abzweigung etwas weiter entfernt, so werden die Karte und der Betrachtungswinkel verkleinert, sodass Sie den vor Ihnen liegenden Straßenabschnitt gut sehen können. • Während Sie fahren, ohne dass es eine aktive Route in der Audiovox Navigation gibt: Smart Zoom vergrößert die Karte, wenn Sie langsam fahren, und verkleinert sie bis zum hier festgelegten Maßstab, wenn Sie schnell fahren. Smart Zoom aktivieren Tippen Sie in die Karte, sodass die Kartenschaltflächen angezeigt werden, und dann auf , um Smart Zoom zu aktivieren. Smart Zoom anpassen Tippen Sie in die Karte, sodass die Kartenschaltflächen angezeigt werden. Tippen Sie dann auf und halten Sie die Schaltfläche gedrückt, um das Fenster mit den Smart-Zoom-Einstellungen zu öffnen. Ändern Sie gegebenenfalls die Zoom-Limits von Smart Zoom. 2.3.2 Positionsanzeiger 2.3.2.1 Aktuelle GPS-Position und „Lock-on-Road“ (auf der Straße fixieren) Wenn Ihre GPS-Position bekannt ist, markiert die Audiovox Navigation Ihren aktuellen Standort auf der Karte mit dem Die genaue Position des Symbols hängt vom bei der Routenberechnung verwendeten Fahrzeugtyp ab. -Symbol. Das -Symbol wird an der nächstegelegenen Straße ausgerichtet, um GPS-Positionierungsfehler zu unterdrücken. Die Ausrichtung des Symbols ist eine der Routenrichtungen. Tippen Sie auf , um die aktuelle GPS-Postion zu verwenden. Das Postionsmenü wird angezeigt und Sie können die GPS-Position speichern als: • Favorit • Verkehrsüberwachungskamera • POI • Markierung auf der Karte (Pin) 12 2.3.2.2 Zur normalen Navigation zurückkehren Wenn die GPS-Position verfügbar ist und Sie die Karte verschoben haben (das Symbol bewegt sich oder wird gar nicht angezeigt) oder Sie die Karte im 3D-Modus gedreht haben, erscheint die Schaltfläche . Tippen Sie darauf, um die Karte zurück zu Ihrer GPS-Position zu verschieben und wieder in Fahrtrichtung auszurichten (automatische Kartendrehung). Hinweis! Wenn es eine aktive Route gibt, setzt die Audiovox Navigation die Navigation fort, selbst wenn Sie die Karte während der Fahrt verschieben: Es gibt die Sprachanweisungen aus und zeigt die Symbole für die Abzweigungsvorschau je nach Ihrer aktuellen GPS-Position an. 2.3.2.3 Markierter Punkt (Cursor) Wenn Sie im Suchmenü einen Ort auswählen oder in die Karte tippen, während die Kartenschaltflächen angezeigt werden, erscheint der Cursor am ausgewählten Punkt in der Karte. Die Audiovox Navigation zeigt den Cursor als leuchtenden roten Punkt ( sichtbar ist, auch wenn er sich in der 3D-Kartenansicht im Hintergrund befindet. ) an, der bei jedem Maßstab gut Tippen Sie auf ,sobald der Cursor erscheint. Das Cursor-Menü wird aufgerufen und Sie können den Cursor verwenden als: • Ausgangspunkt einer Route • Zwischenziel auf einer Route • Ziel einer Route Sie können auch nach POIs rund um den Cursor suchen. Oder Sie können die Cursorposition speichern als: • Favorit • POI • Markierung auf der Karte (Pin) 2.3.2.4 Ursprüngliche Position im Cursor-Menü Wenn das Cursor-Menü geöffnet ist, zeigt ein spezielles Symbol ( ) die Cursorposition an, von der aus das Menü aufgerufen wurde. Sie können die Karte verschieben, vergrößern und verkleinern, und den Cursor an eine andere Stelle setzen. Der normale Cursor ( erscheint und Sie können mit Hilfe der Schaltflächen im Cursor-Menü Aktionen für den neuen Ort ausführen. Tippen Sie auf ) , um zur ursprünglichen Position des Cursors zurückzukehren. Die Karte springt an die Stelle zurück, an der das Cursor-Menü geöffnet wurde, und das -Symbol wird wieder angezeigt. 2.3.3 Farbprofile für Tag und Nacht Die Audiovox Navigation verwendet verschiedene Farbprofile bei Tag und bei Nacht. • Die Farben im Tagmodus ähneln gedruckten Straßenkarten. • In den Farbprofilen für die Nacht sind große Objekte dunkel gefärbt sind, um die relative Bildschirmhelligkeit einzuschränken. Die Audiovox Navigation bietet Ihnen mehrere verschiedene Farbprofile für Tag und Nacht. Anhand der aktuellen Uhrzeit und Ihrer GPS-Position kann das Programm auch automatisch zwischen Tag- und Nachtmodus umschalten, und zwar einige Minuten vor Sonnenaufgang, wenn der Himmel bereits hell ist, und einige Minuten nach Sonnenuntergang, bevor es finster wird. 2.3.4 Farbprofil in Tunnel Wenn Sie in einen Tunnel hineinfahren, ändern sich die Kartenfarben. Alle Gebäude verschwinden und die großen Objekte (wie Gewässer oder Wälder) und die leeren Flächen zwischen den Straßen werden schwarz. Die Straßen behalten allerdings ihre ursprünglichen Farben aus dem derzeit verwendeten Farbprofil für Tag oder Nacht bei. Wenn Sie den Tunnel verlassen, werden die ursprünglichen Farben wiederhergestellt. 2.3.5 Routenberechnung und -neuberechnung Die Audiovox Navigation berechnet die Route anhand der von Ihnen gewählten Einstellungen: Routenberechnungsmethode: • Schnell • Kurz • Sparsam • Leicht • Fahrzeugarten: • PKW • Taxi • Bus • Einsatzfahrzeug • Fahrrad • Fußgänger Straßenarten: • Unbefestigte Straßen • Genehmigung notwendig • Autobahnen • Mautstraßen • Gebührenpflichtige Straßen • Fähren • Grenzübergänge 13 Die Audiovox Navigation führt eine automatische Neuberechnung der Route durch, falls Sie vom vorgeschlagenen Reiseplan abkommen. Abhängig von der Art der TMC-Meldung berechnet die Audiovox Navigation die Route auch neu, wenn ein Teil der empfohlenen Route von der TMC-Meldung betroffen ist. Weitere Informationen zu den Routenplanungsoptionen finden Sie auf Seite 42. 2.5.6 Reiseplan Der Reiseplan ist die Liste der nächsten Ereignisse auf Ihrer Route; das heißt, die Navigationsanleitung. Wenn Sie die Karte geöffnet haben, können Sie den Reiseplan auf folgende Arten anzeigen: • Tippen Sie in den Bereich zwischen der Abzweigungsvorschau und den Fahrtdatenfeldern, wo das Symbol für das übernächste Fahrmanöver (zum Beispiel ) zu sehen ist. • Im erweiterten Modus: Tippen Sie auf die folgenden Schaltflächen: , , . Im Reiseplan haben Sie folgende Optionen: Schaltfläche Beliebiges Listenelement Beschreibung Öffnet die Karte mit dem ausgewählten Fahrmanöver in der Mitte. Ändert den Detailliertheitsgrad des Reiseplans. Folgende Ebenen sind verfügbar: • Detaillierte Anweisungen: Alle Kreuzungen werden aufgelistet. • Reiseplan: Nur die bedeutenden Kreuzungen (die über die Sprachanweisungen angekündigt werden) sind aufgelistet. • Straßenliste: Das ist eine Liste der Straßen, über die die Route navigiert wird. Wechselt zur nächsten bzw. vorigen Seite, um zusätzliche Listeneinträge anzuzeigen. Wenn die Karte mit einem Fahrmanöver in der Mitte geöffnet ist: Schaltfläche Beschreibung Vergrößert die Karte. Verkleinert die Karte. Verschiebt die Karte, um das vorige oder nächste Fahrmanöver anzuzeigen. Öffnet ein Fenster, in dem Sie einen Teil der Route, angefangen vom ausgewählten Fahrmanöver, meiden können 14 2.3.7 Routendemo Eine Simulation führt Sie durch die Route und folgt dabei den Navigationsanweisungen. Sie können eine Simulation schnell oder in normaler Fahrgeschwindigkeit abspielen. Sie können diese Funktion zum Beispiel verwenden, um herauszufinden, welche Brücke die Audiovox Navigation auf der Route eingeplant hat, und diese dann meiden, falls Sie nicht über diese Brücke fahren möchten. Routendemos können vom Routenmenü aus gestartet werden, indem Sie auf die Schaltfläche (schnelle Simulation) oder (Simulation in Normalgeschwindigkeit) tippen. 2.3.8 POI (interessantes/wichtiges Ziel) Ein POI (engl. Point of Interest) ist ein Ort, der für Sie nützlich oder von Interesse sein könnte. Die Audiovox Navigation wird mit Tausenden von bereits gespeicherten POIs geliefert, und Sie können in der Anwendung auch Ihre eigenen POIs erstellen. POI-Orte werden auf der Karte mit speziellen Symbolen gekennzeichnet. Die POI-Symbole sind ziemlich groß, sodass Sie sie leicht erkennen können. Die Symbole sind außerdem halbdurchsichtig, sodass sie die darunter liegenden Straßen und Kreuzungen nicht überdecken. Die POIs sind in mehrere Ebenen (Kategorien und Unterkategorien) unterteilt. Das Symbol eines in der Karte bereits integrierten POIs zeigt die POI-Kategorie an. Wenn Sie einen eigenen POI speichern, können Sie für diesen Punkt unabhängig von der POI-Kategorie, in die Sie ihn eingeordnet haben, ein Symbol wählen. POIs speichern Um einen POI zu speichern, platzieren Sie den Cursor ( ) an der gewünschten Stelle und tippen Sie dann auf die folgenden Schaltflächen: , POIs verwalten Sie können wählen, welche POI-Gruppen in der Karte angezeigt und welche ausgeblendet werden sollen, und ab welchem Maßstab die POI-Symbole sichtbar sein sollen. An dieser Stelle können Sie auch Ihre gespeicherten POIs verwalten. Ein gespeicherter POI kann umbenannt oder in eine andere POI-Gruppe verschoben werden, sein Symbol kann geändert werden oder eine Telefonnummer bzw. Zusatzinformationen können hinzugefügt werden. Tippen Sie auf die folgenden Schaltflächen: , , 2.3.9 Warnung vor Geschwindigkeitsbeschränkungen Manche Karten enthalten Informationen über die auf den jeweiligen Straßenabschnitten erlaubte Höchstgeschwindigkeit. Diese Informationen könnten für Ihre Region nicht verfügbar sein (fragen Sie Ihren Händler) oder nicht immer für alle Straßen auf der Karte stimmen. Sie können die Audiovox Navigation so konfigurieren, dass Sie gewarnt werden, wenn Sie die aktuelle Geschwindigkeitsbegrenzung überschreiten. Tippen Sie auf die folgenden Schaltflächen: , , , . Wenn Sie schneller als die erlaubte Höchstgeschwindigkeit fahren, geschieht Folgendes: • Displaywarnung: Ein Symbol mit der Geschwindigkeitsbeschränkung erscheint in einer Ecke der Karte (zum Beispiel • Warnton: Es wird eine Sprachmeldung abgespielt, wobei das gewählte Profil für die Sprachanweisungen verwendet wird. ). 2.3.10 TMC (Verkehrs- und Stauinformation) (Traffic Message Channel) Die TMC Funktion wird nur in Verbindung mit dem NAV 102 unterstützt. Die Audiovox Navigation kann Ihre Routen noch weiter verbessern, wenn das Programm TMC-Daten (Traffic Message Channel) zur Verfügung hat. TMC ist ein spezieller Dienst, bei dem über das FM Radio Data System (RDS) Verkehrs- und Wetterdaten in Echtzeit ausgestrahlt werden. TMC ist in der Audiovox Navigation standardmäßig aktiviert. Hinweis! TMC ist kein weltweiter Dienst. Er könnte in Ihrem Land oder in Ihrer Region nicht verfügbar sein. Fragen Sie bitte Ihren Händler nach Informationen zu den Empfangsgebieten. Wenn an Ihrem Standort öffentliche TMC-Daten ausgestrahlt werden, berücksichtigt die Audiovox Navigation die empfangenen TMC-Daten automatisch. Sie müssen im Programm keinerlei Einstellungen vornehmen. Der Empfänger sucht unter den FM-Radiosendern automatisch nach TMC-Daten und bezieht die decodierten Daten unverzüglich in die Routenplanung mit ein. Sobald die Audiovox Navigation Verkehrsnachrichten empfängt, die Ihre Route betreffen könnten, gibt das Programm eine Warnmeldung aus und führt eine Neuberechnung der Route durch. Die Navigation wird auf einer neuen Route fortgesetzt, die den aktuellsten Verkehrsbedingungen optimal angepasst ist. Falls erforderlich, können Sie die TMC-Einstellungen ändern oder einen bestimmten Radiosender auswählen, von dem die Daten empfangen werden sollen. Tippen Sie auf die folgenden Schaltflächen: , , 3 Mit der Audiovox Navigation navigieren Sie können Ihre Route in der Audiovox Navigation auf verschiedene Arten erstellen: • Wenn Sie eine einfache Route erstellen möchten (eine Route mit nur einem Ziel, ohne Zwischenziele), können Sie das Ziel wählen und sofort mit der Navigation beginnen • Sie können eine Route mit mehreren Zielen erstellen • Sie können eine Route auch unabhängig von Ihrer aktuellen GPS-Position bzw. ganz ohne GPS-Empfang erstellen 15 3.1 Das Ziel einer Route wählen Die Audiovox Navigation bietet Ihnen verschiedene Möglichkeiten, wie Sie Ihr Ziel und die Zwischenziele (Zwischenstopps) festlegen können: • Den markierten Punkt auf der Karte (Cursor) verwenden (Seite 29). • Eine Adresse oder einen Teil davon eingeben, zum Beispiel einen Straßennamen ohne Hausnummer oder die Namen zweier sich kreuzender Straßen (Seite 18). • Eine Adresse über eine Postleitzahl eingeben (Seite 19). Auf diese Art und Weise müssen Sie nicht den Namen des Ortes wählen, und auch die Suche nach den Straßennamen könnte schneller gehen. • Koordinaten verwenden (Seite 36). • Einen gespeicherten Ort verwenden: • Favorit (Seite 36) • POI (Seite 36) • ein Ziel aus der Liste der letzten Ziele und Zwischenziele (Seite 21) Tipp! Speichern Sie die Route vor der Navigation, wenn Sie sie später verwenden möchten. Tippen Sie auf die folgenden Schaltflächen: , , . 3.1.1 Den Cursor als Ziel wählen 1. Machen Sie Ihr Ziel auf der Karte ausfindig: Verschieben, vergrößern und verkleinern Sie die Karte je nach Bedarf 2. Tippen Sie auf den Ort, den Sie als Ihr Ziel auswählen möchten. Der Cursor ( 3. Tippen Sie auf , um das Cursor-Menü zu öffnen. ) erscheint. 4. Die Karte wird mit dem ausgewählten Punkt in der Mitte aufgerufen. Tippen Sie im Cursor-Menü auf berechnet und Sie können mit der Navigation beginnen. .Dann wird die Route automatisch Tipp! Wenn Sie wissen, dass Sie ein Ziel später wieder verwenden möchten, speichern Sie es als POI oder als Favorit, wenn das Cursor-Menü geöffnet wird. Das Cursor-Menü wird automatisch wieder an derselben Stelle aufgerufen. Jetzt können Sie den Ort als Wegpunkt verwenden. 3.1.2 Eine Adresse oder einen Teil davon eingeben Wenn Ihnen zumindest ein Teil der Adresse bekannt ist, so ist dies der schnellste Weg, das Ziel Ihrer Route festzulegen. Auf derselben Seite können Sie eine Adresse finden, indem Sie Folgendes eingeben: • genaue Adresse einschließlich Hausnummer • Zentrum eines Ortes • Kreuzung • Mittelpunkt einer Straße • eine der obigen Angaben (egal welche), wenn Sie zuerst nach der Postleitzahl suchen (Seite 19) 3.1.2.1 Eine Adresse eingeben (Europa) In manchen Ländern werden in Adressen keine Bundesstaaten verwendet. Nachdem Sie das Land gewählt haben, legen Sie als nächsten Schritt den Ort fest. Auf dem Bildschirm gibt es vier Zeilen: Die Vorgehensweise wird vom Navigationsmenü ausgehend erklärt. 1. Tippen Sie auf die folgenden Schaltflächen: a. Die Audiovox Navigation schlägt Ihnen standardmäßig das Land und den Ort vor, in dem Sie sich gerade befinden. Tippen Sie gegebenen falls auf die Schaltfläche mit dem Namen des Landes und wählen Sie einen anderen Eintrag aus der Liste. b. So können Sie gegebenenfalls den Ort ändern: • Tippen Sie auf die Schaltfläche , um den Ort aus der Liste der kürzlich verwendeten Ziele zu wählen. • So können Sie einen neuen Ort eingeben: c. Tippen Sie auf die Schaltfläche mit dem Namen des Ortes. Falls Sie das Land/den Bundesstaat geändert haben, tippen Sie bitte auf . d. Beginnen Sie, den Ortsnamen über die Tastatur einzutippen. e. Sie gelangen zur Liste der Suchergebnisse: • Nachdem Sie einige Buchstaben eingegeben haben, werden die auf die Zeichenfolge zutreffenden Namen in einer Liste angezeigt. • Tippen Sie auf , um die Ergebnisliste aufzurufen, bevor sie automatisch angezeigt wird. f. Wählen Sie den Ort aus der Liste. 16 2. Geben Sie den Straßennamen ein: a. Tippen Sie auf . b. Beginnen Sie, den Straßennamen über die Tastatur einzutippen. c. Sie gelangen zur Ergebnisliste: • Nachdem Sie einige Buchstaben eingegeben haben, werden die auf die Zeichenfolge zutreffenden Namen in einer Liste angezeigt. • Tippen Sie auf d. Wählen Sie die Straße aus der Liste. 3. Geben Sie die Hausnummer ein: , um die Ergebnisliste aufzurufen, bevor sie automatisch angezeigt wird. a. Tippen Sie auf . b. Geben Sie die Hausnummer auf der Tastatur ein. c. Tippen Sie auf , um die Eingabe der Adresse abzuschließen. 4. Die Karte wird mit dem ausgewählten Punkt in der Mitte aufgerufen. a. Tippen Sie im Cursor-Menü auf . Dann wird die Route automatisch berechnet und Sie können mit der Navigation beginnen. 3.1.2.2 Eine Adresse eingeben, wenn die Hausnummer mehrfach vorhanden ist Auf langen Straßen beginnen die Hausnummern an einer bestimmten Stelle eventuell wieder von vorne. Wenn dies der Fall ist, kann eine Hausnummer auf ein und derselben Straße zweimal oder sogar noch öfter vorhanden sein. Daher müssen Sie hier nach der Eingabe der Hausnummer die gewünschte Adresse anhand des Bezirks oder Ortsteils wählen. Die Vorgehensweise wird vom Navigationsmenü ausgehend erklärt. 1. Tippen Sie auf die folgenden Schaltflächen: a. Die Audiovox Navigation schlägt Ihnen standardmäßig das Land/den Bundesstaat und den Ort vor, in dem Sie sich gerade befinden. Tippen Sie gegebenenfalls auf die Schaltfläche mit dem Namen des Landes/Bundesstaates und wählen Sie einen anderen Eintrag aus der Liste. b. So können Sie gegebenenfalls den Ort ändern: • Tippen Sie auf die Schaltfläche , um den Ort aus der Liste der kürzlich verwendeten Ziele zu wählen. • So können Sie einen neuen Ort eingeben: c. Tippen Sie auf die Schaltfläche mit dem Namen des Ortes. d. Falls Sie das Land/den Bundesstaat geändert haben, tippen Sie bitte auf • Beginnen Sie, den Ortsnamen über die Tastatur einzutippen. • Sie gelangen zur Liste der Suchergebnisse: • Nachdem Sie einige Buchstaben eingegeben haben, werden die auf die Zeichenfolge zutreffenden Namen in einer Liste angezeigt. • Tippen Sie auf f. Wählen Sie den Ort aus der Liste. , um die Ergebnisliste aufzurufen, bevor sie automatisch angezeigt wird. 2. Geben Sie den Straßennamen ein: a. Tippen Sie auf . b. Beginnen Sie, den Straßennamen über die Tastatur einzutippen. c. Sie gelangen zur Ergebnisliste: • Nachdem Sie einige Buchstaben eingegeben haben, werden die auf die Zeichenfolge zutreffenden Namen in einer Liste angezeigt. • Tippen Sie auf , um die Ergebnisliste aufzurufen, bevor sie automatisch angezeigt wird. d. Wählen Sie die Straße aus der Liste. 3. Geben Sie die Hausnummer ein: a. Tippen Sie auf . b. Geben Sie die Hausnummer auf der Tastatur ein. c. Tippen Sie auf , um die Eingabe der Adresse abzuschließen. d. Eine Liste mit den zutreffenden Adressen erscheint. Tippen Sie auf den gewünschten Eintrag. e. Die Karte wird mit dem ausgewählten Punkt in der Mitte aufgerufen. Tippen Sie im Cursor-Menü auf Dann wird die Route automatisch berechnet und Sie können mit der Navigation beginnen. . 3.1.2.3 Eine Adresse eingeben, ohne den Bezirk/Ortsteil zu kennen Lange Straßen können durch mehrere Bezirke oder Ortsteile verlaufen. Vielleicht wissen Sie nicht, in welchem Gebiet eine bestimmte Hausnummer zu finden ist. Führen Sie in diesem Fall die folgenden Schritte aus: Die Vorgehensweise wird vom Navigationsmenü ausgehend erklärt. 17 1. Tippen Sie auf die folgenden Schaltflächen: a. Die Audiovox Navigation schlägt Ihnen standardmäßig das Land/den Bundesstaat und den Ort vor, in dem Sie sich gerade befinden. Tippen Sie gegebenenfalls auf die Schaltfläche mit dem Namen des Landes/Bundesstaates und wählen Sie einen anderen Eintrag aus der Liste. b. So können Sie gegebenenfalls den Ort ändern: • Tippen Sie auf die Schaltfläche , um den Ort aus der Liste der kürzlich verwendeten Ziele zu wählen. • So können Sie einen neuen Ort eingeben: 2. Tippen Sie auf die Schaltfläche mit dem Namen des Ortes. Falls Sie das Land/den Bundesstaat geändert haben, tippen Sie bitte auf . a. Beginnen Sie, den Ortsnamen über die Tastatur einzutippen. b. Sie gelangen zur Liste der Suchergebnisse: • Nachdem Sie einige Buchstaben eingegeben haben, werden die auf die Zeichenfolge zutreffenden Namen in einer Liste angezeigt. • Tippen Sie auf c. Wählen Sie den Ort aus der Liste. , um die Ergebnisliste aufzurufen, bevor sie automatisch angezeigt wird. 3. Geben Sie den Straßennamen ein: a. Tippen Sie auf . b. Beginnen Sie, den Straßennamen über die Tastatur einzutippen. c. Sie gelangen zur Ergebnisliste: • Nachdem Sie einige Buchstaben eingegeben haben, werden die auf die Zeichenfolge zutreffenden Namen in einer Liste angezeigt. • Tippen Sie auf d. Tippen Sie auf , um die Ergebnisliste aufzurufen, bevor sie automatisch angezeigt wird. , anstatt eine der Straßen zu wählen. 4. Geben Sie die Hausnummer ein: a. Tippen Sie auf . b. Geben Sie die Hausnummer auf der Tastatur ein. c. Tippen Sie auf , um die Eingabe der Adresse abzuschließen. d. Eine Liste mit den zutreffenden Adressen erscheint. Tippen Sie auf den gewünschten Eintrag. e. Die Karte wird mit dem ausgewählten Punkt in der Mitte aufgerufen. Tippen Sie im Cursor-Menü auf Dann wird die Route automatisch berechnet und Sie können mit der Navigation beginnen. . 3.1.2.4 Eine Kreuzung als Ziel wählen Die Vorgehensweise wird vom Navigationsmenü ausgehend erklärt. 1. Tippen Sie auf die folgenden Schaltflächen: a. Die Audiovox Navigation schlägt Ihnen standardmäßig das Land/den Bundesstaat und den Ort vor, in dem Sie sich gerade befinden. Tippen Sie gegebenenfalls auf die Schaltfläche mit dem Namen des Landes/Bundesstaates und wählen Sie einen anderen Eintrag aus der Liste. b. So können Sie gegebenenfalls den Ort ändern: • Tippen Sie auf die Schaltfläche , um den Ort aus der Liste der kürzlich verwendeten Ziele zu wählen. • So können Sie einen neuen Ort eingeben: 2. Tippen Sie auf die Schaltfläche mit dem Namen des Ortes. Falls Sie das Land/den Bundesstaat geändert haben, tippen Sie bitte auf . a. Beginnen Sie, den Ortsnamen über die Tastatur einzutippen. b. Sie gelangen zur Liste der Suchergebnisse: • Nachdem Sie einige Buchstaben eingegeben haben, werden die auf die Zeichenfolge zutreffenden Namen in einer Liste angezeigt. • Tippen Sie auf c. Wählen Sie den Ort aus der Liste. , um die Ergebnisliste aufzurufen, bevor sie automatisch angezeigt wird. 3. Geben Sie den Straßennamen ein: a. Tippen Sie auf . b. Beginnen Sie, den Straßennamen über die Tastatur einzutippen. c. Sie gelangen zur Ergebnisliste: • Nachdem Sie einige Buchstaben eingegeben haben, werden die auf die Zeichenfolge zutreffenden Namen in einer Liste angezeigt. • Tippen Sie auf , um die Ergebnisliste aufzurufen, bevor sie automatisch angezeigt wird. d. Wählen Sie die Straße aus der Liste. 18 e. Tippen Sie auf die Schaltfläche . • Wenn es nur wenige Querstraßen gibt, werden diese sofort aufgelistet. • Im Fall einer längeren Straße erscheint eine Tastatur. Beginnen Sie, den Namen der Querstraße über die Tastatur einzutippen. Falls die zutreffenden Straßen auf eine Seite passen, wird die Liste während der Eingabe automatisch angezeigt. f. Tippen Sie auf die gewünschte Querstraße in der Liste. g. Die Karte wird mit dem ausgewählten Punkt in der Mitte aufgerufen. Dann wird die Route automatisch berechnet und Sie können mit der Navigation beginnen. 3.1.2.5 Das Ortszentrum (Stadtmitte) als Ziel wählen Das Stadtzentrum ist nicht der geographische Mittelpunkt eines Ortes, sondern ein von den Entwicklern der Karte ausgewählter Punkt. In kleinen Städten oder Dörfern ist das normalerweise die wichtigste Kreuzung; in größeren Städten eine wichtige Kreuzung. Die Vorgehensweise wird vom Navigationsmenü ausgehend erklärt. 1. Tippen Sie auf die folgenden Schaltflächen: a. Die Audiovox Navigation schlägt Ihnen standardmäßig das Land/den Bundesstaat und den Ort vor, in dem Sie sich gerade befinden. Tippen Sie gegebenenfalls auf die Schaltfläche mit dem Namen des Landes/Bundesstaates und wählen Sie einen anderen Eintrag aus der Liste. b. So können Sie gegebenenfalls den Ort ändern: • Tippen Sie auf die Schaltfläche , um den Ort aus der Liste der kürzlich verwendeten Ziele zu wählen. • So können Sie einen neuen Ort eingeben: 2. Tippen Sie auf die Schaltfläche mit dem Namen des Ortes. Falls Sie das Land/den Bundesstaat geändert haben, tippen Sie bitte auf . a. Beginnen Sie, den Ortsnamen über die Tastatur einzutippen. b. Sie gelangen zur Liste der Suchergebnisse: • Nachdem Sie einige Buchstaben eingegeben haben, werden die auf die Zeichenfolge zutreffenden Namen in einer Liste angezeigt. • Tippen Sie auf c. Wählen Sie den Ort aus der Liste. d. Tippen Sie auf die Schaltfläche , um die Ergebnisliste aufzurufen, bevor sie automatisch angezeigt wird. . e. Die Karte wird mit dem ausgewählten Punkt in der Mitte aufgerufen. Tippen Sie im Cursor-Menü auf Dann wird die Route automatisch berechnet und Sie können mit der Navigation beginnen. . 3.1.2.6 Eine Adresse über eine Postleitzahl eingeben Sie können alle der oben angeführten Adresssuchen über die Eingabe der Postleitzahl anstelle des Ortsnamens durchführen. Hier ein Beispiel mit einer kompletten Adresse: Die Vorgehensweise wird vom Navigationsmenü ausgehend erklärt. 1. Tippen Sie auf die folgenden Schaltflächen: , a. Die Audiovox Navigation schlägt Ihnen standardmäßig das Land/den Bundesstaat und den Ort vor, in dem Sie sich gerade befinden. Tippen Sie gegebenenfalls auf die Schaltfläche mit dem Namen des Landes/Bundesstaates und wählen Sie einen anderen Eintrag aus der Liste. b. Tippen Sie auf die Schaltfläche mit dem Namen des Ortes und geben Sie die Postleitzahl ein: c. Beginnen Sie, die PLZ über die Tastatur einzutippen. d. Sie gelangen zur Ergebnisliste: • Nachdem Sie einige Stellen eingegeben haben, werden die zutreffenden Ergebnisse in einer Liste angezeigt. • Tippen Sie auf , um die Ergebnisliste aufzurufen, bevor sie automatisch angezeigt wird. e. Wählen Sie den Ort aus der Liste. 2. Geben Sie den Straßennamen ein: a. Tippen Sie auf . b. Beginnen Sie, den Straßennamen über die Tastatur einzutippen. c.Sie gelangen zur Ergebnisliste: • Nachdem Sie einige Buchstaben eingegeben haben, werden die auf die Zeichenfolge zutreffenden Namen in einer Liste angezeigt. •Tippen Sie auf , um die Ergebnisliste aufzurufen, bevor sie automatisch angezeigt wird. d. Wählen Sie die Straße aus der Liste. e. Geben Sie die Hausnummer ein: 3. Tippen Sie auf . a. Geben Sie die Hausnummer auf der Tastatur ein. b. Tippen Sie auf , um die Eingabe der Adresse abzuschließen. c. Die Karte wird mit dem ausgewählten Punkt in der Mitte aufgerufen. Tippen Sie im Cursor-Menü auf Dann wird die Route automatisch berechnet und Sie können mit der Navigation beginnen. 19 . 3.1.2.7 Tipps für die schnelle Eingabe von Adressen • Wenn Sie den Namen eines Ortes oder einer Straße eingeben, zeigt die Audiovox Navigation nur diejenigen Buchstaben an, die in den möglichen Suchergebnissen enthalten sind. Alle anderen Buchstaben sind inaktiv. • Tippen Sie bei der Eingabe eines Orts- oder Straßennamens nach einigen Buchstaben auf die Schaltfläche Die Audiovox Navigation listet die Einträge auf, die diese Zeichenfolge enthalten. • So können Sie eine Kreuzung schneller finden: • Suchen Sie zuerst nach der Straße mit dem selteneren oder ungewöhnlicheren Namen; Sie müssen weniger Buchstaben eingeben, um sie zu finden. • Wenn eine der Straßen kürzer ist, suchen Sie zuerst nach dieser Straße. Dann können Sie die zweite Straße schneller finden. • Sie können sowohl nach Straßennamen als auch nach der Art der Straße suchen. Wenn ein und dasselbe Wort in mehreren Namen enthalten ist, zum Beispiel gefolgt von „Straße“, „Gasse“ und „Platz“, kommen Sie schneller zu Ihren Suchergebnissen, wenn Sie den ersten Buchstaben der Straßenart eingeben: So ergibt zum Beispiel die Suche nach „Wi P“ Wiener Platz und ignoriert alle Wiener Gassen und Wiener Straßen. • Darüber hinaus können Sie auch innerhalb von Postleitzahlen suchen. Das ist nützlich, wenn ein Straßenname häufig vorkommt und in mehreren Orten oder Stadtteilen verwendet wird. 3.1.3 Das Ziel aus den Favoriten wählen Sie können einen Ort als Ziel wählen, den Sie bereits in Ihren Favoriten gespeichert haben. Die Vorgehensweise wird vom Navigationsmenü ausgehend erklärt. 1. Tippen Sie auf die folgenden Schaltflächen: , 2. Tippen Sie auf den Favoriten, den Sie als Ihr Ziel auswählen möchten. 3. Die Karte wird mit dem ausgewählten Punkt in der Mitte aufgerufen. Tippen Sie im Cursor-Menü auf matisch berechnet und Sie können mit der Navigation beginnen. ( Dann wird die Route auto- 3.1.4 Das Ziel aus den POIs wählen Sie können Ihr Ziel aus den bereits in der Audiovox Navigation gespeicherten POIs oder aus einer Liste mit Ihren eigenen POIs auswählen. Die Vorgehensweise wird vom Navigationsmenü ausgehend erklärt. 1. Tippen Sie auf die folgenden Schaltflächen: , 2. Wählen Sie das Gebiet, in dem nach dem POI gesucht werden soll: • • Es wird rund um eine bestimmte Adresse nach dem POI gesucht. : Die Karte erscheint mit dem Cursor in der Mitte. Ändern Sie gegebenenfalls die Cursorposition und tippen Sie dann auf Es wird rund um den vorgegebenen Ort nach dem POI gesucht. • : Es wird rund um die aktuelle GPS-Position nach dem POI gesucht. • : Es wird rund um das Ziel der aktiven Route nach dem POI gesucht. . • : Es wird nicht rund um einen bestimmten Ort nach dem POI gesucht, sondern anhand der erforderlichen Abweichung von der aktiven Route. Das kann nützlich sein, wenn Sie für später einen Zwischenstopp suchen, der nicht weit von der Route entfernt liegt, zum Beispiel eine Tankstelle oder ein Restaurant. 3. Sie können die Suche wie folgt einschränken: • Wählen Sie die POI-Gruppe (z. B. Übernachtung) und danach gegebenenfalls die POI-Untergruppe (z. B. Hotel/Motel). • Um nach dem Namen eines POIs zu suchen, tippen Sie auf und geben Sie über die Tastatur einen Teil des Namens ein. • Tippen Sie auf , um alle POIs in einer bestimmten POI-Gruppe aufzulisten. 4. Wenn die Ergebnisliste schließlich angezeigt wird, können Sie die Ergebnisse ordnen: • : Reiht die Ergebnisse alphabetisch (verfügbar, wenn Sie rund um einen einzelnen Ort gesucht haben) • : Reiht die Ergebnisse nach deren Luftlinienentfernung von Ihrer aktuellen Position (verfügbar, wenn Sie rund um einen einzelnen Ort gesucht haben) • : Reiht die Ergebnisse nach deren Entfernung von Ihrer aktuellen Position auf der Route (verfügbar, wenn Sie entlang der aktiven Route gesucht haben) • : Reiht die Ergebnisse nach dem erforderlichen Umweg (verfügbar, wenn Sie entlang der aktiven Route gesucht haben) 5. Tippen Sie den gewünschten POI in der Liste an. 6. Die Karte wird mit dem ausgewählten Punkt in der Mitte aufgerufen. Tippen Sie im Cursor-Menü auf Route automatisch berechnet und Sie können mit der Navigation beginnen. 20 . Dann wird die 3.1.5 Das Ziel aus den letzten Zielen wählen Die Orte, die Sie früher einmal als Ziel eingegeben haben, werden in den letzten Zielen gespeichert. Die Vorgehensweise wird vom Navigationsmenü ausgehend erklärt. 1. Tippen Sie auf die folgenden Schaltflächen: , 2. Blättern Sie gegebenenfalls mit um, um ältere Ziele zu sehen. 3. Tippen Sie auf den gewünschten Eintrag. 4. Die Karte wird mit dem ausgewählten Punkt in der Mitte aufgerufen. Tippen Sie im Cursor-Menü auf Dann wird die Route automatisch berechnet und Sie können mit der Navigation beginnen. 3.1.6 Das Ziel durch Eingabe seiner Koordinaten wählen Die Vorgehensweise wird vom Navigationsmenü ausgehend erklärt. 1. Tippen Sie auf die folgenden Schaltflächen: , . 2. Tippen Sie auf den Wert für die Breite oder die Länge, um die Koordinaten zu ändern. 3. Tippen Sie auf . 4. Die Karte wird mit dem ausgewählten Punkt in der Mitte aufgerufen. Tippen Sie im Cursor-Menü auf Dann wird die Route automatisch berechnet und Sie können mit der Navigation beginnen. . 4. Geben Sie über die Tastatur die Koordinaten im WGS84-Format ein: die Breite (N oder S) und die Länge (E oder W). 3.2 Eine Route mit mehreren Zielen erstellen (ein Zwischenziel einfügen) Routen mit mehreren Zielen werden auf der Basis von einfachen Routen erstellt, daher muss zuerst eine Route aktiv sein. Eine der Methoden, eine Route zu erweitern, besteht darin, das Ziel beizubehalten und Zwischenziele (Zwischenstopps) einzufügen. 1. Wählen Sie einen neuen Punkt, auf die gleiche Art und Weise wie in den vorigen Abschnitten. Dieser wird das zusätzliche Ziel auf der Route. 2. Die Karte wird mit dem ausgewählten Punkt in der Mitte aufgerufen und das Cursor-Menü öffnet sich automatisch. 3. Tippen Sie auf , um den Punkt als Zwischenstopp vor dem endgültigen Ziel der Route einzufügen. 4. Wiederholen Sie die oben beschriebenen Schritte beliebig oft, um der Route weitere Punkte hinzuzufügen. Wenn Sie auf einer Route, auf der es bereits mehrere Ziele gibt, ein weiteres Zwischenziel einfügen, gelangen Sie automatisch auf die Seite „Route ändern“, wo Sie die Position des dazwischen liegenden Wegpunktes festlegen können. Beim Aufrufen der Seite finden Sie das neue Zwischenziel als letztes Zwischenziel vor dem endgültigen Ziel. Der neue Punkt ist der in der Liste markierte Punkt. Sie haben folgende Optionen: 3.3 Eine Route mit mehreren Zielen erstellen (ein neues Ziel anfügen) Routen mit mehreren Zielen werden auf der Basis von einfachen Routen erstellt, daher muss zuerst eine Route aktiv sein. Eine der Methoden, eine Route zu erweitern, besteht darin, ein neues Ziel an die Route anzufügen. Das vorige Ziel wird zum letzten Zwischenziel auf der Route. 1. Wählen Sie einen neuen Punkt, auf die gleiche Art und Weise wie in den vorigen Abschnitten. Dieser wird das zusätzliche Ziel auf der Route. 2. Die Karte wird mit dem ausgewählten Punkt in der Mitte aufgerufen und das Cursor-Menü öffnet sich automatisch. 3. Tippen Sie auf , um das komplette Cursor-Menü mit den Zusatzfunktionen zu öffnen. 4. Tippen Sie auf , um den Punkt als neues Routenziel einzufügen, wobei das alte Ziel zum letzten Zwischenstopp gemacht wird. 5. Wiederholen Sie die oben beschriebenen Schritte beliebig oft, um der Route weitere Punkte hinzuzufügen. Jedes Mal, wenn Sie einen neuen Punkt hinzufügen, wird die Route automatisch neu berechnet und Sie können sofort mit der Navigation beginnen. 3.4 Die Route bearbeiten Tippen Sie auf die folgenden Schaltflächen: , , Die Liste der Wegpunkte erscheint mit dem Ausgangspunkt ganz oben in der Liste und dem endgültigen Ziel am Ende. Wenn es mehrere Zwischenziele gibt, müssen Sie eventuell umblättern. Tippen Sie auf einen der Wegpunkte in der Liste. Sie haben folgende Optionen: Sobald Sie diese Anzeige verlassen, wird die Route automatisch neu berechnet und Sie können sofort mit der Navigation beginnen. 21 3.5 Eine Simulation der Route ansehen Die Vorgehensweise wird von der Kartenanzeige ausgehend erklärt. 1. Tippen Sie auf die folgenden Schaltflächen: 2. Das Routenmenü wird geöffnet. 3. Tippen Sie auf abzuspielen. , . , um die Simulation in Normalgeschwindigkeit und mit der gleichzeitigen Ausgabe von Sprachanweisungen 4. Sie können die Simulation jederzeit abbrechen, indem Sie auf tippen. 3.6 Das nächste Zwischenziel aus der Route löschen Am einfachsten können Sie den nächsten Wegpunkt (das nächste Zwischenziel) einfügen, indem Sie durch Antippen der Abzweigungsvorschau ( ) in der Kartenanzeige die Routeninformationen öffnen und dann auf Oder tippen Sie auf die folgenden Schaltflächen: , tippen. , , 3.7 Die aktive Route löschen Am einfachsten können Sie eine aktive Route löschen, indem Sie durch Antippen der Abzweigungsvorschau ( Routeninformationen öffnen und dann auf ) in der Kartenanzeige die tippen. Sie haben noch eine Option. Tippen Sie auf die folgenden Schaltflächen: , , Hinweis! Wenn es auf der aktiven Route Zwischenziele gibt, können Sie die Route nicht direkt in der Routeninformationsanzeige löschen. Tippen Sie wiederholt auf samte Route zu entfernen. , bis alle Zwischenziele gelöscht sind und die Schaltfläche Schaltfläche erscheint. Tippen Sie darauf, um die ge- Aktion Der markierte Punkt wird in der Liste nach oben verschoben (wird zu einem Zwischenziel, das früher angesteuert werden soll). Tippen Sie wiederholt auf diese Schaltfläche, um den Punkt zum Ausgangspunkt der Route zu machen. Der markierte Punkt wird in der Liste nach unten verschoben (wird zu einem Zwischenziel, das später angesteuert werden soll). Tippen Sie wiederholt auf diese Schaltfläche, um den Punkt zum endgültigen Ziel der Route zu machen. Die Route wird umgekehrt. Der Ausgangspunkt wird zum Ziel, das Ziel wird zum Ausgangspunkt, und alle Zwischenziele werden in der umgekehrten Reihenfolge angesteuert. Die Route wird optimiert. Der Ausgangspunkt und das Ziel behalten ihre Positionen bei, aber die Zwischenziele werden neu geordnet, sodass die Route so kurz wie möglich ist. Der gewählte Punkt wird aus der Route gelöscht. Die Route sieht wieder so aus, wie sie vor dem Hinzufügen des neuen Punktes ausgesehen hat. Jedes Mal, wenn Sie einen neuen Punkt hinzufügen, wird die Route automatisch neu berechnet und Sie können sofort mit der Navigation beginnen. 3.8 Eine Route speichern Die Vorgehensweise wird von der Kartenanzeige ausgehend erklärt. 1. Tippen Sie auf die folgenden Schaltflächen: , , , 2. Geben Sie einen Namen für die neue gespeicherte Route ein und tippen Sie dann auf . Wenn Sie eine Route speichern, speichert die Audiovox Navigation nicht nur die Wegpunkte, sondern den gesamten Reiseplan. • Die gespeicherte Route könnte von TMC-Daten beeinflusst worden sein. Wenn Sie die Route später wieder verwenden, erscheint sie so, wie sie gespeichert wurde. Wenn sie allerdings neu berechnet werden muss, werden für die neue Route die aktuellen TMC-Daten herangezogen. • Wenn Sie Ihre Karte seit dem Speichern der Route aktualisiert haben, erkennt die Audiovox Navigation die Änderung und berechnet die Navigationsanweisungen anhand der neuesten Kartendaten neu. • Die Audiovox Navigation löscht die Zwischenziele und die Routenabschnitte, die Sie während der Navigation bereits hinter sich gelassen haben, aus der Route. Damit dies nicht geschieht, müssen Sie die Route gegebenenfalls speichern, bevor Sie mit der Navigation beginnen. 22 3.9 Eine gespeicherte Route laden Die Vorgehensweise wird von der Kartenanzeige ausgehend erklärt. 1. Tippen Sie auf die folgenden Schaltflächen: , , . 2. Tippen Sie auf die Route, die Sie für die Navigation auswählen möchten. 3. Im sehr wahrscheinlichen Fall, dass der Ausgangspunkt der gespeicherten Route nicht Ihre aktuelle GPS-Position ist, müssen Sie bestätigen, ob Sie die Navigation von der aktuellen GPS-Position beenden und den Ausgangspunkt der geladenen Route verwenden möchten. • Wenn Sie diese Option wählen, wird die automatische Neuberechnung nach einer Routenabweichung deaktiviert. • Wenn Sie die aktuelle GPS-Position als Ausgangspunkt beibehalten, wird die Route von Ihrer aktuellen Position aus neu berechnet. 4. Die Karte wird geöffnet und Sie können mit der Navigation beginnen. 4 Referenzteil Auf den nächsten Seiten finden Sie eine Beschreibung der verschiedenen Menüseiten von der Audiovox Navigation Software. Das Navigationsmenü: Die Audiovox Navigation wird im Navigationsmenü geöffnet. Von dort können Sie auf die folgenden Programmseiten zugreifen: Anzeige Schaltfläche Beschreibung Karte Die Kartenanzeige. Suche Festlegen des Ziels (zum Beispiel eine Adresse oder ein POI) oder Verwenden der Suchmaschine von der Audiovox Navigation für andere Zwecke (zum Beispiel, um die Telefonnummer eines POIs nachzuschlagen). Route Verwalten der aktiven Route (Abrufen von Routendaten, Ändern oder Löschen der Route oder Teilen davon) bzw. Planen einer Route ohne GPS-Empfang. Verwalten Verwalten von Benutzerdaten, z. B. gespeicherte Orte (POIs, Favoriten, Pins, Einträge in den letzten Zielen), gespeicherte Routen sowie Routenaufzeichnungen. Einstellungen Verwalten der Audiovox Navigation , zum Beispiel der Kartenanzeige während der Navigation, der verwendeten Sprachen und der Warnungen. 4.1 Kartenanzeige Die Audiovox Navigation wurde hauptsächlich für den Gebrauch zu Lande entwickelt. Darum sehen die Karten von der Audiovox Navigation so ähnlich wie gedruckte Straßenkarten aus. Die Audiovox Navigation bietet Ihnen allerdings viel mehr als herkömmliche Straßenkarten: Sie können das Aussehen und die Inhalte der Karte auf Ihre persönlichen Bedürfnisse abstimmen. Die wichtigste und am häufigsten verwendete Programmseite von der Audiovox Navigation ist die Kartenanzeige. Während der Navigation sehen Sie hier Routeninformationen und Fahrtdaten (linker Screenshot), aber wenn Sie in die Karte tippen, erscheinen einige Sekunden lang zusätzliche Schaltflächen und Steuerelemente (rechter Screenshot). Die meisten Bildschirmabschnitte sind Schaltflächen. 23 Symbol Name Aktion Abzweigungsvorschau, also das nächste Ereignis auf Ihrer Route Zeigt die Routeninformationen an Übernächstes Ereignis auf der Route Öffnet den Reiseplan Fahrtdaten Zeigt die Fahrtinformationen an Qualität der GPS-Position Öffnet das Menü „Schnellzugriff“ Obere Zeile Nächste Straße n.V. Untere Zeile Aktuelle Straße und Hausnummern links und rechts n.V. Anzeigemodi für die Karte Wechselt zwischen 2D- und 3D-Kartenmodus Menü Öffnet das Navigationsmenü Meiden Öffnet die Seite “Meiden”, wo Sie Teile der Route auf verschiedene Arten umgehen können Positionsmenü (erscheint beim Navigieren einer Öffnet das Positionsmenü Route) Cursor-Menü (erscheint, wenn es keine GPSPosition gibt oder sich der Cursor nicht auf der aktuellen GPS-Position befindet) Öffnet das Cursor-Menü Kartenschaltflächen anzeigen/ausblenden Nach links und rechts drehen • Tippen Sie auf diese Schaltflächen, um die folgenden Kartenschaltflächen ein- oder auszublenden: • Vergrößern bzw. verkleinern • Nach links bzw. rechts drehen (nur in der 3D-Karte) • Nach oben bzw. unten kippen (nur in der 3D-Karte) • Schaltflächen für die Zoom-Voreinstellungen (nur in der 2D-Karte) • Schaltflächen für die Kipp- und ZoomVoreinstellungen (nur in der 3D-Karte) • Schaltfläche „Zur GPS-Position zurückkehren“ • Smart-Zoom-Schaltfläche Dreht die 3D-Karte nach links oder rechts Nach oben und unten kippen Kippt die 3D-Karte 24 Symbol Name Vergrößern und verkleinern Aktion Ändert den Kartenmaßstab Zur GPS-Position zurückkehren (erscheint, Tippen Sie auf diese Schaltfläche, um die Karte wenn die GPS-Position verfügbar ist und Sie die zurück zu Ihrer aktuellen GPS-Position zu beweKarte verschoben haben) gen. Wenn die Karte im 3D-Modus gedreht wurde, wird auch die automatische Kartendrehung wieder aktiviert. Smart Zoom aktivieren (ersetzt die vorige Tippen Sie einmal auf diese Schaltfläche, um Schaltfläche, wenn es keine GPS-Position gibt Smart Zoom zu aktivieren. oder die Karte nicht verschoben wurde) Tippen Sie auf die Schaltfläche und halten Sie sie gedrückt, um die Zoom-Limits von Smart Zoom festzulegen. Schaltflächen für die Zoom-Voreinstellungen Tippen Sie auf eine der Voreinstellungsschaltflächen, um den Maßstab auf einen fixen, voreingestellten Wert zu setzen. Smart Zoom ist deaktiviert. Diese Schaltflächen sind im 2DModus verfügbar. Tippen Sie auf eine der Schaltflächen und halten Sie sie gedrückt, um ihren Wert auf den aktuellen Maßstab zu setzen oder sie auf den ursprünglichen Wert zurückzusetzen. Schaltflächen für die Kipp-Voreinstellungen Tippen Sie auf eine der Voreinstellungsschaltflächen, um den Neigungswinkel und den Maßstab auf einen fixen, voreingestellten Wert zu setzen. Smart Zoom ist deaktiviert. Diese Schaltflächen sind im 3D-Modus verfügbar. Tippen Sie auf eine der Schaltflächen und halten Sie sie gedrückt, um ihren Wert auf den aktuellen Neigungswinkel und Maßstab zu setzen oder sie auf den ursprünglichen Wert zurückzusetzen. n.V. Aktuelle GPS-Position (auf der nächstgelegenen Straße) n.V. Cursor (markierter Punkt auf der Karte) Orange Linie Spurangaben n.V. Aktive Route n.V. Kartenmaßstab (nur in der 2D-Karte) n.V. 25 4.1.1 Symbole auf der Karte Auf der Karte gibt es verschiedene Statussymbole. Die meisten davon sind gleichzeitig eine Schaltfläche. Sie zeigen folgende Informationen an: • • • Qualität der GPS-Position Audiostatus (stumm oder aktiviert) TMC-Empfangs- und Verarbeitungsstatus 4.1.1.1 Anzeige für die Qualität der GPS-Position und den Fahrzeugtyp In diesem Bereich gibt es mehrere Statusanzeigen und er dient auch als Schaltfläche, über die Sie das Menü „Schnellzugriff“ öffnen können. Symbol Beschreibung Die Audiovox Navigation hat keine Verbindung zum GPS-Empfänger: Eine GPS-Navigation ist nicht möglich. Die Audiovox Navigation ist mit dem GPS-Empfänger verbunden, aber das Signal ist zu schwach zur Bestimmung Ihrer GPS-Position. Eine GPS-Navigation ist nicht möglich. Es werden nur Signale von wenigen Satelliten empfangen. Es sind Positionsdaten verfügbar, aber die Seehöhe kann nicht berechnet werden. Eine GPS-Navigation ist möglich, aber es kann ein deutlicher Positionierungsfehler auftreten. Es sind Höhenangaben verfügbar; die Position ist eine 3D-Position. Die GPS-Navigation ist möglich. 4.1.1.2 Statusanzeigezeile Das ist eine Kombi-Statusanzeige. Sie zeigt folgende Statusinformationen in einer einzigen Zeile an: Symbol Beschreibung Die Audioausgabe von der Audiovox Navigation ist auf stumm geschaltet. Die Audioausgabe von der Audiovox Navigation ist aktiviert. Es ist kein TMC-Empfänger angeschlossen oder TMC ist deaktiviert. Ein TMC-Empfänger ist angeschlossen und ein Radiosender mit TMCMeldungen wird empfangen. Es gibt neue TMC-Meldungen, die Sie noch nicht gelesen haben. Ein Teil der geplanten Route wird aufgrund der TMC-Meldungen umfahren. Ein Teil der Route erscheint in den TMC-Meldungen, konnte aber nicht umfahren werden (wenn beispielsweise Ihr Ziel in einer derzeit verstopften Straße liegt). 26 4.1.1.3 Die nächsten zwei Ereignisse auf der Route (Felder für die Abzweigungsvorschau) Zwei Felder in der Kartenanzeige dienen dazu, die nächsten beiden Fahrmanöver (Ereignisse auf der Route), die im Reiseplan aufgelistet sind, anzuzeigen. Es wird sowohl die Art des Ereignisses (Wenden, Kreisverkehr, Abfahren von der Autobahn usw.) als auch seine Entfernung von der aktuellen GPS-Position angezeigt. Die meisten dieser Symbole sind leicht verständlich und Ihnen schon als Verkehrszeichen bekannt. In der folgende Tabelle finden Sie einige der häufig angezeigten Ereignisse auf der Route. In beiden Feldern werden die gleichen Symbole verwendet: In gewissen Situationen, wenn die Ereignisse auf der Route nicht von Belang sind, zeigen diese Felder andere nützliche Informationen an. Diese werden hier beschrieben: Seite 9. Symbol Beschreibung Links abbiegen. Rechts abbiegen. Umkehren Leicht rechts abbiegen. Scharf links abbiegen. Links halten. Auf der Kreuzung geradeaus weiterfahren. In den Kreisverkehr einfahren. Die Nummer der Ausfahrt wird im Kreis angezeigt, aber nur für die nächste Abzweigung. Auf die Autobahn auffahren. Die Autobahn verlassen. Auf die Fähre auffahren. Von der Fähre abfahren. Das nächste Zwischenziel naht. Ihr Ziel naht. 27 4.1.2 Objekte auf der Karte 4.1.2.1 Straßen Die von der Audiovox Navigation angezeigten Straßen sehen ähnlich wie gedruckte Straßenkarten aus. Aus der Farbe und der Breite können Sie schließen, wie wichtig die Straße ist: Dadurch können Sie ganz leicht eine Autobahn von einer kleinen Straße unterscheiden. Tipp! Falls Sie während der Navigation keine Straßennamen sehen wollen, können Sie sie deaktivieren (Seite 21). 4.1.2.2 Arten von 3D-Objekten Tippen Sie auf die folgenden Schaltflächen, um die 3D-Darstellung auf der Karte zu aktivieren bzw. zu deaktivieren: , , , Die Audiovox Navigation unterstützt folgende Arten von 3D-Objekten: Typ Beschreibung 3D-Orientierungspunkte Orientierungspunkte sind künstlerische Darstellungen von auffallenden oder bekannten Objekten in 3D. 3D-Orientierungspunkte gibt es nur in bestimmten Städten und Ländern. Höhenmodell Auf der 3D-Karte werden Hügel und Berge im Hintergrund angezeigt, während sie auf der 2D-Karte in Farbe dargestellt sind. Hochstraßen Komplexe Kreuzungen und von anderen Straßen abgehobene Straßen (wie Über- und Unterführungen) werden in 3D angezeigt. 3D-Gebäude Die vollständigen 3D-Gebäudedaten einer Stadt, die die tatsächliche Größe der Gebäude und deren Lage auf der Karte wiedergeben. Gebäudedaten gibt es nur für die Stadtzentren der größten Metropolen in Europa. 3D-Gelände Die 3D-Geländedaten, die Ihnen beim Betrachten der Karte Änderungen im Gelände oder der Seehöhe anzeigen. Sie werden bei der Navigation zum Zeichnen der Route in 3D herangezogen. 4.1.2.3 Bestandteile der aktiven Route Die Audiovox Navigation stellt die Route auf folgende Art und Weise dar: Symbol Name Beschreibung Aktuelle GPS-Position Ihre aktuelle Position auf der Karte. Das ist nicht die genaue GPS-Postion. Der Pfeil wird auf der nächstgelegenen Straße angezeigt. Cursor (markierter Punkt auf der Karte) Ausgangspunkt Der im Suchmenü ausgewählte Ort oder ein durch Antippen der Karte markierter Punkt. Der erste Punkt der Route. Wenn Ihre GPS-Position bekannt ist, ist dies im Normalfall der Ausgangspunkt der Route. Wenn es keine gültige GPS-Position gibt, verwendet die Audiovox Navigation die letzte bekannte GPS-Position als Ausgangspunkt. Wenn Sie mit einer gespeicherten Route arbeiten, werden Sie von der Audiovox Navigation gefragt, ob Sie Ihre GPS-Position oder den ersten Punkt der gespeicherten Route als Ausgangspunkt verwenden möchten. Sie können den Ausgangspunkt auch im CursorMenü ändern. Wenn Sie dies tun, muss die automatische Neuberechnung nach einer Routenabweichung deaktiviert werden, damit der ausgewählte Punkt als Ausgangspunkt verwendet werden kann. Wenn die automatische Neuberechnung nach einer Routenabweichung aus einem der oben angeführten Gründe deaktiviert ist, führen Sie durch Antippen des -Symbols in der Abzweigungsvorschau nicht nur eine Routenneuberechnung von der aktuellen GPS-Position aus durch, sondern aktivieren auch wieder die Funktion „Neu planen nach Routenabweichung“. 28 Symbol Name Beschreibung Zwischenziel Ein Zwischenziel ist ein Zwischenstopp auf der Route. Sie können so viele Zwischenziele einfügen, wie Sie möchten. Ziel (Endpunkt) Der letzte Punkt der Route; das endgültige Ziel. Routenfarbe Die Route ist dank ihrer Farbe immer gut auf der Karte sichtbar, sowohl im Farbprofil für den Tag- als auch den Nachtmodus. Der aktive Abschnitt der Route ist immer in einem helleren Ton gehalten als die inaktiven (späteren) Abschnitte. Aktiver Abschnitt der Route Der Bereich der Route, in dem Sie gerade unterwegs sind.Wenn Sie keine Zwischenziele eingefügt haben (nur ein Ziel), ist die gesamte Route der aktive Abschnitt. Wenn Sie Zwischenziele eingefügt haben, ist der aktive Abschnitt der Teil der Route von Ihrer aktuellen Position bis zum nächsten Wegpunkt (dem nächsten Zwischenziel bzw. dem Ziel, falls es keine Zwischenziele mehr gibt). Inaktive Abschnitte der Route Die später folgenden Teile der Route; diese Abschnitte werden aktiv, sobald Sie das am Anfang liegende Zwischenziel erreichen. Von der Navigation ausgeschlossene Straßen Sie können festlegen, ob Sie bestimmte Straßenarten verwenden oder meiden möchten (Seite 42). Wenn es allerdings nicht möglich ist, dass die Audiovox Navigation solche Straßen meidet, werden sie in die Routenplanung mit einbezogen und in einer anderen Farbe als der Rest der Route angezeigt. 4.1.3 Menü “Meiden” Auf dieser Seite finden Sie verschiedene Möglichkeiten, um Ihre Route während der Navigation rasch umzuleiten. Sie kann über die Schaltfläche direkt von der Kartenanzeige aus geöffnet werden. Sie haben folgende Optionen: • Tippen Sie auf eine beliebige Entfernungsschaltfläche, wenn Sie angefangen von der nächsten Kreuzung einen Teil der Route umgehen möchten, und wählen Sie die gewünschte Entfernung für die Umleitung. • : Tippen Sie auf diese Schaltfläche, wenn Sie die obige Funktion schon einmal verwendet haben, um die Einschränkungen aus der Karte zu löschen. 4.1.4 Cursor-Menü Sobald Sie im Suchmenü einen Punkt auswählen, erscheint die Karte mit dem Cursor-Menü, in dem die möglichen Aktionen für den ausgewählten Punkt aufgelistet sind. Alternativ dazu erscheinen Steuerschaltflächen, wenn Sie in die Karte tippen. Tippen Sie erneut darauf, um den Cursor, einen leuchtenden roten Punkt, zu platzieren. Tippen Sie nun auf , und das Cursor-Menü mit einer Liste der Optionen wird geöffnet. Damit zusätzlich zum Cursor-Menü auch ein Teil der Karte zu sehen ist, werden zunächst nur einige wenige Schaltflächen angezeigt. Tippen Sie auf , um alle Optionen einzusehen. Schaltfläche Beschreibung Schließt das Cursor-Menü und bringt Sie zur vorigen Seite zurück. Verkleinert die Karte. Vergrößert die Karte. 29 Schaltfläche Beschreibung Wenn das Cursor-Menü offen ist, können Sie die Karte trotzdem verschieben, vergrößern und verkleinern. Sie können auf eine beliebige Stelle in der Karte tippen, um den Cursor an diesem neuen Ort zu platzieren, aber wenn Sie diese Schaltfläche verwenden, kehrt der Cursor an die Stelle zurück, von der aus Sie das Cursor-Menü ursprünglich geöffnet haben. Wird an der Cursorposition angezeigt, wenn es dieselbe Stelle ist, an der das Cursor-Menü geöffnet wurde. Wird an der Cursorposition angezeigt, wenn der Cursor seit dem Öffnen des Cursor-Menüs verschoben wurde. Öffnet ein neues Fenster mit der Adresse und den Koordinaten des Cursors sowie der Liste der nahe gelegenen POIs. Öffnet das Vollbild-Cursor-Menü mit allen verfügbaren Optionen. Es wird eine neue Route mit dem Cursor als Ziel berechnet. Die vorige Route wird gelöscht. Wenn sich der Cursor am oder nahe beim Ziel befindet, ersetzt diese Schaltfläche die vorige Schaltfläche und löscht das aktuelle Ziel aus der Route. Das letzte Zwischenziel wird zum neuen Ziel. Falls es keine Zwischenziele gibt, wird die Route gelöscht. Der Cursor wird als Zwischenstopp in die aktive Route eingefügt, also als Wegpunkt, der angefahren werden soll, bevor Sie zum endgültigen Ziel gelangen. Wenn es auf der Route bereits ein Zwischenziel gibt, wird die Seite „Route ändern“ geöffnet, sodass Sie entscheiden können, wo auf der Route das neue Zwischenziel eingefügt werden soll. Wenn sich der Cursor direkt auf oder nahe bei einem der Zwischenziele befindet, ersetzt diese Schaltfläche die vorige Schaltfläche und löscht das aktuelle Zwischenziel aus der Route. Die Route wird ohne den gelöschten Punkt neu berechnet. Der Cursor wird als das neue Ziel an das Ende der Route angefügt. Das alte Ziel wird heruntergestuft und als letztes Zwischenziel beibehalten. Diese Schaltfläche ähnelt der Schaltfläche , öffnet aber eine neue Seite, auf der die Route mit allen verfügbaren Routenberechnungsmethoden (Schnell, Kurz, Sparsam und Leicht) berechnet wird. Sehen Sie sich die Ergebnisse an und wählen Sie eine der Routen für die Navigation aus. Der Cursor wird zum Ausgangspunkt der Route. Das bedeutet, dass die Route nicht von der aktuellen GPS-Position aus gestartet wird, und dass die automatische Neuberechnung nach einer Routenabweichung deaktiviert werden muss, damit der derzeit verwendete Ausgangspunkt beibehalten werden kann. Wenn sich der Cursor am oder nahe beim gewählten Ausgangspunkt befindet, ersetzt diese Schaltfläche die vorige Schaltfläche und löscht den Ausgangspunkt aus der Route. Die aktuelle GPS-Position wird wieder als Ausgangspunkt verwendet und die automatische Neuberechnung nach einer Routenabweichung ist wieder aktiviert. Der Cursor wird als Benutzer-POI gespeichert. Wählen Sie die POI-Gruppe und geben Sie dem POI einen Namen. Wählen Sie dann ein passendes Symbol und geben Sie gegebenenfalls eine Telefonnummer oder andere Zusatzinformationen ein. 30 Schaltfläche Beschreibung Orte auf der Karte können mit einem Pin markiert werden. Im Gegensatz zu einem POI hat ein Pin keinen Namen und es sind auch keine anderen Daten dazu gespeichert. Sie können Pins auf der Karte nur anhand ihrer Farbe voneinander unterscheiden. Wenn sich der Cursor auf oder nahe bei einem Pin befindet, ersetzt diese Schaltfläche die vorige Schaltfläche und löscht den Pin, in dessen Nähe sich der Cursor befindet. Der Cursor wird der Liste mit den häufig besuchten Zielen, den so genannten Favoriten, hinzugefügt. Sie können Ihre Favoriten benennen. 4.1.5 Positionsmenü Wenn Sie der empfohlenen Route auf der Karte folgen (der Cursor stellt die aktuelle GPS-Position dar), ersetzt das Positionsmenü das CursorMenü. Es enthält keine Schaltflächen zum Ändern der aktuellen Route, da die GPS-Position nicht als Wegpunkt dient. Tippen Sie auf , um das Positionsmenü zu öffnen. 4.1.6 Routeninformationsanzeige In den Routeninformationen finden Sie sämtliche Daten und einige während der Navigation benötigte Funktionen. Sie können diese Seite auf zwei Arten öffnen: • Sie kann durch Antippen des Abzweigungsvorschau-Feldes ( ) direkt von der Kartenanzeige aus geöffnet werden. • Tippen Sie im erweiterten Modus im Navigationsmenü auf folgende Schaltflächen: , Im oberen Bildschirmbereich sehen Sie Informationen über die aktuelle Route. Die Felder auf dieser Seite werden ständig aktualisiert, solange sie geöffnet ist. Wenn Sie die Seite aufrufen, enthalten alle Felder Informationen darüber, wie Sie Ihr endgültiges Ziel erreichen. Tippen Sie auf ein beliebiges Feld, um Daten zu den Zwischenzielen anzuzeigen, angefangen vom ersten Zwischenziel bis wieder zum endgültigen Routenziel. 31 Name Beschreibung Funktion Routenlinie Im oberen Bildschirmbereich wird Ihre geplante Tippen Sie in dieses Feld, um in allen Datenfeldern Route als horizontale Linie angezeigt. Ganz links Informationen zu den Zwischenzielen anzuzeigen. befindet sich der Ausgangspunkt der Route und ganz rechts das endgültige Ziel. Auf der Linie sehen Sie die Flaggen für Ihre Zwischenziele, die proportional zu ihrer Entfernung angeordnet sind. Voraussichtliche Ankunft Zeigt anhand der für die verbleibenden Tippen Sie in dieses Feld, um in allen Datenfeldern Abschnitte der Route verfügbaren Daten Ihre Informationen zu den Zwischenzielen anzuzeigen. voraussichtliche Ankunftszeit am endgültigen Ziel der Route an. Bei dieser Berechnung können Staus oder andere mögliche Verzögerungen nicht berücksichtigt werden. Zeigt die Entfernung an, die Sie noch auf der Route Tippen Sie in dieses Feld, um in allen zurücklegen müssen, bevor Sie Ihr endgültiges Ziel Datenfeldern Informationen zu den erreichen. Zwischenzielen anzuzeigen. Verbleibende Entfernung Verbleibende Zeit Methode Warnsymbole Zeigt anhand der für die verbleibenden Abschnitte der Route verfügbaren Daten an, wie lange Sie noch bis zum endgültigen Ziel Ihrer Route brauchen werden. Bei dieser Berechnung können Staus oder andere mögliche Verzögerungen nicht berücksichtigt werden. Dieses Feld zeigt an, wie die Route berechnet wurde. Es zeigt die Routenberechnungsmethode an: schnell, kurz, leicht oder sparsam Tippen Sie in dieses Feld, um in allen Datenfeldern Informationen zu den Zwischenzielen anzuzeigen. Tippen Sie auf ein beliebiges Symbol, um eine Erklärung aufzurufen. In dieses quadratischen Feldern werden graphische Tippen Sie auf ein beliebiges Symbol, um eine Symbole angezeigt, falls es für Ihre geplante Route Erklärung aufzurufen. Warnmeldungen gibt. Da es sich hierbei um Warnungen handelt, zeigen die Symbole immer Daten für die gesamte Route an, auch wenn in den Datenfeldern nur die Werte von Ihrer aktuellen Position bis zu einem Zwischenziel zu sehen sind. Öffnet die Routenplanungsoptionen vom Einstellungsmenü. Erscheint nur, wenn es mindestens ein Zwischenziel Löscht das nächste Zwischenziel aus der Route. gibt. Erscheint nur, wenn es auf Ihrer Route keine Zwischenziele gibt. Löscht die aktive Route 4.1.7 Fahrtinformationsanzeige In der Fahrtinformationsanzeige sehen Sie sowohl Routen- als auch Fahrtdaten, die Sie während Ihrer Fahrt eventuell benötigen. Sie kann durch Antippen des Fahrtdatenfeldes ( ) direkt von der Kartenanzeige aus geöffnet werden. Die Felder auf dieser Seite werden ständig aktualisiert, solange sie geöffnet ist. Wenn Sie die Seite aufrufen, enthalten alle Routendatenfelder Informationen darüber, wie Sie Ihr endgültiges Ziel erreichen. Tippen Sie auf , damit die Routenfelder Informationen zum nächsten Zwischenziel anzeigen. Tippen Sie diese Schaltfläche erneut an, um zwischen den beiden Optionen zu wechseln. 32 Name oder Beschreibung Funktion Gibt an, ob die Routendatenfelder Informationen über Ihr endgültiges Ziel (karierte Flagge) oder das nächste Zwischenziel (gelbe Flagge) enthalten. Feld neben der Flagge Zeigt den Namen oder die Nummer der aktuellen Straße an. Abzweigungsvorschau Zeigt die Art und die Entfernung des nächsten Ereignisses auf der Route an. Tachometer Zeigt die aktuelle Geschwindigkeit sowohl graphisch als auch numerisch an. Verbleibende Entfernung Gibt die Entfernung an, die Sie noch auf der Route zu- Tippen Sie auf dieses Feld, um es in der Kartenanrücklegen müssen, bevor Sie Ihr endgültiges Ziel errei- zeige in einem der Fahrtdatenfelder anzuzeigen. chen. Verbleibende Zeit Zeigt anhand der für die verbleibenden Abschnitte der Tippen Sie auf dieses Feld, um es in der Route verfügbaren Daten an, wie lange Sie noch bis Kartenanzeige in einem der Fahrtdatenfelder zum endgültigen Ziel Ihrer Route brauchen werden. anzuzeigen. Bei dieser Berechnung können Staus oder andere mögliche Verzögerungen nicht berücksichtigt werden. Ankunftszeit Zeigt anhand der für die verbleibenden Abschnitte der Tippen Sie auf dieses Feld, um es in der KartenanRoute verfügbaren Daten Ihre voraussichtliche Anzeige in einem der Fahrtdatenfelder anzuzeigen. kunftszeit am endgültigen Ziel der Route an. Bei dieser Berechnung können Staus oder andere mögliche Verzögerungen nicht berücksichtigt werden. Zeigt die aktuelle Zeit unter Berücksichtigung einer Tippen Sie auf dieses Feld, um es in der Kartenaneventuellen Zeitverschiebung an. Die exakte Zeitan- zeige in einem der Fahrtdatenfelder anzuzeigen. gabe kommt von den GPS-Satelliten, und die Zeitzonendaten sind in der Karte gespeichert. Die Zeitzone kann auch in den regionalen Einstellungen manuell festgelegt werden. GPS-Zeit Tippen Sie auf dieses Feld, um es in der Kartenanzeige in einem der Fahrtdatenfelder anzuzeigen. Höhe Zeigt die Seehöhe an, sofern sie vom GPS-Empfänger Tippen Sie auf dieses Feld, um es in der Kartenanermittelt wird. zeige in einem der Fahrtdatenfelder anzuzeigen. Geschwindigkeitsbeschränkung Zeigt die auf der aktuellen Straße geltende Geschwin- Tippen Sie auf dieses Feld, um es in der Kartenandigkeitsbeschränkung an, sofern diese in der Karte zeige in einem der Fahrtdatenfelder anzuzeigen. gespeichert ist. Öffnet eine neue Seite mit drei Fahrtcomputern, die zurückgesetzt werden können. Tippen Sie auf diese Schaltfläche, um in den Routendatenfeldern Informationen zum nächsten Zwischenziel anzuzeigen. Tippen Sie auf diese Schaltfläche, um in den Routendatenfeldern Informationen zum nächsten Zwischenziel anzuzeigen. Tippen Sie auf diese Schaltfläche, um in den Routendatenfeldern wieder die Informationen zum endgültigen Ziel anzuzeigen. 33 Neben den meisten Feldern auf dieser Seite ist ein -Symbol zufinden. Dieses Symbol gibt an, ob das dazugehörige Feld auf der Karte unter den Fahrtdaten angezeigt wird. Darüber hinaus zeigt es die Position der Daten wie folgt an: Symbol Beschreibung Dieser Wert wird nicht auf der Karte angezeigt. Dieser Wert erscheint in der Kartenanzeige unter den Fahrtdaten. Es handelt sich dabei um den oberen Wert. Dieser Wert erscheint in der Kartenanzeige unter den Fahrtdaten. Es handelt sich dabei um den Wert in der Mitte. Dieser Wert erscheint in der Kartenanzeige unter den Fahrtdaten. Es handelt sich dabei um den unteren Wert. 4.1.7.1 Fahrtcomputer Der Fahrtcomputer bietet Ihnen eine Zusammenstellung der Fahrtdaten. Er kann über die Schaltfläche Fahrtinformationsanzeige aus geöffnet werden. Die Felder auf dieser Seite werden ständig aktualisiert, solange sie geöffnet sind. Sie können zwischen den Fahrten umschalten, sie pausieren und erneut starten oder die Daten zurücksetzen. Name von der Beschreibung Hält die derzeit auf dem Bildschirm angezeigte Fahrt an. Die Werte auf dem Display ändern sich nicht mehr. Diese Schaltfläche ersetzt die vorige, wenn diese aktiviert wurde. Tippen Sie darauf, um die Fahrtdaten wieder zu erfassen. Setzt alle Zählerwerte der derzeit angezeigten Fahrt zurück. Die Fahrtdaten werden erst wieder erfasst, wenn die Audiovox Navigation vom GPS eine Positionsangabe erhält. Wechselt von einer Fahrt zur nächsten. 4.1.8 Schnellzugriff Im Menü „Schnellzugriff“ finden Sie eine Reihe von Steuerelementen, die während der Navigation oft verwendet werden. Es kann über die Schaltfläche direkt von der Kartenanzeige aus geöffnet werden. ( ) Wenn Sie im Menü „Schnellzugriff“ auf einen beliebigen Schalter tippen, kehren Sie unverzüglich zur Kartenanzeige zurück. Schalter sind aktiviert, wenn die dazugehörigen Lämpchen leuchten. 34 4.1.9 GPS-Datenanzeige Name Funktion (antippen und halten) Hauptfunktion (einfaches Antippen) Öffnet das Navigationsmenü. Wenn Sie nur die Lautstärke ändern, müssen Sie diese Schaltfläche benutzen, um zur Kartenanzeige zurückzukehren. Schaltet alle Töne der Audiovox Navigation auf stumm. Öffnet die Audioeinstellungen. Durch langen “Druck” auf das Symbol können Einstellungen vorgenommen werden. Wechselt manuell zwischen den Farbprofilen für Tag und Öffnet das Einstellungsmenü für die Farbprofile. Nacht. Dadurch wird das automatische Umschalten Durch langen “Druck” auf das Symbol können zwischen den beiden Profilen nicht deaktiviert; die Einstellungen vorgenommen werden. Anwendung wechselt zum nächsten planmäßigen Zeitpunkt in das andere Farbprofil. 3D-Gebäude können auf der Karte angezeigt werden. Mit Öffnet die 3D-Einstellungen. diesem Schalter können Sie sie vorübergehend ausblen- Durch langen “Druck” auf das Symbol können den. Einstellungen vorgenommen werden. Öffnet die GPS-Datenanzeige mit den Satellitendaten, Keine Aktion. den vom GPS-Empfänger kommenden Daten und gegebenenfalls einem Shortcut zu den GPS-Einstellungen (die Suche nach dem GPS-Empfänger erfolgt automatisch) Wenn ein TMC-Empfänger mit der Audiovox Navigation verbunden ist, öffnet diese Schaltfläche die Liste der TMC-Meldungen und bietet Ihnen Zugriff auf die TMCEinstellungen und die Radiosendereinstellungen. Tippen Sie auf die folgenden Schaltflächen: fangs abzufragen. Symbol Farbe , Keine Aktion. , um die GPS-Datenanzeige zu öffnen und den Status des GPS-Emp- Name Beschreibung Grün Anzeige für die Qualität der GPS-Position Die Audiovox Navigation ist mit dem GPS-Empfänger verbunden und GPS-Positionsdaten sind in 3D verfügbar: Die Audiovox Navigation kann sowohl Ihre horizontale als auch Ihre vertikale GPS-Position berechnen. Gelb Anzeige für die Qualität der GPS-Position Die Audiovox Navigation ist mit dem GPS-Empfänger verbunden und GPS-Positionsdaten sind in 2D verfügbar: Nur die horizontale Position wird berechnet; Die Audiovox Navigation kann Ihre vertikale GPS-Position nicht berechnen. Grau Anzeige für die Qualität der GPS-Position Rot Anzeige für die Qualität der GPS-Position Die Audiovox Navigation ist mit dem GPS-Empfänger verbunden, aber es sind keine GPS-Positionsdaten verfügbar. Die Audiovox Navigation hat keine Verbindung zum GPS-Empfänger. 35 Symbol Farbe Name Beschreibung Grün, blinkend Anzeige für die Qualität der GPS-Verbindung Die Audiovox Navigation ist mit dem GPS-Empfänger verbunden. Gelb, blinkend Anzeige für die Qualität der GPS-Verbindung Die Audiovox Navigation hat keine Verbindung zum GPS-Empfänger, ist aber derzeit mit dem Verbindungsaufbau beschäftigt. Rot, blinkend Anzeige für die Qualität der GPS-Verbindun Die Audiovox Navigation hat keine Verbindung zum GPS-Empfänger und ist auch nicht mit dem Verbindungsaufbau beschäftigt. Himmelskreis Der virtuelle Himmel zeigt den Teil des Himmels, den Sie gerade sehen können, wobei sich Ihr Standort in der Mitte befindet. Die Satelliten sind auf ihren aktuellen Positionen zu sehen. Das GPS empfängt sowohl von den grünen als auch den gelben Satelliten Daten. Von den gelben Satelliten werden die Signale nur empfangen, während hingegen die grünen dem GPS zur Ortsbestimmung dienen. n.V. Koordinaten Ihre aktuelle GPS-Position im WGS84-Format. n.V. Statusbalken für die Satelliten Dunkle Balken stehen für die gelben und helle für die grünen Satelliten. Je mehr (grüne) Satelliten mit ihrem GPS verbunden sind, desto besser wird Ihre Position berechnet. 4.2 Suchmenü Legen Sie das Ziel Ihrer Route fest. Tippen Sie auf die folgenden Schaltflächen: Schaltfläche , Beschreibung Referenz Ist Ihnen zumindest ein Teil der Adresse bekannt, so ist dies der schnellste Weg, das Ziel zu finden. Seite 16 Sie können Ihr Ziel aus Tausenden von bereits in der Audiovox Navigation gespeicherten POIs oder aus einer Liste mit Ihren eigenen POIs auswählen. Seite 20 Die Ziele, die Sie früher einmal in die Audiovox Navigation eingegeben haben, werden in den letzten Zielen gespeichert Seite 21 Seite 21 Sie können Ihr Ziel auch durch Eingabe seiner Koordinaten wählen Sie können einen Ort als Ziel wählen, den Sie bereits in Ihren Favoriten gespeichert haben. 36 Seite 20 4.3 Routenmenü Hier können Sie Ihre Routen speichern, laden und bearbeiten. Tippen Sie auf die folgenden Schaltflächen: Schaltfläche , Beschreibung Referenz Seite 31 Öffnet eine Seite mit nützlichen Routendaten. Sie können die Navigationsanweisungen durchsehen, denen die Audiovox Navigation während der Fahrt folgt. Sie können Fahrmanöver oder Straßen ausschließen, um die Route an Ihre Bedürfnisse anzupassen. Seite 14 Sie können die Route ändern: Sie können Wegpunkte löschen oder deren Reihenfolge ändern. Seite 21 Löscht die aktive Route mit all ihren Wegpunkten (Ausgangspunkt, Zwischenziele und Ziel). Wenn Sie diese Route zu einem späteren Zeitpunkt wieder benötigen, müssen Sie sie komplett neu erstellen. Seite 22 Sie können die aktive Route für später speichern. Seite 22 Sie können eine zuvor gespeicherte Route für die Navigation laden. Seite 23 Öffnet die Seite mit den Routeneinstellungen, wo Sie das für die Routenberechnung verwendete Fahrzeug, die Straßenarten sowie die Routenberechnungsmethode ändern können. Seite 13 Sie können eine Demo der Route in normaler Geschwindigkeit abspielen. Seite 22 4.4 Menü „Verwalten“ Sie können die von der Audiovox Navigation gespeicherten Inhalte verwalten. Tippen Sie auf die folgenden Schaltflächen: Schaltfläche Beschreibung , Referenz Gespeicherte Routen umbenennen oder löschen Seite 23 Einträge aus den letzten Zielen löschen Seite 38 Seite 23 Favoriten umbenennen oder löschen POIs erstellen, aktualisieren oder löschen POI-Gruppen erstellen, aktualisieren oder löschen POI-Anzeigeeinstellungen ändern Seite 38 4.4.1 Gespeicherte Routen verwalten Sie können die zuvor gespeicherten Routen verwalten. Tippen Sie auf die folgenden Schaltflächen: Schaltfläche Schaltfläche mit dem Namen der gespeicherten Route ,, , Beschreibung Öffnet die ausgewählte Route zum Bearbeiten. Löscht die ausgewählte Route. Löscht die Liste der gespeicherten Routen. Wechselt zur nächsten bzw. vorigen Seite, um zusätzliche Listeneinträge anzuzeigen. 37 4.4.2 Letzte Ziele verwalten Sie können die Liste der zuletzt verwendeten Orte verwalten. Tippen Sie auf die folgenden Schaltflächen: Schaltfläche , , Beschreibung Löscht den markierten Eintrag aus den letzten Zielen. Löscht alle letzten Ziele. Wechselt zur nächsten bzw. vorigen Seite, um zusätzliche Listeneinträge anzuzeigen. 4.4.3 POIs verwalten Sie können Ihre POIs verwalten und die POI-Anzeige sowohl für Ihre eigenen POIs als auch für die im Produkt bereits integrierten festlegen. Tippen Sie auf die folgenden Schaltflächen: , , Schaltfläche/Symbol Beschreibung Schaltfläche mit dem Namen der POI-Gruppe Öffnet die Liste der Untergruppen dieser POI-Gruppe. Die neue Liste hat die gleichen Eigenschaften. Schaltfläche mit dem Namen und der Adresse eines POI-Objekts Öffnet den ausgewählten POI zum Bearbeiten. In dieser Liste scheinen nur die von Ihnen erstellen POIs auf. Öffnet die ausgewählte POI-Gruppe zum Bearbeiten. Schränkt die Liste ein, sodass sie nur die von Ihnen gespeicherten POIs enthält. Zeigt alle POIs in der Liste an. Erstellt auf der gewählten Gruppenebene eine neue POI-Gruppe. Wechselt zur nächsten bzw. vorigen Seite, um zusätzliche Listeneinträge anzuzeigen. Diese POI-Gruppe wird nicht auf der Karte angezeigt. Diese POI-Gruppe und alle ihre Untergruppen werden auf der Karte angezeigt. Diese POI-Gruppe und manche ihrer Untergruppen werden auf der Karte angezeigt. Diese POI-Gruppe enthält von Ihnen gespeicherte POIs. 38 Wenn eine POI-Gruppe zum Bearbeiten geöffnet ist: Schaltfläche Beschreibung Die Elemente in der POI-Gruppe werden nicht auf der Karte angezeigt. Die Entfernungsschaltflächen legen den Maßstab fest, ab dem die Elemente in der POI-Gruppe auf der Karte angezeigt werden. Die Anzeigeeinstellungen werden auch für die Untergruppen der bearbeiteten POIGruppe übernommen. Schaltfläche mit dem Symbol der POI-Gruppe Tippen Sie auf diese Schaltfläche, um ein neues Symbol für die POI-Gruppe zu wählen. Die bearbeitete POI-Gruppe wird gelöscht. Sie können nur POI-Gruppen löschen, die Sie selbst erstellt haben. Wenn eine POI-Objekt zum Bearbeiten geöffnet ist: Schaltfläche Beschreibung Schaltfläche mit dem Namen des POIs Tippen Sie auf diese Schaltfläche, um den POI umzubenennen. Schaltfläche mit dem Symbol des POIs Tippen Sie auf diese Schaltfläche, um ein neues Symbol für den POI zu wählen. Tippen Sie auf diese Schaltfläche, um eine Telefonnummer für den POI einzugeben. Tippen Sie auf diese Schaltfläche, um Zusatzinformationen für den POI einzugeben. Tippen Sie auf diese Schaltfläche, um den gewählten POI zu löschen. Tippen Sie auf diese Schaltfläche, um den POI in eine andere POIGruppe oder Untergruppe zu verschieben. 4.4.4 Benutzerdaten verwalten Sie können die von Ihnen gespeicherten Daten (Pins, POIs, Favoriten, letzte Ziele und Routenaufzeichnungen) sowie die von Ihnen im Programm vorgenommenen Einstellungen verwalten. Tippen Sie auf die folgenden Schaltflächen: Benutzerdaten wiederherstellen Schaltfläche , , . Beschreibung Pins löschen Orte auf der Karte können über die Schaltfläche im Cursor-Menü mit einem Pin markiert werden. Tippen Sie auf diese Schaltfläche, um alle Pins aus der Karte zu löschen. Benutzerdaten sichern Alle Benutzerdaten und aktuellen Einstellungen werden auf der eingelegten Speicherkarte gespeichert. Es gibt immer nur eine Backupdatei. Wenn Sie Ihre Daten später erneut sichern, wird das alte Backup mit den neuen Daten überschrieben. Benutzerdaten wiederherstellen Alle Benutzerdaten und Einstellungen werden mit den in der Backupdatei gespeicherten Daten überschrieben. Die Daten und Einstellungen, die seit dem letzten Backup erstellt bzw. gemacht wurden, gehen verloren. Benutzerdaten löschen Alle Benutzerdaten werden gelöscht und die Einstellungen werden auf ihre Standardwerte zurückgesetzt. Auf Werkseinstellungen zurücksetzen Alle Einstellungen werden auf ihre Standardwerte zurückgesetzt, aber die Benutzerdaten werden nicht gelöscht. 39 4.5 Einstellungsmenü Sie können die Programmeinstellungen konfigurieren und das Verhalten von der Audiovox Navigation ändern. Tippen Sie auf die folgenden Schaltflächen: , . Im Einstellungsmenü gibt es zwei Seiten mit Untermenüs. Tippen Sie auf Schaltfläche um auf die anderen Optionen zuzugreifen. Beschreibung Sie können das Aussehen und den Inhalt der Kartenanzeige auf Ihre Zwecke abstimmen. Referenz Seite 41 Seite 41 Sie können steuern, wie sich die Audiovox Navigation während der Navigation verhält. Diese Einstellungen legen fest, wie Routen berechnet werden. Seite 37 Diese Einstellungen ermöglichen es Ihnen, das Programm an Ihre Sprache und an die in Ihrem Land verwendeten Maßeinheiten und Datums- und Zeitformate anzupassen. Hier können Sie auch Ihre aktuelle Uhrzeit einstellen und die gewünschte Stimme der Sprachanweisungen wählen. Seite 43 Sie können das Aussehen und die Eigenschaften der Menüseiten ändern. Seite 44 Sie können die Verbindung zum TMC-Empfänger einrichten. Wenn der TMC-Empfänger aktiv ist, können Sie wählen, von welchem Radiosender Daten empfangen werden sollen. Seite 44 Sie können die Geschwindigkeitswarnungen aktivieren. Seite 45 Diese Seite hat keine Navigationsfunktion. Sie bietet Ihnen lediglich Informationen über die in Ihrem Navigationssystem enthaltenen Karten und Lizenzen. 40 4.5.1 Die Kartenanzeige konfigurieren Sie können das Aussehen und den Inhalt der Kartenanzeige auf Ihre Zwecke abstimmen. Tippen Sie auf die folgenden Schaltflächen: , , Schaltfläche 3D-Einstellungen Beschreibung In den 3D-Einstellungen können Sie festlegen, welche der vorhandenen 3D-Objekte auf der Karte angezeigt werden sollen, und Sie können die Detailliertheit der 3D-Anzeige anpassen. Folgende Optionen sind verfügbar: • Orientierungspunkte: Orientierungspunkte sind künstlerische Darstellungen von auffallenden oder bekannten Objekten in 3D. 3D-Orientierungspunkte gibt es nur in bestimmten Städten und Ländern. • Hochstraßen: Komplexe Kreuzungen und von anderen Straßen abgehobene Straßen (wie Über- und Unterführungen) werden in 3D angezeigt. • Gebäude-Anzeige: Die vollständigen 3D-Gebäudedaten einer Stadt, die die tatsächliche Größe der Gebäude und deren Lage auf der Karte wiedergeben. Gebäudedaten gibt es nur für die Stadtzentren der größten Metropolen in Europa. • Angezeigte Geländedetails: Die 3D-Geländedaten, die Ihnen beim Betrachten der Karte Änderungen im Gelände oder der Seehöhe anzeigen. Sie werden bei der Navigation zum Zeichnen der Route in 3D her angezogen. Farbprofile Die Audiovox Navigation kann die Karte und die Menüs bei Tag und bei Nacht in verschiedenen Farben darstellen. Wählen Sie die Farbprofile, die in jedem Modus verwendet werden sollen, und legen Sie fest, ob zwischen den Farbprofilen für Tag und Nacht automatisch oder manuell umgeschaltet werden soll. Höhenangaben in der 2D-Karte Straßennamen anzeigen Spurdaten 3D-Daten können auch in 2D-Karten angezeigt werden. Diese Karten, die eine Sicht von oben darstellen, zeigen Erhöhungen durch Farben und Schattierungen an. Während der Navigation können die auf der Karte angezeigten Straßennamen und POI-Symbole stören. Mit diesem Schalter können Sie diese Kartenelemente ausblenden, wenn die Audiovox Navigation Ihrer Position auf der Karte folgt. Wenn Sie die Karte verschieben, werden sowohl die Straßennamen als auch die POI-Symbole sofort wieder angezeigt. Manche Karten enthalten Spurdaten, sodass Sie sich auf der nächsten Kreuzung richtig einordnen können. Diese Einstellung legt fest, ob die Audiovox Navigation diese Angaben oben oder unten auf der Karte anzeigen soll. 4.5.2 Navigationseinstellungen Sie können steuern, wie sich die Audiovox Navigation während der Navigation verhält. Tippen Sie auf die folgenden Schaltflächen: , , Schaltfläche Beschreibung Position auf Straße halten Die Funktion ermöglicht es Fahrern, GPS-Positionierungsfehler ständig zu korrigieren, indem die Positionsangabe des Fahrzeugs an das Straßennetz angepasst wird. Für die Navigation als Fußgänger ist die Funktion automatisch deaktiviert, sodass die Software Ihren genauen Standort anzeigt. Wenn Sie diese Funktion deaktivieren, schalten Sie gleichzeitig auch die Fehlerkorrektur für die GPS-Position aus. Der auf der Karte angezeigte Standort kann daher von Positionierungsfehlern und Positionsabweichungen beeinflusst werden. Neu planen nach Routenabweichung Dieser Schalter legt fest, ob die Audiovox Navigation eine automatische Neuberechnung der Route durchführen soll, falls Sie von ihr abkommen. Wenn diese Funktion deaktiviert ist, müssen Sie die Routenneuberechnung manuell starten. Andernfalls wird die Navigation angehalten, bis Sie auf die ursprünglich empfohlene Route zurückkehren. Wenn Sie einen anderen Ort als die aktuelle GPS-Position als Ausgangspunkt der aktiven Route festlegen, wird diese Funktion automatisch deaktiviert. Positionsfixierung reaktivieren Wenn Sie die Karte während der Navigation verschoben oder gedreht haben, bewegt diese Funktion die Karte nach einer bestimmten Zeit der Inaktivität zurück zu Ihrer aktuellen GPS-Position und reaktiviert die automatische Kartendrehung. Diese Funktion schaltet die Karte in den Übersichtsmodus, wenn das nächste Ereignis auf der Route weiter entfernt liegt. Im Übersichtsmodus wird die Karte verkleinert in 2D dargestellt, sodass Sie die Umgebung sehen können. Für den automatischen Übersichtsmodus stehen Ihnen folgende Steuerelemente zur Verfügung: Automatischer Übersichtsmodus • Entfernung der Abzweigung für Übersichtsmodus: Die Karte wechselt in den Übersichtsmodus, wenn das nächste Ereignis auf der Route mindestens in der hier festgelegten Entfernung liegt. • Standardmaßstab: Der Übersichtsmodus wird in diesem Maßstab aufgerufen. Sie können die Karte im Übersichtsmodus vergrößern und verkleinern, aber wenn die Übersicht das nächste Mal geöffnet wird, gilt wieder dieser Maßstab. 41 4.5.3 Routenplanungsoptionen Diese Einstellungen legen fest, wie Routen berechnet werden. Tippen Sie auf die folgenden Schaltflächen: , , Schaltfläche Bei der Routenplanung verwendete Straßenarten Routenberechnungsmethode Beschreibung Um die Route auf Ihre persönlichen Bedürfnisse abzustimmen, können Sie auch einstellen, welche Straßenarten bei der Routenplanung wenn möglich berücksichtigt oder ignoriert werden sollen. Wenn Sie eine Straßenart ausschließen, ist das die von Ihnen bevorzugte Option. Es bedeutet aber nicht, dass sie auf jeden Fall eingehalten wird. Wenn Ihr Ziel nur auf einer ausgeschlossenen Straße erreicht werden kann, wird diese in die Routenberechnung mit einbezogen, aber nur so weit wie unbedingt nötig. Ist dies der Fall, so erscheint auf der Routeninformationsanzeige eine Warnmeldung und der Teil der Route, der Ihren Einstellungen nicht entspricht, wird auf der Karte in einer anderen Farbe dargestellt. Sie können zwischen verschiedenen Routenarten wählen. Die Routenvarianten können ebenfalls beim Erstellen einer Route gewählt werden: Tippen Sie auf Cursor-Menü, nachdem das Ziel festgelegt wurde. im Verkehrsinfo verwenden (nur verfügbar, wenn Ihre Wenn TMC-Meldungen empfangen werden, legt diese Einstellung fest, ob die Audiovox Hardware TMC unterstützt, NAV 102) Navigation diese Informationen in der Routenplanung berücksichtigt. Diese Einstellung legt fest, wie die Audiovox Navigation die empfangen TMC-Daten in der Routenneuberechnung berücksichtigt: • Automatisch: Wenn eine Routenneuberechnung aufgrund der empfangenen TMC-Meldungen erforderlich ist, plant Audiovox Navigation die Route automatisch neu. • Manuell: Wenn eine Routenneuberechnung aufgrund der empfangenen TMC-Meldungen erforderlich ist, setzt die Audiovox NavigationSie davon in Kenntnis, aber Sie müssen entscheiden, ob die Route neu geplant werden soll oder nicht. • Inaktiv: TMC-Meldungen werden nur berücksichtigt, wenn die Route nach einer Routenabweichung neu berechnet wird. Bei der Routenplanung verwendete Straßenarten: Schaltfläche Beschreibung Autobahnen Vielleicht müssen Sie Autobahnen meiden, wenn Sie ein langsames Auto fahren oder ein anderes Fahrzeug abschleppen. Unbefestigte Straßen Die Audiovox Navigation schließt unbefestigte Straßen standardmäßig von der Routenplanung aus: Unbefestigte Straßen können in schlechtem Zustand sein, und Sie können üblicherweise nicht die erlaubte Höchstgeschwindigkeit fahren. Mautstraßen Mautstraßen (gebührenpflichtige Straßen, wo bei jeder Benutzung eine Gebühr zu entrichten ist) werden von der Audiovox Navigation standardmäßig in die Routenplanung mit einbezogen. Wenn Sie Mautstraßen deaktivieren, plant die Audiovox Naviation die beste mautfreie Route für Sie. Gebührenpflichtige Straßen sind Straßen, für deren dauerhafte Benutzung man eine Gebühr bezahlen muss, zum Beispiel in Form einer Vignette. Sie können getrennt von den Mautstraßen aktiviert bzw. deaktiviert werden. Gebührenpflichtige Straßen Genehmigung notwendig Manchmal benötigen Sie eine spezielle Genehmigung vom Eigentümer, um bestimmte Straßen zu benützen oder in bestimmte Gebiete hinein zu fahren. Diese Straßen werden von der Audiovox Navigation bei der Routenberechnung standardmäßig ausgeschlossen. Fähren Die Audiovox Navigation schließt Fähren bei der Routenplanung standardmäßig mit ein. Eine Landkarte enthält allerdings nicht unbedingt Informationen über die Verfügbarkeit von saisonalen Fähren. Darüber hinaus sind Fähren eventuell gebührenpflichtig. In manchen Fällen könnte die anhand Ihrer bevorzugten Route und Ihrer Navigationseinstellungen berechnete Route durch ein anderes Land führen. Wenn Sie immer im selben Land bleiben möchten, sollten Sie diese Option deaktivieren. Grenzübergänge 42 Verfügbare Routenberechnungsmethoden: Option Beschreibung Schnell Ergibt die schnellstmögliche Route, wenn Sie auf allen Straßen (fast) die erlaubte Höchstgeschwindigkeit fahren können. Normalerweise für schnelle und normale Fahrzeuge die beste Option. Kurz Ergibt eine Route, die von allen möglichen Fahrstrecken zwischen den einzelnen Wegpunkten die geringste Länge aufweist. Üblicherweise für Fußgänger, Fahrradfahrer oder langsame Fahrzeuge von Vorteil. Sparsam Vereint die Vorteile von Schnell und Kurz: Die Audiovox Navigation berechnet die Route, als ob es die schnellste Route ermitteln würde, wählt aber gegebenenfalls auch andere Straßen, um Benzin zu sparen. Leicht Ergibt eine Route mit weniger Abzweigungen. Mit dieser Option bringen Sie die Audiovox Navigation beispielsweise dazu, eine Autobahn anstatt einer Reihe von kleineren Straßen zu wählen. 4.5.4 Regionale Einstellungen Diese Einstellungen ermöglichen es Ihnen, das Programm an Ihre Sprache und an die in Ihrem Land verwendeten Maßeinheiten und Datums- und Zeitformate anzupassen. Hier können Sie auch Ihre aktuelle Uhrzeit einstellen und die gewünschte Stimme der Sprachanweisungen wählen. Tippen Sie auf die folgenden Schaltflächen: , , Schaltfläche Programmsprache Sprachprofil Beschreibung Diese Schaltfläche zeigt die derzeit für die Benutzeroberfläche von der Audiovox Navigation verwendeten Programmsprache an. Tippen Sie darauf, um aus der Liste der verfügbaren Sprachen eine andere Sprache zu wählen. Wenn Sie diese Einstellung ändern, wird das Programm neu gestartet. Zuvor müssen Sie dies bestätigen. Diese Schaltfläche zeigt an, in welcher Sprache die Audiomeldungen ausgegeben werden. Tippen Sie darauf, um aus der Liste der verfügbaren Sprachen und Sprecher eine andere Sprache zu wählen. Tippen Sie auf eine beliebige Sprache, um ein Audiobeispiel zu hören. Nach Auswahl der gesprochenen Sprache tippen Sie einfach auf OK. Einheiten Sie können die vom Programm verwendeten Maßeinheiten für Entfernungen festlegen. Bei manchen Sprachen kann es sein, dass die Audiovox Navigation in den Sprachanweisungen nicht alle aufgelisteten Einheiten unterstützt. Wenn Sie eine Maßeinheit wählen, die von der gewählten Sprache der Audioanweisungen nicht unterstützt wird, erscheint eine Warnmeldung. Datums- & Zeitformat einstellen Sie können das Datums- und Uhrzeitformat einstellen. Verschiedene internationale Formate stehen zur Auswahl. Zeit- und Zeitzoneneinstellungen Sie können auf die Zeit- und Zeitzoneneinstellungen zugreifen. Die Audiovox Navigation hilft Ihnen dabei, indem das Programm die Gerätezeit mit der immer genauen GPS-Zeit abgleicht. Darüber hinaus kann die Audiovox Navigation die Zeitzone anhand Ihrer aktuellen GPS-Position einstellen. Zeit- und Zeitzoneneinstellungen: Schaltfläche Beschreibung Autokorrektur auf GPS-Zeit Verwenden Sie diese Funktion, um die Uhr Ihres Gerätes mit der äußerst genauen Zeit des GPS-Empfängers zu synchronisieren. Automatische Zeitzone verwenden Verwenden Sie diese Funktion, um die Zeitzone Ihrer Geräteuhr mit der anhand Ihrer aktuellen GPS-Position ermittelten Zeitzone zu synchronisieren. Dies ist sehr nützlich, wenn Sie in andere Länder reisen. Zeitzone festlegen Legen Sie die Zeitzone manuell fest, wenn Sie keine automatische Synchronisation der Zeitzone wünschen. So können Sie die Zeit-Autokorrektur verwenden und über die Zeitverschiebung die gewünschte Uhrzeit einstellen. GPS-Zeit und Gerätezeit abgleichen Die aktuelle Zeit des GPS-Empfängers und die Geräteuhr werden angezeigt. Bitte beachten Sie, dass die GPS-Uhr nur verfügbar ist, wenn das GPS Empfang hat. So können Sie überprüfen, ob eine Korrektur notwendig ist. 43 4.5.5 Menüeinstellungen Sie können das Aussehen und die Eigenschaften der Menüseiten ändern. Tippen Sie auf die folgenden Schaltflächen: , , Schaltfläche Hintergrund Beschreibung Sie können das Bild festlegen, das als Menü-Hintergrund verwendet werden soll. 4.5.6 TMC-Einstellungen Sie können die Verbindung zum TMC-Empfänger einrichten. Wenn der TMC-Empfänger aktiv ist, können Sie wählen, von welchem Radiosender Daten empfangen werden sollen. Tippen Sie auf die folgenden Schaltflächen: , , . Wenn kein TMC-Empfänger an die Audiovox Navigation angeschlossen ist, haben Sie folgende Optionen: Schaltfläche Keine TMC-Hardware gefunden! Protokoll Beschreibung In der ersten Zeile sehen Sie Informationen zum Verbindungsstatus des TMC-Empfängers. Die Verbindung zum TMC-Empfänger wird in der Audiovox Navigation automatisch hergestellt, daher werden Sie diese Einstellungsseite normalerweise gar nicht sehen. Das ist das vom TMC-Empfänger und der Anwendung verwendete Kommunikationsprotokoll. Port Hier wird die vom TMC-Empfänger und der Anwendung verwendete Kommunikationsschnittstelle angezeigt. Baudrate Das ist die Übertragungsgeschwindigkeit zwischen dem TMC-Empfänger und der Anwendung. Autosuche Tippen Sie auf diese Schaltfläche, damit die Audiovox Navigation nach dem TMC-Empfänger sucht und die Verbindung herstellt. Wenn bereits ein TMC-Empfänger angeschlossen ist, sieht die Seite anders aus: Schaltfläche Automatischen Tuner verwenden Beschreibung Wenn der automatische Tuner aktiviert ist, durchsucht der Empfänger von der Audiovox Navigation das FM-CCIR-Frequenzband nach einem TMC-Signal. Der erste gefundene Sender, der TMC-Daten ausstrahlt, wird automatisch verwendet. Wenn kein TMC-Signal verfügbar ist, sucht der Empfänger immer weiter. Schalten Sie den automatischen Tuner aus, um den Sender manuell zu wählen. Wenn der automatische Tuner ausgeschaltet ist, können Sie mit diesen Schaltflächen manuell nach dem gewünschten Sender suchen. Ohne diesen Sender Tippen Sie auf diese Schaltfläche, um den FM-Radiosender auf eine Sperrliste zu setzen, sodass die Audiovox Navigation stattdessen nach einem anderen Sender sucht. Ausgeschlossene Sender anzeigen Über diese Schaltfläche können Sie die Liste mit den zuvor ausgeschlossenen Radiosendern aufrufen. Sie können einen, mehrere oder alle ausgeschlossenen Sender wieder aktivieren. 44 4.5.7 Warneinstellungen Sie können einige nützliche Warnungen aktivieren und mit Hilfe des Sicherheitsmodus den Touchscreen sperren, während sich das Fahrzeug bewegt. Tippen Sie auf die folgenden Schaltflächen: Schaltfläche , , Beschreibung Die Karten können Informationen über die auf den jeweiligen Straßenabschnitten erlaubten Höchstgeschwindigkeiten entWarnen falls zu schnell halten. Die Audiovox Navigation kann Sie warnen, falls Sie die aktuelle Geschwindigkeitsbegrenzung überschreiten. Diese Informationen könnten für Ihre Region nicht verfügbar sein (bitte fragen Sie Ihren Händler) oder nicht immer für alle Straßen auf der Karte stimmen. Hier können Sie einstellen, ob Sie diese Warnmeldungen erhalten möchten oder nicht. Sie können die relative Geschwindigkeitsüberschreitung einstellen, bei der Sie von der Anwendung gewarnt werden (100 % ist die aktuelle Geschwindigkeitsbeschränkung): • In bebauten Gebieten: in Städten und Ortschaften • Anderswo: alle anderen Gebiete Es gibt zwei Arten von Warnungen. Sie können sie unabhängig voneinander ein- bzw. ausschalten. • Warnton: Es wird eine Sprachmeldung abgespielt, wobei das gewählte Profil für die Sprachanweisungen verwendet wird. • Displaywarnung: Ein Symbol mit der Geschwindigkeitsbeschränkung erscheint in einer Ecke der Karte (zum Beispiel ). 45 5 Glossar 2D-/3D-GPS-Empfang Der GPS-Empfänger nutzt Satellitensignale, um seinen (Ihren) Standort zu bestimmen. Um eine dreidimensionale Position zu ermitteln (inklusive Höhenangabe), sind mindestens vier Signale erforderlich. Da die Satelliten ständig in Bewegung sind und die Signale von anderen Objekten behindert werden können, empfängt Ihr GPS-Gerät eventuell nicht vier Signale. Wenn drei Satelliten zur Verfügung stehen, kann der Empfänger die horizontale Ortsbestimmung trotzdem durchführen, allerdings weniger genau und ohne Höhenangabe: Es ist nur 2D-Empfang möglich. Aktive Route Die Route, die gerade navigiert wird. Sie können Routen in der Audiovox Navigation speichern und laden, aber es kann immer nur eine Route aktiv sein. Eine Route bleibt so lange aktiv, bis Sie sie löschen, bis Sie Ihr Ziel erreichen oder bis Sie die Audiovox Navigation beenden. Siehe auch: Route. Stadtmitte Das Stadtzentrum ist nicht der geographische Mittelpunkt eines Ortes, sondern ein von den Entwicklern der Karte ausgewählter Punkt. In kleinen Städten oder Dörfern ist das normalerweise die wichtigste Kreuzung; in größeren Städten eine wichtige Kreuzung. GPS-Genauigkeit Die Abweichung zwischen Ihrem tatsächlichen Standort und dem vom GPS-Gerät ermittelten wird von einigen Faktoren beeinflusst. Zum Beispiel können die Laufzeitverzögerung in der Ionosphäre oder reflektierende Gegenstände in der Nähe des GPS-Gerätes die Genauigkeit, mit der das GPS-Gerät Ihre Position berechnen kann, auf unterschiedliche Art und Weise beeinflussen. Karte Die Audiovox Navigation arbeitet mit digitalen Karten, die nicht einfach nur computerbasierte Versionen von herkömmlichen gedruckten Landkarten sind. Ähnlich wie auf den gedruckten Straßenkarten sind im 2D-Modus der digitalen Karten alle Arten von Straßen zu sehen und Erhöhungen werden farbig angezeigt. Im 3D-Modus können Sie auch Höhenunterschiede sehen, zum Beispiel Täler, Berge oder Hochstraßen. In ausgewählten Städten werden darüber hinaus auch 3D-Orientierungspunkte und 3D-Gebäude angezeigt. Digitale Karten können interaktiv verwendet werden: Sie können sie vergrößern und verkleinern (den Zoom bzw. Maßstab ändern), nach oben und unten kippen und nach links oder rechts drehen. Bei der GPS-unterstützten Navigation erleichtern digitale Karten die Routenplanung. Nordausrichtung der Karte Im Modus „Nordausrichtung“ wird die Karte so gedreht, dass Norden immer oben ist. Das ist die Ausrichtung in der 2D-Kartenansicht und im Übersichtsmodus. Siehe auch: Karte in Fahrtrichtung. Übersichtsmodus Sie können einstellen, dass die Audiovox Navigation automatisch in den Übersichtsmodus wechselt, wenn das nächste Ereignis auf der Route weiter entfernt liegt. Im Übersichtsmodus wird die Karte in 2D angezeigt, allerdings auf einen voreingestellten Maßstab verkleinert. Wenn Sie sich dem nächsten Ereignis auf der Route nähern, kehrt die zuvor verwendete 2D- oder 3D-Kartenansicht automatisch zurück. Route Eine Reihe von Zielen, die nacheinander angefahren werden sollen. Eine einfache Route besteht aus einem Ausgangspunkt und nur einem Ziel. Routen mit mehreren Zielen können ein oder mehrere Zwischenziele (Zwischenstopps) aufweisen. Der letzte Wegpunkt ist das endgültige Ziel. Die Route ist in mehrere Abschnitte unterteilt (von einem Ziel zum nächsten). Farbprofil Die Audiovox Navigation verfügt über verschiedene Farbprofile für die Karte, um sie bei Tag oder bei Nacht zu verwenden. Diese Profile sind vom Benutzer definierte Graphikeinstellungen für die Landkarte und können verschiedene Farben für Straßen, Häuserblöcke oder Gewässer im 2D- und 3D-Modus aufweisen. Außerdem werden Schattierungen und Schatten im 3D-Modus auf unterschiedliche Art dargestellt. Es gibt immer ein aktives Profil für den Tagmodus und eines für den Nachtmodus. Die Audiovox Navigation verwendet diese Profile, wenn es zwischen Tag- und Nachtmodus hin- und herschaltet. Karte in Fahrtrichtung Im Modus „In Fahrtrichtung“ wird Ihre Karte immer so gedreht, dass Ihre aktuelle Fahrtrichtung nach oben zeigt. Das ist die Standardausrichtung in der 3D-Kartenansicht. Siehe auch: Nordausrichtung der Karte. 6 Endbenutzer-Lizenzvertrag 1 Die Vertragsparteien 1.1 Die Vertragsparteien dieses Vertrages sind einerseits: Nav N Go Kft (23 Bérc utca, H-1016 Budapest, Ungarn; ungarische Reg.-Nr.: 01-09-891838) als der Lizenzgeber und anderseits der legale Nutzer (gemäß Punkt 2; nachfolgend der Nutzer) des unter Punkt 4 definierten Vertragsgegenstandes (beide Vertragspartner nachfolgend die Parteien). 2 Abschluss des Vertrages 2.1 Die Parteien nehmen hiermit zur Kenntnis, dass dieser Vertrag stillschweigend durch konkludentes Verhalten ohne Unterschrift der Parteien abgeschlossen wird. 2.2 Der Nutzer nimmt zur Kenntnis, dass nach dem rechtmäßigen Erwerb des Softwareproduktes, das den Gegenstand dieses Vertrages darstellt (Punkt 4), folgende Handlungen als stillschweigende Willenserklärung gelten und folglich zum Abschluss des Vertrages zwischen dem Nutzer und dem Lizenzgeber führen: jede Art der Verwendung, die Installation auf einem Computer oder einem anderen Gerät, der Einbau eines solchen Gerätes in ein Fahrzeug sowie die Zustimmung durch den OK-Button („Zustimmen“) während der Installation oder der Verwendung der Software (nachfolgend: Nutzungshandlungen). 2.3 Personen, die das Softwareprodukt unrechtmäßig erwerben, verwenden, auf einem Computer oder in einem Fahrzeug installieren oder auf jegliche andere Art nutzen, sind von diesem Vertrag ausdrücklich ausgeschlossen. 2.4 Der Endbenutzer-Lizenzvertrag zwischen den Parteien wird mit den in diesem Vertrag dargelegten Bestimmungen abgeschlossen. 2.5 Der Zeitpunkt des Vertragsabschlusses ist der Zeitpunkt, zu dem die erste Nutzungshandlung ausgeführt wird (Ingebrauchnahme). 3 Geltendes Recht 3.1 Für nicht durch diesen Vertrag geregelte Angelegenheiten gilt das Recht der Republik Ungarn, insbesondere Gesetz IV aus dem Jahre 1959 über das Bürgerliche Gesetzbuch der Republik Ungarn und Gesetz LXXVI aus dem Jahre 1999 über das Urheberrecht. 3.2 Dieser Vertrag liegt in deutscher und ungarischer Sprache vor. In etwaigen Streitfällen ist der ungarische Wortlaut maßgeblich. 4 Der Vertragsgegenstand 46 4.1 Der Gegenstand dieses Vertrages ist das als Navigationshilfe dienende Softwareprodukt des Lizenzgebers (nachfolgend das Softwareprodukt). 4.2 Das Softwareprodukt beinhaltet das zu verwendende Computerprogramm, alle dazugehörigen Unterlagen sowie die dazugehörige Kartendatenbank. 4.3 Jegliche Art der Darstellung, Speicherung, Programmierung, einschließlich gedruckter, elektronischer oder graphischer Darstellung, Speicherung, Quell- und Objektcode des Softwareprodukts sowie alle anderen, noch nicht definierten Arten der Darstellung, Speicherung und Programmierung bzw. dazu dienende Medien gelten als Teil des Softwareproduktes. 4.4 Fehlerkorrekturen, Ergänzungen und Updates durch den Nutzer nach Abschluss dieses Vertrages wie unter Punkt 2 festgelegt stellen ebenfalls einen Teil des Softwareproduktes dar. 5 Inhaber der Urheberrechte 5.1 Der Lizenzgeber – vorbehaltlich anderer vertraglicher oder gesetzlicher Bestimmungen – ist ausschließlicher Inhaber aller materiellen Urheberrechte am Softwareprodukt. 5.2 Das Urheberrecht erstreckt sich darüber hinaus auf das gesamte Softwareprodukt sowie auf seine Einzelteile. 5.3 Der/die Inhaber der Urheberrechte an der Kartendatenbank, die einen Teil des Softwareproduktes darstellt, ist/sind (eine) natürliche oder juristische Person(en), wie im Anhang dieses Vertrages oder unter dem Menüpunkt „Info.../Karte“ des Computerprogramms ersichtlich ist (nachfolgend der/die Datenbankeigentümer). Der Lizenzgeber erklärt hiermit, dass ihm vom Datenbankeigentümer die für die derzeitige und weitere Verwendung nach diesem Vertrag erforderlichen Nutzungs- und Vertretungsrechte übertragen wurden. 5.4 Der Lizenzgeber vertritt den Datenbankeigentümer bei Abschluss und Durchführung dieses Vertrages gegenüber dem Nutzer. 5.5 Bei Abschluss dieses Vertrages behält der Lizenzgeber sämtliche Rechte am Softwareprodukt, mit Ausnahme jener Rechte, die dem Nutzer durch ausdrückliche gesetzliche Regelungen oder durch Bestimmungen dieses Vertrages zugestanden werden. 6 Nutzerrechte 6.1 Der Nutzer ist berechtigt, das Softwareprodukt immer nur auf genau einem Gerät (Desktop-Computer, Handheld-Computer, tragbarer Computer, Navigationsgerät) zu installieren, es zu betreiben und eine Kopie davon zu verwenden. 6.2 Es ist dem Nutzer gestattet, eine Sicherheitskopie des Softwareproduktes zu erstellen. Sofern jedoch das Softwareprodukt nach der Installation ohne den ursprünglichen Datenträger funktionsfähig ist, gilt das Exemplar auf dem ursprünglichen Datenträger als Sicherheitskopie. Andernfalls ist der Nutzer nur dann zur Verwendung der Sicherheitskopie berechtigt, wenn das Originalexemplar zur bestimmungs- und ordnungsgemäßen Nutzung unbestreitbar und nachweisbar untauglich geworden ist. 7 Nutzungsbeschränkungen 7.1 Der Nutzer ist nicht berechtigt, 7.1.1 das Softwareprodukt zu vervielfältigen (eine Kopie davon zu machen); 7.1.2 es entgeltlich oder unentgeltlich zu verleihen, zu vermieten, zu vertreiben oder an Dritte weiterzugeben; 7.1.3 das Softwareprodukt zu übersetzen (einschließlich der Übersetzung (Kompilierung) in andere Programmiersprachen); 7.1.4 das Softwareprodukt zu dekompilieren; 7.1.5 das Softwareprodukt ganz oder teilweise zu modifizieren, auszuweiten, umzuwandeln, in seine Bestandteile zu zerlegen, mit anderen Produkten zu kombinieren, in anderen Produkten zu installieren oder zu verwenden, auch nicht mit der Absicht, es mit anderen Produkten zusammenarbeiten zu lassen; 7.1.6 abgesehen von der Nutzung des Computerprogramms Daten aus der im Softwareprodukt enthaltenen Kartendatenbank abzurufen, die Kartendatenbank zu dekompilieren, die gesamte Kartendatenbank, Teile davon oder den darin gespeicherten Datensatz zu verwenden, zu kopieren, zu modifizieren, auszuweiten, umzuwandeln oder die Datenbank in anderen Produkten zu installieren, auch nicht mit der Absicht, diese mit anderen Produkten zusammenarbeiten zu lassen; 8 Haftungsausschluss, Haftungsbeschränkung 8.1 Der Lizenzgeber teilt dem Nutzer hiermit mit, dass der Lizenzgeber angesichts des Wesens des Softwareproduktes und der Grenzen der Technik keine Gewähr für die absolute Fehlerfreiheit des Softwareproduktes übernimmt, obwohl bei der Herstellung besagten Produktes mit größter Sorgfalt vorgegangen wurde. Darüber hinaus belasten den Lizenzgeber keinerlei vertragliche Verpflichtungen, im Sinne derer das vom Nutzer erworbene Softwareprodukt absolut fehlerfrei zu sein hat. 8.2 Der Lizenzgeber übernimmt keine Gewähr dafür, dass das Softwareprodukt für einen vom Lizenzgeber oder Nutzer bestimmten Zweck tauglich ist, und gibt auch keine Garantie dafür ab, dass das Softwareprodukt mit allen anderen Systemen, Geräten oder Produkten (z.B. Software oder Hardware) zusammen funktionieren kann. 8.3 Der Lizenzgeber haftet nicht für Schäden, die durch Mängel des Softwareproduktes (einschließlich Fehler des Computerprogramms, der Unterlagen und der Kartendatenbank) entstehen. 8.4 Der Lizenzgeber haftet nicht für Schäden aufgrund der Untauglichkeit des Softwareproduktes für einen bestimmten Zweck oder der fehlerhaften oder fehlenden Zusammenarbeit desselben mit anderen System, Geräten oder Produkten (z.B. Software oder Hardware). 8.5 Der Lizenzgeber weist den Nutzer hiermit ausdrücklich darauf hin, dass die Einhaltung der Verkehrsvorschriften und -regeln (z.B. die Anwendung vorgeschriebener und/oder sinnvoller und geeigneter Sicherheitsmaßnahmen, angebrachte und allgemein erwartete Aufmerksamkeit und Vorsicht in der gegebenen Situation, und besondere Aufmerksamkeit und Vorsicht während der Nutzung des Softwareproduktes) bei der Verwendung des Softwareproduktes im Straßenverkehr in der alleinigen Verantwortung des Nutzers liegt; der Lizenzgeber haftet nicht für in Zusammenhang mit dem Gebrauch des Softwareproduktes im Straßenverkehr entstandene Schäden. 8.6 Durch Abschließen dieses Vertrages nimmt der Nutzer die unter Punkt 8 angeführten Informationen ausdrücklich zur Kenntnis. 9 Strafmaßnahmen 9.1 Der Lizenzgeber teilt dem Nutzer hiermit mit, dass der Lizenzgeber gemäß der Bestimmungen des ungarischen Urheberrechts im Falle einer Verletzung dieser Rechte dazu berechtigt ist, 9.1.1 das Anerkenntnis einer solchen Rechtsverletzung gerichtlich einzuklagen; 9.1.2 das Unterlassen der Rechtsverletzung zu fordern und die rechtswidrig handelnde Person dementsprechend anzuweisen; 9.1.3 eine angemessene Entschädigung durch die rechtswidrig handelnde Person einzuklagen (auch auf öffentlichem Wege auf Kosten der rechtswidrig handelnden Person); 9.1.4 die Gewinne aus dem aufgrund der Rechtsverletzung entstandenen Vermögenszuwachs einzufordern; 9.1.5 ein Unterlassen der Rechtsverletzung und die Wiederherstellung des vor der Rechtsverletzung herrschenden Zustands auf Kosten der rechtswidrig handelnden Person einzuklagen, sowie eine Vernichtung der bei der Rechtsverletzung verwendeten Instrumente und Materialen und der durch die Rechtsverletzung entstandenen Objekte einzufordern; 9.1.6 Schadenersatz zu fordern. 9.2 Der Lizenzgeber teilt dem Nutzer außerdem mit, dass eine Verletzung der Urheberrechte oder ähnlicher Rechte gemäß Gesetz IV aus dem Jahre 1978 über das Strafgesetzbuch der Republik Ungarn in einfachen Fällen mit einer Haftstrafe von zwei Jahren und in schwerwiegenden Fällen mit einer Haftstrafe von acht Jahren geahndet werden kann. 9.3 Für aus diesem Vertrag entstehende Streitfälle einigen sich die Parteien hiermit auf die ausschließliche Zuständigkeit - abhängig von Streitwert und umstrittenem Recht - des Zentralbezirksgerichts Pest (Pesti Központi Kerületi Bíróság) oder des Hauptstädtischen Gerichts (Fővárosi Bíróság) von Budapest. 47 Navigation software NAV 101 and NAV 102 Update for NAV 101 1 Navigation software NAV 101 and NAV 102 Copyright note The product and the information contained herein is subject to change without prior notification. This manual may not, in whole or in part, be reproduced or transmitted in any form either electronically or mechanically, including photocopying and recording, without the express written consent of Nav N Go Kft.. © 2008 - Nav N Go Kft. Whereis® map data is © 2006 Telstra Corporation Limited and its licensors Data Source © 2006 Tele Atlas N.V. Austria: © BEV, GZ 1368/2003 Denmark: © DAV France: © IGN France Great Britain: Ordnance Survey data with permission of Her Majesty’s Stationery Office © Crown Copyright Italy: © Geonext/DeAgostini Northern Ireland: © Ordnance Survey of Northern Ireland Norway: © Norwegian Mapping Authority, Public Roads Administration / Mapsolutions Switzerland: © Swisstopo The Netherlands: Topografische ondergrond Copyright © dienst voor het kadaster en de openbare registers, Apeldorn All rights reserved. Thank you for choosing Audiovox navigation as your door-to-door in-car navigator. Read the Quick Start Guide first and start using Audiovox navigation right away. This document is the detailed description of the software. You can easily discover Audiovox navigation while you are using it; however, we still recommend that you read this manual to understand the screens and the features of Audiovox navigation. TMC TMC is supported only with the NAV 102 and not with the NAV 101. Subject to technical change 1 Table of contents 1 Warnings and Safety information 2 Getting started with AUDIOVOX Navigation Software 2.1 Buttons and other controls on the screen 2.1.1 Using keyboards 2.2 Using the map 2.2.1 Checking the details of a map location 2.2.2 Manipulating the map 2.2.3 Status information and hidden controls on the map 2.2.4 Using the Cursor (the selected map location) 2.3 AUDIOVOX Navigation Software concepts 2.3.1 Smart Zoom 2.3.2 Position markers 2.3.2.1 Current GPS position and Lock-on-Road 2.3.2.2 Returning to normal navigation 2.3.2.3 Selected location (Cursor) 2.3.2.4 Original position in the Cursor menu 2.3.3 Daytime and nightcolour schemes 2.3.4 Colour scheme in tunnels 2.3.5 Route calculation and recalculation 2.3.6 Itinerary 2.3.7 Route demonstration 2.3.8 POI (Points of Interest) 2.3.9 Speed limit warning 2.3.10 TMC (Traffic Message Channel) 3 Navigating with AUDIOVOX Navigation Software 3.1 Selecting the destination of a route 3.1.1 Selecting the Cursor as the destination 3.1.2 Entering an address or part of an address 3.1.2.1 Entering an address (Europe) 3.1.2.2 Entering an address if house numbering is restarted 3.1.2.3 Entering an address without knowing the district/suburb 3.1.2.4 Selecting an intersection as the destination 3.1.2.5 Selecting a city centre as the destination 3.1.2.6 Entering an address with a postal code 3.1.2.7 Tips on entering addresses quickly 3.1.3 Selecting the destination from your Favourites 3.1.4 Selecting the destination from the POIs 3.1.5 Selecting the destination from the History 3.2 Creating a multi-point route (inserting a via point) 3.3 Creating a multi-point route (appending a new destination) 3.4 Editing the route 3.5 Watching the simulation of the route 3.6 Pausing the active route 3.7 Deleting the next via point from the route 3.8 Deleting the active route 3.9 Saving a route 3.10 Loading a saved route 4 Reference Guide 4.1 Map screen 4.1.1 Icons on the map 4.1.1.1 GPS position quality indicator 4.1.1.2 Status indicator strip 4.1.1.3 Next two route events (Turn Preview fields) 4.1.2 Objects on the map 4.1.2.1 Streets and roads 4.1.2.2 3D object types 4.1.2.3 Elements of the active route 4.1.3 Cursor menu 4.1.4 Avoid menu 4.1.5 Position menu 4.1.6 Route Information screen 4.1.7 Trip Information screen 4.1.8 Quick menu 4.1.9 GPS Data screen 4.2 Find menu 4.3 Route menu 4.4 Manage menu 4.4.1 Manage Saved Routes 4.4.2 Manage History 4.4.3 Manage POIs 4.4.4 Manage Favourites 4.4.5 User Data Management 4.5 Settings menu 4.5.1 Map Screen settings 4.5.2 Navigation settings 4.5.3 Route Planning options 4 4 5 6 6 6 7 9 12 12 12 12 12 13 13 13 13 13 13 14 15 15 15 15 15 16 16 16 16 17 17 18 18 19 19 19 20 20 21 21 21 22 22 22 22 22 22 23 23 25 26 26 26 27 27 28 28 29 29 31 31 32 33 34 36 36 37 37 37 39 39 39 39 40 41 41 2 4.5.4 Regional settings 4.5.5 Menu settings 4.5.6 TMC settings 4.5.7 Warning settings 5 Glossary 6 End User Licence Agreement 42 43 43 44 44 45 3 1 Warnings and Safety information Audiovox navigation is a navigation system that helps you find your way to your destination with a connected GPS receiver. Audiovox navigation does not transmit your GPS position; others cannot track you. It is important that you look at the display only when it is safe to do so. If you are the driver of the vehicle, we recommend that you operate Audiovox navigation before you start your journey. Plan the route before your departure and stop if you need to change something in the route. Audiovox navigation has a Safety Mode: if you turn on Safety Mode, you cannot change anything in Audiovox navigation while the vehicle is moving at a speed of 10 km/h (6 mph) or higher. Unless only passengers operate Audiovox navigation, we strongly encourage you to turn on Safety Mode. You must obey the traffic signs and follow the road geometry. If you deviate from the route that Audiovox navigation recommended, Audiovox navigation changes the instructions accordingly. Never place mobile devices where it obstructs the driver's view, where it is in the deployment zone of an airbag or where it might cause injuries in an accident. For more information, consult the End User Licence Agreement (page 45). 2 Getting started with Audiovox navigation Audiovox navigation is optimised for in-car use. You can use it easily by tapping the screen buttons and the map with your fingertips. Audiovox navigation can plan routes throughout the whole installed map set; you do not need to change maps or switch to a poorly detailed general map to navigate between map segments or countries. Tasks Instructions Handling You do not need a stylus to use Audiovox navigation. Tap the buttons and the map with your fingertips. Double tapping the screen You do not need to tap the screen twice for any action. With buttons and controls, a single tap is enough. Tapping and holding the screen You do not need this to access the basic navigation functions. Tap and keep pressing the following buttons to reach extra functions: • Tap and hold Zoom. on the Map screen: you can set the minimum and maximum zoom level of Smart • Tap and hold any of the the button (2D map). buttons on the Map screen: you can set or reset the zoom value of • Tap and hold any of the values of the button (3D map). • Tap and hold on list and menu screens: the Navigation menu appears. • Tap and hold • Tap and hold buttons on the Map screen: you can set or reset the tilt and zoom on keyboard screens: you can delete several characters quickly. or in long lists: you can turn the page continuously. • Tap and hold the buttons in the Quick menu to open screens from the Manage menu or the Settings menu related with the function of the button. Gestures (drag&drop) You do not need gestures to access the basic navigation features. You need to drag and drop the screen only in cases like: • Moving the handle on a slider. • Moving the map: grab the map, and move it in the desired direction. • Shortcut to open the Map screen: slide your finger from the bottom right corner to the bottom left corner on any screen. • Shortcut to open the Navigation menu: slide your finger from the top left corner to the bottom left corner on any screen. 4 2.1 Start using Audiovox navigation When Audiovox navigation is started the first time, you need to do the following: 1. Select the written language of the application. Later you can change it in Settings (page 42). 2. Select the language and speaker used for voice guidance messages. Later you can change it in Settings (page 42). 3. After this, the Navigation menu appears and you can start using Audiovox navigation. The Navigation menu: The typical way of using Audiovox navigation is to select a destination, and start navigating. You can select your destination in the following ways • Use the selected location on the map (the Cursor) (page 16). • Enter a full address or a part of an address, for example a street name without a house number or the names of two intersecting streets (page 18). • Enter an address with postal code (page 19). This way you do not need to select the name of the settlement and the search for street names might be faster as well. • Use a saved location: • a Favourite (page 19) • a POI (page 20) • the History of previously set destinations and waypoints (page 20) 2.2 Buttons and other controls on the screen When you are using Audiovox navigation, you usually tap buttons on the touch screen. You only need to confirm selections or changes in Audiovox navigation if the application needs to restart, it needs to perform a major reconfiguration, or you are about to lose some of your data or settings. Otherwise, Audiovox navigation saves your selections and applies the new settings without confirmation as soon as you use the controls. Type Example Description How to use Button Tap it to initiate a function, to open Tap it once. a new screen, or to set a parameter. Icon Shows status information. Some icons also function as a button. Tap them once. List When you need to select from several options, they appear in a list. Turn the page with the and buttons and tap the value that you want. Slider When a feature has several different unnamed values, Audiovox Navigation shows an indicator on a gauge that displays and sets a value from a range. • Drag the handle to move the slider to its new position. Switch • Tap the slider where you want the handle to appear; the thumb jumps there. When there are only two choices, a Tap it to turn the switch on or off. checkmark shows whether the feature is enabled. 5 2.3.1 Using keyboards Type Example Virtual keyboard Description Alphabetic and alphanumeric keyboards to enter text and numbers. How to use Each key is a touch screen button. You only need to enter letters or numbers in Audiovox navigation when you cannot avoid it. You can type with your fingertips on the full-screen keyboards and you can switch between various keyboard layouts, for example ABC, QWERTY, or numerical. Task Details Switching to another keyboard layout, for example from a Latin QWERTY keyboard to a Greek keyboard Tap types. and select from the list of available keyboard Correcting your entry on the keyboard Remove the unneeded character(s): tap Tap and hold the button to delete the entire input string. Entering a space, for example between a first name and a family name or Tap in multi-word street names Entering symbols Tap to switch to a keyboard of symbol characters. 2.4 Using the map The map screen is the most frequently used screen of Audiovox navigation. It can be accessed from the Navigation menu by tapping . For further information about the map screen, see page 23. 2.4.1 Checking the details of a map location • If you are interested in the details of your current position during navigation: 1. Check the bottom line of the map. It shows the current street and house number information. 2. For further details, tap 3. Tap to open the Position menu. . The address, the coordinate and the list of nearby POIs will be displayed. • You can check the details of any other location by selecting it on the map: 1. Tap the map anywhere to open the map control buttons. 2. Tap the desired location on the map. The Cursor ( map. 3. For further details, tap 4. Tap ) appears there. The address of the location is displayed at the bottom of the to open the Cursor menu. .The address, the coordinate and the list of nearby POIs will be displayed. • It is even easier if you select the desired point in the Find menu. Then the Cursor menu opens automatically. You only need to tap the button. 6 2.4.2 Manipulating the map Position markers on the map: • Current GPS position: • Selected location (Cursor): The following controls help you modify the map view to best suit your actual needs. Most of these controls appear only if you tap the map once, and disappear after a few seconds of inactivity. Action Moving the map with drag&drop Button(s) No buttons Description You can move the map into any direction: tap and hold the map, and move your finger to the direction in which you want to move the map. If GPS position is available and you have moved the map, the button appears. Tap this button to return to the GPS position. Opening/closing map control buttons Tap this button to show or hide the following map control buttons: • Zoom in/out • Rotate left/right (3D map only) • Tilt up/down (3D map only) • Zoom preset buttons (2D map only) • Tilt and zoom preset buttons (3D map only) • Return to GPS position button • Smart Zoom button Zooming in and out Changes how much of the map is displayed on the screen. Audiovox uses high-quality vector maps that let you see the map at various zoom levels, always with optimised content. It always displays street names and other text with the same font size, never upsidedown, and you only see the streets and objects that you need. Map scaling has different limits in 2D and in 3D map view modes. Tilting up and down Changes the vertical view angle of the map in 3D mode. 7 Action Button(s) Rotating left and right Description Changes the horizontal view angle of the map in 3D mode. When GPS position is available, Audiovox navigation always rotates the map so its top faces your direction of travel (Track-Up orientation). You can turn away from Track-Up with these buttons. If GPS position is available and you have rotated the map the . button appears. Tap this button to reenable the automatic map rotation. Viewing modes Gives you the following map perspectives in Audiovox navigation: • classic top-down view (2D) • perspective view (3D) The value always shows the mode the button switches to: If you are in 2D mode, you can see the button and you need to tap it to switch to 3D mode. Smart Zoom Audiovox navigation can automatically rotate, scale and tilt the map and give you the optimal view: • When you are approaching a turn, Audiovox navigation zooms in and raises the view angle to let you easily recognise your manoeuvre at the next junction. • If the next turn is at a distance, Audiovox navigation zooms out and lowers the view angle to show you the road in front of you. Tap this button once to enable Smart Zoom. Tap&hold the button to set the zoom limits of Smart Zoom. Returning to normal navigation (back to the GPS position with automatic map rotation) Tap this button to move the map back to the current GPS position. If the map has been rotated in 3D mode, automatic map rotation is also re-enabled. Zoom preset buttons (available in Advanced mode only) Tap one of the preset buttons to set the zoom level to a fix, predefined value. Smart Zoom is disabled. These buttons are available in 2D mode. Tap&hold any of the buttons to set its value to the current zoom level, or to reset it to its original value. 8 Action Button(s ) Description Tilt and zoom preset buttons (available in Advanced mode only) Tap one of the preset buttons to set the tilt and zoom levels to fix, predefined values. Smart Zoom is disabled. These buttons are available in 3D mode. Tap&hold any of the buttons to set its value to the current tilt and zoom levels, or to reset it to its original value. Kartenmaßstab Icon Audiovox navigation Software shows the scale of the map in 2D mode. Information Details There is no active route in Advanced If there is no route to be navigated mode in Advanced mode, this icon appears in the Turn Preview field. Action Tap this area to open Find. There is no valid GPS position If an active route exists, and there is Tap this area to open the Route no valid GPS position, the view of Information screen the sky above you is shown with coloured dots for each satellite. Some dots need to turn green to be able to navigate. If the icon is a static picture, route calculation is needed GPS position and an active route are available, but automatic offroute recalculation is switched off, and you deviated from the route. Tap this area to make Audiovox recalculate the recommended route. If the icon is animated, route calcu- Audiovox navigation is calculating or Nothing happens if you tap this area lation is in progress recalculating the route. of the screen. Next route event (next manoeuvre) GPS position and an active route Tap this area to open the Route Inare available, and you navigate the formation screen. recommended route. This area gives you information about the type and distance of the next route event. 2.4.3 Status information and hidden controls on the map The following information appears in the rounded field in the top left corner, the Turn Preview field. When tapping this area, the result depends on the information currently shown. 9 The following area appears next to the above described rounded area. When tapping this area, the result depends on the information currently shown. Icon Information Details Action There is no valid GPS position If there is no valid GPS position, this Tap this area to open the GPS Data symbol appears here. screen to check the signal status or the connection settings. Traffic restriction. When GPS position is available, but Nothing happens if you tap this area there is no route to be navigated, of the screen. the traffic restriction of the upcoming intersection is shown here if there is any. Second route event (manoeuvre after the next manoeuvre) When GPS position and an active route are both available, this field shows the route event that follows the next route event shown in the above described area. Tap this area to open the Itinerary screen with the turn by turn guidance instructions. Stops the running simulation This icon appears during Route Simulation. Tap this area to stop the simulation. Route recalculation progress During route recalculation, this field Nothing happens if you tap this area shows the recalculation progress of the screen. between 0% and 100%. Indicator strip - sounds muted/enabled - TMC-status Nothing happens if you tap this area of the screen. The following symbols appear in the Indicator strip: Icon Description The sound output of Audiovox navigation is muted. The sound output of Audiovox navigation is enabled. No TMC receiver is connected or TMC is turned off. A TMC receiver is connected and a radio station with TMC broadcast is received. There are new, unread TMC events. A part of the route is bypassed based on TMC events. A part of the route is mentioned in TMC events but could not be bypassed (for example, the destination is on a congested street). 10 The following information can be seen in the three data fields shown on the map screen. Tap this area to open the Trip Information screen where you can select which values to be shown in these three fields. When there is no active route, these fields show the following information: current speed, compass and the current time of day. Icon Type More information Compass Shows the direction of your heading both when the map is automatically rotated (3D) and when the map is always facing North (2D). Speed information There are speed values that can be shown: • Current speed • Speed limit on the current road Time information There are time values that can be shown: • Current GPS time • Time remaining to reach the destination • Time remaining to reach the next via point • Estimated arrival time at the destination • Estimated arrival time at the next via point Distance information There are distance type values that can be shown: • Distance remaining to reach the destination • Distance remaining to reach the next via point • Current altitude The next area is the GPS position quality indicator field. Tap this area to open the Quick menu (page 33). Icons Status for GPS position quality More information A higher number of lit bars indicates better GPS position accuracy. 11 2.2.4 Using the Cursor (the selected map location) First, place the Cursor at the desired map location with one of the following options: • Use the Find menu to select a location. The map returns with the selected point (the Cursor) in the middle, and the Cursor menu appears with the available options. • Tap the screen and tap again to place the Cursor at the desired location. Now tap to open the Cursor menu. You can perform the following actions: Button Action In the active route, uses the Cursor as the start point by replacing the current GPS position In the active route, uses the Cursor as the destination by replacing the previous destination In the active route, uses the Cursor as a via point (an intermediate destination) preceding the destination In the active route, uses the Cursor as the destination while keeping the previous destination as a via point Shows the different routes calculated by the available routing methods. Choose the one that suits your needs the best Saves the Cursor as a POI Saves the Cursor as a Favourite location Marks the map with a Pin at the Cursor Opens a screen with the name, address and coordinate information of the Cursor, and the list of POIs near it 2.3 Audiovox Navigation Software concepts 2.3.1 Smart Zoom Smart Zoom provides much more than just a usual automatic zoom feature: • While following a route calculated by Audiovox Navigation Software: when approaching a turn, it will zoom in and raise the view angle to let you easily recognise your manoeuvre at the next junction. If the next turn is at a distance, it will zoom out and lower the view angle to be flat so you can see the road in front of you. • While driving without an active route in Audiovox Navigation Software: Smart Zoom will zoom in if you drive slowly and zoom out when you drive at high speed. Enabling Smart Zoom Tap the map to let the map control buttons appear, and then tap , to enable Smart Zoom. Fine-tuning Smart Zoom Tap the map to let the map control buttons appear, and then tap and hold Smart Zoom if necessary. to open the Smart Zoom Settings window. Modify the zoom limits of 2.3.2 Position markers 2.3.2.1 Current GPS position and Lock-on-Road When your GPS position is available, AUDIOVOX Navigation Software marks your current position with the The icon on the map. -icon is aligned to the nearest road to suppress GPS position errors. The direction of the icon is one of the directions of the route. To use the current GPS position, tap • a Favourite • a POI • a map marker Pin , the Position menu appears and you can save the GPS position as one of the following: 12 2.3.2.2 Returning to normal navigation When GPS position is available, and you have moved the map (the mode, the tion). icon is moving or is not even visible), or you have rotated the map in 3D button appears. Tap it to move the map back to the GPS position and re-enable Track-up map orientation (automatic map rota- NOTE! Even if you move the map while you are driving, AUDIOVOX Navigation Software continues navigating if there is an active route: it plays the voice instructions and displays the turn preview icons according to your current GPS position. 2.3.2.3 Selected location (Cursor) If you select a location in the Find menu, or you tap the map when the map control buttons are visible, the Cursor appears at the selected point on the map. AUDIOVOX Navigation Software displays the Cursor with a radiating red dot ( in the background of a 3D map view. When the Cursor is set, tap • the start point of a route • a via point in a route • the destination of a route ) to make it visible at all zoom levels, even when it is . The Cursor menu appears and you can use the Cursor as one of the following: You can also search for POIs around the Cursor. Or you can save the location of the Cursor as: • a Favourite • a POI • a map marker Pin 2.3.2.4 Original position in the Cursor menu When the Cursor menu is open, a special icon ( ) shows the Cursor position the menu was opened with. You can move and zoom the map, and you can set the Cursor to a different place. The usual Cursor ( appears, and the buttons of the Cursor menu initiate actions for this new location. To return to the original Cursor position, tap appears again. ) , he map jumps back to the position with which the Cursor menu was opened, and the icon 2.3.3 Daytime and nightcolour schemes Audiovox Navigation Software uses different colour schemes during the day and during the night. • Daytime colours are similar to paper road maps. • The night colour schemes use dark colours for large objects to keep the average brightness of the screen low. Audiovox Navigation Software offers different daytime and night colour schemes. It can also switch automatically between the daytime and the night scheme based on the current time and GPS position a few minutes before sunrise, when the sky has already turned bright, and a few minutes after sunset, before it becomes dark. 2.3.4 Colour scheme in tunnels When entering a tunnel, the colours of the map change. All buildings disappear, the large objects (such as surface waters or forests) and the empty areas between roads become black. However roads and streets keep their original colours from the daytime or night colour scheme currently used. After leaving the tunnel, the original colours return. 2.3.5 Route calculation and recalculation AUDIOVOX Navigation Software calculates the route based on your preferences: • Route calculation method: • Fast • Short • Economical Road types: • Easy • Vehicle types : • Car • Taxi • Bus • Emergency vehicles • Bicycle • Pedestrian • Road types • Unpaved Roads • Permit Needed • Motorways • Toll Roads • Charge Roads • Ferries • Cross-border Planning 13 AUDIOVOX Navigation Software automatically recalculates the route if you deviate from the proposed itinerary. If your hardware supports TMC: Depending on the type of the TMC event, AUDIOVOX Navigation Software also recalculates the route if a TMC event concerns a part of the recommended route. For further information about Route Planning options, see page 41. 2.3.6 Itinerary The Itinerary is the list of the route events, that is, the driving instructions. When you are on the Map screen, you can display the Itinerary in one of the following ways: • Tap the area between the Turn preview and the Travel data fields where the symbol of the second next manoeuvre is displayed (for example • Tap the following buttons: , , . You have the following options on the Itinerary screen: Button Any of the list items Description Opens the map with the selected manoeuvre in the middle. Changes the detail level of the Itinerary. The levels are as follows: • Detailed Instructions: all intersections are listed • Itinerary: only significant intersections (the ones announced in voice guidance) are listed • Road list: the list of the roads used while navigating the route. Moves between pages for additional list items.. When the map is open with a manoeuvre in the middle: Button Description Zooms in the map. Zooms out the map. Moves the map to show the previous or next manoeuvre. Opens a screen where you can the selected manoeuvre. 14 ) 2.3.7 Route demonstration A simulation drives you through the route, following the driving instructions (page 22). You can use it, for example, to see which bridge AUDIOVOX Navigation Software planned for the route; if you do not want to take that bridge, you can avoid it.Route demonstration can be started from the Route menu by tapping the button. 2.3.8 POI (Points of Interest) A point of interest (POI) is a location that someone might find useful or interesting. AUDIOVOX Navigation Software is delivered with thousands of POIs and you can also create your own POIs in the application. POI locations are marked on the map with special icons. POI icons are quite large so you can easily recognise the symbol. The icons are also semitransparent: they do not cover the streets and intersections behind them. POIs are grouped into several levels of categories and subcategories. The icon of a POI that comes with the map shows the symbol of the POI category. If you save your own POI, you can select an icon for it independently of the POI category you have put it in. Saving POIs To save a POI, place the Cursor ( ) at the desired location, then tap the following buttons: , , POIs manage You can select which POI groups to show and which ones to hide on the map, and from which zoom levels POI icons are visible. At the same place you can manage your saved POIs. A saved POI can be renamed, moved to a different POI group, its icon can be changed, or a phone number and additional information can be added to it. Tap the following buttons: , , 2.3.9 Speed limit warning Maps sometimes contain information about the speed limits of the road segments. This information may not be available for your region (ask your local dealer) or may not be fully correct for all roads on the map. You can configure AUDIOVOX Navigation Software to warn you if you exceed the current limit. Tap the following buttons: , , ., When you exceed the speed limit, the following happens: • Visible Warning: A symbol with the speed limit appears in the corner of the map (for example: • Audible Warning: A voice message is played using the selected voice guidance profile. ). 2.3.10 TMC (Traffic Message Channel) This feature is available only if your hardware supports TMC. AUDIOVOX Navigation Software can provide you with even better routes if Traffic Message Channel (TMC) information is available. TMC is a specific application of the FM Radio Data System (RDS) used for broadcasting real-time traffic and weather information. TMC is enabled by default in AUDIOVOX Navigation Software. NOTE: TMC is not a global service. It may not be available in your country or region. Ask your local dealer for coverage details. If public TMC data is broadcast at your location, Audiovox navigation automatically takes into account the TMC data received. You do not need to set anything in the program. The receiver will automatically search the FM radio stations for TMC data, and the decoded information will immediately be used in route planning. The moment Audiovox navigation receives traffic information that may affect your route, the program will warn you that it is recalculating the route, and navigation will continue with a new route that is optimal considering the most up-to-date traffic conditions. If necessary, you can change the settings related to TMC, or select a specific radio station to receive. Tap the following buttons , , 3 Navigating with Audiovox Navigation You can set up your route in Audiovox Navigation in several ways: • if you need a simple route (a route with only one destination, without any intermediate via points), you can select the destination and start navigating to it right away • you can plan a multi-point route • you can also plan a route independently of your current GPS position or even without GPS reception 3.1 Selecting the destination of a route Audiovox navigation offers you several ways of choosing your destination and via points (intermediate destinations): • Use the selected location on the map (the Cursor) (page 16). • Enter a full address or a part of an address, for example a street name without a house number or the names of two intersecting streets (page 18). • Enter an address with postal code (page 19). This way you do not need to select the name of the settlement and the search for street names might be faster as well. • Use a coordinate (page 36) • Use a saved location: • a Favourite (page 19) • a POI (page 20) • the History of previously set destinations and waypoints 15 Tip! If you are going to use a route later, save it before you start navigating. Tap the following buttons: , , . 3.1.1 Selecting the Cursor as the destination 1. Locate your destination on the map: move and scale the map as needed (page 7) 2. Tap the location that you want to select as your destination. The Cursor ( 3. Tap ) appears. to open the Cursor menu. 4. The map appears with the selected point in the middle. Tap you can start navigating. from the Cursor menu. The route is then automatically calculated, and Tip! If you know that you will use a destination later, when the Cursor menu appears, save it as a POI, or put it on the list of your Favourites first. The Cursor menu returns automatically with the same point. Now you can use it as a route point. 3.1.2 Entering an address or part of an address If you know at least a part of the address, it is the quickest way to select the destination of the route. Using the same screen, you can find an address by entering: • the exact address, including house number • the centre of a settlement • an intersection • the midpoint of a street • any of the above, starting the search with the postal code (page 19) 3.1.2.1 Entering an address (Europe) In some countries, states are not used in addressing. After selecting the country, the next step is to define the settlement. There are four lines on the screen: The procedure is explained starting from the Navigation menu. 1. Tap the following buttons: a) By default, Audiovox navigation proposes the country and settlement where you are. If needed, tap the button with the name of the country, and select a different one from the list. 3. If needed, change the settlement: • To select the settlement from the list of recently used ones, tap the • To enter a new settlement: button. 1. Tap the button with the name of the settlement, or if you have changed the country/state, tap 2. Start entering the settlement name on the keyboard. 3. Get to the list of search results: • After entering a couple of characters, the names that match the string appear in a list. • Tap to open the list of results before it appears automatically. 1c) Pick the settlement from the list. 4. Enter the street name: 1. Tap . 2. Start entering the street name on the keyboard 3. Get to the list of results: • After entering a couple of characters, the names that match the string appear in a list. • Tap to open the list of results before it appears automatically. 4. Pick the street from the list. 5. Enter the house number: 1. Tap . 2. Enter the house number on the keyboard 16 . 3. Tap to finish entering the address 6.The map appears with the selected point in the middle. 1. Tap . from the Cursor menu. The route is then automatically calculated, and you can start navigating. 3.1.2.3 Entering an address if house numbering is restarted There are long roads where the house numbering is restarted at some point. This way the same house number can appear twice or even more times on the same road. If this is the case, after giving the house number, you need to select the appropriate address by the district/suburb information. The procedure is explained starting from the Navigation menu: 1. Tap the following buttons: a. By default, Audiovox Navigation proposes the country/state and settlement where you are. If needed, tap the button with the name of the country/state, and select a different one from the list. b. If needed, change the settlement: • To select the settlement from the list of recently used ones, tap the • To enter a new settlement: button. c. Tap the button with the name of the settlement, or if you have changed the country/state, tap d. Start entering the settlement name on the keyboard. e. Get to the list of search results: • After entering a couple of characters, the names that match the string appear in a list. • Tap , to open the list of results before it appears automatically. f. Pick the settlement from the list. 4. Enter the street name: a. Tap . b. Start entering the street name on the keyboardc. c. Get to the list of results: • After entering a couple of characters, the names that match the string appear in a list. • Tap to open the list of results before it appears automatically. d. Pick the street from the list. 5. Enter the house number: a. Tap . b. Enter the house number on the keyboard c. Tap to finish entering the address 6. A list appears with the matching addresses. Tap the desired one. 7. The map appears with the selected point in the middle. Tap The route is then automatically calculated, and you can start navigating. . from the Cursor menu. 3.1.2.4 Entering an address without knowing the dictrict/suburb Long roads can run across several districts or suburbs. You may not know if a particular house number is in which of them. In this case, follow the instructions below: The procedure is explained starting from the Navigation menu. a. Tap the following buttons: b. By default, Audiovox Navigation proposes the country/state and settlement where you are. If needed, tap the button with the name of the country/state, and select a different one from the list. c. If needed, change the settlement: • To select the settlement from the list of recently used ones, tap the • To enter a new settlement button. 1. Tap the button with the name of the settlement, or if you have changed the country/state, tap 2. Start entering the settlement name on the keyboard. 3. Get to the list of search results: • After entering a couple of characters, the names that match the string appear in a list. • Tap , to open the list of results before it appears automatically. 4. Pick the settlement from the list. 17 . 4. Enter the street name: 1. Tap . 2. Start entering the street name on the keyboard 3. Get to the list of results: • After entering a couple of characters, the names that match the string appear in a list • Tap to open the list of results before it appears automatically. 4. Instead of picking one of the streets, tap . 5.Enter the house number: 1. Tap . 2. Enter the house number on the keyboard. 3.Tap to finish entering the address. 6. A list appears with the matching addresses. Tap the desired one. 7. The map appears with the selected point in the middle. Tap . from the Cursor menu. The route is then automatically calculated, and you can start navigating. 3.1.2.5 Selecting an intersection as the destination The procedure is explained starting from the Navigation menu. 1. Tap the following buttons 2. By default, Audiovox navigation proposes the country/state and settlement where you are. If needed, tap the button with the name of the country/state, and select a different one from the list. 3. If needed, change the settlement • To select the settlement from the list of recently used ones, tap the • To enter a new settlement: button. a. Tap the button with the name of the settlement, or if you have changed the country/state, tap . b. Start entering the settlement name on the keyboard. c. Get to the list of search results • After entering a couple of characters, the names that match the string appear in a list. • Tap to open the list of results before it appears automatically. d. Pick the settlement from the list 4. Enter the street name: a. Tap . b. Start entering the street name on the keyboard. c. Get to the list of results: • After entering a couple of characters, the names that match the string appear in a list. • Tap to open the list of results before it appears automatically. d. Pick the street from the list. 5. Tap the button. • If only a few intersecting streets exist, their list appears immediately. • In case of a longer street, a keyboard screen appears. Start entering the name of the intersecting street on the keyboard. As you type, if the matching streets can be shown on one screen, their list appears automatically. 6. Tap the desired intersecting street in the list. 7. The map appears with the selected point in the middle. Tap culated, and you can start navigating. from the Cursor menu. The route is then automatically cal- 3.1.2.6 Selecting a city centre as the destination The City Centre is not the geometric centre of the settlement but an arbitrary point the map creators have chosen. In towns and villages, it is usually the most important intersection; in larger cities, it is an important intersection. The procedure is explained starting from the Navigation menu 1. Tap the following buttons: 2. By default, Audiovox navigation proposes the country/state and settlement where you are. If needed, tap the button with the name of the country/state, and select a different one from the list. 3. If needed, change the settlement: • To select the settlement from the list of recently used ones, tap the button. 18 • To enter a new settlement: a. Tap the button with the name of the settlement, or if you have changed the country/state, tap b. Start entering the settlement name on the keyboard. c. Get to the list of search results: • After entering a couple of characters, the names that match the string appear in a list. . • Tap , to open the list of results before it appears automatically. d. Pick the settlement from the list. 4. Tap the button. 5. The map appears with the selected point in the middle. Tap calculated, and you can start navigating. from the Cursor menu. The route is then automatically 3.1.2.7 Entering an address with a postal code All of the above address searching possibilities can be performed with entering the postal code instead of the settlement name. Find below an example with a full address: The procedure is explained starting from the Navigation menu. 1. Tap the following buttons: , 2. By default Audiovox Navigation proposes the country/state and settlement where you are. If needed, tap the button with the name of the country/state, and select a different one from the list. 3. Tap the button with the name of the settlement, and enter the postal code: 1. Start entering the postal code on the keyboard. 2. Get to the list of results • After entering a couple of numbers, the ones that are a match appear in a list. 3. Pick the settlement from the list. 4. Enter the street name: a. Tap . b. Start entering the street name on the keyboard c. Get to the list of results: • After entering a couple of numbers, the ones that are a match appear in a list. • Tap , to open the list of results before it appears automatically. d. Pick the street from the list. 5. Enter the house number: a. Tap . b. Enter the house number on the keyboard c. Tap to finish entering the address. 6. The map appears with the selected point in the middle. Tap from the Cursor menu. The route is then automatically calculated, and you can start navigating. 3.1.2.8 Tips on entering addresses quickly • When you are entering the name of a settlement or a street, Audiovox Navigation only displays those characters that appear in possible search results. The other characters are greyed out. • When entering the settlement name or the street name, tap the ; button after a couple of letters; Audiovox Navigation lists the items that contain the character set. •You can speed up finding an intersection: • Search first for the street with a less common or less usual name; fewer letters are enough to find it. • If one of the streets is shorter, search for that one first. You can then find the second one faster. • You can search for both the type and the name of a road. If the same word appears in several names, for example in the name of streets, roads and avenues, you can obtain the result faster if you enter the first letter of the street type: For example, enter Pi A to obtain Pine Avenue and skip all Pine Streets and Pickwick Roads. • You can also search in postal codes. This is useful when a street name is common and it is used in several districts of a city. 3.1.3 Selecting the destination from your Favourites You can select a location that you have already saved as a Favourite to be your destination. The procedure is explained starting from the Navigation menu. 1. Tap the following buttons: , 2. Tap the Favourite that you want to set as your destination. 3. The map appears with the selected point in the middle. Tap culated, and you can start navigating. from the Cursor menu. The route is then automatically cal- 19 3.1.4 Selecting the destination from the POIs You can select your destination from the POIs included with Audiovox Navigation or from the ones you have previously created. The procedure is explained starting from the Navigation menu. 1. Tap the following buttons: , 2. Select the area around which the POI should be searched: • The POI will be searched around a given address • The map appears with the Cursor in the middle. Modify the location of the Cursor if necessary, then tap The POI will be searched around the given location. . • The POI will be searched around the current GPS position. • The POI will be searched around the destination of the active route. • The POI will be searched not around a given point but by the size of the detour it means from the active route. This can be useful if you search for a later stopover that causes only a minimal detour. For example upcoming petrol stations or restaurants. 3. You can narrow the search with the following: • Select the POI group (e.g. Accomodation), and after that, if needed, select the POI subgroup (e.g. Hotel or Motel). • To find the POI by its name, tap and use the keyboard to enter a part of the name. 4. To list all POIs in a given POI group, tap . When finally the list of results appear, you can sort the list: • : sort the list alphabetically (available when you search around a single location) • : sort the list by the distance from your current position in a straight line (available when you search around a single location) • : sort the list by the distance to drive on route from your current position (available when you search along the active route) • : sort the list by the size of the needed detour (available when you search along the active route) 5. Tap the desired POI in the list. 6. The map appears with the selected point in the middle. Tap calculated, and you can start navigating. from the Cursor menu. The route is then automatically 3.1.6 Selecting the destination from the History The destinations that you have set earlier appear in the History. The procedure is explained starting from the Navigation menu. 1. Tap the following buttons: 2. If necessary, turn the page with 3.Tap the desired item. , to see earlier destinations. 4. The map appears with the selected point in the middle. Tap 20 3.2 Creating a multi-point route (inserting a via point) Multi-point routes are created from simple routes, so a route must be active first. One of the ways of expanding the route is to keep the destination, and to add via points (intermediate destinations). 1. Select a new location as you did in the previous sections. This will be the additional destination in the route. 2. The map appears with the selected point in the middle, and the Cursor menu opens automatically. 3. Tap to add the point as an intermediate destination preceding the final destination of the route. 4. To add more points to the route, repeat the above steps as many times as you like. If you insert a via point in a route that is already a multi-point route, you will automatically be taken to the Edit Route screen where you can determine the position of the intermediate route point. When you enter the screen, the new via point is placed as the last via point before the final destination. The new point is the selected point in the list. You have the following options: Button Action The selected point moves up in the list (becomes a via point to be reached earlier). Tap this button repeatedly, and the point becomes the start point of the route. The selected point moves down in the list (becomes a via point to be reached later). Tap this button repeatedly, and the point becomes the final destination of the route. The route is reversed. The start point becomes the destination, the destination becomes the start point, and all via points are to be reached in the opposite order than before. The route is optimised. The start point and the destination remain at their position, but the via points are reordered to make the shortest possible route. The selected point is removed from the route. The route remains as it was before adding the new point. Every time a new point is added, the route is recalculated automatically, and you can start navigating right away. 3.3 Creating a multi-point route (appending a new destination) Multi-point routes are created from simple routes, so a route must be active first. One of the ways of expanding the route is to add a new destination. The previous destination becomes the last via point of the route. 1. Select a new location as you did in the previous sections. This will be the additional destination in the route. 2. The map appears with the selected point in the middle, and the Cursor menu opens automatically. 3. Tap , to open the full Cursor menu with the additional functions. 4. Tap , to add the point as a new final destination demoting the previous one to the last intermediate destination. 5. To add more points to the route, repeat the above steps as many times as you like. Every time a new point is added, the route is recalculated automatically and you can start navigating right away. 3.4 Editing the route Tap the following buttons: , , The list of route points appear with the start point at the top of the list and the final destination at the bottom. If several via points exist, you might need to scroll between pages. Tap one of the route points in the list. You have the following options: Button Action The selected point moves up in the list (becomes a via point to be reached earlier). Tap this button repeatedly, and the point becomes the start point of the route. The selected point moves down in the list (becomes a via point to be reached later). Tap this button repeatedly, and the point becomes the final destination of the route. The route is reversed. The start point becomes the destination, the destination becomes the start point, and all via points are to be reached in the opposite order than before. The route is optimised. The start point and the destination remain at their position, but the via points are reordered to make the shortest possible route. The selected point is removed from the route. The list of route points appear with the start point at the top of the list and the final destination at the bottom. If several via points exist, you might need to scroll between pages. 21 3.5 Watching the simulation of the route The procedure is explained starting from the Map screen. 1. Tap the following buttons: 2. The Route menu appears: 3 Tap , . , to run the simulation at normal speed and with voice guidance instructions announced. 4. The simulation can be aborted any time by tapping . 3.6 Pausing the active route You do not need to pause the active route: when you start driving again, Audiovox Navigation Software restarts the voice instructions from your position. 3.7 Deleting the next via point from the route The easiest way to delete the upcoming route point (the next via point) is to open the Route Information screen by tapping the Turn Preview field ( ) on the Map screen, and then tapping . You have another option. Tap the following buttons: , , , 3.8 Deleting the active route The easiest way to delete the active route is to open the Route Information screen by tapping the Turn Preview field( and then tapping . You have another option. Tap the following buttons: , ) on the Map screen, , Note! If via points exist in the active route, you cannot delete the route immediately on the Route Information screen. Tap all via points disappear and the , repeatedly until button appears. Tap it to cancel the whole route. 3.9 Saving a route The procedure is explained starting from the Map screen. 1. Tap the following buttons: , , 2. Enter a name for the saved route, and then tap . When you save a route, AUDIOVOX Navigation Software not only saves the route points but the whole itinerary: • The saved route might have been influenced by TMC information. When you later use the route, it appears as it was saved. But if it needs to be recalculated, the current TMC information will be used in the new route. • If you updated your map since you first saved the route, AUDIOVOX Navigation Software recognises the change, and recalculates the driving instructions according to the latest available map information. • AUDIOVOX Navigation Software deletes from the route any via points that you already left behind during navigation together with the road segments used to reach it. To avoid this, if you want to save the route, you need to save it before you start navigating. 3.10 Loading a saved route The procedure is explained starting from the Map screen. 1. Tap the following buttons: , , . 2. Tap the route you wish to navigate. 3. GPS position, you need to confirm whether you want to stop navigating from the current GPS position to use the start point of the loaded route. • If you choose this option, automatic off-route recalculation will be disabled. • If you choose to keep the current GPS position as the start point, the route will be recalculated starting from your current position. 4. The map appears, and you can start navigating. 22 4 Reference Guide On the following pages you will find the description of the different menu screens of Audiovox Navigation Software. The Navigation menu: Audiovox Navigation Software starts with the Navigation menu. From there you can access the following screens: Screen Button Description Map The Map screen. Find Selecting the destination (for example an address or a POI) or using the search engine of Audiovox Navigation Software for any other reason (for example to look for the phone number of a POI). Route Managing the active route (obtaining information about it, changing or deleting it or parts of it) or planning a route without GPS reception Manage Managing user data, such as saved locations (POIs, Favourites, Pins, and History items), and Saved Routes. Settings Managing the behaviour of Audiovox Navigation Software, for example the map layout during navigation, the used languages or the warnings. 4.1 Map screen Audiovox Navigation Software is primarily intended for land navigation. That is why maps in Audiovox Navigation Software look similar to paper road maps. However, Audiovox Navigation Software provides much more than regular paper maps: you can customise the look and the content of the map. The most important and most often used screen of Audiovox Navigation Software is the Map screen. During navigation, the screen shows route information and trip data (left screenshot), but when you tap the map, additional buttons and controls appear for a few seconds (right screenshot). Most parts of the screen behave as buttons. 23 Icon Name Action Turn Preview, that is, the next route event Opens the Route Information screen Second upcoming route event Opens the Itinerary Trip data Opens the Trip Information screen GPS position quality Opens the Quick menu Top row Next street n/a. Bottom row Current street and house numbers on left and righ n/a. Map view modes Switches between 2D and 3D map modes Menu Opens the Navigation menu Detour Opens the Avoid screen, offering ways to avoid parts of the route Position menu (appears when navigating a route) Opens the Position menu Cursor menu (appears when there is no GPS Opens the Cursor menu position or the Cursor is not at the current GPS position) Open/Close Map control buttons Tap this button to show or hide the following map control buttons: • Zoom in/out • Rotate left/right (3D map only) • Tilt up/down (3D map only) • Zoom preset buttons (2D map only) • Tilt and zoom preset buttons (3D map only) • Return to GPS position button • Smart Zoom button Rotate left, rotate right Tilts the 3D map Tilt up, tilt down Tilts the 3D map 24 Icon Name Action Zoom in, zoom out Scales the map Return to GPS position (appears when GPS position is available and you have moved the map) Tap this button to move the map back to the current GPS position. If the map has been rotated in 3D mode, automatic map rotation is also reenabled. Enable Smart Zoom (replaces the previous button if there is no GPS position or the map has not been moved) Tap this button once to enable Smart Zoom. Tap&hold the button to set the zoom limits of Smart Zoom. Zoom preset buttons Tap one of the preset buttons to set the zoom level to a fix, predefined value. Smart Zoom is disabled. These buttons are available in 2D mode. Tap&hold any of the buttons to set its value to the current zoom level, or to reset it to its original value. Tilt preset buttons Tap one of the preset buttons to set the tilt and zoom levels to fix, predefined values. Smart Zoom is disabled. These buttons are available in 3D mode. Tap&hold any of the buttons to set its value to the current tilt and zoom levels, or to reset it to its original value. n/a. Current GPS position (on nearest road) n/a Cursor (selected map location) Orange Linie Lane information n/a Active route n/a. Map scale (2D map only) n/a 4.1.1 Icons on the map There are several status icons on the map. Most of them also function as a button. The information they provide is as follows: • GPS position quality • Sound status (muted or enabled) • TMC reception and processing status 25 4.1.1.1 GPS position quality indicator This area is a status indicator, and also acts as a button that opens the Quick menu. GPS reception quality shows the current accuracy of the position information. Icon Description Audiovox Navigation Software has no connection to the GPS receiver: GPS navigation is not possible. Devices with a built-in GPS receiver are permanently connected. On such devices, the icon does not appear in normal circumstances. Audiovox Navigation Software is connected to the GPS receiver, but the signal is too weak and the receiver cannot determine the GPS position. GPS navigation is not possible. Only a few satellites are received. Position information is available, but elevation (altitude) cannot be calculated. GPS navigation is possible, but the position error may be significant. Altitude information is available, the position is a 3D position. GPS navigation is possible. 4.1.1.2 Status indicator strip This is a multiple status indicator. It indicates the following status information on a single strip: Icon Description The sound output of AUDIOVOX Navigation Software is muted. The sound output of AUDIOVOX Navigation Software is enabled. No TMC receiver is connected or TMC is turned off. A TMC receiver is connected and a radio station with TMC broadcast is received. There are new, unread TMC events. A part of the route is bypassed based on TMC events. A part of the route is mentioned in TMC events but could not be bypassed (for example, the destination is on a congested street). 26 4.1.1.3 Next two route events (Turn Preview fields) There are two fields reserved on the Map screen to display the next two manoeuvres (route events that are listed in the Itinerary). Both the type of the event (turn, roundabout, exiting motorway, etc.) and its distance from the current GPS position is displayed. Most of these icons are very intuitive and you also know them as road signs. The following table lists some of the frequently shown route events. The same symbols are used in both fields: Symbol Description Turn left. Turn right. Turn back. Bear right. Turn sharp left. Keep left. Continue straight in the intersection. Enter roundabout. The number of the exit is shown in the circle, but only for the next turn. Enter motorway. Exit motorway. Board ferry. Leave ferry. Approaching the next via point. Approaching the destination. In certain situations when route events are not important, these fields show other useful pieces of information. They are described here: page 10 4.1.2 Objects on the map 4.1.2.1 Streets and roads Audiovox Navigation Software shows the streets in a way that is similar to how the paper road maps show them. Their width and colours correspond to their importance: you can easily tell a motorway from a small street. Tip! If you prefer not to see street names during navigation, turn them off (page 40) 27 4.1.2.2 3D objects types To enable or disable 3D visualisation on the map, tap the follwing buttons: , Typ , , Description 3D landmarks Landmarks are 3D artistic or block representations of prominent or wellknown objects. 3D landmarks are only available in selected cities and countries. Elevation model Hills and mountains are shown in the background of the 3D map view, and illustrated by colour on the 2D map. Elevated roads Complex intersections and vertically isolated roads (such as overpasses or underground tunnels) are displayed in 3D. 3D buildings Full 3D city building data that represents actual building size and position on the map. Building data is limited to the city centres of major cities in Europe. 3D-Gelände 3D terrain map data shows changes in terrain, elevations or depressions in the land when you view the map, and use it to plot the route map in 3D when you navigate. 4.1.2.3 Elements if the active route Audiovox Navigation Software shows the route in the following way: Symbol Name Description Current GPS position Your current position displayed on the map. This is not the exact GPS position. The arrow is put on the nearest road. The location selected in the Find menu, or a map point selected by tapping the map. Cursor (selected map location) Start point The first point of the route. 28 The first point of the route. Normally if GPS position is available, it is the start point of the route. If there is no valid GPS position, Audiovox Navigation Software uses the last known GPS position as the start point. When you are using a saved route, Audiovox Navigation Software asks you if you want to use your GPS position or the first point in the saved route as the start point. You can also modify the start point in the Cursor menu. If you do so, automatic off-route recalculation needs to be turned off to keep the selected point as the start point. If automatic off-route recalculation is disabled for any of the above, tapping the icon in the Turn Preview field not only initiates route recalculation from 44 Symbol Name Description the current GPS position, but it will re-enable the automatic off-route recalculation as well. 4.1.3 Cursor menu As soon as you select one point in the Find menu, the map appears with the Cursor menu, a menu with possible actions for the selected point. Icon Name Description Via point A via point is an intermediate destination. You can place as many via points as you want. Destination (end point) The last point of the route, the final destination. Route colour The route always stands out with its colour on the map, both in daytime and in night colour mode. The active leg of the route is always displayed in a brighter shade than the inactive (upcoming) legs. Active leg of the route The section of the route on which you are driving. If you have not added any via points (only a destination), the entire route is the active leg. If you have added via points, the active leg is the part of the route from your current location to the next route point (the next via point, or the destination if there are no more via points to reach). Inactive legs of the route The future sections of the route; each of them becomes active when you reach the via point at its beginning. Streets and roads that are excluded from the navigation You can choose whether you want to use or avoid certain road types (page 41). However, when Audiovox Navigation Software cannot avoid such roads, the route will include them and it will show them in a colour that is different from the route colour. 4.1.4 Avoid menu This screen contains quick detour possibilities during navigation. It can be opened directly from the map screen by tapping You have the following options: •Tap any of the distance buttons if you want to bypass a part of the route starting from the next intersection.. • : If you have used the above function before, tap this button to clear the restrictions from the map. Alternatively when you tap the map, control buttons appear. Tap again to place the Cursor, a radiating red dot. Now tap opens with a list of options. In order to show a part of the map with the Cursor menu, it contains only a few buttons first. Tap Icon , and the Cursor menu to get all the options. Description Closes the Cursor menu, and returns to the previous screen. Zooms out the map. Zooms in the map. 29 Icon Description With the Cursor menu open, you can still move or scale the map, and tap the map anywhere to place the Cursor to a new location, but when you use this button, the Cursor jumps back to the place where it was at the time when you opened the Cursor menu. Displayed at the Cursor if it is at the same location with which the Cursor menu was opened. Displayed at the Cursor if it has been relocated since the Cursor menu was opened. Opens a new screen with the address and coordinate of the Cursor, and the list of nearby POIs. Opens the full-screen Cursor menu with all the possible options. A new route is calculated with the Cursor as the destination. The previous route is deleted. If the Cursor is at or near the destination, this button replaces the previous one, and deletes the current destination from the route. The last via point is promoted as destination, or if there are no via points, the route is deleted. The Cursor is added to the active route as an intermediate route point, a point to be reached before the destination. If there is already a via point in the route, the Edit Route screen opens to let you decide where the new via point is to appear in the route. If the Cursor is at or near one of the via points, this button replaces the previous one, and deletes the selected via point from the route. The route is recalculated without the deleted point. The Cursor is appended at the end of the route as the new destination. The previous destination is demoted, and becomes the last via point. This button is similar to the button, but a new screen opens, and the route is calculated with all the possible route calculation methods (Fast, Short, Economical and Easy). Observe the results, and choose one of the routes to navigate. The Cursor becomes the start point of the route. This means that the route is not started from the current GPS position, and Automatic Off-route Recalculation needs to be turned off to keep the selected point as the start point. If the Cursor is at or near the selected start point, this button replaces the previous one and deletes the start point from the route. The current GPS position is used again as the start point, and Automatic Off-route Recalculation is re-enabled. The Cursor is saved as a user POI. Select the POI group and give a name for the POI, then select a suitable icon, enter a phone number, and additional information if you like. 30 4.1.5 Position menu When you follow the recommended route on the map (the Cursor is the current GPS position), the Position menu replaces the Cursor menu. It does not contain buttons that modify the current route, as the GPS position is not useful as a route point. To open the Position menu, tap 4.1.6 Route Information screen The Route Information screen has all the data and some of the functions you need while you navigate. There are two ways to open this screen: • It can be opened directly from the Map screen by tapping the Turn Preview field ( ) • From the Navigation menu, tap the following buttons: In the top section of the screen you see information about the current route. The fields on this screen are continuously updated while you keep the screen open. When you open the screen, all fields contain information about reaching your final destination. Tap any of the fields to see data on the via points starting from the first one through the final destination again. You have the following data and functions on this screen: Name Description Function Route line The upper part of this screen shows your planned Tap this field to change the content of all data fields route as a horizontal line. Its leftmost point is the to via point information. start of the route, the rightmost one is the final destination, and you can see your via point flags along the line, spaced in proportion to their distance. Estimated Arrival Shows the estimated arrival time at the final Tap this field to change the content of all data fields destination of the route based on information to via point information. available for the remaining segments of the route. The calculation cannot take into account traffic jams and other possible delays. Distance Left Shows the distance you need to travel on the route before reaching your final destination. Time Left Shows the time needed to reach the final destination Tap this field to change the content of all data fields of the route based on information available for the to via point information. remaining segments of the route. The calculation cannot take into account traffic jams and other possible delays. Method This field shows how the route was calculated. It Tap this field to change the content of all data fields displays the Route Calculation Method: Fast, Short, to via point information. Easy or Economical. In these square fields graphical symbols are Tap any of the icons for an explanation. displayed in case warnings are attached to the planned route. These are warnings, so icons always show information for the whole route, even if the data fields display values from your current position to a via point only. Warning icons Tap this field to change the content of all data fields to via point information. Opens the Route Planning options screen from theSettings menu. Appears only if at least one via point exists. Deletes the next via point from the route. Appears only if there are no via points in the route. Deletes the active route. 31 4.1.7 Trip Information screen The Trip Information screen has both route and travel data you might need during your journey. It can be opened directly from the Map screen by tapping the Trip Data field ( ) The fields on this screen are continuously updated while you keep the screen open. When you open the screen, all route data fields contain information about reaching your finaldestination. Tap and the fields concerning your route display data for the next via point. Tap the button repeatedly to toggle between the two options. Name Description Function Shows whether the route data fields show information about the final destination (checkered flag) or about the next via point (yellow flag) . or Field next to the flag Shows the name or number of the current street or road. Turn Preview Shows the type and distance of the next route event. Tap this field to show it on the map screen in one of the Trip Data fields. Compass Shows the current heading. Tap this field to show it on the map screen in one of the Trip Data fields. Speedometer Shows the current speed both graphically and as a number. Tap this field to show it on the map screen in one of the Trip Data fields. Distance Remaining Shows the distance you need to travel on the route before reaching your final destination. Tap this field to show it on the map screen in one of the Trip Data fields. Arrival Time Shows the estimated arrival time at the final destination of the route based on information available for the remaining segments of the route. The calculation cannot take into account traffic jams and other possible delays. Shows the current time corrected with time zone offset. The accurate time comes from the GPS satellites, and the time zone information comes from the map or it can be set manually in Regional settings. Tap this field to show it on the map screen in one of the Trip Data fields. Altitude Shows the elevation if it is provided by the GPS receiver. Tap this field to show it on the map screen in one of the Trip Data fields. Speed Limit Shows the speed limit of the current road if the map contains it. Tap this field to show it on the map screen in one of the Trip Data fields. GPS-Times Tap this field to show it on the map screen in one of the Trip Data fields. Opens a new screen with three resettable Trip Computers. Tap this button to change the content of the Route Data fields to show information about the next via point. If you tap the previous button, this one replaces it. 32 Tap this button and the Route Data fields show information about the final destination again. You have the following data and functions on this screen: Most of the fields on this screen have a symbol next to them. This symbol shows whether the field it is attached to is shown on the map as a Symbol Description This value is not shown on the map screen. This value appears on the map screen in the Trip Data area. This is the value at the top. This value appears on the map screen in the Trip Data area. This is the value in the middle. This value appears on the map screen in the Trip Data area. This is the value at the bottom. Trip Data. It also shows the position of the data as follows: Name Description Pauses the trip currently shown on the screen. Values on the screen stop changing. This button replaces the previous one if it has been activated. Tap it to resume collecting trip data. Resets all counters of the currently shown trip. Collecting trip data is restarted only when AUDIOVOX Navigation Software receives a position from the GPS. Cycles through all trips. 4.1.8 Quick menu The Quick menu is a selection of controls that are frequently needed during navigation. It can be opened directly from the Map screen by tapping 33 Name Function (tap and hold) Main function (single tap) Opens the Navigation menu. If you only adjust the volume, you need to use this button to return to the Map screen.. Mutes all sounds of Audiovox Navigation Software. Push and hold to open Sound settings. Switches between the daytime and night colour schemes manually. This will not disable the automatic switching between the two schemes: the other colour scheme returns at the next scheduled time. Push and hold to open Opens Colour Profiles settings. 3D buildings can be displayed on the map. Use this switch to suppress them temporarily. Push and hold to open Opens 3D Settings. Opens the GPS Data screen with satellite information, data coming from the GPS receiver. No action. When a TMC receiver is connected to AUDIOVOX Navigation Software, this button opens the list of TMC messages, and provides access to the TMC Settings and the radio station settings screens. No action. 4.1.9 GPS Data screen Tap the following buttons: , see the status of GPS reception. and then Symbol Colour to open the GPS Data screen and to Name Description Green GPS position quality indicator Audiovox Navigation Software has a connection to the GPS receiver and GPS position information is available in 3D: Audivox Navigation Software can calculate both your horizontal and vertical GPS position. Yellow GPS position quality indicator Audiovox Navigation Software has a connection to the GPS receiver and GPS position information is available in 2D: only the horizontal position is calculated, Audivox Navigation Software cannot calculate your vertical GPS position. Grey GPS position quality indicator Audiovox Navigation Software has a connection to the GPS receiver but GPS position information is not available. Red GPS position quality indicator Audiovox Navigation Software has no connection to the GPS receiver. Since the device has a built-in GPS receiver, this status should not appear under normal circumstances. 34 Symbol Colour Name Description Green, blinking GPS connection quality indicator Audiovox Navigation Software is connected to the GPS receiver. Yellow, blinking GPS connection quality indicator Audiovox Navigation Software has no connection to the GPS receiver but it is still trying to establish a c onnection. Red, blinking GPS connection quality indicator Audiovox Navigation Software has no connection to the GPS receiver and is not trying to establish a connection. Sky view circle The virtual sky shows the visible part of the sky above you, with your position as the centre. The satellites are shown at their current positions. The GPS receives data from both the green and yellow satellites. Signals from the yellow satellites are only received, while green ones are used by the GPS receiver to calculate your current location. n/a. Coordinates Your current GPS position in WGS84 format. n/a. Status bar for the satellites Dark bars are for the yellow and lit bar are for the green satellites. The more satellites your GPS tracks (the green ones), the better is your calculated position. : , 35 4.2 Find menu Select the destination of your route. Tap the following buttons: Button , Description Reference If you know at least a part of the address, this is the quickest way to find the location. page 16 You can select your destination from the thousands of POIs included with Audiovox Navigation Software or from the ones you have previously created. page 20 The destinations that you have already entered in Audiovox Navigation Software are available in the History list. page 20 page 20 You can select your destination by entering its coordinates. You can select as your destination a location that you have already saved as a Favourite. page 19 4.3 Route menu Save, load and edit your routes. Tap the following buttons:: Button , Description Reference page 22 Opens a screen with useful route data. You can browse the driving instructions that Audiovox Navigation Software follows during navigation. You can exclude manoeuvres or streets to adjust the route to your preferences. page 14 You can modify the route: remove route points or change their order. page 21 Erase the active route with all its route points (start point, via points and destination). If you later decide that you need the same route, you will have to rebuild it from scratch. page 22 You can save the active route for later use. page 22 You can load a previously saved route for navigation. page 22 Opens the Route settings screen with controls to modify the vehicle, the road types used for route calculation, or the route calculation method. page 41 You can run a demonstration of the route at normal speed. 36 4.4 Manage menu You can manage the content that AUDIOVOX Navigation Software stores. Tap the following buttons: Button Description Reference Renaming or deleting saved routes page 37 Deleting History items page 37 page 39 Renaming or deleting Favourites Creating, updating or deleting POIs Creating, updating or deleting POI groups Modifying POI visibility settings page 37 4.4.1 Manage Saved Routes You can manage the previously saved routes. Tap the following buttons: , , Button Button with the name of the saved route Description Opens the selected route for editing Deletes the selected route Clears the list of saved routes Moves between pages for additional list items 4.4.2 Manage History You can manage the list of locations you used lately. Tap the following buttons: Button , , Description Deletes the selected item in the list of Favourites. Clears the list of Favourites. Moves between pages for additional list items. 4.4.3 Manage POIs You can manage your POIs, and set POI visibility for both your POIs and the ones that came with the prodcut. Tap the following buttons , , 37 Button / Icon Button with the name of the POI group Button with the name and address of a POI item Description Opens the list of the subgroups of this POI group. The new list behaves the same as this one. Opens the selected POI for editing. Only the POIs you have created appear in this list. Opens the selected POI group for editing. Tap to filter the list to contain only the POIs that you saved. Tap to see all POIs in the list. Creates a new POI group at the given group level. Moves between pages for additional list items. This POI group is not shown on the map. This POI group and all its subgroups are shown on the map. This POI group and some of its subgroups are shown on the map. This POI group contains POIs that you saved. Button Description Items in the POI group will not be shown on the map. The distance buttons set the zoom level from which the items in the POI group will be shown on the map. Subgroups under the edited POI group will inherit the visibility settings of the POI group. Button with the icon of the POI group Tap this button to select a new icon for the POI group. Deletes the edited POI group. You are only allowed to remove POI groups that you have created. When a POI item is open for editing: Button Description Button with the name of the POI Tap this button to rename the POI. Button with the icon of the POI Tap this button to select a new icon for the POI. Tap this button to enter a telephone number for the POI. Tap this button to enter additional information for the POI. Tap this button to delete the selected POI. Tap this button to move the POI to another POI group or subgroup. 38 4.4.4 Manage Favourites You can manage the list of your Favourites. Tap the following buttons: , , Button Description Deletes the selected item in the list of Favourites. Clears the list of Favourites. Moves between pages for additional list items. 4.4.5 User Data Management You can manage the data you have saved (Pins, POIs, Favourites, and History) and the settings you have made in the program. Tap the following buttons: , , Button Remove Pins Backup User Data Description Map locations can be marked with Pins using the button in the Cursor menu. Tap this button to remove all your Pins from the map. All user data and the current settings will be saved on the inserted memory card. There is always one backup file. If you perform a backup later, the previous backup will be overwritten with the new information. Restore User Data All user data and settings will be overwritten with the information stored in the backup file. Data and settings created after the latest backup will be lost. Delete User Data All user data will be deleted, and settings will return to their factory defaults. Reset All Settings All settings will return to their factory defaults, but no user data will be deleted. 4.5 Settings menu You can configure the program settings, and modify the behaviour of AUDIOVOX Navigation Software. Tap the following buttons: The Settings menu has two pages of submenus. Tap to access the other options. 39 , Button Description Referenz You can fine-tune the appearance and content of the Map screen. page 40 You can control how AUDIOVOX Navigation Software behaves during navigation. page 41 These settings determine how routes will be calculated. page 41 These settings allow you to customise the application for your local language, measurement units, time and date settings and formats, as well as to choose the voice guidance profile you prefer. page 42 You can modify the look and behaviour of the Menu screens. page 43 You can set up the connection to the TMC receiver. If the TMC receiver is working, you can select the radio station to be received. page 44 You can enable speed warning. page 44 This screen has no navigation feature. It merely provides information about the maps and licenses included with your navigation system. 4.5.1 Map Screen settings You can fine-tune the appearance and content of the Map screen. Tap the following buttons: Button , , Description 3D Settings Use 3D settings to determine which of the present 3D objects are shown on the map, and adjust the level of 3D visual detail. The options are as follows: • Landmarks: Landmarks are 3D artistic or block representations of prominent or well-known objects. 3D landmarks are only available in selected cities and countries. • Elevated Roads: Complex intersections and vertically isolated roads (such as overpasses or underground tunnels) are displayed in 3D. • Building Visibility: Full 3D city building data that represents actual building size and position on the map. Building data is limited to the city centres of major cities in the US and Europe. • Terrain Detail Level: 3D terrain map data shows changes in terrain, elevations or depressions in the land when you view the map, and use it to plot the route map in 3D when you navigate. Colour Profiles Audiovox Navigation Software is able to show the map and the menus in different colours during the day and during the night. Select the colour profiles to be used in each mode, and select the automatic or manual switching between the daytime and night colour profiles. Elevation on 2D Map 2D maps can also display 3D information. These top-down maps can display elevation by colours and shading. Show Street Names Street names and POI icons can be disturbing on the map during navigation. With this switch you can suppress these map elements when AUDIOVOX Navigation Software is following your position on the map. If you move the map, both the street names and POI icons reappear immediately. Lane Information Some maps contain lane information to help you position your car in the upcoming intersection. This setting tells AUDIOVOX Navigation Software whether to display this information at the top or at the bottom of the map. 40 4.5.2 Navigation settings You can control how AUDIOVOX Navigation Software behaves during navigation. Tap the following buttons Button , , Description Keep Position on Road This feature allows car drivers to always correct GPS position errors by matching the vehicle position to the road network. By turning off this feature you also turn off the GPS position error filtering. The position shown on the map will be subject to all position errors and position fluctuations. Off-route Recalculation This switch tells AUDIOVOX Navigation Software whether to automatically recalculate the route when you deviate from it. If this feature is turned off, you need to initiate route recalculation manually otherwise navigation will be stopped until you return to the originally recommended route. Setting another point than the current GPS position as the start point of the active route will automatically disable this feature. Restore Lock-to-Position If you have moved or rotated the map during navigation, this feature moves the map back to your current GPS position and re-enables automatic map rotation after the given period of inactivity. Automatic Overview This feature switches the map view to Overview mode when the next route event is at a distance. Overview is a zoomed out 2D view to let you see the surrounding area. You have the following controls for Automatic Overview: • Turn Distance for Overview: The map view will be switched to Overview mode if the next route event is at least as far as this value. • Default Zoom Level: Overview mode will appear with this zoom level. You can scale the map in Overview mode but next time Overview appears again, this zoom level will be applied. 4.5.3 Route Planning options These settings determine how routes will be calculated. Tap the following buttons: Button Road Types Used for Route Planning , , Description To let the route fit your needs, you can also set which road types are to be considered for or to be excluded from the route, if possible. Excluding a road type is a preference. It does not necessarily mean total prohibition. If your destination can only be accessed using some of the excluded road types, they will be used, but only as much as necessary. In this case a warning icon will be shown on the Route Information screen, and the part of the route not matching your preference will be displayed in a different colour on the map. Route Calculation Method You can choose from different route types. The routing method can also be chosen while crea- Use Traffic Information (available only if your hardware supports TMC) ting the route: when the destination is selected, tap in the Cursor menu. When TMC messages are received, this setting tells Audiovox Navigation Software whether to use that information in route planning. Recalculate to Avoid Traffic (available only if your This setting determines how AUDIOVOX Navigation Software uses the received TMC informahardware supports TMC) tion in route recalculation: • Automatic: When route recalculation becomes necessary based on the received TMC events, Audiovox Navigation Software recalculates the route automatically. • Manual: When route recalculation becomes necessary based on the received TMC events, Audiovox Navigation Software notifies you, but you can decide whether to recalculate the route or not. • Disabled: TMC events are only taken account when the route is recalculated in an off-route situation. 41 Road Types Used for Route Planning: Type Description Motorways You might need to avoid motorways when you are driving a slow car or you are towing another vehicle. Unpaved roads Audiovox Navigation Software excludes unpaved roads by default: unpaved roads can be in a bad condition and usually you cannot reach the speed limit on them. Charge roads Charge roads are pay roads where you can purchase a pass or vignette to use the road for a longer period of time. They can be enabled or disabled separately from toll roads. Permit needed You might need a permit or permission from the owners to use certain roads or to enter certain areas. Audiovox Navigation Software excludes these roads from the route calculation by default. Ferries Audiovox Navigation Software includes ferries in a planned route by default. However, a map does not necessarily contain information about the accessibility of temporary ferries. You might also need to pay a fare on ferries. Crossborder planning In some cases the route calculated according to your other navigation and route preferences would lead through another country. If you wish to always stay within the same country, turn this option off. Route Calculation Method types: Option Description Fast Gives the quickest possible route if you can travel at or near the speed limit on all roads. Usually the best selection for fast and normal cars. Short Gives a route that has the smallest total distance of all possible routes between the route points. Usually practical for slow vehicles. Economical Combines the benefits of Fast and Short: Audiovox Navigation Software calculates as if it were calculating the Fast route, but it takes other roads as well to save fuel. Easy Results in a route with fewer turns. With this option, you can make Audiovox Navigation Software to take, for example, the motorway instead of series of smaller roads or streets. 4.5.4 Regional settings These settings allow you to customise the application for your local language, measurement units, time and date settings and formats, as well as to choose the voice guidance profile you prefer. Tap the following buttons: , Button , Description Program Language This button displays the current written language of the Audiovox Navigation Software user interface. By tapping the button, you can select a new language from the list of available languages. The application will restart if you change this setting; you are asked to confirm this. Voice Profile This button shows the current voice guidance profile. By tapping the button, you can select a new profile from the list of available languages and speakers. Tap any of these to hear a sample voice prompt. Just tap OK when you have selected the new spoken language. Units You can set the distance units to be used by the program. Audiovox Navigation Software may not support all the listed units in some voice guidance languages. If you select a measurement unit not supported by the chosen voice guidance language, a warning message will appear. Set Date & Time Format You can set the date and time format. Various international formats are available. Time and Time Zone Settings You can access time and time zone settings. Audiovxo Navigation Software helps you with correcting the device time to the ever accurate GPS time. AUDIOVOX Navigation Software can also help you set the time zone based on your current GPS position. 42 Time and Time Zone Settings: Button Description Auto Time Correction to GPS Use this feature to synchronise the clock of your device to the highly accurate time provided by the GPS receiver. Use Auto Time Zone Use this feature to synchronise the time zone of the clock of your device to the time zone based on your current GPS position. This is useful if you travel abroad. Set Time Zone Set time zone manually if you do not want to synchronise the time zone automatically. This allows you to use Auto Time Correction and apply a time zone offset to obtain the desired time. Compare GPS and device times The current time of the GPS receiver and the device clock are displayed. Please note that the GPS clock is only available with GPS reception. This allows you to check whether any correction is needed. 4.5.5 Menu settings You can modify the look and behaviour of the Menu screens. Tap the following 4.5.6 TMC settings Button Background , , Description You can choose the image to be used as the menu background image. You can set up the connection to the TMC receiver. If the TMC receiver is working, you can select a radio station to be received. Tap the following buttons: lowing options. , , . If there is no TMC receiver connected to AUDIOVOX navigation Software, you have the fol- Button Description No TMC Hardware Found! The first line of the screen informs you about the connection status of the GPS receiver. Connecting the TMC receiver is automatic in Audiovox Navigation Software, so normally you will not need this screen of settings at all. Protocol The communication protocol used between the TMC receiver and the application. Port The communication port used between the TMC receiver and the application. Baud Rate The communication speed used between the TMC receiver and the application. Autodetect Tap this button and let Audiovox Navigation Software find and connect to the TMC receiver. With a TMC receiver already connected, the content of the screen is different: Button Use Auto-tuner Description If Auto-tuner is enabled, the tuner of Audiovox Navigation Software sweeps through the FM CCIR radio band searching for a TMC signal. The first station with TMC data will be used automatically. When no TMC signal is available, the tuner keeps on searching. Turn off Autotuner to select a radio station manually. When Auto-tuner is turned off, search for the desired radio station manually with these buttons. Exclude This Station Push this button to put the currently received FM radio station on an exception list, and make Audiovox Navigation Software search for another station instead. Show Excluded Stations This button opens the list of radio stations previously excluded. You can re-enable any or all of the excluded stations. 43 4.5.7 Warning settings You can enable speed warning. Tap the following buttons: , Button Description aps may contain information about the speed limits of the road segments. Audiovox Navigation Software is able to warn you Warn When Speeding if you exceed the current limit. This information may not be available for your region (ask your local dealer), or may not be fully correct for all roads in the map. This setting lets you decide whether you wish to receive the warnings. You can set the relative speeding level at which the application warns you (100% represents the current speed limit): • In Built-up Areas: in cities and towns • Elsewhere: at all other locations There are two types of warnings. You can turn them on or off independently: • Audible Warning: A voice message is played using the selected voice guidance profile. • Visible Warning: A symbol with the speed limit appears in the corner of the map (for example: ). Active route The currently navigated route. You can save and load routes in AUDIOVOX Navigation Software, but only one route can be active at any given time, and it is always active until you delete it, reach your destination or you quit AUDIOVOX Navigation Software. See also: Route. City Centre The City Centre is not the geometric centre of the settlement but an arbitrary point the map creators have chosen. In towns and villages, it is usually the most important intersection; in larger cities, it is animportant intersection. GPS accuracy Several factors have impact on the deviation between your real position and the one given by the GPS device. For example, signal delay in the ionosphere or reflecting objects near the GPS device have a different and varying impact on how accurately the GPS device can calculate your position. Map AUDIOVOX Navigation Software works with digital maps which are not simply the computerised versions of traditional paper maps. Similarly to the paper road maps, the 2D mode of digital maps show you streets, roads, and elevation is also shown by colours. In 3D mode, you can see the altitude differences, for example valleys and mountains, elevated roads, and in selected cities 3D landmarks and 3D buildings are also displayed. You can use digital maps interactively: you can zoom in and out (increase or decrease the scale), you can tilt them up and down, and turn them left and right. In GPS-supported navigation, digital maps facilitate route planning. North-up map orientation In North-up mode the map is rotated so its top always faces North. This is the orientation in 2D map view mode and in Overview mode. See also: Track-up map orientation. Overview mode You can instruct AUDIOVOX Navigation Software to automatically switch to Overview mode if the next route event is in a distance. In Overview mode the map is shown in 2D but scaled down to a predefined zoom level. When you approach the next route event, the previous 2D or 3D map view returns automatically. Route A series of destinations to be reached one after the other. A simple route contains one start point and only one destination. Multi-point routes contain one or more via points (intermediate destinations). The last route point is the final destination and the route is cut into different legs (from one destination to the next). Scheme AUDIOVOX Navigation Software comes with different colour schemes for the map for daytime or night use. Schemes are custom graphic settings for the map and they can have different colours for streets, blocks or surface waters in 2D and 3D modes, and they display shades or shadows in different ways in 3D mode. One daytime scheme and one night scheme is always selected. AUDIOVOX Navigation Software uses them when it switches from day to night and back. Track-up map orientation In Track-up mode the map is rotated so its top always points in the current driving direction. This is the default orientation in 3D map view mode. See also: North-up map orientation. 44 6 End User Licence Agreement 1 The contracting parties 1.1 Contracting parties to this Agreement are, on the one hand: Nav N Go Kft. (23 Bérc utca, H-1016 Budapest, Hungary; Hungarian reg.no.: 01-09-891838) as Licensor and the legal user (as defined in Section 2) of the object of this Agreement according to Section 4, hereinafter referred to as User on the other hand (hereinafter jointly referred to as Parties). 2 Conclusion of the Agreement 2.1 The Parties hereby acknowledge that this Agreement shall be concluded by implicit conduct of the Parties, without a signature of the Parties. 2.2 The User hereby acknowledges that following the lawful acquisition of the software product constituting the object of this Agreement (Section 4), any degree of use, installation to a computer or other hardware, installation of such hardware into a vehicle, pressing of the “Accept” button displayed by the software during installation or use (hereinafter referred to as Actions of Use) shall be deemed as implicit conduct resulting in the conclusion of the Agreement between the User and the Licensor. 2.3 This Agreement shall by no means entitle persons who unlawfully acquire, use, install on a computer, install in a vehicle or utilise in any manner whatsoever the Software Product. 2.4 The End User Licence Agreement between the Parties shall be concluded with terms set forth in this Agreement. 2.5 The time of conclusion of this Agreement is the time of executing the first Action of Use (commencement of use). 3 Applicable law 3.1 In issues not regulated by this Agreement, the jurisdiction of the Republic of Hungary shall be applicable, with specific reference to the Act No. 4 of 1959 on the Civil Code (CC) and to Act No 76 of 1999 on Copyrights (CA). 3.2 This agreement is issued in NOTE TO TRANSLATOR - PLEASE INSERT YOUR LANGAUGE and in Hungarian. In case of dispute the Hungarian text shall prevail. 4 The object of the Agreement 4.1 The object of this Agreement shall be the navigation guidance software product of Licensor (hereinafter referred to as Software Product). 4.2 The Software Product shall include the operating computer program, its complete documentation, and the map database belonging thereto. 4.3 Any form of display, storage, coding, including printed, electronic or graphic display, storage, source or object code of the Software Product, or any other as yet undefined form of display, storage, or coding, or any medium thereof shall be deemed as part of the Software Product. 4.4 Error corrections, additions, updates used by the User as defined in Section 2 following the conclusion of this Agreement shall also be deemed as part of the Software Product. 5 Owner of copyrights 5.1 The Licensor - unless contractual or legal regulations state otherwise - is the exclusive owner of all material copyrights vested in the Software Product. 5.2 Copyrights extend to the whole Software Product and its parts separately as well. 5.3 The owner(s) of the copyrights of the map database forming part of the Software Product is (are) natural person(s) or corporate entity(ies) as listed in the Appendix to this Agreement or in the “About/Map” menu item of the operating computer program (hereinafter referred to as Database Owner). Licensor hereby states that Licensor has obtained sufficient usage and representation rights from the Database Owner in order to utilise and give into further utilisation the map database as set forth in this Agreement. 66 5.4 In the conclusion and execution of this Agreement the Database Owner is represented by Licensor in relations to the User. 5.5 By concluding this Agreement, Licensor shall withhold all rights vested in the Software Product, except for those that the User is entitled to according to explicit legal regulations or that of this Agreement. 6 Rights of the User 6.1 The User is entitled to install the Software Product on one hardware device (desktop, handheld, portable computer, navigation device) at a time, and to run and use one copy thereof. 6.2 The User is entitled to make one security copy of the Software Product. However, if the Software Product is operational after installation without the use of the original media copy, then the original media copy is deemed to be a security copy. In all other cases, the User is only entitled to use the security copy if the original media copy of the Software Product has become unsuitable for proper and legal use without any doubt, such state thereof being supported by acceptable proof. 7 Limitations of use 7.1 The User is not entitled 7.1.1 to duplicate the Software Product (to make a copy thereof); 7.1.2 to lease, rent, lend, distribute, transfer it to a third person with or without a consideration; 7.1.3 to translate the Software Product (including translation (compilation) to other programming languages); 7.1.4 to decompile the Software Product; 7.1.5 to modify, extend, transform the Software Product (in whole or in part), to separate it into parts, compose it with other products, install it in other products, utilise it in other products, not even with the aim of achieving interoperability with other products; 7.1.6 apart from using the computer program, to obtain information from the map database included in the Software Product, to decompile the map database, to use, copy, modify, extend, transform the map database in whole or in part or the group of data stored therein, or to install it in other products, utilise it in other products, not even with the aim of achieving interoperability with other products; 8 Non-warranty, limitation of responsibility 8.1 Licensor hereby informs the User that although the greatest care was taken in producing the Software Product, yet with respect to the essence of the Software Product and the technical limitations, the Licensor does not warrant for the Software Product being completely error-free, and the Licensor is not bound by any contractual obligation by which the Software Product obtained by the User should be completely error-free. 8.2 The Licensor does not warrant that the Software Product is suitable for any purpose defined either by the Licensor or the User, and does not warrant that the Software Product is capable of interoperating with any other system, device or product (e.g. software or hardware). 8.3 The Licensor does not assume any responsibility for damages incurred due to an error in the Software Product (including errors of the computer program, the documentation and the map database). 8.4 The Licensor does not assume any responsibility for damages incurred due to the Software Product not being applicable for any defined purpose, or the error or lack of interoperability there of with any other system, device or product (e.g. software or hardware). 8.5 The Licensor shall hereby also draw the attention of the User with great emphasis to the fact that while utilising the Software Product in any form 45 of transportation, observing the traffic regulations and rules (e.g. use of obligatory and/or reasonable and suitable security measures, proper and generally expected care and attention in the given situation, and special care and attention required due to utilising the Software Product) is the exclusive responsibility of the User; the Licensor shall not assume any responsibility for any damages occurred in relation to utilising the Software Product during transportation. 8.6 By concluding this Agreement, the User shall especially acknowledge the information stated in Section 8 above. 67 9 Sanctions 9.1 The Licensor hereby informs the User that according to regulations of the CA, should the Licensor find its rights to be breached, the Licensor may 9.1.1 claim the acknowledgement of such breach by court; 9.1.2 claim ceasing the breach and ordering the person under breach from continuing such; 9.1.3 claim that the person under breach give proper compensation (even by way of publicity, to the expense of the person under breach); 9.1.4 claim the return of the increase of assets due to the breach; 9.1.5 claim ceasing the breaching situation, the restitution of the state before the breach, to the expense of the person in breach, and may claim the destruction of instruments and materials used for the breach, and that of the objects created by the breach; 9.1.6 claim damages. 9.2 The Licensor hereby also informs the User that the breach of copyrights and related rights is a crime according to Act IV of 1978 on the Hungarian Criminal Code, which may draw as a sanction a sentence of two years in prison in basic cases and up to eight years in prison in qualified cases. 9.3 For disputes arising from this Agreement, the parties hereby agree on the exclusive competence of - depending on value and title disputed - either the Central Court of Budapest Districts (Pesti Központi Kerületi Bíróság) or the Municipal Court of Budapest (Fővárosi Bíróság). 46 D Wir gratulieren Ihnen! Durch Ihre kluge Wahl sind Sie Besitzer eines Audiovox Mobile Video-Produktes geworden. Audiovox Mobile Video-Produkte erfreuen sich aufgrund der hohen Qualität eines ausgezeichneten Rufes weltweit. Dieser hohe Qualitätsstandard ermöglicht es für Audiovox Mobile Video-Produkte 2 Jahre Garantie zu gewähren. Die Produkte werden während des gesamten Fertigungsvorganges laufend kontrolliert und geprüft. Im Servicefall beachten Sie bitte folgendes: 1. Die 2-jährige Garantiezeit beginnt mit dem Kauf des Produktes und gilt nur für den Erstbesitzer. 2. Während der Garantiezeit beseitigen wir etwaige Mängel, die nachweislich auf Material- oder Fabrikationsfehler beruhen, nach unserer Wahl durch Austausch oder Nachbesserung der defekten Teile. Weitergehende Ansprüche, insbesondere auf Minderung, Wandlung, Schadenersatz oder Folgeschäden sind ausgeschlossen. Die Garantiezeit wird von einer Garantieleistung durch uns nicht berührt. 3. Am Produkt dürfen keine unsachgemäßen Eingriffe vorgenommen worden sein. 4. Bei Inanspruchnahme der Garantie wenden Sie sich bitte zunächst an Ihren Fachhändler. Sollte es sich als notwendig erweisen, das Produkt an uns einzuschicken, so sorgen Sie bitte dafür, daß • das Produkt in einwandfreier Originalverpackung verschickt wird, • die Kontrollkarte ausgefüllt dem Produkt beiliegt, • die Kaufquittung beigefügt ist. 5. Von der Garantie ausgenommen sind: • Leuchtmittel • Verschleißteile • Transportschäden, sichtbar oder unsichtbar (Reklamationen für solche Schäden müssen umgehend bei der Transportfirma, Bahn oder Post eingereicht werden.) • Kratzer in Metallteilen, Frontabdeckungen u.s.w. (Diese Defekte müssen innerhalb von 5 Tagen nach Kauf direkt bei Ihrem Händler reklamiert werden.) • Fehler, die durch fehlerhafte Aufstellung, falschen Anschluß, unsachgemäße Bedienung (siehe Bedienungsanleitung), Beanspruchung oder äußere gewaltsame Einwirkung entstanden sind. • Unsachgemäß reparierte oder geänderte Geräte, die von anderer Seite als von uns geöffnet wurden. • Folgeschäden an fremden Geräten • Kostenerstattung bei Schadensbehebung durch Dritte ohne unser vorheriges Einverständnis • Batterien und Akkus. GB Congratulations! You have made a wise selection in becoming the owner of a Audiovox Mobile Video equipment. Due to high quality Audiovox products have earned an excellent reputation through the western world. And this high quality standard enables us to grant a 2-years warranty for Audiovox Mobile Video products. The equipments are checked and tested continously during the entire production process. In case you have problems with your Audiovox Mobile Video equipment, kindly observe the following: 1. The 2-years guarantee period commences with the purchase of the component and is applicable only to the original owner. 2. During the guarantee period we will rectify any defects due to faulty material or workmanship by replacing or repairing the defective part at our discretion. Further claims, and in particular those for price reduction, cancellation of sale, compensation for damages or subsequential damages, are excluded. The guarantee period is not altered by the fact that we have carried out guarantee work. 3. Unauthorized tampering with the equipment will invalidate this guarantee. 4. Consult your authorized dealer first, if guarantee service is needed. Should it prove necessary to return the component to the factory, please insure that • the component is packed in original factory packing in good condition • the quality control card has been filled out and enclosed with the component, • your enclose your receipt as proof of purchase. 5. Excluded from the guarantee are: • Illuminates • Wear parts • Shipping damages, either readily apparent or concealed (claims for such damages must be lodged immediately with forwarding agent, the railway express office or post office). • Scratches in cases, metal components, front panels, etc. (You must notify your dealer directly of such defects within three days of purchase.) • Defects caused by incorrect installation or connection, by operation errors (see operating instructions), by overloading or by external force. • Equipments which have beenrepaired incorrectly or modified or where the case has been opened by persons other than us. • Consoquential damages to other equipments. • Reimbursement of cools, without our prior consent, when repairing damages by third parties • batteries and battery packs. F Toutes nos félicitations! Vouz avez bien choisi et êtes le propriétaire heureux d’un produit Audiovox. Les produits Audiovox ont une excellente réputation pour leur bonne qualité. Pour cette raison, nous accordons 2 ans de garantie sur tous les produits Audiovox. Les appareils sont soumis pendant toutes les opérations de fabrications à des contrôles et vérifications constants. Si, pourtant, vous rencontrez des difficulés avec votre appareil Audiovox veuillez tenir compte de ce qui suit: 1. La garantie débute avec l’achat de l’appareil et est valable uniquement pour le premier propriétaire. 2. Pendant la période de garantie nous réparons les dommages provenant des défauts de matériel ou de fabrication et nous procédons, à notre guise, à l’échange ou à la réparation des pièces défectueuses. 3. Aucune réparation impropre ne doit avoir été effectuée à l’appareil. 4. Lors d’une demande de garantie, veuillez vous adresser en premier lieu à votre distributeur. Si ce dernier décide que l’appareil doit nous être retourné, veuillez tenir compte que: • l’appareil soit expédié dans son ermballage d’origine, • la carte de contrôle dûment remplie soit jointe, • le bon d’achat soit joint. 5. Ne sont pas compris dans la garantie: • Matériel d’éclairage • Pièces d’usure • Avaries de transport, visibles ou non (de telles réclamations doivent être faites immédiatement auprès du transporteur, du chermin de fer ou de la poste). • Des rayures sur le boîtier, pièces métalliques, couvercles etc. (ces dommages doivent être signalés directement à votre distributeur dans les trois jours suivant l’achat). • Dommages résultant d’un raccordement incorrect, maniement incorrect (voir instructions de service), surcharge ou application de force extérieure. • Appareils réparés non conformément ou modifiés et qui ont été ouverts par une personne autre que nous. • Dommages ultérieurs à d’autres appareils. • Remboursement des frais à des tiers ayant effectué les réparations sans notre accord préalable • Accus et batteries. G ARANTIEKARTE WARRANTY C ARD Typ/ Type Serien-Nr./Serial-No. Name und Anschrift des Händlers /Stempel Name and address of the dealer/stamp Käufer/Customer Name/Name Straße/Street PLZ, Ort /City Land /Country Kaufdatum / buying date Nur gültig in Verbindung mit Ihrer Kaufquittung! No warranty without receipt! Audiovox Audio Produkte GmbH Lise-Meitner-Str. 9 · 50259 Pulheim Tel.: +49 2234/807-0 · Fax: + 49 2234/807-399 www.audiovox-germany.de
This document in other languages