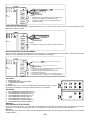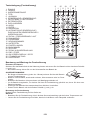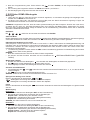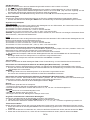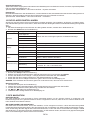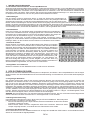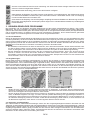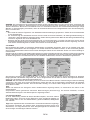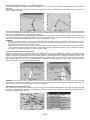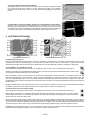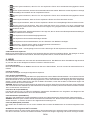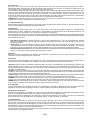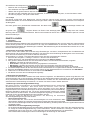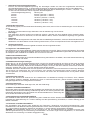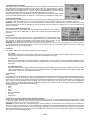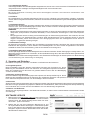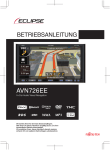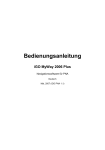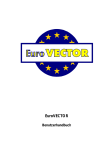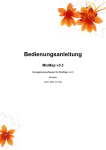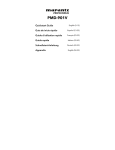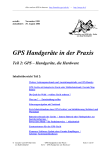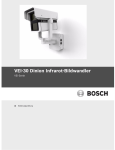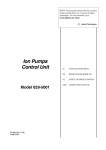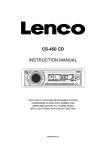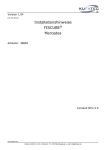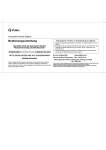Download BEDIENUNGSANLEITUNG - Besøg masterpiece.dk
Transcript
CAN-400 7 8 4 6 6 5 BEDIENUNGSANLEITUNG Fahrzeug DVD/SVCD/VCD/CD/MP3/MP4 Player mit PLL FM Stereo Radio Radio Data System 0 3 7 0 GPS Navigations-System 4 3 (,,3) 3 (4,5,6,) 4 Zoll TFT-LCD Display mit Sensorbildschirm SD/MMC Kartenschlitz und motorisierter/abnehmbarer Frontblende RESET 5 8 ERSTE SCHRITTE Sicherheitshinweise: • Zu Ihrer eigenen Sicherheit bedienen Sie als Fahrer das Gerät bitte nicht während der Fahrt. • Bewahren Sie diese Bedienungsanleitung für späteres Nachschlagen auf. • Die berechnete Route des GPS dient nur Ihrer Information. Der Fahrer ist für die Einhaltung der Verkehrsregeln und die Beachtung der Verkehrszeichen verantwortlich. • Stellen Sie die Lautstärke nur so hoch ein, dass Sie immer noch Geräusche von außerhalb des Fahrzeugs wahrnehmen können. • Schützen Sie das Gerät vor Feuchtigkeit. • Beim Abklemmen der Fahrzeugbatterie verlieren Sie die Einstellungen Ihrer Senderspeicher. • Das Gerät ist möglicherweise diebstahlgefährdet. Nehmen Sie die Frontblende ab und bewahren Sie diese sicher auf, wenn Sie das Fahrzeug verlassen. • Sprachführung und Route des GPS weichen möglicherweise von der tatsächlichen Straßenführung ab. Beachten Sie stets den aktuellen Straßenzustand und fahren Sie sicher. • Demontage und versuchte selbständige Reparatur kann Sie großen Gefahren aussetzen. Wir empfehlen dringend, sich mit Problemen an eine Fachwerkstatt zu wenden. • Andere kabellose Geräte im Fahrzeug können beim Empfang der Satellitensignale Störungen verursachen. • Stellen Sie das Gerät vor Antritt der Fahrt ein. AUSSTATTUNG • • • • • • • • • • • • • 4” LCD Sensorbildschirm GPS Navigationssystem DVD-Player (unterstützt DVD, VCD, CD Wiedergabe) Motorisierte, abnehmbare Frontblende mit Schutzetui Radio Tuner AUX-IN Eingang MP3 Datei-Wiedergabe MP4 Datei-Wiedergabe Unterstützt SD/MMC Speicherkarten Bilddatei-Wiedergabe Kalender Rechner Fernbedienung INSTALLATION SICHERHEITSVORKEHRUNGEN • Wählen Sie für die Installation einen Platz, der den Fahrer bei normaler Ausübung seiner Tätigkeit nicht behindert. • Installieren Sie das Gerät nicht dort, wo es hohen Temperaturen, wie z.B. bei direkter Sonneneinstrahlung oder heißer Luft der Heizung, oder starkem Staub, Schmutz oder enormen Erschütterungen ausgesetzt wäre. • Verwenden Sie für eine sichere Installation nur die mitgelieferte Installations-Hardware. • Entfernen Sie vor der Installation des Gerätes die Vorderkonsole. HINWEIS: Der Neigungswinkel bei der Installation des Autoradios sollte 30˚ nicht übersteigen, da sich die Vorderkonsole ansonsten nicht öffnen lässt. 1 1.undFeststellschraube Halterung 3 2 3KLAMMER TAP 8mm 4 53mm 2 Klammern herunterbiegen, falls notwendig HINWEIS: Bewahren Sie den Schraubenschlüssel an einem sicheren Ort auf, da Sie ihn eventuell in Zukunft zum Entfernen des Gerätes aus dem Auto benötigen. Die Vorderkonsole abnehmen und anbringen Sie können die Vorderkonsole dieses Gerätes abnehmen, um sie so vor Diebstahl zu schützen. DIE VORDERKONSOLE HERUNTERKLAPPEN UND ABNEHMEN/ BEFESTIGEN Schalten Sie vor dem Abnehmen der Konsole immer erst das Gerät mit der Taste (1) AUS. Drücken Sie anschließend die Taste und nehmen Sie die Konsole ab, indem Sie sie wie in der Abbildung dargestellt zu sich ran ziehen. Hinweis: • Drücken Sie die Vorderkonsole beim Anbringen nicht zu fest gegen das Gerät. Die Konsole lässt sich bereits durch einen leichten Druck gegen das Gerät befestigen. • Wenn Sie die Vorderkonsole bei sich tragen, bewahren Sie diese bitte in dem dafür bestimmten, mitgelieferten Etui auf. • Drücken Sie beim Anbringen der Konsole nicht zu fest auf deren Anzeigenfenster. DE GERÄTEEINBAU 4 3 4 Armaturenbrett 1. GERÄT 2. HALTERUNG 3. ARMATURENBRETT 4. SECHSKANTMUTTER 5. FEDERSCHEIBE 6. UNTERLEGSCHEIBE 7. KAROSSERIE 8. BEFESTIGUNGSSTREIFEN 9. BLECHSCHRAUBE 10. M5X15 SECHSKANTBOLZEN 6 5 8 0 7 5 4 6 ANSCHLÜSSE Video Ausgang (Gelb): Gelb (Stecker) Anschluss an externes A/V System Video Eingang (Schwarz): Gelb (Stecker) Anschluss an externes Videogerät Rückfahrkamera Eingang (Schwarz): Blau (Stecker) Anschluss Rückfahrkamera Ausgang GPS ANT Anschluss GPS Antenne EINGÄNGE / AUSGÄNGE DVD Audio Ausgang (GRAU) hinten: Weiß (L) Rot (R) Anschluss Rücksitz-A/V-Monitorsystem Audio Ausgang (Front): Weiß (L) Rot (R) Audio Ausgang (hinten): Weiß (L) Rot (R) Audio Line-In Eingang: Weiß (L) Rot (R) STEUERKABEL Parken (Grau): Anschluss an Handbremse Tel. stumm (Schwarz): Anschluss Mobiltelefon Bei eingehenden Anrufen wird der Ton stumm geschaltet Rückfahrkamera (Rot): Anschluss Rückfahrkamera Aktivierung beim Einlegen des Rückwärtsgangs GPS ANTENNE Die Antenne muss klare Sicht zum Himmel haben, ohne Behinderungen aus Metall. Montieren Sie die GPS Antenne so weit wie möglich vorn unter der Windschutzscheibe. FAHREN OHNE VIDEO DISPLAY Folgen Sie den nachstehenden Installationshinweisen, um während der Fahrt keine Bildschirmanzeige zu haben, sondern nur Ton von den Lautsprechern. HINWEIS: - Während der Fahrt wird nur der Ton gehört. - Bitte beachten Sie Ihre örtlichen Gesetze zum Fahren mit Video. Vorsicht: - Montieren Sie das Gerät nicht selbst, falls Ihnen die Einbauanleitungen nicht vollkommen klar sind. Bitte wenden Sie sich zwecks Einbau an Ihren Fachhändler. DE OFFEN OFFEN OFFEN An Schalter Handbremse An Schalter Handbremse An Schalter Handbremse Schritte: 1. Schließen Sie das graue Kabel an der Handbremse an. 2. Prüfen Sie den Schalter der Handbremse und vergewissern Sie sich, dass er ordnungsgemäß am Chassis geerdet ist. FRONT FRONT FRONT FAHREN MIT VIDEO DISPLAY Folgen Sie den nachstehenden Installationshinweisen, um während der Fahrt und bei Fahrzeugstillstand eine Bildschirmanzeige zu haben. OFFEN OFFEN OFFEN FRONT FRONT FRONT Schritte: 1. Schließen Sie das graue Kabel am weißen Kabel an. INSTALLATION DER RÜCKFAHRKAMERA Sie können eine separate Rückfahrkamera zum Einparken und Rückwärtsfahren anschließen, welche das Bild beim Einlegen des Rückwärtsgangs automatisch auf den Bildschirm überträgt. OFFEN OFFEN OFFEN FRONT FRONT FRONT An Rückfahrkamera Video Ausgang An Rückfahrkamera Video Ausgang An Rückfahrkamera Video Ausgang An Schalter Rückfahrscheinwerfer An Schalter Rückfahrscheinwerfer An Schalter Rückfahrscheinwerfer Schritte: 1. Schließen Sie den Rückfahrkamera- Eingangsstecker am Video Ausgang der Rückfahrkamera an. 2. Schließen Sie das ROTE Kabel am Schalter des Rückfahrscheinwerfers an. 3. Überprüfen Sie den Schalter für den Rückwärtsgang und vergewissern Sie sich, dass er an +12V angeschlossen ist. STECKER A 4. SPEICHER +12V 5. FAHRZEUGANTENNE AUSGANG 7. + (AN ZÜNDSCHLOSS) 8. MASSE HINWEIS: (Stift A Nr. 7) muss am Zündschloss angeschlossen sein, um ein Erschöpfen der Batterie bei längerer Nichtbenutzung zu vermeiden. STECKER B 1. LAUTSPRECHER HINTEN RECHTS (+) 2. LAUTSPRECHER HINTEN RECHTS (-) 3. LAUTSPRECHER VORN RECHTS (+) 4. LAUTSPRECHER VORN RECHTS (-) 5. LAUTSPRECHER VORN LINKS (+) 6. LAUTSPRECHER VORN LINKS (-) 7. LAUTSPRECHER HINTEN LINKS (+) 8. LAUTSPRECHER HINTEN LINKS (-) B A Wartung SICHERUNG AUSTAUSCHEN 3 5 7 4 6 8 5 7 4 8 Brennt eine Sicherung durch, so prüfen Sie den Stromanschluss und ersetzen Sie die Sicherung. Brennt die Sicherung erneut durch, so haben Sie möglicherweise ein Fehlfunktion, wenden Sie sich bitte an Ihren Fachhändler. Warnung Ersetzen Sie Sicherungen nur mit der korrekten Kapazität. Verwendung höherwertiger Sicherungen kann zu ernsthaften Schäden führen. DE Bedienelemente und Funktionen 7 8 0 3 7 3 (,,3) 0 4 7 0 3 7 8 6 6 5 4 7 8 7 8 4 0 Tastenbelegung 1. EIN/AUS ( ) / STUMMSCHALTUNG 2. ENTER / LAUTSTÄRKE 3. SENDERSPEICHER (1, 2, 3, 4, 5, 6) 4. AF (ALTERNATIVE FREQUENZEN) RESET 0 3 7 0 5. TA (VERKEHRSFUNK) 0 3 7 0 6. PTY (PROGRAMMTYP) 7. LAUT (LD) 3 (,,3) 3 (,,3) 8. MODUS (MD) 9. FREQUENZBAND (BD) 10. CD TRACK / SUCHE 11. AUTOMATISCHE SENDERSUCHE (SEEK) 12. STUMMSCHALTUNG (MU) 13. ENTSPERRTASTE FRONTBLENDE ( ) 14. TFT-LCD DISPLAY 15. DISC AUSGEBEN ( ) 16. NEIGUNGSWINKEL 17. MENÜ 18. SCHNELLER VORLAUF / SCHNELLER RÜCKLAUF 3 19. STOPP 20. WIEDERGABE/PAUSE 21. RÜCKSTELLTASTE 22. DISC EINGABESCHACHT 23. SD/MMC SPEICHERKARTEN-SLOT 4 5 8 4 3 (4,5,6,) RESET RESET 3 3 DE 6 4 3 (4,5,6,) 3 (,,3) 6 3 Tastenbelegung (Fernbedienung) 9 1. EIN/AUS 2. MODUS 3. WIEDERGABE/PAUSE 4. TITEL 5. AUSWAHL 6. SENDERSUCHE+/SENDERSUCHE7. LAUTSTÄRKE +/ LAUTSTÄRKE 8. ZIFFERNTASTEN 9. DISC AUSGEBEN 10. AUDIO 11. ENTER 12. NAVIGATION 13. AUTOMATISCHE SENDERSUCHE / DURCHLAUFEN SENDERSPEICHER / WIEDERHOLUNG 14. ZUFALL / FREQUENZBAND / LAUT 15. DUALMODUS 16. PROGRAMM 17. NEIGUNGSWINKEL 18. UNTERTITEL 19. EINSTELLUNGEN 20. BLICKWINKEL 21. ZEITLUPE 22. ZOOM / A-B WIEDERHOLUNG 23. PBC / STOPP 24. ON SCREEN DISPLAY / GOTO 25. STUMMSCHALTUNG 26. HAUPTMENÜ 1 15 2 19 3 17 25 4 Title 26 11 12 6 18 20 10 7 VOL+/23 21 24 5 14 22 OSD GOTO 13 16 8 Benutzung und Wartung der Fernbedienung Einsetzen der Batterie Schieben Sie das Batteriefach mit der Halterung heraus und setzen Sie eine Batterie mit der korrekten Polarität (+) und (-) ein. • Bei Erstbenutzung ziehen Sie nur den Schutzstreifen der Batterie ab. SICHERHEITSHINWEISE • Bei längerer Nichtbenutzung (mehr als 1 Monat) nehmen Sie bitte die Batterie aus der Fernbedienung. • Batterien nicht aufladen, auseinander nehmen, Hitze aussetzen oder ins Feuer werfen. • Bewahren Sie Batterien nicht gemeinsam mit Metallgegenständen auf. • Ist die Batterie ausgelaufen, so wischen Sie bitte die Fernbedienung gründlich aus, bevor Sie eine neue Batterie einsetzen. • Entsorgen Sie Batterien bitte entsprechend Ihrer örtlichen Vorschriften. • Setzen Sie die Batterie mit der korrekten Polarität (+) und (-) ein. Benutzung der Fernbedienung Richten Sie die Fernbedienung auf das Gerät aus. WICHTIG • Bewahren Sie die Fernbedienung nicht in direkter Sonneneinstrahlung oder bei hohen Temperaturen auf. • Lassen Sie die Fernbedienung nicht fallen, damit sie nicht Brems- oder Fahrpedal verklemmt. DE 1 ALLGEMEINE BEDIENUNGSHINWEISE Schnellfunktionen In jeglichem Betriebsmodus (z.B. CD Wiedergabe) können Sie die Schnellfunktionen durch kurze Berührung des Sensorbildschirms aufrufen. Die Tastenfunktionen sind abhängig vom Wiedergabemodus. Ein- und Ausschalten 1 Das Gerät wird mit Tastendruck auf eine beliebige Taste eingeschaltet. 2 Zum Ausschalten halten Sie “ ” gedrückt. Umschalten zum Sprachführung Navigationssystem Navigation ein/aus Schnellfunktion schließen Verlassen Quellenauswahl (MODUS) 1. Drücken Sie mehrfach MD zum Umschalten zwischen TUNER, CD/ DVD und AUX-IN. 2. Im GPS Modus verlassen Sie mit MD den DVD Modus und kehren dorthin zurück. Disc laden und ausgeben Wichtig: Vor dem Laden oder Ausgeben einer Disc prüfen Sie bitte zunächst, ob der LCD Bildschirm ausgeklappt ist, damit er die Disc nicht blockiert. Drücken Sie den LCD Bildschirm, bis er auf einer Linie mit der Frontblende ist, danach drücken Sie die Ausgabetaste. Bitte beachten Sie die nachstehenden Abbildungen. Vorheriger Track Wiedergabe/ Stopp Pause Nächster Track Ordner-/Datei-Navigation zur Wiedergabe (MP3-Disc) LCD Display mit Frontblende NICHT auf einer Linie LCD Display mit Frontblende auf einer Linie Discs können geladen und ausgegeben werden Disc laden 1. Drücken Sie zum Öffnen der Frontblende. 2. Schieben Sie eine Disc in den Ladeschacht ein. Disc ausgeben 1. Drücken Sie zum Ausgeben der Disc. Wiedergabe anhalten Mit halten Sie die Wiedergabe an. Pause/Wiedergabe fortsetzen Mit unterbrechen Sie die Wiedergabe vorübergehend (Pause). Mit erneutem Tastendruck setzen Sie die Wiedergabe von gleicher Stelle aus fort. Lautstärke einstellen • Gerät: Drehen Sie den VOL Lautstärkeregler nach links oder rechts, um die Lautstärke zu erhöhen oder zu verringern. • Fernbedienung: Drücken Sie VOL+ oder VOL-. Stummschaltung • Gerät: Mit MU schalten Sie den Ton stumm. Mit erneutem Tastendruck heben Sie die Stummschaltung wieder auf. • Fernbedienung: Drücken Sie . Lautfunktion • Halten Sie LD zur Aktivierung/Deaktivierung der LAUTFUNKTION gedrückt. Bildschirmneigung • Hier stellen Sie den Winkel des Bildschirms ein. • Mehrfacher Tastendruck auf TILT ändert jeweils den Neigungswinkel. • Halten Sie TILT zum Aufrufen der GPS Navigation gedrückt. DE Rückstellung Die Rückstelltaste befindet sich auf dem Gerätegehäuse, eine Rückstellung wird unter folgenden Bedingungen vorgenommen: • Nach Erstinstallation des Geräts und nachdem die Verkabelung erfolgt ist. • Das Gerät hat Fehlfunktionen. • Fehlermeldungen werden im Display angezeigt. HINWEIS: In dieser Bedienungsanleitung verwenden wir den Begriff „drücken” sowohl für das Drücken einer Taste, wie auch für das Berühren eines Buttons auf dem Sensorbildschirm. 2 HAUPTMENÜ Drücken Sie MENU zur Anzeige des Hauptmenüs mit allen Features des Geräts. Von hier aus können Sie alle Funktionen durch Berühren der Schaltflächen auf dem Sensorbildschirm aufrufen. Buttons Feature Start GPS Navigation Start DVD Player Start Radio Start externes, über AUX-IN angeschlossenes Gerät Utility Aufrufen (Kalender, Rechner) Abb. 2.1 HAUPTMENÜ Einstellungen Aufrufen Abb. 2.2 Buttonbelegung Sendersuche /Manuelle Sendersuche 3 RADIO HÖREN Speicherstelle: HAUPTMENÜ > RADIO Drücken Sie im Hauptmenü RADIO. HINWEIS: Sie können die Funktionen auf dem Sensorbildschirm, den Tasten auf der Frontblende des Radios oder auf der Fernbedienung aufrufen. Umschalten zum Navigations- system Radio ausschalten, Rückkehr ins Hauptmenü Eingestellte Senderfrequenz Equalizermodus Frequenzband (BD) 1. Mehrfacher Tastendruck auf BD auf der Frontblende schaltet zwischen den Frequenzbändern um. 2. Im GPS Modus drücken Sie BD zum Verlassen und zur Rückkehr in den TUNER Modus. Sendersuche / Manuelle Sendersuche Mit der SENDERSUCHE stellen Sie den nächsten verfügbaren Sender ein. 1 Mit << oder >> auf dem Bildschirm suchen Sie im derzeitigen Frequenzband auf- oder abwärts. Sprachführung HINWEIS: Mit SEEK UP oder SEEK DN auf der Navigation ein-/ausschalten Frontblende haben Sie die gleichen Funktionen. Sender- speicher Lautstärke Mit der MANUELLEN SENDERSUCHE finden Sie Sender mit kleineren Frequenzschritten oder zur Feinabstimmung eines Senders. 1 Halten Sie << oder >> auf dem Bildschirm zur Aufwärts-/Abwärtssuche im derzeitigen Frequenzband gedrückt. Speichern von Sendern und Aufrufen des Senderspeichers 1 Mit BD wählen Sie das gewünschte Frequenzband. 2 Suchen Sie den gewünschten Sender. Beim Auffinden einer gewünschten Frequenz halten Sie eine der SENDERSPEICHER-Tasten gedrückt (bis Anzeige des Speichers im Display erfolgt). 3 Zum Aufrufen des Senderspeichers drücken Sie einfach die entsprechende Zifferntaste. HINWEIS: Pro Frequenzband haben Sie 6 Senderspeicher. RDS FUNKTION Was ist RDS? RDS (Radio Data System) ist ein digitales Informationssystem, das von der EBU (European Broadcast Union) entwicklet wurde und in normalen UKW Übertragungen eingebettet ist. RDS bietet eine Vielzahl von Informationsdiensten und automatischen Funktionen zum Wiederfinden von Sendern für RDS-kompatible Autoradios. RDS wurde 1988 in Großbritannien, Frankreich, Deutschland, Irland und Schweden eingeführt und wird in Kürze in den meisten europäischen Ländern verfügbar sein. AF (Alternative Frequenzen) Hiermit kann der Empfänger den gleichen Sender auf einer anderen Frequenz finden, falls das Signal zu schwach wird. DE 1 Drücken Sie im Radiomodus AF zur Aktivierung/Deaktivierung der Funktion. TA (Verkehrsfunk) Hiermit kann der Empfänger Verkehrsinformationen automatisch einschalten. 1 Drücken Sie im Radiomodus TA zur Aktivierung/Deaktivierung der Funktion. PTY (Programmtyp) Hiermit kann der Empfänger Sender nach Programmtyp auswählen. 1 Drücken Sie im Radiomodus PTY zur Aktivierung/Deaktivierung der Funktion. 2 Drücken Sie mehrfach PTY zur Auswahl zwischen den unterschiedlichen Programmtypen. 3 Beim Auffinden des gewünschten Programmtyps drücken Sie die entsprechende Taste. RDS Informationen EON (Enhanced Other Networks) Hiermit kann der Empfänger andere Sender auf Verkehrsinformationen überwachen. PI (Programm-Identifizierung) Hierbei handelt es sich um einen Code zur Identifierung von Radiosendern, der für jeden Sender mit einem Ländercode vergeben wird. REG (Regionalverbindungen) Hauptsächlich in Ländern, in denen landesweite Sender Regionalprogramme ausstrahlen. Hiermit können Sie Ihre derzeitige Region eingeben oder das Radio den Regionalprogrammen folgen lassen. MASK MASK DPI: Abdecken der AF mit unterschiedlicher PI. MASK ALL: Abdecken der AF mit unterschiedlicher PI und KEIN RDS Signal mit ausreichender Feldstärke. 4 CD/MP3 HÖREN Speicherstelle: HAUPTMENÜ > DVD Derzeitige Ordnernummer/ Gesamtzahl Ordner Aktuelle Tracknummer/ Gesamtzahl Tracks Track vergangene Spielzeit Schnellfunktionen Bitte sehen Sie den Gebrauch der Schnellfunktionen in den Allgemeinen Bedienungshinweisen nach. Wiedergabe 1. Vorlauf/Rücklauf: Mit oder haben Sie den schnellen Vorlauf oder Rücklauf mit 2-, 4-, 8-, 16- oder 32-facher Geschwindigkeit. Mit kehren Sie zur Normalgeschwindigkeit zurück. 2. Skip +/-: Mit oder springen Sie einen Track vorwärts oder zurück. 3. Pause / Wiedergabe fortsetzen: Drücken Sie . 4. Wiedergabe anhalten: Drücken Sie . Ordnernamen Track Dateinamen Tracksuche Während der Wiedergabe werden die Track-Dateinamen mit der entsprechenden Tracknummer im Display angezeigt. Mit den Navigationstasten auf der Fernbedienung rufen Sie die Dateien auf. Tipps: Zur Auswahl von Track 3 drücken Sie 3 und dann ENTER. Zur Auswahl von Track 13 drücken Sie 1, dann 3 und dann ENTER. Zur Auswahl von Track 103 drücken Sie 1, dann 0, dann 3 und dann ENTER. Tracks wiederholen Wählen Sie zwischen der Wiederholung des aktuellen Tracks oder aller Tracks. 1. Drücken Sie während der Wiedergabe RPT auf der Fernbedienung. 2. Mit mehrfachem Tastendruck durchlaufen Sie die Einstellungen: Repeat File – Wiederholung des aktuellen Tracks. Repeat All – Wiederholung aller Tracks. Repeat Folder – Wiederholung des aktuellen Ordners (RPT gedrückt halten). Zufallswiedergabe Anstatt in der gespeicherten Reihenfolge können die Tracks in zufälliger Reihenfolge wiedergegeben werden. 1. Drücken Sie während der Wiedergabe RDM auf der Fernbedienung zur Aktivierung/Deaktivierung der Funktion. Programmwiedergabe Anstatt in der gespeicherten Reihenfolge können die Tracks in einer gewünschten Reihenfolge mit der PROG Funktion wiedergegeben werden. 1. Drücken Sie PROG auf der Fernbedienung. 2. Geben Sie neben der Speicherstelle die Tracknummern in der gewünschten Reihenfolge ein, bis zu 20 Tracks können gespeichert werden. Für MP3-Discs geben Sie zunächst die Ordnernummer, dann die Tracknummer ein. DE 3. Nach der Programmierung aller Tracks drücken Sie und dann ENTER, um die Programmwiedergabe zu starten 4. Zur Löschung des Programms drücken Sie PROG und wählen „CLEAR ALL”. 5. Zur Beendigung des Programms drücken Sie zweimal . 5 DVD/Video CD/MP4 Wiedergabe Wiedergabe 1. Legen Sie eine Disc ein. Wird auf der Disc ein Menü angeboten, so wird dieses angezeigt. Bei eingelegter Disc schalten Sie mit MODE in Discmodus um. 2. Auf DVD’s und Video-CD’s mit Playback Control (PBC) wird das Menü automatisch angezeigt. Folgen Sie nachstehenden Hinweisen zum Starten der Wiedergabe. VORSICHT: Vergewissern Sie sich, dass die Video Systemeinstellung der Disc entspricht. Sind Sie sich nicht sicher, so stellen Sie auf „Auto” ein. Unrichtige Einstellung kann zum Springen des Bildes führen, während der Ton weiter läuft. Die Video Systemeinstellung erfolgt mit SETUP auf der Fernbedienung. Einzelheiten finden Sie im Abschnitt „EINSTELLUNGEN DVD-PLAYER”. DVD Menü Mit , , , treffen Sie Ihre Auswahl und drücken dann ENTER. Video-CD Menü Mit den Zifferntasten (0 bis 9) treffen Sie Ihre Auswahl und drücken dann ENTER. Der Menübildschirm wird nicht angezeigt, sofern PBC deaktiviert ist. Halten Sie in diesem Fall zur Aktivierung der PBC Funktion gedrückt. PBC aktivieren/deaktivieren (nur VCD) PBC (Playback Control) haben Sie auf VCD 2.0 und SVCD 1.0 Discs. PBC erlaubt die Wiedergabesteuerung und Interaktion über die Fernbedienung oder andere Eingabegeräte. Bei aktivierter PBC Funktion startet der Player nicht automatisch, nachdem eine Disc eingelegt wurde, bei deaktivierter PBC Funktion werden die Tracks auf der Disc nacheinander wiedergegeben. 1. Zur Aktivierung der PBC Funktion halten Sie PBC auf der Fernbedienung gedrückt. Zur Deaktivierung der Funktion halten Sie die Taste erneut gedrückt. HINWEIS: • Nicht alle VCD/SVCD Discs sind mit der PBC Funktion ausgestattet. • Sie können die PBC Funktion ebenfalls auf der Frontblende mit aktivieren/deaktivieren (gedrückt halten). Wiedergabe anhalten 1. Drücken Sie während der Wiedergabe zum Anhalten der Wiedergabe, die Stelle wird gespeichert. 2. Mit setzen Sie die Wiedergabe von gleicher Stelle aus fort. 3. Zum endgültigen Anhalten der Wiedergabe drücken Sie zweimal . Schneller Vorlauf/Rücklauf 1. Vorlauf/Rücklauf: Mit oder haben Sie den schnellen Vorlauf oder Rücklauf mit 2-, 4-, 8-, 16- oder 32-facher Geschwindigkeit. 2. Mit kehren Sie zur Normalgeschwindigkeit zurück. HINWEIS: Während des schnellen Vorlaufs/Rücklaufs haben Sie keinen Ton. Springen zum Anfang eines Tracks Drücken Sie während der Wiedergabe oder . : Wiedergabe vom Anfang des nächsten Tracks oder Kapitels. : Wiedergabe vom Anfang des aktuellen Tracks oder Kapitels. Pause Drücken Sie während der Wiedergabe aus fort.. . Mit erneutem Tastendruck setzen Sie die Wiedergabe von gleicher Stelle Wiederholung FÜR VCD’s 1. Drücken Sie während der Wiedergabe RPT auf der Fernbedienung. 2. Mit mehrfachem Tastendruck durchlaufen Sie die Einstellungen: Repeat Track – Wiederholung des aktuellen Tracks. Repeat Disc – Wiederholung aller Tracks (RPT gedrückt halten). Repeat Off – Wiederholung ausschalten. HINWEIS: Die PBC Funktion für VCD’s muss deaktiviert sein. FÜR DVD’s Sie können einen Titel oder ein Kapitel wiederholen. 1. PDrücken Sie während der Wiedergabe RPT auf der Fernbedienung. 2. Mit mehrfachem Tastendruck durchlaufen Sie die Einstellungen: Repeat Title – Wiederholung des aktuellen Titels (RPT gedrückt halten). Repeat Chapter – Wiederholung des aktuellen Kapitels. Repeat Off – Wiederholung ausschalten. DE A-B Wiederholung Mit dieser Funktion richten Sie eine Wiederholungsschleife zwischen den Punkten A und B ein. 1. Mit starten Sie die Wiedergabe. 2. Drücken Sie A-B zur Festlegung des Startpunktes der Schleife, auf dem Bildschirm wir „Rep-A” angezeigt. 3. Am Ende der gewünschten Wiederholungsschleife drücken Sie erneut A-B, „Rep-A-B” wird angezeigt und die Wiedergabe des Abschnitts zwischen den Punkten A und B wird gestartet. 4. Zum Ausschalten der A-B Wiederholung drücken Sie erneut A-B, die Normalwiedergabe wird fortgesetzt. Zufallswiedergabe Anstatt in der gespeicherten Reihenfolge können die Tracks in zufälliger Reihenfolge wiedergegeben werden. 1. Drücken Sie während der Wiedergabe RDM auf der Fernbedienung zur Aktivierung/Deaktivierung der Funktion. Auswahl von Titel/Kapitel CD’s und VCD’s Wählen Sie den gewünschten Track während der Wiedergabe mit den Zifferntasten, die Tracknummer wird auf dem Bildschirm angezeigt und die Wiedergabe beginnt. Zur Auswahl von Track 3 drücken Sie 3 und dann ENTER. Zur Auswahl von Track 13 drücken Sie 1, dann 3 und dann ENTER. Zur Auswahl von Track 103 drücken Sie 1, dann 0, dann 3 und dann ENTER. HINWEIS: Vergewissern Sie sich, dass die PBC Funktion aktiviert ist, wenn Sie eine VCD einlegen. Einzelheiten finden Sie im Abschnitt „ PBC aktivieren/deaktivieren”. DVD’s Mit den Zifferntasten rufen Sie die gewünschte Kapitelnummer des aktuellen TITELS während der Wiedergabe auf. Die Nummer wird angezeigt und die Wiedergabe beginnt. Zur Auswahl von Track 3 drücken Sie 3 und dann ENTER. Zur Auswahl von Track 13 drücken Sie 1, dann 3 und dann ENTER. Zur Auswahl von Track 103 drücken Sie 1, dann 0, dann 3 und dann ENTER. Umschalten der Filmsprache während der Wiedergabe (Multi-Audio) DVD’s können mehrere Filmsprachen in unterschiedlichen Sytemen (Dolby Digital, DTS usw.) enthalten. DVD’s mit Multi-Audio können zwischen den Filmsprachen umgeschaltet werden. VCD’s können mehrere Filmsprachen auf dem linken und rechten Kanal enthalten. 1. Zur Auswahl der Filmsprache während der Wiedergabe drücken Sie mehrfach Audio auf der Fernbedienung. HINWEIS: - Bei einigen DVD’s kann die Filmsprache nur im Discmenü umgeschaltet werden. - Sie können die Filmsprachen ebenfalls im EINSTELLUNGSMENÜ umschalten. Titel (nur DVD) Drücken Sie während der DVD Wiedergabe Title auf der Fernbedienung, um zum ERSTEN Titel zurückzukehren. Umschalten der Untertitelsprache während der Wiedergabe (Multi-Untertitel) – (nur DVD) DVD’s können mehrere Untertitelsprachen enthalten, die während der Wiedergabe umgeschaltet werden können. 1. Drücken Sie während der DVD Wiedergabe mehrfach Sub-T auf der Fernbedienung, um zwischen den unterstützten Untertitelsprachen umzuschalten. HINWEIS: • Bei einigen DVD’s kann die Untertitelsprache nur im Discmenü umgeschaltet werden. • Sie können die Untertitelsprachen ebenfalls im EINSTELLUNGSMENÜ umschalten. Umschalten des Kamera-Blickwinkels während der Wiedergabe (Multi-Blickwinkel) – (nur DVD) DVD’s können mehrere Kamera-Blickwinkel enthalten (Szenen, die mit unterschiedlichen Kameraeinstellungen aufgenommen wurden), die während der Wiedergabe umgeschaltet werden können. 1. Drücken Sie hierzu während der DVD Wiedergabe mehrfach Angle. Zeitlupe Diese Funktion spielt die DVD in Zeitlupe ab. 1. Drücken Sie hierzu während der Wiedergabe mehrfach Slow. 2. Mit mehrfachem Tastendruck schalten Sie zwischen 1/2, 1/4, 1/8 und 1/16 Geschwindigkeit um. HINWEIS: • Mit kehren Sie zur Normalwiedergabe zurück. • Während der Zeitlupe haben Sie keinen Ton. • Bei einigen Discs kann die Wiedergabe in Zeitlupe verzerrt sein. Vergrößern und Verkleinern während der Wiedergabe Sie können das Bild während der Wiedergabe vergrößern und verkleinern. 1. Halten Sie während der Wiedergabe ZOOM auf der Fernbedienung gedrückt. 2. Mit mehrfachem Tastendruck schalten Sie zwischen 2-, 3-, 4-, 1/2-, 1/3-, 1/4-facher Vergrößerung und AUS um. Tracksuche mit GOTO Mit der GOTO Funktion können Sie nach einer bestimmten Tracknummer oder einem Zeitpunkt auf der Disc suchen. 1. Halten Sie während der Wiedergabe GOTO auf der Fernbedienung gedrückt. Zeit- und Tracknummersuche werden angezeigt. 2. Geben Sie die Minuten und Sekunden ein, sofern Sie die Zeitsuche aktivieren wollen, danach drücken Sie Enter. 3. Geben Sie die Tracknummer ein, sofern Sie die Tracksuche aktivieren wollen, danach drücken Sie Enter. DE10 Bildschirminformationen (OSD) Während der DVD Wiedergabe können die Informationen zur Disc und die aktuellen Wiedergabeeinstellungen angezeigt werden. Spielzeit, vergangene Spielzeit, Titelnummer, Kapitelnummer, Blickwinkel, Audioeinstellungen, Untertitel und Bitrate werden angezeigt. 1. Drücken Sie während der Wiedergabe einmal OSD auf der Fernbedienung, Spielzeit und vergangene Spielzeit werden angezeigt. 2. Mit erneutem Tastendruck werden die übrigen Informationen angezeigt. Programmwiedergabe Anstatt in der gespeicherten Reihenfolge können die Tracks in einer gewünschten Reihenfolge mit der PROG Funktion wiedergegeben werden. VCD’s Anstatt in der gespeicherten Reihenfolge können die Tracks in einer gewünschten Reihenfolge mit der PROG Funktion wiedergegeben werden. 1. Drücken Sie PROG auf der Fernbedienung. 2. Geben Sie neben der Speicherstelle die Tracknummern in der gewünschten Reihenfolge ein, bis zu 20 Tracks können gespeichert werden. 3. Nach der Programmierung aller Tracks drücken Sie und dann ENTER, um die Programmwiedergabe zu starten 4. Zur Löschung des Programms drücken Sie PROG und wählen „CLEAR ALL”. 5. Zur Beendigung des Programms drücken Sie zweimal . DVD’s 1. Drücken Sie PROG auf der Fernbedienung. 2. Geben Sie neben der Speicherstelle erst die Titelnummer und dann die Kapitelnummer in der gewünschten Reihenfolge ein, bis zu 20 Tracks können gespeichert werden. 3. Nach der Programmierung aller Tracks drücken Sie und dann ENTER, um die Programmwiedergabe zu starten 4. Zur Löschung des Programms drücken Sie PROG und wählen „CLEAR ALL”. 5. Zur Beendigung des Programms drücken Sie zweimal . 6 Wiedergabe von SD/MMC Speicherkarten 1. 2. 3. 4. Schalten Sie das Gerät aus. Drücken Sie zum Abnehmen der Frontblende. Stecken Sie die SD/MMC Speicherkarte im Kartenschlitz ein. Setzen Sie die Frontblende wieder an und schalten Sie das Gerät ein. Die Wiedergabe beginnt automatisch. 7 AV-IN STEUERUNG Speicherstelle: HAUPTMENÜ > AV-IN Sie können ein externes AV-Gerät am AV-IN Anschluss auf der Geräterückseite anschließen und Videos oder Musik über das Gerät hören und sehen. 1. Schließen Sie den AV Ausgang des externen Geräts an AUX-IN Video/Audio an. 2. Drücken Sie im Hauptmenü AV-IN. 8 UTILITY Speicherstelle: HAUPTMENÜ > UTILITY Abb. 8.1 Utility-Menü RECHNER Das Gerät ist mit einer Rechnerfunktion ausgestattet. Speicherstelle: HAUPTMENÜ > UTILITY > CALCULATOR KALENDER Speicherstelle: HAUPTMENÜ > UTILITY > CALENDAR Zur Auswahl des JAHRES drücken Rechner ausschalten. Rückkehr ins vorherige Menü Abb. 8.2 Rechner Zur Auswahl des MONATS drücken Abb. 8.3 Kalender DE11 9 EINSTELLUNGEN Speicherstelle: HAUPTMENÜ > SETTING CONTROL Mit den Einstellungen können Sie Sound, Display, Datum und Uhrzeit, RDS und Radio einstellen, die System-Informationen anzeigen und den Bildschirm kalibrieren. Sound Speicherstelle: HAUPTMENÜ > SETTING CONTROL > Sound Control Sound Control erlaubt folgende Einstellungen: Equalizer: (Flat, Klassik, Pop, Rock), Sprachführung Navigation, TA Lautstärke, Bässe, Höhen, Balance, Fader, Tastenton, Lautfunktion und Subwoofer. Abb. 9.1 Einstellungsmenü Tastentöne: OFF: kein Tastenton. 2ND: Tastenton nur beim Ausschalten des Geräts. ALL: Jeglicher Tastendruck wird von einem Tastenton begleitet. Display Speicherstelle: HAUPTMENÜ > SETTING CONTROL > Display Control Display Control erlaubt Einstellungen wie Helligkeit und DUAL Funktion. HINTERGRUNDBELEUCHTUNG BACKLIGHT erlaubt die Einstellung der Helligkeit der Hintergrundbeleuchtung. Mit gewünschten Helligkeitspegel ein. oder stellen Sie den DUAL-EINSTELLUNG DUAL lässt Sie die DVD Lautstärke und anderer Modi separat einstellen, beispielsweise kann der Fahrer Radio hören, während die Rücksitzpassagiere ein Film sehen. 1. Navigieren Sie zu SETTING CONTROL > Display Control. Wählen Sie Seite II und aktivieren Sie die Dualeinstellung. 2. Im KEY Feld wählen Sie zwischen: CURRENT – steuert die Lautstärke des Hauptgeräts. DVD – steuert die Lautstärke des DVD-Players. 3. Mit < oder > stellen Sie die gewünschte Lautstärke ein. Datum und Uhrzeit Mit Date and Time stellen Sie Uhrzeit und Datum ein. Speicherstelle: HAUPTMENÜ > SETTING CONTROL > Date and Time RDS und Radio Mit RDS and Radio Control nehmen Sie Einstellungen zum RDS vor, wie TA, PI, REG, Stereo/Mono, Retune, Mask, EONTA, DX Speicherstelle: HAUPTMENÜ > SETTING CONTROL > RDS and Radio Funktion TA PI REG STEREO RETUNE MASK EONTA DX RADIO AREA Einstellung SEEK ALARM MUTE SOUND Beschreibung Radio begibt sich zu einem Sender, der TA-Informationen ausstrahlt. Das Radio stellt sich nicht um, gibt jedoch einen Signalton ab. Das Radio schaltet sich stumm, wenn ein neuer Sender empfangen wird. Das Radio schaltet für einige Sekunden zum neuen PI Sender, bevor es zum derzeitigen Sender zurückkehrt. ON Wird das Signal eines Lokalsenders schwach, so schaltet das RDS Radio zu einem anderen Lokalsender der gleichen Region um. OFF Das Radio bleibt auf den gleichen Sender eingestellt, unabhängig von der Signalstärke. STEREO / MONO Umschalten zwischen Stereo und Mono für UKW Empfang. Beim Empfang eines schwachen Stereosignals kann die Tonqualität durch Umschalten auf Mono verbessert werden. LONG 90 Sekunden Wartezeit vor dem automatischen Umschalten zur TA Suche. SHORT 30 Sekunden Wartezeit vor dem automatischen Umschalten zur TA Suche. DPI Abdecken der AF mit unterschiedlicher PI. ALL Abdecken der AF mit unterschiedlicher PI und KEIN RDS Signal mit ausreichender Feldstärke. LOCAL Ist die Signalstärke eines EON Senders unterhalb einer bestimmten Schwelle, so stellt sich das Radio nicht auf diesen Sender ein. DX Das Radio empfängt Informationen von jedem EON Sender. LOCAL Die automatische Sendersuche findet nur starke Sender auf. DX Die automatische Sendersuche findet starke und schwache Sender auf. EUROPE, USA, ASIA, Wählen Sie hier Ihren Wohnbereich. LATIN AMERICA DE12 System-Informationen System Information zeigt System-Informationen wie Betriebssystem und Software Version, Prozessor, Speicherkapazität und freie Speicherkapazität usw. an. Speicherstelle: HAUPTMENÜ > SETTING CONTROL > System Information Kalibrierung Mit Calibration kalibrieren Sie den Bildschirm, um beim Berühren des Sensorbildschirms die berührte Stelle genauer zu definieren. Diese Einstellung müssen Sie möglicherweise mit einem Taststift vornehmen. Speicherstelle: HAUPTMENÜ > SETTING CONTROL > Calibration 10 DVD-PLAYER EINSTELLUNGEN Sie können den DVD-Player auf Ihre persönlichen Vorlieben einstellen. Wir empfehlen, die Sprach- und andere Videound Audioeinstellungen hier vorzunehmen, damit beim Start der Wiedergabe stets Ihre Standardeinstellungen eingestellt sind. Wichtig: 1. Für diese Einstellungen muss zunächst eine Disc geladen werden, schalten Sie in DVD Modus um. 2. Drücken Sie SETUP auf der Fernbedienung. Einstellung Kategorie Optionen OSD Sprache Untertitel Sprache Wählen Sie Ihre bevorzugten Optionen zur Bildschirmanzeige Audio Disc Display Audio Version Version anzeigen TV Display Normal/PS, Normal/LB, Breitbild TV Typ Auto, NTSC, PAL Winkelmarkierung Ein, Aus Bildschirmschoner Ein, Aus Downmix LT/RT Dual Mono Stereo, L-Mono, R-Mono, Mix-Mono Dynamik Aus, -- Voll Passwort ändern Kindersicherung Bewertung Standard Passwort ändern 1. Kindersicher 2. G 3. PG 4. PG-13, 5. PG-R 6. R 7. NC-17 8. Erwachsene Rückstellung zu den Werkseinstellungen Passwort Kindersicherung ändern 1. Drücken Sie Setup auf der Fernbedienung. 2. Wählen Sie mit den Navigationstasten Parental (Kindersicherung) und drücken Sie ENTER. 3. Scrollen Sie abwärts zu to Change > Change password und drücken Sie dann ENTER. 4. Geben Sie das alte 4-stellige Passwort ein, die Werkseinstellung ist „8888”. 5. Geben Sie das neue 4-stellige Passwort ein, geben Sie es erneut zur Bestätigung ein. HINWEIS: Zum Umstellen des Passworts geben Sie zunächst das alte, dann das neue Passwort ein. Bewertung ändern 1. Drücken Sie Setup auf der Fernbedienung. 2. Wählen Sie mit den Navigationstasten Parental (Kindersicherung) und drücken Sie ENTER. 3. Scrollen Sie abwärts bis Parent (Bewertung) und drücken Sie ENTER. 4. Mit oder stellen Sie die Bewertung um. 5. Geben Sie das 4-stellige Passwort zur Bestätigung ein. 11GPS NAVIGATION ERSTE SCHRITTE Der GPS Empfänger muss zunächst im Freien eingestellt werden, um Ihre genaue Position zu registrieren. Die Ersterkennung kann einen gewissen Zeitraum dauern. Vergewissern Sie sich, dass Sie sich in offenem Gelände ohne hohe Gebäude oder Bäume befinden. WIE FUNKTIONIERT DIE NAGIVATION? Das Gerät muss zunächst wissen, wo Sie sich befinden, um Sie navigieren zu können. Hierzu benutzt es das globale Positionsbestimmungsssystem (GPS). GPS benutzt Signal, die von Satelliten zum GPS Empfänger übertragen werden. Unter Verwendung des GPS Signals kann das Gerät bestimmen, wo Sie sind und wie schnell Sie sich bewegen. Sobald das Gerät weiß, wo Sie sind und Sie ihm mitgeteilt haben, wo Sie hinfahren wollen, benutzt es eine gespeicherte digitale Karte zur Ausarbeitung der besten Route zu Ihrem Zielort. DE13 1. TASTEN UND STEUERUNGEN 1.1Umschalten zwischen Karten- und Cockpit-Bildschirm Sie wollen möglicherweise während der Navigation vorübergehend zwischen Karten- und Cockpit-Bildschirm umschalten. Für bessere Sicht der Karte oder zum Speichern eines POI (Point of Interest = Detailpunkt) wollen Sie möglicherweise zum Karten-Bildschirm umschalten. Der Cockpit-Bildschirm ist handlicher, wenn Sie zwischendurch Straßennamen überprüfen wollen. Mit dieser Taste schalten Sie zwischen den beiden Bildschirmanzeigen um. Alternativ können Sie ins Hauptmenü zurückkehren und hier den jeweils anderen Bildschirm wählen. 1.2Schieberegler Hat eine Option mehrere numerische Werte, so zeigt das Gerät einen Schieberegler an, mit dem Sie die Werte einstellen können. Sind die Werte nicht an den jeweiligen Enden des Schiebereglers angezeigt, so befindet sich der Mindestwert links und der Höchstwert rechts. Bei den meisten Schiebereglern wird der aktuelle Wert links angzeigt. Diese Steuerung kann auf zweierlei Weise bedient werden: Sie ziehen entweder den Einsteller in die neue Stellung oder Sie berühren den Schieberegler dort, wo Sie den Einsteller haben wollen (der Einsteller springt dann in diese Position). Wie auch bei der Listenauswahl muss Ihre Eingabe nicht bestätigt werden, sobald Sie den Bildschirm verlassen, tritt der gewählte Wert in Kraft. 1.3Schaltflächen Kann eine Funktion nur zwei Werte haben (hauptsächlich aktiviert und deaktiviert), so wird eine Schaltfläche benutzt. Entgegengesetzt der Listenauswahl enhält die Horizontale den Funktionsnamen und nicht den derzeitigen Status. Die Lampe auf der linken Seite der Schaltfläche zeigt an, ob die Funktion aktiviert wurde. Leuchtet die Lampe nicht, so ist die Funktion nicht gewählt. Leuchtet die Lampe hingegen, so ist die funktion aktiviert. Der gesamte Button dient als Schaltfläche. Berühren Sie die Schaltfläche an einer beliebigen Stelle, um die Funktion zwischen aktiviert und deaktiviert umzuschalten. 1.4Virtuelle Tastatur Dieses Gerät ist so konzipiert, dass Sie Buchstaben oder Zahlen nur eingeben müssen, wenn es sich nicht vermeiden lässt. In diesen Fällen wird eine Tastatur angezeigt, die Sie einfach mit den Fingerspitzen bedienen können. Wählen Sie zwischen getrennten ABC und Zifferntastaturen oder einer QWERTY-Tastatur mit Buchstaben und Zahlen. Das Gerät speichert Ihre letzte Auswahl und bietet Ihnen bei der nächsten Einstellung wieder die gleiche Tastatur an. Die alphabetischen Tastaturen enthalten keine Sonderzeichen, da Sie diese zur Sucheingabe nicht benötigen. Geben Sie nur die Grundbuchstaben ein, damit sucht das Gerät im Datenbestand nach den möglichen Kombinationen (z.B. geben Sie für die französische Straße „Cité Bergère” nur „Cite Bergere” ein, den Rest erledigt das Programm). Bei der Eingabe von POI oder Track Log Namen (Wegaufzeichnungen), werden alle Anfangsbuchstaben automatisch in Großbuchstaben umgewandelt, um das Lesen zu vereinfachen. 1.5Vergrößern und verkleinern Mit Zoom verändern Sie den Maßstab sowohl von 2D wie auch 3D Karten. 2. GPS DATENBILDSCHIRM Berühren Sie das kleine Satellitenschüsselsymbol im Hauptmenü, dem Karten- oder Cockpit-Bildschirm zum Anzeigen dieses Fensters. Der GPS Datenbildschirm ist eine Zusammenstellung von Informationen, die vom GPS Gerät empfangen werden. 2.1Angezeigte GPS Daten Der virtuelle Himmel links steht für den derzeit sichtbaren Bereich des Himmels über Ihnen, mit Ihrer Position als Mittelpunkt. Die Satelliten werden in ihren derzeitigen Positionen gezeigt. Das GPS empfängt Daten sowohl von den grün wie auch den grau dargestellten Satelliten. Signale der grauen Satelliten werden nur empfangen, während die Signale der grünen Satelliten vom GPS zur Berechnung Ihrer derzeitigen Position benutzt werden. Rechts werden die Feldstärken der Satelliten als Balken angezeigt. Dunkle Balken stehen für graue, orangefarbene Balken für die grünen Satelliten. Zur Identifizierung der benutzten Satelliten werden deren Kennziffern ebenfalls im virtuellen Himmel angezeigt. Je mehr Satelliten von Ihrem GPS empfangen werden können (die grünen), desto genauer ist die Berechnung Ihrer Position. Weitere Informationen auf diesem Bildschirm sind: derzeitige Position in Längen- und Breitengraden, Höhe über NN, Geschwindigkeit, Datum, Uhrzeit und berechnete Genauigkeit. HINWEIS: Die Genauigkeit kann von mehreren Faktoren beeinflusst werden, die vom GPS nicht berücksichtigt werden können. Benutzen Sie diese Informationen zur Genauigkeit bitte nur als Richtwert 2.2 Anzeige GPS Verbindung In der Mitte links haben Sie eine Lampe, ähnlich wie jene für die Schaltflächen. Diese hat jedoch mehrere Farben und steht für mehrere Werte: • eine schnell blinkende grüne Lampe bedeutet, dass Kommunikation mit dem GPS besteht und Daten empfangen werden. • andere Farben sollten mit einem eingebauten GPS nicht erscheinen. Sollte eine dieser Lampen angezeigt werden, so bedeutet das eine Fehlfunktion Ihres Geräts. G R Y 2.3Anzeige GPS Datenqualität Oben links befindet sich eine Satellitenschüssel zur Anzeige der Qualität der GPS Position. Unterschiedliche Farben stehen für unterschiedliche Signalqualitäten: DE14 Schwarz rot durchkreuzt steht für keine Verbindung zum GPS Gerät. Diese Anzeige sollten Sie nicht haben, sofern Ihr Gerät ein eingebautes GPS hat. Rot bedeutet GPS Verbindung, jedoch keine GPS Position verfügbar. Gelb bedeutet 2D Empfang. Eine GPS Position wurde erkannt, ist navigationsbereit, das GPS benutzt jedoch nur ausreichend Satelliten zur Berechung der horizontalen Position. Höhendaten stehen nicht zur Verfügung und der Positionsfehler kann erheblich sein. Grün bedeutet 3D Empfang. Der GPS Empfänger empfängt ausreichend Satelliten zur Berechnung der Höhe. Die Position ist im Allgemeinen korrekt (kann jedoch aufgrund von Umwelteinflüssen abweichen). Die Navigation ist betriebsbereit. 3. KENNENLERNEN DER PROGRAMME Die wichtigsten und am häufigsten benutzten Bildschirme sind die beiden Kartenbildschirme (Karten- und CockpitBildschirm). Sie sind in Gestaltung und Steuermöglichkeiten ähnlich aufgebaut, jedoch für unterschiedliche Benutzung optimiert. Die Karte ist bei beiden gleich. Die Karten entsprechen in etwa gedruckten Straßenkarten (bei Tageslichtfarben und im 2D Kartenmodus). Es werden jedoch viel mehr Informationen angeboten, als auf herkömmlichen gedruckten Karten möglich ist. Erscheinungsweise und Inhalte können umgeschaltet werden. 3.1 2D und 3D Karten Neben der klassischen Kartendraufsicht (2D Modus) können Sie die Karte auch neigen, um eine perspektivische Sicht zu haben (3D Modus), die Ihrer Sicht durch die Windschutzscheibe entspricht, jedoch mit der Möglichkeit, weit voraus zu sehen. Die Umschaltung zwischen 2D und 3D Modus ist einfach und Sie haben zwei Möglichkeiten. Mit den TILT-Tasten (Neigungswinkel) können Sie die Karte stufenlos zwischen 2D und allen 3D Winkeln umstellen oder Sie benutzen die Schaltfläche im Schnellmenü zur schnellen Umschaltung zwischen den beiden Modi. HINWEIS: • Der 2D Modus ist eher hilfreich im Nord-ist-oben Modus, wenn Sie einen bestimmten Teil der Karte betrachten oder ein Ziel als Zielort wählen. Auf der anderen Seite macht der 3D Modus im Kurs-ist-oben Cockpit Modus mit Smart Zoom die Navigation sehr komfortabel. Diese Modi beschreiben wir später in dieser Bedienungsanleitung. • Mit den Erweiterten Einstellungen können Sie den Cockpitmodus darauf einstellen, stets in der 3D Kurs-ist-oben Ansicht zu starten. Sie können die Karten weiterhin in beiden Modi drehen und neigen, jedoch beim nächsten Einschalten erscheint wieder das voreingestellte Erscheinungsbild. Entsprechend können Sie den Kartenmodus darauf einstellen, stets im 2D Nord-ist-oben Ansicht zu starten.. 3.2 Vergrößerungen Dieses Gerät benutzt hochwertige Vektorgraphiken, mit denen Sie die Karten in unterschiedlichen Vergrößerungen betrachten können, stets mit optimierten Inhalten (die Dichte der Karteneinzelheiten kann unabhängig für Karten- und Cockpit-Bildschirm in den Karteneinstellungen eingestellt werden). Straßennamen und andere Texte werden stets in gleicher Schriftgröße angezeigt, nicht auch dem Kopf und es werden nur so viele Straßen und Objekte angezeigt, wie zum Lesen der Karte notwendig sind. Vergrößern und verkleinern Sie die Karte, um die Veränderungen der 2D oder 3D Ansicht zu sehen. Die Veränderung des Maßstabs der Karte ist leicht, Sie ändern den Maßstab mit den Zoom Symbolen sowohl auf Karten- wie auch Cockpit-Bildschirm. HINWEIS: • Wollen Sie kurz vergrößern, um Ihre Position auf der Karte zu bestimmen, so benutzen Sie den Überblickmodus anstatt der Verkleinerung und anschließenden Vergrößerung. Der Überblickmodus ist eine 2D Nord-ist-oben Ansicht, den Sie durch Antippen des Kompass-Buttons rechts starten. • Dieses Gerät hat eine besondere Smart Zoom Funktion zur Navigation, welche die Karte im 3D Modus automatisch dreht, im Maßstab angleicht und neigt, um Ihnen stets die optimale Betrachtung Ihrer gegenwärtigen Situation zu ermöglichen. Beim Ansteuern einer Abzweigung vergrößert es und hebt den Blickwinkel an, um Sie Ihr Manöver an der nächsten Abzweigung erkennen zu lassen. Ist die nächste Abzweigung weiter entfernt, so wird verkleinert und der Blickwinkel abgesenkt, damit Sie die vor Ihnen liegende Straße erkennen können. 3.3 Tageslicht- und Nachtfarben Die unterschiedlichen Farbzusammenstellungen lassen Sie die Umgebungshelligkeit einstellen. Benutzten Sie die Tageslicht- und Nachtfarben entsprechend. Die Tageslichtfarben entsprechen in etwa gedruckten Straßenkarten, während die Nachtfarben dunkle Farbtöne für größere Objekte benutzen, um die durchschnittliche Helligkeit des Bildschirms mit sorgfältig ausgewählten Farben gering zu halten, die Sie stets mit allen wichtigen Informationen auf dem Bildschirm auf dem Laufenden halten. Zwischen Tages- und Nachtansicht können Sie manuell im Schnellmenü umschalten oder überlassen Sie die automatische Umschaltung dem Gerät. DE15 HINWEIS: Der automatische Tag-/Nachtmodus basiert auf den aktuellen Daten und der GPS Position mit welcher das Gerät die genauen Zeiten für Sonnenaufgang und Sonnenuntergang für einen bestimmten Tag für einen bestimmten Standort berechnet. Mit diesen Informationen kann es automatisch zwischen den Farbzusammenstellungen einige Minuten vor Sonnenaufgang umschalten, wenn der Himmel bereits hell ist und einige Minuten nach Sonnenuntergang, bevor es dunkel wird. Tipp: • Das Gerät hat mehrere Tageslicht- und Nachtfarbzusammenstellungen gespeichert. Treffen Sie Ihre Auswahl bitte in den Einstellungen. • Zur Verbesserung der Nachtfarben können Sie das Gerät auch darauf einstellen, die Hintergrundbeleuchtung zu vermindern, wenn Nachtfarben angezeigt werden. Stellen Sie die gewünschten Werte für die Hintergrundbeleuchtung sowohl für Tageslicht- wie auch Nachtfarben ein. • Benutzen Sie das Gerät nach Sonnenaufgang oder vor Sonnenuntergang, so achten Sie bitte auch auf die Sonne im Kartenhimmelhintergrund mit einer flachen 3D Ansicht. Sie wird in der tatsächlichen Position angezeigt, um Ihnen eine weitere Orientierungshilfe zu bieten und natürlich auch als Blickfang 3.4 Straßen Die Ähnlichkeit des Geräts zu gedruckten Straßenkarten ist ebenfalls angenehm, wenn es um Straßen geht, dem wichtigsten Kartenelement bei der Navigation. Es werden ähnliche Kennfarben benutzt, an die Sie bereits gewöhnt sind und die Straßenbreite bezieht sich auf deren Wichtigkeit. Damit ist eine Autobahn einfach von einem Feldweg zu unterscheiden. Straßen sind durch Namen oder Zahlen gekennzeichnet. Diese Informationen können natürlich auf der Karte angezeigt werden. Straßennamen werden auf zweierlei Weise dargestellt. Herkömmlich wie auf der gedruckten Straßenkarte – in die Straße eingedruckt. Die Alternative ist eine Art virtuelles Straßenschild, welches in die Straße eingesteckt ist. Sie brauchen zwischen den beiden Modi nicht zu wählen. Das Gerät benutzt die beste Einstellung für aktuellen Neigungswinkel und Maßstab. Vergrößern Sie, um nur einige Straßen auf der Karte zu haben und neigen Sie die Karte. Sehen Sie, wie zwischen den Modi umgeschaltet wird. HINWEIS: Die automatische Umschaltung ist auch im Smart Zoom Modus aktiviert. Zunächst mag es Ihnen merkwürdig vorkommen, aber nach einer kurzen Eingewöhnung stellen Sie fest, wie die angezeigten Informationen der aktuellen Kartenansicht angeglichen werden. Das ist besonders wichtig, da es dem Fahrer möglich sein muss, die Karte auf einen Blick zu lesen. Tipp: Wollen Sie während der Navigation keine Straßennamen angezeigt haben, so deaktivieren Sie diese in den Kartenoptionen. Hauptstraßen haben gewöhnlich alternative Bezeichnungen (Numerierung). Sie können einstellen, ob diese Alternativbezeichnungen in den Kartenoptionen angezeigt werden. 3.5 Sonstige Objekte Zu Ihrer Orientierung enthält die Karte ebenfalls Objekte, die keine weitere Bedeutung haben, als Ihnen bei der Erkennung Ihrer Umgebung behilflich zu sein. Hierbei kann es sich um Wasserflächen, größere Gebäude, Waldgebiete usw. handeln. Tipp: Diese Objekte werden normalerweise in strukturierten Vielecken angezeigt, die natürlich erscheinen. Sie können diese strukturierte Anzeige jedoch auch deaktivieren, um einige Ressourcen Ihres Navigationsgeräts zu entlasten und diese Anzeige mit einfarbigen Flächen ersetzen. DE16 3.6 Aktueller Standort und „Lock-on-Road” Funktion Ist Ihre GPS Position verfügbar, so wird ihr Standort mit einem blauen Pfeil (gelb bei den Nachtfarben) auf der Karte angezeigt. Die Ausrichtung des Pfeils zeigt Ihre Fahrtrichtung. Der Pfeil wird mit Vergrößerungen und Neigungen verändert und erscheint stets realistisch. Das Gerät verfügt über eine eingebaute Lock-on-Road Funktion, mit welcher der Standortpfeil stets auf die Straße gesetzt wird, auf die Straßenmitte bei Einbahnstraßen oder auf Ihre Straßenseite, auf der Sie fahren (z.B. rechts in Deutschland und links in Großbritannien) bei gewöhnlichen Straßen. Der vom GPS Empfänger empfangene Standort wird als blauer Punkt auf der Karte angezeigt. Das hilft bei der Erkennung Ihres Standorts bei geringer GPS Genauigkeit und wenn Sie das Lock-on-Road System auf die falsche Straßenseite setzt. Es ist ebenfalls der Standort, welcher im Track Log gespeichert wird. HINWEIS: • Die Lock-on-Road Funktion kann in den Erweiterten Einstellungen deaktiviert werden, wenn Sie das Gerät im Fußgängermodus benutzen. Im deaktivierten Zustand wird der Pfeil dort angezeigt, wo sich bei aktivierter Lock-onRoad Funktion der blaue Punkt befinden würde. • Geht die GPS Position verloren, dann wird der Pfeil grau, springt zur letzten bekannten Position und deaktiviert die Lock-on-Road Funktion (die letzte Position vor Empfangsverlust ist gewöhnlich ungenau und es besteht die Gefahr, dass die Lock-on-Road Funktion die falsche Straße wählt). 3.7 Gewählter Kartenpunkt oder Cursor Berühren Sie die Karte an irgendeiner Stelle oder wählen Sie in Finden ein bestimmtes Objekt, so wird dieses zum gewählten Kartenpunkt, der mit einem kleinen roten Punkt und einem roten strahlenden Kreis dargestellt wird, um ihn in allen Vergrößerungsmaßstäben, selbst im Hintergrund einer 3D Kartenansicht, auffällig erscheinen zu lassen. Sie können diesen Punkt als Startpunkt, Übergangspunkt oder Zielpunkt Ihrer Route benutzen, Sie können nach einem POI in seiner Nähe suchen, ihn mit einer Markierung belegen oder als POI speichern. Der Cursor, sofern sichtbar, ist ebenfalls der Referenzpunkt für den Kartenmaßstab. HINWEIS: Ist Ihre GPS Position verfügbar und die Lock-to-Position Funktion ist aktiv, so ist der Cursor die derzeitige GPS Position, der blaue Pfeil. Wählen Sie einen anderen Punkt durch Kartenberührung oder mit dem Findenmenü, so wird der neue Cursor als roter Punkt mit rotem Kreis angezeigt. 3.8 Markierte Kartenpunkte (Pins) Der Cursor kann mit einem Pin markiert werden. Pins werden als farbige Reißbrettstifte in der Karte angezeigt. Ein Pin ist in allen Vergrößerungen sichtbar und verbleibt an seinem Standort, bis er entfernt wird oder bis Sie alle Pins in den Erweiterten Einstellungen löschen. DE17 Die Farbe der Pins wird automatisch gewählt. Unterschiedliche Farben helfen später bei der Identifizierung eines Pins in der Werdegangliste. Hier werden sie zusammen mit den dazugehörigen Adressen und GPS Koordinaten angezeigt. Tipp: Die derzeitige GPS Position kann ganz schnell als Pin gespeichert werden. Drücken Sie die Aufnahmetaste (Hardwaretaste mit Audio-Cassette-Symbol) zur Speicherung des Pins. Tipp: Ein schneller Weg zum Auffinden der Koordinaten eines auf der Karte gefundenen Standorts ist, diesen mit einem Pin zu markieren und dann die Koordinaten in der Werdegangliste nachzusehen. Auf diese Weise speichern Sie die Koordinaten des Pins auch für späteren Bezug. Benötigen Sie die Koordinaten später nicht, so wählen Sie einfach den Punkt und starten Sie Koordinaten Finden. 3.9 Sichtbare POI’s (Points of Interest/Detailpunkte) Das Gerät kommt mit Tausenden gespeicherter POI’s und Sie können ebenfalls Ihre eigene POI Datenbank erstellen. Die gleichzeitige Anzeige aller POI’s auf der Karte würde sie viel zu unübersichtlich machen, daher können Sie auswählen, welche POI’s angezeigt und welche verborgen werden. Benutzen Sie hierzu die Kategorien und Unterkategorien. POI’s werden durch Symbole auf der Karte dargestellt. Für einen gespeicherten POI ist es das Symbol der Unterkategorie des eigentlichen POI. Für von Ihnen erstellte Punkte ist es das von Ihnen bei der Erstellung des POI gewählte Symbol (das später geändert werden kann). Diese Punkte sind groß genug, um das Symbol zu erkennen und halbdurchsichtig, um dahinter liegende Straßen oder Kreuzungen nicht zu überdecken. Bei verkleinerter Karte werden die Symbole nicht angezeigt. Je stärker vergrößert wird, desto größer werden auch die Punkte, die zunächst die Lage der sichtbaren POI’s markieren, bis die Symbole erkennbar sind. Liegen zwei Punkte zu dicht beieinander, so dass sich die Symbole überschneiden, dann wird stattdessen ein Multi-POI Symbol angezeigt. Bei weiterer Vergrößerung werden die Symbole dann getrennt (sollten die beiden POI’s das gleiche Symbol haben, so wird dieses Symbol anstatt des Multi-POI Symbols angezeigt). HINWEIS: Während der Navigation können POI Symbole gemeinsam mit den Straßenbezeichnungen vollständig deaktiviert werden. Benötigen Sie diese Informationen während der Fahrt, so ziehen Sie die Karte zur Deaktivierung der Lock-to-Position. Hiermit werden Straßennamen und POI Symbole wieder aktiviert. Berühren Sie anschließend Sperre zur Reaktivierung der Lock-to-Position. Tipp: Berühren Sie die Karte auf oder in unmittelbarer Nähe eines POI Symbols, um die Liste der Namen der nächstgelegenen POI’s in einer Aufklappliste anzuzeigen, sofern aktiviert. Zur Anzeige der Details eines besonderen POI in der Liste berühren Sie das blaue „i” rechts. Liegen die POI’s zu dicht zusammen, so ist Ihre Liste möglicherweise nicht vollständig. Im Cursor Menü haben Sie einen POI Button, welcher Sie zum Bildschirm aller POI’s in der Umgebung führt, hier können Sie diese nacheinander öffnen und als Routenpunkte wählen. 3.10 Elemente der aktiven Route Das Gerät benutzt ein Multi-Zielort Routensystem, in welchem Sie einen Startpunkt (Ihre derzeitige GPS Position, sofern verfügbar), einen Zielort, die Linie der aktiven Teilstrecke der Route und wahlweise Übergangspunkte und inaktive Teilstrecken haben. Diese werden alle auf der Karte dargestellt. 3.10.1 Startpunkt, Übergangspunkte und Zielort Diese Punkte sind durch Fähnchen markiert. 3.10.3 Die aktive Teilstrecke der Route Die aktive Teilstrecke ist der Abschnitt der Route, auf dem Sie sich derzeit befinden. Haben Sie keine Übergangspunkte gesetzt, so ist die gesamte Route die aktive Teilstrecke. Haben Sie jedoch Übergangspunkte gesetzt, so ist die aktive Teilstrecke der Abschnitt der Route zwischen Ihrem derzeitigen Standort und dem nächsten Übergangspunkt. Die aktive Teilstrecke wird in hellgrün/rot angezeigt. Es ist jeweils der am deutlichsten erkennbare Teil der Karte, selbst im Hintergrund einer 3D Ansicht. Die Linie der Route wird für gewöhnliche Straßen auf der Fahrseite der Straße angezeigt und für Einbahnstraßen in der Mitte. Wird die Karte vergrößert und die Linie ist breit genug, so zeigen kleine Pfeile die Richtung der Route. Das kann bei der Vorbetrachtung der Route, bevor Sie die Fahrt antreten, hilfreich sein oder wenn Sie sich einer komplizierten Abzweigung nähern. 3.10.2 Animierte Abzweigführung Animierte Pfeile markieren alle Ereignesse entlang der Route, außer der oben erwähnten besonderen Punkte. Diese Pfeile zeigen an, in welche Richtung Sie Ihre Fahrt fortsetzen müssen. DE18 3.10.4 Die inaktive Teilstrecke der Route Zukünftige Abschnitte der Route sind inaktiv. Diese werden mit gleicher Farbe auf der Karte angezeigt, jedoch in einem dunkleren Farbton. Ein inaktiver Routenabschnitt wird aktiv, sobald Sie den Start-Übergangspunkt überfahren haben. 3.10.5 Straßen entlang der Route, welche Sie vorzugsweise ausschließen Obwohl Sie bestimmte Straßenkategorien entlang der Route in den Routenparametereinstellungen ausklammern können, lassen sie sich nicht immer vermeiden, besonders am Startpunkt, den Übergangspunkten oder dem Zielpunkt. In diesem Fall zeigt das Gerät diese Abschnitte in einer anderen Farbe an. 4 KARTENBILDSCHIRME Anzeige Kartenbildschirm Anzeige Cockpitbildschirm 4.1Abzweigvorschau (1) Auf dem Cockpitbildschirm zeigt dieses Feld eine graphische Abbildung des nächsten Fahrmanövers. Kommen Sie beispielsweise auf eine Abzweigung zu, so zeigt Ihnen ein Pfeil an, ob es sich um eine leichte, normale oder scharfe Abzweigung handelt. Bei der Anzeige eines Kreisverkehrs wird ebenfalls die Anzahl der Ausfahrten angezeigt. 4.2Vergrößern und verkleinern (2&3) Diese halbdurchsichtigen Buttons werden nur angezeigt, falls „Zoom & Tilt” im Schnellmenü aktiviert ist. Mit Zoom verändert sich der Maßstab der Karte. Zoom out zeigt einen größeren Kartenausschnitt, Zoom in zeigt einen kleineren Kartenausschnitt mit mehr Details. Die automatische Smart Zoom Funktion übernimmt die notwendigen Vergrößerungen und Verkleinerungen für Sie während der Navigation. Sie verkleinert, falls die nächste Abzweigung in weiter Ferne liegt und vergrößert, wenn Sie sich einer Abzweigung nähern, um Ihnen einen besseren Überblick über das Fahrmanöver zu geben. Bei manueller Vergrößerung oder Verkleinerung übernimmt Smart Zoom die Funktion nicht mehr (automatische Neigung und Drehung bleiben aktiv). Mit Enter oder Berühren der Sperrtaste kehren Sie zur Smart Zoom Funktion zurück. Sie können das Gerät auch darauf einstellen, automatisch nach einigen Sekunden zur Smart Zoom Funktion zurückzukehren. 4.3Nach oben und unten neigen (4&5) Diese halbdurchsichtigen Buttons werden nur angezeigt, falls „Zoom & Tilt” im Schnellmenü aktiviert ist. Die Funktion verändert den vertikalen Sichtwinkel der Karte im 3D Modus. Der Winkel kann in einem weiten Bereich geändert werden, von der Draufsicht (2D Ansicht ist nahtlos eingeschlossen) bis hin zur flachen Ansicht, welche Sie weit voraus schauen lässt. Die automatische Smart Zoom Funktion übernimmt die notwendige Neigung während der Navigation (gibt eine flache Ansicht, falls die nächste Abzweigung in weiter Ferne liegt und hebt den Winkel an, wenn Sie sich einer Abzweigung nähern, um Ihnen einen besseren Überblick über das Fahrmanöver zu geben). Bei manueller Neigungsverstellung übernimmt Smart Zoom die Funktion nicht mehr (automatische Vergrößerung/Verkleinerung und Drehung bleiben aktiv). Mit Berühren der Sperrtaste kehren Sie zur Smart Zoom Funktion zurück. Sie können das Gerät auch darauf einstellen, automatisch nach einigen Sekunden zur Smart Zoom Funktion zurückzukehren. DE19 4.4 Sperre von GPS Richtung und Position (6) Dieses halbdurchsichtige Symbol wird angezeigt, wenn die GPS Position verfügbar ist und die Karte bewegt wurde. Es wird ebenfalls angezeigt, wenn Sie mit aktivierter Smart Zoom Funktion den Maßstab der Karte verändern oder sie neigen. Normalerweise zeigt das Gerät die Karte so an, dass die GPS Position auf der Karte sichtbar ist (im Nord-ist-oben Modus) oder stets unten in der Mitte der Karte (bei Auswahl von Kurs-ist-oben Ausrichtung). Bei manueller Bewegung der Karte, wird diese in der neuen Stellung eingefroren. Benutzen Sie diese Sperrtaste zur Rückkehr zur GPS Position. Eine Drehung der Karte friert lediglich die Ausrichtung ein, bewegt sich jedoch weiter, um die GPS Position sichtbar zu halten. Mit der Sperrtaste kehren Sie in Nord-ist-oben oder Kurs-ist-oben Ausrichtung zurück (wie zuvor gewählt). Bei aktivierter Smart Zoom Funktion unterbricht die Maßstabsveränderung und Neigung der Karte ebenfalls die automatische Zoom- bzw. Neigefunktion. Berühren Sie diesen Button zur Reaktivierung von Smart Zoom. Tipp: In den Erweiterten Einstellungen können Sie eine Verzögerungszeit einstellen, nach welcher das Gerät automatisch die Sperrtaste drückt. Diese kann zur Reaktivierung sowohl von Lock-to-Position wie auch Smart Zoom eingestellt werden. 4.5Cursor (7) Berühren Sie die Karte an beliebiger Stelle oder wählen Sie ein bestimmtes Element in Finden, so wird dieses der gewählte Punkt auf der Karte, welcher mit einem kleinen roten Punkt und einem roten Kreis markiert wird, um ihn auffällig erscheinen zu lassen. Sie können diesen Punkt als Startpunkt, Übergangspunkt oder Zielort für Ihre Route benutzen, Sie können nach einem POI in der Nähe suchen, ihn mit einem Pin markieren oder ihn als POI speichern. 4.6Kartenmaßstab (8) Der Maßstab wird nur auf dem Kartenbildschirm angezeigt. In der 2D Kartenansicht wird hiermit der Maßstab der Karte angezeigt. In 3D Ansicht ist es lediglich der Maßstab der nächsten Umgebung. Der Maßstab kann sowohl im 2D wie auch im 3D Modus zur Festlegung des Maßstabs der Karte benutzt werden. Ziehen Sie ihn nach rechts zum Vergrößern und nach links zum Verkleinern. 4.7Menü (9) Dieser Button öffnet das Menü und die Finden-Suchmaschine, das Schnellmenü, Routenmenü und den Exitbutton, der Sie wieder ins Hauptmenü bringt. 4.8Kartenausrichtung und Überblick (10) Sie können die Kartenbildschirme in drei unterschiedlichen Darstellungen betrachten. Diese Schaltfläche durchläuft sie in folgender Reihenfolge. Die gewöhnliche Kartenausrichtung ist Kurs-ist-oben, was bedeutet, dass das Gerät die Karte während der Navigation dreht, damit Sie stets in Fahrtrichtung blicken. In diesem Modus zeigt ein Pfeil (Kompass) nach Norden. Berühren Sie dieses Symbol zum Umschalten in Nord-ist-oben Modus. Die Karte ist nun stets auf Nord ausgerichtet. Das Symbol ändert sich zur Anzeige des neuen Drehmodus. Berühren Sie das Symbol erneut zum Umschalten in Überblickmodus. Dieser Modus erscheint ähnlich wie der Nord-istoben Modus, jedoch mit einem Unterschied: die Vergrößerung in diesem Modus hat einen fest eingestellten Standardwert, um Ihnen eine bessere Orientierung zu ermöglichen, wo Sie sich auf der Karte befinden. Sie können die Vergößerung jederzeit umstellen, hierdurch wird nicht die Sperrtaste angezeigt, bei späterem Aufrufen des Überblickmodus wird jedoch die Standardvergrößerung wieder hergestellt. Der Pfeil für Ihre Position bleibt fest mittig auf dem Bildschirm. Beim Bewegen der Karte im Überblickmodus wird die Sperrtaste angezeigt und bewegt die Karte nach Berührung, um Ihre derzeitige Position wieder in der Kartenmitte anzuzeigen. Im Überblickmodus kann die Karte nicht gedreht werden, dieser Modus ist strikt Nord-ist-oben. Sie können das Gerät so einstellen, dass es sich während der Navigation in Überblickmodus begibt, solange die nächste Abzweigung weit entfernt ist. In den Erweiterten Einstellungen können Sie die Entfernung und die Vergrößerung des Überblicks festlegen. Ein Flugzeugsymbol steht für den Überblickmodus (automatische Drehung) Modus. . Berühren Sie das Symbol zur Rückkehr zum Kurs-ist-oben 4.9Qualität der GPS Position (11) Ähnlich wie die Symbole auf dem GPS Datenbildschirm informiert Sie auch der Kartenbildschirm über das GPS Signal: • • Die schwarze Satellitenschüssel mit rotem Ausrufungszeichen zeigt an, dass es keine Verbindung zum GPS Empfänger gibt, GPS Navigation ist nicht möglich. Geräte mit eingebautem GPS Empfänger sind dauerhaft angeschlossen, dieses Symbol sollte also unter normalen Bedingungen nicht angezeigt werden. Rot zeigt, dass eine Verbindung besteht, das Signal jedoch zu schwach ist, um eine Position anzugeben, GPS Navigation ist nicht möglich DE20 • Schwarz zeigt, das eine GPS Position verfügbar und Navigation möglich ist. Wird nur ein Bogen angezeigt, so ist die Position 2D (keine Höhenangabe verfügbar) und Positionsfehler können erheblich sein, das Gerät ist jedoch zur Navigation betriebsbereit • Eine schwarze Satellitenschüssel mit zwei Bögen bedeutet, dass eine 3D GPS Position verfügbar ist, das Gerät ist navigationsbereit. • Werden kleine Autos unterhalb der Satellitenschüssel angezeigt, so sind TMC Informationen verfügbar. 4.10 Stummschaltung (12) Berühren Sie diesen Button zur Stummschaltung des Geräts. Es findet keine Veränderung des Lautstärkepegels oder Aktivierungs-/Deaktivierungsstatus der Strachführung oder der Tastentöne (die alle in den Soundeinstellungen eingestellt werden müssen) statt, der Ton wird einfach nur stumm geschaltet. Während der Stummschaltung ist das Lautsprechersymbol durchkreuzt. Berühren Sie zur Aufhebung der Stummschaltung. HINWEIS: Der Ton kann auch in den Soundeinstellungen stummgeschaltet werden. Hier haben Sie einen Hauptschalter, der gemeinsam mit obiger Schaltfläche arbeitet. Auf dem Bildschirm befindet sich auch ein Master-Schieberegler, mit welchem Sie die Lautstärke des Geräts vollständig herunter regeln können. Eine geringe Lautstärkeeinstellung ist etwas anderes als eine Stummschaltung, daher wird diese nicht als Stummschaltung angezeigt. 4.11 Track Log (Wegaufzeichnungen)/Wiedergabeanzeige (13) Bei der Aufzeichnung eines Track Log wird ein rotes Symbol auf dem Kartenbildschirm angezeigt. Dieses Symbol fungiert gleichzeitig als Schaltfläche zum Track Log Bildschirm, auf dem die Aufzeichnung abgebrochen oder die Wegaufzeichnung auf der Karte angezeigt werden kann. Während der Track Log Wiedergabe blinkt ein grünes Symbol Stelle auf dem Bildschirm) wird die Simulation unterbrochen. . Auf Berührung des Symbols (oder an beliebiger 4.12 Cursor-Menü (14) Der Cursor ist der gewählte Punkt auf der Karte (durch einen roten Punkt mit rotem Kreis gekennzeichnet) oder die gegenwärtige GPS Position, sofern verfügbar und Lock-to-Position aktiviert. Beim Berühren des Bildschirms zum Setzen des Cursors wird automatisch das Cursor Dialogfenster mit einer Liste möglicher Cursor-Funktionen eingeblendet. Gleichzeitig werden Popup-Infos (Straßenname, Hausnummer und die POI-Liste nahegelegener POI’s) nahe dem Kartenpunkt angezeigt, sofern Popup-Infos im Schnellmenü aktiviert sind. Benutzen Sie das Cursormenü für einige Sekunden nicht, so stellt es sich automatisch unten auf den Bildschirm zurück und die Popup-Infos werden ausgeblendet. Mit dem Pfeil unten rechts rufen Sie das Cursormenü wieder auf. Öffnen Sie das Menü manuell, so bleibt es geöffnet, bis Sie es wieder schließen oder bis Sie einen anderen Bildschirm aufrufen. Der Inhalt des Cursormenüs hängt vom Bildschirm ab (Karte oder Cockpit) und weicht etwas voneinander ab, falls eine aktive Route bereits geplant ist. Sie haben die folgenden Optionen: • Start: Nehmen Sie den Cursor als den Ausgangspunkt Ihrer Route. Dieser Menüpunkt steht Ihnen nur im Kartenmodus ohne aktive Route zur Verfügung. Im Cockpitmodus ist der Ausgangspunkt der Route immer die GPS Position oder, falls nicht verfügbar, die zuletzt bekannte GPS Position. • Route nach: Nehmen Sie den Cursor als den Zielpunkt Ihrer Route. Mit diesem Button starten Sie eine neue Route. Die vorherige Route (falls vorhanden) wird gelöscht und ersetzt. Ist eine Multipunkt-Route aktiv, so erfragt das Gerät, ob Sie diese wirklich zusammen mit allen Übergangspunkten löschen wollen. • Übergangspunkt hinzufügen: Durch das Einfügen eines gewählten Kartenpunkts als Übergangspunkt weisen Sie das Gerät an, diesen Standort vor dem Erreichen des Zielpunktes der Route anzufahren. Auf diese Weise wird eine Multipunkt-Route in umgekehrter Reihenfolge erstellt (falls Sie einen Zwischenstopp „gehe nach A, aber erst bei B tanken” einlegen oder falls Sie die Routenführung beeinflussen wollen). Dieser Menüpunkt arbeitet nur, wenn bereits eine Route aktiv ist. • Übergangspunkt entfernen: Entfernt den Übergangspunkt nahe dem order am Cursor. Die Route wird ohne den gelöschten Punkt sofort neu berechnet. Dieser Menüpunkt ersetzt Übergangspunkt hinzufügen und steht nur zur Verfügung, sofern sich der Cursor an oder nahe einem Übergangspunkt befindet. DE21 • Weiter: Hinzufügen eines neuen Zielpunktes nach dem Erreichen des vorherigen Zielpunktes. Der neue Zielort ersetzt den alten, der nun zu einem Übergangspunkt herunter gestuft wird. Auf diese Weise wird eine Multipunkt-Route vorwärts erstellt (falls Sie mehrere Zielorte anfahren wollen „gehe zu A und dann zu B”). Dieser Menüpunkt arbeitet nur, wenn bereits eine Route aktiv ist. • Pin: Drücken Sie einen farbigen Reißbrettstift am gewählten Punkt für spätere Nutzung in die Karte. Dieser Pin ist in allen Vergrößerungen sichtbar und wird auch in der Werdegangliste zusammen mit seiner genauen Position angezeigt. Die Farbe des Pins wird automatisch gewählt. • Pin entfernen: Entfernen des Pins nahe oder am Cursor. Dieser Menüpunkt ersetzt den Pin und steht nur zur Verfügung, wenn sich der gewählte Punkt an oder nahe einem Pin befindet. • POI hinzufügen: Öffnet ein neues POI Erfassungsfenster zum Hinzufügen eines gewählten Kartenpunkts zur Liste Ihrer Benutzerpunkte. Dieser Menüpunkt steht Ihnen nur auf dem Kartenbildschirm zur Verfügung, sofern sich keine POI’s nahe dem Cursor befinden (z.B. nur Anzeige der Anschrift im Popup-Info Fenster). • POI: Öffnet die Liste der POI’s nahe dem gewählten Punkt. Diese POI’s werden im Popup-Info Fenster angezeigt. Wollen Sie einen neuen POI am Cursor hinzufügen, so berühren Sie Neu unten links. Dieser Menüpunkt ersetzt POI hinzufügen und steht nur auf dem Kartenbildschirm Verfügung, sofern sich wenigstens ein POI in Cursornähe befindet. 4.13 Derzeitige Straße (15) Dieses Feld des Cockpitbildschirms zeigt den Namen oder die Nummer (soweit verfügbar) der Straße, auf der Sie derzeit fahren. 4.14 Fahrt- und Routendaten (16) Die Inhalte dieser drei Felder sind während der Fahrt unterschiedlich (ohne aktive Route) oder bei der Navigation (einer aktiven Route folgend). Während der Fahrt zeigen diese Felder die aktuelle Geschwindigkeit, die derzeitige Geschwindigkeitsbegrenzung und die Uhrzeit an. Während der Navigation einer Route zeigen diese Felder standardgemäß die geschätzte Dauer bis zum Erreichen des Zielortes (ETE), die Entfernung dorthin und die geschätzte Ankunftszeit am Zielort (ETA). Wählen Sie, was in diesen drei Feldern während der Navigation angezeigt werden soll, gehen Sie hierzu in die Erweiterten Einstellungen / Displayoptionen. Nachstehend sind Ihre Optionen aufgeführt. Die einzige Beschränkung ist, dass Sie keinen Wert wählen können, der bereits in einem anderen Feld angezeigt wird, die möglichen Feldinhalte sind: • Entfernung zum Zielort (Standardwert für das linke Feld) • Zeit zum Zielort (geschätzte Fahrtdauer, Standardwert für das mittlere Feld) • Entfernung zum nächten Übergangspunkt • Zeit zum nächsten Übergangspunkt • Zeit zum nächsten Fahrmanöver (das nächste Routenereignis) • Geschwindigkeit • Geschwindigkeitsbegrenzung • Ankunft am nächten Übergangspunkt • Ankunft am Zielort (Standardwert für das rechte Feld) 4.15 Entfernung zur nächsten Abzweigung (17) ng zur nächsten Abzweigung (17) Dieses Feld zeigt die zurückzulegende Entfernung vor dem nächsten Ereignis entlang der Route (Abzweigung, Kreisverkehr, Ausfahrt usw.). Dieses Feld wird nur während der Navigation einer Route angezeigt. 4.16 Nächste Straße / Nächste Ansiedlung (No. 18) Dieses Feld zeigt die nächste Straße im Routenverlauf. Befinden Sie sich noch nicht in der Ortschaft, in der sich diese Straße befindet, so zeigt das Gerät stattdessen den Namen der Ortschaft an. Neben dem Ortsnamen wird ein Aufzählungspunk angezeigt, um ihn vom Straßennamen unterscheiden zu können. Dieses Feld wird nur während der Navigation einer Route angezeigt. 4.17 Annäherung an die nächste Abzweigung (No. 20) Dieser Balken wird nur angezeigt, wenn Sie sich dem nächsten Routenereignis nähern. Er wird auf dem Bildschirm angezeigt, um die Entfernung zu visualisieren, sofern Sie sich näher als 300 Meter an der nächsten Abzweigung befinden und bleibt sichtbar, bis Sie die Abzweigung erreicht haben. Dieses Feld wird nur während der Navigation einer Route angezeigt. DE22 5 ROUTEN-INFORMATIONSBILDSCHIRM Der Routen-Informationsbildschirm enhält alle Daten und einige der Funktionen, die Sie während der Navigation benötigen. Einige zusätzliche Funktionen können im Routenmenü gefunden werden. Ohne aktive Route ist einer der Buttons deaktiviert und die Routendaten können nicht angezeigt werden. Als Erinnerung können Sie diesen Bildschirm auf zweierlei Weise aufrufen: Berühren Sie den Infobutton im Routenmenü oder berühren Sie eines der Routendatenfelder auf dem Cockpitbildschirm. 5.1 Angezeigte Routendaten (für Ziel- und Übergangspunkte) Im oberen Bereich des Bildschirms werden die Informationen zur aktuellen Route angezeigt. Diese Felder werden kontinuierlich aktualisiert, während Sie diesen Bilschirm anzeigen. Beim Aufrufen des Bildschirms enthalten alle Felder Informationen zum Erreichen des endgültigen Zielortes. Berühren Sie ein beliebiges Feld zur Anzeige der Daten für die Übergangspunkte, beginnend mit dem ersten bis hin zum endgültigen Zielort. 5.1.1 Routenlinie Der obere Bereich dieses Bildschirms zeigt Ihre geplante Route als horizontale Linie. Der Punkt ganz links ist der Startpunkt der Route, der Punkt ganz rechts der endgültige Zielort und Ihre Übergangspunkt-Fähnchen werden entlang der Linie im entsprechenden Abstand zu ihren Entfernungen angezeigt. Der blaue Pfeil (nachts gelb), welcher Ihre Position zeigt, bewegt sich von links nach rechts und gibt Ihnen damit ein visuelles Feedback Ihrer Fahrt. Beim Erreichen eines Übergangspunkts wird dieser der Startpunkt der Route, der vorherige Abschnitt wird gelöscht und die Linie mit allen weiteren Übergangspunkten wird geändert. Der blaue Pfeil springt nach links zurück. Muss das Gerät die Route neu berechnen, so springt der blaue Pfeil nicht wie beim Erreichen eines Übergangspunkts zurück, sondern kann ein wenig abweichen, da die Länge der neuen Route von der alten Route abweichen kann. Werden die Daten für die gesamte Route angezeigt, so entspricht die Farbe der Linie der Routenlinie auf der Karte. Sehen Sie Daten, welche zu einem Übergangspunkt gehören, so ist die Route nur bis zu diesem Übergangspunkt eingefärbt. Der Rest der Linie bleibt grau. 5.1.2 Verbleibende Entfernung Dieser Wert kann ebenfalls in einem der Routendatenfelder des Cockpitbildschirms als „Entfernung zum Zielpunkt” angezeigt werden. Dieses ist die zurückzulegende Entfernung entlang der Route, bevor Sie Ihren Zielpunkt erreichen. Bestehen Übergangspunkte, so berühren Sie diese sowie die Felder, um die Entfernungen zum ersten, zweiten usw. Übergangspunkt anzuzeigen. 5.1.3 Methode Dieses Feld zeigt an, wie die Route berechnet wurde. Es wird entweder das „Route” oder das „Fahrzeug” Feld der Routenparametereinstellungen angezeigt. Haben Sie PKW, Taxi, Bus oder LKW gewählt, so wird die Art der Route (Schnellste, Kürzeste oder Wirtschaftlichste) hier angezeigt. Haben Sie Rettungsfahrzeug, Fahrrad oder Fußgänger gewählt, so werden diese Informationen hier angezeigt. 5.1.4 Verbleibende Zeit Hierbei handelt es sich um einen geschätzten Wert, der ebenfalls in einem der Routendatenfeldern auf dem Cockpitbildschirm als „Zeit bis Zielort” angezeigt werden kann. Hier wird die Zeitdauer angezeigt, die bis zum Erreichen des endgültigen Zielortes der Route, basierend auf den verfügbaren Routeninformationen für die verbleibenden Abschnitte der Route, benötigt wird. Die Berechnung kann Verkehrsstaus oder sonstige mögliche Verzögerungen nicht berücksichtigen. Bestehen Übergangspunkte, so berühren Sie diese sowie die Felder, um die Zeitdauer zum ersten, zweiten usw. Übergangspunkt anzuzeigen. 5.1.5 Geschätzte Ankunft Hierbei handelt es sich um einen geschätzten Wert, der ebenfalls in einem der Routendatenfeldern auf dem Cockpitbildschirm als „ETA bis Zielort” angezeigt werden kann. Hier wird der geschätzte Zeitpunkt bis zum Erreichen des endgültigen Zielortes der Route, basierend auf den verfügbaren Routeninformationen für die verbleibenden Abschnitte der Route, benötigt wird. Die Berechnung kann Verkehrsstaus oder sonstige mögliche Verzögerungen nicht berücksichtigen. Bestehen Übergangspunkte, so berühren Sie diese sowie die Felder, um die geschätzten Ankunftszeiten beim ersten, zweiten usw. Übergangspunkt anzuzeigen. 5.1.6 Zielpunkt / Übergangspunkt Dieses Feld zeigt die genaue Anschrift (oder die entsprechenden Koordinaten, sofern die Anschrift nicht verfügbar ist) des entgültigen Zielortes. Bestehen Übergangspunkte, so berühren Sie diese sowie die Felder, um die Anschriften oder Koordinaten des ersten, zweiten usw. Übergangspunkts anzuzeigen. 5.1.7 Warnsymbole Die folgenden 5 Quadrate sind normalerweise grau. Einige können im Fall von Warnungen zur geplanten Route rot werden und ein graphisches Symbol anzeigen. Hierbei handelt es sich um Warnungen, die Symbole zeigen, also Informationen für die gesamte Route, selbst wenn in den Datenfeldern nur Werte von Ihrer derzeitigen Position bis zu einem Übergangspunkt angezeigt werden. Klicken Sie eines der Symbole zur Anzeige seiner Beschreibung. Nachstehend einige Beispiele verfügbarer Symbole: DE23 • Dieses Symbol bedeutet, dass Sie für die empfohlene Route eine Straßenbenutzungsgebühr zahlen müssen. • Dieses Symbol bedeutet, dass die Route Autobahnabschnitte enthält. Berühren Sie das Symbol zur Anzeige der Gesamtlänge der Autobahn auf der empfohlenen Route. • Dieses Symbol bedeutet, dass Sie für die empfohlene Route eine Straßenbenutzungsgebühr zahlen müssen. • Dieses Symbol bedeutet, dass Sie für die empfohlene Route eine Fähre benutzen müssen. • Dieses Symbol bedeutet, dass Sie für die empfohlene Route eine kostenpflichtige Fähre benutzen müssen. • Dieses Symbol wird angezeigt, wenn das Gerät die Route nicht mit allen von Ihnen vorgegebenen Straßenkategorien planen konnte. Es ist manchmal unmöglich, eine geeignete Route in der Nähe des Start- oder Endpunktes zu finden. • Dieses Symbol warnt, dass das Gerät nicht in der Lage war, alle von Ihnen in den Routenparametereinstellungen gesetzten Präferenzen zu befolgen. • Die empfohlene Route enthält Fußgängerbereiche. • Die empfohlene Route enthält unbefestigte Straßen. • Die empfohlene Route enthält Straßen, die eine Erlaubnis zum Befahren benötigen. • Information – jegliche weitere, jedoch nicht kategorisierte Informationen. Berühren Sie das Symbol zur Anzeige des Inhalts. • Nachste Seite – wird angezeigt, wenn mehr als 5 Warnungen für die empfohlene Route zutreffen. 5.2 An Bildschirm anpassen Berühren Sie diesen Button zur Anzeige eines Überblicks über die gesamte empfohlene Route. Sie gelangen zu einem Kartenbildschirm in Nord-ist-oben Ansicht, damit Sie überprüfen können, wohin Sie die Route führt. 6. MENÜ Der Menübutton befindet sich unten links auf den Kartenbildschirmen. Das Berühren dieser Schaltfläche zeigt ein Menü an, mit dem Sie die am häufigsten benutzten Funktionen aufrufen können. 6.1 Finden Register Die erste Seite des Menüs ist Finden. Hier können Sie einen Zielort wählen, ohne ihn erst auf der Karte aufsuchen zu müssen. 6.2 Quick Register Hier haben Sie Zugriff auf einige konfigurierbare Optionen. 6.2.1 3D Karte (Schaltfläche) Leuchtet das grüne Licht, so zeigt die Karte eine perspektivische Ansicht. Mit den Hardwaretasten 1 und 2 können Sie den Betrachtungswinkel ändern. Leuchtet das grüne Licht nicht, dann wird die Karte in herkömmlicher Draufsicht angezeigt. Diese 2D Ansicht ist auch das Ende des Neigungsbereichs, kann also ebenfalls durch Neigung der Karte aufgerufen werden. Auf der anderen Seite können Sie den 3D Modus einschalten, indem Sie die Karte im 2D Modus neigen. Die Kartenansichtmodi sind hier beschrieben: HINWEIS: Beim Erreichen der Kartenneigung für 2D Ansicht, neigt die Smart Zoom Funktion die Karte mit der Sperrtaste oder verschwindet nach Zeitablauf (in den Erweiterten Einstellungen einstellen). Mit dem 3D Kartenumschalter schalten Sie in kontinuierliche 2D Ansicht um. 6.2.2 Zoom & Tilt (Schaltfläche) Leuchtet das grüne Licht, so haben Sie zusätzliche transparente Schaltflächen zum Vergrößern und Neigen auf der linken Seite des Kartenbildschirms ohne die Hardwaretasten. 6.2.3 Nachtmodus (Schaltfläche) Aktivieren oder deaktivieren Sie die Nachtfarben manuell zum Überschreiben der automatischen Farbumschaltung. HINWEIS: Mit dieser Option schalten Sie die automatischen Nachtfarben aus. Wollen Sie den automatischen Farbwechsel wieder aktivieren, so müssen Sie dies in den Allgemeinen Einstellungen tun. 6.2.4 POI (Detailpunkt) verwalten Hier stellen Sie die Parameter der von Ihnen erstellten POI’s und die Sichtbarkeit der in der Karte integrierten POI’s ein. Sichtbarkeit der integrierten POI’s verwalten Die Karten kommen mit einer großen Anzahl POI’s. Die Anzeige aller POI’s würde die Karte unübersichtlich machen. Um das zu vermeiden, können Sie selbst entscheiden, welche POI Gruppen angezeigt und welche verborgen werden. DE24 Dieses Gerät hat ein mehrlagiges POI Kategoriesystem. Die Sichtbarkeit der beiden oberen Level kann eingestellt werden. Alle darunter liegenden Level werden entsprechend angezeigt oder verborgen (z.B. können Sie die Sichtbarkeit von Tankstellen in der Dienstleistungskategorie einstellen, es werden dann alle Marken gemeinsam entweder angezeigt oder verborgen). Gruppen, die mit einem grauen Symbol angezeigt werden, sind verborgen; blaue Symbole sind auf der Karte sichtbar, während für die zweifarbig dargestellten Symbole einige Unterkategorien angezeigt, andere hingegen verborgen werden. Markieren Sie POI Gruppen durch Berührung, so wird die Schaltfläche unten links Anzeigen, sofern die POI Gruppe verborgen ist und Verbergen, sofern die POI Gruppe angezeigt oder teilweise angezeigt wird. Tipp: Um eine teilweise angezeigte Kategorie vollständig anzuzeigen, berühren Sie diese Schaltfläche zweimal. Beim ersten Mal verbergen Sie die gesamte Gruppe, beim zweiten Mal wird sie mit allen Untergruppen angezeigt. Erneutes Berühren der markierten POI Gruppe (außer Mein POI – nachstehend beschrieben) ruft die Liste der Unterkategorien der Gruppe auf. Hier werden keine zweifarbigen Gruppen angezeigt, da Sichtbarkeit nur für die beiden oberen Level von Kategorien eingestellt werden kann. Anzeigen und Verbergen von Untergruppen erfolgt auf gleiche Weise wie für die Hauptgruppen. Mein POI verwalten Durch Markieren und anschließendes Berühren der Schaltfläche Mein POI auf dem POI verwalten Hauptbildschirm können Sie die POI Gruppen und von Ihnen gespeicherte Elemente verwalten. HINWEIS: Die Gruppe Unbenannt wird nur angezeigt, sofern Sie zuvor ein POI Element gespeichert haben, ohne hierfür eine neue POI Gruppe einzurichten. Das Berühren eines beliebigen Gruppennamens ruft eine Liste in dieser Gruppe gespeicherter POI’s auf. Diese Liste ähnelt jener der POI Ergebnisse in Finden. Die POI’s sind nach der Entfernung von Ihrem derzeitigen Standort geordnet. Ist die GPS Position nicht verfügbar oder haben Sie die Lock-to-Position Funktion durch Berühren der Karte deaktiviert, so sind die POI’s nach ihrer Entfernung vom Cursor geordnet. Bei Anzeige der Mein POI Gruppen haben Sie folgende Optionen: • Anzeigen/Verbergen: Ähnlich wie bei den integrierten POI’s haben Sie hier die Möglichkeit, alle POI’s der gewählten Kategorie auf der Karte anzuzeigen oder zu verbergen. Gruppen mit blauen Symbolen werden angezeigt, Gruppen mit grauen Symbolen werden verborgen. • Neu: Sie können eine neue Mein POI Gruppe erstellen, indem Sie diese Schaltfläche berühren. Wählen Sie ein Symbol, einen Namen und die maximale Vergrößerung, bei welcher der POI noch auf der Karte sichtbar sein soll (vorausgesetzt, Sie wollen die POI Gruppe überhaupt anzeigen). Sie müssen eine POI Gruppe nicht unbedingt vorab erstellen, Sie können das tun, während Sie einen neuen POI speichern. • Löschen: Sie können jede Ihrer zuvor erstellten Mein POI Gruppen löschen, hiermit werden alle POI’s in dieser Gruppe gelöscht. Das Gerät erfragt zuvor die Bestätigung der Löschung. • Bearbeiten: Sie können die Attribute (Name, Symbol, Sichtbarkeit) zuvor erstellter Mein POI Gruppen bearbeiten. • Links/rechts Pfeile: Füllen Gruppen mehrere Seiten, so blättern Sie mit diesen Buttons um. Im grünen Feld dieser Schaltflächen wird die aktuelle Seitenzahl und die Gesamtzahl der Seiten angezeigt. Bei Anzeige der Liste Mein POI haben Sie folgende Optionen: • Suche: Sie können die Liste passender POI Elemente durch Filtern verkürzen. Wie in Finden geben Sie einige Buchstaben des gewünschten POI Namens ein. Passt die Anzahl der entsprechenden Elemente auf eine Seite, dann wird die Liste automatisch angezeigt. Berühren Sie zuvor Erledigt, so erhalten Sie die Liste der passenden Elemente auf mehreren Seiten. • ABC/Entfernung: Durch Berühren dieser Schaltfläche sortieren Sie die POI’s in alphabetischer Reihenfolge. Mit erneuter Berührung kehren Sie zur entfernungsbasierten Reihenfolge zurück. Beim Berühren eines POI auf der Liste öffnet sich ein neues Fenster mit den Einzelheiten des gewählten POI. Hier haben Sie folgende Optionen: • OK: Durch Berühren dieser Schaltfläche wird der Kartenbildschirm mit dem gewählten POI in der Bildmitte angezeigt. • Bearbeiten: Sie können die Attribute (Name, Symbol und Gruppe) der gewählten POI’s bearbeiten. • Löschen: Sie können jede Ihrer zuvor erstellten POI’s löschen. Das Gerät erfragt zuvor die Bestätigung der Löschung. 6.2.5 Popup-Informationen (Schaltfläche) Ist diese Funktion aktiviert, dann öffnet das Berühren des Bildschirms (Aktivierung des Cursor, strahlender roter Punkt) auf einem der Kartenbildschirme ebenfalls ein Dialogfenster mit dem gewählten Straßennamen, der Hausnummer und dem Namen der nahegelegenen POI’s, sofern vorhanden. Tipp: Berühren Sie eines der blauen Informationssymbole hinter dem POI Namen zur Anzeige der Einzelheiten der entsprechenden POI Elemente. 6.2.6 Track Logs verwalten Sie können die Wegbeschreibung Ihrer Fahrten speichern, dieser Bildschirm lässt Sie alle Ihre Track Logs verwalten. Bei Anzeige wird ebenfalls eine Liste aller bereits gespeicherten Track Logs angezeigt. Der Originalname eines Track Log besteht aus Datum und Uhrzeit seiner Speicherung. Sie können den Namen zu etwas Bedeutungsvollerem ändern. Jede Wegbeschreibung hat eine Farbe, die links von Namen angezeigt wird, wenn die Wegbeschreibung auf der Karte sichtbar ist. Ist die Wegbeschreibung nicht sichtbar, so wird ein unterstrichenes Schriftzeichen angezeigt. Berühren Sie die Linie des markierten Track Log zum Umschalten zwischen Anzeigen und Verbergen. Die Wegbeschreibung wird in der Farbe angezeigt, die neben dem Namen angezeigt wird. Wird eine Wegbeschreibung aufgezeichnet, so erscheint eine neue Zeile mit einer Unterstreichung in dieser Liste, da neu aufgezeichnete Wegbeschreibungen normalerweise nicht auf der Karte angezeigt werden. Tipp: Wollen Sie die gerade aufgezeichnete Wegbeschreibung anzeigen, so berühren Sie diese zweimal. DE25 Auf diesem Bildschirm haben Sie folgende Optionen: • Aufnahme: Hiermit wird die Track Log Aufnahme gestartet. Eine neue Linie wird in der Liste angezeigt und die GPS Positionsdaten werden gespeichert, bis Sie die Aufnahme beenden oder das Gerät ausschalten. Ein rotes Symbol wird auf den Kartenbildschirmen angezeigt, um die Aufnahme deutlich zu machen. Das Berühren des Symbols ruft diesen Track Log Bildschirm auf. • Aufnahme beenden: Nehmen Sie gerade auf, so beendet diese Schaltfläche die Aufnahme. • Info: Diese Schaltfläche zeigt einen Bildschirm an, der Track Log Einzelheiten anzeigt und ihnen folgendes ermöglicht: - Namensänderung des Track Log (Umbenennung), - Farbänderung des Track Log (Farbe auf der Kartenauswahl), - Anzeige auf der Karte (An Bildschirm anpassen). • Wiedergabe: Berühren Sie diese Schaltfläche zur Wiedergabe einer Simulation der gespeicherten Wegbeschreibung auf der Karte. Ein grünes Symbol auf den Kartenbildschirmen zeigt an, dass es sich nicht um einen Überflug sondern eine Simulation aufgrund einer tatsächlichen, gespeicherten Wegbeschreibung handelt. • Löschen: Sie können eine Wegbeschreibung löschen, wenn Sie diese nicht mehr benötigen. Das Gerät erfragt eine Bestätigung der Löschung. • Track Log Optionen: Diese Schaltfläche oben rechts führt Sie zum Einstellungsbildschirm, in dem Sie die Track Log Parameter einstellen können: - Update Intervall ist das Zeitintervall, nach dem die Punkte jeweils gespeichert werden. Positionsinformationen werden gewöhnlich einmal pro Sekunde vom GPS empfangen. Benötigen Sie kein solch detailliertes Log, so können Sie diesen Wert zur Speicherplatzeinsparung erhöhen. - Aktuelle Autospeicher Track Größe: Anzeige, wie viel Speicherplatz durch die automatisch gespeicherten Track Logs beansprucht wird. - Autospeicher aktivieren: Bei aktiviertem Autospeicher müssen Sie die Speicherung der Wegbeschreibung nicht manuell aktivieren und deaktivieren. Der Autospeicher zeichnet die Wegbeschreibung automatisch auf, sobald die GPS Position verfügbar ist. - Größe Track-Datenbestand begrenzen: Hier stellen Sie ein, ob Sie den Umfang des Datenbestands für Wegbeschreibungen begrenzen wollen. - Höchstumfang Track-Datenbestand: Hier stellen Sie den Höchstumfang des Datenbestands für die Wegbeschreibung ein, sofern die Begrenzung mit der vorherigen Schaltfläche aktiviert wurde. - NMEA/SIRF Log erstellen: Unabhängig von der normalen Wegbeschreibung können Sie das Gerät anweisen, die vom GPS Gerät empfangenen systemeigenen GPS Daten zu speichern. Es ist in der Lage, mit dem GPS Gerät entweder mit dem NMEA oder dem SiRF Protokoll zu arbeiten, die gespeicherten Daten sind also in einem dieser Formate. Diese Logs werden als separate Textdateien auf der SD Speicherkarte gespeichert und können weder angezeigt noch wiedergegeben werden. Sie sind nicht zur Nachbearbeitung geeignet. Bitte beachten Sie beim speichern der systemeigenen GPS Daten, dass diese einen erheblichen Speicherplatz belegen können. 6.3Routenregister Dieses Menü enthält Optionen zur Verwaltung unterschiedlicher Programmeinstellungen. 6.3.1 Neu berechnen Dieser Menüpunkt steht nur zur Verfügung, sofern eine aktive Route besteht und eine GPS Position vorliegt. Ein Menüpunkt mit vier Optionen wird aufgerufen, mit denen die aktuelle Route modifiziert werden kann. Neu berechnen Diese Funktion wiederholt die Berechnung der Route mit den gleichen Einstellungen wie zuvor. Diese Option wird gewöhnlich benutzt, wenn die automatische Berechnung außerhalb der Route deaktiviert ist. Sie wollen diese Funktion möglicherweise benutzen, wenn Sie parallel zur empfohlenen Route fahren. In diesem Fall kann das Gerät die Route möglicherweise für einen gewissen Zeitraum nicht neu berechnen, hier können Sie jedoch die Neuberechnung durchsetzen. Es ist ebenfalls die Schaltfläche, die Sie am häufigsten benutzen werden, wenn das Fenster automatisch angezeigt wird, vorausgesetzt, die manuelle Routenneuberechnung ist eingestellt. Nächsten Übergangspunkt auslassen / Route löschen Sie können die Route verändern und den nächsten Übergangspunkt überspringen, wenn Sie ihn nicht länger benötigen. Sie haben beispielsweise einen Übergangspunkt nur zu dem Zweck hinzugefügt, um den Routenverlauf zu beeinflussen, Sie wollen ihn aber nicht wirklich ansteuern; oder Sie haben ihn bereits nahezu erreicht und das Gerät steuert weiterhin darauf zu. Sind keine weiteren Übergangspunkte mehr vorhanden (nur der Zielort), dann ändert sich die Bezeichnung dieser Schaltfläche in Löschen und die Navigation wird abgebrochen. Umfahrung Kommen Sie in einen Verkehrsstau oder eine Straßensperrung, so wollen Sie das Gerät möglicherweise eine Umfahrung der Route berechnen lassen, die sich so früh wie möglich von der Originalroute trennt. Wählen Sie die Mindestentfernung entlang der Originalroute, nach welcher sich die neue Route wieder mit der Originalroute vereinigen kann. Treffen Sie Ihre Auswahl entsprechend der Verkehrslage. HINWEIS: Diese Funktion gibt Ihnen eine Alternative für den nächsten Abschnitt der empfohlenen Route. Um eine Änderung der nachfolgenden Abschnitte der Route oder bestimmte Straßen oder Abzweigungen zu vermeiden, benutzen Sie die Funktion Vermeiden in der Routenführung. HINWEIS: Bei der Benutzung dieser Funktion schließt das Gerät den gleichen Abschnitt der Karte bei späteren Routen aus, bis Sie die Route manuell löschen oder das Gerät neu starten. Abbrechen Diese Option führt Sie automatisch zum Kartenbildschirm zurück, ohne die Route neu zu berechnen. Wählen Sie diese Option während der Konfiguration der manuellen Routennachberechnung, so wird die Navigation unterbrochen und nach Ihrer Rückkehr zu Ihrer Originalroute wieder aktiviert. DE26 6.3.2 Löschen Berühren Sie Löschen zum Löschen der aktiven Route und allen dazu gehörigen Routenpunkten (Start-, Übergangspunkte und Zielpunkt). Wollen Sie später diese Route erneut benutzen, so müssen Sie diese erneut von vorn aufbauen. Das Gerät warnt Sie, bevor die Route gelöscht wird. Diese Funktion spielt eine besondere Rolle, falls Sie die Funktion Vermeiden während der Fahrt benutzt haben. Beim Erreichen Ihres Zielortes erlischt die Routenlinie auf der Karte und die Navigation wird beendet. Die Route ist nun praktisch gelöscht, wenn Sie jedoch eine neue Route planen, so werden Straßen, Manöver, und Bereiche, die von der Route ausgeschlossen waren, bei der neuen Route ebenfalls vermieden. Berühren Sie Löschen zur vollständigen Löschung Ihrer vorherigen Route zusammen mit den Vermeiden Beschränkungen. HINWEIS: Wird ein POI Element als ein Wegpunkt der Route benutzt, so löscht die Löschung der Route nicht das POI Element, sondern lediglich seine Rolle in der Route. 6.3.3 Routenführung Diese Funktion zeigt die Routenführung (Liste der Routenereignisse) der aktiven Route an. Die Routenführung hat drei unterschiedliche Anzeigemodi und zwei Funktionen. Displaymodi Die Displaymodi unterscheiden sich nur in der Anzahl der in der Liste angezeigten Ereignisse. Listenelemente werden stets mit allen verfügbaren Informationen einschließlich der Piktogramme der notwendigen Aktionen und der Entfernung des Ereignisses vom vorherigen Listenelement angezeigt. Die Routenführung ist live und wird während der Navigation einer Route ständig aktualisiert. Das nächste Listenelement in der Navigation ist markiert, bis Sie ein anderes durch Berühren markieren. Anschließend bleibt die Markierung auf dem gewählten Element. • Detaillierte Anleitungen: Hierbei handelt es sich um die angezeigte Liste, wenn die Routenführung geöffnet wird, die Ereignisliste mit allen Details. Alle wichtigen Kreuzungen werden in der Liste gezeigt, auch jene, die überfahren werden. • Anleitungen: Durch einmaliges Berühren der Modustaste wird die Ereignisliste angezeigt, der Sie nun Aufmerksamkeit schenken müssen, beispielsweise die Liste der Fahrmanöver während der Route. Das sind die Ereignisse, welche im Abzweigen Vorschaufeld angezeigt und von der Sprachführung begleitet werden. • Routenzusammenfassung: Durch nochmaliges Berühren der Modustaste wird eine Routenübersicht angezeigt, welche nur die bedeutenden Straßen und Kreuzungen enthält. Anzeigen Berühren Sie diese Schaltfläche zur Anzeige des markierten Listenelements auf der Karte, das hilft Ihnen bei der Identifizierung der Routenereignisse in der Liste. Vermeiden Berühren Sie diese Schaltfläche zur Anzeige einer Liste von Alternativen zur Änderung der Route. Hiermit können Sie die Route unter Vermeidung der markierten und der nachfolgenden Ereignisse neu berechnen. • Manöver: Diese Option vermeidet die markierte Aktion. Finden Sie beispielsweise eine Abzweigung während der Hauptverkehrszeit zu schwierig, so berechnet das Gerät die Route unter Auslassung dieser Abzweigung. Ist die nächste Straße wichtig in der Route, so ersetzt das Gerät die Abzweigung mit mehreren einfacheren, welche Sie zur gleichen Straße führen. • Straße: Schließen Sie eine Straße aus, so berechnet das Gerät eine Route, welche diese Straße nicht enthält. Das ist hilfreich, wenn Sie mit einem Verkehrsstau rechnen oder wenn eine Straßensperrung im Verkehrsfunk übertragen wird, sich diese Straße jedoch in Ihrer Routenführung befindet. • Entfernungen: In der Liste finden Sie ebenfalls einige Entfernungsbuttons. Sie sind ähnlich wie in der Umfahrungsliste des Neuberechnungsmenüs, diese können jedoch auch für entfernte Teile der Route benutzt werden. HINWEIS: Sie müssen nicht die Routenführung öffnen, falls Sie in eine Straßensperrung oder einen Verkehrsstau geraten. Für eine sofortige Alternativroute benutzen Sie bitte die Umfahrungsfunktion der Neuberechnung. HINWEIS: Bei der Benutzung dieser Funktion schließt das Gerät die gleichen Teile der Karte bei späteren Routen aus, bis Sie die gesamte Route manuell löschen oder das Gerät neu starten. 6.3.4 Überflug Hiermit haben Sie keine Navigationsfunktion, es wird lediglich ein schneller Überblick über die Route gegeben. Die Simulation der Route wird angezeigt, mit allem, was Sie später während der Navigation sehen werden. Naturgetreue Simulation Berühren Sie die Überflug Schaltfläche. In diesem Modus läuft die Simulation mit Normalgeschwindigkeit ab (mit den Geschwindigkeitsbegrenzungen der Straßen in der Route) und mit Sprachführung. Dieser Modus dient hauptsächlich der Vorführung oder dem Kennenlernen des Geräts, bevor Sie Ihre erste Fahrt antreten. Berühren Sie den Bildschirm an beliebiger Stelle, um die Simulation zu beenden. 6.3.5 Bearbeiten Berühren Sie Bearbeiten zur Anzeige einer Liste mit allen Punkten, die in der Route benutzt werden. Das erste Element der Liste ist der Startpunkt der Route ohne gültige GPS Position, der zuletzt erreichte Übergangspunkt bei Öffnung der Liste während der Navigation oder der Punkt, an dem das Gerät die Route zuletzt neu berechnet hat. Das bedeutet, dass die Liste permanent aktualisiert wird und Übergangspunkte während der Fahrt herausfallen. Das letzte Element in der Liste ist Ihr endgültiger Zielort. Mit den Pfeilen rechts browsen Sie durch die Liste und berühren eine beliebige Zeile zur Markierung. Nachstehende Anleitungen können gegeben werden: DE27 • Hinzufügen: Sie können einen neuen Routenpunkt nach dem gewählten Punkt hinzufügen (oder einen neuen endgültigen Zielort, sofern das markierte Element an letzter Stelle auf der Liste steht). Das Finden Menü öffnet sich automatisch, um Sie nach Anschrift, POI, Koordinaten oder einem Ihrer bevorzugten Zielorte suchen zu lassen oder Sie einen Punkt von der Werdegangliste wählen zu lassen. Nach der Auswahl eines dieser Punkte kehrt das Gerät zum Bearbeitungsbildschirm zurück und Ihre Auswahl erscheint direkt unter der markierten Zeile. • Löschen: Sie können den gewählten Punakt von der Liste löschen. Ist das markierte Element das letzte auf der Liste, so wird der vorherige Übergangspunkt zum entgültigen Zielort. • Optimieren: Sie können die Reihenfolge optimieren, in welcher Sie die Übergangspunkte anfahren, sofern Sie selbst keine bestimmte Reihenfolge festlegen wollen. Bei der Berührung dieser Schaltfläche ordnet das Gerät die Liste, um Ihnen Zeit und Kraftstoff zu sparen. Optimierung gilt nur für Übergangspunkte. Ihr Start- und Zielpunkt bleiben selbstverständlich in Position. • Aufwärts und Abwärts: Mit diesen Schaltflächen können Sie die Liste umordnen, indem Sie die markierten Elemente in der Liste aufwärts oder abwärts bewegen. 6.3.6 Info Dieser Bildschirm zeigt Informationen zur derzeitigen Route und hat einige weitere Optionen zur Überprüfung und Änderung Ihrer aktiven Route. 7 SCHNELLSTART Zum Starten der GPS Navigation berühren Sie die [NAVIGATION] Schaltfläche im Hauptmenü. Das Navigations-Hauptmenü wird angezeigt, von hier erreichen Sie alle Bereiche mit den nachstehend beschriebenen Schaltflächen. • Zum Öffnen des Kartenbildschirms zur Navigation berühren Sie • Zur Änderung der Einstellungen des Geräts berühren Sie • Zur Standortsuche und zum Start der Führung berühren Sie • Berühren Sie • Für allgemeine Informationen und die Version berühren Sie • Berühren Sie zum Browsen der Karte. zum Beenden und Verlassen. 7.1Ihre erste Fahrt – Adressensuche Zur Standortsuche und zum Start der Führung: • Berühren Sie im Hauptmenü . • Zum Auffinden des Zielpunktes berühren Sie . • Geben Sie die Anschrift des Zielpunktes mit der virtuellen Tastatur ein. • Bei der Anzeige des Anschriftenfeldes geben Sie die diese mit der numerischen Tastatur ein. • Die Führung beginnt, viel Spaß auf der Reise. 7.2 Ihre erste Fahrt – POI Suche DE28 Zum Auffinden des Zielpunkts und zum Start der Routenführung mit POI: • Berühren Sie im Hauptmenü . • Zum Auffinden des Zielpunktes berühren Sie . • Wählen Sie die gewünschte Art des POI von der Liste (z.B. ) • Wird die Liste des gewählten POI Typs eingeblendet, so berühren Sie einfach jenen, zu dem Sie fahren wollen. • Die Führung beginnt, viel Spaß auf der Reise. 7.3 Cockpit Das Gerät verfügt über zwei Bildschirme, welche beide die gleicher Karte anzeigen, jedoch unterschiedliche Benutzeroberflächen und unterschiedliche Steuerungen haben. Karte ist hauptsächlich zum Browsen und Cockpit für die Navigation. Die Karte gleicht einer gewöhnlichen Straßenkarte. Der blaue Pfeil steht für Ihre derzeitige Position und die grüne Linie zeigt die Route zum Zielort. Das Abzweigsymbol zeigt Ihnen die nächste Richtung oder die zu erwartende Situation. Menü und Schnellmenü dienen Ihrer Hilfe bei weiteren Optionen und bei Routeneinstellungen. EINSTELLUNGEN 1. Allgemein 1.1 Sicherheitsmodus Der Sicherheitsmodus deaktiviert den Sensorbildschirm bei Geschwindigkeiten über 10 km/h, damit Ihre Aufmerksamkeit auf die Straße gerichtet ist. Sie sind weiterhin in der Lage, die Hardwaretasten zu benutzen, aber Sie können keinen neuen Zielpunkt einstellen oder Einstellungen verändern. Bei Deaktivierung des Sicherheitsmodus werden Sie von der Benutzeroberfläche gewarnt. 1.2 Einstellen bevorzugter Zielpunkte Vor Ihrer ersten Fahrt sollten Sie zunächst einige Einstellungen vornehmen, beispielsweise Ihre Primäradresse als Wohnanschrift und als Sekundäradresse das Büro. Das erleichtert und beschleunigt die Navigation durch Umschalten, wenn Sie eine Routenführung zu anderen Zielorten wünschen. Zur Einstellung von Primär- und Sekundäradresse folgen Sie bitte nachstehenden Schritten. 1. Berühren Sie Navigation > Settings > General > Set Favourite Destinations. 2. Wählen Sie Primär- oder Sekundärzielpunkt und berühren Sie Adresse ändern. 3. Den genauen Standort können Sie auf verschiedene Weise, wie nachstehend beschrieben, eingeben. • Adresse – Eingabe der genauen Anschrift. • Koordinaten – Eingabe der Anschrift mit geographischen Koordinaten. • Werdegang – Eingabe der Anschrift mit den Listen zuvor benutzter oder besuchter Anschriften. • POI (Detailpunkt) – Eingabe der Anschrift mit den Listen bekannter interessanter Stellen auf der Karte. 4. Für dieses Beispiel stellen wir die Wohnanschrift als Primäradresse ein und geben die Einzelheiten mit Adresse ein. 5. Berühren Sie Adresse. Wählen Sie Ihre Stadt. Geben Sie den Starßennamen ein und berühren Sie ERLEDIGT. 6. Geben Sie nun die Hausnummer ein und berühren Sie ERLEDIGT. 7. Der Name wird unter dem Primärzielpunkt angezeigt. 1.3 Automatische Nachtfarben Im automatischen Nachtmodus schaltet das Gerät zwischen Tageslicht- und Nachtfarben jeweils einige Minuten nach Sonnenuntergang und vor Sonnenaufgang, abhängig von den Standortinformationen Ihres GPS, um. Nach der Einstellung einer permanenten Farbzusammenstellung im Schnellmenü schaltet sich der Automatikmodus aus. Wollen Sie zur automatischen Farbumstellung zurückkehren, so müssen Sie diese Funktion wieder aktivieren. 1.4 Warnungen (Geschwindigkeitsübertretung) Die Karten können Informationen zu Geschwindigkeitsbegrenzungen bestimmter Straßenabschnitte enthalten. Das Gerät kann Sie warnen, wenn Sie die Geschwindigkeitsbegrenzungen überschreiten. Diese Information ist für Ihren Bereich möglicherweise nicht vorhanden (bitte fragen Sie Ihren Fachhändler) oder nicht vollständig. Mit dieser Einstellung bestimmen Sie, ob Sie die entsprechenden Warnungen erhalten wollen. Aktivieren Sie die Funktion, so wird ein Dialogfenster angezeigt, in welchem Sie die Parameter für die Geschwindigkeitswarnungen einstellen können. Sie können zweierlei Warnungen einstellen: die Warnung für bestimmte Geschwindigkeitsbegrenzungen oder darüber. • Überschreitungstoleranz Das Gerät warnt Sie, wenn Sie die Geschwindigkeit um einen bestimmten Wert überschreiten. Wählen Sie, ob dieser Toleranzwert ein fester Wert oder eine Prozentzahl sein soll. Der Schieberegler ändert die entsprechende Einstellung. Sowohl positive wie auch negative Werte können eingestellt werden. • Alternative Geschwindigkeitsbegrenzungen Ist die Geschwindigkeitsbegrenzung des derzeitigen Straßenabschnitts gleich oder höher als diese Begrenzung, so erfolgt die Geschwindigkeitswarnung mit der alternativen Toleranz anstatt der vorherigen. Stellen Sie den Schieberegler ganz nach rechts ein, um die alternative Geschwindigkeitswarnung zu deaktivieren. Nun bestimmt die Einstellung des oberen Schiebereglers die Warnung für alle Straßen. DE29 • Alternative Überschreitungstoleranzen Erreicht die Geschwindigkeitsbegrenzung der derzeitigen Straße den Wert der eingestellten alternativen Geschwindigkeitsbegrenzung, so ersetzt diese Einstellung die allgemeine Einstellung oben auf dem Bildschirm. Beispiel: Zum besseren Verständnis hier ein Beispiel. Benutzen Sie die Einstellungen +10 km/h – 100 km/h – +5%, so warnt Sie das Gerät beim Fahren folgender Geschwindigkeiten: Geschwindigkeitsbegrenzung Warnung bei 40 km/h 50 km/h (=40 km/h + 10km/h) 60 km/h 70 km/h (=60 km/h + 10km/h) 90 km/h 100 km/h (=90 km/h + 10km/h) 100 km/h 105 km/h (=100 km/h + 5%) 120 km/h 126 km/h (=120 km/h + 5%) 160 km/h 168 km/h (=160 km/h + 5%) 1.5 Routenberechnungen Ist eine Route geplant, so beschreibt diese Einstellung dem Gerät, was im Fall von Abweichungen von der Route zu tun ist. • Automatisch Die Route wird automatisch einige Sekunden nach der Abweichung neu berechnet. • Erst fragen Das Gerät kann ebenso zunächst Ihre Meinung erfragen, nachdem Sie eine geplante Route verlassen haben. Die Route wird nicht neu berechnet, bis Sie Ihre Wahl im Menü, welches automatisch angezeigt wird, getroffen haben. • Deaktiviert Bleiben Sie bei der Originalroute und wollen Sie hierher selbständig zurückkehren, so können Sie die Neuberechnung deaktivieren. Auf diese Weise wird die Führung unterbrochen, bis Sie zur empfohlenen Route zurückgekehrt sind. 2. Karteneinstellungen Einige Parameter zum Erscheinungsbild der Karten können eingestellt werden. 2.1 Tageslicht- / Nachtfarbenprofil Das Gerät kommt mit unterschiedlichen Farbzusammenstellungen sowohl für Tages- wie auch Nachtbetrieb. Es ist stets ein Tageslicht- und ein Nachtprofil gewählt, welches zwischen Tag- und Nachtbetrieb umgeschaltet wird. Berühren Sie die entsprechende Schaltfläche und wählen Sie ein Profil von der Liste. 2.2 Alternative Straßennamen Einige Schnellstraßen haben eine internationale Bezeichnung oder Nummer. Sie wählen, ob nun die örtliche Bezeichnung angezeigt werden soll oder beide. 2.3 Straßenbezeichnungen anzeigen Stellen Sie ein, ob Sie die Straßenbezeichnungen und die POI Symbole während der Fahrt auf der Karte anzeigen wollen. Basierend auf derzeitiger Vergrößerung und Neigung werden Straßennamen entweder in der Straße oder als Straßenschild angezeigt. Aktivieren Sie die Bezeichnungen, so können Sie Ihren Standort auf der Karte einfacher erkennen. Schalten Sie sie aus, so ist der Straßenverlauf besser sichtbar. HINWEIS: Sie können Straßennamen und POI Symbole nur deaktivieren, wenn das Gerät Ihrer Position folgt. Bewegen Sie die Karte und deaktivieren Sie Lock-to-Position, dann werden die Straßennamen wieder sichtbar. Berühren Sie die Sperrtaste zur Reaktivierung der Lock-to-Position und lassen Sie die Straßennamen und Symbole wieder verschwinden. 2.4 Strukturierte Vielecke Aktivieren Sie Strukturierte Vielecke für eine realistischere und attraktivere Anzeige von Flüssen, Seen, Wäldern und sonstigen größeren Objekten. Deaktivierung führt zu uniformen Bereichen, jedoch besserer Leistung älterer Navigationsgeräte mit einem langsameren Prozessor. 3. Klangeinstellungen Die Einstellungen auf dieser Seite legen fest, wie das Gerät klingt. 3.1 Master Lautstärke/Schaltfläche Die Position dieses Schiebereglers legt die Lautstärke des Geräts fest. Der linke Teil der Steuerung dient als Stummschaltung, mit Berührung wird der Ton stumm geschaltet. Das funktioniert gleichzeitig mit der Stummtaste auf den Kartenbildschirmen. Steuerung des einen ändert den Status des anderen. 3.2 Sprachführung Lautstärke/Schaltfläche Die Schaltfläche links aktiviert die Sprachführung oder schaltet sie stumm. Aktiviert stellt der Schieberegler rechts die Lautstärke der Sprachführung ein. In linker Stellung wird die Sprachführung unterdrückt, in rechter Stellung gilt die Master Lautstärke. 3.3 Tastenton Lautstärke/Schaltfläche Die Schaltfläche links aktiviert oder deaktiviert die Tastentöne. Tastentöne sind hörbare Bestätigungen, dass Hardwaretasten oder Bildschirmbuttons gedrückt/berührt wurden. Aktiviert stellt der Schieberegler rechts die Lautstärke ein. In linker Stellung werden die Tastentöne unterdrückt, in rechter Stellung gilt die Master Lautstärke. HINWEIS: Die Soundeffekte hängen von der Umgebung ab. Sie sind beispielsweise bei geöffnetem Fenster oder Aktivierung/Deaktivierung einer Einstellung unterschiedlich. Sie werden sogar darauf hingewiesen, ob ausreichend Buchstaben zur Kurzlistung von Straßen eingegeben sind. DE30 3.4 Dynamische Lautstärke Beim Fahren mit hohen Geschwindigkeiten erhöhen sich möglicherweise die Fahrgeräusche und Sprachführung oder Tastentöne können nicht mehr klar wahrgenommen werden. Mit Dynamische Lautstärke weisen Sie das Gerät an, die Lautstärke bei Überschreitung bestimmter Geschwindigkeiten zu erhöhen und die Höchstlautstärke (durch die Master Lautstärke bestimmt) bei einer bestimmten Geschwindigkeit zu erreichen. Berühren Sie Dynamische Lautstärke zur Aktivierung/Deaktivierung der Funktion, hiermit wird ein Einstellungsbildschirm für Mindest- und Höchstgeschwindigkeiten aufgerufen. 3.5 Ankündigungston Bei Einstellung auf Deaktiviert ertönt die Sprachführung ohne Ankündigungston. Einstellung auf Einzelton löst einen einzelnen Ankündigungston aus, bevor die Sprachführung ertönt, während Doppelton einen Zweiklang benutzt. HINWEIS: Die Stummschaltung der Kartenbildschirme überschreibt die Einstellung dieses Bildschirms. Bei Stummschaltung gilt dieses für alle Klänge. Die Einstellung wird nicht geändert, lediglich der Ton wird vorübergehend stumm geschaltet. 4. Routenparameter-Einstellungen Diese Seite ist besonders wichtig. Die Einstellungen hier bestimmen, wie die Route berechnet wird. Dieser Bildschirm ist direkt vom Routen-Informationsbildschirm aufrufbar. 4.1 Methode Mit dem Schieberegler stellen Sie die Geschwindigkeit der Routenberechnung ein. In linker Stellung ist die Berechnung möglicherweise nicht optimal, dafür aber sehr schnell. Je weiter die Einstellung nach rechts erfolgt, desto genauer ist die Routenführung, allerdings bei erhöhtem Zeitaufwand für die Berechnung. HINWEIS: Das Gerät berechnet Routen sehr schnell, daher wird die Position des Schiebereglers auf dieser Seite nur für die Berechnung langer Routen benutzt. Kurze Routen werden stets mit optimalem Ergebnis berechnet, unabhängig von der Einstellung des Schiebereglers. 4.2 Route Hier wählen Sie zwischen drei unterschiedlichen Routentypen. 4.2.1 Kurz Mit Kurz erstellen Sie die kürzeste Route zwischen den gegebenen Punkten. Diese Einstellung wird gewöhnlich von Fußgängern, Radfahrern und langsam fahrenden Fahrzeugen bevorzugt. 4.2.2 Schnell Mit Schnell erstellen Sie die schnellste Route, vorausgesetzt Sie fahren nahe der Geschwindigkeitsbegrenzung auf allen berechneten Straßen. Diese Einstellung wird gewöhnlich von schnelleren und gewöhnlichen Kraftfahrzeugen bevorzugt. 4.2.3 Wirtschaftlich Diese Einstellung ist eine weise Kombination der beiden obigen Einstellungen. Obwohl grundsätzlich auf die schnellste Verbindung ausgerichtet, wählt das Gerät eine alternative Route, die möglicherweise etwas mehr Zeit benötigt, dafür aber erheblich kürzer ist, um Kraftstoff zu sparen. 4.3 Fahrzeug rzeug Hier stellen Sie den Fahrzeugtyp ein, der zur Navigation der Route benutzt wird. Basierend auf dieser Einstellung werden einige Straßen von der Route ausgeklammert (beispielsweise Autobahnen für Fußgänger) oder einige Beschränkungen werden nicht berücksichtigt (Rettungsfahrzeuge unterliegen beispielsweise keinen Beschränkungen). Weiterhin geht das Programm beispielsweise bei der Auswahl von Bus oder LKW davon aus, dass keine hohen Geschwindigkeiten gefahren werden und diese Informationen werden bei der Berechnung der Route, der geschätzten Fahrzeit (ETE) sowie der erwarteten Ankunftzeit (ETA) berücksichtigt. Verfügbare Werte: • PKW • Taxi • Bus • LKW • Rettungsfahrzeug • Fahrrad • Fußgänger 4.4 Berücksichtigte/ausgeklammerte Straßenkategorien Um die Route Ihren persönlichen Bedürfnissen anzupassen, können Sie auch die Straßenkategorien einstellen, welche so weit wie möglich berücksichtigt oder ausgeklammert werden sollen. Ist eine Straßenkategorie gewählt, dann ist die Lampe grün, falls nicht, ist sie rot und druchkreuzt. HINWEIS: Der Ausschluss einer Straßenkategorie ist eine Präferenz, das bedeutet nicht unbedingt einen tatsächlichen Ausschluss. Kann Ihr Zielpunkt nur unter Verwendung ausgeklammerter Straßenkategorien erreicht werden, so werden diese vom Gerät genutzt, jedoch nur soweit unbedingt notwendig. In diesem Fall wird ein Warnsymbol auf dem RoutenInformationsbildschirm angezeigt und der Streckenabschnitt, welcher nicht Ihren Präferenzen entspricht, wird auf der Karte farblich abweichend dargestellt. DE31 4.4.1 Unbefestigte Straßen Unbefestigte Straßen sind standardgemäß ausgeklammert, da sie sich in einem schlechten Zustand befinden können und gewöhnlich die zulässige Höchstgeschwindigkeit nicht erreicht werden kann. 4.4.2 Autobahnen Mit einem langsamen Fahrzeug oder beim Abschleppen benutzen Sie bitte keine Autobahnen oder Schnellstraßen. 4.4.3 Fähren Die Verfügbarkeit von zeitweilig betriebenen Fähren ist nicht unbedingt in den Kartendaten enthalten. Außerdem müssen Sie hier möglicherweise zahlen, bedenken Sie das bitte zwecks Deaktivierung des standardgemäß aktivierten Status. 4.4.4 Kehrtwendungen Obwohl bei den Straßentypen angezeigt, handelt es sich hierbei um ein Fahrmanöver. Die meisten Fahrer bevorzugen mehrere Links- oder Rechtsabbiegungen anstatt, daher ist diese Funktion standardgemäß deaktiviert. Umkehren auf Autobahnen gilt nicht als Kehrtwendung. HINWEISE: • Stehen Sie Kehrtwendungen nicht völlig negativ gegenüber, so lassen Sie diese aktiviert und fügen Sie stattdessen Strafpunkte (entsprechende zusätzliche Kilometer) in den Erweiterten Einstellungen in den Routenoptionen hinzu. • Übergangspunkte werden in Bezug auf Kehrtwendungen als Zwischenstopp betrachtet. Das bedeutet, dass die Ausklammerung von Kehrtwendungen auf dieser Seite Kehrtwendungen auf der gesamten Route so weit wie möglich vermeidet, jedoch beim Erreichen eines Übergangspunkts kann der nachfolgende Teil der Route zu Beginn in umgekehrter Richtung erfolgen. 4.4.5 Erlaubnis benötigt Zur Benutzung bestimmter Straßen oder zum Befahren bestimmter Bereiche benötigen Sie manchmal besondere Erlaubnisse der Eigentümer. Diese Straßen sind standardgemäß von Ihren Routen ausgeklammert. Mit dieser Schaltfläche ändern Sie die Einstellung, falls Sie zum Befahren berechtigt sind. 4.4.6 Gebührenpflichtige Straßen Geührenpflichtige Straßen sind standardgemäß in Ihren Routen enthalten. Wollen Sie hingegen Umwege fahren, um Straßenbenutzungsgebühren zu vermeiden, so führt die Deaktivierung dazu, dass das Gerät die beste gebührenfreie Route berechnet. HINWEIS: Ihnen stehen weitere Möglichkeiten in den Erweiterten Einstellungen der Routenoptionen zur Beeinflussung von Routenführung und -berechnung zur Verfügung. 5. Sprache und Einheiten Hier stellen Sie Sprachen, Einheiten und Datum- und Zeitformat des Geräts ein. 5.1 Programmsprache Diese Schaltfläche zeigt die aktuelle geschriebene Sprache des Programms an. Durch Berührung der Schaltfläche können Sie zwischen den verfügbaren Sprachen auswählen. Nach der Umstellung muss das Gerät neu gestartet werden und es wird eine Bestätigung vor dem Neustart erfragt. 5.2 Sprache der Sprachführung Diese Schaltfläche zeigt die aktuelle gesprochene Sprache für die Sprachführung an. Durch Berührung der Schaltfläche können Sie zwischen den verfügbaren Sprachen und Sprechern auswählen. Mit Berührung hören Sie kurze Beispielausschnitte, mit OK bestätigen Sie Ihre Auswahl. 5.3 Einheiten Sie können die Entfernungseinheiten des Programms einstellen. Das Gerät unterstützt möglicherweise nicht alle gelisteten Einheiten in einigen Sprachführungssprachen. Wählen Sie eine Maßeinheit, welche durch die Sprache der Sprachführung nicht unterstützt wird, so wird unter der Schaltfläche eine rote Warnanzeige eingeblendet. 5.4 Datum- und Zeitformat Sie können das angezeigte Datum- und Zeitformat einstellen, es stehen Ihnen unterschiedliche internationale Formate zur Verfügung. SOFTWARE UPDATE 1. Bitte besuchen Sie http://www.cydle.com und registrieren Sie eine Benutzer-ID. Bei der Erstellung eines Accounts wird die Seriennummer des Geräts benötigt, diese finden Sie unter SETTING > System Information. 2. Melden Sie sich mit Ihrer registrierten Benutzer-ID an. Auf der Cydle Website klicken Sie Support > Download & Update links. In den Optionen des Aufklappfensters wählen Sie In-Car Navigation System und dann die Modellnummer des Geräts, das aktualisiert werden soll. DE32 3. Wählen Sie die zu aktualisierenden Komponenten und klicken Sie den Downloadbutton. Speichern Sie heruntergeladene Dateien auf der SD Speicherkarte und setzen Sie diese im Gerät ein. 4. Berühren Sie im Einstellungsmenü Updatemodus. zum Aufrufen des HINWEIS: Setzen Sie die SD Speicherkarte mit den Aktualisierungsdateien ein, bevor Sie mit der Aktualisierung fortfahren. Berühren Sie die entsprechende Update-Schaltfläche im Updatemodus. Die Aktualisierung beginnt nach der Berührung des Buttons. *Wichtig Ziehen Sie eine SD Speicherkarte während der Aktualisierung keinesfalls ab und schalten Sie das Gerät auch nicht aus. Das kann zu erheblichen Problemen im System führen. Stellen Sie das Gerät zurück, sobald die Aktualisierung beendet ist. TECHNISCHE SPEZIFIKATIONEN CD/MP3-SPIELER Rauschabstand Kanaltrennung Frequenzgang > 60 dB > 50 dB (1kHz) 20 Hz - 20 kHz TUNER (FM) Frequenzbereich Frequenzschritt Zwischenfrequenz Empfindlichkeit Stereotrennung Rauschabstand 87.5-108 MHz 50 kHz 10.7 MHz 2.8 μ� �� V 30 dB 50 dB LINE-OUT Ausgang Impedanz max. 5V 10k Ohm ALLGEMEIN Spannungsversorgung 12V DC (10,8-15,6V erlaubt) Lautsprecher Impedanz 4 oder 8 Ohm Ausgangsleistung 35W x 4CH Hinweis: Die technischen Daten und das Design unterliegen aufgrund von Weiterentwicklungen Änderungen ohne weitere Vorankündigung. Anleitungen zum Umweltschutz Entsorgen Sie das Gerät am Ende seiner Nutzungsdauer nicht über Ihren herkömmlichen Haushaltsmüll. Geben Sie es an einer Sammelstelle für das Recycling von elektrischen und elektronischen Geräten ab. Das Symbol auf dem Gerät, die Gebrauchsanleitungen und die Verpackung geben Aufschluss über die verschiedenen Entsorgungsmethoden. Die Rohstoffe sind wie in dieser Beschreibung erläutert wiederverwertbar. Durch das Recycling, das Wiederverwenden von Rohstoffen und andere Methoden der Wiederverwertung alter Geräte leisten Sie einen wichtigen Beitrag zum Umweltschutz. Informieren Sie sich bitte in Ihrer Gemeindeverwaltung näher über autorisierte Entsorgungsstellen. ALLE RECHTE VORBEHALTENCOPYRIGHT DENVER ELECTRONICS A/S E 13 www.denver-electronics.com