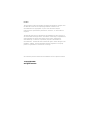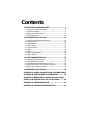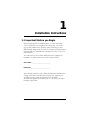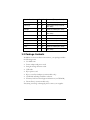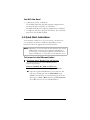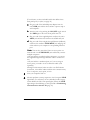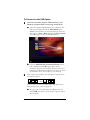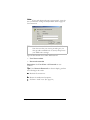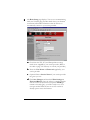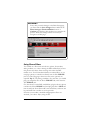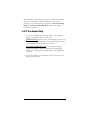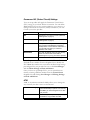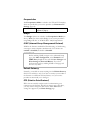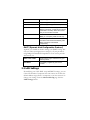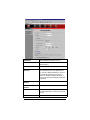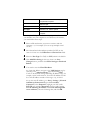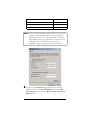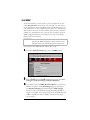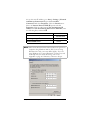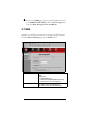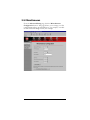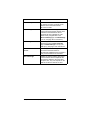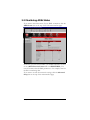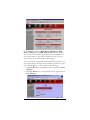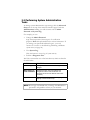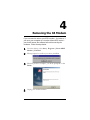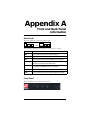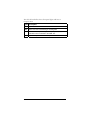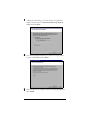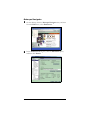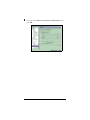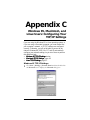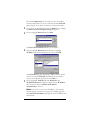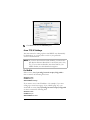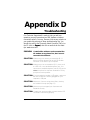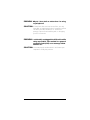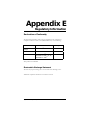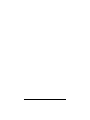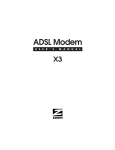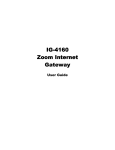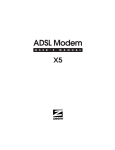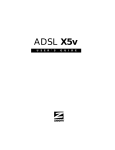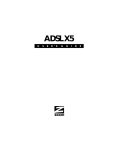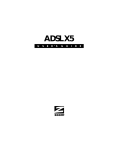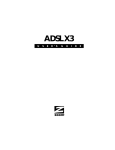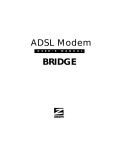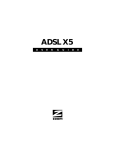Download Zoom ADSL X4 User`s manual
Transcript
ADSL Modem U S E R ’ S M A N U A L X4 NOTICE This document contains proprietary information protected by copyright, and this Manual and all the accompanying hardware, software, and documentation are copyrighted. No part of this document may be photocopied or reproduced by mechanical, electronic, or other means in any form. The manufacturer does not warrant that the hardware will work properly in all environments and applications, and makes no warranty or representation, either expressed or implied, with respect to the quality, performance, merchantability, or fitness for a particular purpose of the software or documentation. The manufacturer reserves the right to make changes to the hardware, software, and documentation without obligation to notify any person or organization of the revision or change. All brand and product names are the trademarks of their respective owners. © Copyright 2002 All rights reserved. Contents 1: INSTALLATION INSTRUCTIONS .................................. 4 1.1 1.2 1.3 1.4 IMPORTANT! BEFORE YOU BEGIN .......................................... 4 PACKAGE CONTENTS .......................................................... 5 QUICK START INSTRUCTIONS ............................................... 6 IF YOU NEED HELP...........................................................14 2: ADVANCED SETUP OPTIONS ..................................... 15 2.1 2.2 2.3 2.4 2.5 2.6 2.7 2.8 2.9 HOW TO USE THE ADVANCED OPTIONS .................................15 WAN SETTINGS ..............................................................16 LAN SETTINGS ...............................................................20 NAT FIREWALL ...............................................................22 VIRTUAL SERVER .............................................................23 DMZ ............................................................................26 DNS ............................................................................28 ADSL CONFIGURATION .....................................................29 MISCELLANEOUS ..............................................................30 3: SYSTEM ADMINISTRATION....................................... 32 3.1 3.2 3.3 3.4 3.5 MONITORING SYSTEM STATUS ............................................32 MONITORING ADSL STATUS ..............................................33 PERFORMING SYSTEM ADMINISTRATION TASKS........................35 RESETTING THE UNIT TO ITS DEFAULT SETTINGS.....................36 UPDATING THE UNIT’S FIRMWARE ........................................37 4: REMOVING THE X4 MODEM....................................... 38 APPENDIX A: FRONT AND BACK PANEL INFORMATION 39 APPENDIX B: CONFIGURING YOUR BROWSER ............. 41 APPENDIX C: WINDOWS 95, MACINTOSH, AND LINUX USERS: CONFIGURING YOUR TCP/IP SETTINGS .......... 46 APPENDIX D: TROUBLESHOOTING................................ 53 APPENDIX E: REGULATORY INFORMATION.................. 55 1 Installation Instructions 1.1 Important! Before you Begin Before installing your X4 ADSL modem, you must have DSL service enabled on your telephone line. To do this, you need to sign up with a DSL service provider. They will arrange to have DSL enabled, and provide you with a User Name and Password (if required) and the Communications Settings necessary to log on to their network. You will need your User Name and Password to complete the installation, so please make sure you have them at hand. User Name _________________________ Password _________________________ The following table lists some of DSL broadband communications settings. This table is intended for reference only. Typically you should not need to enter this information; it should be automatically supplied if needed as part of your service provider’s installation procedure. 4 X4 ADSL Modem User’s Manual Service Provider VPI VCI Protocol (Encapsulation) France (1) 8 35 PPPoA LLCSNAP (RFC 2364) France (2) 8 67 PPPoA (RFC 2516) or PPPoE (RFC 2364) Portugal 0 35 PPPoE LLCSNAP (RFC 2516) Spain—Wanadoo 8 32 Routed IP over ATM LLCSNAP (RFC 1483) Spain—Telefonica 8 32 PPPoE LLCSNAP (RFC 2516) Spain—Tiscali 1 32 PPPoA VCMUX (RFC 2364) U.K. (1) 0 38 PPPoA VCMUX (RFC 2364) U.K. (2) 0 38 PPPoE LLCSNAP (RFC 2516) U.S.A. 0 35 PPPoE LLCSNAP (RFC 2516) Venezuela—CANTV 0 33 Routed IP over ATM LLCSNAP (RFC 1483) 1.2 Package Contents In addition to these installation instructions, your package includes the following items: • X4 ADSL unit • Power adapter and power cord • Straight-through Ethernet cable • USB cable • RJ-11 phone cord • RJ-11-to-wall-jack adapter (certain models only) • CD-ROM, including installation software • Warranty and Customer Support information (on CD-ROM) • Phone filter(s) (certain models only). If anything is missing or damaged, please contact your supplier. Chapter 1: Installation Instructions 5 You Will Also Need • A Macintosh, Linux, or Windows 95/98/98SE/2000/NT/Me/XP computer equipped with a Network Interface Card (NIC) or a Windows 98/98SE/2000/Me/XP computer equipped with a USB port. • A telephone wall jack to plug the X4 unit into. The associated phone line must be DSL enabled. 1.3 Quick Start Instructions Your computer should be on. You can connect your X4 unit to your computer’s Ethernet or USB port. Depending on your preference, follow the appropriate instructions below. Note: Optionally, you can use both the X4’s Ethernet jack and its USB jack. By connecting two computers individually to your X4 unit—one using the Ethernet jack and the other using the USB jack—it is possible to share Internet access. To Connect via the Ethernet Option 1 Macintosh, Linux, Windows NT, and 95 Users: You do not need to run the CD-ROM software. Skip to Step 2 below. Windows 98/98SE, Me, 2000, and XP Users: Install the software before connecting the hardware. a Insert the supplied CD-ROM into your computer. The CD starts automatically and the Main Menu opens: (Note: If the CD does not start automatically, from the desktop, go to Start | Run and then type D:\setup.exe, where D is the letter of your CD-ROM drive.) 6 X4 ADSL Modem User’s Manual b Click the ADSL Modem Installation Wizard button, and then click the Ethernet option. The software installation proceeds automatically. c 2 When the process is complete, you will be prompted to click Finish. Your computer will shut down so you can connect the hardware. All hardware connections originate from the modem’s back panel. PWR ON OFF USB RESET ETHERNET PHONE ADSL Chapter 1: Installation Instructions 7 (For reference, we have included a table that defines these back panel ports, or jacks; see page 39.) a Plug one end of the included power adapter into the unit’s PWR jack and the other end into a power strip or wall receptacle. b Turn the unit on by pushing the ON/OFF toggle switch. The PWR light on the unit’s front panel turns on. c Plug one end of the supplied phone cord into the unit’s ADSL jack and the other end into the ADSL wall jack. d Plug one end of the straight-through Ethernet (10BaseT) cable into the modem’s ETHERNET jack and plug the other end into your computer’s corresponding Ethernet port. Note: You can also attach the X4 to an access point or a network hub via its ETHERNET jack and thereby connect multiple computers. —If your hub has an uplink or daisy chain port, you can use the supplied straight-through Ethernet cable to connect the two. —If your hub has a numbered port or if you are using an access point, you need a crossover Ethernet cable (sold separately). Throughout this manual, when we refer to an X4 Ethernet connection, it should be understood that this connection may be to a computer, access point, or hub. 3 Turn your computer back on. 4 The unit performs a startup sequence—the front panel LINK light blinks. (For reference, we have included a table on page 39 that defines the X4’s front panel lights.) When the LINK light changes from blinking to solid, proceed to Establishing Communication with the X4 (page 10). 8 X4 ADSL Modem User’s Manual To Connect via the USB Option 1 You must install the requisite USB software on your Windows computer before connecting the hardware. a Insert the supplied CD-ROM into your computer. The CD starts automatically and the Main Menu opens: (Note: If the CD does not start automatically, from the desktop, go to Start | Run and then type D:\setup.exe, where D is the letter of your CD-ROM drive.) b Click the ADSL Modem Installation Wizard button and, if prompted, the USB option. The software installation proceeds automatically. When the process is complete, the Main Menu minimizes for future use and a Zoom Web Console icon resides on your desktop. 2 Now connect the hardware. All connections originate from the X4’s back panel. PWR ON OFF USB RESET ETHERNET PHONE ADSL (For reference, we have included a table that defines these back panel ports, or jacks; see page 39.) a Plug one end of the included power adapter into the unit’s PWR jack and the other end into a power strip or wall receptacle. Chapter 1: Installation Instructions 9 b Turn the unit on by pushing the ON/OFF toggle switch. The PWR light on the unit’s front panel turns on. c Plug one end of the supplied phone cord into the unit’s ADSL jack and the other end into the ADSL wall jack. d Plug one end of the USB cable into the modem’s USB jack and plug the other end into your computer’s corresponding USB port. 3 The unit performs a startup sequence—the front panel LINK light blinks. (For reference, we have included a table on page 39 that explains the meaning of the X4’s front panel lights.) Note: You may see a Found New Hardware box indicating the progression of the installation; typically no user action is necessary. If you are using Windows XP, however, you may be required to click Next. 4 Depending on your operating system, you may see a Hardware Installation disclaimer box or a Digital Signature Not Found dialog box. You can safely ignore these messages and click Yes or Continue Anyway. Windows XP Users: If prompted to do so, click Finish. When the startup sequence is complete, the LINK light will change from blinking to solid. Continue below with Establishing Communication with the X4. Establishing Communication with the X4 1 10 Depending on your computer’s operating system, you may have a Zoom Web Console icon on your desktop. • If you do, double-click it to display the Network Password dialog box. • If you do not have a Zoom Web Console icon on your desktop, open your Web browser, type http://10.0.0.2 and press Enter to display the Network Password box. X4 ADSL Modem User’s Manual Note: If your web browser doesn’t open properly, it may be that your Internet settings need adjustment. Turn to page 41 for instructions. Note: This User Name and Network Password are different from the ones that your service provider gave you. They provide an added level of security that protects your ADSL unit’s settings. Type the X4’s default User Name and Password. • User Name=admin • Password=zoomadsl Remember: The User Name and Password are casesensitive. Tip: If the Network Password box doesn’t display, perform the following in this order: a Recheck all connections. b Restart the modem and computer. c Perform a “hard” reset. (See page 36.) Chapter 1: Installation Instructions 11 2 The Basic Setup page displays. You are now communicating with your X4. This page provides details about your Internet connection and includes information that the X4 uses to automatically connect to your service provider. a Check that the VPI, VCI, and Encapsulation settings match those supplied by your service provider. (Refer to the table on page 5 if necessary or consult your provider.) b Enter the User Name and Password supplied by your service provider. c Optional: Enter a Service Name if your service provider has given you one. d Click Save Changes and then click Write Settings to Flash and Reboot. Once the reboot is complete and the unit has reset itself (when the front panel’s LINK light remains on steady again), your X4 is ready to use. You can open another Web browser or use the one that is already open to access the Internet. 12 X4 ADSL Modem User’s Manual IMPORTANT: Every time you make changes to the Basic Setup page, you must click the Save Changes button and then the Write Settings to Flash and Reboot button. A Confirm page displays; click the button to complete the process. If not, any changes will be lost when you navigate to another page. Using Phone Filters You should use a filter with each device—phone, fax machine, analog modem, etc.—that is sharing the DSL-enabled line, because this prevents the device from receiving noise when the DSL modem is on. Your X4 modem includes an onboard filter, so you can plug a phone or other device directly into the X4’s PHONE jack if you like. Plugging a device into this jack is optional, not required. Tip: If your package includes a two-jack filter, you should plug your telephone into the filter’s PHONE end, rather than the X4’s PHONE jack. For other devices on the DSL-enabled line, plug the device’s phone cord into the filter’s PHONE end, and plug the filter’s LINE end into the wall jack. Some X4 models come with filters, and more can be purchased from a retailer or service provider. Now that your modem is installed and appropriate filters are attached, you’re done. Enjoy using the X4. Chapter 1: Installation Instructions 13 The remainder of this manual contains information intended for those users looking for expanded capabilities or for future reference—for example, there are chapters on Advanced Setup Options and System Administration. Refer to the Table of Contents for guidance. 1.4 If You Need Help • If you have hardware installation problems, our Technical Support Staff will be happy to assist you. Windows Users: Please see the Customer Support portion of the CD for contact information. You may also want to refer to the Frequently Asked Questions on the CD. Macintosh and Linux Users: You will find Customer Support information and Documentation in Adobe PDF format in the appropriately named folders in the CD-ROM’s directory. • 14 If you have DSL service problems, you should contact your DSL service provider. X4 ADSL Modem User’s Manual 2 Advanced Setup Options In addition to its basic setup options, the X4 unit includes options for specialized, or advanced, settings. If you are like most users, you will not need these options. The X4 is designed so that the basic setup settings are sufficient for most users. This chapter is applicable only if you need to perform sophisticated tasks. 2.1 How To Use the Advanced Options All the Advanced Configuration settings are accessible from the Advanced Setup page. Click its icon at the top of the X4’s main interface page. (If you have exited from the X4 and have forgotten how to establish communication with it, refer to page 10.) Chapter 2: Advanced Setup Options 15 IMPORTANT: Every time you make changes to an Advanced Setup page, you must click the Save Changes button and then the Write Settings to Flash and Reboot button. A Confirm page displays; click the button to complete the process. If not, any changes will be lost when you navigate to another page. 2.2 WAN Settings The WAN Settings page contains information pertaining to your Wide Area Network (WAN) ADSL setup and how you access the Internet. From the Advanced Setup page, click the WAN Settings button. A screen displays with several fields to fill in. For each field or category, we have included a table for reference. 16 X4 ADSL Modem User’s Manual Chapter 2: Advanced Setup Options 17 Permanent VC (Virtual Circuit) Settings Your service provider will supply the Permanent Virtual Circuit (PVC) setting for your basic Internet connection. You can define additional PVCs for services such as telephony or to connect to a managed Virtual Private Network (VPN) if available in your area. Consult your service provider. Enabled? Enabled by default. VPI Supplied by your service provider (reference table appears on page 5). VCI Supplied by your service provider (reference table appears on page 5). Static IP Address Most providers use dynamic IP addressing; only providers using Bridged or Routed IP Encapsulation can use static IP addresses. If your provider has given you a static IP address, enter it here. Subnet Mask For static IP address users only (see above): Enter the subnet mask of the static IP address given to you by your service provider. Virtual Circuits No. of virtual circuits that can be set up: 1-7. After filling out these fields, scroll down to the Virtual Circuit field and select a number from the dropdown list to identify this PVC. Note: The number 0 is reserved for the Basic Setup settings preconfigured for your provider. Be sure to click Save Changes and then Write Settings to Flash and Reboot. Once you have set up multiple PVCs, you can switch between them by selecting a different number from the Virtual Circuit dropdown list and clicking Save Changes and Writing Settings to Flash and Reboot. ATM ATM, or Asynchronous Transfer Mode, allows you to change the way in which your data is sent over the Internet. ATM Service Category Default is UBR (Unspecified Bit Rate). CBR (Constant Bit Rate) is optional. You can only use CBR if you have arranged to do so with your provider. Bandwidth Default is 0 (which equals UBR). Specifying bandwidth is only possible with CBR. 18 X4 ADSL Modem User’s Manual Encapsulation The Encapsulation Mode is related to the VPI and VCI numbers, which are specified by your service provider (see Permanent VC Settings, page 18). Mode Supplied by your service provider (reference table appears on page 5). Bridge Your Bridge choices are related to the Encapsulation Mode (see above). Note: You must enable Bridge if your service provider is using Bridged IP LLC or VCMUX (RFC 1483) Encapsulation. IGMP (Internet Group Management Protocol) IGMP is the Internet standard for IP multicasting, or broadcasting a message to many recipients simultaneously. Your choices are enabled or disabled; the default is disabled. IMPORTANT: Before enabling IGMP, navigate to the Advanced Setup page, click Misc Configuration, select Enabled in the IGMP Proxy dropdown list, and click Save Changes and Write Settings to Flash and Reboot. If you don’t perform this step first, enabling IGMP on this page will not have any effect. Default Gateway Normally, you would not enter anything into the Default Gateway field. You would do so only if you want to connect your modem to the Internet via a different Gateway Router, or if your service provider has instructed you to change it. PPP (Point-to-Point Protocol) PPP is the most widely used protocol for authenticating your connection to the Internet. Should you change service providers, you may need to change the data in these fields. Note: These settings also appear on your Basic Settings page. Chapter 2: Advanced Setup Options 19 User Name Supplied by your service provider. Password Supplied by your service provider. Service Name Optional; supplied by your service provider. Disconnect Time ADSL connection will be dropped after the ADSL line is idle for a certain amount of time (measured in seconds). Select 0 to ensure that you won’t be disconnected. Authentication PPP user authentication method. Default is Auto; you can specify CHAP or PAP only. Automatic Reconnect Disabled by default. Check this box if you want to be reconnected automatically if the ADSL connection is terminated unexpectedly. DHCP (Dynamic Host Configuration Protocol) Typically, you should not need to change your DHCP setting. The only case when you might want to change it is if your provider is using Bridged or Routed IP Encapsulation. Your service provider will instruct you. DHCP client enable Check this box only if instructed to by your service provider. Host Name If necessary, supplied by your service provider. 2.3 LAN Settings By modifying your LAN ADSL setup and DHCP settings, you can control the number of computers that can connect to the X4. The default address range allows 12 computers to join the network. To change your settings, from the Advanced Setup page click the LAN Settings button. 20 X4 ADSL Modem User’s Manual IP Address X4’s IP address. Default is 10.0.0.2. Subnet Mask X4’s subnet mask address. Default is 255.255.255.0. DHCP Server Enabled by default. DHCP Address Pool Selection The DHCP Address Pool is based on the X4’s IP address plus 12 IP addresses; for ex., the X4’s default IP address is 10.0.0.2; so the DHCP Address Pool is 10.0.0.310.0.0.14. Default is System Allocated. A pool of 253 (max.) User-Defined addresses is optional. User Defined Start Address Starting address of IP address pool. User Defined End Address Ending address of IP address pool. Lease Time Measured in days, hours, minutes, and seconds. Default is 0—lease time will never run out. User Mode Default is Multi-User. Chapter 2: Advanced Setup Options 21 2.4 NAT Firewall The X4’s built-in NAT (Network Address Translation) firewall provides a good, but not perfect, level of protection from unauthorized access. NAT keeps private a network’s internal IP addresses and presents to the Internet a set of public IP addresses. NAT’s more robust counterpart, NAPT (Network Address Port Translation), replaces a network’s private IP addresses with a single public IP address. Both NAPT and NAP are transparent to end users. Your X4’s NAT firewall is enabled by default; the default setting is dynamic NAPT—everything is automatic. You shouldn’t need to change this setting. However, if your service provider instructs you to disable it (or change it), go to the Advanced Setup page and click the NAT button. NAT Default is NAPT. Options are Disable and NAT. You should not need to change this setting, unless advised to do so by your provider. Note: If you select Disable, all your modem’s firewall capabilities are turned off. Session Name Only applicable to NAT; user-definable name to differentiate between different NAT sessions, different PPP sessions, and different PVCs. User’s IP IP address of the client computer you want to add. Action Choices are Add or Delete. 22 X4 ADSL Modem User’s Manual 2.5 Virtual Server To use certain special applications—some Internet games, videoconferencing, and Internet telephony, for example—you may have to use nonstandard ports. A port is an endpoint to a logical connection. The port number identifies the logical channel being used—for instance, port 21 is associated with FTP (File Transport Protocol). If you want to use an application that requires access to a port that the X4 would normally deny, you have to modify the X4’s settings to accommodate it. One way to do this is to implement a virtual server. In other cases, you might want to have multiple ports open and for this you need to set up a Demilitarized Zone (DMZ); see page 26 for instructions on configuring a DMZ. Tip:We recommend that you visit this web site: www.practicallynetworked.com/sharing/specialapps.htm. This site contains easy-to-understand instructions about opening ports and accommodating special applications. To set up a virtual server, from the Advanced Setup page, click the Virtual Server button. Chapter 2: Advanced Setup Options 23 ID The ID number is a convenient way to refer to a particular computer. Public Port Outbound port. Private Port Inbound port. Port Type Default is TCP. UDP is optional. Host IP Address IP address from the LAN side of the computer. An example will help to illustrate how to set up a virtual server. If you wanted to use your computer as an FTP server, for instance, you would follow these steps. 1 2 3 4 5 Select an ID number that you want to associate with this computer—1, for example. (You can set up multiple virtual servers.) The inbound and outbound port numbers for FTP are the same: 21. Enter 21 in the Public Port and Private Port fields. Select the Port Type. For FTP, it is TCP, which is the default. Click Add This Setting (in this case, there is no Save Changes button), and then click Write Settings to Flash and Reboot. You need to enter the Host IP Address. To obtain this address, navigate to the LAN Settings page by returning to the Advanced Setup page and clicking LAN. You’ll see the defined starting and ending IP address range; for example, 10.0.0.3 and 10.0.0.14. Your Host IP Address should be a static IP address outside of this range—say, 10.0.0.15. To set this static IP address, go to Start | Settings | Network and Dial-up Connections. Right-click Local Area Connection, select Properties, highlight your NIC card’s TCP/IP entry and click Properties. Click the radio buttons Use the following IP address and Use the following DNS server addresses, enter the following data, and click OK. 24 X4 ADSL Modem User’s Manual IP address 10.0.0.15 Subnet mask 255.255.255.0 Default gateway (X4’s LAN IP address) 10.0.0.2 Preferred DNS server 10.0.0.2 Note: These TCP/IP instructions and screenshot are typical of a computer using Windows 2000 or XP; if you are using Windows 98 or Me, yours may differ slightly. If you are using Windows 95, or are a Macintosh or Linux user, and need help with your TCP/IP settings, turn to the Appendix on page 46. Otherwise, continue to Step 6. 6 Return to the Virtual Server page and enter the static IP address 10.0.015 in the Host IP Address field. Click Add This Setting and then click the Write Settings to Flash and Reboot button. Chapter 2: Advanced Setup Options 25 2.6 DMZ In certain instances, you may want to give one computer on your LAN unrestricted Internet access. For example, you may want to use an application such as NetMeeting that uses dynamic ports. Or you may want to use the computer to play games over the Internet, and you want others to be able to initiate games with you. Without a DMZ, you would always have to be the one to initiate a game. A DMZ configuration allows the computer to accept all incoming packets that it has solicited. CAUTION! Use the DMZ feature with the utmost care. It exposes the DMZ computer’s entire contents to the Internet; there is no firewall protection whatsoever. To enable the X4’s DMZ feature, follow these steps. 1 2 3 26 From the Advanced Setup page, click the DMZ button. Select Enable from the DMZ dropdown list, then click Save Changes and Write Settings to Flash and Reboot. You need to enter the DMZ Host IP address. To obtain this address, navigate to the LAN Settings page by returning to the Advanced Setup page and clicking the LAN Settings button. You’ll see the defined starting and ending IP address range; for example, 10.0.0.3 and 10.0.0.14. Your DMZ Host IP Address should be a static IP address outside of this range— say, 10.0.0.15. X4 ADSL Modem User’s Manual To set this static IP address, go to Start | Settings | Network and Dial-up Connections. Right-click Local Area Connection and select Properties. Click the Install button. Select the Internet Protocol TCP/IP option and click Properties. Click the radio buttons Use the following IP address and Use the following DNS server addresses, enter the following data, and click OK. IP address 10.0.0.15 Subnet mask 255.255.255.0 Default gateway (X4’s LAN IP address) 10.0.0.2 Preferred DNS server 10.0.0.2 Note: These TCP/IP instructions and screenshot are typical of a computer using Windows 2000 or XP; if you are using Windows 98 or Me, yours may differ slightly. If you are using Windows 95, or are a Macintosh or Linux user, and need help with your TCP/IP settings, turn to the Appendix on page 46. Otherwise, continue to Step 4. Chapter 2: Advanced Setup Options 27 4 Return to the DMZ page. Type the static IP address 10.0.0.15 in the DMZ Host IP Address field Click Save Changes and then click Write Settings to Flash and Reboot. 2.7 DNS Typically, you should not need or want to change your DNS settings. Should your service provider instruct you to make changes, however, from the Advanced Setup page, click the DNS button. DNS Proxy Selection Default is Use Auto Discovered DNS Servers Only. Options are: —Disable DNS Proxy —Use User-Configured DNS Servers Only —Auto Discovery + User Configured User Configuration IP address of the prime DNS server. IP address of the alternate DNS server. 28 X4 ADSL Modem User’s Manual • From the dropdown list, select the option you want using the table above for reference. • If your provider instructed you to select Use UserConfigured DNS Servers Only or Auto Discovery + User Configured, in the User Configuration field you need to type in the preferred and alternate DNS server IP addresses that your provider has given you. 2.8 ADSL Configuration Normally, you should not need or want to change your ADSL configuration. Should your service provider instruct you to make changes, however, from the Advanced Setup page click the ADSL Configuration button to display the ADSL parameters. Trellis Enabled by default. Handshake Protocol Default is Autosense - G.dmt first. Wiring Selection Default is Tip/Ring. Bit Swapping Disabled by default. Chapter 2: Advanced Setup Options 29 2.9 Miscellaneous From the Advanced Setup page, click the Miscellaneous Configuration button. This page allows you to change your X4 configuration and set up an IGMP proxy, for example, or enable the X4’s PPP Half Bridge feature, for example. 30 X4 ADSL Modem User’s Manual WAN side HTTP server Disabled by default. HTTP server port Port number with Web access; for ex., if you change it to 1001, the HTTP server address on the LAN side would be http://10.0.0.2:1001. DHCP Relay Disabled by default. Enabling this feature forces all local PCs’ DHCP requests to be forwarded to the WAN DHCP server. Important: Be sure to disable the LAN DHCP server (navigate back to the Advanced Setup page and LAN Settings to do so; see page 20 for instructions). IGMP Proxy Disabled by default. Select enable, then navigate back to the Advanced Setup page and WAN Settings to set up your IGMP proxy. See page 19 for instructions. PPP reconnect on WAN access Disabled by default. Enabling this feature ensures that the PPP session is automatically established when a packet is ready to be transferred over the WAN. PPP Half Bridge Disabled by default. Enabling this feature forces the DHCP server to duplicate the X4’s WAN IP address to the local client computer; thus, only one computer on the LAN can access the Internet at a time. Chapter 2: Advanced Setup Options 31 3 System Administration Using a computer attached to the X4 and a Web-based browser such as Netscape Communicator or Internet Explorer, you can administer your X4 unit and monitor your ADSL connection. Remember: Remember If you are using an access point or a network hub, you can administer your X4 from any of the computers that are connected to the access point or hub. 3.1 Monitoring System Status If you want to check the overall system status, click the System Status icon at the top of the X4’s main interface page. (If you have exited from the X4 and have forgotten how to establish communication with it, refer to page 10.) 32 X4 ADSL Modem User’s Manual 3.2 Monitoring ADSL Status If you want to check the status of your ADSL connection, click the ADSL Status icon at the top of the X4’s main interface page. From here, you can verify whether your ADSL connection is active or not (ADSL Line State Status will read SHOWTIME). You can also monitor related ADSL parameters—for example, how fast the X4 is transferring data. If you want to review other network settings, click the Advanced Setup icon at the top of the main interface page. Chapter 3: System Administration 33 Under Status, you will see WAN Status, ATM Status, PPP Status, TCP Status, and MAC Table Status buttons. Clicking any of these buttons displays pertinent information. Note: You can’t make changes to the ATM or TCP Status pages; you can make changes to the PPP and WAN Status pages. If your provider is using Bridged or Routed IP Encapsulation, you may be instructed to perform a Release/Renew operation to gain a new, valid IP address. To do so, perform the following: • Highlight Release in the pulldown menu, and then click Save Changes. • Highlight Renew in the same pulldown menu, and then click Save Changes. 34 X4 ADSL Modem User’s Manual 3.3 Performing System Administration Tasks To change system administration-type settings, click the Advanced Setup icon at the top of the main user interface page. Under the Administration heading, you will see items such as Admin Password and System Log. For example, you can • Change the Admin Password: Type the new password, then retype it for verification purposes. Note: The password must be at least 8 characters. If you change your password and then forget it, your only recourse is to reset it to the default by performing a hardware system reset (see page 36). • View System Log. Click this button to view a log of system activity. • Perform a Diagnostic Test. The X4’s user interface uses a few basic buttons, which are listed in the table below. BUTTON FUNCTION Save Changes Clicking this button initiates new settings and changes. Write Settings to Flash and Reboot Clicking this button puts new settings and changes into effect—and restarts the unit. (Changes do not become effective until unit is restarted.) Help Clicking the Help icon at the top of any page displays context-sensitive help. Note: We strongly recommend that you change the administrator password to safeguard the security of your network. Chapter 3: System Administration 35 3.4 Resetting the Unit to Its Default Settings If you have changed the system settings on your X4 unit and want to restore them to the factory default settings, you can do so in one of two ways: You can perform a software reset or a “hard” reset. Note: The unit’s default IP address is http://10.0.0.2. If you can open your Web browser and access your X4’s user interface, initiate a software reset: • From the Advanced Setup page, under Administration, click Reset to Default. You will be prompted to click the Write Settings to Flash and Reboot button. Once this process is complete, your unit is reset to its factory settings. Click on any of the icons at the top of page to continue. If you lose your link to the unit and cannot communicate with it via the Web browser, initiate a hard reset. • 36 Using a paper clip, press the RESET button on the unit’s back panel. While holding in this button, count to five, and then release the button. The unit’s LINK light will turn off and then it will blink slowly, about once per second. You are now guaranteed that all system settings are set to the unit’s factory defaults. X4 ADSL Modem User’s Manual 3.5 Updating the Unit’s Firmware To upgrade the X4’s firmware, click the Advanced Setup icon at the top of the main interface page and then follow these steps. 1 2 3 4 You must first download the upgrade (for example, from our web site or a floppy disk). Save it under some filename. Click the Firmware Update button. Click Browse and select the file and upgrade’s filename. Alternatively, you can type a pathname and filename of your choosing. The upgrade file should have a .DLF extension. Click Open, Upload, and then Reboot. Note: The reboot process may take up to a minute. VERY IMPORTANT! Do not turn off the X4 or unplug it while you are upgrading the firmware. 5 6 The unit’s LINK light will go off during the rebooting process. Then it will blink and finally remain on steady; the process is now complete. Note: This process may take up to a minute. Close and re-open your Web browser and resume your Internet session. Chapter 3: System Administration 37 4 Removing the X4 Modem If you ever want to remove your ADSL modem—for instance, if you move your computer to a location without ADSL service— you should remove the software before disconnecting the hardware. Follow the steps below. 1 From the desktop, select Start | Programs | Zoom ADSL Modem | Uninstall. 2 When prompted to confirm your choice, click Yes. 3 When the process is complete, you will be prompted to click Finish. 4 Unplug your modem hardware. 38 X4 ADSL Modem User’s Manual Appendix A Front and Back Panel Information Back Panel The back panel of your unit looks like this. PWR ON OFF USB RESET ETHERNET PHONE ADSL The table below defines the purpose of these ports, or jacks. Port Description PWR Port to connect the unit to the power adapter. ON/OFF Toggle switch to turn the unit on or off. USB Port to connect the unit to the USB port of a computer. RESET Button to reset the unit to its system default settings (necessary if communication link is lost). ETHERNET Port to connect the unit to an access point, a network hub, or the Ethernet (10BaseT) port of a computer. PHONE Port to connect a phone to the unit. ADSL Port to connect the unit to the ADSL telephone wall jack. Front Panel The front panel of your unit looks like this. Appendix A: Front and Back Panel Information 39 The table below defines these front panel lights and how to interpret them. Light Description LAN Lights when LAN connection is active. RXD Blinks when unit is transmitting or receiving data. LINK Blinks when unit is performing its startup sequence; stays on solid when unit is connected to the ADSL line. PWR Lights when power switch on back panel is turned on. 40 X4 ADSL Modem User’s Manual Appendix B Configuring Your Browser An Internet browser is a program used to find and display Web pages. To find a page, the browser must connect to the Internet. This Appendix describes how to configure some of the most common Internet browsers. If you are using another browser, please consult the documentation that came with it. Internet Explorer 4.0 1 2 Start Internet Explorer. Open the View menu and select Internet Options. 3 In the Internet Properties dialog box, click the Connections tab. 4 Click Connect to the Internet using local area network, and click OK. Internet Explorer 5.x or Later 1 2 3 4 On the desktop, click the Internet Explorer icon. If you cannot access the Internet Explorer menu, follow these steps: • Click Start | Settings | Control Panel. • Click the Internet Options icon, and go to Step 3. Click the Tools menu, and then Internet Options. In the Internet Properties dialog box, click the Connections tab. On the Connections tab, click the Setup button. Appendix B: Configuring Your Browser 41 5 6 42 You will see the following dialog box. Make sure that I want to set up my Internet connection manually, or I want to connect through a local area network (LAN) is selected, and click OK. When the next dialog box appears, change the selection to I connect through a local area network (LAN) and click Next. X4 ADSL Modem User’s Manual 7 8 9 A dialog box describing your LAN Internet configuration displays. Uncheck the box Automatic discovery of proxy server and click Next. You will be prompted whether you want to set up an email account. Check No and click Next. When the process is complete, when you will be prompted to click Finish. Appendix B: Configuring Your Browser 43 Netscape Navigator 1 2 44 On the desktop, click the Netscape Navigator icon, and then from the Edit menu, select Preferences. In the Preferences dialog box, click the Advanced option, and then click Proxies. X4 ADSL Modem User’s Manual 3 Select the option Direct connection to the Internet and click OK. Appendix B: Configuring Your Browser 45 Appendix C Windows 95, Macintosh, and Linux Users: Configuring Your TCP/IP Settings If you are using the Windows 95 or Linux operating system, or if you are using a Macintosh computer, you must ensure that your computer’s network, or TCP/IP, settings are configured correctly. Otherwise, you will not be able to connect to the Internet. Windows 98, 2000, Me, NT, and XP automatically configure your network settings, so you don’t have to perform this additional task. • Windows 95 TCP/IP Settings Settings, below. • Macintosh TCP/IP Settings Settings, page 48. • Linux TCP/IP Settings Settings, page 51. Windows 95 TCP/IP Settings 1 46 Click Start | Settings | Control Panel and then double-click the Network icon to display the Network dialog box. X4 ADSL Modem User’s Manual Click the Configuration tab. You will see a list of installed network components. If you see a line that includes TCP/IP, skip to Step 5. If you don’t see the line, continue with Step 2. 2 If you don’t see TCP/IP listed, click the Add button to display the Select Network Component Type dialog box. 3 Click to highlight Protocol and click Add. The Select Network Protocol dialog box displays. 4 Click to highlight Microsoft and then click to highlight TCP/IP in the Network Protocols list. Then click OK. The Network dialog box from Step 1 displays. There should now be an entry for TCP/IP. Click No if you are asked to restart your computer. Note: Don’t click OK yet. 5 Click to highlight TCP/IP and click Properties. The TCP/IP Properties box displays. Make sure the IP Address tab is foremost, and that Obtain an IP address automatically is selected. Note: If you want to use a static IP address—for example, when setting up a virtual server (page 23) or DMZ (page 26), click Specify an IP address and type the static IP address and subnet mask. Appendix C: Windows 95, Macintosh, and Linux Users 47 Then click the DNS configuration tab, enter the DNS server information, and click OK. 6 You will see the Network dialog box again. Click OK to enable your settings. If prompted to do so, insert your Windows 95 CD-ROM and click OK. Macintosh TCP/IP Settings Depending on your Mac OS, the directions to configure your Macintosh’s network settings will differ. For OS X, follow the instructions on page 50. Otherwise, continue directly below. For Mac OS 7.6.1 - 9.2.2 and Above but not OS X 1 From the Apple menu, choose Control Panels and then TCP/IP to display the TCP/IP dialog box (you will use this dialog box in Step 6). 2 On the main toolbar, from the File menu, choose Configurations. 48 X4 ADSL Modem User’s Manual 3 In the Configurations dialog box, click Duplicate. 4 The Duplicate Configuration dialog box appears. Type a name, such as “Zoom ADSL Modem,” and click OK. 5 The Configurations dialog box appears again. Highlight your new configuration—in our example, Zoom ADSL Modem—and click Make Active. 6 In the TCP/IP dialog box, under Connect via:, select Ethernet. Under Configure:, select Using DHCP Server. Do not enter anything in the DHCP Client ID field. Note: If you want to use a static IP address—for example, if you were setting up a virtual server (page 23) or a DMZ (page 26)—you would highlight Manually from the Configure: list and then enter the static IP address, subnet mask, etc. Appendix C: Windows 95, Macintosh, and Linux Users 49 7 Close the TCP/IP dialog box. You will be asked if you want to save the changes. Click Save. For Mac OS X 1 From the Dock, choose System Preferences and then Network. The Network pane appears. 2 From the Location: drop-down list box, select New Location…. In the box, type a name of your choosing, such as “Zoom ADSL Modem,” and click OK. 3 Under the Configure drop-down tab, choose Built-in Ethernet or Ethernet. 4 Make sure that the TCP/IP tab is foremost. Make sure that Using DHCP is highlighted in its Configure: dropdown list box. Do not enter anything into the DHCP Client ID field. Note: If you want to use a static IP address—for example, if you were setting up a virtual server (page 23) or a DMZ (page 26)—you would highlight Manually in the Configure: menu and then enter the static IP address, subnet mask, etc. 50 X4 ADSL Modem User’s Manual 5 Click Save and close the Network pane. Linux TCP/IP Settings The instructions for setting up boot-time DHCP vary dramatically by distribution, so you may want to refer to your particular version’s documentation. Note: If you have other network cards installed, you will need to pick distinct Ethernet identifiers for each (eth0, eth1, eth2, etc.). If you select an identifier other than eth0 for your ADSL modem, use that identifier throughout. For RedHat Edit or create /etc/sysconfig/network-scripts/ifcfg-eth0 so that it contains the following three lines: DEVICE=eth0 ONBOOT=yes BOOTPROTO=dhcp If you want to use a static IP address—for example, if you were setting up a virtual server (page 23) or a DMZ (page 26)—you would edit or create /etc/sysconfig/network-scripts/ifcfg-eth0 so that it contains the following lines: DEVICE=eth0 ONBOOT=yes BOOTPROTO=static Appendix C: Windows 95, Macintosh, and Linux Users 51 BROADCAST=172.16.31.255 IPADDR=172.16.16.55 NETMASK=255.25.240.0 NETWORK=172.16.16.0 Note: If your computer won’t always be on a network with working DNS at boot-time, set ONBOOT=no. If you don’t, RedHat 6.2 (and possibly other versions) might hang. To activate the card by hand when you have attached your computer to the network, at root, run the command: /sbin/ifup eth0. For SuSE Edit the file /etc/rc.config; search for the variables NETCONFIG, NETDEV_0, and IFCONFIG_0. Set them as follows (see the instructions in rc.config): NETCONFIG="_0" NETDEV_0="eth0" IFCONFIG_0="dhcpclient" Reboot with this command: /sbin/shutdown -r now. If you want to use a static IP address—for example, when setting up a virtual server (page 23) or a DMZ (page 26)—consult the help file or documentation that came with your operating system. For Debian Add this line to the file /etc/network/interfaces: iface eth0 inet dhcp. Reboot with this command: /sbin/shutdown -r now. If you want to use a static IP address—for example, when setting up a virtual server (page 23) or a DMZ (page 26)—consult the help file or documentation that came with your operating system. 52 X4 ADSL Modem User’s Manual Appendix D Troubleshooting Our Technical Support staff is ready to help you with any questions you may have about your DSL modem or Internet connection options. You may, however, find an easy solution to your problem by referring to these troubleshooting tips. You should also refer to the Frequently Asked Questions (FAQs) on the CD (click on Support), Support and visit our web site for the latest tips: www.zoom.com. PROBLEM: I installed the software and connected the X4 modem to my phone line, but I cannot connect to the Internet. SOLUTION: Make sure you’ve securely connected the RJ-11 phone cord from the wall jack to the DSL modem connector on the back of your computer. SOLUTION: Make sure you’ve connected the RJ-11 phone cord to a DSL line, not a standard telephone jack. You cannot use a standard telephone jack for DSL service unless that phone line has been enabled for DSL by your phone service provider. SOLUTION: If you are using the modem’s USB option, make sure the unit’s USB cord is securely plugged into your computer’s USB port. SOLUTION: Make sure, if you are using phone filters, that they are installed correctly (see page 13). SOLUTION: Make sure you have typed your Username and Password correctly. SOLUTION: Contact your service provider to ensure that the DSL connection is functioning properly. Appendix D: Troubleshooting 53 PROBLEM: Why do I hear static or noise when I’m using my telephone? SOLUTION: If that phone does not have its own filter, you may hear static or high-pitched noise if you make a phone call while your ADSL modem is on. A filter also prevents a phone from interfering with, or dropping, your DSL connection. PROBLEM: I accidentally unplugged the USB cable while using my modem. This resulted in a general protection fault (GPF) error message. What should I do? SOLUTION: You must plug the modem back in and restart your computer to rectify this problem. 54 X4 ADSL Modem User’s Manual Appendix E Regulatory Information Declaration of Conformity The manufacturer declares under sole responsibility that this equipment is compliant to Directive 1999/5/EC (R&TTE Directive) via the following: Directive Standard Test Report rd 73/23/EEC-Low Voltage IEC 60950: 3 ed. 1999 electrical safety 89/336/EEC-EMC EN 55024: 1998ed EMC-immunity 89/336/EEC-EMC ed EN 55022 : 1998 ; EN 61000-3-2:1998 ed; A1, A2; EN 61000-3-3: 1995 ed EMC-emissions This product is CE Marked. Electrostatic Discharge Statement The unit may require resetting after a severe electrostatic discharge event. Additional compliance information is located on the CD. Appendix E: Regulatory Information 55 3372-A 27263 ©2002