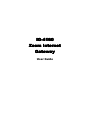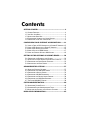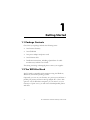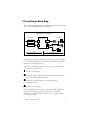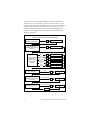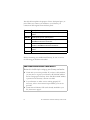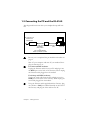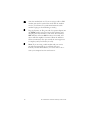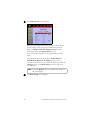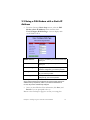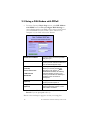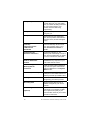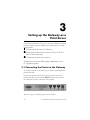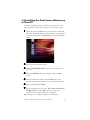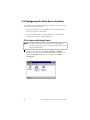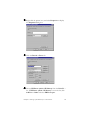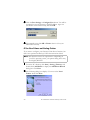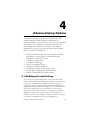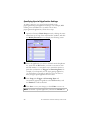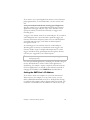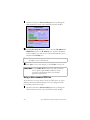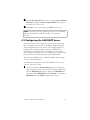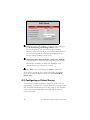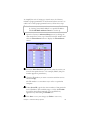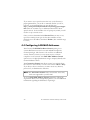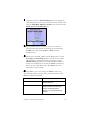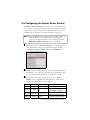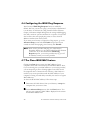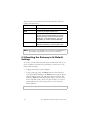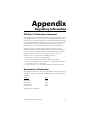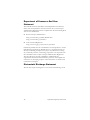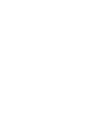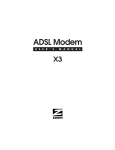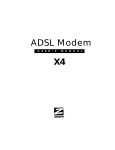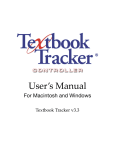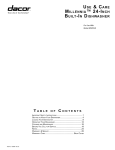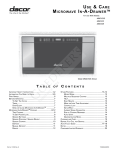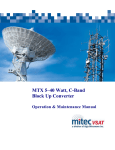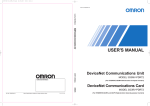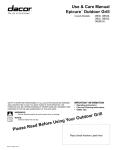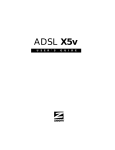Download Zoom IG-4160 User guide
Transcript
IG-4160 Zoom Internet Gateway User Guide NOTICE This document contains proprietary information protected by copyright, and this Manual and all the accompanying hardware, software, and documentation are copyrighted. No part of this document may be photocopied or reproduced by mechanical, electronic, or other means in any form. The manufacturer does not warrant that the hardware will work properly in all environments and applications, and makes no warranty or representation, either expressed or implied, with respect to the quality, performance, merchantability, or fitness for a particular purpose of the software or documentation. The manufacturer reserves the right to make changes to the hardware, software, and documentation without obligation to notify any person or organization of the revision or change. All brand and product names are the trademarks of their respective owners. © Copyright 2001 All rights reserved. Contents GETTING STARTED .......................................................... 4 1.1 1.2 1.3 1.4 1.5 PACKAGE CONTENTS .......................................................... 4 YOU WILL ALSO NEED ....................................................... 4 INSTALLATION ROAD MAP ................................................... 5 FAMILIARIZING YOURSELF WITH YOUR GATEWAY ...................... 7 CONNECTING THE PC AND THE IG-4160 ................................ 9 CONFIGURING YOUR INTERNET ACCESS METHOD....... 11 2.1 2.2 2.3 2.4 2.5 USING A CABLE OR DSL MODEM WITH A DYNAMIC IP ADDRESS ..13 USING A DSL MODEM WITH A STATIC IP ADDRESS ..................15 USING A DSL MODEM WITH PPPOE .....................................16 USING A DIAL-UP OR ISDN MODEM .....................................17 USING THE GATEWAY WITHOUT WAN ACCESS .......................19 SETTING UP THE GATEWAY AS A PRINT SERVER ......... 20 3.1 3.2 3.3 3.4 CONNECTING THE PRINTER TO THE GATEWAY .........................20 INSTALLING THE PRINT SERVER SOFTWARE ON A CLIENT PC.......21 CONFIGURING THE PRINT SERVER FUNCTION ..........................22 UNINSTALLING THE PRINT SERVER .......................................26 ADVANCED SETUP OPTIONS.......................................... 27 4.1 4.2 4.3 4.4 4.5 4.6 4.7 MODIFYING FIREWALL SETTINGS .........................................27 CONFIGURING THE LAN DHCP SERVER ................................31 CONFIGURING A VIRTUAL SERVER ........................................32 CONFIGURING LAN MAC ADDRESSES ...................................34 CONFIGURING THE ROUTER ACCESS CONTROL .........................36 CONFIGURING THE WAN PING RESPONSE ..............................38 THE CLONE WAN MAC FEATURE ........................................38 SYSTEM ADMINISTRATION ........................................... 40 5.1 MONITORING SYSTEM STATUS ............................................40 5.2 PERFORMING SYSTEM ADMINISTRATION TASKS........................42 5.3 RESETTING THE GATEWAY TO ITS DEFAULT SETTINGS ...............44 REGULATORY INFORMATION........................................ 45 1 Getting Started 1.1 Package Contents Check that your package includes the following items: • One Internet Gateway • One CD-ROM • One power adapter and power cord • One Ethernet cable • Installation instructions, including a Quick Start for cable modem users, and this User Guide. If anything is missing or damaged, please contact your supplier. 1.2 You Will Also Need The IG-4160 is compatible with computers using the Windows, Macintosh, and Linux operating systems. Optionally, you can use your Gateway as a print server and share a parallel port printer connection among multiple PCs. (Note: This option is only for Windows computers.) If you want to use your Gateway as a print server, you will need a standard parallel printer and cable. 4 IG-4160 Zoom Internet Gateway User Guide 1.3 Installation Road Map The following diagram depicts the different setups that are possible with your Zoom IG-4160 Internet Gateway. E Q U IP M E N T C O N FIG U R A TIO N S W A N D EV IC ES IG -4 160 Internet G atew ay RS232 M ODEM S D IAL-U P M O D E M S IS D N M O D E M S COM LA N D E VIC ES P R IN T E R ETHERNE T MODE MS C AB L E M O D E M S AD S L M O D E M S DESKTOP PC 1 0 /1 0 0 B a s e T PR IN TE R Or W AN L AN 1 HUB L AN 2 L AP T O P P C 1 0 /1 0 0 B a s e T DMZ SERVER WAN LA N U N P R O TE C TED (Public N etw ork) PR O TEC TE D (Private N e tw ork) The first step is to decide what type of WAN device you intend to use to access the Internet. (Your choices are depicted on the lefthand side of the diagram above.) Once you’ve made that decision, the key stages to set up and use your Gateway are as follows: 1 2 3 4 Connect the hardware. Establish wired communication with the Gateway using a PC that we’ll call the Administrator PC. Configure your Internet access method using the Administrator PC. Connect to the Internet. Using the following flowchart as a road map should simplify the process of setting up your Gateway. You can also keep this flowchart as a handy reference, should you ever want to modify your Gateway setup. Chapter 1: Getting Started 5 In this manual we also describe additional options and features available to you. For example, you can connect a printer to your Gateway and share it among multiple users. You can also add more sophisticated capabilities to the Gateway. For instance, you can modify its built-in firewall protection to accommodate special gaming or video applications. The flowchart also includes these additional chapters. PLAN YOUR GATEW AY SETUP H o w D o Y o u P la n to U s e Y o u r G a te w a y? Fam iliarize you rself w ith the Internet G atew ay C h apter 1.1 to 1.4 C o nnecting your A d m in istrator P C to the G atew ay G o to C hap ter 1.5 C h eck O n ly O n e S elect the W A N D evice you w ant to use to conn ect to the Internet C a b le M odem G o to C hap ter 2.1 ADSL M odem G o to C hap ter 2.2 ADSL M odem w ith P P P o E G o to C hap ter 2.3 D ia l-u p o r IS D N M odem G o to C hap ter 2.4 N o W AN D e vice * G o to C hap ter 2.5 (* S ele c t fo r A P M o d e o r P rin te r S h a re O n ly) A re you con nectin g a S hared P rin ter? Y es G o to C hap ter 3 No D o you plan to u se the S ystem A dm inistratio n functions? No Y es or U n sure G o to C hap ter 4 No D o you plan to u se the A d van ced Featu res? No 6 Y es or U n sure G o to C hap ter 5 D o ne IG-4160 Zoom Internet Gateway User Guide 1.4 Familiarizing Yourself with Your Gateway The Gateway has LED indicators on its front panel so you can monitor its operation and perform troubleshooting if necessary. The table below defines these LEDs and how to interpret them. This table is for reference only and is not required for IG-4160 installation. LED POWER SYS WAN Function Power indicator System status WAN port activity Color Description Green On Power is on. Orange Blinking @ 1 sec. intervals Gateway is functioning properly. Rapid blinking Gateway is resetting to factory defaults. On WAN port is linked. Blinking WAN port is sending or receiving data. On LAN port is connected. No data is flowing. Blinking LAN port is connected. Data is flowing. Off LAN port is not connected. On Data rate=100Mbps Off Data rate=10Mbps Green Green Link/Act 1~2 Status Wired LAN port link activity status 100BaseT Wired LAN Green 1~2 port data rate The back panel of your Gateway looks like this. Chapter 1: Getting Started 7 The table below explains the purpose of these back panel ports, or jacks. When you connect your modem to your Gateway, all connections will originate from this back panel. Port Description COM Serial port in case you want to connect a dial-up or ISDN modem PRINTER Parallel printer port for optional printer 1 A LAN port for connecting networked computers and other 10/100BaseT Ethernet LAN devices 2 A second LAN port for connecting networked computers and other 10/100BaseT Ethernet LAN devices WAN In case you want to connect an Ethernet cable or DSL modem 12VDC Power: DC 12V, 1.5A (minimum) Before connecting your modem and Gateway, be sure to review the following pre-installation checklist. PRE-INSTALLATION CHECKLIST Review this checklist before setting up your Gateway and modem ✔ Check with your service provider: If you have a cable modem, you may have to register your Gateway’s WAN MAC address before setting up the Gateway. Note: The WAN MAC address is printed on the Gateway’s bottom case label. ✔ Is your Internet or online service working properly? If necessary, refer to the instructions provided by your service provider. ✔ Check that an Ethernet NIC card is already installed in your PC, then turn to page 9. 8 IG-4160 Zoom Internet Gateway User Guide 1.5 Connecting the PC and the IG-4160 The diagram below shows what your completed setup will look like. R F (C O A X IA L ) O R P H O N E L IN E C O N N E C T IO N M ODEM IG -4160 C A B L E /D S L M O D E M ETHERNET (W A N ) C A B L E or D IA L -U P /IS D N M O D E M S E R IA L (C O M P O R T ) C A B L E A ETH ERN ET CA BLE (L A N ) A d m in P C Be sure you’ve completed the pre-installation checklist on page 8. Shut off your computer and turn off your modem. Don’t plug the Gateway in yet. B For cable and DSL modems: Unplug the Ethernet cable from your PC and plug it into the WAN port on the back of the Gateway. Don’t unplug the Ethernet cable plugged into the modem. For dial-up and ISDN modems: Unplug the serial cable from the PC and plug it into the COM port on the back of the Gateway. Don’t unplug the serial cable plugged into the modem. C Using the Ethernet cable supplied with the Gateway, plug one end into a LAN port (labeled 1 and 2) on the back of the Gateway and plug the other end into the PC. Chapter 1: Getting Started 9 D Turn the modem back on. If you are using a cable or DSL modem, wait until it synchronizes itself with the modem service. (You’ll know it’s synchronized when the cable modem’s light goes from blinking to steady.) E Plug the Gateway in: Plug one end of its power adapter into the 12VDC power jack on the back of the Gateway and then plug the other end into a wall outlet. The Gateway’s SYS indicator will come ON for about 10 seconds, and then it will flash rapidly a few times. When the indicator flashes continuously once per second, the start-up process is complete, and your Gateway is ready. F Note: If you are using a cable modem and your service provider has instructed you to call back with your Gateway’s WAN MAC address, now is the time to do so. Turn your computer back on and restart it. 10 IG-4160 Zoom Internet Gateway User Guide 2 Configuring Your Internet Access Method This chapter explains how to configure your Internet access method, or WAN type, which is the next step in the installation process. Note: The Gateway’s default Internet access method is Cable or DSL Modem using a Dynamic IP Address. Note: If you prefer to set up your Gateway using an interactive online guide, please refer to the accompanying Zoom CD and the Smart Start program. Now that you have connected your modem and Gateway, you are ready to communicate with the Gateway and configure your WAN type. 1 Launch your Web browser on the Administrator PC, type the Gateway’s default IP address—192.168.123.254—and press Enter. 2 The Login screen displays. Type the system password in the System Password field (default is admin), and click the Login button. Note: If the Login screen doesn’t display, perform the following in this order: a Recheck all connections. b Restart the Gateway. c Perform a “hard” reset. (See page 44.) Chapter 2: Configuring Your Internet Access Method 11 3 The System Status screen displays. This screen provides details about the type of WAN device you are using, or how you are connected to the Internet. (Refer to Chapter 5 System Administration for more information about the System Status screen.) Note: The wireless features are not supported in your IG4160. The default Internet access method is Cable Modem or DSL Modem (Dynamic IP Address). If you want to connect to the Internet using a different WAN type, click the Change button or the Basic Setup icon at the top of the user interface. Note: Click the Refresh button to update the contents of the status display. 4 12 The Basic Setup screen displays. IG-4160 Zoom Internet Gateway User Guide In addition to Cable Modem or DSL Modem (Dynamic IP Address) (see below), your choices are as follows: • DSL Modem with Static IP Address (turn to page 15) • DSL Modem with PPPoE (turn to page 16) • Dial-up or ISDN Modem (turn to page 17) • No WAN Internet Access (turn to page 19). To change your WAN type, select the correct button, then click View/Configure WAN Settings. 2.1 Using a Cable or DSL Modem with a Dynamic IP Address • The Gateway’s default Internet access method is Cable or DSL Modem with a Dynamic IP Address. • If this is your Internet access method, you don’t necessarily have to make any changes. To review your settings, click View/Configure WAN Settings from the Gateway’s Basic Setup screen. Chapter 2: Configuring Your Internet Access Method 13 Host Name (Optional) Renew IP Forever • May be required by some service providers. If so, your service provider will inform you. Disabled by default. Check the Enable (Auto-reconnect) box if you want the Gateway to renew the IP address automatically when the IP address lease is about to expire. This option also allows the Gateway to automatically connect to your service provider after the Gateway is restarted or if the connection is interrupted. If you change any settings, click Save (and Restart if you are prompted to do so). Return to the road map on page 6 to review your setup plan. 14 IG-4160 Zoom Internet Gateway User Guide 2.2 Using a DSL Modem with a Static IP Address • From the Gateway’s Basic Setup screen, select the DSL Modem (Static IP Address) button and then click View/Configure WAN Settings. A screen displays with several fields to fill in. WAN IP Address Type the IP address your service provider has given you. WAN Subnet Mask Type the mask your service provider has given you. WAN Gateway Type your service provider’s Gateway IP address. Assigned by your service provider. Primary DNS* Domain Name Server IP address. Assigned by your service provider. Secondary DNS* Backup Domain Name Server IP address. Assigned by your service provider. *Primary and Secondary DNS addresses are the addresses of the initial server and the backup server assigned to request a Web-name-to-IPaddress lookup, respectively. Note: If you set these addresses as 0.0.0.0, they will be automatically assigned. • Once you have filled in all the information, click Save (and Restart if you are prompted to do so). Return to the road map on page 6 to review your setup plan. Chapter 2: Configuring Your Internet Access Method 15 2.3 Using a DSL Modem with PPPoE • From the Gateway’s Basic Setup screen, select DSL Modem with PPPoE and click View/Configure WAN Settings. A screen displays with several fields to fill in. These fields control your shared PPPoE session, which is active whenever any computer on your LAN accesses the Internet. PPPoE Account Name Type the name your service provider has given you. PPPoE Password The Password is also given by your service provider. After the Password is set, this field will appear empty. Maximum Idle Time (seconds) The length of time you can be idle before your service provider will disconnect your session. If Autoreconnect is enabled, the Gateway will automatically connect to your service provider after the Gateway is restarted or the connection is interrupted. 0=never disconnect 1-999=allowed default=300 PPPoE Service Name (Optional) Only type a Service Name if your service provider requires it. Assigned IP Address Required by those service providers that provide PPPoE session control with a Static IP address. (Optional) • Once you have filled in all the information, click Save (and Restart if you are prompted to do so). Return to the road map on page 6 to review your setup plan. 16 IG-4160 Zoom Internet Gateway User Guide 2.4 Using a Dial-up or ISDN Modem • From the Gateway’s Basic Setup screen, select the Dialup (56k, 33.6k) or ISDN Modem button and then click View/Configure WAN Settings. A screen displays with several fields to fill in. These fields control your shared PPP (Point to Point Protocol) session, which is active whenever any computer on your LAN must access the Internet. Chapter 2: Configuring Your Internet Access Method 17 Dial-up Telephone Number Type the number your service provider has given you. Note: Make sure you include all dialing characters for your location. Refer to your modem manual for dial-string programming. Dial-up Account Name Type the name your service provider has given you. Dial-up Password The Password is also assigned by your service provider. Note: After the Password is set, this field will appear empty. Maximum Idle Time (seconds): 0=Never disconnect 1-999=allowed default=300 The length of time you can be idle before the Gateway will disconnect your dial-up session. Set it to 0 or click Permanent Connection to disable. Connection Type: Permanent Connection Connection is always on. The Gateway will automatically connect to your service provider after you restart it or if the connection is interrupted. Connection Type: Redial on Data Traffic Demand A dial-up session will be reestablished if any computer on your LAN needs Internet access. Connection Type: Manually Dial the Connection A dial-up session will be established only when the system administrator clicks the dial button on the System Status screen. Baud Rate (serial COM port) The communication speed on the COM port or serial cable between the Gateway and dial-up or ISDN modem. Primary DNS* Domain Name Server IP address. Assigned by your service provider. Secondary DNS* Backup Domain Name Server IP address. Assigned by your service provider. Extra Settings You can add an initialization string and send it to your modem or ISDN TA to optimize the quality of your communication. Refer to your modem manual for instructions. (Optional) 18 IG-4160 Zoom Internet Gateway User Guide *Primary and Secondary DNS addresses are the addresses of the initial server and the backup server assigned to request a Web-name-to-IPaddress lookup, respectively. Note: If you set these addresses as 0.0.0.0, they will be automatically assigned. • Once you have filled in all the information, click Save (and Restart if you are prompted to do so). Return to the road map on page 6 to review your setup plan. 2.5 Using the Gateway Without WAN Access You can also use the Gateway to share a printer among multiple PCs rather than as a means of accessing the Internet • To configure your Gateway to operate this way, from the Gateway’s Basic Setup screen, click the No WAN Internet Access button and then click View/Configure WAN Settings. You will see a confirming screen prompting you to save your choice. Click Save (and Restart if you are prompted to do so). Return to the road map on page 6 to review your setup plan. Chapter 2: Configuring Your Internet Access Method 19 3 Setting up the Gateway as a Print Server If you have a Windows PC, you can use your Gateway to share a printer. Setting up your Gateway as a print server is a threestage process. 1 2 Connecting the printer to the Gateway. 3 Configuring the print server function. Installing the software from the Zoom CD on all the PCs that will share the printer. Configuration instructions differ slightly, depending on your PC’s operating system. 3.1 Connecting the Printer to the Gateway To connect a printer to the Gateway, you need a standard parallel printer and cable. On the back panel of the Gateway, plug the 25-pin end of the printer cable into the jack labeled Printer. Plug the other end of the cable into the jack on the back of the printer. The next stage is to install the print server software. 20 IG-4160 Zoom Internet Gateway User Guide 3.2 Installing the Print Server Software on a Client PC You must install the print server software on each PC that will share the printer connected to the Gateway. Follow these steps. 1 2 3 4 5 6 7 Insert the Zoom CD-ROM into your computer’s CD-ROM drive. The following dialog box should display automatically. If it doesn’t, double-click the setup.exe icon in the CD-ROM’s folder. Click the Zoom Software button. Click the Install Print Server button. The installation will proceed. When the Welcome dialog box displays, click the Next button. Select the destination folder and click Next. The setup program will install the Print Server in the destination folder. When prompted, click Finish. When prompted, select the entry, Yes, I want to restart my computer now, and click OK. Once you restart your computer, the software installation is complete. The final stage is to configure the print server function. Chapter 3: Setting up the Gateway as a Print Server 21 3.3 Configuring the Print Server Function To configure the Gateway’s Print Server function, you must choose one of two sets of instructions: • If you have already set up the printer that is connected to the Gateway, follow the steps below. • If you haven’t already set up the printer that is connected to the Gateway, follow the steps on page 24. If You Have an Existing Printer Note: The illustrations here are representative. Depending on your PC’s operating system, your printer dialog boxes may look slightly different. 1 22 From the PC’s desktop, click Start | Settings | Printers. Because you have a previously installed printer, you will see its icon in the Printers folder. In our example, it is the HP LaserJet 6L. IG-4160 Zoom Internet Gateway User Guide 2 3 4 Right-click the printer icon, and select Properties to display the Properties dialog box. Click the Details or Ports tab. Choose PRTmate: (All-in-1 IP-Sharer) from the Print To… list. If PRTmate: (All-in-1 IP-Sharer) is not in the list, click Add Port – Other and select PRTmate port. Chapter 3: Setting up the Gateway as a Print Server 23 5 6 Click the Port Settings or Configure Port button. You will be prompted to type the Gateway’s LAN IP address. Type it in (the default is 192.168.123.254), and click OK. If prompted again, click OK or Finish. That’s it. Now your Print Server is ready. If You Don’t Have an Existing Printer If you want to configure your Gateway’s Print Server function, but don’t have a printer installed yet, follow the instructions below. Note: The illustrations here are representative. Depending on your PC’s operating system, your printer dialog boxes may look slightly different. 1 2 24 From the PC’s desktop, click Start | Setting | Printers, and double-click Add Printer to display the Add Printer Wizard dialog box. Click Next. The following dialog box displays. You must select Local Printer. Then click Next. IG-4160 Zoom Internet Gateway User Guide 3 Scroll the displayed list, select the manufacturer and model of your printer, and click Next. Note: If you can’t locate your printer on the list, refer to the CDROM, floppy disk, or documentation that came with your printer. 4 A dialog box displays, prompting you for the name of the port that you want to use for this printer. Select PRTmate: All-in-1 IP-Sharer, and then click the Configure Port or Port Settings button. You will be prompted to enter the Gateway’s LAN IP address. Type it in (the default is 192.168.123.254), and click OK. 5 Continue to click Next until the process is complete, when you will be prompted to click Finish. Now your Print Server is ready. Chapter 3: Setting up the Gateway as a Print Server 25 3.4 Uninstalling the Print Server Should you want to remove the Gateway’s Print Server, follow these steps. 1 2 3 4 5 From the PC’s desktop, click Start | Settings | Control Panel and then double-click Add/Remove Programs. From the resulting displayed dialog box, select Print Server and click the Change/Remove or Add/Remove button. (Depending on your operating system, the button may have a slightly different label.) When prompted to Confirm File Deletion, click Yes. Once the uninstall process is complete, you will be prompted to click OK. Then click OK again and Close to close the Add/Remove Programs folder. Restart your PC. Note: The user documentation and the Smart Start program are also installed on your computer when you install the Print Server. To remove these items, from the desktop, go to Start | Programs | Zoom | Uninstall. 26 IG-4160 Zoom Internet Gateway User Guide 4 Advanced Setup Options In addition to its basic setup options, the Zoom IG-4160 Internet Gateway includes options for specialized, or advanced, settings. If you are like most users, you will not need these options. Your Gateway is designed so that the basic setup settings are sufficient for most users. This chapter is applicable to you only if you need to perform sophisticated tasks such as those listed below: • • • • • • • • • Modify the firewall to open up access portals to special applications, such as games or videoconferencing. Configure the LAN DHCP server. Configure a Virtual Server. Configure a DMZ Host. Use a non-standard FTP port. Configure LAN MAC Addresses. Configure the Router Access Control option. Use the WAN Ping Response Disable feature. Use the Clone WAN MAC Address option. 4.1 Modifying Firewall Settings If you want to use special applications such as certain Internet games, videoconferencing, and Internet telephony, you often have to use non-standard ports or multiple open ports. A port is an endpoint to a logical connection; the port number identifies the logical channel being used; for example, port 21 is associated with FTP (File Transport Protocol). By definition, your Gateway’s firewall prevents unauthorized access to any open ports. Some applications require access to ports that your firewall would normally deny. You must modify the Gateway’s firewall settings if you want to accommodate these types of applications. Chapter 4: Advanced Setup Options 27 Specifying Special Application Settings To make it easier to use, your Gateway includes some preprogrammed special application settings—for example, MSN Gaming Zone and Battle.net. To enable one of these preprogrammed applications, follow these steps. 1 2 3 4 Open the Gateway’s Basic Setup screen by clicking the samenamed icon at the top of the main interface window, and click the Modify Firewall button to display the following screen. Select the application you want to enable from the dropdown list, and select the ID number you want to associate it with. The ID number is a convenient way to remember and use a particular combination of Trigger and Incoming Ports; for example, if you frequently use the same gaming application, you might want to associate it with ID 1. You can store as many as eight special applications in the table. Click Copy. The Trigger and Incoming Ports will automatically appear alongside the selected ID number, and the Enable box will be checked. Click Save to save your changes, or click Undo to start over. Note: To disable a special application, uncheck the Enable box. 28 IG-4160 Zoom Internet Gateway User Guide If you want to use a special application that isn’t on the Gateway’s preprogrammed list, we recommend that you first visit this web site: www.practicallynetworked.com/sharing/specialapps.htm. This site contains easy-to-understand instructions about special applications and trigger and port usage. It also includes a list of open ports, which you will need to manually set triggers and incoming ports. A trigger is the numeric name for an outbound port. If you send an outbound packet that is associated with a particular trigger, the Gateway will monitor this packet; when it sees an inbound packet associated with this trigger, it will allow the inbound packet through the firewall. An incoming port is the numeric name for an inbound port. Incoming ports are always associated with certain triggers. The Gateway “binds” single or multiple inbound packets to certain triggers, and allows those specified packets through the firewall, once they are “triggered” by the outbound ports. Note: Only one computer at a time can use a special application and open port(s). For some specialized applications, modifying the firewall settings in the way described above will not suffice. Some applications— NetMeeting, for example—require completely unrestricted access. For these applications, you should use the alternative method of changing the IP address of the DMZ Host, described below. Setting the DMZ Host’s IP Address If you want to allow one computer on your LAN unrestricted Internet access (for example, to set up a web server), you can define a DMZ (Demilitarized Zone) for it. All IP packets flowing to and from that computer will be unrestricted by the firewall. You can define one IP address for this DMZ host. Follow these steps. Chapter 4: Advanced Setup Options 29 1 2 Open the Gateway’s Advanced Setup screen by clicking the same-named icon at the top of the main interface window. In the LAN Setup Items list, next to the entry IP Address of DMZ Host, there is an IP Address box. Type the IP address of the computer you want to have unrestricted Internet access, and check the Enable box. Note: You must also set up your DMZ host with the same static IP address you’ve entered here. 3 Click Save to save your changes, or click Undo to start over. CAUTION! Use the DMZ Host feature only with the utmost care. It opens up the DMZ computer’s entire contents to the Internet; there is no firewall protection whatsoever. Using a Non-standard FTP Port In certain cases, you may want to access an FTP server via a port different than the standard FTP port of 21. To change the FTP port number, follow these steps. 1 30 Open the Gateway’s Advanced Setup screen by clicking the same-named icon at the top of the main interface window. IG-4160 Zoom Internet Gateway User Guide 2 3 In the LAN Setup Items list, next to the entry Non-standard FTP Port, highlight the Non-standard FTP field and type in the number you want to use. Click Save to save your changes (or Undo to start over). Note: For security reasons, specifying the use of a non-standard FTP port is temporary. It will be lost when you restart the Gateway. 4.2 Configuring the LAN DHCP Server If your LAN has a lot of computers, it can be a time-consuming task to configure each one with an IP address. DHCP (Dynamic Host Configuration Protocol) offers a rather simple approach to handling all the requisite computer settings. A DHCP server automatically issues IP addresses to computers on the network. Each computer retains the use of that IP address for a specific time period (the lease time) defined by the system administrator. The Gateway’s DHCP server is enabled by default and can assign as many as 253 IP addresses. To modify the configuration of the LAN DHCP server for your Gateway, follow these steps. 1 Open the Gateway’s Advanced Setup screen by clicking the same-named icon at the top of the main interface window and click the DHCP Server button to display the DHCP Server screen. To disable DHCP Server, click Disable. To configure DHCP Server, click Enable and proceed to Step 2. Chapter 4: Advanced Setup Options 31 2 3 Define the range of IP addresses you want to use by filling in the IP Pool Starting and Ending Address fields. Note: You need only type the last three digits of the IP addresses. (The first nine will be automatically entered based on your Gateway address.) The starting IP address can be 1239; the ending IP address can be 2-253. Optional Entries: Domain Name and Gateway Address. A domain name is a means of easily identifying your network. The Gateway IP address would be the IP address of an alternate Gateway (if you were to use one). 4 Click Save to save your changes (or Undo to start over). If you want to review the list of users connected to the DHCP server or see what IP addresses are in use, click View DHCP Clients List. 4.3 Configuring a Virtual Server Your Gateway includes the ability to support a virtual server. By implementing a virtual server, a system administrator can give users who are outside the firewall access to Web, FTP, or other Internet services that are provided inside the firewall. This is done on a case-by-case basis. 32 IG-4160 Zoom Internet Gateway User Guide To simplify the task of setting up a virtual server, the Gateway includes a preprogrammed list of well-known Internet services. To enable one of these preprogrammed services, follow these steps. Note: You can ensure that a user always has the same IP address by “locking” their MAC address to a specific IP address. Click LAN MAC Address Control to set this up. 1 2 3 Open the Gateway’s Advanced Setup screen by clicking the same-named icon at the top of the main interface window and click the Virtual Server button to display the Virtual Server screen. From the Select Service dropdown list, select the service you want for that particular user—for example, SMTP. (The port number appears in parentheses.) Click the ID number you want to associate with that service and click Copy. The ID number is a convenient way to refer to a particular computer. 4 5 Under Server IP, type the last three numbers of that particular user’s IP address. (The available range is 1-254.) The Enable box will be checked automatically. You can disable any application by unchecking the Enable box. Click Save to save your changes (or Undo to start over). Chapter 4: Advanced Setup Options 33 If you want to use a special service that isn’t on the Gateway’s preprogrammed list, you can do so manually. Before you do so, however, we recommend that you visit this web site: http://www.practicallynetworked.com/sharing/specialapps. htm. This site contains easy-to-understand instructions about special services. It also includes a list of open ports, which you will need to set up a virtual server. Once you have determined which Service Port you want to use, type in the number, then type the last three numbers of that particular user’s IP address and check Enable. (The available range is 1-254.) 4.4 Configuring LAN MAC Addresses The Gateway’s LAN MAC Address Control option gives a system administrator control over each individual computer’s network privileges. This feature is also useful as an additional security measure, because you can restrict access to known computers on the network. The LAN MAC Address Control option uses a 12-digit alphanumeric string to uniquely identify each network hardware device. The Connection Control item allows control over which clients have access to the Gateway. You have two choices: allow or deny. If you deny a client a connection, it cannot access any Internet, print server, or administrative functions. Note: The Association Control item is for wireless access only and is not supported in your IG-4160. To set up LAN MAC Address Control parameters, follow the steps below. Refer to the accompanying table if you need additional information regarding the differences in privileges. 34 IG-4160 Zoom Internet Gateway User Guide 1 2 3 4 Open the Gateway’s Advanced Setup screen by clicking the same-named icon at the top of the main interface window, and click the LAN MAC Address Control button. Then check the MAC Access Control Enable box. Specify which devices you want to be able to connect or associate with the Gateway by checking the accompanying Enable boxes and selecting allow or deny from the dropdown lists. Define the LAN MAC address and IP address pairs. Use the Prev Page and Next Page buttons to scroll the list of pairs. (The Gateway can hold a maximum of 32 pairs.) Use the DHCP clients dropdown list to find LAN MAC addresses known to the DHCP server. Check the Conn. (connection) boxes for each LAN client. Note: The Assoc. box is not activated on your IG-4160. Click Save to save your changes (or Undo to start over). The following table lists what a client can and cannot do when Conn. is enabled or disabled. Connection Definition Connection checked Full access to the Internet and all network resources Connection not checked Can communicate with other LAN clients, but cannot connect to the Internet, use the print server function, or communicate with the Gateway Chapter 4: Advanced Setup Options 35 4.5 Configuring the Router Access Control The Router Access Control option allows a system administrator to give clients or groups of clients specific access rights to Internet services. To set up this feature, follow the steps below. We’ve also included a list of common service port numbers on page 37. Note: We recommend that you define the LAN MAC-address to LAN IP-address relationships before beginning the process of configuring Router Access Control. Click the LAN MAC Address Control button to proceed. 1 2 3 Open the Gateway’s Advanced Setup screen by clicking the same-named icon at the top of the main interface window, click Router Access Control, and check the Enable box. Divide users into different groups. Users are identified by their IP addresses. You can assign members in three special Groups. Any unassigned members belong to the Default Group. Assign the access rights of each group. You can allow or block access to specified TCP and UDP ports and Internet services. The table below shows a sample. Group Members Access Right Default - Group 1 Definition Allow () No access rights 50-99 Allow (80,110, 25) Can browse(80), receive(110) and send(25) email only Group 2 100-199 Block (21,144) Cannot read newsgroups (144) and cannot FTP(21) Group 3 1-9,20 Block () Full access (block nothing) 36 IG-4160 Zoom Internet Gateway User Guide 4 Click Save to save your changes (or Undo to start over). Sample Service Port Number Table Service Port Service Usage Protocol 113 Auth authentication Authentication Service Protocol 53 DNS domain names Domain Name Service 21 FTP file transfers File Transfer Protocol 25 SMTP send email Simple Mail Transfer Protocol 110 POP3 read email Post Office Protocol 1723 PPTP secure communications Point to Point Tunneling Protocol 23 Telnet terminal session TELNET 80 Web web access HTTP World Wide Web 88 Kerberos authentication Kerberos 79 Finger system/user data Finger 69 tftp file transfers Trivial File Transfer 161 SNMP system management Simple Network Management Protocol 144 news newsgroups News Chapter 4: Advanced Setup Options 37 4.6 Configuring the WAN Ping Response The Gateway’s WAN Ping Response feature is enabled by default. That way, anyone can “ping” your Gateway to determine if it is still active on the network. (Ping stands for Packet INternet Groper.) Oftentimes helpful during network testing and debugging, this utility sends out a packet and waits for a response. You should also be aware that some people ping others to access their IP addresses and hack into their systems. If you want your Gateway to respond to a Ping request, go to the Advanced Setup screen and click Enable. To prevent anyone outside the LAN from pinging your Gateway, click Disable. Note: Some service providers will ping you occasionally to determine whether you are online and still need an Internet connection. If you have disabled the WAN Ping Response option, your service provider may log you off. If in doubt, contact your service provider. 4.7 The Clone WAN MAC Feature Clicking the Clone button copies the MAC address of your computer’s NIC card to the Gateway’s WAN MAC address. Thus, if you’ve already given your MAC address to your service provider, you can keep using it. (Note: Cloning applies to the NIC card of the computer that is connected to the Gateway.) This function is useful if your service provider records the MAC address of your computer. Cloning it avoids delays caused by the need to re-register MAC addresses. To clone the WAN MAC address, follow these steps. 1 2 38 Disconnect all LAN devices from your Gateway—except the computer that you want to clone. In the Advanced Setup screen, click the Clone button. You will see your computer’s MAC address displayed in the current WAN MAC address field. IG-4160 Zoom Internet Gateway User Guide 3 Click the Save button. Note: As a safety precaution, you may see the following dialog box when you click the Clone button. Be sure that your service provider has recorded your computer’s WAN MAC address. Chapter 4: Advanced Setup Options 39 5 System Administration Using a Web-based browser such as Netscape Communicator or Internet Explorer, you can monitor and administer the IG4160. This Web-based approach works with any Windows, Macintosh, or Unix computer. Using any PC, launch your browser and type the Gateway’s IP address: 192.168.123.254. 192.168.123.254 5.1 Monitoring System Status From the System Status screen, you can review the Gateway’s current network settings. This screen also provides details about the status of your WAN type, or how you are connected to the Internet (cable modem, dial-up modem, etc.). From the Login screen, type the system password (default is admin) and click Login to display the System Status screen. Clicking the Refresh button updates the contents of the status display. Clicking the Change button or the Basic Setup icon lets you change your WAN type. 40 IG-4160 Zoom Internet Gateway User Guide The System Status screen displays the following types of information. • WAN MAC Address: This is the MAC address of the WAN port of the Gateway. This MAC address may be needed by your service provider to register your connection. It is printed on the Gateway’s bottom label. • WAN IP Address: This IP address is assigned to your Gateway WAN port by your service provider. • Subnet Mask: This is your service provider’s IP address subnet mask. • Gateway: This is your service provider’s IP address for the Internet WAN Gateway. • Domain Name Server (DNS): This is the address of the first server assigned to process a Web-Name-to-IP-address lookup. • Remaining IP Lease Time: The IP lease time is the amount of time that your account has to “lease,” or use, an IP address to access the Internet. Typically, IP lease times are measured in hours or days. This field shows how much time is left before the current “lease” expires. Click Renew to begin your lease anew. You can opt to have the lease automatically renew itself. • LAN IP Address. This is the IP address of the LAN ports (LAN 1, LAN 2). • Firmware Version. The System Status screen also provides details about any attached peripherals, such as a printer or dial-up or ISDN modem. It displays information such as the • Printer: If you are connected to a printer, the status will be Ready, Paper out or Not ready. A Kill button may appear, so you can stop a print job in progress. • Dial-up Modem: If you are using a dial-up or ISDN modem, the status will be Ready, Not ready, or Dialing. When there is a connection, the connection speed will be displayed. When the modem is ready, you will see a button to manually “dialup” the connection. When the modem is connected, you will see a button to manually “hang-up” the modem. Chapter 5: System Administration 41 5.2 Performing System Administration Tasks Clicking the Toolbox icon at the top of any Gateway user interface screen brings up the Administrator Toolbox, from which you can monitor or change several system administration-type settings. For example, you can • Change the Administrator’s password. Type the existing password, then type the new password twice (once for verification purposes). If you change your password and then forget it, your only recourse is to reset it to the default by performing a “hard” system reset (see page 44). • Change the duration of the Administrator Timeout setting. Adminstrator Timeout is the length of time that an administrator connected to the Gateway can be idle before being automatically logged out. The default is 600 seconds (10 minutes). To disable this feature, type 0. The maximum timeout is 9,999 seconds (2 hours, 46 minutes). • Change the IP address of the Remote Administrator Host. Check the Enable box next to the Remote Administrator Host item if you want to perform administration tasks from outside your private LAN. The default is 0.0.0.0, which means 42 IG-4160 Zoom Internet Gateway User Guide that any host can connect to the Gateway to take care of administrative tasks. By entering a specific IP address, only that computer can perform remote administration. If you want to specify a group of trusted users’ IP addresses, use subnet mask addresses and /nn notation; for example, 10.1.2.0/24. Note: When you enable Remote Administration Host, the web server port will be shifted to 88 (the default is 80). • View System Log. Click this button to view a log of system activity. • View current System Firmware Version. Check which system firmware version the Gateway is using. • Upgrade Now. Clicking this button displays a screen from which you can upgrade the Gateway’s firmware. Note: You must first download the upgrade (for example, from our web site or from a floppy disk). Then click Browse and select the file location and upgrade filename. Alternatively, you can type a pathname and filename of your choosing. The upgrade file should have a .bin extension. VERY IMPORTANT! Do not shut off power to the Gateway while you are upgrading it. • Backup your Gateway System Settings to the Administrator’s computer. Click the Backup button to save your current settings to a file on your computer. If you want to tinker with the system settings, this feature lets you save a backup of the current settings should you ever want to reinstate them. • Restore Saved System Settings. Click this button to retrieve a backup file containing a complete set of system settings. Note: A file of this type would be stored on your PC. • Revert back to Default. Clicking Default lets you return your Gateway to its factory settings. Follow the onscreen directions. Chapter 5: System Administration 43 The Gateway’s user interface uses four basic buttons, which are listed in the table below. BUTTON FUNCTION Save To save changes. Undo To undo any changes and start over. Restart To restart the Gateway. Tip: You must restart the Gateway if you have changed your type of Internet access method (WAN type). In all other instances, you will be prompted if you need to restart the Gateway. Help Clicking the Help icon at the top of any screen displays the Gateway’s context-sensitive help. Note: We strongly recommend that you change the administrator password to safeguard the security of your network. 5.3 Resetting the Gateway to Its Default Settings If you lose your Gateway link and cannot communicate with it, you can re-establish a connection by performing a “hard” reset to the factory default settings. • Unplug the Gateway’s power adapter. • Using a paper clip, press the Reset button on the Gateway’s front panel. While holding in the Reset button, plug the power adapter back in, count to 8, and then release the button. The Gateway’s SYS LED will blink quickly eight to ten times and then it will blink slowly, about once per second. You are now guaranteed that all system settings are set to the Gateway’s factory defaults. Note: The Gateway’s default IP address is 192.168.123.254. 44 IG-4160 Zoom Internet Gateway User Guide Appendix Regulatory Information FCC Part 15 B Emissions Statement This equipment has been tested and found to comply with the limits for a Class B digital device, pursuant to part 15 of the FCC Rules. These limits are designed to provide reasonable protection against harmful interference in a residential installation. This equipment generates, uses and can radiate radio frequency and, if not installed and used in accordance with the instructions, may cause harmful interference to radio communications. However, there is no guarantee that interference will not occur in a particular installation. If this equipment does cause harmful interference to radio or television reception, which can be determined by turning the equipment off and on, the user is encouraged to try to correct the interference by one or more of the following measures: • Reorient or relocate the receiving antenna. • Increase the separation between the equipment and receiver. • Connect the equipment into an outlet on a circuit different from that to which the receiver is connected. • Consult the dealer or an experienced radio/TV technician for help. Declaration of Conformity The manufacturer declares under sole responsibility that this equipment is compliant to Directive 1999/5/EC (R&TTE Directive) via the following standards: Standards Dates EN 55022: EN 55024: EN 61000-3-2 EN 61000-3-3 1998 1998 1995 1995 The product is CE Marked. Appendix: Regulatory Information 45 Department of Commerce End User Statement This item falls under the jurisdiction of the Department of Commerce, and as such, the requirement set forth in section 740-17 of the Export Administration Regulation must be complied with. See the following Web sites for more information: Bureau of Export Administration http://www.bxa.doc.gov/DPL/Default.shtm http://www.bxa.doc.gov/Entities/ Code of Federal Regulations http://w3.access.gpo.gov/bxa/ear/ear_data.html Federal law prohibits the sale or distribution of certain products to certain individuals and organizations. Denied persons or organizations may not, directly or indirectly, participate in any way in any transaction involving any commodity, software or technology exported or to be exported from the United States that is subject to Export Administration Regulations. The above Web sites provide a detailed list of individuals and organizations that have been determined to present an unacceptable risk of diversion to developing weapons of mass destruction or missiles used to deliver those weapons. Electrostatic Discharge Statement The unit may require resetting after a severe electrostatic discharge event. 46 Appendix: Regulatory Information 3411-A 27248 ©2001