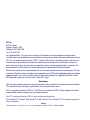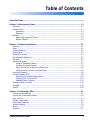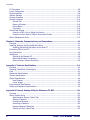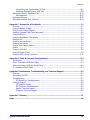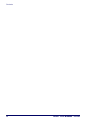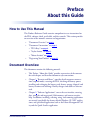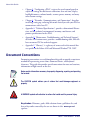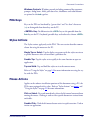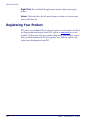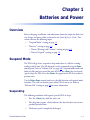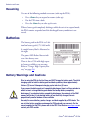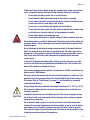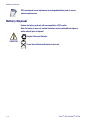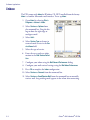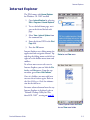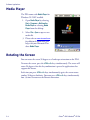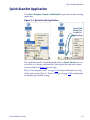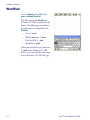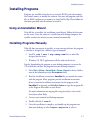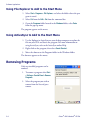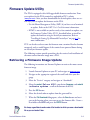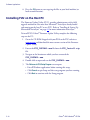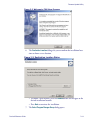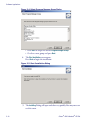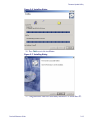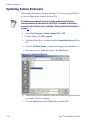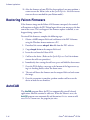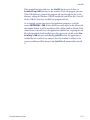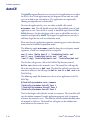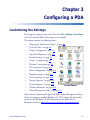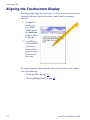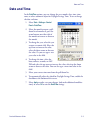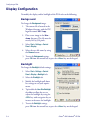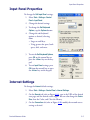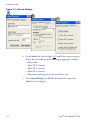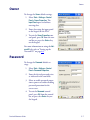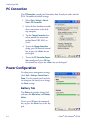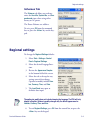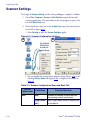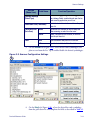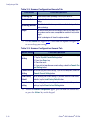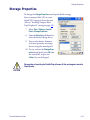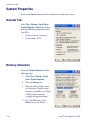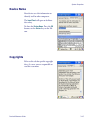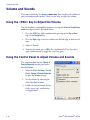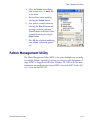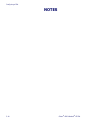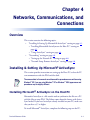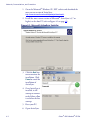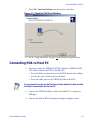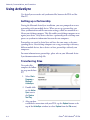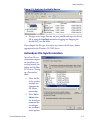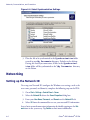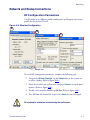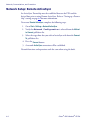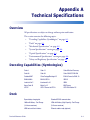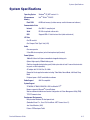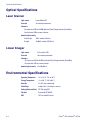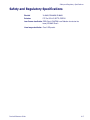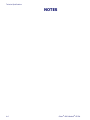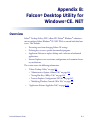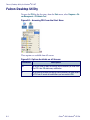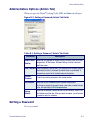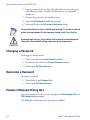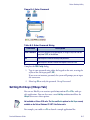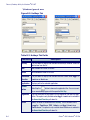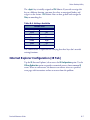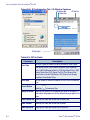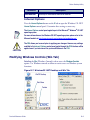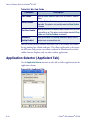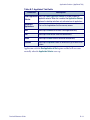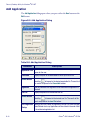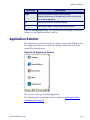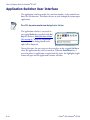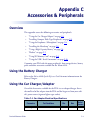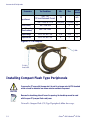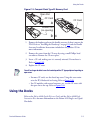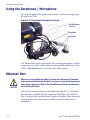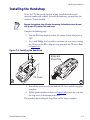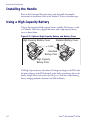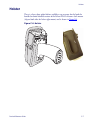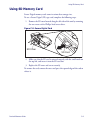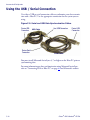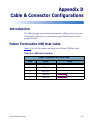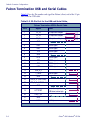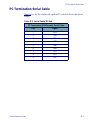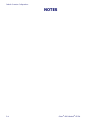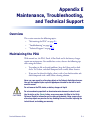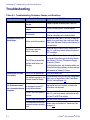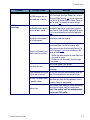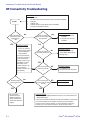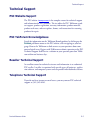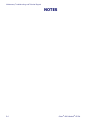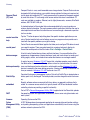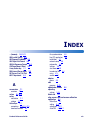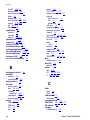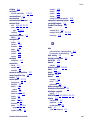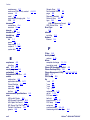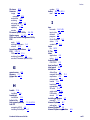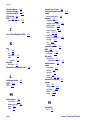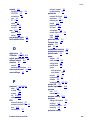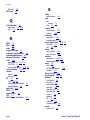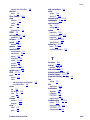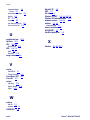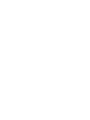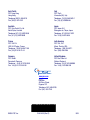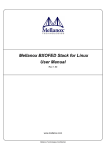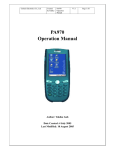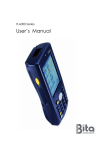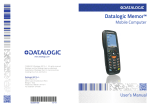Download Datalogic PDA Specifications
Transcript
Falcon® 4220
Windows®CE .NET Ruggedized PDA
Product Reference Guide
PSC Inc
959 Terry Street
Eugene, Oregon 97402
Telephone: (541) 683-5700
Fax: (541) 345-7140
An Unpublished Work - All rights reserved. No part of the contents of this documentation or the procedures
described therein may be reproduced or transmitted in any form or by any means without prior written permission of
PSC Inc. or its wholly owned subsidiaries ("PSC"). Owners of PSC products are hereby granted a non-exclusive,
revocable license to reproduce and transmit this documentation for the purchaser's own internal business purposes. Purchaser shall not remove or alter any proprietary notices, including copyright notices, contained in this
documentation and shall ensure that all notices appear on any reproductions of the documentation.
Should future revisions of this manual be published, you can acquire printed versions by contacting your PSC representative. Electronic versions may either be downloadable from the PSC website (www.psc.com) or provided on
appropriate media. If you visit our website and would like to make comments or suggestions about this or other
PSC publications, please let us know via the “Contact PSC” page.
Disclaimer
PSC has taken reasonable measures to provide information in this manual that is complete and accurate, however,
PSC reserves the right to change any specification at any time without prior notice.
PSC is a registered trademark of PSC Inc. The PSC logo is a trademark of PSC. All other trademarks and trade
names referred to herein are property of their respective owners.
Falcon® is a registered trademark of PSC Inc. and of its wholly owned subsidiaries.
Microsoft Windows®, Windows® 2000, Windows® CE .NET, Windows® NT, and Windows® XP are registered trademarks of
Microsoft Corporation.
Patents
This product may be covered by one or more of the following patents: 4593186 • 4758717 • 5130520 • 4460120.
Table of Contents
About this Guide ................................................................................................................. v
Chapter 1. Batteries and Power ...................................................................................... 1-1
Overview ...................................................................................................................1-1
Suspend Mode ............................................................................................................1-1
Suspending ..........................................................................................................1-1
Resuming ............................................................................................................1-2
Batteries ....................................................................................................................1-2
Battery Warnings and Cautions ...............................................................................1-2
Battery Disposal ..................................................................................................1-4
Chapter 2. Software Applications.................................................................................... 2-1
Overview ...................................................................................................................2-1
Inbox ........................................................................................................................2-2
Internet Explorer ........................................................................................................2-3
Media Player ...............................................................................................................2-4
Rotating the Screen .....................................................................................................2-4
Quick ScanSet Application ............................................................................................2-5
WordPad ....................................................................................................................2-6
Installing Programs .....................................................................................................2-7
Using an Installation Wizard ...................................................................................2-7
Installing Programs Manually ..................................................................................2-7
Using File Explorer to Add to the Start Menu .............................................................2-8
Using ActiveSync to Add to the Start Menu ...............................................................2-8
Removing Programs ....................................................................................................2-8
Firmware Update Utility ...............................................................................................2-9
Retrieving a Firmware Image Update .......................................................................2-9
Installing FUU on the Host PC ............................................................................... 2-10
Updating Falcon Firmware .................................................................................... 2-14
Restoring Falcon Firmware ......................................................................................... 2-16
AutoCAB .................................................................................................................. 2-16
AutoCE .................................................................................................................... 2-18
Chapter 3. Configuring a PDA.......................................................................................... 3-1
Customizing the Settings .............................................................................................3-1
Aligning the Touchscreen Display ..................................................................................3-2
Date and Time ............................................................................................................3-3
Display Configuration ...................................................................................................3-4
Input Panel Properties .................................................................................................3-5
Internet Settings .........................................................................................................3-5
Owner .......................................................................................................................3-7
Password ...................................................................................................................3-7
Product Reference Guide
i
Contents
PC Connection ............................................................................................................3-8
Power Configuration ....................................................................................................3-8
Regional settings .........................................................................................................3-9
Scanner Settings ...................................................................................................... 3-10
Storage Properties .................................................................................................... 3-13
System Properties .................................................................................................... 3-14
General Tab ...................................................................................................... 3-14
Memory Allocation ............................................................................................... 3-14
Device Name ...................................................................................................... 3-15
Copyrights ......................................................................................................... 3-15
Volume and Sounds ................................................................................................... 3-16
Using the <FN2> Key to Adjust the Volume ............................................................ 3-16
Using the Control Panel to Adjust Volume and Sounds .............................................. 3-16
Falcon Management Utility .......................................................................................... 3-17
Chapter 4. Networks, Communications, and Connections............................................... 4-1
Overview ...................................................................................................................4-1
Installing & Setting Up Microsoft® ActiveSync .................................................................4-1
Installing Microsoft® ActiveSync on the Host PC .......................................................4-1
Connecting PDA to Host PC ...........................................................................................4-3
Using ActiveSync ........................................................................................................4-4
Networking ................................................................................................................4-6
Setting up the Network ID ......................................................................................4-6
Network and Dialup Connections .............................................................................4-7
Network Setup: Remote ActiveSync .........................................................................4-8
Appendix A. Technical Specifications ............................................................................. A-1
Overview .................................................................................................................. A-1
Decoding Capabilities (Symbologies) ............................................................................. A-1
Dock ........................................................................................................................ A-1
Mechanical Specifications ............................................................................................ A-2
System Specifications ................................................................................................. A-3
Optical Specifications .................................................................................................. A-4
Laser Scanner ..................................................................................................... A-4
Linear Imager ...................................................................................................... A-4
Environmental Specifications ....................................................................................... A-4
Safety and Regulatory Specifications ............................................................................. A-5
Appendix B: Falcon® Desktop Utility for Windows®CE. NET ........................................... B-1
Overview .................................................................................................................. B-1
Falcon Desktop Utility ................................................................................................. B-2
Administrative Options (Admin Tab) ....................................................................... B-3
Setting a Password ............................................................................................... B-3
Changing a Password ............................................................................................ B-4
Removing a Password ........................................................................................... B-4
Password Request Dialog Box ................................................................................ B-4
Setting Hot Keys (HKeys Tab) ................................................................................ B-5
ii
Falcon® 4220 Windows® CE PDA
Contents
Internet Explorer Configuration (IE Tab) ..................................................................B-7
Modifying Windows Controls (Win Tab) ....................................................................B-9
Application Selector (AppSelect Tab) ............................................................................ B-10
Add Application ................................................................................................... B-12
Application Selector ................................................................................................... B-13
Application Switcher User Interface ............................................................................. B-14
Appendix C. Accessories & Peripherals .......................................................................... C-1
Overview ...................................................................................................................C-1
Using the Battery Charger ............................................................................................C-1
Using the Car Charger/Adapter .....................................................................................C-1
Installing Compact Flash Type Peripherals ......................................................................C-2
Using the Docks ..........................................................................................................C-3
Using the Earphones / Microphone .................................................................................C-4
Ethernet Port ..............................................................................................................C-4
Installing the Handstrap ...............................................................................................C-5
Installing the Handle ...................................................................................................C-6
Using a High Capacity Battery .......................................................................................C-6
Holster ......................................................................................................................C-7
Using the IrDA Port .....................................................................................................C-8
Using SD Memory Card ................................................................................................C-9
Using the USB / Serial Connection ...............................................................................C-10
Appendix D. Cable & Connector Configurations.............................................................. D-1
Introduction .............................................................................................................. D-1
Falcon Termination USB Host Cable .............................................................................. D-1
Falcon Termination USB and Serial Cables ..................................................................... D-2
PC Termination Serial Cable ......................................................................................... D-3
Appendix E. Maintenance, Troubleshooting, and Technical Support ................................ E-1
Overview ...................................................................................................................E-1
Maintaining the PDA ....................................................................................................E-1
Troubleshooting ..........................................................................................................E-2
RF Connectivity Troubleshooting .............................................................................E-4
Technical Support .......................................................................................................E-5
PSC Website Support .............................................................................................E-5
PSC TekForum Knowledgebase ...............................................................................E-5
Reseller Technical Support .....................................................................................E-5
Telephone Technical Support ..................................................................................E-5
Appendix F. Glossary ...................................................................................................... F-1
Index .............................................................................................................................. xix
Product Reference Guide
iii
Contents
iv
Falcon® 4220 Windows® CE PDA
Preface
About this Guide
How to Use This Manual
This Product Reference Guide contains comprehensive user instructions for
the PDA, software, dock, serial cable, and data transfer. This section provides
an overview of the manual’s contents and organization.
•
"Document Overview" on page v.
•
"Document Conventions" on page vi.
• "PDA Keys" on page vii.
• "Stylus Actions" on page vii.
• "Mouse Actions" on page vii.
•
"Registering Your Product" on page viii.
Document Overview
This document contains the following material:
Product Reference Guide
•
This Preface, “About this Guide” provides an overview of the contents
for each chapter, and describes document style conventions.
•
Chapter 1, “Batteries and Power”, provides details on power conservation (suspend mode), resetting the PDA, checking the battery power,
installing and recharging the battery pack, battery storage, disposal, and
battery cautions and warnings. Battery chargers and docks are also covered.
•
Chapter 2, “Software Applications”, covers the user interface, entering
data, using the soft input panel, flash memory, and context sensitive
help. In addition, installing, selecting, using, and removing applications
are covered, specifically the factory default Windows CE .NET applications, and specialized applications such as the Falcon Management Utility and the Quick ScanSet application.
v
About this Guide
•
Chapter 3, “Configuring a PDA”, reviews the use of control panels to
adjust the settings for touchscreen calibration, date and time, display
backlight/contrast, volume/sounds, scanner, power, memory and many
other custom settings.
•
Chapter 4, “Networks, Communications, and Connections”, describes
installing, setting up, and using Microsoft ActiveSync with your PDA to
communicate with a host PC.
•
Appendix A, “Technical Specifications”, provides a dimensional illustration, and the technical environmental, memory, touchscreen, and
pinouts specifications for the PDA.
•
Appendix E, “Maintenance, Troubleshooting, and Technical Support”,
describes PDA maintenance, provides a troubleshooting table, and tells
how to contact PSC for technical support.
•
Appendix F, “Glossary”, is a glossary of terms used in this manual that
are specific to the Falcon 4220 and Microsoft Windows®CE .NET.
Document Conventions
Formatting conventions are used throughout this guide to provide a consistent
method for representing screen shots, command entries, and keyboard
characters. This guide also provides special conventions for notes and cautions,
information of high interest to the user.
Notes contain information necessary for properly diagnosing, repairing and operating
the terminal.
The CAUTION symbol advises you of actions that could damage equipment or
property.
CAUTION
A WARNING symbol calls attention to actions that could result in personal injury.
WARNING
Keystrokes. Filenames, paths, field selections from a pull-down list, and
data or keystrokes entered by the user are shown in this monospaced
typeface.
vi
®
®
Falcon 4220 Windows CE PDA
Document Conventions
Windows Controls. Windows controls including command bar sequences,
prompts, dialog boxes, fields, pull-down lists, checkboxes and radio-buttons
are printed in this bold typeface.
PDA Keys
Keys on the PDA are bracketed by “greater than” and “less than” characters
(< >) to distinguish them from keys on the PC.
<ENTER> Key. To differentiate the <ENTER> key on the portable from the
Enter key on the PC’s keyboard, portable keys are bracketed as shown: <ENTER>.
Stylus Actions
The Stylus actions apply only to the PDA. The next section describes nomenclature for using the mouse on the PC.
Single Tap or Select. Tap the display screen once with the stylus to activate
a specific button or select an item from a pull-down list.
Double-Tap. Tap the stylus twice rapidly in the same location to open an
application.
Tap and Hold. Tap and hold the stylus to view the context menu.
Refer to "Using the Stylus" on page 2-2 for more information on using the stylus with the PDA.
Mouse Actions
Applies to the software installation portions of this document using a PC; the
PDA comes equipped with a stylus. Refer to "Stylus Actions" on page vii, and
"Using the Stylus" on page 2-2 for more information.
Click or Select. Press and immediately release the left mouse button without
moving the mouse. Clicking is used to select specific buttons on various forms
and tables.
Double-Click. Click the left mouse button twice in rapid succession. Used to
initiate an application.
Product Reference Guide
vii
About this Guide
Right Click. Press and hold the right mouse button without moving the
mouse.
Select. Click and release the left mouse button to choose an item or items
from a pull-down list.
Registering Your Product
PSC values your feedback. Please take a few moments and complete the Product Registration form located on the PSC website at www.psc.com or on the
product CD that came with your product. Registering your products ensures
that you will be informed of the latest product news, software updates and
other future developments from PSC.
viii
®
®
Falcon 4220 Windows CE PDA
Chapter 1
Batteries and Power
Overview
Battery charging, installation, and information about the single-slot dock, battery charger and power cable are located in the Quick Reference Guide. This
section contains the following topics:
•
"Suspend Mode" starting on page 1-1
•
"Batteries" starting on page 1-2
• "Battery Warnings and Cautions" starting on page 1-2
• "Battery Disposal" starting on page 1-4.
Suspend Mode
The PDA will go into a suspend or sleep mode when it is idle for a configurable period of time. The idle duration can be customized using the Power
control panel (refer to "Schemes Tab" on page 3-9). Suspend mode works and
looks just like you have turned the unit off. Press the <Power> key to suspend
(put to sleep) the PDA. Press the <Power> key again for the PDA to resume its
previous state.
Use the Battery Power control panel to set the idle duration and suspend mode
initiation. This will save battery power when PDA is not in use. Refer to
"Schemes Tab" starting on page 3-9 for more information.
Suspending
The following conditions will suspend (put the PDA to sleep):
Product Reference Guide
•
Press the <Power> key while the unit is on.
•
The sleep timer expires, which indicates that there has been no use for a
specified period of time.
•
The battery pack is completely discharged.
1-1
Batteries and Power
Resuming
Use one of the following methods to resume (wake up the PDA):
•
Press <Power> key to suspend or resume (wake up).
•
Put the PDA into a dock.
•
Press the <Scan> key to wake up the unit.
When a battery pack completely discharges while the unit is in suspend mode,
the PDA remains suspended until the discharged battery condition is corrected.
Batteries
The battery pack in the PDA is a Lithium Ion battery pack 3.7V, 1800 mAh.
A sample battery label is illustrated at
the right.
The power LED flashes blue to indicate a low battery state.
There is also a 2700 mAh high capacity battery available as an accessory.
Refer to "Using a High Capacity Battery" on page C-6.
Battery Warnings and Cautions
Prior to using the PDA for the first time, you MUST charge the battery pack. The initial
charging cycle for both the battery pack and back-up battery takes approximately
thirteen (13) hours. Subsequent charging cycles take four (4) hours.
CAUTION
If you remove the battery pack or it completely discharges, there is a 2 hour window in
which to insert a charged battery pack before the backup battery completely
discharges. If your backup battery completely discharges, the contents of the RAM
memory will be lost. If your backup battery is less than fully charged, there is
proportionally smaller window of time available.
Use only the correct battery packs, charger, and dock supplied by a PSC dealer. The
use of other battery supplies can damage the PDA and void your warranty. For the
correct supplies for the PDA, please refer to the PSC Price Book on www.psc.com or
contact your PSC reseller.
1-2
®
Falcon® 4220 Windows CE PDA
Batteries
Lithium-ion Polymer battery packs can get hot, explode, ignite and/or cause serious
injury if exposed to abusive situations. Follow the safety warnings listed below:
WARNING
•
Do not place the battery pack in fire or heat the battery.
•
Do not install the battery pack backwards so the polarity is reversed.
•
Do not connect the positive terminal and negative terminal of the battery pack
to each other with any metal object (such as wire).
•
Do not carry or store battery pack together with metal objects.
•
Do not pierce the battery pack with nails, strike the battery with a hammer, step
on the battery or otherwise subject it to strong impacts or shocks.
•
Do not solder directly onto the battery pack.
•
Do not expose battery pack to liquids, or allow the battery contacts to get wet.
Do not disassemble or modify the battery pack. The battery pack contains safety and
protection devices, which, if damaged, may cause the battery pack to generate heat,
explode or ignite.
Do not discharge the battery pack using any device except for the specified device.
When it is used in devices other than the specified device, the battery pack can be
damaged or its life expectancy reduced. If the device causes an abnormal current to
flow, it may cause the battery pack to become hot, explode or ignite and cause
serious injury.
In the event the battery pack leaks and the fluid gets into one's eye, do not rub the
eye. Rinse well with water and immediately seek medical care. If left untreated, the
battery fluid could cause damage to the eye.
If you remove the battery pack or perform a a cold reset on the PDA, you will loose any
data currently in RAM memory.
When you remove the battery pack, the unit automatically performs a cold reset. It is a
good idea to store any important data in the resident DiskOnChip (Flash memory) for
this reason. Refer to "Flash Memory" on page 2-11 for information on using and
accessing Flash Memory.
Always charge the battery pack within the temperature range of 32°–113°F (0°–45°C).
Do not place the battery pack in microwave ovens, high-pressure containers or on
induction cookware.
CAUTION
Immediately discontinue use of the battery pack if, while using, charging or storing
the battery, it emits an unusual smell, feels hot, changes color or shape, or appears
abnormal in any other way.
Do not place the battery pack in or near fire, on stoves or other high temperature
locations. Do not place the battery pack in direct sunlight, or use or store the battery
pack inside cars in hot weather. Doing so may cause the battery pack to generate
heat, explode or ignite. Using the battery pack in this manner may also result in a loss
of performance and a shortened life expectancy.
Product Reference Guide
1-3
Batteries and Power
PSC recommends annual replacement of rechargeable battery packs to ensure
maximum performance.
Battery Disposal
Replace the battery pack only with one supplied by a PSC reseller.
When the battery is worn out, insulate the battery contacts with adhesive tape or a
similar material prior to disposal.
Recycle Lithium-Ion Batteries.
CAUTION
Do not throw Lithium-Ion Batteries in the trash.
1-4
®
Falcon® 4220 Windows CE PDA
Chapter 2
Software Applications
Overview
This section contains the following topics:
Product Reference Guide
•
"Inbox" starting on page 2-2.
•
"Internet Explorer" starting on page 2-3.
•
"Media Player" starting on page 2-4
•
"Quick ScanSet Application" on page 2-5.
•
"Rotating the Screen" on page 2-4.
•
"WordPad" starting on page 2-6.
•
"Installing Programs" on page 2-7.
• "Using an Installation Wizard" on page 2-7.
• "Installing Programs Manually" on page 2-7.
• "Using File Explorer to Add to the Start Menu" on page 2-8.
• "Using ActiveSync to Add to the Start Menu" on page 2-8.
•
"Removing Programs" starting on page 2-8.
•
"Firmware Update Utility" on page 2-9.
•
"Restoring Falcon Firmware" on page 2-16.
•
"AutoCAB" on page 2-16.
•
"AutoCE" on page 2-18.
2-1
Software Applications
Inbox
The PDA comes with Inbox for Windows CE .NET installed from the factory.
Inbox is a familiar Microsoft email interface. To set up Inbox:
1. Open Inbox by selecting Start >
Programs > Internet > Inbox.
2. Select Services > Options from
the command bar. Drag the dialog to show the right edge to
configure email.
3. Select Add...
4. Select Service Type and enter in
name of email service in the Service Name field.
5. Select the type of service.
6. Enter the server and user information in the Mail Service Definition.
7. Configure your inbox using the Mail General Preferences dialog.
8. Configure your mail retrieval settings using the Mail Inbox Preferences.
9. Press OK to complete the Inbox configuration.
10. Select Services > Connect from the command bar.
11. Select Services > Send/Receive Mail from the command bar to manually
retrieve mail. Any pending email appears in the inbox after connecting.
2-2
®
Falcon® 4220 Windows CE PDA
Internet Explorer
Internet Explorer
The PDA comes with Internet Explorer
for Windows CE .NET installed
1. Open Internet Explorer by selecting
Start > Programs > Internet Explorer.
2. To set a default home page, navigate to the desired default web
page.
3. Select View > Internet Options from
the command bar.
4. Enter the desired URL in the Start
Page field.
5. Press the OK button
Internet Explorer uses sliding menus for
application and navigation control. Tap
and drag the sliding menus to the left or
right to see the hidden menu items and
toolbars.
Internet Explorer window with the
Status bar and View menu.
To achieve more screen real estate in
Internet Explorer, you can hide the Status bar and View menu. From the top
menubar, go to View > Hide Toolbars.
Once it is hidden, you must cold reset
to access these features again. Refer to
the Quick Reference Guide for information on the cold reset.
For more advanced control over the way
Internet Explorer is displayed, refer to
“Falcon® Desktop Utility for Windows®CE. NET”, starting on page B-1
Internet Explorer window the Status
bar and View menu hidden.
Product Reference Guide
2-3
Software Applications
Media Player
The PDA comes with Media Player for
Windows CE .NET installed.
1. Open Media Player by selecting
Start > Programs > Multimedia >
Media Player or selecting Media
Player from the desktop.
2. Select File > Open to open a new
media file.
3. Please refer to www.microsoft.com
for additional information and
help with your Microsoft Windows Media Player.
Rotating the Screen
You can rotate the screen 90 degrees to a Landscape orientation on the PDA.
To rotate the screen. press the <FN2>+<9> keys simultaneously. The screen will
rotate 90 degrees when this key combination is pressed in applications that
support this feature.
Each time you press <FN2>+<9> keys simultaneously again, the screen rotates
another 90 degrees clockwise. You must press <FN2>+<9> keys simultaneously
four (4) times to return to the Portrait orientation.
2-4
®
Falcon® 4220 Windows CE PDA
Quick ScanSet Application
Quick ScanSet Application
Go to Start > Programs > Scanner > Quick ScanSet to open the bar code scanning
application.
Figure 2-1. Quick ScanSet Application
Tap the Quick
ScanSet Icon
to modify the
applet settings.
This application works in the background and has a System Tray Icon you can
use to access it’s features and functions. Select/tap the bar code icon to open
the menu shown in Figure 2-1 on the right.
Refer to "Scanning Bar Codes" on page 2-13 for more information on using
the bar code scanner. Refer to "Scanner Settings" on page 3-10 for information
on modifying the default settings.
Product Reference Guide
2-5
Software Applications
WordPad
To start Wordpad, select Start > Programs > Microsoft WordPad.
The PDA comes with WordPad for
Windows CE .NET installed from the
factory. The following text and document file types are compatible with
WordPad:
•
Text (*.txt)
•
Word Document (*.doc)
•
Rich Text File (*.rtf )
•
WordPad (*.pwd)
When you transfer file types other than
*.pwd to the Windows CE .NET
device, it translates the files into a compressed Windows CE .NET file type.
2-6
®
Falcon® 4220 Windows CE PDA
Installing Programs
Installing Programs
Programs pre-installed on the device are stored in ROM (read only memory).
You cannot remove, or modify this software. You may add programs and data
files to RAM (random access memory) or into DiskOnChip. Please follow the
directions provided with the software to install it.
Using an Installation Wizard
If the file has an installer, the installation wizard begins. Follow the directions
on the screen. Once the software is installed on your desktop computer, the
installer transfers the software to your terminal automatically.
Installing Programs Manually
If the file does not contain an installer, an error message indicates the program
is valid but is designed for a different type of computer.
1. Install *.cab, *.exe, *.zip, setup.exe files, or other files
designed for the device.
2. Windows CE .NET applications will also work on the device.
Start by downloading the program to your desktop computer (or insert the
CD or disk that contains the program into your desktop computer).
1. Select Start > Settings > Control Panel > System > General on device. Make a
note of the information in the Processor field.
2. Read the installation instructions, ReadMe files, or manual that comes
with the program. Many programs provide installation instructions.
If you cannot find installation instructions for the program in the
ReadMe file or manual, use ActiveSync Explorer to copy the program file
to the Program Files folder on your device.
For more information on copying files using ActiveSync, refer to the
ActiveSync online Help.
3. Connect your terminal and desktop computer.
4. Double-click the *.exe file.
5. Once the installation is complete, you double-tap the program icon
from your desktop, or select Programs > program icon to select it.
Product Reference Guide
2-7
Software Applications
Using File Explorer to Add to the Start Menu
1. Select Start > Programs > File Explorer, and select the folder where the program is stored.
2. Select Cut from the Edit > Cut from the command bar.
3. Open the Programs folder located in the Windows folder, select Paste
from the pop-up menu.
The program appears on the menu.
Using ActiveSync to Add to the Start Menu
1. Use the Explorer in ActiveSync on your desktop computer to explore the
files on your PDA and locate the program. For more information on
using ActiveSync, refer to the ActiveSync online Help.
2. Right-click on the program, then select Create Shortcut.
3. Move the shortcut to the Programs folder in the Windows folder.
The shortcut appears on the menu.
Removing Programs
Only user installed programs can be
removed.
1. To remove a program select Start
> Settings > Control Panel > Remove
Programs.
2. Select the program you wish to
remove from the list and press
remove.
2-8
®
Falcon® 4220 Windows CE PDA
Firmware Update Utility
Firmware Update Utility
The PDA is equipped with a field upgradeable firmware mechanism. Firmware updates for the PDA terminal are uploaded to PSC‘s website
(www.psc.com). After you have downloaded the desired update, there are several ways you can update the firmware on the PDA.
• Use the Falcon Management Utility (FMU) if you have several terminals
to update. Refer to the FMU User’s Guide for more information.
• If FMU is not available or you have only a few terminals to update, use
the Firmware Update Utility (FUU), described below, to install or
update the firmware using an ActiveSync connection. Refer to
"Installing & Setting Up Microsoft® ActiveSync" on page 4-1 for
more information.
FUU can also be used to restore the firmware onto a terminal that has become
corrupted, such as would happen if the terminal were powered down during
an ActiveSync firmware update.
The following sections provide procedures for the retrieval and installation of
the most current firmware image onto a PDA.
Retrieving a Firmware Image Update
The following instructions use Internet Explorer to retrieve the most current
firmware image.
1. Launch Internet Explorer on your PC and navigate to www.psc.com
2. Navigate to the appropriate region of the world and select your language.
3. Select the “Service” category and navigate to “downloads”.
4. Select the product (Falcon 4220), your desired language, and material
(software updates - scroll to the bottom of the list).
5. Press the GO! button.
6. Select the desired software update from the generated list.
7. When the File Download dialog opens, select the Save button and navigate to the location where you want to save the firmware files. Create a
new folder called FUU and press the ENTER button.
It’s always a good idea to make a note of the location to which you save a downloaded
file so you can locate it later.
Product Reference Guide
2-9
Software Applications
8. Press the OK button to start copying the files to your local machine (or
local network location).
Installing FUU on the Host PC
The Firmware Update Utility (FUU), provides administrators with a field
upgrade mechanism. You must have Microsoft® ActiveSync already loaded
and running on the host PC to use FUU. Refer to "Installing & Setting Up
Microsoft® ActiveSync" on page 4-1 for more information ActiveSync.
To install PSC’s Falcon® Firmware Update Utility, complete the following
steps on the PC:
1. Go to the CD ROM shipped with your PDA or the PSC website at
www.psc.com and download the most current version of the Firmware
Update Utility.
2. Extract the FUU_INSTALL.exe file from the FUU_Install.zip
file.
3. Navigate to the location on which you have extracted the
FUU_INSTALL.exe
4. Double-click to open and run the FUU_INSTALL.exe.
5. The Welcome to FUU Setup Program screen opens.
• Exit all Windows applications before running this setup.
• Click Cancel to quit Setup and close any programs you have running.
• Click Next to continue with the Setup program.
2-10
®
Falcon® 4220 Windows CE PDA
Firmware Update Utility
Figure 2-2. Welcome to FUU Setup Program
6. The Destination Location dialog asks you to confirm the installation location or choose a new location.
Figure 2-3. Destination Location Dialog
• To choose a new location, press the Browse button and navigate to the
desired installation location.
• Press Next to continue the installation.
7. The Select Program Manager Group dialog opens.
Product Reference Guide
2-11
Software Applications
Figure 2-4. Select Program Manager Group Dialog
• Press Next to accept the default Program Manager Group.
• Or select a new group and press Next.
8. The Start Installation screen opens.
Press Next to begin the installation.
Figure 2-5. Start Installation Dialog
9. The Installing Dialog will open and close very quickly. You may not even
see this screen.
2-12
®
Falcon® 4220 Windows CE PDA
Firmware Update Utility
Figure 2-6. Installing Dialog
10. Press Finish to exit the installation.
Figure 2-7. Installing Dialog
11. Congratulations! You have successfully installed FUU on the host PC.
Product Reference Guide
2-13
Software Applications
Updating Falcon Firmware
After copying the firmware image to the host PC and extracting the FUU utility, you can upgrade the firmware on your PDA.
The following steps require that you have already established an ActiveSync
connection between the host computer and the PDA. To establish an ActiveSync
connection with the Falcon, refer to "Installing & Setting Up Microsoft® ActiveSync"
on page 4-1.
1. Go to Start > Programs > Firmware Update Utility > FUU.
2. Double-click on the FUU.exe file.
3. Verify that ActiveSync is selected from the Communicate Using pull-down
list.
4. Click the File Select (Browse...) button and navigate to the file location.
5. Select the current *.bin file and press the Open button.
Figure 2-8. Select the.bin file
6. Verify that the PDA is turned on. Insert the Falcon into a powered dock
connected to the host computer.
7. Press the Query button on the FUU utility on the host PC.
2-14
®
Falcon® 4220 Windows CE PDA
Firmware Update Utility
Figure 2-9. Query Terminal
8. Press the Update button on the FUU utility on the host PC.
Figure 2-10. Falcon Firmware Update Utility
9. The FUU will compare the selected firmware image with the firmware
already loaded on the PDA. If the images are different, the FUU will proceed to update the firmware image on your terminal.
Please be patient during this procedure. The firmware image of the PDA can take
several minutes to download.
Product Reference Guide
2-15
Software Applications
10. After the firmware of your PDA has been updated, you must perform a
warm reset on the Falcon (refer to the Quick Reference Guide for instructions on the reset method for your Falcon model.)
Restoring Falcon Firmware
If the firmware image on the Falcon 4220 becomes corrupted, the terminal
will continue to display the PSC Falcon logo with an error message at the bottom of the screen. This can happen if the firmware update is aborted, as can
happen during a power loss.
To reinstall the firmware, complete the following steps:
1. Obtain a 64MB compact flash card and format it for FAT-16 format
using the Windows format routine on a PC.
2. Download the current nkupd.bin file from the PSC web site
3. Copy nkupd.bin to the compact flash card.
4. Insert the card into the Falcon 4220.
5. Cold reset the device. (Refer to the Quick Reference Guide for information on the cold reset procedure.)
6. Immediately after starting the cold reset, press and hold the down arrow.
7. Once the PDA displays a message at the bottom of the logo screen saying it is checking media, release the down arrow.
8. The unit will locate the firmware on the compact flash card and restore
the image.
9. Once the restoration is complete, perform another cold reset on the
device to load the new firmware.
AutoCAB
The AutoCAB program allows the PDA to automatically reinstall selected
applications when the terminal is cold reset. When the Falcon is reset, the
AutoCAB program runs automatically and determines if it is a warm or cold
reset. If it is a warm reset, the program just exits.
2-16
®
Falcon® 4220 Windows CE PDA
AutoCAB
If the terminal has been cold reset, the AutoCAB checks to see if there is a
DiskOnChip\CAB directory on the terminal. If not, the program just exits.
If the CAB directory is found, the program will step through the files in the
directory, calling the Windows CAB file installer for each of the files. Once all
of the CAB files have been installed, the program will exit.
As an example, assume you received an application program as a cab file
named INVENTORY.CAB. If the cab file were to be copied to the Falcon and
then double clicked, it will be installed and the cab file would be deleted. If the
terminal were to be cold reset, the application would be lost, requiring the cab
file to be downloaded and installed again. By copying the cab file to the DiskOnChip\CAB directory and allowing AutoCAB to run, the application is
installed but the cab file is not removed. So if the terminal is cold reset, the
current installation will be removed, but AutoCAB will automatically reinstall
it.
Product Reference Guide
2-17
Software Applications
AutoCE
The AutoCE program allows the user to create a list of applications to run when
the PDA is reset. Each application may be designated to run only on a cold
reset, or on both warm and cold reset. The applications run sequentially,
allowing interdependencies to be handled.
To create the application list, use a text editor to build a file named
autoexec.ini. This file should contain the fully qualified names of each
application to run. Once the file is created, it should be copied into the DiskOnChip directory. Any line that begins with a space or a # will be treated as a
comment and ignored by AutoCE. To designate an application to run only at
cold boot, begin the line with an exclamation mark.
Please note that any application arguments containing spaces such as directory
names must be bracketed by quotation marks.
The following sample autoexec.ini file shows the use of quotes around
arguments, as well as an example of how to copy files.
cmd /C echo “Hello World” > “DiskOnChip\hello.txt”
cmd /C copy “DiskOnChip\hello.txt” “def.txt”
!cmd /C copy “DiskOnChip\hello.txt” “DiskOnChip\def.txt”
The first line will generate a file in the DiskOnChip directory named
hello.txt whenever the terminal is reset. The second line will copy this
file to the root directory as def.txt. The third line will only run when the
terminal is cold reset, and will copy the hello.txt file to def.txt in the
DiskOnChip.
The following sample file demonstrates the use of an application in the DiskOnChip.
#\DiskOnChip\echobox test comment
\DiskOnChip\echobox AutoCE Test 1
!\DiskOnChip\echobox AutoCE Test 3
\DiskOnChip\echobox AutoCE Test 2
The first line begins with a # and is treated as a comment. The second line will
run the echobox command (sample application program) with 3 arguments
whenever the terminal is reset. The third line will run echobox but only when
the terminal is cold reset. The fourth line will again run the echobox command whenever the terminal is reset.
2-18
®
Falcon® 4220 Windows CE PDA
Chapter 3
Configuring a PDA
Customizing the Settings
To change the settings on your new PDA, select Start > Settings > Control Panel
to view the Control Panels and settings you can modify.
This chapter contains the following topics:
•
"Aligning the Touchscreen Display" on page 3-2
•
"Date and Time" on page 3-3.
•
"Display Configuration" on p. 3-4.
•
"Input Panel Properties" on p. 3-5.
•
"Internet Settings" on page 3-5.
•
"Owner" starting on page 3-7.
•
"Password" starting on page 3-7.
•
"PC Connection" on page 3-8.
•
"Power Configuration" on page 3-8.
•
"Regional settings" on page 3-9.
•
"Scanner Settings" on page 3-10.
•
"Storage Properties" on page 3-13.
•
"System Properties" on page 3-14.
•
"Volume and Sounds" on page 3-16.
•
"Falcon Management Utility" on page 3-17.
Control Panels
Other than the Quick ScanSet applet and FMU (Falcon Management Utility),
the list of settings are standard Windows CE .NET settings. For more information on the Windows CE .NET operating system, please refer to
Microsoft’s website at http://www.microsoft.com/windows/embedded/ce.net/.
Product Reference Guide
3-1
Configuring a PDA
Aligning the Touchscreen Display
You might need to align the touch screen (i.e. when you notice that when you
attempt to select one item with the stylus, another item is erroneously
selected).
1. To align the
touch screen,
press <FN2>+
<Enter> to open
the align Screen
dialog as shown
to the right
2. Carefully press
and briefly hold
stylus on the
center of the target as the target
moves around
the screen.
For more information about using the stylus with the touch-sensitive display,
refer to the following:
• "Using the Stylus" on page 2-2.
• "Soft Keypad/Input Panel" on page 2-9.
3-2
®
Falcon® 4220 Windows CE PDA
Date and Time
Date and Time
In the Date/Time options, you can change the year, month, date, time, time
zone, or select automatic adjust for Daylight Savings Time. To set or change
the date and time:
1. Select Start > Settings > Control
Panel > Date/Time.
2. Select the month to open a pulldown list of months or press the
arrow buttons on either side of
the month to increase or decrease
the month.
3. To change the year, select the year
to open a numeric dial. Select the
up arrow to increase the value;
select the down arrow to decrease
the value. Or you can type a new
year value in the field.
4. To change the time, select the
hour, minute, seconds, or AM/
PM and select the up arrow to increase the value; select/tap the down
arrow to decrease the value. You can also type a new time value in the
field.
5. Select your correct time zone from the pull-down list.
6. To automatically adjust the clock for Daylight Savings Time, enable the
checkbox at the bottom of the screen.
7. Select Apply to make save your changes [and make additional modifications] or select OK to exit the Date/Time settings.
Product Reference Guide
3-3
Configuring a PDA
Display Configuration
To modify the display and/or backlight of the PDA refer to the following:
Background
To change the Background image:
1. The current file is located in the
Windows directory with the PSC
logo file named PSC.bmp.
2. Place a new image in the Windows directory. This file must be
exactly 240 by 320 pixels.
3. Select Start > Settings > Control
Panel > Display.
4. Select the new file name by using
the Browse button.
5. To exit the Background settings,
press OK from the control bar, or press the <Enter> key on the keypad.
Backlight
To change the Backlight default settings:
1. Select Start > Settings > Control
Panel > Display > Backlight tab.
2. Select the Backlight tab.
3. Modify the backlight pull-down
list settings to suit your requirements.
4. Tap/enable the User Dim Backlight
checkbox to allow the user to
adjust the backlight by using the
<FN2> key with navigation key to
increase or decrease the backlight.
5. To exit the Backlight settings,
press OK from the control bar, or press the <Enter> key on the keypad.
3-4
®
Falcon® 4220 Windows CE PDA
Input Panel Properties
Input Panel Properties
To change the Soft Input Panel settings:
1. Select Start > Settings > Control
Panel > Input Panel.
2. Change the desired settings.
3. To change the Soft Keyboard
Options, tap the Options button.
4. Change the soft keyboard
options as desired, selecting
from:
• Large or small keys.
• Using gestures for space, backspace, shift, and enter.
5. To exit the Soft Keyboard Options,
press OK on the control bar, or
press the <Enter> key on the keypad.
6. To exit Input Panel settings, press
OK from the control bar, or press
the <Enter> key on the keypad.
Internet Settings
To change the Internet default settings:
1. Select Start > Settings > Control Panel > Internet Settings.
2. On the General tab (refer to Figure 3-1A), type in the URL of the desired
start page and the desired search engine. You can also change the Cache
Size, clear the Cache, and Clear the History.
3. On the Connection tab (refer to Figure 3-1B) modify the network access
settings as desired.
Product Reference Guide
3-5
Configuring a PDA
Figure 3-1. Internet Settings
A
B
C
4. On the Security tab (refer to Figure 3-1C) modify the security settings as
desired. You can enable any of the following by tapping the checkbox:
• Allow cookies
• Allow TLS 2.0 security
• Allow SSL 2.0 security
• Allow SSL 3.0 security
• Warn when switching across secure and insecure areas.
5. To exit Internet Settings, press OK from the control bar, or press the
<Enter> key on the keypad.
3-6
®
Falcon® 4220 Windows CE PDA
Owner
Owner
To change the Owner default settings:
1. Select Start > Settings > Control
Panel > Owner Properties. The
Input Panel opens to facilitate
entering data.
2. Enter data using the input panel
or the keypad on the PDA.
3. To exit the Owner Properties control panel, press OK from the control bar, or press the <Enter> key
on the keypad.
For more information on using the Network ID tab, refer to "Setting up the
Network ID" on page 4-6.
Password
To change the Password default settings:
1. Select Start > Settings > Control
Panel > Password Properties.
2. Enter the desired password twice
as indicated in the two fields.
3. Select to enable password protection at power-on and/or enabling
password protection for the
screen-saver.
4. To exit the Password control
panel, press OK from the control
bar, or press the <Enter> key on
the keypad.
Product Reference Guide
3-7
Configuring a PDA
PC Connection
The PC Connection control panel determines how ActiveSync works with the
PDA. To modify the default settings:
1. Select Start > Settings > Control
Panel > PC Connection.
2. Select the first checkbox to enable
direct connections to the desktop computer.
3. Tap the Change Connection button to modify the connection
method from USB, IrDA, or
Serial.
4. To exit the Change Connection
dialog, press OK from the control
bar, or press the <Enter> key on
the keypad.
5. To exit the PC Connection Properties control panel, press OK from
the control bar, or press the <Enter> key on the keypad.
Power Configuration
To adjust power management settings,
select Start > Settings > Control Panel >
Power. Use this control panel to check
the charge on the battery or to change
the Power settings.
Battery Tab
The Battery tab provides change level
indicators for Main battery, and Backup
battery.
To exit, press OK from the command
bar, or press the <Enter> key on the keypad.
3-8
®
Falcon® 4220 Windows CE PDA
Regional settings
Schemes Tab
The Schemes tab allows you to determine the User Idle, System Idle, and Suspend mode times when using either
battery or AC power.
The Power Schemes are additive.
To exit, press OK from the command
bar, or press the <Enter> key on the keypad.
Regional settings
To change the Regional Settings defaults:
1. Select Start > Settings > Control
Panel > Regional Settings.
2. Select the desired language/location.
3. Review the Appearance Samples
in the bottom half of the screen.
4. Select the tab at the top for any
settings you wish to change.
Options to modify include Number, Currency, Time, and Date.
5. The Input Panel may open to
facilitate data input.
The options to modify does not include changing the language. The PDA will only
display in English. Options to modify changes only the default appearance for
Number, Currency, Time, and Date.
6. To exit Regional Settings, press OK from the control bar, or press the
<Enter> key on the keypad.
Product Reference Guide
3-9
Configuring a PDA
Scanner Settings
To change the Scanner Settings and bar code symbologies, complete as follows:
1. Go to Start > Programs > Scanner > Quick ScanSet to open the bar code
scanning application. The only indicator that the program is open is the
bar code System Tray icon.
2. Select/tap the bar code icon in the System Tray to open the menu shown
on the left in Figure 3-2A.
• Select Settings to open the Scanner Configure applet.
Figure 3-2. Scanner Configuration Settings
B
A
Tap the Quick
ScanSet Icon
to modify the
applet settings.
• You can modify the settings either from the menu (Figure 3-2A) or by
selecting Setting > Basic tab (Figure 3-2B). Complete as described in
Table 3-1.
Table 3-1. Scanner Configuration Menu and Basic Tab
Section
(Menu Item)
Basic
Field Name
Beep
Function/Operation
Tap/enable this checkbox to receive beep tone
when scanning, or select from the menu.
Trigger Timeout Select a trigger timeout duration (in seconds) from
(sec.)
this pull-down list.
3-10
®
Falcon® 4220 Windows CE PDA
Scanner Settings
Section
(Menu Item)
Field Name
Keyboard Message
(Result Type)
Function/Operation
Select from copy & paste or Type
writing. Select a method based upon the bar
code scanning application you will use.
Termination Code (Terminator)
Select the desired termination code from the pulldown list.
Continuous Scan Enable
(Auto Scan)
Tap/enable this checkbox to receive beep tone
when scanning, or select from the menu.
Interval
Select a continuous scan duration (in seconds)
from this pull-down list.
Prefix
Type the desired label prefix in this text box.
Suffix
Type the desired label suffix in this text box.
Label
3. On the Barcode tab (Figure 3-3A), select the bar code symbologies you
plan to scan from the list. Tap to enable/disable the desired symbologies.
Figure 3-3. Scanner Configuration Settings
A
B
C
4. On the Detail tab (Figure 3-3B), select the desired bar code symbology
from the pull-down list and complete the fields as described in Table 3-2.
Product Reference Guide
3-11
Configuring a PDA
Table 3-2. Scanner Configuration Barcode Tab
Field Name
Function/Operation
Symbology list
Select the bar code symbology from this pull-down list.
Enable this Code
Tap/enable this checkbox to enable the selected bar code symbology.
Symbology features
Select the desired features you wish to enable for that specific bar
code symbology.
Length
Set the minimum and maximum lengths from the pull-down lists. If
the numbers are the same, acceptable bar codes will only be that
length.
Not all symbologies will have this option enabled.
5. On the General tab (Figure 3-3C), select from the options in Figure 3-2
to save or keep your settings.
Table 3-3. Scanner Configuration General Tab
Button Name
Function/Operation
Try with Current This button is enabled only if you make changes to the current settings.
1. Tap the Try with Current Setting button.
Setting
2. Press the <Scan> key.
3. Check the result.
4. If you wish to keep the new current settings, select the Commit Current Setting button.
Commit Current After modifying the current settings, if you wish to keep them, select the
Setting
Commit Current Setting button.
Load Factory
Default
After modifying the current settings, if you wish to return to the factory
defaults, tap the Load Factory Default button.
Revert to last
setting
After modifying the current settings, if you wish to return to the previous
settings, tap the Revert to Last Setting button.
6. To exit the Scanner Configuration applet, press OK from the control bar,
or press the <Enter> key on the keypad.
3-12
®
Falcon® 4220 Windows CE PDA
Storage Properties
Storage Properties
To change the Storage Properties control panel default settings:
Insert a compact flash (CF) or secure
digital (SD) storage card into the unit
(refer to "Installing Compact Flash
Type Peripherals" starting on page C-2).
7. Select Start > Settings > Control
Panel > Storage Properties.
8. From the Store Info pull-down list,
select the desired storage device.
9. You can also format, dismount,
and create partitions on storage
devices using this control panel.
10. To save and exit the Storage Properties control panel, press OK from
the control bar, or press the
<Enter> key on the keypad.
Dismounting or formatting the DiskOnChip will erase all files and programs stored in
Flash Memory.
CAUTION
Product Reference Guide
3-13
Configuring a PDA
System Properties
Refer to the System control panel for information related to the system.
General Tab
Select Start > Settings > Control Panel >
System Properties > General tab to determine the following information about
your PDA:
•
Firmware version (in parens).
•
Serial number (S/N).
Memory Allocation
Adjust the Memory Allocation with the
following steps:
1. Select Start > Settings > Control
Panel > System Properties.
2. Select the Memory tab.
3. Move the slider to adjust memory allocation. Default storage
memory is normally set to about
8 MB with the remainder
assigned to Program memory.
4. Press the OK button, or the
<Enter> key on the Falcon.
3-14
®
Falcon® 4220 Windows CE PDA
System Properties
Device Name
Your device uses this information to
identify itself to other computers.
The Input Panel will open to facilitate
data entry.
To close the Device Name, Press the OK
button, or the <Enter> key on the Falcon.
Copyrights
Refer to this tab for specific copyright
data. As a user, you are responsible to
read this statement.
Product Reference Guide
3-15
Configuring a PDA
Volume and Sounds
The factory default for the Volume is maximum. You can adjust the volume to
your environment and comfort. There are two ways to adjust the volume.
Using the <FN2> Key to Adjust the Volume
The first method is accomplished without accessing the Volume & Sounds Properties control panel and is described below:
1. Press the <FN2> key while simultaneously pressing on the Up or Down
edge of the Navigation key.
2. Press the Right edge to increase volume and the Left edge to decrease volume.
3. Adjust as desired.
4. To mute the sound, press <FN2>+<3> simultaneously. Press these keys
again simultaneously to toggle the sound on again.
Using the Control Panel to Adjust Volume and Sounds
The second method uses the Volume &
Sounds Properties control panel and is
described below:
1. Select the Start > Settings > Control
Panel > Volume & Sounds Properties
to open the Volume settings.
2. Set the volume by adjusting the
slider from Soft to Loud.
3. Enable the desired sounds for key
clicks, screen taps, notifications,
and applications.
3-16
®
Falcon® 4220 Windows CE PDA
Falcon Management Utility
4. Select the Sounds tab to choose
from various wave (*.wav) files
in the menu.
5. You can listen to the sound by
selecting the Preview button.
6. Save your new sound scheme by
selecting the Save As button and
entering a name for your new
Sound Scheme in the field. Delete
a sound scheme by pressing the
Delete button.
7. Press OK when finished modifying
your volume and sounds properties.
Falcon Management Utility
The Falcon Management Utility (FMU) is the easiest method to use to configure multiple Falcons, especially if you have an enterprise-wide deployment. A
copy of FMU is shipped with all Falcon Windows CE .NET units. For more
information on installation and setup of FMU, refer to the FMU Product Reference Guide on the FMU CD.
Product Reference Guide
3-17
Configuring a PDA
NOTES
3-18
®
Falcon® 4220 Windows CE PDA
Chapter 4
Networks, Communications, and
Connections
Overview
This section contains the following topics:
•
"Installing & Setting Up Microsoft® ActiveSync" starting on page 4-1.
• "Installing Microsoft® ActiveSync on the Host PC" starting on
page 4-1.
• "Using ActiveSync" starting on page 4-4.
•
"Networking" starting on page 4-6.
• "Setting up the Network ID" starting on page 4-6.
• "Network Setup: Remote ActiveSync" starting on page 4-8.
Installing & Setting Up Microsoft® ActiveSync
This section provides instructions on setting up the Host PC so that the PC
can communicate with the PDA and the dock.
The screen shots in the manual were taken and the procedures were written using
Windows® XP. If you are using Windows® NT or Windows® 2000, appearance and
procedures may be slightly different.
Installing Microsoft® ActiveSync on the Host PC
Microsoft® ActiveSync is a file transfer tool to synchronize the files on a PC
with the files on your PDA. The Falcon comes from the factory with ActiveSync loaded. If you have ActiveSync already installed on your PC, make sure
that you have v3.7 or higher.
To install Microsoft® ActiveSync, complete the following steps on the PC:
Product Reference Guide
4-1
Networks, Communications, and Connections
1. Go to the Microsoft® Windows CE .NET website and download the
most current version of ActiveSync:
http://www.microsoft.com/mobile/pocketpc/downloads/.
2. Install the most current version of Microsoft® ActiveSync (v3.7 or
higher) on the host PC (refer to Figure 4-1 on page 4-2).
Figure 4-1. Microsoft ActiveSync Installer
3. Click the Next button to continue the
installation. Click
Cancel to cancel the
installation of
ActiveSync.
4. Once ActiveSync is
installed, it will
attempt to connect
to the Falcon; allow
it to fail on the first
attempt.
5. Reset your PC.
6. Open ActiveSync.
4-2
®
Falcon® 4220 Windows CE PDA
Connecting PDA to Host PC
7. Select File > Connection Settings from ActiveSync’s menu bar.
Figure 4-2. Checking COM Ports Window
8. Go to "Using ActiveSync" on page 4-4 to continue using ActiveSync.
Connecting PDA to Host PC
1. You can use either the USB/Serial (RS-232) dock or a USB/Serial (RS232) cable to connect the PDA to the Host PC.
• To use the dock, you must first insert the PDA into the slot, making
sure that the unit is firmly seated in the dock.
• To use the cable, connect the USB/Serial cable to the PDA.
It is very important to make sure that the Falcon is firmly seated in the dock to initiate
ActiveSync communication with the Host PC.
2. Connect the USB/Serial dock or cable to the Host PC’s serial port or
USB port.
3. Connect the dock or PDA to the power adaptor and power source.
Product Reference Guide
4-3
Networks, Communications, and Connections
Using ActiveSync
Use ActiveSync to transfer and synchronize files between the PDA and the
Host PC.
Setting up a Partnership
During the Microsoft ActiveSync installation, you were prompted to create a
partnership with your mobile device. When you set up a partnership, you
select synchronization and file conversion settings, which are contained in a
file on your desktop computer. This file enables your desktop computer to recognize your device. Only devices that have a partnership with a desktop computer can synchronize information between the two computers.
Partnerships are stored in ActiveSync and have the same name as the corresponding device. Your desktop computer can set up partnerships with many
different mobile devices, but a device can have partnerships with only two
computers.
For more information on partnerships, please refer to your Microsoft ActiveSync documentation or help file.
Transferring Files
To transfer files,
complete the following steps on the host
PC:
1. Select Start >
Programs >
Microsoft
ActiveSync.
2. Double-click
on the ActiveSync icon in
the System
Tool Tray.
3. After you have
established a connection with your PDA, tap the Explore button at the
top of the ActiveSync window (or select Explore from the File menu).
4-4
®
Falcon® 4220 Windows CE PDA
Using ActiveSync
Figure 4-3. Exploring the Mobile Device
4. Navigate to the target directory on your portable and copy the desired
file by using the Copy/Paste method or dragging and dropping the
desired file(s) into the folder.
Depending on the file type, ActiveSync may convert the file into a format
appropriate for the Windows CE .NET device.
ActiveSync File Synchronization
ActiveSync file synchronization requires
an ActiveSync partnership between the
Falcon and the Host
PC. Refer to "Setting
up a Partnership",
above.
1. Select the files
in the synchronization configuration for
the Falcon
partnership.
2. Select Tools >
Options from
the ActiveSync
command bar
to configure
the synchronization options.
Product Reference Guide
4-5
Networks, Communications, and Connections
Figure 4-4. Select Synchronization Settings
3. Place the file to be synchronized in the Synchronization folder
created in your My Documents directory. Defaults to the desktop.
During the ActiveSync connection, all files in the Synchronization folder will be synchronized to the \My Documents directory
on the Falcon.
Networking
Setting up the Network ID
To set up your Network ID (configure the Windows user settings, such as the
user name, password, and domain), complete the following steps on the PDA:
1. Go to Start > Settings > Control Panel > Owner.
2. Select the Network ID tab on the Owner Properties dialog box.
3. Enter your User Name, Password, and Domain on the Network ID tab.
4. Select OK from the command bar to save your network ID information.
Access basic network connection information by double-tapping on the Network icon in the system tray. Tap Details to show more information.
4-6
®
Falcon® 4220 Windows CE PDA
Networking
Network and Dialup Connections
RF Configuration Parameters
Use this utility to set different profile combinations and designate the current
profile for the wireless RF card.
Figure 4-5. Wireless Configuration
A
B
C
Network Icon
To set the RF configuration parameters, complete the following steps:
1. To open the Wireless Properties, tap the Network icon in the system tray
or select a hotkey. (Refer to Figure 4-5A.)
2. Select the network you wish to access and press Connect, or tap for more
options. (Refer to Figure 4-5B.)
3. To add a new network, double-tap Add New. (Refer to Figure 4-5B.)
4. Press OK from the control bar, or press the <Enter> key on the keypad.
Do not attempt to troubleshoot a network using this control panel.
CAUTION
Product Reference Guide
4-7
Networks, Communications, and Connections
Network Setup: Remote ActiveSync
An ActiveSync Partnership must be established between the PDA and the
desired host prior to using Remote ActiveSync. Refer to "Setting up a Partnership" starting on page 4-4 for more information.
To execute Remote ActiveSync, complete the following steps:
1. Go to Start > Settings > Network ActiveSync.
2. Verify that Network Configuration is selected from the Method
to Connect pull-down list.
3. Select the target host that you wish to ActiveSync with from the Connect
To pull-down list.
4. Press the Connect button.
5. A network ActiveSync connection will be established.
Network functions and operations work the same when using the dock.
4-8
®
Falcon® 4220 Windows CE PDA
Appendix A
Technical Specifications
Overview
All specifications are subject to change without prior notification.
This section contains the following topics:
•
"Decoding Capabilities (Symbologies)" on page A-1.
•
"Dock" on page A-1.
•
"Mechanical Specifications" on page A-2
•
"System Specifications" starting on page A-3.
•
"Optical Specifications" on page A-4.
•
"Environmental Specifications" starting on page A-4.
•
"Safety and Regulatory Specifications" on page A-5.
Decoding Capabilities (Symbologies)
Code 4
Code 11
Code 32/Italian Pharmacy
Code 39
Code 93
Code 128/UCC EAN 128
Codabar/NW7
China Postage/Datalogic 25
EAN-8 Convert to EAN -13
EAN-8/JAN-8
EAN-13/UPC-A
IATA-25
Industrial 2 of 5
Interleaved 2 of 5
ISBN
Korea Code 35
Matrix 2 of 5
MSI/Plessey
UPC-E
UPC-E Convert to UPC-A
UPC-EAN Add-on 2/5
Dock
Spare battery charging slot
Standard RS-232 communication
1800 mAh Battery - Fast Charge
(3-4 hours maximum)
2700 mAh Battery (High Capacity)- Fast Charge
(5-6 hours maximum)
USB host and client interface
Ethernet module ready (optional)
Product Reference Guide
A-1
Technical Specifications
Mechanical Specifications
Figure A-1. Dimensional Illustration
3.1" (78mm)
3.5" (89mm)
6.6" (168mm)
1.3" (33mm)
Weight Specifications
A-2
12.7 oz.
(360 g.)
11.1 oz.
(315 g.)
(with battery)
(without battery)
Display
3.5" / 8.9 cm 240 x 320 graphic, transflective TFT, 256,000 colors, Sunlight
readable (for outdoor use)
Keypad
17 plus 4-way navigation
Construction
Industrial, high-strength poly-carbonate/ ABS-blend plastic
®
Falcon® 4220 Windows CE PDA
System Specifications
System Specifications
Operating System
Windows® CE .NET version 4.2 >
Microprocessor
Intel® XScale™ PXA255
Memory
Flash ROM
64 MB total memory (includes memory used for firmware and software.)
Communication Ports
Infrared
One IrDA 1.2 compliant port
Serial
RS-232 via optional cable or dock
USB
Supports USB v1.1 both host and client (dock and terminal)
I/O Slots
One SD card slot
One Compact Flash Type II slot (3.3V)
Audio
One mono speaker
2.5mm DIA stereo earphone jack with microphone input (headset)
Power Options
1800mAh Lithium-Ion-Polymer removable/rechargeable battery pack.
Optional high-capacity 2700mAh battery pack
25mAh rechargeable backup battery pack (Holds system data at least 2 hours without main battery pack; not field replaceable).
AC adapter with 110 -240 Vac, 50 - 60Hz
Support for Xscale application modes including: Turbo Mode, Normal Mode, Idle Mode, Sleep
Mode
Peripheral power - On/Off controllable via software
Radio Support
802.11b compatible
System Support
VT100/220, HP700/92, IBM 3270 & 5250 via Wavelink TE®
Browser support via Microsoft® Internet Explorer
Wireless software distribution and terminal configuration via Falcon Management Utility (FMU)
TCP/IP Communications
Development Environments
Many standard Windows CE development tools
(Embedded Visual C++, Visual C#, Visual Basic .NET, Personal Java 1.1)
Java Virtual Machine (JVM)
Falcon® CE Developers Toolkit
Product Reference Guide
A-3
Technical Specifications
Optical Specifications
Laser Scanner
Light source
Laser: 650nm VLD
Scan rate
39 scans/second nominal
Indicators
One triple-color LED for ALARM notification (Red) Charger indicator (Green/Blue).
One dual-color LED for scanner indicator.
Ambient light immunity
Artificial light
450 ft.-candles /4,844 lux
Sunlight
10,000 ft.-candles /107,639 lux
Linear Imager
Light source
617nm visible LED
Scan rate
36 scans/second nominal
Indicators
One triple-color LED for ALARM notification (Red) Charger indicator (Green/Blue).
One dual-color LED for scanner indicator.
Ambient light immunity
0 to 100,000 lux
Environmental Specifications
A-4
Operating Temperature
14° to 122° F / -10° to 50° C
Storage Temperature
-4° to 140° F / -20° to 60° C
Humidity
5 to 95% (non-condensing)
Shock/Drop
multiple 4.0 ft./1.2m drops to concrete
Sealing (Water and Dust)
IEC 529 rating IP54
Vibration
Exceeds MIL STD 810F
ESD
15KV air and 8KV contact
®
Falcon® 4220 Windows CE PDA
Safety and Regulatory Specifications
Safety and Regulatory Specifications
Electrical
VL 60950, CSA 60950, EN 60950
Emissions
FCC Part 15 B & C, R&TTE, CISPR 22
Laser Scanner classification CDRH Class II (CAUTION: Laser Radiation—do not stare into
beam); IEC 60825 Class 2.
Linear Imager classification Class 1 LED product.
Product Reference Guide
A-5
Technical Specifications
NOTES
A-6
®
Falcon® 4220 Windows CE PDA
Appendix B:
Falcon® Desktop Utility for
Windows®CE. NET
Overview
Falcon® Desktop Utility (FDU) allows PSC Falcon® Windows® administrators to configure Falcon Windows®CE .NET PDAs to control individual user
access. This includes:
•
Preventing users from changing Falcon OS settings.
•
Defining keys to access specific functionality/programs.
•
Application Selector to replace desktop with a selection of authorized
applications.
•
Internet Explorer access restriction, configuration and customized recovery mechanisms.
This section covers the following information:
Product Reference Guide
•
"Falcon Desktop Utility" on page B-2
• "Administrative Options (Admin Tab)" on page B-3.
• "Setting Hot Keys (HKeys Tab)" on page B-5.
• "Internet Explorer Configuration (IE Tab)" on page B-7.
• "Modifying Windows Controls (Win Tab)" on page B-9.
•
"Application Selector (AppSelect Tab)" on page B-10
B-1
Falcon® Desktop Utility for Windows®CE. NET
Falcon Desktop Utility
To open the FDU for the first time, from the Start menu, select Programs > Falcon Management > FDU Admin Tool.
Figure B-1. Accessing FDU from the Start Menu
These options are available from all screens:
Figure B-2. Options Available on all Screens
Command
B-2
Description
OK
Tap the OK button to apply the settings and modifications you have made
in the FDU tabs. OK saves every modification.
X
Tap the X button to cancel the settings and modifications you have made in
the FDU tabs. X cancels all modifications you have made in FDU.
®
Falcon® 4220 Windows CE PDA
Falcon Desktop Utility
Administrative Options (Admin Tab)
When you open the Falcon® Desktop Utility (FDU) the Admin tab will open.
Figure B-3. Setting a Password/Admin Tab Fields
Table B-1. Setting a Password/ Admin Tab Fields
Command
Enable Falcon
Desktop
Description
Select/tap this checkbox to activate the FDU functions such as Hot Key
assignments, IE Restrictions, Windows Settings, and the authorized
application menu.
Enter Password Enter a password in the text box. This allows the user to specify a password when this utility is launched. By default there is no password. A
password can consist of all standard keyboard characters.
Re-Enter
Password
Carefully re-enter the password in the second text box.
Set Password
Select/tap the Set Password button to enable the password.
To change or remove the password, enter a new value, re-enter the new
value, and select/tap the Set Password button.
Restore
Defaults
Select/tap the Restore Defaults button to reset the default values of all
the functions on all the tabs. After you select this option, you will receive
a prompt to verify this selection.
Setting a Password
To set a password:
Product Reference Guide
B-3
Falcon® Desktop Utility for Windows®CE. NET
1. Enter a password in the text box. This allows the user to specify a password when this utility is launched. By default there is no password
already set.
2. Re-enter the password in the second text box.
3. Select/tap Set Password to enable the password.
4. Select/tap OK close the Set Password Confirmation dialog.
You must select/tap the Set Password button prior to exiting FDU in order to store and
activate your new password. It is not necessary to select Enable Falcon Desktop.
If you select/tap the Restore Defaults button it will remove all custom settings and
restore all the factory default settings, except a previously set password.
CAUTION
Changing a Password
To change to a new password:
1. Enter a new value in the Enter Password checkbox.
2. Re-enter the new value in the Re-enter Password checkbox.
3. Select/tap the Set Password button.
Removing a Password
To remove a password:
1. Enter blanks in both Password fields.
2. Select/tap the Set Password button.
Password Request Dialog Box
Once the password is set, the next time you open the Falcon Desktop Utility, the
FDU Password dialog box opens.
This dialog box will not open if no password was defined.
B-4
®
Falcon® 4220 Windows CE PDA
Falcon Desktop Utility
Figure B-4. Enter Password
Table B-2. Enter Password Dialog
Command
Description
Enter Password Enter your password using the keypad, or using the stylus on the soft
input panel (SIP) in the text box.
OK
Select/tap the OK button to accept the password.
X
Select/tap the X button to cancel the request to start the FDU.
Complete the FDU Config dialog:
1. Type in your password using either the keypad on the unit, or using the
stylus on the soft input panel (SIP).
If you enter an incorrect password, the system will prompt you to input
the correct one.
2. Select/tap OK to verify the password. Or tap X to cancel.
Setting Hot Keys (HKeys Tab)
You can use Hot Keys to associate specific keys, such as <F1>-<F10>, with specific applications. You can also create a new Hot Key combinationsSelect the
HKeys tab to access these options.
Not available on Falcon 4220 units. The New and Delete options for Hot Keys are only
available on the Falcon Windows CE .NET 44xx Series units.
For example, you could set <F2> to launch a sample application like:
Product Reference Guide
B-5
Falcon® Desktop Utility for Windows®CE. NET
\Windows\pword.exe.
Figure B-5. HotKeys Tab
Table B-3. Hotkeys Tab Fields
Command
Hot Key
This pull-down list displays the available function keys to define. Select the
desired one from the list.
New
Not available on Falcon 4220 units.
Delete
Not available on Falcon 4220 units.
Associated
Function
cation or Action.
Application
Displays path to the selected application.
Browse
button
B-6
Description
This pull-down list displays the available functions. Select either Appli-
Select/tap the
button to browse for application files. You can associate an executable program with the specified Hot Key.
Arguments
Type the command-line arguments that are needed for the specified application. This option is only available when Application is selected in
the Associated Function pull-down list.
Action
Specify an action to associate with a Hot Key. This list includes: SIP,
toggle Taskbar, FDU Admin, and Application
Switcher. This option is only available when Action is selected in
the Associated Function pull-down list.
®
Falcon® 4220 Windows CE PDA
Falcon Desktop Utility
The <App4> key is initially assigned to FDU Admin. If you wish to assign this
key to a different function, you must first select an unassigned hotkey and
assign it to the Action - FDU Admin. You can then go back and reassign the
FKey to something else.
Table B-4. Hotkeys Available
Falcon 4220
App1 - App4
Audio
Calibrate
Copy
Delete
Down
Home
IE
Left
Paste
Rec
Right
Up
Windows
The administrator is responsible for verifying that these keys don't override
existing functions.
Internet Explorer Configuration (IE Tab)
Tap the IE (Internet Explorer) tab to access the IE Configuration option. Use the
IE Error Redirection option to provide customized recovery from common IE
errors. When an error occurs, the browser can redirect access to a specified
error page with instructions on how to recover from the problem.
Product Reference Guide
B-7
Falcon® Desktop Utility for Windows®CE. NET
Figure B-6. IE Configuration Tab / IE Window Features
IE Address Bar
IE Tool Bar
IE Menu Bar
IE Status Bar
Table B-5. IE Tab Fields
Command
Error Type
Description
The Error Types pull-down list displays available IE Error Types:
(400) Invalid Syntax, (403) Request Forbidden, (404) Object Not
Found, (406) No Response Format, (410) Page Doesn't Exist, (500)
Internal Server Error, (501) Server Can't Do That, Generic Error,
Server Is Busy, Couldn't Find Server, URL Syntax Error, Request
Cancelled, Not Available Offline
Error Page
Edit this textbox to associate a website or html file with the specified
error.
Browse Button
Select/tap
to browse for files.
Assign as Default Select/tap this button to set a specified error page as the default. A
confirmation dialog opens to ask if the default error page applies to all
errors.
Show Address Bar Select/tap this check box to show the IE address bar.
B-8
Show Tool Bar
Select/tap this check box to show the IE toolbar.
Show Status Bar
Select/tap this check box to show the IE status bar.
®
Falcon® 4220 Windows CE PDA
Falcon Desktop Utility
Command
Description
Show Menu Bar
Select/tap this check box to show the IE menu bar.
Internet Options
Press the Internet Options button on the IE tab to open the Windows CE .NET
Internet Options control panel. Customize these settings as necessary.
The Internet Options control panel applet is part of the Microsoft® Windows® CE .NET
operating system.
For more information on the Windows CE .NET operating system, please refer to the
Microsoft website at http://www.microsoft.com/windows/embedded/ce.net/.
The FDU allows you to cancel prior to applying your changes. However, any settings
modified in the Internet Options control panel applet through the FDU interface will be
applied even if you later cancel the your modifications in the FDU.
CAUTION
Modifying Windows Controls (Win Tab)
Select/tap the Win (Windows Controls) tab to access the Windows Controls
option. Use Windows controls to allow or restrict access to Windows system
functions.
Figure B-7. WindowsCE .NET Desktop and Win Tab
WinCE Desktop
Start Menu
Taskbar
Product Reference Guide
B-9
Falcon® Desktop Utility for Windows®CE. NET
Table B-6. Win Tab Fields
Command
Description
Show Taskbar
Select/tap Show Taskbar to specify that the taskbar is shown or
hidden.
Taskbar Enabled
Select/tap Taskbar Enabled to specify whether the taskbar is
accessible. This option is only available when the Show Taskbar
is checked.
Start Menu Enabled
Select/tap Start Menu Enabled to specify whether the Start menu
is accessible or not. This option is only available when both Show
Taskbar and Task Bar Enabled are checked.
Windows CE
Desktop Enabled
Select/tap Windows CE Destktop Enabled to specify that the
desktop icons are accessible or not.
You can disable normal Windows functions such as the desktop and taskbar,
leaving nothing but a blank workspace. This allows applications to be run on
the full screen and prevents users from accidental or unauthorized use of the
taskbar, Internet Explorer, and any other resident applications.
Application Selector (AppSelect Tab)
Use the Application Selector function to edit, add, or delete applications for the
application selector.
Figure B-8. AppSelect Tab
B-10
®
Falcon® 4220 Windows CE PDA
Application Selector (AppSelect Tab)
Table B-7. AppSelect Tab Fields
Command
Description
Enable Application Select/tap Enable Application Selector to enable/disabled the
application selector. When this is enabled, the Application Selector
Selector
replaces the desktop and allows only authorized use of applications.
Authorized
Applications
This is a list of applications that the user may access.
New
Select/tap the New button to create a new application entry.
Edit
Select/tap the Edit button to edit the selected entry.
Delete
Select/tap the Delete button to delete the selected entry.
Up/Down
Select/tap the Up/Down buttons to move an entry up or down in the
listview.
Applications with the Run Application at Start option enabled will start automatically when the Application Selector starts up.
Product Reference Guide
B-11
Falcon® Desktop Utility for Windows®CE. NET
Add Application
The Add Application dialog opens when you press either the New button or the
Edit button.
Figure B-9. Add Application Dialog
Table B-8. Add Application Dialog
Command
Description
Application Title Type the name of the application in this textbox in the way you wish it to
appear for the user.
Executable
Displays the path for the executable file which you want to run.
Browse Button
Select/tap
to browse for the desired executable file. The results of
this search are placed in the Executable textbox.
Arguments
Type any command line arguments to be used when an application is
executed.
Icon File
Displays the path/link to the desired icon file.
Browse Button
Select/tap
to browse for the desired icon file. The results of this
search are placed in the Icon File textbox.
Run Program on Select/tap this box to force this application to auto start when the Application Selector starts up. Applications will be started in the order listed
Startup
in the authorized application list.
B-12
®
Falcon® 4220 Windows CE PDA
Application Selector
Command
Description
Delay
Enter a delay duration in seconds in the combo box.
This option delays auto start of application(s) to allow drivers to load
prior to starting applications
OK
Select/tap the OK button to add/save changes.
X
Select/tap the X button to cancel the creation of this entry.
From the Add Application dialog, the administrator can configure and/or add/
change an a new application entry in the list.
Application Selector
The administrator can choose for the user to have access to the desktop or not.
The Application Selector can replace the desktop and limit the user to the
specified list of applications.
Figure B-10. Application Selector
The user can select/tap the desired application.
The administrator can customize this list as shown in Application Selector
(AppSelect Tab) on page 10.
Product Reference Guide
B-13
Falcon® Desktop Utility for Windows®CE. NET
Application Switcher User Interface
The application switcher provides the same functionality as the standard windows Alt+Tab function. This allows the user to cycle through the various open
applications.
The <ESC> key can be used to close the Application Switcher.
The application switcher is activated via
an assigned Action key specified in the Hot
Key tab. (Refer to Setting Hot Keys (HKeys
Tab) on page 5.) When the assigned Hot
Key is pressed, the dialog shown to the
right will be displayed.
During this time, the user can press the arrow keys or the assigned Hot Key to
select the application they wish to switch to. When the Enter/Return key is
pressed or when an application is tapped with the stylus, the highlighted application will open and the application switcher will close.
B-14
®
Falcon® 4220 Windows CE PDA
Appendix C
Accessories & Peripherals
Overview
This appendix covers the following accessories and peripherals:
•
"Using the Car Charger/Adapter" on page C-1.
•
"Installing Compact Flash Type Peripherals" on page C-2.
•
"Using the Earphones / Microphone" on page C-4.
•
"Installing the Handstrap" on page C-5.
•
"Using a High Capacity Battery" on page C-6.
•
"Holster" on page C-7.
•
"Using SD Memory Card" on page C-9.
•
"Using the USB / Serial Connection" on page C-10.
Customize your PDA with the many peripherals, data storage devices, battery
packs and other accessories available for the Falcon 4220.
Using the Battery Charger
Refer to the Falcon 4220 Quick Reference Guide for more information on the
Battery Chargers.
Using the Car Charger/Adapter
One of the Accessories available for the PDA is a car adapter/charger. Insert
the small end of the adapter into the PDA and the larger end into your vehicle’s power source (cigarette lighter-type socket).
Table C-1. Car Adapter Electrical Specifications
Parameters
Input Voltage
Product Reference Guide
Test Conditions
Min.
Max
Unit of
Measure
Off Load
10
30
V
C-1
Accessories & Peripherals
Parameters
Input Current
Test Conditions
Min.
Max
Unit of
Measure
Vin = 12V,
Off Load Quiescent Current
10
-
mA
Vin = 12/33, RL = 2.5
Inrush Current
Vin = 10.8~33V
Input Voltage Surge
(Fuse Protected)
30V < Vin ≤ 40V
Output Voltage
Output Current
0.8 (30V) 1.2 (10.8V)
A
3
A
-
-
-
Vin = 12V, RL = 2.5
4.75
5.25
V
Vin = 12V, RL = 2.5
0
2
A
Figure C-1. Car Adapter
To PDA
To Vehicle
Power Socket
Installing Compact Flash Type Peripherals
If you use the CF cover with the open slot, the unit is no longer rated at IP54 standard
and is not safe for industrial use where moisture and dust are present.
CAUTION
Because the handstrap plate will cover the opening, the handstrap cannot be used
with the open CF (compact flash card) cover.
To install a Compact Flash (CF) Type II peripheral, follow these steps:
C-2
®
Falcon® 4220 Windows CE PDA
Using the Docks
Figure C-2. Compact Flash Type II Memory Card
Open Slot
CF Card
a
CF Card
Sealed Unit
(no opening)
b c
1. Remove the handstrap plate or the handle accessory if there is one on the
PDA. Refer to "Installing the Handstrap" on page C-5 and the Handle
Accessory Installation Instructions included on the product CD for
more information.
2. Remove the screws from the CF cover by using a small Phillips head
screwdriver. Remove the CF cover plate.
3. Insert a CF card, making sure it is correctly oriented. Do not force it.
Refer to Figure C-2C.
4. Replace the CF cover.
You will no longer be able to use the handstrap with a CF type peripheral requiring an
open cover.
• For most CF cards, use the closed top cover. Using this cover maintains the IP54 Industrial seal rating. Refer to Figure C-2B.
• For CF modules with external antennas, etc., use the CF cover with
the open slot at the top. Refer to Figure C-2A.
Using the Docks
Refer to the Falcon 4220 Quick Reference Guide and the Falcon 4220 Dock
Instruction Sheet for more information on the Falcon 4220 Single- and QuadSlot docks.
Product Reference Guide
C-3
Accessories & Peripherals
Using the Earphones / Microphone
To use the Earphones/Microphone cord, connect it to the port along the top
left edge of the PDA.
Figure C-3. Earphones/Microphone Device
Ear/Microphone
Port Icon
Microphone
Earphones/
The Falcon 4220 supports stereo sound. The earphone/microphone is similar
to one you receive with a cellular phone or other portable media device. There
will be a Voice Record feature in a future release of this product.
Ethernet Port
CAUTION
When ever you use the Ethernet Adapter, you must wait a minimum of 60 seconds
before removing the Falcon from the dock. If you do not, the unit will lock up and you
must perform a warm reset. (Refer to the Quick Reference Guide for instructions on
warm resetting the Falcon.)
You can also connect the device via the dock to the Host PC via an Ethernet
Port. You must install the Ethernet adapter on the dock first. The Ethernet
Port is “plug and play” once the Ethernet adapter is installed. Please refer to the
instruction sheet that comes with your Ethernet Port for instructions on
Installation.
C-4
®
Falcon® 4220 Windows CE PDA
Installing the Handstrap
Installing the Handstrap
To use the PDA for extended periods of time, install the handstrap for
increased comfort and usability. To install the handstrap, you must have the
standard CF cover installed.
Because the handstrap plate will cover the opening, the handstrap cannot be used
with the open CF (compact flash card) cover.
Complete the following steps:
1. Turn the PDA face-down on a clean, dry surface. Ensure that power is
OFF.
2. Use a small Phillips head screwdriver to remove the two screws securing
the CF cover to the PDA. Align the strap plate with the CF cover. (Refer
to Figure C-4A.)
Figure C-4. Installing the Handstrap
Strap and
Strap Plate
CF Cover
A
b
aB
3. Reinstall the screws to secure the both the CF Cover and the strap plate
into place.
4. Pull the plastic tab down as shown in Figure C-4B to insert the strap into
the strap recess at the bottom of the unit.
The procedure for installing the Strap Plate and the Strap is complete.
Product Reference Guide
C-5
Accessories & Peripherals
Installing the Handle
Refer to the Instruction Sheet that comes with the handle for complete
instructions on installation. Refer to the Product CD for an electronic copy.
Using a High Capacity Battery
There is also an optional high capacity battery available. This battery is rated
at 2700mAh. This battery upgrade kit comes with a high capacity battery
cover as shown below.
Figure C-5. Optional High Capacity Battery and Battery Cover
High Capacity Battery Cover
Standard Battery Cover
Latch
Standard
Battery Pack
High Capacity
Battery Pack
The High Capacity battery takes about 50% longer to charge in the PDA with
the power adapter, in the PDA the dock, in the dock’s spare battery slot, or the
battery charger. Please refer to the Quick Reference Guide for a table showing
battery charging methods, durations, and LED indicators.
C-6
®
Falcon® 4220 Windows CE PDA
Holster
Holster
There is a heavy duty nylon holster available as an accessory for the both the
handled and non-handled versions of the Falcon PDA. It features a belt mount
(clip on both sides for left or right mount) and is shown in Figure C-6.
Figure C-6. Holster
Product Reference Guide
C-7
Accessories & Peripherals
Using the IrDA Port
Use the IrDA Port to synchronize data transmission with a desktop computer,
portable printer, or another handheld device with an IrDA port. To use the IR
port, position the IR port of both devices towards each other.
Remove the protective shipping overlay from the IrDA port of both devices (if
applicable).
Figure C-7. Using the IrDA Port
Falcon 4220 IrDA Port
Path of the IrDA beam (Not visible)
Palm Device IrDA Port
Falcon 4220
Palm Device
with IRDA Port
IR connections are very sensitive to distance and angle, so it is best to aim and
position the IR ports as close as possible to each other.
In order to receive or send data, both devices must use the same software from which
the data is being beamed.
C-8
®
Falcon® 4220 Windows CE PDA
Using SD Memory Card
Using SD Memory Card
Secure Digital memory cards come in various data storage sizes.
To use a Secure Digital (SD) type card, complete the following steps:
1. Remove the SD cover located along the left side of the unit by removing
the two screws with a Phillips head screw-driver.
Figure C-8. Secure Digital Card
SD Cover
SD Card
2. Make sure that the SD card is oriented correctly with the small notch on
the top left, and insert it into the SD card slot.
3. Replace the SD cover and screws securely.
To remove the card, remove the cover and press the exposed edge of the card to
release it.
Product Reference Guide
C-9
Accessories & Peripherals
Using the USB / Serial Connection
Use either a USB or serial connection cable to synchronize your data transmission with a Host PC. Use the appropriate connection for the system you are
using.
Figure C-9. Serial and USB Data Synchronization Cables
Device USB
Connection
Device Serial
Connection
USB Cable
Host USB Connection
Device USB
Connection
Serial Cable
You must install Microsoft ActiveSync v3.7 or higher on the Host PC prior to
synchronizing data.
For more information on data synchronization using Microsoft ActiveSync,
refer to "Connecting PDA to Host PC" on page 4-3 and Microsoft’s website.
C-10
®
Falcon® 4220 Windows CE PDA
Appendix D
Cable & Connector Configurations
Introduction
The following pages contain pinout information, enabling you to create standard interface cables for use in interconnecting the Falcon to power and/or
peripheral devices.
Falcon Termination USB Host Cable
Table D-1
lists the Pin number and signal for the Falcon USB Host cable.
Table D-1. USB Cable, Host End
Falcon Termination, USB Host Cable
Product Reference Guide
Signal
1
USB_H_5V
2
USB_A_D-
3
USB_A_D+
4
USB-GND
5
USB-GND
Notes
Connected
Pin#
D-1
Cable & Connector Configurations
Falcon Termination USB and Serial Cables
Table D-2 lists the Pin number and signal for Falcon (client) end of the 22 pin
Port, Serial or USB cable.
Table D-2. 22-Pin Port for the USB and Serial Cable,
D-2
Signal
Notes
1
DC_IN
5V Input from Adapter
2
DC_IN
5V Input from Adapter
3
DC_IN
5V Input from Adapter
4
GND
5
DSR
RS232 signal
6
RXD
RS232 signal
7
CTS
RS232 signal
8
GND
9
DCD
RS232 signal
10
RTS
RS232 signal
11
TXD
RS232 signal
12
DTR
RS232 signal
13
USB_H_5
14
F_RING
15
GND
16
USB_B_D- (USB Client)
17
USB_B_D+ (USB Client)
18
GND
19
HOT SYNC
20
USB_C_5V
21
GND
22
V+3.3
RS232 signal
Input, Sync signal for
USB client, active high
No Connection
All Pins must be Connected
Pin#
All Pins Must
be Connected
Falcon Termination USB & Serial Cable
3.3 Volt power
®
Falcon® 4220 Windows CE PDA
PC Termination Serial Cable
PC Termination Serial Cable
Table D-3 lists the Pin number and signal for PC end of the Serial cable for the
Falcon.
Table D-3. Serial Cable, PC End
PC Termination (DB9-Female), Serial Cable
Product Reference Guide
Pin#
Signal
1
DTR
2
RXD
3
TXD
4
DCD
5
GND
6
DSR
7
CTS
8
RTS
9
N/A
D-3
Cable & Connector Configurations
NOTES
D-4
®
Falcon® 4220 Windows CE PDA
Appendix E
Maintenance, Troubleshooting,
and Technical Support
Overview
This section contains the following topics:
•
"Maintaining the PDA" on page E-1.
•
"Troubleshooting" on page E-2.
•
"Technical Support" on page E-5.
Maintaining the PDA
With normal use, the PDA, Dock, 4-Slot Dock and 4-slot battery charger
require no maintenance. For trouble-free service, observe the following tips
when using the Falcon:
•
To prolong its life and avoid problems, keep the Falcon and its dock
clean. Use a clean, soft cloth dampened with a mild, dilute cleanser.
•
If you need to clean the display, clean it with a lens cloth or other soft
cloth dampened with a mild, dilute cleaning solution.
Never use a pen, pencil, or other sharp object on the Falcon’s display/touch screen.
Use only the supplied stylus or plastic-tipped pens intended for use with a touchsensitive screen.
Do not immerse the PDA, docks, or battery chargers in liquid.
Do not use abrasive paper/cloth or abrasive/corrosive cleaners to clean the unit.
CAUTION
Use the stylus on the <Reset> button; never use a paper clip Refer to the Quick
Reference Guide for information on the cold reset procedure. Using a paper clip or
other sharp object can puncture the key, disabling the reset function, rupturing the
industrial seal, and voiding your warranty.
Product Reference Guide
E-1
Maintenance, Troubleshooting, and Technical Support
Troubleshooting
Table E-1. Troubleshooting Problems, Causes, and Solutions
Problem
The PDA does not turn on.
Possible Cause
The battery pack is not
charged.
Solution
Charge or replace the battery pack in the PDA.
The battery pack not installed
Ensure the battery pack is installed properly.
properly.
System crash.
Rechargeable battery pack
did not charge.
Characters are not visible
on the display.
Perform a cold reset. Refer to the Quick Reference
Guide for information on the reset procedure.
Replace the battery pack. If the PDA still does not
operate, try a warm reset, then a cold reset; Refer
Battery cycle life has expired.
to the Quick Reference Guide for information on the
reset procedure.
The Falcon is not firmly
seated in the dock.
Make sure that the Falcon is firmly seated in the
dock. If it is not firmly seated, battery charging will
NOT be initiated.
The PDA was removed from
the dock while battery was
charging.
Insert the PDA in dock and begin charging. The initial charge of the battery pack and backup battery
takes thirteen (13) hours. Subsequent charging
cycles take (4) hours.
If both the battery pack and the backup battery are
allowed to discharge completely, you must recharge
both batteries for thirteen (13) hours.
The PDA is not powered on.
Press the <Power> key.
Turn the backlight off or on using the <Power/BackThe ambient room light is not
light> key as a toggle. Refer to the "Power/Backsufficient to see the display.
light Key" starting on page 1-8.
During data communicaTerminal removed from dock
tion, no data was transmit- or unplugged from host PC
ted, or transmitted data was during communications.
incomplete.
Replace the terminal in the dock, or replace the
serial cable, and retransmit.
Falcon is not firmly seated in
the dock.
Make sure that the Falcon is firmly seated in the
dock. If it is not firmly seated, communication with
the Host PC will NOT be initiated.
Incorrect cable configuration.
See your System Administrator.
Communication software was
Perform setup as described in "Transferring Files"
incorrectly installed or configon page 4-4.
ured.
E-2
®
Falcon® 4220 Windows CE PDA
Troubleshooting
Problem
Possible Cause
The PDA has gone into suspend mode and is inactive.
The PDA turns off (suspends) after a period of inactivity. To resume, press the <Power> key. (refer to
"Suspend Mode" on page 1-1. You can set duration
from one to 30 minutes. Refer to "Power Configuration" on page 3-8 to modify the default settings.
The Quick ScanSet application has not been started.
Go to Start > Programs > Scanner > Quick
ScanSet to open the bar code scanning application. Refer to "Quick ScanSet Application" on page
2-5 for more information on using this application.
Protective covering not
removed on units equipped
with a laser scanner.
Remove the protective covering.
The PDA turns itself off.
The PDA does not accept
scanned input.
Solution
If the bar code scan fails, adjust the reading angle
or distance. Make sure that the scanner beam
scans across all bars of the bar code. Refer to FigScanner is not correctly posi- ure 2-8 on page 2-13. Aim the scan beam at the
center of the bar code.
tioned to read the bar code.
• Position the device close to bar code when scanning small bar codes.
• Position it at a distance when scanning larger
bar codes.
Be sure the symbol is not defaced.
Unreadable bar code.
Ensure that the unit is programmed to read that
symbology.
Distance between exit window Be sure you are within proper scanning range and
and bar code is incorrect.
scan line is perpendicular and crosses all bars.
Product Reference Guide
The PDA is not programmed
to generate a beep.
If you are expecting a beep on a good decode and
don’t hear one, check that the application is set to
generate a beep on good decode.
Battery is low.
If the scanner stops emitting a scanner beam when
you press the trigger, check your battery level.
Note: If the scanner is still not reading symbols,
contact your PSC reseller.
E-3
Maintenance, Troubleshooting, and Technical Support
RF Connectivity Troubleshooting
Gather facts:
•
Falcon type
•
AP & RF card brand (ensure latest version of firmware installed)
•
Host type
•
Software type
•
Software version (ensure latest version is installed)
•
Frequency and duration of issue
START
Does the Falcon
respond to a PING
command from
a PC?
YES
Does the Falcon
connect to the host
?
YES
RF connectivity
obtained. See your
software manual for
further information or
contact PSC technical
support.
NO
Potential Problems:
• Are the correct drivers
installed?
• Is the RF card securely
installed?
NO
Potential Problems:
• Ping Falcon from
host or use tracert to
determine the location
of the breakdown in
communication.
(For more information
on the Ping command,
go to the command
prompt on the PC and
type PING. For more
information on the
TracErt command, go
to the command
prompt on the PC and
type TracErt.)
E-4
YES
Does the Falcon
display an error during the
boot process?
NO
Does the Falcon
associate with the AP
?
NO
Potential Problems:
• Security Issue – Check
SSID, WEP, LEAP settings
• Range Issue
YES
YES
Can you ping the
Falcon from the AP
?
NO
NO
Can you ping the
host from a PC on same
subnet ?
Potential Problems:
• IP Address Issue
• PING the AP from the Falcon
Potential Problems:
• Host unavailable
YES
Potential Problems:
• IP address issue (duplicate address on Falcon). Turn off the Falcon and
attempt PING again
• Run Tracert command to determine location of breakdown of connectivity.
(For more information on the TracErt command, go to the command
prompt on the PC and type TracErt. For more information on the Ping
command, go to the command prompt on the PC and type PING.)
®
Falcon® 4220 Windows CE PDA
Technical Support
Technical Support
PSC Website Support
The PSC website (www.psc.com) is the complete source for technical support
and information for PSC products. The site offers the PSC TekForum, product support, product registration, warranty information, product manuals,
product tech notes, software updates, demos, and instructions for returning
products for repair.
PSC TekForum Knowledgebase
Search for information on the TekForum Knowlegembase by clicking on the
Services pull-down menu on the PSC website, after navigating to your language. Browse the TekForum to find answers to your questions about common technical issues. Register with TekForum to submit a question to the PSC
Technical Support Staff Receive a solution to your question posted on TekForum within two business days.
Reseller Technical Support
An excellent source for technical assistance and information is an authorized
PSC reseller. A reseller is acquainted with specific types of businesses, application software, and computer systems and can provide individualized assistance.
Telephone Technical Support
If you do not have internet or email access, you may contact PSC technical
support at (541) 349-8281.
Product Reference Guide
E-5
Maintenance, Troubleshooting, and Technical Support
NOTES
E-6
®
Falcon® 4220 Windows CE PDA
Appendix F
Glossary
Many definitions for this Glossary were taken directly from the Microsoft
Developer’s Network website at http://msdn.microsoft.com/library/default.asp.
4-way rocker key
Refer to navigation key.
active notification
The state of a user notification from the time the user is notified until the user handles the
event.
active window
The window in which a user is currently working or directing input. An active window is typically on top of the Z order and is distinguished by the color of its title bar.
ActiveSync
Microsoft Windows Communication application that synchronizes a Windows CE .NET
device with a Microsoft Windows-based host PC. ActiveSync can use RS-232, IrDA, USB,
and Wireless networks.
AutoCAB
The AutoCAB program allows the PDA to automatically reinstall selected applications
when the terminal is cold reset. When the Falcon is reset, the AutoCAB program runs automatically and determines if it is a warm or cold reset.
AutoCE
The AutoCE program allows the user to create a list of applications to run when the PDA is
reset. Each application may be designated to run only on a cold reset, or on both warm
and cold resets. The applications run sequentially, allowing interdependencies to be handled.
calibration
You might need to recalibrate the touch screen. One way to know that the touch screen
needs to be recalibrated is that you will notice that when you attempt to select one item
with the stylus, another item is erroneously selected.
command band
A rebar control with a fixed band at the top that contains a toolbar with a Close (X) button,
an OK button, and optionally a Help (?) button in the upper right corner.
command bar
A control window that can contain buttons, combo boxes, and menu bars. Windows CE–
based applications can use a command bar rather than a separate menubar and toolbar to
efficiently use available screen space.
Product Reference Guide
F-1
Glossary
Compact Flash
(CF) card
Compact Flash® is a very small removable mass storage device. Compact Flash cards are
designed with flash technology, a non-volatile storage solution that does not require a battery to retain data indefinitely. CF™ cards consume only five percent of the power required
by small disk drives. CF cards weigh a half ounce and are the size of a matchbook. CF
cards are available as modems, Ethernet, serial, digital phone cards, scanners, BlueTooth
wireless, 802.11b WiFi LAN, etc.
control
A standardized part of the window that can be manipulated by the user to perform an
action or display information. The most common controls are buttons that allow the user to
select options and scroll bars that allow the user to move through a document or position
text in a window.
context sensitive
help
Tap the “?” button to open a help dialog about the specific windows application you are
using. Context sensitive help can tell where you are in a program and can provide assistance with the specific problems you might be having.
control panel
Control Panels are several different applets that allow you to configure PDA device to meet
your specific requires. There are control panels for scanning, keyboard, display, etc.
Access the control panels at the Start menu: Start > Settings > Control Panel.
device manager
A tool to track all loaded device drivers and their interfaces. It issues notification of the
appearance, disappearance of device interfaces, loads and tracks drivers by reading and
writing registry values, and unloads drivers when their devices are no longer needed.
A registry key on a Windows CE .NET device that a desktop computer uses to identify
the device when it is connected. The key defines values for synchronization, file converdevice partnership sions, and backup and restore information, which enable multiple Windows CE .NET
devices to connect to the same desktop computer. A device partnership is created the first
time you connect a Windows CE .NET device to a host PC.
DiskOnChip
Persistent flash memory management system. Data in the DiskOnChip is retained when a
battery pack is fully discharged. The backup battery must be charged to retain flash memory.
embedded
Broadly, software code or commands built into a device, as opposed to software that is
added. In a narrower sense, code that is typically stored in ROM and dedicated to either
controlling a device or providing a specific functionality.
FAST
Part of PSC’s Falcon Management Utility (FMU) application for the Falcon that updates
the operating system and applications automatically from a server using the wireless network system.
firmware
Operating System on the PDA.
Falcon
A PSC Windows-based management application for managing the configuration settings
Management Utility and updating the operating system and applications automatically from a server using the
(FMU)
wireless network system on the PDA.
F-2
®
Falcon® 4220 Windows CE PDA
Firmware Update
Utility (FUU)
A PSC Windows-based field upgradeable firmware mechanism. Use the Firmware Update
Utility (FUU), described starting on page 2-9, to install or update the firmware using an
ActiveSync connection.
gripper bar
A gripper bar is a tall, thin rectangle with a dark stripe running through it that appears on a
rebar or a command band control. By touching and dragging a gripper bar with a stylus, a
user can reposition a rebar or command bar. Gripper bars are especially useful for bringing
off-screen rebar or command bar controls into view.
host PC system
PC using the Microsoft Windows operating system and Falcon Management Utility
(FMU) and/or ActiveSync in a device partnership with the PDA
IrDA
A communications protocol using an Infrared device to communicate with the Host PC.
Infrared Data
Association
The industry organization of computer, component, and telecommunications vendors who
have established the standards for infrared communication between computers and
peripheral devices such as printers. Windows CE .NET supports the IrDA standard
through the Winsock API. Windows CE–based applications that communicate over serial
cables using the Winsock API communicate over IrDA-compliant infrared links with only
minimal reprogramming.
input method (IM)
A component that allows the user to input text using a touch screen.
input panel
Refer to soft input panel (SIP).
LEAP
Lightweight Extensible Agent Platform. The LEAP project addresses the need for open
infrastructures and services to support dynamic, mobile enterprises. Project LEAP developed an agent platform that is lightweight, executable on small devices such as PDAs and
phones; extensible, in size and functionality; operating system agnostic; mobile team management application enabling, supporting wired and wireless communications and FIPA
compliant.
MIB (Management
Information Base)
A Management Information Base (MIB) is a file that defines a set of SNMP (Simple Network Management Protocol) variables, their types and usage. There are a number of
standard MIBs available, depending on the information being managed. The MIB is used
by the management tools to allow them to better support the configuration values provided
on the terminals, such as scanner controls and terminal type information.
mounted file
system
A file system located on a removable medium, such as a PC Card storage device. The
operating system loads, or mounts, the file system when the medium is inserted into the
device. It unloads, or unmounts, the file system when the medium is removed or when the
user issues a command to do so.
navigation key
A large navigation button (4-way rocker key) on the keypad with 4 arrows: pointing up,
down, left, and right that allows the user to move the cursor or highlighted text entry during
menu selection. Press and release one edge of the key to move the display screen one
line or one character in the direction of the arrow.
Product Reference Guide
F-3
Glossary
Network ID
Here used to mean that you should configure the Windows user settings, such as the user
name, password, and domain name. Microsoft’s definition includes some wireless network
IDs as equivalent to SSIDs.
non-persistent
state
A non-persistent state affects only the next keypress. FN state is a non-persistent state.
object store
The persistent storage that Windows CE makes available to applications. For example,
Windows CE reserves part of its available RAM for the operating system and uses the rest
for the object store. This data can be stored in files, registry entries, or Windows CE databases.
PING
Protocol that sends a message to another computer and waits for acknowledgment, often
used to check if another computer on a network is reachable.
portable data
assistant (PDA)
A handheld Windows-based (Pocket-PC or Windows CE) computer that can be synchronized with a host PC to share files and data. Sometimes contains an infrared device to
beam information to another unit.
portable data
terminal (PDT)
An industrial strength handheld computer with a keypad, navigation keys, and a bar code
scanner used in inventory, retail, and warehouse activities to collect data and upload it to a
host PC.
persistent state
A state which is maintained after releasing a key. Alpha mode is a persistent mode. Also
called a “sticky” state. A persistent state must be turned off by pressing the key again.
program memory
Memory that is used for stack and heap storage for both system and nonsystem applications. Nonsystem applications are taken from storage memory, uncompressed, and loaded
into program memory for execution.
RF card
A small card shaped device installed in a PDA that allows wireless connection and communication with a network.
RAM (random
access memory)
You can add applications and data files to RAM or into Flash memory via the DiskOnChip. While flash memory is persistent (as long as the backup battery is charged), RAM is
not and will be cleared when you remove or replace the battery. As you can only suspend
the device, the only way to turn it fully off is to remove the battery or to perform a hard
reset.
ROM (read only
memory)
The operating system (Windows CE .NET) and applications are pre-installed on ROM
and cannot be removed or modified. These applications are persistent.
rebar
A command bar with a gripper bar.
remote access
server (RAS)
A feature that connects a device to a host computer. Windows CE can connect to a remote
access server using direct serial, infrared, and dial-up connections. Windows CE supports
the standard Microsoft Win32 RAS functions; however, it allows only one connection at a
time. RAS functions can be implemented for direct serial connections or dial-up modem
connections.
F-4
®
Falcon® 4220 Windows CE PDA
RTC
Real Time Clock on the PC.
Secure Digital (SD) SD Memory Cards are small, non-volatile, solid-state devices, that provide high storage
Memory Card
capacity (32 MB, 64 MB, 128 MB, and 256 MB), fast data transfer, and security.
shortcut menu
A menu that is displayed for a selected object. The menu contains commands that are contextually relevant to the selection.
SNMP (Simple
Network
Management
Protocol)
SNMP is the standard protocol for managing devices on a network. Simple Network Management Protocol (SNMP) is a standardized protocol for network management services
using a client/server model. The network management program (client) issues queries and
commands to the remote device
soft input panel
(SIP)
Click on the Keyboard icon in the system tray to open the SIP. Use this virtual QWERTY
keyboard like you would a computer’s keypad to enter alpha numeric and symbols in the
current application.
splash screen
An initial screen displayed by software, usually containing a logo, version information,
author credits, or a copyright notice.
SSID
The SSID (Service set identifier) is a network name; it is a name that identifies a wireless
network.
The SSID differentiates one WLAN from another, so all access points and all devices
attempting to connect to a specific WLAN must use the same SSID. Devices must provide
a unique SSID. Because an SSID can be sniffed in plain text from a packet it does not supply any security to the network.
start button
The start button opens the Start menu. The Start menu contains a list of the resident applications, applets, and utilities viable to the user.
status bar
An area that displays state information for the content in the window, typically placed at the
bottom of a window.
status icons
A graphic representation of the status of a feature or function.
stylus
The stylus is the equivalent of a mouse on the PDA. Use the stylus on a touch-sensitive
display. Only a plastic tipped stylus should be used on a touch-sensitive display.
Use the stylus to navigate the touchscreen display, select characters in the soft input
panel (SIP), select applications from the desktop or system tray, select tabs, fields and text
within applications and dialog boxes.
suspend mode
The PDA will go into a suspend or sleep mode when it is idle for a period of time. Suspend
mode works and looks just like you have turned the unit off. Press the <Power> key to suspend (put to sleep) the PDA. Press the <Power> key again for the PDA to resume its previous state.
Product Reference Guide
F-5
Glossary
Symbology
A symbology is a protocol for arranging the bars and spaces that make up a particular kind
of bar code. A bar code is made up of numbers, letters, and computer-recognized characters that can be represented in a combination of bars and spaces. There is not one standard bar code; there are currently over 400 barcode symbologies that serve different uses,
industries, or geographic needs.
system tray
An area of the display screen located at the bottom, within the Task bar that displays status
icons and symbols.
system tray
keyboard
Indicators
The System Tray Keyboard Indicators are located at the bottom of the display in the task
bar and contain status icons and symbols indicating open features and active applets.
task bar
The Task bar at the bottom of the screen displays the start button icon, an icon for the
active program, an icon for the current character, the current time, and system icons for
utilities loaded in memory, including the keyboard icon, which opens and closes the soft
input panel (SIP).
Tracert
Trace Route. A utility/command to determine TCP/IP packet routing.
touchscreen
display
A graphical computer interface display screen that allows the user to enter and select
items with a stylus.
Uniform Resource
Locator (URL)
The address of a resource on the Internet. URL syntax is in the form protocol://host/
localinfo, where protocol specifies the means of returning the object, such as HTTP or FTP.
Host specifies the remote location where the object resides and localinfo is a string, often a
file name, passed to the protocol handler at the remote location. Also called a Uniform
Resource Identifier.
USB
Universal Serial Bus is a protocol for connecting PCs with peripheral devices, including
PDTs, PDAs, cameras, printers, mice, scanners, etc.
WEP
Short for Wired Equivalent Privacy, a security protocol for wireless local area networks
(WLANs) defined in the 802.11b standard. WEP is designed to provide the same level of
security as that of a wired LAN.
WEP aims to provide security by encrypting data over radio waves so that it is protected as
it is transmitted from one end point to another.
Windows CE .NET
As per Microsoft, Windows CE .NET, the successor to Windows CE 3.0, combines an
advanced real-time embedded operating system with the most powerful tools for rapidly
creating the next generation of smart, connected, and small-footprint devices.
F-6
®
Falcon® 4220 Windows CE PDA
INDEX
... (browse) B-8, B-12
400 Invalid Syntax B-8
403 Request Forbidden B-8
404 Object Not Found B-8
406 No Response Format B-8
410 Page Doesn’t Exist B-8
4-way rocker key F-1
500 Internal Server Error B-8
501 Server Can’t Do That B-8
802.11b protocol A-3
A
accessories C-1
overview C-1
action B-6, B-14
active
notification F-1
window F-1
ActiveSync F-1
connection 2-9, 2-14, F-3
download location 4-2
Product Reference Guide
file synchronization 4-5
Host PC application 4-2
installation 4-1
network setup 4-8
partnership 4-4
settings 4-6
start menu 2-8
transferring files 4-4
using 4-4
version 4-1
adaptor
power A-3
add
program B-12
address bar, enable B-8
adjusting
volume 3-16
Admin tab B-3
align screen, see touchscreen calibration
application B-6
ActiveSync 4-1
adding B-12
authorized B-11
AutoCAB 2-16, F-1
xix
Index
AutoCE 2-18, F-1
enable selector B-11
file synchronization 4-1
Inbox 2-2
Media Player 2-4
Quick ScanSet 2-5, 3-10
selector B-10, B-13
title B-12
WordPad 2-6
applications 2-1
overview 2-1
removing 2-8
reset list 2-18, F-1
AppSelect tab B-10
arguments B-6, B-12
Assign as Default B-8
associated function B-6
authorized applications B-11
AutoCAB application 2-16, F-1
AutoCE application 2-18, F-1
autoexec.ini file 2-18
auto-off, troubleshooting E-3
B
background, setting 3-4
backlight
adjusting 3-4
troubleshooting E-2
backup battery F-2
bar code
failure to read E-3
icon 2-5, 3-10
scanning
application 3-10
symbologies 3-11, A-1
troubleshooting E-3
battery 1-1, 1-2
1800 mAh 1-2
2700 mAh 1-2
3.7V 1-2
alert 1-2
xx
backup F-2
CAUTIONS 1-2, 1-3
charger, maintenance E-1
charging
prior to first use 1-2
slot 1-4
temperature 1-3
cold reset 1-3
complete discharge 1-2
discharge, complete 1-1
disposal 1-4
high capacity 1-2, A-3, C-6
lithium ion polymer 1-3
low state 1-2
power
saving 1-1
removal 1-3
replacement 1-4
troubleshooting E-2, E-3
type 1-2
WARNINGS 1-2, 1-3, 1-4
beep
troubleshooting E-3
blue LED 1-2
flashing 1-2
button
new B-12
OK B-2, B-5, B-13
X B-2, B-5, B-13
C
cable
serial 4-3
USB 4-3
calibration F-1
touchscreen 3-2
care and cleaning E-1
CAUTIONS 1-2, 1-3, C-2, E-1
CD, product C-6
charging
troubleshooting E-2
Falcon® 4220 Win®CE PDT
Index
clicking 0-vii
cold reset
reinstall applications 2-16, F-1
command band F-1
command bar F-1
communication, overview 4-1
compact flash
card 3-13, A-3, C-2, F-2
cover C-5
open C-2, C-5
installing C-2
complete discharge 1-1
battery 1-2
configuration
display 3-4
memory 3-14
overview 3-1
power 3-8
settings 3-1
sounds 3-16
volume 3-16
configure
connectors D-1
connection
dialup 4-7
network 4-7
overview 4-1
connector configurations D-1
context sensitive help F-2
control F-2
control panel 3-1, F-2
background 3-4
backlight 3-4
battery 3-8
power 1-1
date/time 3-3
device name 3-15
display 3-4
internet 3-5
owner 3-7, 4-6
password 3-7
power 1-1, 3-8, 3-9
gauge 3-8
regional settings 3-9
Product Reference Guide
scanner 3-10
sounds 3-16
system 3-14
volume 3-16
volume & sounds properties 3-16
copyrights, operating system 3-15
corrupted firmware 2-9
Couldn't Find Server B-8
cover
compact flash C-5
compact flash, open C-2, C-5
handstrap C-5
D
data
communications, troubleshooting E-2
transmission, troubleshooting E-2
date, setting 3-3
daylight savings time 3-3
def.txt file 2-18
default
memory 3-14
defaults, restore B-3, B-4
delay B-13
delete B-6, B-11
desktop B-10
device
manager F-2
name 3-15
partnership F-2
dialup connections 4-7
dimensional illustration A-2
discharge, complete
battery 1-1
DiskOnChip 1-3, 2-18, 3-13, F-2, F-4
display F-6
configuration 3-4
properties 3-4
troubleshooting E-2
dock A-1
4-slot, maintenance E-1
xxi
Index
maintenance E-1
make sure PDA is firmly seated 4-3, E-2
resume 1-2
serial 4-3
spare battery charging slot 1-4
USB 4-3
document
conventions 0-vi
overview 0-v
domain 4-6
double-click 0-vii
double-tap 0-vii
duration
idle 1-1
power 3-9
sleep mode 1-1
suspend 1-1, 3-9
system idle 3-9
E
earphones A-3
installing C-4
edit B-11, B-12
email program 2-2
embedded F-2
Embedded Visual C++ A-3
enable
address bar B-8
application selector B-11
Falcon Desktop B-3
menu bar B-9
status bar B-8
tool bar B-8
environmental specifications A-4
error
400 Invalid Syntax B-8
403 Request Forbidden B-8
404 Object Not Found B-8
501 Server Can’t Do That B-8
Couldn’t Find Server B-8
generic B-8
xxii
Generic Error B-8
Not Available Offline B-8
page B-8
Request Cancelled B-8
Server Is Busy B-8
type B-8
(406) No Response Format
URL Syntax Error B-8
Error Type
B-8
ethernet
installing C-4
Explorer
internet 2-3
B-8
F
F2 key B-5
factory default
volume 3-16
failure
complete discharge 1-1, 1-2
to read bar code E-3
Falcon CE Developers Toolkit A-3
Falcon Desktop Utility B-2
Falcon Management Utility 2-9, 3-1, A-3, F-2
FAST F-2
FDU Config B-5
file
*.cab 2-7
*.exe 2-7
*.wav 3-17
*.zip 2-7
autoexec.ini 2-18
def.txt 2-18
FUU.exe 2-14
hello.txt 2-18
inventory.cab 2-17
PSC.bmp 3-4
setup.exe 2-7
synchronization 4-4, 4-5
transferring with Active Sync 4-4
Falcon® 4220 Win®CE PDT
Index
file icons B-12
firmware F-2
image 2-16
corrupted 2-16
restoration 2-9
restoring 2-16
retrieving image 2-9
updates link 2-9
updating 2-14
version 3-14
Firmware Update Utility 2-9, F-3
flash memory 1-3, F-2
FMU, see Falcon Management Utility
FN2
mute 3-16
rotating the screen 2-4
volume 3-16
formatting conventions 0-vi
FUU 2-9, F-3
FUU.exe file 2-14
restoring firmware 2-9
see also Firmware Update Utility
G
generic error B-8
glossary F-1
gripper bar F-3
H
handle C-6
installing C-6
handstrap
installation C-5
hello.txt file 2-18
high capacity battery 1-2, A-3, C-6
host PC
connecting PDA 4-3
installing ActiveSync 4-1
Product Reference Guide
system F-3
hotkey B-5, B-6, B-14
new B-6
I
icon
bar code 2-5, 3-10
input state F-6
network 4-6
program 2-7
Quick ScanSet 2-5
status F-6
system tray F-6
icons
file B-12
IE Tab B-7
Inbox
application 2-2
using 2-2
industrial seal
CAUTION C-2
input method F-3
input panel F-3
installation
ActiveSync 4-1
compact flash card C-2
earphones C-4
ethernet port C-4
handle C-6
handstrap C-5
microphone C-4
SD card C-9
serial cable C-10
USB cable C-10
wizard 2-7
installing programs 2-7
manually 2-7
Internet Explorer B-7
redirection B-7
internet Explorer 2-3
Internet Explorer application
A-3
xxiii
Index
internet options B-9
internet settings 3-5
inventory.cab file 2-17
IP54 rating A-4
IrDA A-3, F-3
protective overlay C-8
J
Java Virtual Machine (JVM)
A-3
K
key
F2 B-5
hot B-6
navigation F-3
scan
resume 1-2
keypads
overview B-1
keystrokes, entered by user
L
landscape mode
LEAP F-3
LED A-4
2-4
M
maintenance E-1
4-slot dock E-1
battery charger E-1
dock E-1
PDA E-1
xxiv
0-vi
manual, how to use 0-v
mechanical specifications A-2
media
player application 2-4
memory A-3
allocation 3-14
compact flash card 3-13
configuration 3-14
DiskOnChip 3-13
factory default 3-14
flash 1-3, F-2
program 3-14
secure digital card 3-13
storage 3-14
tab 3-14
usage 3-14
menu bar, enable B-9
MIB F-3
microphone A-3
installing C-4
Microsoft
ActiveSync 4-1
download location 4-2
mobile device 4-5
mode
landscape 2-4
portrait 2-4
resume 1-1
sleep 1-1
suspend 1-1, F-5
mounted file system F-3
mouse
click 0-vii
double-click 0-vii
right click 0-viii
select 0-viii
using 0-vii
N
navigation
key F-3
Falcon® 4220 Win®CE PDT
Index
network 4-6
ActiveSync setup 4-8
CAUTION 4-7
connections 4-7
icon 4-6
ID F-4
name 4-7
overview 4-1
setup ID 4-6
new B-11
button B-12
hotkey B-6
non-persistent state F-4
Not Available Offline B-8
O
object store F-4
OK button B-2, B-5, B-13
optical specifications A-4
options, internet B-9
overview B-1
manual 0-v
technical specifications A-1
owner control panel 4-6
owner settings 3-7
P
password 4-6, B-3, B-4
enter B-5
re-enter B-4
request B-4
set B-3, B-4
settings 3-7
PDA
care and cleaning E-1
connecting to host PC 4-3
keys 0-vii
maintenance E-1
Product Reference Guide
technical support E-1
troubleshooting E-1
peripherals
compact flash card C-2
earphones C-4
ethernet port C-4
handle C-6
handstrap C-5
IrDA port C-8
microphone C-4
secure digital card C-9
serial C-10
USB C-10
persistent state F-4
Personal Java A-3
pinouts D-1
port A-3
portable data assistant F-4
portable data terminal F-4
portrait mode 2-4
power
adaptor A-3
check battery 3-8
configuration 3-8
control panel 3-8
gauge
backup battery 3-8
main battery 3-8
resume 1-2
saving battery 1-1
scheme 3-9
troubleshooting E-2, E-3
product CD C-6
product registration 0-viii
program
icon 2-7
memory F-4
program, adding B-12
programs
adding with Explorer 2-8
installing 2-7
installing manually 2-7
removing 2-8
protective overlay
xxv
Index
IrDA port C-8
PSC.bmp 3-4
Q
Quick ScanSet 3-1
application 2-5, 3-10
icon 2-5
R
RAM F-4
RAS F-4
rebar F-4
regional settings 3-9
regulatory specifications A-5
removing applications 2-8
Request Cancelled B-8
reset 2-18
application list 2-18, F-1
CAUTION E-1
reinstall applications 2-16, F-1
restore defaults B-3, B-4
resume
how to 1-2
wake up 1-1
RF A-3
card 4-7, F-4
configuration parameters 4-7
troubleshooting E-4
right click 0-viii
ROM F-4
rotate screen 2-4
RTC F-5
Run Program on Startup B-12
xxvi
S
safety
specifications A-5
scan
key
resume 1-2
rate A-4
scanner
control panel 3-10
settings 3-10
scanning
application 3-10
troubleshooting E-3
secure digital card 3-13, F-5
installing C-9
slot A-3
select
with a mouse 0-viii
with the stylus 0-vii
selector
application B-10, B-13
enable application B-11
serial A-3
dock 4-3
installing connection C-10
number 3-14
Server Is Busy B-8
set password B-3, B-4
settings
ActiveSync 4-6
adjusting 3-1
background 3-4
backlight 3-4
control panel 3-1
date and time 3-3
internet 3-5
regional 3-9
RF 4-7
scanner 3-10
sychronization 4-6
setup
network ID 4-6
Falcon® 4220 Win®CE PDT
Index
network with ActiveSync 4-8
shortcut
menu F-5
Show Taskbar B-10
sleep
duration 1-1
mode 1-1
timer 1-1
slot
spare battery 1-4
SNMP F-5
soft input panel F-5
properties 3-5
software 2-1
sound 3-16
preview 3-17
speaker A-3
specifications
environmental A-4
mechanical A-2
optical A-4
regulatory A-5
safety A-5
system A-3
technical A-1
touchscreen A-2
splash screen F-5
SSID 4-7, F-5
start
button F-5
menu
adding programs with Explorer
using ActiveSync 2-8
status
bar F-5
bar, enable B-8
icon F-6
icons F-5
storage
memory 3-14
program 3-14
strap
hand C-5
plate C-5
Product Reference Guide
style conventions 0-vi
stylus
actions 0-vii
what is it? F-5
suspend mode 1-1, F-5
symbologies A-1
synchronization
files 4-4
settings 4-6
system
copyrights 3-15
firmware version 3-14
properties 3-14
serial number 3-14
specifications A-3
system tray F-6
icons F-6
keyboard indicators F-6
T
2-8
tap stylus 0-vii
task bar B-10, F-6
enabled B-10
task switcher B-14
technical specifications A-1
technical support E-1, E-5
temperature, battery charging
time
setting 3-3
title
application B-12
touchscreen F-6
alignment 3-2
calibration 3-2
CAUTION E-1
specifications A-2
troubleshooting E-1, E-2
battery E-2
battery charging 4-3
CAUTION 4-7
charging failure E-2
1-3
xxvii
Index
communications 4-3
failure E-2
data communications E-2
display E-2
RF E-4
scanning E-3
unit does not turn on E-2
unit turns itself off E-3
U
unauthorized use B-10
Up/Down B-11
URL 3-5, F-6
Syntax Error B-8
USB A-3, F-6
dock 4-3
installing C-10
using a mouse 0-vii
Wavelink TE A-3
WEP F-6
Win tab B-9
Windows CE .NET 3-1, 4-5, A-3, F-6
Windows CE Desktop Enabled B-10
windows controls 0-vii, B-9
wireless 4-7, A-3
information tab 4-7
wizard, installation 2-7
WLAGS46B1 4-7
WordPad application 2-6
X
X button
B-2, B-5, B-13
V
version
ActiveSync 4-1
Falcon firmware 3-14
Visual Basic .NET A-3
Visual C# A-3
volume
adjusting 3-16
factory default 3-16
slider 3-16
W
wake up
how to 1-2
resume 1-1, 1-2
WARNINGS 1-2
xxviii
Falcon® 4220 Win®CE PDT
Asia Pacific
Italy
PSC Hong Kong
Hong Kong
Telephone: [852]-2-584-6210
Fax: [852]-2-521-0291
PSC S.p.A.
Vimercate (MI), Italy
Telephone: [39] (0) 39/62903.1
Fax: [39] (0) 39/6859496
Australia
Japan
PSC Asia Pacific Pty Ltd.
North Ryde, Australia
Telephone: [61] 0 (2) 9878 8999
Fax: [61] 0 (2) 9878 8688
PSC Japan K.K.
Shinagawa-ku, Tokyo, Japan
Telephone: 81 (0)3 3491 6761
Fax: 81 (0)3 3491 6656
France
Latin America
PSC S.A.R.L.
LES ULIS Cedex, France
Telephone: [33].01.64.86.71.00
Fax: [33].01.64 46.72.44
PSC S.A., INC.
Miami, Florida, USA
Telephone: (305) 539-0111
Fax: (305) 539-0206
Germany
United Kingdom
PSC GmbH
Darmstadt, Germany
Telephone: 49 (0) 61 51/93 58-0
Fax: 49 (0) 61 51/93 58 58
PSC Bar Code Ltd.
Watford, England
Telephone: 44 (0) 1923 809500
Fax: 44 (0) 1923 809 505
www.psc.com
PSC Inc.
959 Terry Street
Eugene, OR
Telephone: (541) 683-5700
Fax: (541) 345-7140
©2005 PSC Inc.
R44-2433 (Rev D)
5/05