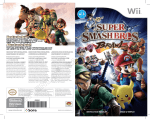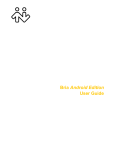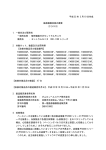Download Motorola 702MO Specifications
Transcript
Introduction Welcome to the world of Motorola digital wireless communications! We are pleased that you have chosen the Vodafone 702MO 3G mobile phone. 1Introduction This model was designed using Vodafone Group's global standard specification based on the standards set by 3GPP (3rd Generation Partnership Project). Therefore, some operating procedures and functions may differ from those of previous Vodafone models. • MOTOROLA and the Stylised M Logo are registered in the US Patent & Trademark Office. • Java and all other Java-based marks are trademarks or registered trademarks of Sun Microsystems, Inc. in the U.S. and other countries. • V-appli and Chaku-video are trademarks of Vodafone K.K. • Chaku-uta® is a trademark of Sony Music Entertainment (Japan) Inc. All other product or service names are the property of their respective owners. © Motorola, Inc., 2004. 1 Software Copyright Notice The Motorola products described in this manual may include copyrighted Motorola and third-party software stored in semiconductor memories or other media. Laws in the United States and other countries preserve for Motorola and third-party software providers certain exclusive rights for copyrighted software, such as the exclusive rights to distribute or reproduce the copyrighted software. Accordingly, any copyrighted software contained in the Motorola products may not be modified, reverse-engineered, distributed, or reproduced in any manner to the extent allowed by law. Furthermore, the purchase of the Motorola products shall not be deemed to grant either directly or by implication, estoppel, or otherwise, any licence under the copyrights, patents, or patent applications of Motorola or any third-party software provider, except for the normal, non-exclusive, royalty-free licence to use that arises by operation of law in the sale of a product. While Products specifications and features may be subject to change without notice, we are making every possible effort to ensure that user manuals are updated on a regular basis to reflect product functionality revisions. However, in the unlikely event that your manual version does not fully reflect the core functionality of your product, please let us know. Introduction 1 2 Contents 2Contents Introduction. . . . . . . . . . . . . . . . . . . . . . . . . . . . . . 1 Safety and General Information . . . . . . . . . . . . . 7 Safety Precautions . . . . . . . . . . . . . . . . . . . . . . . 7 General Notes. . . . . . . . . . . . . . . . . . . . . . . . . . 19 Basic Operations Basics . . . . . . . . . . . . . . . . . . . . . . . . . . . . . . . . . About This Manual . . . . . . . . . . . . . . . . . . . . . . Symbols Used In This Manual . . . . . . . . . . . . . Installing the USIM Card. . . . . . . . . . . . . . . . . . Memory Card . . . . . . . . . . . . . . . . . . . . . . . . . . Battery Tips . . . . . . . . . . . . . . . . . . . . . . . . . . . Installing the Battery. . . . . . . . . . . . . . . . . . . . . Charging the Battery . . . . . . . . . . . . . . . . . . . . Handset Parts and Functions . . . . . . . . . . . . . . Navigation Guide . . . . . . . . . . . . . . . . . . . . . . . Turning Your Phone On. . . . . . . . . . . . . . . . . . . Setting the Display Language. . . . . . . . . . . . . . Adjusting Volume . . . . . . . . . . . . . . . . . . . . . . . Making a Call . . . . . . . . . . . . . . . . . . . . . . . . . . Answering a Call. . . . . . . . . . . . . . . . . . . . . . . . 2 Contents 21 21 21 22 23 23 24 25 26 31 34 34 34 35 35 Changing the Call Alert . . . . . . . . . . . . . . . . . . . Viewing Your Phone Number . . . . . . . . . . . . . . Entering Text . . . . . . . . . . . . . . . . . . . . . . . . . . . . Setting the Initial Text Entry Mode . . . . . . . . . . Assignment of Keypad Keys. . . . . . . . . . . . . . . Entering Characters . . . . . . . . . . . . . . . . . . . . . Predictive Conversion. . . . . . . . . . . . . . . . . . . . Editing Text . . . . . . . . . . . . . . . . . . . . . . . . . . . . Phone Book . . . . . . . . . . . . . . . . . . . . . . . . . . . . . Storing Phone Book Entries . . . . . . . . . . . . . . . Options when Storing Phone Book Entries . . . Using Phone Book Category Views . . . . . . . . . Using the Phone Book . . . . . . . . . . . . . . . . . . . Camera . . . . . . . . . . . . . . . . . . . . . . . . . . . . . . . . Taking and Sending a Photo. . . . . . . . . . . . . . . Using Photos and Pictures . . . . . . . . . . . . . . . . Recording Video Clips . . . . . . . . . . . . . . . . . . . Using Video Clips . . . . . . . . . . . . . . . . . . . . . . . Making Video Calls . . . . . . . . . . . . . . . . . . . . . . Learning to Use Your Phone . . . . . . . . . . . . . . . Using the Display . . . . . . . . . . . . . . . . . . . . . . . Using Menus . . . . . . . . . . . . . . . . . . . . . . . . . . . 36 36 37 37 37 41 45 47 50 50 56 61 64 70 70 72 74 76 77 80 80 81 Contents Using the External Display . . . . . . . . . . . . . . . . Using the Handsfree Speaker. . . . . . . . . . . . . . Changing a Code, PIN, or Password . . . . . . . . Locking and Unlocking Your Phone . . . . . . . . . Setting Up Your Phone . . . . . . . . . . . . . . . . . . . . Setting the Time and Date . . . . . . . . . . . . . . . . Setting a Ring Style . . . . . . . . . . . . . . . . . . . . . Setting Answer Options . . . . . . . . . . . . . . . . . . Setting a Wallpaper Image . . . . . . . . . . . . . . . . Setting a Screen Saver Image . . . . . . . . . . . . . Setting Display Brightness . . . . . . . . . . . . . . . . Adjusting the Backlight. . . . . . . . . . . . . . . . . . . Setting Display Timeout . . . . . . . . . . . . . . . . . . Personalising Your Phone . . . . . . . . . . . . . . . . . Personalising a Ring Style . . . . . . . . . . . . . . . . Activating Ringer IDs . . . . . . . . . . . . . . . . . . . . Setting Ringer or Keypad Volume . . . . . . . . . . Setting Reminders . . . . . . . . . . . . . . . . . . . . . . Setting a Personal Greeting . . . . . . . . . . . . . . . Personalising Home Screen Icons . . . . . . . . . . Setting the Menu View . . . . . . . . . . . . . . . . . . . Personalising the Menu . . . . . . . . . . . . . . . . . . 2 82 82 83 83 85 85 85 85 86 86 87 87 87 88 88 88 89 89 89 89 90 90 Setting Menu Scroll Behaviour . . . . . . . . . . . . . 91 Resetting All Options . . . . . . . . . . . . . . . . . . . . 91 Clearing All Stored Information. . . . . . . . . . . . . 91 Creating and Using Shortcuts . . . . . . . . . . . . . 92 Calling Features . . . . . . . . . . . . . . . . . . . . . . . . . 94 Redialling a Number . . . . . . . . . . . . . . . . . . . . . 94 Using Caller ID . . . . . . . . . . . . . . . . . . . . . . . . . 94 Turning Off a Call Alert . . . . . . . . . . . . . . . . . . . 94 Dialling International Numbers . . . . . . . . . . . . . 95 Viewing Recent Calls . . . . . . . . . . . . . . . . . . . . 95 Returning an Unanswered Call . . . . . . . . . . . . . 97 Using the Notepad . . . . . . . . . . . . . . . . . . . . . . 97 Attaching a Number . . . . . . . . . . . . . . . . . . . . . 97 Calling with Speed Dial. . . . . . . . . . . . . . . . . . . 98 Calling with 1-Touch Dial . . . . . . . . . . . . . . . . . 98 Using Voicemail . . . . . . . . . . . . . . . . . . . . . . . . 98 Using Call Waiting. . . . . . . . . . . . . . . . . . . . . . 100 Putting a Call On Hold . . . . . . . . . . . . . . . . . . 100 Transferring a Call (Not Available in Japan) . . 100 Getting More Out of Your Phone . . . . . . . . . . . 102 Camera . . . . . . . . . . . . . . . . . . . . . . . . . . . . . . 102 Calendar . . . . . . . . . . . . . . . . . . . . . . . . . . . . . 103 Contents 3 2 Contents Alarm Clock . . . . . . . . . . . . . . . . . . . . . . . . . . Calculator . . . . . . . . . . . . . . . . . . . . . . . . . . . . Making a Conference Call . . . . . . . . . . . . . . . Diverting Calls. . . . . . . . . . . . . . . . . . . . . . . . . Barring Calls . . . . . . . . . . . . . . . . . . . . . . . . . . Using DTMF Tones . . . . . . . . . . . . . . . . . . . . . Monitoring Phone Use . . . . . . . . . . . . . . . . . . Using Handsfree Features . . . . . . . . . . . . . . . Using Applications During a Call . . . . . . . . . . Making Data Calls . . . . . . . . . . . . . . . . . . . . . Sending Files from Your Phone . . . . . . . . . . . Adjusting Network Settings . . . . . . . . . . . . . . Monitoring Battery Charge . . . . . . . . . . . . . . . Viewing Phone Specifications . . . . . . . . . . . . Connecting Your Phone to Another Device . . USIM Applications . . . . . . . . . . . . . . . . . . . . . Security . . . . . . . . . . . . . . . . . . . . . . . . . . . . . . . Locking the USIM Card . . . . . . . . . . . . . . . . . Locking and Unlocking Applications . . . . . . . Security Code. . . . . . . . . . . . . . . . . . . . . . . . . Centre Access Code. . . . . . . . . . . . . . . . . . . . Private Entries Code. . . . . . . . . . . . . . . . . . . . 4 Contents 107 109 110 111 112 113 114 115 116 117 118 118 120 120 120 121 122 122 124 124 125 125 Call Barring Password . . . . . . . . . . . . . . . . . . 126 Vodafone live! Vodafone live! . . . . . . . . . . . . . . . . . . . . . . . . . . Messaging . . . . . . . . . . . . . . . . . . . . . . . . . . . Web. . . . . . . . . . . . . . . . . . . . . . . . . . . . . . . . . V-appli. . . . . . . . . . . . . . . . . . . . . . . . . . . . . . . Changing Handset Address . . . . . . . . . . . . . . Checking Amount of Memory Used . . . . . . . . Locking/Unlocking Vodafone live! . . . . . . . . . Messaging . . . . . . . . . . . . . . . . . . . . . . . . . . . . . Checking for New Messages . . . . . . . . . . . . . Retrieving MMS Messages from the Centre. . Using Received Messages . . . . . . . . . . . . . . . Sending a Message . . . . . . . . . . . . . . . . . . . . Attaching Image/Sound Files (MMS Only) . . . Setting Outgoing Message Options (MMS Only) . . . . . . . . . . . . . . . . . . . . . . . . . . . Saving a Message in the Draft Folder. . . . . . . Message Centre . . . . . . . . . . . . . . . . . . . . . . . Checking Message Contents . . . . . . . . . . . . . 128 129 130 130 130 131 132 133 133 134 135 136 144 147 150 150 151 Contents Reordering the Message Centre Menu View (Messaging Top Menu) . . . . . . . . . . . . . . . . . . Replying to a Message . . . . . . . . . . . . . . . . . . Forwarding a Message . . . . . . . . . . . . . . . . . . Delivery Report . . . . . . . . . . . . . . . . . . . . . . . . Sending a Message from the Draft Folder . . . Locking a Message . . . . . . . . . . . . . . . . . . . . Deleting a Message . . . . . . . . . . . . . . . . . . . . Phone Numbers/E-mail Addresses in a Message . . . . . . . . . . . . . . . . . . . . . . . . . Using Attachments . . . . . . . . . . . . . . . . . . . . . Received Messages List Operations . . . . . . . MMS Settings . . . . . . . . . . . . . . . . . . . . . . . . . SMS Settings . . . . . . . . . . . . . . . . . . . . . . . . . Storing Quick Notes . . . . . . . . . . . . . . . . . . . . Resetting Messaging . . . . . . . . . . . . . . . . . . . Web . . . . . . . . . . . . . . . . . . . . . . . . . . . . . . . . . . Accessing Mobile Internet Sites . . . . . . . . . . . Mobile Internet Site Operations . . . . . . . . . . . Using Pictures . . . . . . . . . . . . . . . . . . . . . . . . Using Video Clips . . . . . . . . . . . . . . . . . . . . . . Using Sound Files. . . . . . . . . . . . . . . . . . . . . . 2 152 153 153 154 154 155 156 158 159 160 161 161 163 163 164 165 167 169 170 171 My Saved Page. . . . . . . . . . . . . . . . . . . . . . . . Bookmarks . . . . . . . . . . . . . . . . . . . . . . . . . . . History. . . . . . . . . . . . . . . . . . . . . . . . . . . . . . . Refreshing/Reloading to Receive New Data. . Restricting Image and Sound Downloads . . . Resetting Web. . . . . . . . . . . . . . . . . . . . . . . . . Functions While Using Web . . . . . . . . . . . . . . Confirming the URL of a Mobile Internet Site. V-appli . . . . . . . . . . . . . . . . . . . . . . . . . . . . . . . . Using a Memory Card. . . . . . . . . . . . . . . . . . . Downloading V-appli. . . . . . . . . . . . . . . . . . . . Launching V-appli . . . . . . . . . . . . . . . . . . . . . . Ending/Pausing/Deleting V-appli . . . . . . . . . . V-appli Home Screen Settings . . . . . . . . . . . . Setting Phone Actions for When V-appli is Running. . . . . . . . . . . . . . . . . Adjusting V-appli Volume . . . . . . . . . . . . . . . . Setting the Display Backlight for V-appli . . . . Resetting V-appli. . . . . . . . . . . . . . . . . . . . . . . Viewing Java™ Version and Available Memory . . . . . . . . . . . . . . . . . . . . . . Troubleshooting . . . . . . . . . . . . . . . . . . . . . . . . 172 173 175 175 175 176 177 177 178 178 178 179 179 180 180 182 183 183 184 185 Contents 5 2 Contents Specific Absorption Rate (SAR). . . . . . . . . . . . Pictographs . . . . . . . . . . . . . . . . . . . . . . . . . . . . Specifications . . . . . . . . . . . . . . . . . . . . . . . . . . Warranty and After-sales Services . . . . . . . . . Customer Service . . . . . . . . . . . . . . . . . . . . . . . Index . . . . . . . . . . . . . . . . . . . . . . . . . . . . . . . . . 6 Contents 192 194 196 197 198 199 Safety and General Information 3.1 Safety Precautions 3Safety and General Information IMPORTANT INFORMATION ON SAFE AND EFFICIENT OPERATION. READ THIS INFORMATION BEFORE USING YOUR HANDSET. Keep this manual in a convenient location for future reference. 3 • The following symbols indicate the different degrees of injury or damage that may occur if information provided is not observed. DANGER Risk of death or serious injury WARNING from improper use Observe precautions to avoid injury to self or others or damage to property. Vodafone is not liable for any damages resulting from use of this product. Great risk of death or serious injury from improper use CAUTION Risk of injury or damage to property from improper use To assure optimal phone performance and make sure human exposure to RF energy is within the guidelines set forth in the relevant standards, always adhere to the following procedures. Safety and General Information 7 3.1.1 Handset, Battery & Charger • The following icons are categorised to describe terms that must be followed. Indicates a prohibited action. Indicates not to disassemble the device. Indicates not to use the device near water or get it wet. Indicates not to handle the device with wet hands. Indicates that instructions specified are compulsory (must be followed). Indicates that the power cord must be unplugged from the power outlet. 8 Safety and General Information 3.1.1 Handset, Battery & Charger DANGER • Use only the specified battery, charger or holder. The battery may leak, overheat, explode or catch fire. WARNING • Do not throw or otherwise subject to strong force or impacts. The battery may leak, overheat, explode or catch fire. Other devices may also be damaged or catch fire. Handset, Battery & Charger • Do not use the handset in locations such as gas stations where there is a risk of explosion or fire. Use of the handset in dusty environments or in locations where there are propane, gasoline or other flammable gases may cause an explosion or fire. • Do not place the handset, battery, or charger inside cooking appliances such as microwave ovens or pressure cookers. The battery may leak, overheat, explode or catch fire, and the handset or charger may overheat, emit smoke or catch fire. The internal circuitry may also be damaged. 3.1.1 • Do not use or leave the handset in locations subject to high temperatures, such as in direct sunlight or inside a car on a hot day. The battery may leak, overheat, explode, catch fire. Other devices may also be damaged and cause malfunction. Part of the casing may also become hot and cause burns. CAUTION • Do not store the handset in humid, dusty or hot locations. May cause malfunction or injury. • Do not leave the handset on unstable surfaces, such as on a wobbling table or sloped surface. The handset may fall and cause injury or be damaged. Safety and General Information 9 3.1.2 Handset • If a child is using the handset, have a guardian teach them the proper handling procedures. In addition, check that the child is using the handset as directed. May result in bodily injury. • When instructed to do so, turn OFF the handset when aboard aircraft. Any use of a handset must be in accordance with applicable regulations per airline crew instructions. • Keep the handset out of the reach of young children. A young child may swallow or suffer other bodily injury. • Turn OFF the handset prior to entering any area with a potentially explosive atmosphere. Do not remove, install or charge batteries in such areas. Sparks in a potentially explosive atmosphere can cause an explosion or fire resulting in bodily injury or even death. 3.1.2 Handset WARNING • Do not disassemble or modify handset. Fire, injury or electric shock may result. 10 Safety and General Information Note: The areas with potentially explosive atmospheres referred to above include fuelling areas such as below decks on boats, fuel or chemical transfer or storage facilities, areas where the air contains chemicals or particles, such as grain, dust or metal powders. Areas with potentially explosive atmospheres are often but not always posted. Handset 3.1.2 • To avoid possible interference with blasting operations, turn OFF the handset when you are near electrical blasting caps, in a blasting area or in areas posted “Turn off electronic devices.” Obey all signs and instructions. • Turn OFF the handset in any facility where posted notices instruct you to do so. These facilities may include hospitals or health care facilities that may be using equipment that is sensitive to external RF energy. • Turn OFF the handset around precision instruments. Instruments may malfunction. • Persons with pacemakers should NOT carry the handset in the breast pocket. The handset may interfere with the operation of sensitive electronic equipment. Note: Example of such devices includes hearing aids, implanted pacemakers and defibrillators, other electronic medical devices, smoke detectors, automated doors and other automated devices. Confirm with the manufacturer or retailer before using the handset if using an implanted pacemaker or defibrillator. • If you have a weak heart, take extra precautions when setting functions such as the vibrator and ring tone volume for incoming calls. Various settings may have effects on your heart. • Pull off the road and park before making or answering a call if driving conditions so require. Safety and General Information 11 3.1.2 Handset • Do not place a handset in the area over an air bag or in the air bag deployment area. Air bags inflate with great force. If a handset is placed in the air bag deployment area and the air bag inflates, the handset may be propelled with great force and cause serious injury to occupants of the vehicle. CAUTION • The handset may sometimes affect car mechanisms when used in a car. For safe driving, check that steps to protect the car from electromagnetic waves have been implemented with the automobile retailer before using. 12 Safety and General Information • The materials used in this handset may cause an allergic reaction in some people. If you have a reaction while using the handset, immediately stop the use and consult a doctor. • Do not expose to water. May cause overheating, electric shock, malfunctions or bodily injury. Be attentive to where and how you use your handset. • If you hear thunder while using the handset outdoors, immediately turn it OFF and move to a safe location. There is a risk of being struck by lightning and suffering electric shock. • Keep the handset away from credit cards, phone cards and floppy disks to avoid data loss. • Do not subject display to shocks. The display is made of glass and may cause injury if broken. Handset • Do not use the handset if the antenna is damaged. The broken antenna may cause burns or other injuries if in contact with skin. • Do not swing the handset by the antenna or strap. May result in injury or breakage. • Do not use in crowded areas. The antenna may strike others and cause injury. • Turn handset power OFF in crowded areas. • Do not attach metal objects such as speaker pins. May result in injury. • Do not use the flash except as a simple light or when taking photos. May result in injury or vision impairment. 3.1.2 • While charging, do not cover with paper, cloth, or blankets, or allow your skin to come into contact for a long period of time. May result in burns or malfunction. • Do not turn up the volume too high when using the stereo earphone microphone (optional). Loud volume may result in hearing impairment. Additionally, loud volume causes surrounding sounds to be inaudible and may result in an accident. • Be sure to not close the handset on your fingers or objects. Additionally, be sure to not get your fingers caught in the hinge when opening the handset. May result in injury or damage to the display. Safety and General Information 13 3.1.3 Battery 3.1.3 Battery DANGER • Do not disassemble or modify the battery. In addition, do not solder directly to the handset. The battery may leak, overheat, explode or catch fire. • Do not use or store near fire, heat source or in extreme heat. The battery may leak, overheat, explode or catch fire. • Do not expose to fire. The battery may leak, overheat, explode or catch fire. • Do not connect wires and other metal objects to connector terminals. Keep away from metal necklaces and other objects when carrying or storing. 14 Safety and General Information • Do not nail, hammer or step on the battery. The battery may leak, overheat, explode or catch fire. • Keep the battery out of rain or extreme humidity. Fire, electric shock or malfunction may occur. Be aware of surroundings when using. • Do not force the battery when connecting to the charger. The battery may leak, overheat, explode or catch fire. • If battery fluid gets into eyes, do not rub them. Rinse with clean water and consult a doctor immediately. Eyes may be severely damaged. Charger 3.1.4 WARNING • If battery does not charge properly, stop charging. The battery may leak, overheat, explode or catch fire. • If there is abnormal odour, excessive heat, discoloration or distortion, remove battery from handset. The battery may leak, overheat, explode or catch fire. • If there is leakage or abnormal odour, avoid fire sources. May catch fire/burst. • If battery fluid gets on skin or clothes, rinse with clean water immediately. Failure to do so may result in rashes. • Keep handset away from direct sunlight (inside cars, etc.) or heat sources. The battery may leak, overheat, explode or catch fire. 3.1.4 Charger CAUTION • Do not charge a wet battery. The battery may leak, overheat, explode or catch fire. WARNING • Do not use a damaged charger or In-Car Charger cord. Continued use may result in fire, overheat or electric shock. Safety and General Information 15 3.1.4 Charger • Do not short-circuit the charger terminal when the adapter or charger is connected to a power outlet. Also, do not allow any part of your body to come into contact with the charger terminal. May result in a fire, electric shock, equipment malfunction or bodily injury. • Do not touch plug with wet hands. Electric shock may occur. • Keep the charger dry. Charger may heat or cause electric shock if exposed to water or other fluids. Be aware of surroundings when using. • Use only the specified voltage. Non-specified voltage may cause fire or electric shock. Rapid Charger: 100 V to 240 V AC • Do not disassemble or modify handset. Fire, electric shock or malfunction may occur. • Keep the charger clean. Excessive dust may prevent heat release and cause burnout or fire. • Keep the handset out of rain or extreme humidity. Electric shock may occur. • If water or foreign matter should get inside handset, unplug the charger. May result in a fire or electric shock, or emit smoke. • Avoid wires and other metal objects and secure the plug when inserting the power cord into an outlet. Electric shock may occur. 16 Safety and General Information • Be sure to unplug charger or In-Car Charger before a long period of disuse. Fire, electric shock or malfunction may occur. Handset Use & Electronic Medical Equipment CAUTION • Do not place heavy objects on the charger cord. Fire or electric shock may occur. • Grasp plug (not cord) to unplug Rapid Charger. Pulling on the cord may damage the cord and cause an electric shock or fire. • When cleaning the handset, unplug the charger/In-Car Charger. Electric shock may occur. 3.1.5 Handset Use & Electronic Medical Equipment This section is based on “Guidelines on the Use of Radio Communications Equipment such as Cellular Telephones and Safeguards for Electronic Medical Equipment” (Electromagnetic Compatibility Conference April, 1997) and “Report of Investigation 3.1.5 of the Effects of Radio Waves on Medical Equipment, etc.” (Association of Radio Industries and Businesses, March 2001). WARNING • Persons with implanted pacemakers or defibrillators should keep handset more than 22 cm away. Implanted pacemakers or defibrillators may malfunction due to radio waves. • Turn handset power OFF in crowded places such as trains. People with implanted pacemakers or defibrillators may be near. Implanted pacemakers or defibrillators may malfunction due to radio waves. Safety and General Information 17 3.1.6 Memory Card • Observe these rules when visiting medical institutions: • Do not take handset into operating rooms, Intensive or Coronary Care Units. • Keep handset OFF in hospitals. • Keep handset OFF in hospital lobbies. Electronic equipment may be near. • Obey rules regarding mobile phone use in medical institutions. • If function to automatically turn power on is set, cancel settings before turning power OFF. • Consult manufacturer for radio wave effects on electronic equipment if devices other than implanted pacemakers and defibrillators are used outside of medical institutions. 18 Safety and General Information 3.1.6 Memory Card WARNING • Keep Memory Card out of the reach of children. It may be accidentally swallowed. If swallowed, consult a doctor immediately. CAUTION • Do not insert objects other than Memory Card into the memory card slot. Fire, electric shock or malfunction may occur. General Notes 3.2 • When saving or loading memory card data, do not turn off your phone, shake or subject to shock, or remove the memory card. May result in data loss or malfunction. • Handsets are radios as stipulated by the Radio Law. Under the Radio Law, handsets must be submitted for inspection upon request. • Use only the specified Memory Card. May result in data loss or malfunction. For details on specified equipment, contact the Vodafone Customer Centre (see page 198) or your nearest Vodafone dealer. • Vodafone is not liable for any damages resulting from accidental loss/alteration of data. Please keep separate records of Phone Book data, etc. • Handset use near landlines, TVs or radios may cause interference. • Japan Mode (3G mode) is only available in Japan. 3.2.2 In Automobiles 3.2 General Notes • Do not use the handset while driving. Doing so is dangerous. 3.2.1 General Use • Do not park illegally to use handset. • Handset transmissions may be disrupted inside buildings, tunnels or underground or when moving into/out of such places. • Use handset without disturbing others. • Handset use may affect an automobile’s electronic equipment. 3.2.3 Aboard Aircraft • Never use handset aboard aircraft. (Keep power OFF.) Safety and General Information 19 3.2.4 3.2.4 Handset Care • If handset is left with no battery or an exhausted one, data may be altered/lost. Vodafone is not liable for any resulting damages. • Avoid extreme temperatures/direct sunlight. • Do not drop or subject the handset to shocks. • Clean handset with dry, soft cloth. Using alcohol, thinner, etc. may damage it. • Handset is not waterproof. Keep it away from fluids and high humidity. • Never disassemble or modify handset. • Avoid scratching handset displays. • Make sure the handset power is turned OFF when inserting/removing Memory Card. • Do not attach other labels or stickers. Damage to Memory Card slot or card contents may result. • Use an oil-based felt-tip pen to write on Memory Card. Do not use a pencil or ballpoint pen. Damage to Memory Card or contents may result. 20 Safety and General Information Handset Care • Do not touch the terminals with your hands or metal objects. • Memory Cards have limited product life span. After long usage, data may not be savable. 3.2.5 Copyrights Copyright laws protect sounds, images, computer programs, databases, other materials and copyright holders. Duplicated material is limited to private use only. Use of materials beyond this limit or without permission of copyright holders may constitute copyright infringement, and be subject to criminal punishment. Comply with copyright laws when using images captured with handset camera. In addition, materials recorded using this product are also subject to the above defined restrictions. Basics 4 4.1 About This Manual 4.2.3 Soft Key This manual describes the basic features and Vodafone live! services of your Motorola mobile phone. Press the Soft Keys to operate functions that appear on the bottom right and left of the screen. 4Basics • In this manual, “abroad” stands for “out of Japan”. For example, “press SELECT” or “press the BACK key” means “press the corresponding key shown in the figure below” in this manual. 4.2 Symbols Used In This Manual 4.2.1 Menu Key Press the Menu Key to open the menu when appears at the bottom centre of the screen. For example, “press M” means “press the menu key to open the menu” in this manual. 4.2.2 5-way Navigation Key & Select Key Use the 5-way Navigation Key (g) to select menu items, move cursor and scroll, etc. Press the Select Key (h) to make selection. Basics 21 4.3 Installing the USIM Card 4.3 Installing the USIM Card ② Your 3G USIM (Universal IC Card) contains your phone number, service details, and Phone Book/ message memory. Caution: Do not bend or scratch your card. Avoid exposing your card to static electricity, water, or dirt. ③ ① Battery Cover Remove Button 1 2 ② ① 3 22 Basics 4 Memory Card 4.4 4.4 Memory Card Memory Card Insert the Memory Card next to the USIM card (see right) underneath the phone battery. The Memory Card provides you with a larger storage capacity than the Phone Memory. When you download for example pictures, sounds, video clips or V-appli, they will be saved to the Memory Card. To view a list of what is saved to either the Memory Card or the Phone Memory, press M and select Memory Card/Phone Memory. See “Viewing and Managing Pictures” on page 72. A TransFlash™ removable memory card and SD adapter are included with your phone. Using the SD adapter allows you to use the memory card with other SD memory card-compatible devices (for example, digital cameras, laptops, and mp3 players). Memory Card Slot Cover 4.5 Battery Tips Battery life depends on the network, signal strength, temperature, features, and accessories you use. • Always use Motorola Original™ batteries and battery chargers. The warranty does not cover damage caused by non-Motorola batteries and/or chargers. • New batteries or batteries stored for a long time may take more time to charge. • When charging your battery, keep it near room temperature. Basics 23 4.6 Installing the Battery • When storing your battery, keep it uncharged in a cool, dark, dry place, such as a refrigerator. 4.6 Installing the Battery Your phone is designed to use only Motorola Original™ batteries and accessories. • Never expose batteries to temperatures below -10°C (14°F) or above 45°C (113°F). Always take your phone with you when you leave your vehicle. • It is normal for batteries to gradually wear down and require longer charging times. If you notice a change in your battery life, it is probably time to purchase a new battery. Contact your local recycling centre for proper battery disposal. Warning: Never dispose of batteries in a fire because they may explode. ② ① ① Battery Cover Remove Button 1 Before using your phone, please read the battery safety information in the Safety and General Information section included in this manual. 3 24 Basics ② ③ 2 Charging the Battery 4.7 Charging the Battery New batteries are shipped partially charged. Before you can use your phone, you need to charge the battery as described right. Some batteries perform best after several full charge/discharge cycles. 4.7 Action 1 Plug the rapid charger into your phone with the release tab facing up. ② Release Tab Plug ① Household Socket 2 Plug the other end of the rapid charger into the appropriate electrical outlet. 3 When your phone indicates Charge Complete, press the release tab and remove the rapid charger. Tip: You can safely leave the rapid charger connected to your phone after charging is complete. This will not damage the battery. Basics 25 4.8 Handset Parts and Functions 4.8 Handset Parts and Functions j 4.8.1 Handset b h k i 1 l 2 3 4 c d 5 6 e 7 f m 8 n 9 a 26 Basics g Handset 1 Display 2 Menu KeyM Open Main Menu and sub menus. 3 5-way Navigation Keyg Select menus and items, move cursor during text entry, scroll, etc. 4 Select Keyh Centre of the Navigation Key. Select items. 5 Left Soft Key Initiate function that appears on the bottom left guide of the display. (See page 21) 6 Video Call KeyS Make or receive Video Call. 7 Voice Call KeyD Make or receive Voice Call. 8 Keypad Dial phone numbers or enter numbers and characters. 9 Microphone a Charger Terminals b Earpiece c Internal Camera 4.8.1 d Right Soft Key Initiate function that appears on the bottom right guide of the display. (See page 21) e Clear/Back KeyU Delete characters or return to the previous screen. f Power & End KeyF Turn power On/Off, end calls or exit menus. g Accessory Connector h Volume KeysVW Adjust speaker volume during calls or ring tone volume. i Smart KeyX Set various functions. Phone Book is opened by default. j Antenna k External Camera l External Display m Camera KeyY Activate camera or take pictures. n Headphone ConnectorP Connect Stereo Earphone Microphone. The connector cover on the bottom of the handset is not provided. Basics 27 4.8.2 Display 4.8.2 Display 2 Network Indicators Shows the status of network. :Packet communication area 1 2 3 4 5 6 7 8 9 :Packet communication supported 3 Data Transmission Indicator :Normal circuit connection :Secure circuit connection :Normal packet communication to sites :Secure packet communication to sites :Packet communication 4 Roam Indicator (3G) appears in Japan. The network in use ( : GPRS, : 3G, : GSM) appears when using abroad. 5 Call Status Indicators Note: Actual screens may differ from those depicted in this manual. 1 Signal Strength Indicator Shows signal strength with vertical bars. 28 Basics appears during calling and talking. appears when set to forward all incoming calls (Voicemail, etc.). 6 Java Run Status Indicator appears when Java is running. External Display 7 Message Indicator Shows the status of Received Message. :Unread SMS or MMS :Unread MMS :Message forwarded to Voicemail 4.8.3 4.8.3 External Display The time and phone status appear on the external display when the handset is closed. 1 2 3 456 7 :Message forwarded to Voicemail and unread SMS or MMS :Received Message memory full 8 Ring Style Indicator :Silent set :Vibrate set :Vibrate & Ring set :Loud Ring set :Soft Ring set 9 Battery Level Indicator Shows battery strength with vertical bars. Tip: If Low Battery appears and Battery Alarm sounds, charge the battery. 1 Signal Strength Indicator Shows signal strength with vertical bars. 2 Network Indicators Shows the status of network. :Packet communication area :Packet communication supported Basics 29 4.8.3 External Display 3 Data Transmission Indicator :Received Message memory is full with unread MMS :Packet communication 4 Roam Indicator (3G) appears in Japan. The network in use ( 3G, : GPRS, abroad. : GSM) appears when using 5 JAVA Run Status Indicator appears when JAVA is running. 6 Message Indicator Shows the status of Inbox. :Unread SMS or MMS :Unread MMS :Message forwarded to Voicemail :Message forwarded to Voicemail and unread SMS or MMS :Message forwarded to Voicemail and unread MMS :Received Message memory full 30 Basics : :Received Message memory full. Message forwarded to Voicemail :Received Message memory is full with unread MMS. Message forwarded to Voicemail 7 Battery Level Indicator Shows battery strength with vertical bars. Navigation Guide 4.9 4.9 Navigation Guide Main Menu V-appli • V ア プ リ ダウ ン ロー ド (Downloading V-appli) • Football • Skipping Stones Vodafone live! • Vodafone live! • Bookmarks • Enter URL • Browser Set • History • Web Sessions • My Saved Page Media Player • Camera • Record Video • Pictures • Videos • Sound&Ringtone This is the standard main menu layout. Menu organisation and feature names may vary on your phone. Not all features may be available on your phone. Messaging • Create Message • New SMS • New MMS • MMS Templates • Voicemail • Received Message • Quick Notes • Sent Messages • Draft Messages • MMS Templates Data Folder • Pictures • Sound&Ringtone • Videos Camera • Go To Pictures • Phone Memory • Internal View • Auto-Timed Capture • Light On • Adjust Brightness • Pictures Setup • View Free Space • Send in Message • Store Only • Apply as Wallpaper • Apply as Screen Saver • Apply as Phone Book Entry Phone Book Tools • Alarms • Calculator • Calendar • SIM-appli • Content Key Record Video • Go To Videos • Phone Memory • Internal View • Light On • Videos Setup • View Free Space • Send in Message • Store Only Basics 31 4.9 Navigation Guide Main Menu (cont.) Shortcuts • [New Shortcut] • メ ロデ ィ ダウ ン ロー ド (Downloading Melody) • ピ ク チ ャ ーダウ ン ロー ド (Downloading Picture) • V ア プ リ ダウ ン ロー ド (Downloading V-appli) • ムービーダウ ン ロー ド (Downloading Video Clip) Call Logs • Received Calls • Dialled Calls • Notepad • Call Times Settings (see page 33) 32 Basics Navigation Guide 4.9 Settings Menu Personalise • Watch&Key • Main Menu • Greeting • Wallpaper • Screen Saver Ring Styles • Style • (current ring style) Detail Diverts • Voice Calls • Video Calls • Cancel All • Divert Status In-Call Setup • In-Call Timer • My Caller ID • Answer options • Call Waiting • MSG Alert Initial Setup • Time and Date • 1-Touch Dial • Display Timeout • Backlight • Scroll • Language • Battery save • Brightness • DTMF • Master Reset • Master Clear Phone Status • My Contact Details • Battery Meter • User Accounts • Memory Setting • Other Information Shortcuts Headset • Auto Answer • Receive Setting • Voice Dial Network Set • Select Network • Network Setup • Available Networks • My Network List • Service Tone • Call Drop Tone Security Set • Phone Lock • Lock Application • Show Private Entries • Call Barring • USIM PIN • USIM PIN2 • New Passwords V-appli Set • Java System • Delete all apps • App Vibration • App Volume • App Priority • App Backlight • Set Standby App Car Settings • Auto Answer • Auto Handsfree • Power-off Delay • Charger time Basics 33 4.10 Turning Your Phone On 4.10 Turning Your Phone On Action 1 Press and hold F for 2 seconds to turn on the phone. 2 3 • increase or decrease speakerphone volume during a call Caution: If you enter an incorrect PIN code 3 times in a row, your USIM card is disabled and your phone displays SIM Blocked. • turn off an incoming call alert If necessary, enter your four-digit unlock code and press OK key to unlock the phone. 4.11 Setting the Display Language Find the Feature Press 1 g up or down 34 • increase or decrease earpiece volume during a call If necessary, enter your USIM card PIN code and press the OK key to unlock the USIM card. Tip: The unlock code is originally set to 1234. 2 4.12 Adjusting Volume Press the up or down volume keys to: SELECT Basics M > Settings > Initial Setup > Language To scroll to English or 日本語 set the language • increase or decrease the ringer volume setting when the home screen is visible Tip: At the lowest volume setting, press the down volume key once to switch to vibrate alert. Press it again to switch to silent alert. Press the up volume key to cycle back to vibrate alert, then ring alert. Making a Call 4.13 4.13 Making a Call 4.14 Answering a Call To make video calls, see page 77. When you receive a call, your phone rings and/or vibrates and displays an incoming call message. Press 1 keypad To dial the phone number 2 D make the call 3 F end the call and “hang up” the phone when you are finished When Open To Answer is On, open the phone to answer the call. To set Open To Answer, press M > Settings > In-Call Setup > Answer options > Open To Answer. If Open To Answer is Off: Press 1 D Tip: You can also close the phone to end the call. or Note: • When making a voice/video call to an ISDN (Integrated Services Digital Network) fixed line or a mobile phone other than Vodafone 3G, a series of long beeps will be heard. To answer the call 2 DIVERT divert the call to your voicemail or call divert number, as though your line was busy F end the call and “hang up” the phone when you are finished • When the other party disconnects a call, no beeps or sound will be heard. Basics 35 4.15 4.15 Changing the Call Alert In the home screen, press the down volume key to switch the alert for incoming calls and other events to vibrate alert, then silent alert. Press the up volume key to reset ring alert. 4.16 Viewing Your Phone Number To view your phone number from the home screen, press M #. While you are on a call, press M > My Tel. Number. 36 Basics Changing the Call Alert Entering Text Press the Mode key in a text entry screen to change the text entry mode. The mode you select remains active until you select another mode. 5Entering Text • You can press the Mode key to cycle through the text entry modes in the following order. Katakana mode – alphabet mode – numeric mode – hiragana mode • To enter a pictograph, press * in hiragana mode or alphabet mode and choose a pictograph from the list. • To enter a symbol, press # in hiragana mode, katakana mode, or alphabet mode and choose a symbol from the list. The following icons indicate the current text entry mode. : Hiragana mode : Katakana mode : Alphabet mode 5 Tip: You can select a text entry mode in any text entry screen by pressing M > Entry Mode. 5.1 Setting the Initial Text Entry Mode You can change the text entry mode when a text entry screen appears. • The text entry mode is originally set to Hiragana. Press M > Entry Setup from any text entry screen. Select Default, and choose a text entry mode. 5.2 Assignment of Keypad Keys You can enter characters by pressing the keypad, *, or #. Available characters are different for each text entry mode. In hiragana mode, katakana mode, and alphabet mode, the character varies according to the number of times you press the keypad, *, or #. • When entering text in numeric mode, press 1 to 9 for 1 second to switch to alphabet mode. : Numeric mode Entering Text 37 5.2 Assignment of Keypad Keys • When entering text in alphabet mode, press 1 to 0 for 1 second to switch to numeric mode. Text Kanji/ entry Hiragana mode mode key 1 あい う えお ぁぃ ぅ ぇぉ 2 かき く け こ 3 さ し すせそ 4 た ちつて と っ Katakana Alphabet Numeric mode mode mode (single-byte) サシ スセ ソ d e f 3 タ チツテ ト g h i 4 ッ ナニ ヌ ネ ノ j k l 5 3 なにぬねの はひふへほ 7 まみむめ も ハ ヒ フ ヘホ m n o 6 マ ミムメ モ p q r s 7 8 やゆよ ゃゅ ょ ヤユ ヨ ャュ ョ 9 ら り るれろ ラ リ ルレ ロ w x y z 9 9 Entering Text わをん ゎ 、。 ? !ー ・ 0 ワヲン 、 。 ?!ー ・ * Pictographs (Before confirming character: Add ゙ / ゚ ) * # Enter 、。 (Press after symbols confirming character to enter symbols) 4 6 tuv8 5 6 7 8 Katakana Alphabet Numeric mode mode mode (single-byte) 0 ア イ ウエオ . - @ / : ~ 1 ァィ ゥェォ 1 2 カキクケコ a b c 2 5 38 Text Kanji/ entry Hiragana mode mode key 0 (press for 1 second to enter +) Pictographs * (Before confirming character: Add ゙ / ゚ ) Enter symbols # Assignment of Keypad Keys Text Kanji/ entry Hiragana mode mode key Katakana Alphabet Numeric mode mode mode (single-byte) g up Move cursor up Moves cursor up (Before confirming character: Default conversion (reverse order)) (When converting text: Show conversion list) 5.2 Text Kanji/ entry Hiragana mode mode key Katakana Alphabet Numeric mode mode mode (single-byte) Move cursor down g Move (After confirming character: down cursor Line break) down (Before confirming character: Default conversion (priority order)) (End of text: Line break) (When converting text: Show conversion list) Entering Text 39 5.2 Assignment of Keypad Keys Text Kanji/ entry Hiragana mode mode key Katakana Alphabet Numeric mode mode mode (single-byte) Moves cursor left g left Move cursor left (When converting text: Change characterselection to convert) g right 40 Moves cursor right Move cursor right (When converting text: Change characterselection to convert) Entering Text Text Kanji/ entry Hiragana mode mode key Katakana Alphabet Numeric mode mode mode (single-byte) U Erase one character left of cursor (Press for 1 second: Erase all text being edited) D Line break S Enter a space (Press for 1 second: Enter multiple spaces) S (when entering text) Switch between normal and small characters (only for characters that can be converted to small characters) Enter a Switch between space upper and lower case Entering Characters 5.3 Entering Characters Entering Kanji/Hiragana 5.3 Press Note: • To enter dakuten or handakuten marks, press * after entering a character without the mark. In a text entry screen, press the keypad repeatedly to cycle through its characters. Press 1 Mode (multiple times) To switch to hiragana mode 2 enter text keypad To • To enter another character assigned to the same key, press g right after entering the first letter. • For keypad key assignments, see page 37. Example: To enter “ やま も と じ ろ う ” 1 Press 8 one time. “ や ” appears. 2 Press 7 one time. “ ま ” appears. 3 PREDICT show the conversion list or g down 1/1 2.4 ߆ࠊ 3 Press g right. Cursor moves right. 4 Press 7 five times. “ も ” appears. 5 Press 4 five times. “ と ” appears. 6 Press 3 two times and press *. “ じ ” appears. Ꮉޓᤨޓᣣ ಽࠊ߆ޓ ᄌࠊߞߚ 5'.'%6 %#0%'. If PREDICT is pressed 7 Press 9 five times. “ ろ ” appears. 8 Press 1 three times. “ う ” appears. Entering Text 41 5.3 Press 4 g up or down Entering Characters To select a character or word Conversion predictions appear in the following order: kanji, hiragana, double-byte katakana and romaji. 5 SELECT enter the highlighted character Note: • Press g down to set the default conversion. Because kanji conversion is the default setting, use this function instead of the PREDICT key. Press g up to convert in reverse order. • Press the CANCEL key or U to close the conversion list. Tip: To convert hiragana into katakana, alphabet, or numbers, press the KANA-EI-SU key after entering hiragana, select the desired text, and press the SELECT key. 42 Entering Text Entering Small Characters (っ , ッ , etc.) Small characters are assigned to keys just like normal characters (see page 37). Entering Dakuten/Handakuten Marks In a text entry screen: Press 1 keypad 2 * To enter a character without dakuten (゙) or handakuten (゚) marks enter text Press * repeatedly until the desired character is entered. Entering Characters 5.3 Entering Katakana Entering Alphabet In a text entry screen: In a text entry screen: Press 1 Mode (multiple times) To switch to katakana mode Press 1 Mode (multiple times) To switch to alphabet mode 2 enter a character assigned to the key 2 enter a character assigned to the key keypad Note: For keypad key assignments, see page 37. keypad Note: For keypad key assignments, see page 37. Tip: To convert hiragana into katakana, press the KANA-EI-SU key after entering hiragana, select the desired text, and press the SELECT key. Entering Text 43 5.3 Entering Characters Entering Numbers Entering Pictographs In a text entry screen: Switch to hiragana mode or alphabet mode and enter pictographs. Press 1 Mode (multiple times) To switch to numeric mode 2 enter a number keypad To enter a pictograph, press * in hiragana mode or alphabet mode and choose a pictograph from the list. Press 1 * 2 g To open the pictograph list select a pictograph If you press * when viewing the list, you can quickly cycle through the pages. 3 SELECT enter the pictograph Entering Symbols Entering Emoticons Switch to hiragana mode, katakana mode, or alphabet mode and enter symbols. In a text entry screen: Press 1 # To show the symbol list 2 g select a symbol 3 SELECT enter the symbol 44 Entering Text Press 1 M To open the Message Menu 2 g up or down scroll to Entry Mode 3 SELECT show the entry mode list 4 g up or down scroll to Emoticon Predictive Conversion Press 5 SELECT To show the emoticon list 6 g up or down select an emoticon 7 SELECT enter the emoticon In a text entry screen: To enter a space or By using predictive conversion, kanji conversion candidates automatically appear every time you press the keypad, allowing for more effective text entry. You can enable or disable predictive conversion in hiragana mode. Note: Predictive conversion is originally set to Off. In a text entry screen: S Entering Line Breaks In a text entry screen: Press D 5.4 Predictive Conversion 5.4.1 Setting Predictive Conversion Mode Entering Spaces Press g right 5.4 To enter a line break Press 1 M To open the Message Menu 2 g up or down scroll to Entry Setup 3 SELECT show the input settings screen 4 g up or down scroll to Prediction Entering Text 45 5.4.2 Press 5 h or Entering Text Using Predictive Conversion To show the predictive conversion settings screen CHANGE 6 g up or down select On 7 SELECT set predictive conversion to On Note: Set to Off to not use predictive conversion. 5.4.2 Entering Text Using Predictive Conversion In a text entry screen: Press 1 Mode (multiple times) To switch to hiragana mode 2 enter text keypad The predictive conversion list automatically appears. Note: For keypad key assignments, see page 37. 46 Entering Text Editing Text Press 3 g 4 SELECT 5.5 To select a conversion candidate 5.5 Editing Text enter the conversion candidate To correct an entered character immediately, delete it and enter new one. Press the PREDICT key to show the cursor on the predictive conversion list. The predictive conversion list does not appear if there are no appropriate conversion candidates. 5.5.1 Correcting an Entered Character In a text entry screen: Press 1 U To delete one character already entered 2 enter the correct one keypad 5.5.2 Deleting Letters and Words Place the cursor to the right of the text you want to delete, and then: Action Press U to delete one letter at a time. Press and hold U to delete the entire text. Entering Text 47 5.5.3 Copying, Cutting, and Pasting Text 5.5.3 Copying, Cutting, and Pasting Text Press M from a text entry screen to display these options: Note: Copy All Text also appears in the menu (press M) when you are viewing details for a Phone Book entry, Calendar event, Browser page, text message, or Recent Calls entry. Option Copy Text Description Copy the text you are about to highlight (see the following “Highlighting Text”). Copy All Text Copy all text in the editor. Cut Text Cut the text you are about to highlight (see the following “Highlighting Text”). Cut All Text Cut all text in the editor. 2 START turn on the highlighting marker Paste Paste the text you cut or copied. 3 g scroll to the end of the text you want to copy or cut Undo Undo the last copy, cut, or paste in the current text editor. 4 COPY copy or cut the text you selected 48 Entering Text Highlighting Text In a text editor, to highlight and copy or cut text: Find the Feature Press 1 g or CUT M > Copy Text or Cut Text To scroll to the beginning of the text you want to copy or cut You can now paste the text in another location or file. Copying, Cutting, and Pasting Text 5.5.3 Pasting Text In a text entry screen: Press 1 g To move the cursor to the position to paste text 2 M open the menu 3 g up or down scroll to Paste 4 SELECT paste the text Inserting Text In a text entry screen: Press 1 g To move the cursor to the position to insert text 2 enter text keypad Entering Text 49 6 Phone Book 6.1 Storing Phone Book Entries 6Phone Book 6.1.1 Phone Book Entry Items Option Name Yomigana Description Handset Kanji, hiragana, katakana, alphabet, numbers, symbols, pictographs (maximum 24 single- or doublebyte characters) USIM Card Kanji, hiragana, katakana, alphabet, numbers, symbols, pictographs (maximum 24 single- or doublebyte characters) Kanji, hiragana, katakana, alphabet, numbers, symbols, pictographs (maximum 24 single- or doublebyte characters) Kanji, hiragana, katakana, alphabet, numbers, symbols, pictographs (maximum 24 single- or doublebyte characters) No. Maximum 40 digits Maximum 40 digits Type Seven types - 50 Phone Book Option Store To Description Handset Handset or USIM card USIM Card Handset or USIM card Voice Name Record a voice name - Speed No. 1 to 500 501 to 550 Category Four categories Four categories Street 1, Street 2 Maximum 30 single- - or double-byte characters City Maximum 30 single- - or double-byte characters County Maximum 20 single- - or double-byte characters Storing a Phone Book Entry Option Zip/Postal Code Country Description Handset Seven digits 6.1.2 6.1.2 Storing a Phone Book Entry USIM Card - You can enter data such as name, phone number, and e-mail address in a Phone Book entry. Maximum 30 single- - or double-byte characters Birthday Enter month, day, and year - Ringer ID Select from list - Picture Select from list Private - - Set to Yes or No Email 50 single-byte characters 50 single-byte characters 'PVT[&GVCKNU 0COG 0Q 6[RG 9QTM 5VQTGVQ 2JQPG 8QKEG0COG 5RGGF0Q %CVGIQT[ )GPGTCN %#0%'. &10' Storing Name and Phone Number Find the Feature M > Phone Book Tip: The new Phone Book entry screen appears when no entries are stored in the Phone Book. Press h and go to the following step 2. Phone Book 51 6.1.2 Press 1 New Storing a Phone Book Entry To show the new Phone Book entry screen If the search method is set to Jump To, press M on the Phone Book list, and select New with g. 2 g up or down SELECT select Phone Number 4 g up or down scroll to Name 5 h select Name 6 keypad enter a name 7 OK store the name Tip: When correcting yomigana, select Yomigana, press h, and enter new yomigana with the keypad. 8 g up or down scroll to No. 9 h select No. Phone Book To enter a phone number 11 OK store the phone number 12 g up or down scroll to Type 13 h select Type 14 g up or down select a type Select from Work, Home, Main, Mobile, Video, Fax, and Pager. scroll to Phone Number 3 52 Press 10 keypad 15 SELECT store the type 16 DONE store the Phone Book entry Tip: To select a location to store to, select Store To from the Phone Book entry screen, press h, and select Phone or USIM. Storing a Phone Book Entry Storing Name and E-mail Address Find the Feature M > Phone Book Tip: The new Phone Book entry screen appears when no entries are stored in the Phone Book. Press h and go to the following step 2. Press 1 New To show the new Phone Book entry screen Note: If the search method is set to Jump To, press M on the Phone Book list, and select New with g. 2 g up or down 3 SELECT select Email Address 4 g up or down scroll to Name 5 h select Name 6 keypad enter a name scroll to Email Address 6.1.2 Press 7 OK To store the name 8 g up or down scroll to Email 9 h select Email 10 keypad enter an e-mail address 11 OK store the e-mail address 12 DONE store the Phone Book entry Entering Special Code into a Phone Number You can enter p (pause), w (wait), or n (number) when entering a phone number that requires timing different from that of standard phone calls (such as international calls). You can use this function when sending touch-tone (DTMF) signals (see page 113). Phone Book 53 6.1.2 Storing a Phone Book Entry While entering a phone number: Press M > Insert Pause To insert a p (pause) character Press M > Insert ’n’ Your phone dials the preceding digits, waits for the call to connect, then dials the remaining digit(s). Note: If your phone does not recognise the first pause character, try inserting two (pp). M > Insert Wait Your phone prompts you for a number before dialling the call. The number you enter is inserted into the dialling sequence in place of the n character. Note: You cannot store a number that contains a w or n character on the USIM card. insert a w (wait) character Creating a Category Mailing List Your phone dials the preceding digits, waits for the call to connect, then prompts you for confirmation before it dials the remaining digit(s). Find the Feature Press 1 g up or down 2 54 Phone Book To insert an n (number) character SELECT M M > Phone Book > New Entry To scroll to Mailing List select Mailing List Storing Phone Numbers from Dialled/Received Calls Press 3 g up or down To scroll to Name 6.1.3 Storing Phone Numbers from Dialled/Received Calls Find the Feature 4 h select Name 5 keypad enter a list name 6 OK store the list name 7 g up or down scroll to Members 8 h select Members 9 g up or down select the Phone Book entry of the member to store 10 h 6.1.3 Press 1 g up or down 2 select the entry 11 OK set selected members 12 DONE store the mailing list > Call Logs > Received Calls or Dialled Calls To scroll to the phone number select Store The Phone Book entry screen with the selected phone number entered appears. A check appears next to the selected Phone Book entry. You can select additional entries. M > Store M 3 Enter the other items in the entry and store the data. Edit Voice Name, Speed No., and Category if necessary. Phone Book 55 6.1.4 Checking Phone Book Capacity 6.1.4 Checking Phone Book Capacity You can see how much memory space remains for storing Phone Book and calendar entries on the phone and USIM card. Find the Feature M > Phone Book > Phone Capacity or SIM Capacity 6.2 Options when Storing Phone Book Entries 6.2.1 Recording a Voice Name for a Phone Book Entry Tip: Make your recording in a quiet location. Hold the phone about 4 inches (10 centimetres) from your mouth, and speak directly into the phone in a normal tone. Find the Feature M > Phone Book Action 1 Press g to scroll to the entry. 2 Press h to view entry details. 3 Press the EDIT key to edit the entry. 4 Select Voice Name with g and press h. 5 Press the RECORD key to begin recording. You can record a voice name for a new or existing Phone Book entry. A voice name lets you call the Phone Book entry using voice dial. 6 Press the RECORD key again and say the entry’s name (within 2 seconds) to record the voice name. Note: You cannot record a voice name for an entry stored on the USIM card. 7 When prompted, press the RECORD key and repeat name. 8 Press the DONE key to store the voice name. 56 Phone Book Changing Speed Dial Number 6.2.2 6.2.2 Changing Speed Dial Number 6.2.3 Setting Categories Speed dial numbers are automatically assigned. Alternatively, you can assign a speed dial number to an entry. Find the Feature Find the Feature M > Phone Book Action 1 Press g to scroll to the entry. 2 Press h to view entry details. 3 Press the EDIT key to edit the entry. 4 Select Speed No. with g and press h. 5 Enter the desired speed dial number and press the OK key. M > Phone Book Action 1 Press g to scroll to the entry. 2 Press h to view entry details. 3 Press the EDIT key to edit the entry. 4 Select Category with g and press h. 5 Select a category with g and press the SELECT key. You can select General, Business, Personal, VIP, or another category that you created. Phone Book 57 6.2.4 Storing an Address 6.2.4 Storing an Address 6.2.5 Storing a Birthday Postal address is entered/displayed in the following order: street, city, prefecture (county), postal code, and country. Find the Feature Find the Feature M > Phone Book Action 1 Press g to scroll to the entry. 2 Press h to view entry details. 3 Press the EDIT key to edit the entry. 4 Select Street 1 with g and press h. 5 Enter an address and press the OK key. 6 Enter Street 2, City, County, Zip/Postal Code, and Country in the same way. M > Phone Book Action 1 Press g to scroll to the entry. 2 Press h to view entry details. 3 Press the EDIT key to edit the entry. 4 Select Birthday with g and press h. 5 Enter birthday and press the OK key. Tip: The format is originally set to month/day/ year. You can change the format from the time and date settings menu (see page 85). 6.2.6 Setting Ringer ID You can set a distinctive ring tone for each Phone Book entry. Find the Feature 58 Phone Book M > Phone Book Setting Pictures Action 1 Press g to scroll to the entry. 2 Press h to view entry details. 3 Press the EDIT key to edit the entry. 4 Select Ringer ID with g and press h. 5 Select a ringer ID with g and press the SELECT key. Note: You cannot set a ringer ID for an entry stored on the USIM card. M Action 4 Select Picture with g and press h. 5 Select a picture with g and press the SELECT key. Note: You cannot set a picture for an entry stored on the USIM card. 6.2.8 Adding Phone Numbers You cannot store more than one phone number for a Phone Book entry. However, you can store more phone numbers by adding more entries. Follow the steps below to easily add Phone Book entries. 6.2.7 Setting Pictures Find the Feature 6.2.7 > Phone Book Action 1 Press g to scroll to the entry. Find the Feature M > Phone Book 2 Press h to view entry details. Action 1 Press g to scroll to the entry. 3 Press the EDIT key to edit the entry. 2 Press h to view entry details. 3 Press the EDIT key to edit the entry. Phone Book 59 6.2.9 Adding E-mail Addresses Action 4 Select MORE with g and press h. 5 Select Phone Number with g and press the SELECT key. 6 Select No. with g and press h. 7 Enter the desired phone number and press the OK key. 6.2.9 Adding E-mail Addresses Find the Feature M > Phone Book Action 1 Press g to scroll to the entry. 2 Press h to view entry details. 3 Press the EDIT key to edit the entry. 4 Select MORE with g and press h. 5 Select Email Address with g and press the SELECT key. 60 Phone Book Action 6 Select Email with g and press h. 7 Enter an e-mail address and press the OK key. 6.2.10 Setting the Primary Number for a Phone Book Entry When you enter multiple phone numbers for the same name, you can specify the primary number. Find the Feature Press 1 g up or down M > Phone Book To scroll to the entry open the Phonebook Menu 2 M 3 g up or down scroll to Set Primary 4 SELECT select Set Primary 5 g up or down scroll to the number you want to set as the primary number 6 SELECT set the primary number Using Phone Book Category Views Note: • Depending on how the Phone Book list is sorted, the primary number is listed first, or is the only number that appears for a Phone Book entry. Option Name 6.3 Description Enter the category name. Press M to select a text entry mode (see page 37). • To show only the primary number, press M > Setup > View > Primary Contacts on the Phone Book list. To verify other phone numbers, press g left or right. Members 6.3 Using Phone Book Category Views Open the list of Phone Book entries that you can add or remove from the category. Ringer ID Set a distinctive ringer alert for the category. 6.3.1 Creating a New Category Your phone includes several predefined Phone Book categories. You can create additional categories, and customise the way your phone notifies you of incoming calls from entries in different categories. Find the Feature M M M > Phone Book > g down > Categories > New Your phone uses the alert to notify you when you receive a call from an entry in this category. To activate ringer IDs, see page 88. A ringer ID for an individual entry overrides the category alert. A name is required for the category. All other information is optional. You can enter the following information for a category. Phone Book 61 6.3.2 Editing a Category 6.3.2 Editing a Category Find the Feature Press 1 g up or down M M > Phone Book > g down > Categories 6.3.3 Deleting a Category Find the Feature To scroll to the category Press 1 g up or down M M > Phone Book > g down > Categories To scroll to the category open the Category Menu 2 M open the Category Menu 2 M 3 g up or down scroll to Edit 3 g up or down scroll to Delete 4 SELECT edit the category 4 SELECT delete the category Edit the category information as described in the previous section. Note: • You cannot edit the All category. • You cannot edit the name of the General category. 62 Phone Book Note: • You cannot delete the All and General categories. • When you delete a category, all entries in the category revert to General. Setting Ringer Alerts for Categories 6.3.4 6.3.4 Setting Ringer Alerts for Categories 6.3.5 Setting the Phone Book Category View You can set your phone to use ringer alerts to notify you when you receive a call from an entry in a category. You can view all entries in the Phone Book list, or view only the entries in the category you specify. Find the Feature Press 1 g up or down M M > Phone Book > g down > Categories To scroll to the category 2 M open the Category Menu 3 g up or down scroll to Edit 4 SELECT select Edit 5 g up or down scroll to Ringer ID 6 h select Ringer ID 7 g up or down select a ringer ID 8 SELECT set the ringer ID Find the Feature Press 1 g up or down 2 SELECT M M > Phone Book > g down > Categories To scroll to All, Business, Personal, General, VIPs, or another category that you created select the category view Note: The Phone Book category view is reset to All each time you turn the phone on. Phone Book 63 6.4 Using the Phone Book 6.4 Using the Phone Book 6.4.1 Dialling a Phone Book Entry Press 2 g up or down 3 D To scroll to the entry make the call You can call the entry stored in the Phone Book. Find the Feature Press 1 g down M > Phone Book To show the Phone Book list Names appear in Japanese alphabetical order by yomigana. Tip: The Phone Book appears in the following order. 1. Kana 2. Alphabet 3. Numbers 4. Symbols 5. Pictographs 64 Phone Book To make a video call, press S. The stored number is called. Note: You can call with speed dial or 1-touch dial (see page 98). Voice Dial Press and hold D, then say the name when prompted. Searching the Phone Book 6.4.2 Searching the Phone Book • Yomigana search screen Enter characters and press the SEARCH key to show the matching entry. 6.4.2 Note: Follow the steps below to switch to the speed dial search screen. • On the yomigana entry screen, press M and select Find Speed Dial. • Follow the same steps to switch back to the yomigana search screen. ࠕ (KPF;QOKICPC 0 ޓ 0GY Enter speed dial number and press the SEARCH key to show the matching entry. 0GY You can set the Phone Book list to show entries in Japanese alphabetical order when Phone Book is selected. /QFG • Speed dial search screen 123 0 Changing the Search Method (KPF5RGGF &KCN Find the Feature Press 1 g up or down M > Phone Book To scroll to the entry 2 M open the Phonebook Menu 3 g up or down scroll to Setup 4 SELECT select Setup 5 g up or down scroll to Search Method 6 CHANGE select Search Method Phone Book 65 6.4.3 Press 7 g up or down 8 SELECT Sorting the Phone Book List To scroll to Jump To Press 1 g up or down select Jump To Note: If Find is set, the yomigana entry screen appears when Phone Book is selected and h is pressed. Tip: Select Name to sort entries in Japanese alphabetical order by yomigana. 6.4.3 Sorting the Phone Book List You can sort your Phone Book list by name (the standard), speed dial number, voice name, or e-mail address. Note: The voice name sort is identical to the name sort, except that the entries with voice name tags are listed first. Find the Feature M > Phone Book > Setup > Sort by 2 SELECT Phone Book select the sort order 6.4.4 Copying Phone Book Entries You can copy one or more Phone Book entries to a new speed dial location on the phone or USIM card. This procedure does not delete the original entry. The USIM card cannot store Type, Voice Name, Ringer ID, or Picture information. When you copy an entry from the phone to the USIM card, your phone prompts you for confirmation before dropping this information and copying the entry. Find the Feature 66 To scroll to Name, Speed No., Voice Name, or Email M > Phone Book Sending Messages from the Phone Book Press 1 g up or down To scroll to the entry 2 M open the Phonebook Menu 3 g up or down scroll to Copy 4 SELECT select Copy 5 g up or down scroll to a copy option 6 SELECT select the copy option If you select All To SIM or All To Phone, your phone copies the entries and the procedure is complete. 7 8 h g up or down 6.4.5 Press 9 OK To store the list of entries to copy 10 g up or down scroll to To 11 g left or right change the target memory 12 DONE copy the entries 6.4.5 Sending Messages from the Phone Book Find the Feature M > Phone Book If you select Entries, continue to the next step. Press 1 g up or down select Entries 2 M scroll to entries you want to copy 3 g up or down scroll to Send Message 4 SELECT select Send Message 5 g up or down scroll to New SMS or New MMS Press h to add an entry to the copy list. To scroll to the entry open the Phonebook Menu Phone Book 67 6.4.6 Sending Phone Book Entry Contents as SMS Messages Press 6 SELECT 7 To select the option Press 6 SELECT Enter message text and recipient’s e-mail address/phone number, and send the message. Note: Creating Messages (see page 138) Name, phone number, and other information are inserted into the message text. 7 6.4.6 Sending Phone Book Entry Contents as SMS Messages Find the Feature Press 1 g up or down M > Phone Book To scroll to the entry To select New SMS Enter message text and recipient’s e-mail address/phone number, and send the message. Note: Creating Messages (see page 138) 6.4.7 Editing a Phone Book Entry Find the Feature 2 M open the Phonebook Menu 3 g up or down scroll to Send Contact Press 1 g up or down 4 SELECT select Send Contact 2 5 g up or down scroll to New SMS 68 Phone Book M M > Phone Book To scroll to the entry open the Phonebook Menu Deleting a Phone Book Entry Press 3 g 4 SELECT To scroll to Edit 6.4.8 4 SELECT select the option 5 YES delete the entry or entries select the menu Edit the options on the entry. 6.4.8 Deleting a Phone Book Entry You can delete one or all Phone Book entries. Find the Feature Press 1 g up or down M > Phone Book To scroll to the entry 2 M open the Phonebook Menu 3 g up or down scroll to Delete To delete all entries, select Delete All, press the SELECT key, select From Phone or From SIM, and press the SELECT key. Phone Book 69 7 Camera You can do much more with your phone than make and receive calls! This section describes some of your phone’s highlight features. 7Camera The active viewfinder image appears. Remaining pictures you can take at this resolution. 7.1 Taking and Sending a Photo Note: You can send pictures, videos, sounds, shortcuts, bookmarks, events, and Phone Book entries to a connected computer (see page 118). To activate your phone’s camera, press the camera key on the right side of your phone. Press g left or right to switch cameras. 2JQVQ8KGY 485 4GOCKPKPI %#2674' Press M to open Pictures Menu. Take a photo. 70 Camera $#%- Return to previous screen. Taking and Sending a Photo Point the camera lens at the photo subject, then: Press 1 CAPTURE Option Go To Pictures Description View pictures and photos stored on your phone. Memory Card/Phone Memory If you choose to store the photo, continue to step 3. Select the memory card or the phone memory as storage location (only present when memory card is inserted). Internal / External View delete the photo and return to active viewfinder Switch between the internal (self-portrait) and external cameras. Auto-Timed Capture Set a timer for the camera to take a photo. Light Turn the camera light on or off. Adjust Brightness Change the image brightness. Pictures Setup Open the setup menu to adjust picture and video settings (see page 102). View Free Space See how much memory remains for storing pictures. To take a photo Tip: Press * to turn the light on or off 2 OPTIONS 7.1 view storage options or DISCARD 3 g up or down scroll to an option 4 SELECT select the option Press M to open the Pictures Menu when the camera is active. The menu can include the following options: Camera 71 7.2 Using Photos and Pictures You cannot assign pictures to entries stored on your USIM card. To download a picture from Vodafone live!, see page 169. 7.2 Using Photos and Pictures 7.2.2 Viewing and Managing Pictures You can send your photos to other mobile phone users or e-mail addresses, assign photos to specific Phone Book entries, and use them as wallpaper or screen saver images. 7.2.1 Downloading Pictures Your phone may contain predefined photos, pictures, and animations. You can download and store additional images on your phone. If you are unable to establish a network connection with Vodafone live!, contact Vodafone Customer Centre (see page 198). Note: The files that you download or receive as attachments might have a lock that keeps you from saving them on external memory, forwarding them, or editing them. 72 Camera To view a photo, picture, or animation stored on your phone: Find the Feature Press 1 g up or down M > Data Folder > Pictures To scroll to the picture 2 VIEW view the picture 3 g or view the next/previous picture M open the Pictures Menu to perform other options Tip: To assign a stored picture to a Phone Book entry, open the entry and press M > Edit > Picture. Viewing and Managing Pictures Press M to open the Pictures Menu from the picture list. The menu can include the following options: 7.2.2 Option Move Description Move pictures from the phone memory to the memory card, or from the memory card to the phone memory (only present when memory card is inserted). Copy Copy pictures from the phone memory to the memory card, or from the memory card to the phone memory (only present when memory card is inserted). Mark Mark the picture to move, copy, send or delete it. Option Send in Message Description Insert selected picture in a new message. Memory Card/Phone Memory Switch between the phone memory or the memory card (only present when memory card is inserted). Apply as Set the picture as your phone's Wallpaper/Screen Saver image or Phonebook Entry. Zoom Zoom in or out on the video. New Capture a new picture or create an album of stored pictures. Mark All Mark all pictures to move, copy, send, or delete them. Details View picture information. Category Rename Rename the picture. Change category of the picture list. Delete Delete the selected picture or marked picture(s). Assign to Category Assign the picture to a defined category. Camera 73 7.3 Recording Video Clips Option Pictures Setup Description Change the way your picture list appears. View Free Space View memory space available for storing pictures. Note: When copying/moving encrypted content files, select files one at a time. If multiple files are selected, some files may not be copied/moved. To adjust your phone’s wallpaper and screen saver images, see page 86. 7.3 Recording Video Clips Note: You can send pictures, videos, sounds, shortcuts, bookmarks, events, and Phone Book entries to a connected computer (see page 118). To record a video on your phone: Find the Feature M > Record Video The active viewfinder image appears. Press g up or down to pause or play the video clip. Press g left or right to switch cameras. Start video capture. 74 Camera Remaining clips you can capture Return to previous screen. Press M to open Videos Menu. Recording Video Clips Point the camera lens at the video subject, then: Press 1 CAPTURE To start the video Tip: You can press PAUSE to pause video capture. 2 STOP stop the video 3 OPTIONS view storage options If you choose to store the video, continue to step 4. or DISCARD delete the video and return to active viewfinder 4 g up or down scroll to an option 5 SELECT select the option 7.3 Press M to open the Videos Menu when the camera is active. The menu can include the following options: Option Go To Videos Description View videos stored on your phone. Memory Card/Phone Memory Switch between the phone memory or the memory card (only present when memory card is inserted). Internal / External View Switch between the internal (selfportrait) and external cameras. Light Turn the camera light on or off. Video Setup Open the setup menu to adjust picture and video settings (see page 102). View Free Space See how much memory remains for storing videos. Camera 75 7.4 Using Video Clips 7.4 Using Video Clips You can download video clips with Vodafone live!, and receive video clips in MMS messages. 7.4.1 Downloading Video Clips To download a video clip with Vodafone live!, see page 170. During video clip playback, press M to open the Videos Menu to perform various operation on the video: Option Play Full Screen Description Stretch the video to fill the display. Send in Message Insert selected video in a new message. New Capture a new video. 7.4.2 Viewing and Managing Video Clips Details View video information. To play a video clip stored on your phone: Delete Delete the selected video. Move Move videos from the phone memory to the memory card, or from the memory card to the phone memory (only present when memory card is inserted). Copy Copy videos from the phone memory to the memory card, or from the memory card to the phone memory (only present when memory card is inserted). Mark Mark the video to move, copy, send or delete it. Find the Feature Press 1 g up or down 2 76 PLAY Camera M > Data Folder > Videos To scroll to the video clip start video clip playback Making Video Calls Option Mark All Description Mark all video to move, copy, send, or delete them. Assign to Category Assign the video to a defined category. Videos Setup Open the setup menu to adjust video settings. View Free Space View memory space available for storing videos. Note: • Video clips downloaded from Mobile Internet sites cannot be set as Chaku-video. Furthermore, on-screen text is unavailable when playing videos. 7.5 7.5 Making Video Calls With your phone you can make a video call to someone else who has a video phone and see each other while you talk. Please note that both participating in the video call have to be on the 3G network and in the 3G coverage area. 7.5.1 Making a Video Call A quick guide to making a video call: Press 1 keypad To dial the phone number 2 S make the call 3 F end the call and “hang up” the phone when you are finished • File property for Chaku-video can show up to 34 single-byte characters (17 double-byte characters). Camera 77 7.5.1 Making a Video Call Options During an Active Video Call Swapping Views Press M > Swap View To swap between the primary and the secondary video area during a video call Vodafone live!. You can also send and receive messages during a video call, or start a new video call. Video Call Menu Find the Feature M Some of the options accessed from the Video Call Menu during an active call include the following: During an active video call, there are two video areas on your phone display. The primary video area shows your image (or the selected “Camera Off” Image) and the secondary video area shows your recipient’s image. You can swap between the video areas to place your image onto the secondary video area, and the recipient’s image onto the primary video area. Option Select Application Description access applications during an active call, such as Phone Book, Calendar or Vodafone live! Camera On/Camera Off change whether you want the Camera to be on or off. Selecting Applications External View/ Internal View If the Camera is on, select the view from which the image is captured. Hold/Resume Video call is placed on hold. Video and sound are not sent until call is resumed. Select Resume from the Video Call Menu to resume the call. Press SELECT APP To access other applications during a video call During an active video call, you can access other applications, such as Phone Book, Calendar, Media Player, or the 78 Camera Making a Video Call Option Mute Audio/Unmute Description stop sending audio temporarily. Select Unmute to resume sending audio. Swap View change between the primary and secondary video area on your phone display. Brightness adjust the brightness/contrast level of the display. This does not affect the outgoing video image. Setup set up camera settings: 7.5.1 - select Mirror so that the camera captures a “mirror” image (only applicable in Internal View) - select Status Icons to turn status icons On/Off in the viewfinder - select Lightning Conditions to setup the display: Automatic, Sunny, Cloudy, Indoor(Home), Indoor(Office), or Night Camera 79 8 Learning to Use Your Phone See page 26 for a basic phone diagram. 8Learning to Use Your Phone 8.1 Using the Display The home screen is displayed when you are not on a call or using the menu. You must be in the home screen to dial a phone number. Date ޓޓޓVodafone ޓޓޓ11/18/04 Call Logs Messaging Clock Phone Book Left Soft Key Label Shortcuts /GUUCIKPI Menu Indicator Right Soft Key Label Press the 5-way navigation key (g) left, right, up, or down to select one of the menu feature icons. If you select a menu icon by mistake, press F to return to the home screen. Note: • Your phone returns to the home screen if the handset is closed while viewing a site, composing a message, or storing a Phone Book entry. • Your home screen may look different from the display shown left. For example, the menu feature icons may be hidden to allow a better view of the wallpaper image. You can still select the menu icons when they are hidden from view. • The number of characters for some menus and messages may not fit in the display area, and ... will appear at the end of the text. The (menu) indicator indicates that you can press the menu key (M) to enter the main menu. Labels at the bottom corners of the display show the current soft key functions. Press the left soft key or right soft key to perform the function indicated by the left or right soft key label. 80 Learning to Use Your Phone Using Menus 8.2 8.2 Using Menus 8.2.1 Selecting a Menu Feature From the home screen, press M to enter the main menu. To select a menu feature, starting from the home screen: %COGTC Find the Feature 5'.'%6 'ZKV Press g to scroll to and highlight a menu feature icon in the main menu. The following icons may display in the main menu. Icon Feature V-appli Icon M > Call Logs> Dialled Calls This example shows that from the home screen, you must press M, scroll to and select Call Logs from the main menu, then scroll to and select Dialled Calls. Press g to scroll to and select items. Press the left/right soft keys to select the functions listed in the bottom left and right corners of the display. Feature Vodafone live! Media Player Messaging Camera Data Folder Tools Phone Book Record Video Shortcuts Call Logs Settings Learning to Use Your Phone 81 8.2.2 Selecting a Feature Option 8.2.2 Selecting a Feature Option messages to notify you of incoming calls and other events. See page 29 for descriptions of the status indicators that may appear in the external display. Some features require you to select an option from a list: &KCNNGF%CNNU 3) 03XXXXXXXX 2) ,QJP5OKVJ 1) 090XXXXXXXX Press VIEW to view details of highlighted option. 8+'9 $#%- Highlighted Option Press BACK to go back to previous screen. Press M to open sub-menu. • Press g to scroll up or down to highlight the option you want. 8.3 Using the External Display When the flip is closed, the external display shows time and phone status information. It also shows 82 Learning to Use Your Phone Note: You cannot make or receive calls when the phone is closed unless you attach a optional Motorola Original™ stereo earphone microphone. 8.4 Using the Handsfree Speaker When you activate your phone’s integrated handsfree speaker, you can talk to the other party without holding the phone to your ear. Press the SPEAKER key to turn the handsfree speaker on or off during a call. When you turn the handsfree speaker on, your phone displays Speaker On in the home screen. The handsfree speaker remains on until you press the SPEAKER key again or turn the phone off. Note: The handsfree speaker is disabled when you connect your phone to a optional Motorola Original™ stereo earphone microphone. Changing a Code, PIN, or Password 8.5 Changing a Code, PIN, or Password Your phone’s 4-digit unlock code is originally set to 1234, and the 6-digit security code is originally set to 000000. We recommend that you change them to prevent others from accessing your personal information. The unlock code must contain 4 digits, and the security code must contain 6 digits. You can also reset your USIM card PIN code or PIN2 code, if necessary. To use a locked phone, you must enter the unlock code. A locked phone still rings or vibrates for incoming calls or messages, but you must unlock it to answer. You cannot make emergency calls on your phone when it is locked. 8.6.1 Locking Your Phone Manually Find the Feature To change a code or password: Press 1 keypad Find the Feature 2 M > Settings > Security Set > New Passwords 8.5 OK M > Settings > Security Set > Phone Lock > Lock Now To enter your unlock code lock the phone 8.6 Locking and Unlocking Your Phone You can lock your phone manually or set the phone to lock automatically whenever you turn it off. Learning to Use Your Phone 83 8.6.2 Unlocking Your Phone 8.6.2 Unlocking Your Phone Your phone’s unlock code is originally set to 1234. At the Enter Unlock Code prompt: Press 1 keypad 2 OK To enter your unlock code unlock your phone 8.6.3 Setting Your Phone to Lock Automatically You can set your phone to lock every time you turn it off. Find the Feature Press 1 keypad 2 84 OK M > Settings > Security Set > Phone Lock > Automatic > On To enter your unlock code activate automatic lock Learning to Use Your Phone 8.6.4 If You Forget a Code, PIN, or Password Your phone’s 4-digit unlock code is originally set to 1234, and the 6-digit security code is originally set to 000000. If you forget your unlock code, at the Enter Unlock Code prompt: Press 1 M To open the unlock code bypass screen 2 keypad enter your security code 3 OK submit your security code If you forget your security code, USIM card PIN code, or PIN2 code, contact Vodafone Customer Centre (see page 198). Setting Up Your Phone 9.1 Setting the Time and Date 9Setting Up Your Phone Your phone uses the time and date for the Calendar. Find the Feature M > Settings > Initial Setup > Time and Date 9.2 Setting a Ring Style Your phone rings or vibrates to notify you of an incoming call or other event. This ring or vibration is called an alert. You can select one of five different ring styles. The ring style indicator in the display shows the current ring style (see page 29). To set a ring style: Find the Feature Press 1 g up or down 2 SELECT M > Settings > Ring Styles > Style To scroll to the ring style 9 Each ring style contains settings for specific event alerts, ringer ID, and ringer and keypad volume. To change these settings, press M > Settings > Ring Styles > style Detail. • If you select the Silent ring style, your phone will not use Auto Answer (see page 116). • To turn off alerts for messages that arrive during a call, select M > Settings > In-Call Setup > MSG Alert > Not in Call. 9.3 Setting Answer Options You can use additional methods to answer an incoming call. Multi-key answer by pressing any key Open To Answer answer by opening the phone To activate or deactivate an answer option: Find the Feature M > Settings > In-Call Setup > Answer options select the ring style Setting Up Your Phone 85 9.4 Setting a Wallpaper Image Press 1 g up or down To scroll to Multi-key or Open To Answer 9.5 Setting a Screen Saver Image The screen saver image appears when the phone is on and no activity is detected for a specified time period. The image shrinks to fill the display, if necessary. An animation repeats for one minute, then the first frame of the animation appears. 2 CHANGE select the option 3 g up or down scroll to On or Off 4 SELECT confirm the setting 9.4 Setting a Wallpaper Image You can set a photo, picture, or animation as a wallpaper (background) image in your phone’s home screen. Find the Feature M > Settings > Personalise > Wallpaper Setting Picture Description Select the picture or animation for the background image in your home screen. Layout Select Centre, Tile, or Fit-to-screen. 86 Setting Up Your Phone You can set a photo, picture, or animation as a screen saver image. Tip: Turn off the screen saver to extend battery life. Find the Feature M > Settings > Personalise > Screen Saver Setting Picture Description select the picture or animation for your screen saver Delay select how long your phone must be inactive before the screen saver picture appears Note: If this setting is longer than your Display Timeout setting, then your display will turn off before you see the screen saver. Setting Display Brightness 9.6 9.6 Setting Display Brightness Find the Feature M > Settings > Initial Setup > Brightness 9.7 Adjusting the Backlight You can set the amount of time that the display and keypad backlights remain on, or turn off backlights to extend battery life. Caution: The Continuous setting can decrease battery life. Find the Feature M > Settings > Initial Setup > Backlight 9.8 Setting Display Timeout You can set the display to turn itself off when no activity is detected for a specified time period. Find the Feature M > Settings > Initial Setup > Display Timeout Setting Up Your Phone 87 10 Personalising Your Phone 10.1 Personalising a Ring Style 10.2 Activating Ringer IDs You can change the alerts that notify you of the following events: incoming calls, SMS messages, voicemail messages, data calls, alarms, and reminders. Any changes you make are applied to the current ring style. When ringer IDs are turned on, your phone uses distinctive ring tones to notify you of incoming calls or messages from specific entries in your Phone Book or specific categories of entries in your Phone Book. 10Personalising Your Phone Find the Feature M > Settings > Ring Styles > style Detail Note: To assign a ringer ID to a new or existing Phone Book entry, see page 58. Find the Feature Note: style represents the current ring style. Press 1 g up or down 2 CHANGE To scroll to the event Press 1 g up or down 2 g up or down scroll to the alert you want 4 SELECT select the alert • To turn off alerts for messages that arrive during a call, select M > Settings > In-Call Setup > MSG Alert > Not in Call. 88 Personalising Your Phone > Settings > Ring Styles > style Detail > Ringer IDs Note: style represents the current alert style. select the event 3 M SELECT To scroll to On or Off select the option Setting Ringer or Keypad Volume 10.3 Setting Ringer or Keypad Volume Find the Feature M > Settings > Ring Styles > style Detail Note: style represents the current alert style. Press 1 g up or down To scroll to Ring Volume or Key Volume 2 g left or right scroll to the desired volume 3 OK store the setting 10.4 Setting Reminders A reminder is an alert that rings or vibrates at regular intervals to notify you about a message that you have received, or a calendar event you have scheduled. Find the Feature M > Settings > Ring Styles > style Detail > Reminders Press 1 g up or down 2 SELECT 10.3 To scroll to Beep or Vibrate to set the reminder alert type, or Off to turn off all reminders select the reminder alert 10.5 Setting a Personal Greeting Set a personal greeting that appears when you turn on your phone. Find the Feature M > Settings > Personalise > Greeting 10.6 Personalising Home Screen Icons You can change the features that your navigation key selects in the home screen. Find the Feature M > Settings > Personalise > Watch&Key > Key Assign Note: style represents the current alert style. Personalising Your Phone 89 10.7 Press 1 g up or down Setting the Menu View To scroll to Up, Down, Left, or Right 2 CHANGE select the action 3 g up or down scroll to a menu feature 4 SELECT confirm the menu feature 10.7 Setting the Menu View Set your phone to display the main menu as graphic icons (the default setting) or as a text-based list. Find the Feature Press 1 g up or down 2 90 SELECT M > Settings > Personalise > Main Menu > View To scroll to Icons or List select the menu view Personalising Your Phone 10.8 Personalising the Menu You can reorder the items in your phone’s main menu. Find the Feature Press 1 g up or down M > Settings > Personalise > Main Menu > Reorder To scroll to a menu item 2 GRAB key grab the menu item 3 g up or down move the item to a new location in the menu 4 INSERT insert the menu item Setting Menu Scroll Behaviour 10.9 10.9 Setting Menu Scroll Behaviour 10.11 Clearing All Stored Information Set the highlight bar to stop or wrap around when you reach the top or bottom of a menu list. Reset all options back to their original factory settings, except for the unlock code, security code, and lifetime timer, erase all downloaded pictures, animations and sound files, and clear all user settings and entries, except for information stored on the USIM card. Find the Feature M > Settings > Initial Setup > Scroll 10.10 Resetting All Options Reset all options back to their original factory settings, except for the unlock code, security code, and lifetime timer. Find the Feature M > Settings > Initial Setup > Master Reset Caution: Master Clear erases all user-downloaded content and user-entered information stored in your phone’s memory, including Phone Book and calendar entries. After you erase the information, you cannot recover it. Master Clear does not delete any information stored on the USIM card. Find the Feature M > Settings > Initial Setup > Master Clear Personalising Your Phone 91 10.12 Creating and Using Shortcuts 10.12 Creating and Using Shortcuts Your phone includes several standard shortcuts. You can create additional custom shortcuts to frequently used menu items. 10.12.1 Standard Shortcuts The following shortcuts are preprogrammed on your phone. You cannot edit or delete these shortcuts. Task Change your phone’s ringer alert setting Shortcut Press the down volume key (at lowest volume setting) to switch to vibrate call alert. Press again to switch to silent call alert. Press the up volume key to cycle back to vibrate alert, then ring alert. Lock your keypad M*. Display your phone number M#. 92 From the home screen, press From the home screen, press Personalising Your Phone Task Go to the dialled calls list Shortcut From the home screen, press D. Exit the menu system Press F. Preconfigured Vodafone shortcuts On your phone there are preconfigured Vodafone shortcuts, which enable you to quickly access the Vodafone live! services. 10.12.2 Creating a Shortcut Action 1 Press M to enter the menu system. 2 Press g up or down to scroll to the menu item. 3 Press and hold M to open the shortcut editor. Using a Keypad Shortcut Action 4 Press the YES key to view shortcut options. To change the keypad shortcut number: a Press g up or down to scroll to Key b Press keypad to enter the new key c Press OK to store the new key 5 Press the DONE key to store the shortcut. 10.12.3 10.12.5 Editing or Deleting a Shortcut The shortcut list is sorted by key. If you change a shortcut’s key, you change its place in the list. Find the Feature Press 1 g up or down 2 M 10.12.3 Using a Keypad Shortcut Press 1 M To open the main menu 2 go to the menu item with that shortcut number a number key M > Shortcuts To scroll to the shortcut open the Shortcut Menu to perform various options on the shortcut The Shortcut Menu can include the following options: Option New 10.12.4 Selecting a Shortcut From the List Description Read instructions on how to create a new shortcut. Edit Edit the shortcut. Reorder List Change the shortcut list order. Find the Feature Delete Delete the shortcut. Delete All Delete all shortcuts. M > Shortcuts > shortcut name Personalising Your Phone 93 11 Calling Features For basic instructions on how to make and answer calls, see page 35. 11Calling Features 11.1 Redialling a Number Press 1 D You can show or hide your phone number as an ID for the calls that you make. While dialling (with digits visible in the display), press M > Hide ID/Show ID. g up or down scroll to the entry you want to call 3 D redial the number 11.2 Using Caller ID 11.2.1 Incoming Calls Calling line identification (Caller ID) displays the phone number for incoming calls. The phone displays the caller’s name (and picture, if available) if the name is stored in your Phone Book, or Incoming Call when caller ID information is not available. Calling Features 11.2.2 Outgoing Calls To view the dialled calls list 2 94 You can also set your phone to play a distinctive Ringer ID for specific entries stored in your Phone Book. For more information, see page 58. 11.3 Turning Off a Call Alert You can turn off your phone’s incoming call alert before answering the call. Press either volume key To turn off the alert Dialling International Numbers 11.4 Dialling International Numbers • In Japan You can make an international call by entering the Vodafone international access code (0046010) + the country code + the other party’s phone number (excluding the 0 in the area code). Note: A separate subscription to the international call service is required. 11.4 11.5 Viewing Recent Calls Your phone keeps lists of the calls you recently received and dialled, even if the calls did not connect. The lists are sorted from newest to oldest entries. The oldest entries are deleted as new entries are added. Shortcut: Press D from the home screen to view the Dialled Calls list. Find the Feature M > Call Logs • Abroad Press and hold 0 to insert the local international access code (+) from which you are calling. Note: When using your phone abroad, calls made to emergency numbers may not connect in every country depending on wireless networks, wireless signals, or handset settings. Press 1 g up or down To scroll to Received Calls or Dialled Calls 2 SELECT select the list 3 g up or down scroll to an entry 4 D call the entry’s number Tip: Press and hold D for two seconds to send the number as DTMF tones during a call. or Calling Features 95 11.5 Viewing Recent Calls Press S To make a video call to the entry’s number Option Delete All Description Delete all entries in the list. Hide ID/Show ID Hide or show your caller ID for the next call. if View appears above the left soft key, this displays entry details Send Message Open a new SMS message with the number in the To field. Add Digits Add digits after the number. if Store appears above the left soft key, this stores the entry in the Phone Book Attach Number Attach a number from the Phone Book or recent calls lists. Send Tones Send the number to the network as DTMF tones. or View / Store or open the Last Calls Menu to perform various operations on the entry M The Last Calls Menu can include the following options: Option Store Description Create a Phone Book entry with the number in the No. field. Delete Delete the entry. 96 Calling Features This option appears only during a call. Returning an Unanswered Call 11.6 Returning an Unanswered Call Your phone keeps a record of your unanswered calls, and displays X Missed Calls, where X is the number of missed calls. Press 1 VIEW To see the received calls list 2 g up or down select a call to return 3 D make the call 11.7 Using the Notepad The most recent set of digits entered on the keypad are stored in your phone’s notepad memory. This can be a phone number that you called, or a number that you entered but did not call. To retrieve the number stored in the notepad: Find the Feature M > Call Logs > Notepad 11.6 Press D To call the number or M open the Dialling Menu to attach a number or insert a special character or STORE create a Phone Book entry with the number in the No. field 11.8 Attaching a Number While dialling (with digits visible in the display): Press M > Attach Number To attach a number from the Phone Book or recent calls lists Calling Features 97 11.9 Calling with Speed Dial 11.9 Calling with Speed Dial 11.10.1 Setting 1-Touch Dial Preference Each entry you store in your Phone Book is assigned a unique speed dial number. You can set 1-touch dial to call the entries in your phone memory Phone Book or the USIM card Phone Book. To see an entry’s speed dial number, press M > Phone Book, scroll to the entry, and press the VIEW key. Find the Feature To speed dial a Phone Book entry: Press 1 keypad To enter the speed dial number for the entry you want to call 2 # submit the number 3 D call the entry 11.10 Calling with 1-Touch Dial To call Phone Book entries 2 to 9, press and hold the single-digit speed dial number for one second. Press and hold 1 to dial your voicemail number. To store your voicemail number, see page 99. 98 Calling Features Press 1 g up or down 2 SELECT M > Settings > Initial Setup > 1-Touch Dial To scroll to the list you want select the list 11.11 Using Voicemail Voicemail messages that you receive are stored on the network. To listen to your messages, you must call your voicemail phone number. • A separate subscription is required to use this service. Listening to Voicemail Messages 11.11.1 11.11.1 Listening to Voicemail Messages 11.11.3 Storing Your Voicemail Number Find the Feature If necessary, use the following procedure to store your voicemail phone number on your phone. M > Messaging > Voicemail Shortcut: Press and hold 1 in the home screen. The phone calls your voicemail phone number. If no voicemail number is stored, your phone prompts you to store a number. 11.11.2 Receiving a Voicemail Message When you receive a voicemail message, your phone displays New Voicemail. Press CALL To listen to the message The phone calls your voicemail phone number. If no voicemail number is stored, your phone prompts you to store a number. Find the Feature Press 1 g up or down M M > Messaging > Voicemail Setup To scroll to Voicemail No. 2 CHANGE select Voicemail No. 3 keypad enter “1416” 4 OK store the number You cannot store a p (pause), w (wait), or n (number) character in this number. If you want to store a voicemail number with these characters, create a Phone Book entry for it. Then, you can use the entry to call your voicemail. To store these characters in a number, see page 53. Calling Features 99 11.12 Using Call Waiting 11.12 Using Call Waiting When you are on a call or downloading a file, an alert tone sounds to indicate that you have received a second call. • A separate subscription is required to use this service. Press 1 D 2 SWITCH To answer the new call 11.14 Transferring a Call (Not Available in Japan) connect the 2 calls 11.14.1 Announce the Call Transfer or You must turn on call waiting to use the feature. To turn call waiting on or off: 100 To put the call on hold switch between calls M > End Call On Hold end the call on hold Find the Feature Press M > HOLD You can announce that you are transferring an active call to another party, or you can directly transfer the call. This service is available abroad only. or LINK 11.13 Putting a Call On Hold M Calling Features > Settings > In-Call Setup > Call Waiting Find the Feature Press 1 keypad M > HOLD To dial the number where you are transferring the call 2 D call the number and speak to the person who answers 3 M open the menu Do Not Announce the Call Transfer Press 4 g up or down 11.14.2 To scroll to Transfer 5 SELECT select Transfer 6 OK confirm the transfer 11.14.2 Do Not Announce the Call Transfer Find the Feature Press 1 keypad 2 D M > Transfer To dial the number where you are transferring the call transfer the call Calling Features 101 12 Getting More Out of Your Phone 12.1 Camera 12Getting More Out of Your Phone For instructions on how to take and send photos, see page 70. Option Resolution Description Set the camera to capture photos at the following resolutions: MMS (160x120 pixels), Medium (320x240 pixels, or High (640x480 pixels) Quality Set picture quality (JPG compression) to Good, Better, or Best. Video Quality Set video quality (bit rate) to High, Medium, or Low. Video Length Set video length to MMS Small, MMS Large, or Maximum. Shutter Tone Activate a tone that sounds when you take a photo. Can be set to None, Chimp, Quack, Flix, Boing, or Click. Mirror When using the internal camera, image in viewfinder can be flipped horizontally by setting On/Off. Recording Sound When recording video, sound can be recorded by setting On/Off. Status Icons Turn status icons On or Off in camera viewfinder mode. To adjust picture camera settings: Find the Feature M M > Camera > Pictures Setup To adjust video camera settings: Find the Feature M M > Record Video > Videos Setup The Setup menus can include the following options: Option Auto Repeat Description Turn the automatic repeat for animations On or Off. Lighting Conditions Set to Automatic, Sunny, Cloudy, Indoor (Home), Indoor (Office), or Night. Exposure Set to +2, +1, 0, -1, or -2. 102 Getting More Out of Your Phone Calendar 12.2 12.2 Calendar 12.2.1 Month View You can schedule or organise events such as appointments and meetings. You must set the correct time and date to use the Calendar. When the default view is set to month, the Calendar initially displays the month view. An indicator in the lower right corner of the date box indicates that one or more events are scheduled for the day. To schedule or review Calendar events: Find the Feature M > Tools > Calendar Month (press * or # to select previous month or next month) Scheduled Events Indicator Create new event. Days of the Week October2004 / 6 9 6 ( 1 4 5 6 7 8 11 12 13 14 15 18 19 20 21 22 25 26 27 28 29 0'9 5 3 10 17 24 31 Dates of the month. Press g to select. Press h to view. ':+6 Selected Day 5 2 9 16 23 30 Press M to open Datebook Menu. Exit calendar. Getting More Out of Your Phone 103 12.2.2 Day View 12.2.2 Day View 12.2.3 Event View Select a day and press the centre select key to see the day’s events. Select an event and press the VIEW key to see event details. Day of Week Untimed Event Reminder Alarm Show event details. 104 (4+1%6 ,QGU$KTVJFC[ 11:30 /GGVKPI .WPEJ 12:00 13:00 4GRQTV 19:00 &KPPGT &QEVQT 10/5 10/2 2CTV[ 8+'9 $#%- Press M to open Datebook Menu. Reminder Alarm Duration Events Scroll down for more events. Return to previous screen. Getting More Out of Your Phone Alarm Time Repeat Interval Edit event. Day & Time (4+11:30 /GGVKPI 㧔1 JTU㧕 10 min before 0QPG '&+6 Event Details $#%- Press M to open Datebook Menu. Return to previous screen. Creating a Calendar Event 12.2.4 Creating a Calendar Event A title is required for a calendar event. All other information is optional. 12.2.4 Press 6 g up or down • You must create an event to use the reminder alarm. You can set start time, duration, date, repeat interval, and reminder alarm. • Your phone must be turned on for the reminder alarm to sound. 7 Find the Feature Press 1 NEW M > Tools > Calendar > day To select New To scroll to other fields and enter information as necessary DONE store the event 12.2.5 Changing Event Information Find the Feature M > Tools > Calendar 2 SELECT select Event 3 h select Title Press 1 g up or down 4 keypad enter a title for the event 2 h display the day view Tip: Press M to select a text entry mode (see page 37). 3 g up or down scroll to the event 4 h display the event view store the event title 5 EDIT edit the event 5 OK To scroll to the day Getting More Out of Your Phone 105 12.2.6 Press 6 g up or down Copying an Event To scroll to the information you want to change Press 9 g to the right To move to month, day, and year edit the information 10 OK save the copy of the event 11 g up or down scroll to and edit event information, if necessary 12 DONE store the information 7 h 8 keypad enter new information 9 DONE store the information 12.2.6 Copying an Event Find the Feature Press 1 g up or down M > Tools > Calendar To scroll to the day 12.2.7 Deleting an Event Find the Feature M > Tools > Calendar 2 h display the day view Press 1 g up or down To scroll to the day 3 g up or down M scroll to the event 2 h display the day view 4 open the Datebook Menu 3 scroll to the event 5 g up or down scroll to Copy 4 g up or down M g up or down scroll to Delete open the Datebook Menu 6 SELECT copy the event 5 7 YES confirm the copy 6 SELECT select Delete enter the date information 7 YES confirm the deletion 8 106 keypad Getting More Out of Your Phone Viewing and Dismissing an Event Reminder 12.2.8 Viewing and Dismissing an Event Reminder When you set a reminder alarm for an event, the phone displays an event reminder and sounds a reminder alarm. To view or dismiss an event reminder: Press VIEW or EXIT To view the event Press g up or down to scroll through the event details. dismiss the reminder If you have more than one event set up for the same time, the phone displays each event in sequence. As you view and dismiss each event reminder, the next event appears. 12.2.8 12.3 Alarm Clock Your phone has an alarm clock with 5 separate alarms that you can set and use when the phone is powered on. Each alarm can be configured with a name, time, and alert tone. 12.3.1 Setting an Alarm Find the Feature Press 1 g up or down 2 SELECT M > Tools > Alarms To scroll to [New Alarm] select the option 3 h select Name 4 keypad enter a name for the alarm 5 OK store the name Getting More Out of Your Phone 107 12.3.2 Press 6 g up or down Enabling/Disabling an Alarm To scroll to other fields and enter information as necessary Press 2 ENABLE or DISABLE You must set start time, alert tone, and alarm volume. 7 DONE store the alarm 12.3.2 Enabling/Disabling an Alarm Alarms that you set are listed by name on the Alarm Clock menu. An active alarm is identified by an (alarm) indicator. To enable or disable an alarm: Find the Feature Press 1 g up or down 108 M > Tools > Alarms To scroll to the alarm Getting More Out of Your Phone To enable a highlighted (disabled) alarm disable a highlighted (enabled) alarm 12.3.3 Turning Off an Alarm When an alarm sounds, your phone displays the alarm name, time, and date. Press DISABLE or F To turn off the alarm Calculator 12.4 12.4 Calculator 12.4.1 Calculating Numbers You can use your phone as a calculator and currency converter. Find the Feature Entered Numbers Selected Function Press g to select function. Press ce to clear last entry. Calculate the result. %CNEWNCVQT 35 20 55 ':+6 Press M to open Calculator Menu. Use Keypad to enter number or insert decimal point. Exit calculator. M Press 1 number keys > Tools > Calculator To enter a number 2 g 3 number keys enter next number 4 = key calculate the result select a calculator function Press C to clear the calculation. Press CE (clear entry) to clear the last entry when performing a calculation. Press M to open the Calculator Menu to perform the following functions: Function +/- Description Change the entry’s sign (positive/ negative). MS Store the value in memory (overwrites values already stored). MC Clear the value stored in memory. Getting More Out of Your Phone 109 12.4.2 Converting Currency Function MR Description Replace the displayed value with the value stored in memory. % Divide the displayed value by 100. Convert Currency Multiply the displayed value by the Exchange Rate you stored. 4 M open the Calculator Menu 5 g up or down scroll to Convert Currency Store an exchange rate to use with the Convert Currency option. 6 SELECT perform the conversion Exchange Rate 12.4.2 Converting Currency The currency converter works just like the calculator, but converts a currency value based on the exchange rate you specify: Find the Feature Press 1 number keys 2 110 OK M M > Tools > Calculator > Exchange Rate To enter the exchange rate store the exchange rate Getting More Out of Your Phone Press 3 number keys To enter the amount to convert (amount to multiply by the exchange rate) 12.5 Making a Conference Call Connect an active call and a call on hold so that all parties can speak to each other. • A separate subscription is required to use this service. Press 1 keypad 2 D To dial the first party’s number call the number 3 M > HOLD put the call on hold 4 keypad dial the next party’s number 5 D call the number Diverting Calls Press 6 LINK 7 F To connect the 2 calls 12.6 Press 1 g up or down end the conference call Tip: Repeat steps 3 to 6 to add additional parties to the conference call. To scroll to the type of calls you want to divert Scroll to Cancel All to cancel all call diverting. SELECT view call diverting details 3 g up or down scroll to Divert 4 h select Divert Divert your phone’s incoming voice, and/or video calls directly to another phone number. 5 g up or down scroll to a diverting option 6 SELECT store the option 12.6.1 Setting Up or Cancelling Call Diverting 7 g up or down scroll to To (for Detailed diverting, scroll to If Busy, If No Answer, or If Unreachable) Find the Feature 8 h change the phone number 9 keypad enter the diverting phone number 12.6 Diverting Calls M > Settings > Diverts 2 or BROWSE select voicemail, a number from the Phone Book or recent calls lists Getting More Out of Your Phone 111 12.6.2 Checking Call Diverting Status Press 10 OK To store the number 11 DONE save call diverting settings Note: Repeat this procedure to enter diverting information for other call types. 12.6.2 Checking Call Diverting Status Your network may store call diverting status for you. To confirm the network call diverting settings: Find the Feature M > Settings > Diverts > Divert Status > type of call The diverting options are: 12.7 Barring Calls Option All Calls Description Divert all calls (a the status bar). If Unavailable Divert calls if your phone is unavailable. Detailed Set different diverting numbers if you are out of range, unable to answer, or busy. Off Do not divert calls. 112 appears in Getting More Out of Your Phone Use call barring to restrict outgoing or incoming voice or video calls. You can restrict all calls, calls to international numbers, or calls while roaming. Find the Feature M > Settings > Security Set > Call Barring To change call barring password, see page 126. Using DTMF Tones 12.8 12.8 Using DTMF Tones 12.8.2 Sending DTMF Tones You can send numbers to the network as Dual Tone Multi-Frequency (DTMF) tones during a call. Use DTMF tones to communicate with automated systems that require you to submit a PIN code or credit card number. Using the Keypad 12.8.1 Activating DTMF Tones You can set DTMF tones to Long, Short, or Off: Find the Feature M > Settings > Initial Setup > DTMF Short sends a short fixed-duration tone for each keypress. Long sends each tone for as long as you press the key. Short DTMF tones work with most automated systems. Some systems (such as home answering machines) may require long tones for proper activation. Press the number keys to send the numbers as DTMF tones during a call. Note: When sending long tones, you may have to enter a single short keypress first to put the phone in DTMF mode. Sending Stored Numbers During a call, highlight a number in the Phone Book or recent calls lists, then: Press 1 M To open the sub-menu 2 g up or down scroll to Send Tones 3 SELECT send number as DTMF tones Getting More Out of Your Phone 113 12.9 Monitoring Phone Use 12.9 Monitoring Phone Use 12.9.1 View and Reset Call Timers Network connection time is the elapsed time from the moment you connect to Vodafone’s network to the moment you end the call by pressing F. This time includes busy signals and ringing. The amount of network connection time you track on your resettable timer may not equal the amount of time for which you are billed by Vodafone. For billing information, please contact Vodafone Customer Centre (see page 198). Option Dialled Calls Description Approximate total time spent on dialled calls since the last time you reset this timer. Received Calls Approximate total time spent on calls received since the last time you reset this timer. All Calls Approximate total time spent on dialled and received calls since the last time you reset this timer. Lifetime Approximate total time spent on all calls on this phone. You cannot reset this timer. To view a call timer: Find the Feature M > Call Logs > Call Times Select one of the following options: Option Last Call 114 Description Approximate time spent on the last dialled or received call. You cannot reset this timer. Getting More Out of Your Phone To reset the call timer: Press 1 RESET 2 YES To reset the time (if available) confirm the reset Using a Timer During a Call 12.9.2 12.9.2 Using a Timer During a Call 12.10 Using Handsfree Features You can set a timer to beep at selected intervals during a call, and display different types of information during a call. Your phone includes an integrated handsfree speaker that you can use for handsfree applications. You can also purchase an optional Motorola Original™ stereo earphone microphone to use your phone without using your hands. Find the Feature M > Settings > In-Call Setup > In-Call Timer Select one of the following Beep options: Option 60 Seconds Description Beep at one-minute intervals during a call. Off No in-call beep. Select one of the following Display options: Option Time Description Display the approximate elapsed time for the current call. Off No in-call timer display. When a stereo earphone microphone is connected to your phone, the integrated speakerphone is disabled. Note: The use of wireless devices and their accessories may be prohibited or restricted in certain areas. Always obey the laws and regulations on the use of these products. 12.10.1 Activating the Speakerphone To use the speakerphone during an active call: Press SPEAKER (if available) To activate the speakerphone Getting More Out of Your Phone 115 12.10.2 Automatic Answer 12.10.2 Automatic Answer Set your phone to automatically answer calls when connected to a stereo earphone microphone. Note: Your phone will not automatically answer calls if the ring style is set to Silent. Find the Feature M > Settings > Car Settings or Headset > Auto Answer > 2,5,10 seconds or Off 12.10.3 Receive Setting When connected to a stereo earphone microphone, you can specify whether you want the phone or stereo earphone microphone to sound the incoming call alert. Find the Feature M > Settings > Headset > Receive Setting Press 1 g up or down 2 SELECT To scroll to Speaker Only, Headset Only, or Headset & Speaker confirm the setting 12.10.4 Voice Dial from a Stereo Earphone Microphone This feature lets you press the send/end key to voice dial a call from the stereo earphone microphone. Find the Feature M > Settings > Headset > Voice Dial > On or Off 12.11 Using Applications During a Call During a call, you can easily switch to other phone features or make a new data, browser, or voice call connection. Press the SWAP key to open a list of options. The list of options includes phone applications, such as Phone Book and Calendar. 116 Getting More Out of Your Phone Making Data Calls 12.12 12.12 Making Data Calls 12.12.2 Making a Data Call USB Cable & Utility Software (MOGF01) lets you transfer data between your phone and a computer or handheld device. You can: Use this procedure to send data from a connected computer or hand-held device using a CSD or GPRS network connection. • Synchronise Phone Book and calendar information between your phone and a computer or PDA. • Use your phone as a modem to connect to the Internet. Action 1 Make sure that the phone is connected and powered on. To connect your phone, see page 120. 2 • Use your phone to send and receive data calls from your computer or handheld device. Note: You cannot dial data numbers through your phone’s keypad. You must dial them through your computer. 12.12.1 Installing the Software To transfer data between your phone and computer, you must install the Utility Software. See the user’s guide included on the Utility Software CD-ROM for more information. Open the application (such as dial-upnetworking) on your computer, and place the call through the application. 3 When the transfer is complete, end the call from the connected device to close the connection. Getting More Out of Your Phone 117 12.12.3 Receiving a Data Call 12.12.3 Receiving a Data Call 12.14 Adjusting Network Settings Use this procedure to transfer a data call to a connected computer or hand-held device. Vodafone registers your phone to its network. In some situations, such as when using the phone overseas, you may need to change the network registration. Transferring the Data To connect your phone, see page 120. Your phone notifies you when the call arrives, and transfers the call to the connected device. Use the application running on the device to answer the call. Ending the Data Connection When the transfer is complete, end the call from the connected device to close the connection. 12.13 Sending Files from Your Phone You can send pictures, videos, sounds, bookmarks, events, and Phone Book entries to a connected computer. Open the object you want to send on your phone, then: Find the Feature 118 M > Send > sending method Getting More Out of Your Phone Note: Some settings and/or options described in this section may not be available for all phone models. 12.14.1 Finding a New Network You may decide to switch to another network to improve the calling conditions, because of network coverage or roaming conditions. To select a new network: Find the Feature M > Settings > Network Set > Select Network Your phone locates and registers on the strongest network apart from the current network. 12.14.2 Listing All Networks View a list of available networks, and register your phone with a network. Changing Network Setup Values Find the Feature M > Settings > Network Set > Available Networks Your phone displays a list of available networks. Press 1 g up or down To scroll to the network you want 2 VIEW view network details 3 REGISTER register with the network 12.14.3 Changing Network Setup Values Set how your phone searches for a network connection. Find the Feature Press 1 g up or down 2 h M > Settings > Network Set > Network Setup To scroll to an item to change open the item’s list 12.14.3 Press 3 g up or down 4 SELECT To scroll to an option described in the following lists select the option Network search Band options: Option Automatic Description Set automatic search setting. 1900 Search for networks when in North America (including Hawaii). GSM900/1800 Search for networks when in Asia, Europe, and Oceania. European 3G 2100 Network search Type options: Option Automatic Description Scan for networks automatically based on priority. Manual View a list of all networks from which you can choose. Getting More Out of Your Phone 119 12.14.4 Adjusting Service Tones Network search Speed options: Find the Feature M > Settings > Network Set > Call Drop Tone > On or Off Option Slow Description Slow network search and repeat rate. 12.15 Monitoring Battery Charge Medium Medium search/repeat. To view a detailed battery charge meter: Fast Fast search/repeat. Continuous Continuous search until a network is found. 12.14.4 Adjusting Service Tones You can set your phone to beep each time the network registration status changes. Find the Feature M > Settings > Network Set > Service Tone> On or Off 12.14.5 Setting the Call Drop Alert You can set your phone to emit an alert tone whenever the network drops a call. Because digital networks are so quiet, the call drop alert may be your only indication that a call has been dropped. 120 Getting More Out of Your Phone Find the Feature M > Settings > Phone Status > Battery Meter 12.16 Viewing Phone Specifications To view your phone’s feature specifications: Find the Feature M > Settings > Phone Status > Other Information 12.17 Connecting Your Phone to Another Device You can connect your phone to a computer or hand-held device using a: • USB cable Setting Up a Cable Connection Note: Not all devices are compatible with all types of connections. Check your external device for specifications. The use of wireless devices and their accessories may be prohibited or restricted in certain areas. Always obey the laws and regulations on the use of these products. 12.17.1 Setting Up a Cable Connection Attach a Motorola Original™ USB cable to the phone and external device as follows. Note: Check your computer or hand-held device to determine the type of cable you need. 12.17.1 12.18 USIM Applications Your USIM card may contain applications that process your outgoing calls, SMS messages, and other events. Contact Vodafone Customer Centre (see page 198) for more information. This is also known as STK (or USIM Toolkit) which defines how USIM applications can communicate with the keyboard and display of your mobile phone. Find the Feature M > Tools > SIM-appli Action 1 Plug the end of the cable with the Motorola logo into the phone’s accessory connector port. Make sure that the logo and the phone are both facing you. 2 Plug the other end—the USB connection—into the USB port on the device. Getting More Out of Your Phone 121 13 Security 13.1 Locking the USIM Card 13.1.1 Unblock the USIM Card PIN Code Your Personal Identification Number (PIN) code protects the information stored on your USIM card. When the USIM card is locked, you must enter your USIM card PIN code to unlock the USIM card each time you turn on the phone or insert the USIM card in the phone. Your USIM card PIN code is originally set to 9999. If you enter an incorrect USIM card PIN code three times in a row, your USIM card is disabled and your phone displays SIM Blocked. You must enter a PIN unblocking key (PUK) code, which you can obtain from Vodafone Customer Centre (see page 198). 13Security Find the Feature Press 1 g up or down M > Settings > Security Set > USIM PIN To scroll to On or Off 2 SELECT switch USIM PIN lock on or off 3 keypad enter your USIM card PIN code 4 122 OK Security submit your code Caution: In the following key sequence, each key press must occur within two seconds of the previous keypress. If the unblocking attempt is tried unsuccessfully 10 times, the USIM card is permanently disabled and your phone displays SIM Disabled. Press 1 **05* To open the PIN unblocking editor 2 keypad enter the PUK code 3 OK submit the PUK code Unblock the USIM Card PIN2 Code Press 4 keypad To enter a new USIM card PIN code Note: The USIM PIN code must be between 4 and 8 digits in length. 5 OK assign the new USIM PIN code 6 keypad re-enter the new USIM PIN code 7 OK confirm the new USIM PIN code and unblock the USIM card 13.1.2 Unblock the USIM Card PIN2 Code If you enter an incorrect USIM card PIN2 code 3 times in a row, your phone’s USIM PIN2 protected features are disabled and your phone displays SIM Blocked when you try to use a PIN2 feature. You must enter a PIN2 13.1.2 unblocking key (PUK2) code, which you can obtain from Vodafone Customer Centre (see page 198). Press To 1 **052* open the PIN2 unblocking editor 2 keypad enter the PUK2 code 3 OK submit the PUK2 code 4 keypad enter a new USIM card PIN2 code Note: The USIM PIN2 code must be between 4 and 8 digits in length. 5 OK assign the new USIM PIN2 code 6 keypad re-enter the new USIM PIN2 code 7 OK confirm the new USIM PIN2 code and unblock PIN2 features Security 123 13.2 Locking and Unlocking Applications 13.2 Locking and Unlocking Applications You can lock specific phone applications (such as the Phone Book) so that users must enter the unlock code to use them. Find the Feature Press 1 keypad 2 OK M > Settings > Security Set > Lock Application 13.3 Security Code You can set a 6-digit security code for when Unlock Code and Private Entries Code are lost, or initialising the handset. The 6-digit security code is originally set to 000000. Find the Feature M > Settings > Security Set > New Passwords To enter your unlock code Press 1 g up or down open the lock application menu 2 CHANGE select Security Code 3 keypad enter current security code submit current security code To scroll to Security Code 3 g up or down scroll to the application 4 OK 4 CHANGE select the application keypad enter new security code 5 g up or down 5 scroll to Locked or Unlocked 6 OK submit new security code 6 SELECT select Locked or Unlocked 7 keypad re-enter new security code 8 OK submit new security code 124 Security Centre Access Code 13.4 Centre Access Code A 4-digit number selected at initial subscription is required to set optional services via landlines. To change this code, contact Vodafone Customer Centre (see page 198). 13.5 Private Entries Code You can set a 4- to 8-digit number for when viewing private data. Find the Feature Press 1 g up or down 2 CHANGE M > Settings > Security Set > New Passwords To scroll to Private Entries Code select Private Entries Code (If private entries code is not set yet, press M and submit security code, proceed to step 5) 13.4 Press 3 keypad To enter current private entries code 4 OK submit current private entries code 5 keypad enter new private entries code 6 OK submit new private entries code 7 keypad re-enter new private entries code 8 OK submit new private entries code 13.5.1 Show/Hide Private Entries You can show or hide Phone Book entries which are set to Private On (see page 51). Find the Feature M > Settings > Security Set Security 125 13.6 Call Barring Password 13.6 Call Barring Password To hide private entries: Press 1 g up or down To scroll to Show Private Entries You can set a 4-digit number for when configuring Call Barring service. 2 SELECT select Show Private Entries 3 g up or down scroll to Hide Private Entries 4 SELECT select to Hide Private Entries Note: If you enter an incorrect password three times in a row, the setting for Call barring cannot be changed. For more information, contact Vodafone Customer Centre (see page 198). 5 OK confirm to hide private entries Find the Feature To show hidden private entries: Press 1 g up or down To scroll to Hide Private Entries 2 SELECT select Hide Private Entries 3 g up or down scroll to Show Private Entries 4 SELECT select Show Private Entries 5 keypad enter private entries code 6 OK submit private entries code 126 Security Press 1 g up or down M > Settings > Security Set To scroll to New Passwords 2 SELECT select New Passwords 3 g up or down scroll to Voice Call Barring or Vid. Call Barring 4 SELECT select the option 5 keypad enter current barring password 6 OK submit current barring password Call Barring Password Press 7 keypad To enter new barring password 8 OK submit new barring password 9 keypad re-enter new barring password 10 OK 13.6 submit new barring password Security 127 14 Vodafone live! Your phone is customised for use with Vodafone live!. Visit www.vodafone.jp for additional information about Vodafone live!. 14Vodafone live! To connect to the Vodafone live! service, press the Vodafone live! key on your handset. If you have any problems connecting to Vodafone live!, please contact Vodafone. or > Vodafone live! You can also download pictures, videos, ring tones, and games from Vodafone live! and install them on your phone. The Vodafone live! lets you access Mobile Internet sites and Mobile Web-based applications on your phone. Contact Vodafone to set up access, if necessary. Your phone is 3G network-compatible, providing access to high-quality sound, pictures and video, as well as increased speed when downloading games 128 Vodafone live! Alternatively, your phone may use a high-speed General Packet Radio Service (GPRS) network connection. This type of connection is identified by a (GPRS) indicator in the home screen that disappears when you start Vodafone live!. If you see an (in-call) indicator during a Vodafone live! session, your phone is using a standard voice connection. Find the Feature M and ring tones. This connection is indicated by a indicator. The type of network connection your phone uses depends on your service provider’s network. Your network connection charges may vary depending on the type of connection used. Note: Download content data in areas where signal strength is high. Messaging 14.1 14.1 Messaging Retry Function In Japan or abroad, you can exchange text messages with handset, PCs, or other devices. If the other party’s phone is turned off or out of the service area, messages are held by the Service Centre. The message or New Message notification is sent repeatedly to the other party until it is successfully received. MMS (Multimedia Messaging Service) You can exchange messages (3,000 single-byte characters maximum) with Vodafone mobile phones, computers, or e-mail compatible mobile phones. You can also attach multimedia files such as videos, pictures, and sounds. Note: A separate subscription is required to use MMS. SMS (Short Message Service) You can exchange text messages of up to 160 singlebyte alphanumerics (140 single-byte katakana or 70 double-byte characters) with Vodafone handsets (Sky Mail/SMS compatible models). Enter a Vodafone number to send a SMS message. Note: If an SMS message exceeds 140 bytes, a warning message appears and the SMS message is sent as split ones. The transmission charge depends on the number and size of split files. Split SMS messages are delivered only to Vodafone 3G mobile phones. • MMS The Centre attempts to resend the notice for up to 24 hours. After 24 hours, messages are held at the Centre for 30 days. For details on retrieving messages held at the Centre, see page 134. • SMS The Centre attempts to resend a message for up to 72 hours. Undelivered messages are automatically deleted and cannot be retrieved. Vodafone live! 129 14.2 14.2 Web Use Web to access the Mobile Internet and a wide variety of Vodafone live! content. Search for information or download images, sounds, etc. for use on your handset. Note: A separate subscription is required to use Web. From Vodafone Web Menu Select items to access information, etc. Web • When replacing a circuit board or USIM card, content data such as Chaku-uta® and V-appli saved in the handset or memory card may become unusable. 14.4 Changing Handset Address You can change the default mail address via Web. • It is recommended to change the default address to reduce spam. From Mobile Internet Sites Enter Mobile Internet site addresses to access them directly. 14.3 V-appli You can download and install additional V-appli, such as games and 3D images, on your phone from Vodafone live!. These applications add new features and services to your phone. • Your phone is compatible with only V-appli made for Vodafone mobile phones. 130 Vodafone live! Find the Feature > My Vodafone > オ リ ジナル メ ール設定 (Set Original Mail) > enter your Centre Access Code Checking Amount of Memory Used or M Press 1 g > Vodafone live! > Vodafone live! > My Vodafone > オ リ ジナル メ ール設定 (Set Original Mail) > enter your Centre Access Code 14.5 Note: If ご希望の E- メ ールア ド レ スは既に登録 さ れ ています。 他のア ド レ ス を入力 し て く だ さ い (Address is already in use. Please select another) appears, enter another address (repeat steps 3 to 6). 14.5 Checking Amount of Memory Used To You can check how much memory in your phone is being used by saved message data. scroll to メ ールア ド レ ス編集 (Edit Mail Address) Find the Feature 2 SELECT select the menu 3 keypad enter a new account name (3 to 30 single-byte characters) 4 h confirm the account name 5 g select OK 6 h set the address M M > Messaging > Memory Meter The amount of memory being used appears. Press the BACK key to return to the previous screen. Vodafone live! 131 14.6 Locking/Unlocking Vodafone live! 14.6 Locking/Unlocking Vodafone live! You can lock the Messaging and Web functions of Vodafone live! • When Messaging is locked, Receiving messages is available but displaying the message folders is not available. • All of the services are originally set to Unlocked. Find the Feature M > Settings > Security Set > Lock Application Action 1 Enter the four-digit unlock code and press the OK key. 2 Select an item with g and press the CHANGE key. 3 Select Locked or Unlocked and press the SELECT key. 132 Vodafone live! Messaging 15.1 Checking for New Messages 15 15Messaging When you receive a message, your phone sounds an alert and displays a New Message notification, and the (message waiting) indicator appears. Press READ To open the message Note: When receiving an MMS message, press the DETAILS key to display the subject and sender’s phone number/address. (If the sender is stored in the Phone Book, the subject and sender’s name appear.) Press the DOWNLOAD key to retrieve the message. Tip: • Press VW to adjust the message ring tone volume. • When a message is received from a specified party, the picture stored in the Phone Book can be set to appear (see page 59). • To mute the message ring tone during a call, see page 85. Note: • New Message notifications for MMS messages do not contain message texts. • If a memory card is inserted, MMS messages are stored there. The MMS data is lost when formatting the memory card. • When you receive multiple messages, select one with g and press h. Messaging 133 15.2 Retrieving MMS Messages from the Centre • When you cannot receive a message, such as when your phone is turned off, have a new message notification resent (see following section). Find the Feature Tip: You can set the ring tone for when receiving messages (see page 85). > My Vodafone > 受信通知再送 (Resend New Message notification) or M 15.2 Retrieving MMS Messages from the Centre If your phone is turned off or out of the service area for more than 24 hours, a new message notification is no longer sent. Follow the steps to the right to resend the notification. Note: When you have a new message notification sent again, the newest 30 messages stored on the mail server are sent to your phone at once. Messages for which you have already received a new message notification (MMS message text) are also resent. 134 Messaging Press 1 g up or down 2 SELECT > Vodafone live! > Vodafone live! > My Vodafone > 受信通知再送 (Resend New Message notification) To scroll to 再送 (Resend) select the menu The title and sender’s name are sent to your phone. Using Received Messages 15.3 15.3 Using Received Messages Forwarding Messages Reply to or forward received messages, or use received messages to call the sender. You can forward messages to another party. Replying to Messages In the message summary screen or received messages list: Verify the received message and reply to the sender. You can quote message text. Press 1 M In the message summary screen: 2 g up or down scroll to Forward 3 SELECT select the menu 4 SEND TO enter/select the recipient 5 SEND Press 1 REPLY To open a text entry screen 2 enter the message text 3 keypad SEND send the message Note: To open the Message Menu/MMS Menu send the message Note: Message is sent as the same format as the original message. • When a reply address is included in the received message, that address is entered when replying to the message. • The reply to an SMS message is sent in the same character code as the original message. Messaging 135 15.4 Sending a Message Calling the Sender 15.4 Sending a Message Using the phone number from a message, you can call the sender. I. Entering the Message Text (see page 138) In the message summary screen or received messages list: Press 1 M 2 g up or down To open the Message Menu/MMS Menu scroll to Voice Call Back Note: To make a video call, select Video Call Back. 3 136 SELECT Messaging dial the number Select New SMS or New MMS and enter the message text. Complete the message and press the SEND TO key. II. Entering a Recipient (see page 141) Enter the recipient’s phone number. You can also specify the recipient from the Phone Book. III. Sending a Message (see page 144) After entering the message text and recipient, press the SEND key. Sending a Message For MMS messages, you can set the following options: Option MMS Templates Description Use MMS message templates (see page 139). Attachments Attach files in the Data folder such as pictures, sounds, and videos (see page 144). Send to Specify Vodafone mobile phone numbers or e-mail addresses (see page 141). Cc and Bcc Specify addresses for Cc and Bcc (see page 148). Subject Enter a subject for the message (see page 147). Priority and Delivery report Set priority and receive a delivery report (see page 149). 15.4 Maximum Message Length SMS Up to 70 double-byte characters, 140 single-byte katakana, or 160 singlebyte alphanumeric characters MMS Up to approximately 1,500 doublebyte characters or approximately 3,000 single-byte characters (up to 300 KB of a combination of file attachments and message body text) Note: The maximum message length may differ depending on the number of recipients or the size of attached files. Message Fields SMS Recipient, body text MMS Recipient, subject, body text, file attachment, priority level, delivery report Note: You can also send a message with only entering the body text and recipient. Messaging 137 15.4 Sending a Message I. Entering the Message Text several phone numbers/URLs/e-mail addresses/ line breaks. Enter the message text. You can enter up to 160 single-byte alphanumeric characters (70 double-byte characters or 140 singlebyte katakana) for SMS and up to approximately 3,000 single-byte/1,500 double-byte characters (up to 300 KB) for MMS. Be careful of the following when composing an MMS message: • When single-byte and double-byte characters are combined, the amount of characters you can enter may decrease because the text length contains control codes. • If entering an e-mail address for the recipient, single-byte katakana and pictographs are unavailable for the message. Also, the maximum message length decreases by the number of characters in the address. • The available number of characters may decrease when the message text contains 138 Messaging • You can send up to 300 KB of a combination of file attachments, message body text, recipient(s), and subject. However, the maximum number of characters for the subject and message text may differ depending on the number of recipients or the size of attached sound/image files. Find the Feature Press 1 keypad 2 SEND TO M > Messaging > Create Message > New MMS or New SMS To enter text open the recipient selection (Send to) screen Tip: To cancel composing a message, press F, select Abort Message with g, and press the SELECT key. To save the message, select Save to Drafts. Sending a Message Note: • To preview an MMS message, press M, select Preview with g, and press the SELECT key. • You can check the approximate MMS message data size using Message Details. • If a message is received while composing a message, a New Message notification appears. If you press the DETAILS key, the message being composed is saved to the draft folder and you can view the newly received message. Press the BACK key to continue composing the message. • If a call is received while composing a message, an Incoming Voice Call notification appears. If you press the ANSWER key, the message being composed is saved to the draft folder and you can answer the incoming call. Press the DIVERT key to continue composing the message. Using MMS Templates (MMS only) MMS templates are multimedia message templates with preloaded media content. You can use edit and insert functions just like in normal message text. 15.4 If a media object in a template cannot be edited, you will be unable to highlight the object. Find the Feature M or M > Messaging > MMS Templates > Messaging > Create Message > MMS Templates Note: • To preview an MMS template, scroll to the MMS template on the MMS template list and press M. Select View with g and press the SELECT key. • To check the size of an MMS template, scroll to the MMS template on the MMS template list and press M. Select Details with g and press the SELECT key. • To play an MMS template media object when an MMS template is open, select (highlight) the picture with g and press the VIEW key. To check picture details, such as the title or size, press the DETAILS key. After checking, press the BACK key twice. Messaging 139 15.4 Sending a Message • To delete sound data, press M, select Delete Audio, and press the SELECT key. Inserting Quick Notes/MMS Templates Note: MMS templates are only for MMS messages. In a text entry screen: Press 1 M To open the Message Menu/MMS Menu 2 g up or down 3 SELECT select the menu 4 g up or down scroll to Quick Note or MMS Templates 5 SELECT select the item scroll to Insert 6 g up or down select a quick note/MMS template 7 SELECT insert the quick note text or MMS template (image or sound) into the message text 140 Messaging Inserting a Phone Number or E-mail Address from the Phone Book or Dialled/Received Calls In a text entry screen: Press 1 M To open the MMS Menu 2 g up or down 3 SELECT select the menu 4 g up or down scroll to Contact Info 5 SELECT select the item 6 g up or down scroll to the contact category 7 SELECT select the category 8 g up or down scroll to the recipient 9 h select the recipient 10 OK scroll to Insert insert the recipient’s phone number or e-mail address Sending a Message Adding Pages (MMS Only) In a text entry screen: Press 1 M To open the MMS Menu 15.4 Press 3 SELECT 4 YES To select the menu Your phone prompts you for confirmation. confirm the deletion 2 g up or down 3 SELECT select the menu II. Entering a Recipient 4 g up or down scroll to New Page Specify the recipient. 5 SELECT add a page For SMS, you can send the message to other mobile phone users. scroll to Insert Note: You can view the previous page by pressing g left and the following page by pressing g right. Deleting Pages (MMS Only) In a text entry screen: Press 1 M 2 g up or down To open the MMS Menu scroll to Delete Page For MMS, you can send the message to other mobile phone users and e-mail addresses. You can enter the recipient directly with the keypad or select from Phone Book, Dialled/Received calls, Sent Messages, or Mailing List. Note: • Only MMS messages can be sent from e-mail entries in the Phone Book, though SMS/MMS messages can be set to send from e-mail entries. Messaging 141 15.4 Sending a Message • For MMS, you can enter up to 50 single-byte alphanumerics for email addresses (To/Cc/Bcc). You can also send to Vodafone handset numbers and mail addresses simultaneously. In a text entry screen: Press 1 SEND TO 2 g up or down To open the recipient list scroll to [New Number] or [New Email Address] Note: To select the address of the recipient from the recipient list, scroll to a recipient and press h. 3 h open the phone number/ e-mail address entry screen 4 keypad enter a phone number or e-mail address 5 OK confirm the phone number or e-mail address 142 Messaging Note: • To add recipients, repeat steps 2 to 5. • You cannot send a message if you enter 184 or 186 before the phone number. • A warning message appears if the composed message exceeds the maximum size. Tip: • To add Cc/Bcc, see page 148. • To cancel composing a message, press F, select Abort Message with g, and press the SELECT key. To save the message, select Save to Drafts. Sending a Message 15.4 Editing/Deleting a Recipient Composing Messages from the Phone Book In a recipient list: Find the Feature Press 1 g up or down To scroll to a specified recipient 2 h no longer specify the recipient 3 g up or down or keypad specify a new recipient or enter a new recipient M > Phone Book In a search screen: Press 1 keypad To enter the text to search for Note: To search from the Phone Book list, press g down. 2 SEARCH search for the recipient 3 g up or down select the recipient 4 M open the Phonebook Menu 5 g up or down scroll to Send Message 6 SELECT open Message Type 7 g up or down select New SMS or New MMS 8 SELECT open a text entry screen Messaging 143 15.5 Attaching Image/Sound Files (MMS Only) III. Sending a Message Send a message you composed. After specifying a recipient (II. Entering a Recipient): Press SEND To send the message Note: • To check message details, such as the size, press M, select Message Details, and press the SELECT key. • Messages may not be sent if the memory card is almost full. In such cases, delete unwanted messages. • A Disconnected message may appear depending on the signal strength. Tip: To save the composed message to the draft folder (Draft Messages), see page 150. 144 Messaging 15.5 Attaching Image/Sound Files (MMS Only) You can send MMS messages with picture, sound, or video attachments. • You can send up to 300 KB of a combination of file attachments, message body text, recipients, and subject. Attaching Files in the Data Folder You can attach pictures, videos, and sounds in the Data folder to the message. Note: Some pictures and sounds may not be attached. In a text entry screen: Press 1 M To open the MMS Menu 2 g up or down 3 SELECT display the message options 4 g up or down scroll to Attachments scroll to Message Options Attaching Image/Sound Files (MMS Only) Press 5 h 6 7 g up or down SELECT To select Attachments Press 6 g up or down select the file or Phone Book data to attach 7 SELECT activate the camera 8 CAPTURE take the picture or video clip attach the file or data Note: 9 INSERT In a text entry screen: To open the MMS Menu 2 g up or down 3 SELECT display the message options 4 g up or down scroll to Attachments 5 h select Attachments scroll to Message Options attach the photo or video Tip: To preview the picture or video, select the file and press the VIEW key while viewing the Attachments list. • To return to the text entry screen, BACK key > DONE key. Attaching New Pictures and Videos To scroll to New Picture or New Video Tip: To discard the shot, press the DISCARD key. • To attach multiple files, select [New Attachment] and repeat steps 6 and 7. Press 1 M 15.5 Note: • To attach multiple files, select [New Attachment] and repeat steps 6 to 9. • To return to the text entry screen, BACK key > DONE key. Messaging 145 15.5 Attaching Image/Sound Files (MMS Only) Deleting Attached Files In a text entry screen: Press 1 M To open the MMS Menu In a text entry screen: Press 1 keypad To enter text 2 M open the MMS Menu 2 g up or down scroll to Message Options 3 g up or down scroll to Insert 3 SELECT display the message options 4 SELECT display insert options 4 g up or down scroll to Attachments 5 g up or down select the media to insert 5 h select Attachments 6 g up or down scroll to a file 7 M open the Attachments Menu 8 g up or down scroll to Delete 9 SELECT delete the file Adding Pages You can add pages to a message so that it can be played like a slide show. You can also attach pictures, sounds, or videos so that they play from the message pages. 146 Messaging Note: • If New Page is selected, a new page is added to the message being composed. • If Picture/Sound/Video is selected, a media file in the Data folder can be inserted into the message. Setting Outgoing Message Options (MMS Only) Press To • If New Picture/New Video/Voice Record is selected, you can take a picture or record video/sound and attach it to the message. 6 SELECT insert the media object 7 M open the MMS Menu 8 g up or down scroll to Set Page Timing 9 SELECT select Set Page Timing The screen to enter timing for one page (in seconds) appears. 10 g up or down or keypad 11 OK 15.6 15.6 Setting Outgoing Message Options (MMS Only) Set the options for when sending MMS messages. Note: These options affect only the message being composed. Entering the Subject You can enter up to 40 single- or double-byte characters. In a text entry screen: Press 1 M 2 g up or down To open the MMS Menu scroll to Message Options 3 SELECT display message options or 4 g up or down scroll to Subject enter the time 5 h open a subject entry screen confirm the time 6 keypad enter a subject 7 OK confirm the subject specify the time Tip: To preview the page, M > Preview. Messaging 147 15.6 Setting Outgoing Message Options (MMS Only) Note: • The number of characters you can enter depends on the type of characters and the size of attached files. • When single-byte and double-byte characters are combined, the amount of characters you can enter may decrease because the text length contains control codes. • If entering an e-mail address for the recipient, single-byte katakana and pictographs are unavailable for the subject. Press 3 SELECT 4 g up or down 5 h open a recipient list 6 g up or down scroll to [New Number] or [New Email Address] 7 h open the phone number/ e-mail address entry screen 8 keypad enter a phone number or e-mail address 9 OK In a text entry screen: 10 DONE Press 1 M 2 g up or down 148 Messaging To open the MMS Menu scroll to Message Options scroll to Cc or Bcc Note: To select the address of the recipient from the recipient list, scroll to a recipient and press h. Adding Cc and Bcc Messages are sent to the e-mail addresses specified in the recipient (Send to) field as To. You can also specify Cc and Bcc. To display message options confirm the phone number or e-mail address set the number or address Setting Outgoing Message Options (MMS Only) Setting Delivery Report You can confirm that your message reached the recipient by setting Delivery Report to On (ADD key). Note: Setting Priority Set priority to Normal, Urgent, or Low. Note: Priority is originally set to Normal. In a text entry screen: • Delivery report is originally set to Off (REMOVE key). • You can set this when sending a message to only one Vodafone mobile phone. Press 1 M To open the MMS Menu 2 g up or down 3 SELECT display message options To open the MMS Menu 4 g up or down scroll to Priority 5 h display priority options scroll to Message Options 6 g up or down select a priority 7 SELECT store the priority In a text entry screen: Press 1 M 15.6 2 g up or down 3 SELECT display message options 4 g up or down scroll to Receipt 5 h open a receipt request screen 6 g up or down scroll to Delivery Report 7 ADD set Delivery Report to On 8 DONE store the setting scroll to Message Options Messaging 149 15.7 Saving a Message in the Draft Folder 15.7 Saving a Message in the Draft Folder You can save messages to the draft folder (Draft Messages) to send later. Note: 15.8 Message Centre Handset Message Centre contains three folders. • Received Messages 4GEGKXGF/G • You can edit or send messages later. OQVQVCTQAZZZ 㨇%TGCVG/GUUCIG㨉 • You can save up to 180 messages to the draft folder. In a text entry screen: 5'.'%6 Press 1 keypad To enter text 2 M open the MMS Menu 3 g up or down scroll to Save to Drafts 4 SELECT save to the draft folder $#%- • Sent Messages 5GPV/GUUCIGU *QYCTG[QW! 㨇%TGCVG/GUUCIG㨉 A confirmation message appears. 5'.'%6 150 Messaging $#%- Checking Message Contents • Draft Messages &TCHV/GUUCIGU ޓ1㧕4G6JCPMU 㨇%TGCVG/GUUCIG㨉 5'.'%6 $#%- 15.9 15.9 Checking Message Contents Find the Feature Press 1 g up or down M > Messaging To scroll to Received Messages, Sent Messages, or Draft Messages 2 SELECT 3 g up or down scroll to a message 4 READ or SELECT open the message open the selected folder Note: • You can view the previous message by pressing g down and the following message by pressing g up. • On the message list, you can create a new message by selecting [Create Message]. Messaging 151 15.10 Reordering the Message Centre Menu View (Messaging Top Menu) 15.10 Reordering the Message Centre Menu View (Messaging Top Menu) F Press 1 g up or down To scroll to Reorder List 2 SELECT select Reorder List The default setting of the message menu is described below but you can change the order. 3 g up or down scroll to a menu item to move Message Centre menu 4 GRAB grab the item 5 g up or down move the item to a new location in the menu 6 INSERT insert the item Create Message Voicemail Received Messages Quick Notes Sent Messages Draft Messages MMS Templates Find the Feature 152 Messaging M > Messaging > M Replying to a Message 15.11 15.11 Replying to a Message 15.12 Forwarding a Message You can send a message back to the sender. You can forward messages to another party. Note: With MMS, you can send a message to up to about ten recipients. Find the Feature Find the Feature Press 1 g up or down M > Messaging > Received Messages Press 1 g up or down M > Messaging > Received Messages To scroll to a message To scroll to a message 2 M 3 g up or down scroll to Forward READ or h open the message 4 SELECT select the menu 5 SEND TO open the recipient list 3 REPLY open the text entry screen 6 g up or down select a recipient (see page 141) 4 keypad compose a message 7 SEND send the message 5 SEND send the message 2 Note: When a reply address is included in the received message, that address is entered when replying to the message. open the Message Menu Note: Message is sent as the same type as the original message. Messaging 153 15.13 Delivery Report 15.13 Delivery Report After you send a message, you can check that the recipient received it. Note: Using the outgoing message options, you can set a delivery report to be sent automatically (see page 149). Find the Feature Press 1 g up or down M To scroll to a message M open the Outbox Menu 3 g up or down scroll to Message Status 4 SELECT select the menu Messaging You can send messages in the draft folder (Draft Messages) one by one. You can also edit the message text, or change the recipient or message options. Find the Feature M > Messaging > Draft Messages > Messaging > Sent Messages 2 154 15.14 Sending a Message from the Draft Folder Press 1 g up or down 2 SELECT To scroll to a message open the message The text entry screen appears. 3 keypad edit the message if necessary 4 SEND TO complete the message and open the recipient selection (Send to) screen 5 Select a recipient and send the message (see page 141) Locking a Message Note: Because the memory shared by the Sent Messages and outgoing messages is the same, some data may not be stored depending on available memory. 15.15 Locking a Message You can lock messages so that they will not be deleted. Note: 15.15 Press 3 g up or down 4 SELECT To scroll to Lock select the menu changes to . Note: To unlock a message, press M, select Unlock, and press the SELECT key. changes to . • Messages in the draft folder and split SMS messages being received are automatically locked. • Outgoing messages and unsent messages can not be locked. Find the Feature Press 1 g up or down 2 M M > Messaging > Received Messages To scroll to a message open the Message Menu Messaging 155 15.16 Deleting a Message 15.16 Deleting a Message Deleting All Message Centre Messages You can delete unwanted messages. You can delete multiple messages in the message folder(s). The criteria to delete messages are described below. Selecting and Deleting a Message Find the Feature Press 1 g up or down M > Messaging > Received Messages, Sent Message, or Draft Messages M open the Message Menu, Outbox Menu, or Drafts Menu 3 g up or down scroll to Delete 4 SELECT select Delete Your phone prompts you for confirmation. YES confirm the deletion Note: To not delete, press the NO key. 156 Messaging All - Deletes all unlocked messages. Inbox Read Deletes all read messages in Received Messages. All Deletes all unlocked messages in Received Messages. Sent Messages - Deletes all messages in Sent Messages. Draft Messages - Deletes all messages in Draft Messages. To scroll to a message 2 5 Cleanup criteria Note: Locked mail is not deleted. To delete locked messages, select Unlock. Deleting a Message Find the Feature M > Messaging > Cleanup Messages 15.16 Auto Cleanup criteria Option 3 day old msgs Description Deletes messages older than three days. 5 day old msgs Deletes messages older than five days. 7 day old msgs Deletes messages older than seven days. Keep 5 msgs Deletes all but the five most recent messages. Keep 10 msgs Deletes all but the ten most recent messages. Keep 20 msgs Tip: You can activate Cleanup Messages by selecting the message folder from the Message Centre menu and pressing M. Deletes all but the twenty most recent messages. Custom Allows you to set a certain number of messages or days to keep messages. Automatically Deleting Messages None No criteria. M Press 1 g up or down 2 SELECT To scroll to the message folder select the folder The deletion confirmation screen appears. Note: If Inbox is selected, select Read or All. 3 YES delete all messages in the folder If you set received messages and sent messages to Auto Cleanup, old messages are automatically deleted, allowing you to store new messages. Messaging 157 15.17 Find the Feature Phone Numbers/E-mail Addresses in a Message M M Press 1 g up or down 2 SELECT > Messaging > Received Messages or Sent Messages > Setup > Auto Cleanup To scroll to a criterion for Auto Cleanup select the criterion Note: To specify a certain number of messages or days, follow the steps below. 158 Messaging 1 Select Custom with g and press the SELECT key 2 Select a number of messages or days with g 3 Select msgs or days with g as appropriate 4 Press the OK key Note: • Select None to not automatically delete messages. • Lock messages to not be automatically deleted (see page 155). • Auto Cleanup is originally set to None. • When memory to store sent messages is full, messages are automatically deleted starting with the oldest. 15.17 Phone Numbers/E-mail Addresses in a Message Storing Contact Information to the Phone Book You can store the sender/receiver or phone number/ e-mail address in the message text to the Phone Book. Find the Feature M > Messaging > Received Messages or Sent Messages Using Attachments In a message detail screen: Press 1 M To open the menu 15.18 Using Attachments Storing to the Data Folder scroll to Store You can store pictures, videos, or sounds that are attached to messages to your phone’s Data folder. SELECT select Store g up or down Note: Some files may not be stored to the Data folder. scroll to Phone Number or Email Address Find the Feature 2 g up or down 3 4 5 SELECT select the item 6 g up or down scroll to a phone number or e-mail address 7 STORE store the phone number or e-mail address The selected phone number or e-mail address is entered in the Phone Book and the Phone Book entry detail screen appears. 8 15.18 Enter the other items in the entry and press the DONE key. Press 1 g up or down M > Messaging > Received Messages To scroll to a message 2 READ open the message 3 g select a media object (file) 4 VIEW or PLAY view or play the media 5 STORE open Store Options 6 g up or down scroll to Store Only 7 SELECT select the option The screen to enter a file name appears. Messaging 159 15.19 Press 8 keypad 9 OK Received Messages List Operations To enter the media (file) name Press 5 STORE store the media (file) 6 g up or down scroll to Apply as Wallpaper or Apply as Screen Saver 7 SELECT set the media as a wallpaper or screen saver Setting a Wallpaper/Screen Saver Image You can set a picture attached to a message as the wallpaper or screen saver image. Note: • Some images may not be set depending on the size. • Videos cannot be set. Find the Feature Press 1 g up or down M > Messaging > Received Messages To scroll to a message 2 READ open the message 3 g select a media object (file) 4 VIEW view the media 160 Messaging To open Store Options 15.19 Received Messages List Operations Switching the Received Messages List View You can switch the received messages list view to Sender or Subject. Note: • The view is originally set to Sender. The sender’s phone number/e-mail address and name that is registered in the Phone Book appear. • For SMS messages, the beginning of the message text appears when Subject is set. MMS Settings Find the Feature Press 1 g up or down M M 15.20 > Messaging > Message Setup Press 3 g up or down To scroll to Composing MMS 4 CHANGE To scroll to Inbox View 5 g up or down select Composing MMS scroll to Reply Type 6 CHANGE select Reply Type 2 CHANGE open Inbox View 7 g up or down scroll to SMS or MMS 3 g up or down scroll to Sender or Subject 8 SELECT select the option 4 SELECT set the option 15.20 MMS Settings Setting Message Type when Replying with an MMS Message Find the Feature Press 1 g up or down 2 SELECT M M 15.21 SMS Settings Setting Message Type when Replying with an SMS Message Find the Feature > Messaging > Message Setup To scroll to MMS Setup select MMS Setup Press 1 g up or down M M > Messaging > Message Setup To scroll to SMS Setup 2 SELECT select SMS Setup 3 g up or down scroll to Reply Type Messaging 161 15.21 Press 4 CHANGE SMS Settings To select Reply Type 5 g up or down scroll to SMS or MMS 6 SELECT select the option Changing the SMS Message Centre Phone Number You can change the SMS message centre phone number. Do not change the number unless you receive a notice from Vodafone. • The SMS message centre phone number is originally set to +819066519300. • The SMS message centre phone number is stored on the USIM card. 162 Messaging Find the Feature Press 1 g up or down M M > Messaging > Message Setup To scroll to SMS Setup 2 SELECT select SMS Setup 3 g up or down scroll to Service Centre No. 4 CHANGE select Service Centre No. 5 keypad enter the Service Centre number 6 OK store the Service Centre number Storing Quick Notes 15.22 15.22 Storing Quick Notes 15.23 Resetting Messaging You can store frequently used message text phrases as quick notes. Deleting Messages Find the Feature Press 1 g up or down 2 SELECT M > Messaging To scroll to Quick Notes select Quick Notes Note: To edit/delete quick notes, select a quick note from the list, press M, select Edit or Delete, and press the SELECT key. 3 g up or down 4 SELECT select [New Quick Note] 5 keypad enter quick note 6 OK store the quick note Find the Feature Press 1 g up or down 2 SELECT M M > Messaging > Cleanup Messages To scroll to All select All Note: Menu items may differ depending on where messages are saved. 3 YES delete all messages scroll to [New Quick Note] Messaging 163 16 Web SSL Cache Memory (Temporary Memory) You can use your phone to view data service contents that support SSL (Secure Socket Layer). SSL is a transmission protocol that allows personal data to be sent more safely by encrypting transmission data on the Internet so that the data cannot be eavesdropped, tampered with, or spoofed. Contents or data downloaded from Mobile Internet sites are temporarily stored in cache memory. 16Web This protocol is used when sending data such as credit card numbers or personal information. Note: • By viewing secure contents, the customer agrees to take responsibility for using SSL. • Vodafone and the certification companies (VeriSign Japan K.K., Baltimore Technologies Japan Co., Ltd., and Entrust Japan Co., Ltd.) cannot guarantee the safety of SSL. • We accept no responsibility for damages caused to the customer as a result of using SSL. 164 Web Content data stored in cache memory can be viewed again later. If cache memory becomes full, data is automatically deleted from the oldest and overwritten with new data. Note: You can delete data stored in cache memory. Some data has an expiration date. After that date, the data is deleted from cache memory. Accessing Mobile Internet Sites 16.1 16.1 Accessing Mobile Internet Sites 16.1.1 Accessing from the Menu You can access Mobile Internet sites and download data. You can select an item to read from the Vodafone live! menu and receive that data. Note: Note: The Vodafone live! menu may change periodically. • Packet communication charges are incurred every time the BACK key is pressed when viewing a site. • If a call is received while playing streaming content, the streaming transmission continues and packet communication charges are incurred. • When accessing streaming content, you can play back the video and sound on the site. Even if playback is paused, the transmission continues in order to maintain the session and packet communication charges are incurred. Find the Feature Press 1 g up or down 2 SELECT M > Vodafone live! To scroll to Vodafone live! select Vodafone live! Start the browser and connect to the Internet. 3 g up or down scroll to the desired item Web 165 16.1.2 Press 4 SELECT Accessing the Internet by Entering a URL To select the item If you cannot connect to the Vodafone live! service, contact Vodafone. 5 F end the Vodafone live! session When the confirmation screen appears, press the YES key to return to the home screen. 16.1.2 Accessing the Internet by Entering a URL You can enter a Mobile Internet site address (URL) to connect to the Internet. Note: You may not be able to receive data from some Mobile Internet sites. In addition, screens may differ when viewed on a computer. Find the Feature Press 1 g up or down M > Vodafone live! To scroll to Enter URL 2 SELECT 3 keypad select Enter URL enter a URL 4 OK set the URL Start the browser and connect to the Internet. Tip: Press F to end the connection. When the confirmation screen appears, press the YES key to return to the home screen. 166 Web Mobile Internet Site Operations 16.2 Mobile Internet Site Operations 16.2.1 Moving the Cursor You can select an item in the Mobile Internet site by using g. Information that can be selected is underlined. Action 1 Select an item using g. 2 Press the SELECT key or h to confirm. 16.2.2 Scrolling Through Screens When the cursor is on the bottommost or topmost item, press g to scroll up or down. 16.2 16.2.3 Using a Check box/List/Dropdown List/Command Button You can place a check in a check box or activate a function if you use g to select an item or button and press the SELECT key (or h centre key). Similarly, you can select an item with g and the SELECT key (or h centre key) from a list or drop-down list. 16.2.4 Using a Text Box You can enter text in the text box in the Mobile Internet site. Action 1 Select a text box using g. 2 Press the SELECT key or h. 3 Enter text. Note: You can enter text just like in messages or the Phone Book. However, some types of text may not be entered. Press U to delete one letter at a time if you make a mistake. Web 167 16.2.5 Viewing the Browser Menu 16.2.5 Viewing the Browser Menu Making a Call Using a Phone Number from the Mobile Internet Site Action Press M in the Mobile Internet site. The browser menu appears. 16.2.6 Using a Phone Number/E-mail Address/URL in the Mobile Internet Site If a page has a phone number (a number with “TEL:” in the front) or e-mail address, you can make a call or send an MMS message from that screen. Similarly, if a page has a URL (an address with “http://” or “https://” in the front), you can access the Internet. Note: • This function is generally not available if the phone number, e-mail address, or URL is not underlined. • This function may be available even if the phone number, e-mail address, or URL does not appear. 168 Web Action 1 Select a phone number with g and press the SELECT key or h. 2 Press the ACCEPT key. 3 Press D. The phone number is dialled. Sending an MMS Message Using an E-mail Address from the Mobile Internet Site Action 1 Select an e-mail address and press the MAIL TO key. The screen to create a new MMS message appears. 2 Enter message text and a subject, and send the message (see page 138). Using Pictures Accessing the Internet Using a URL from the Mobile Internet Site Action Select a URL with g and press the SELECT key or h. You are connected to the specified Mobile Internet site. Tip: You can store e-mail addresses and phone numbers that appear on the Mobile Internet site in the Phone Book. 16.3 16.3 Using Pictures Downloading Pictures You can download a picture from a Mobile Internet site by selecting its link. You can store the object on your phone, and use it as a wallpaper image or a screen saver image. Your phone may contain predefined photos, pictures, and animations. You can download and store additional images on your phone. Note: Some images may not be stored to the Data folder depending on the size. Find the Feature M > Vodafone live! > Bookmarks, Enter URL, or My Saved Page Web 169 16.4 Using Video Clips 16.4 Using Video Clips In a site with pictures: Press 1 g up or down To select the link to download You can download video clips from Mobile Internet sites and store them on your phone. 2 SELECT download Tip: For details on using video clips, see page 76. 3 STORE store the picture Downloading Video Clips You can use pictures in the following ways. • Attaching to a message • Storing for later use You can download video clips and receive video clips in MMS messages. Find the Feature M • Setting as a wallpaper image • Setting as a screen saver image In a site with video clips: Press 1 g up or down 170 Web > Vodafone live! > Bookmarks, Enter URL, or My Saved Page To select the link to download 2 SELECT download 3 STORE store the video clip Using Sound Files Note: • Video clips downloaded from Mobile Internet sites cannot be set as Chaku-video. Furthermore, on-screen text is unavailable when playing videos. • File property for Chaku-video can show up to 34 single-byte characters (17 double-byte characters). Tip: • If a call is received while downloading, press the ANSWER key to answer the call without terminating the download. • To store images attached to messages, see page 159. 16.5 16.5 Using Sound Files If sound (melody) is included in data, you can play and store it on your phone. Note: • You can attach stored sounds to MMS messages before sending. However, some sounds have sending restrictions. • File property for Chaku-uta® can show up to 34 single-byte characters (17 double-byte characters). Downloading Sound Files Find the Feature M > Vodafone live! > Bookmarks, Enter URL, or My Saved Page In a site with sounds: Press 1 g up or down To select the link to download Web 171 16.6 Press 2 SELECT 3 STORE My Saved Page To download Press 4 SELECT store the sound 5 YES 16.6 My Saved Page Storing to My Saved Page Press 1 g up or down M > Vodafone live! > Enter URL > OK > M To scroll to Store 2 SELECT show the stored item 3 g up or down select the item to store Displaying My Saved Page Find the Feature Press 1 g up or down 2 172 Web store to My Saved Page Note: When you store a media object (such as an image), a screen to enter a file name (Save As:) appears. Enter a file name and press the OK key. You can store frequently used Mobile Internet sites to My Saved Page for quick access. Find the Feature To show the confirmation message SELECT M > Vodafone live! > My Saved Page To select a page show the page Bookmarks 16.7 Editing Stored Content Find the Feature Press 1 g up or down M > Vodafone live! > My Saved Page To select a title to change 2 M show options 3 g up or down scroll to Rename 4 SELECT open the screen to edit the title 5 keypad edit the title 6 OK set the new title Press 3 g up or down 4 To scroll to Delete or Delete All SELECT delete the page 16.7 Bookmarks You can store frequently used Mobile Internet site addresses (URLs) to Bookmarks for quick access. Storing Bookmarks Find the Feature M > Vodafone live! > Enter URL or My Saved Page Deleting My Saved Page Press 1 M Find the Feature 2 YES open the screen to enter the bookmark data 3 keypad enter the name or shortcut key number Press 1 g up or down 2 M M > Vodafone live! > My Saved Page To select a title to delete To show the confirmation message show options Web 173 16.7 Bookmarks Press 4 OK 5 To set the data DONE M Press 1 g up or down 2 To open the screen with the bookmark data 5 keypad edit the data 6 OK set the changes 7 DONE store the changes store the URL to Bookmarks Accessing Mobile Internet Sites in Bookmarks Find the Feature Press 4 SELECT > Vodafone live! > Bookmarks To scroll to a bookmark GO TO access the stored site Deleting Bookmarks Find the Feature Press 1 g up or down M > Vodafone live! > Bookmarks To scroll to a bookmark Editing Bookmarks 2 M Find the Feature 3 g up or down scroll to Delete 4 SELECT show the confirmation message 5 YES delete the bookmark Press 1 g up or down M > Vodafone live! > Bookmarks To scroll to a bookmark 2 M show options 3 g up or down scroll to Edit 174 Web show options History 16.8 16.8 History Accessing Mobile Internet Sites in History Find the Feature Press 1 g up or down 2 GO TO M > Vodafone live! > History To scroll to a URL access the site Clearing History Find the Feature M > Vodafone live! > Browser Set > Clear History 16.9 Refreshing/Reloading to Receive New Data When using cache memory (see page 164), the data that appears on the screen may not match the most recent version of that site. When this happens, you can refresh the data. In addition, you can reload the data if you were not able to receive it correctly. Action 1 Press M on the site currently open. 2 Scroll to Reload with g and press the SELECT key. 16.10 Restricting Image and Sound Downloads You can set your phone to display only the text of sites with images and sounds. • You can set images and sounds separately. • Your phone is originally set to download all images and sounds. Find the Feature M > Vodafone live! > Browser Set > Retrieval Setting Web 175 16.11 Press 1 g up or down Resetting Web To scroll to Image Press 1 g up or down 2 2 SELECT select the menu 3 g up or down scroll to Off (Hide) 4 SELECT confirm the setting 5 g up or down scroll to Sound 6 SELECT select the menu 7 g up or down scroll to Off (Hide) 8 SELECT confirm the setting 16.11 Resetting Web 16.11.1 Clearing Cookies Cookies are data transferred between your phone and the Vodafone live! Service Centre that records data such as user information and access history. You can clear these data. Find the Feature 176 Web M > Vodafone live! > Browser Set SELECT To scroll to Clear cookie select the menu Your phone prompts you for confirmation. 3 DELETE confirm the deletion 16.11.2 Resetting Mobile Web Cache You can delete the cache stored in your phone. Find the Feature Press 1 g up or down 2 SELECT M > Vodafone live! > Browser Set To scroll to Reset cache delete the cache Note: Alternatively, press M while viewing Mobile Internet site and select Reset cache. Functions While Using Web 16.12 Functions While Using Web While viewing Mobile Internet site, you can use the following functions. • New Call: Make a call 16.12 16.13 Confirming the URL of a Mobile Internet Site You can check the URL of the site you are viewing. While viewing site: • Phone Book: View the Phone Book • Messaging: Use Messaging • Calendar: View the calendar • Media Player (Camera, Record Video, Pictures, Videos, Sound&Ringtone): Use multimedia functions Press 1 M To open the Browser Menu 2 g up or down scroll to View URL 3 SELECT display the URL While viewing site: Press 1 M To open the Browser Menu 2 g up or down 3 SELECT select the menu 4 g up or down scroll to a function 5 SELECT start the selected function scroll to SWAP Web 177 17 V-appli 17.1 Using a Memory Card Find the Feature You can also store various contents of V-appli on a memory card. Go to the page that contains the application, then: 17V-appli Note: V-appli which is stored on a memory card from your phone can be used only on your phone or other Vodafone model with your USIM card inserted. 17.2 Downloading V-appli You can download V-appli from Vodafone live!. Note: • Some downloaded V-appli can also be stored on a memory card. • It is recommended to download V-appli in places where signal strength is high. • V-appli which is downloaded after Not a signed application. Continue Downloading? appears is not secure. • When changing your phone model, content data such as V-appli, Web, and ring tones cannot be transferred from your phone. 178 V-appli Press 1 g up or down M > Vodafone live! > Vodafone live! To scroll to the application 2 DOWNLOAD view the application details 3 YES download the application 17.2.1 Download Confirmation Screen When downloading a V-appli, data such as the title and size are received (download confirmation screen) before downloading the actual application. You can download the V-appli after verifying the data on the download confirmation screen. Launching V-appli 17.3 Launching V-appli Run preset V-appli, as well as downloaded games and applications. Find the Feature Press 1 g up or down 2 SELECT M > V-appli To scroll to the application 17.3 17.4 Ending/Pausing/Deleting V-appli 17.4.1 Ending/Pausing V-appli Action 1 Press F while using a V-appli. 2 launch the application Note: If a phone call or message is received while a V-appli is running, the V-appli is paused and the incoming call/message screen appears. You can have a notice inform you of an incoming call/message while a V-appli is running (see page 180). Select End to end or Suspend to pause, and press the SELECT key. 17.4.2 Deleting V-appli You can delete stored V-appli. Find the Feature Press 1 g up or down M > V-appli To scroll to the application 2 M open the application manager menu 3 g up or down scroll to Delete V-appli 179 17.5 Press 4 SELECT 5 YES V-appli Home Screen Settings To show the confirmation message You can set the home screen to have a V-appli constantly running. Note: • Only one V-appli can be set as the home screen. Some V-appli may not be set. • When a V-appli is paused, it cannot be set as the home screen. • V-appli stored on a memory card cannot be set as the home screen. • No V-appli is originally set as the home screen. 180 V-appli M > Settings > V-appli Set To scroll to Set Standby App 2 CHANGE 3 g up or down scroll to an application 4 SELECT set the application as the home screen delete the application 17.5 V-appli Home Screen Settings Find the Feature Press 1 g up or down open the screen to select an application 17.6 Setting Phone Actions for When V-appli is Running Set phone actions for when a phone call/message is received or a set alarm time arrives while a V-appli is running. Setting Phone Actions for When V-appli is Running 17.6 Option Call Priority/Alarm Priority App Priority Description Pause the V-appli and receive the call/message or activate the alarm. Continue running the V-appli. However, a notice indicating an incoming call/message or alarm appears on the display. Note: • When a call/message is received and a V-appli set as the home screen is running, the App Priority response activates regardless of setting. Press 1 g up or down To scroll to App Priority 2 SELECT 3 g up or down scroll to Incoming Call 4 CHANGE open Incoming Call 5 g up or down select Call Priority or App Priority 6 SELECT set the priority 7 g up or down scroll to Alarm 8 CHANGE open Alarm 9 g up or down 10 SELECT open App Priority select Alarm Priority or App Priority set the priority • Phone action is originally set to Call Priority for calls and Alarm Priority for the alarm. Find the Feature M > Settings > V-appli Set V-appli 181 17.7 Adjusting V-appli Volume 17.7 Adjusting V-appli Volume 17.7.2 V-appli Vibration Settings Adjust the volume of V-appli sound effects and other sounds. You can set the vibration for V-appli. Find the Feature M > Settings > V-appli Set 17.7.1 Setting V-appli Volume Find the Feature Press 1 g up or down M > Settings > V-appli Set To scroll to App Volume 2 CHANGE open App Volume 3 g up or down select a volume 4 OK set the volume 182 V-appli Press 1 g up or down To scroll to App Vibration 2 CHANGE open App Vibration 3 g up or down scroll to Off 4 SELECT To activate, select On. set the vibration Setting the Display Backlight for V-appli 17.8 Setting the Display Backlight for V-appli Press 3 g up or down You can set the display backlight for when V-appli is running. Option On Description Illuminates backlight constantly. Off Illuminates backlight when a key is pressed. 17.8 To scroll to On Tip: To not illuminate constantly, select Off. 4 SELECT set the backlight 17.9 Resetting V-appli Delete all V-appli stored in the V-appli library. Note: Backlight is originally set to On. Note: This deactivates a V-appli set as the home screen. Find the Feature Find the Feature Press 1 g up or down 2 CHANGE M > Settings > V-appli Set M > Settings > V-appli Set To scroll to App Backlight Press 1 g up or down open App Backlight 2 SELECT show the deletion confirmation screen 3 YES delete all V-appli To scroll to Delete all apps V-appli 183 17.10 Viewing Java™ Version and Available Memory 17.10 Viewing Java™ Version and Available Memory To view Java version information, or the amount of phone memory available for V-appli: Find the Feature Press 1 g up or down 2 SELECT M To scroll to Java System show the Java version and available memory Description Your phone’s connected limited device configuration version. MIDP Version Your phone’s mobile information device profile version. V-appli Description Memory available for application data (such as game scores or application settings), and for downloaded graphics, sounds, all camera photos, and MMS messages. Heap Size Amount of runtime memory available for V-appli. > Settings > V-appli Set Option CLDC Version 184 Option Data Space (both Java and non-Java data space) Troubleshooting Check these questions first if you have problems with your phone. 18Troubleshooting Question Is your battery charged? Do you see in the display? Answer The battery level indicator should have at least one segment showing ( ). If it does not, recharge your battery. 18 Question Is the earpiece volume too low? Answer While on a call, press the upper volume key on the side of your phone. Is the other party unable to hear you? Your phone may be muted. Press the UNMUTE key if necessary to unmute the phone. See page 25. Do you have a valid USIM card inserted in your phone? If necessary, turn off your phone and make sure that you have inserted a valid USIM card. See page 22. Does the handset have a signal? Do you see in the display? The signal strength indicator should have at least one segment showing ( ). If it does not, move to an area with a stronger signal to use your phone. Also, make sure that your phone’s microphone is not blocked by its carrying case or a sticker. Has the phone been damaged, dropped, or got wet? Was a nonMotorola battery or battery charger used? Dropping your phone, getting it wet, or using a non-Motorola battery or battery charger can damage the phone. The phone’s limited warranty does not cover liquid damage or damage caused from using non-Motorola accessories. Troubleshooting 185 18 Troubleshooting The following refer to specific problems: Problem My phone was stolen. To whom should I report this? Solution Report a stolen phone to the police and to Vodafone Customer Centre (see page 198). I forgot my password. See page 84. I pressed the Power & End key, but nothing happened. Be sure to press and hold F (Power & End key) until the display appears and you hear an alert. This could take several seconds. If nothing happens, check that a charged battery is installed. See page 25. 186 Troubleshooting Problem The display says: Insert SIM Card or Check SIM Card even though I have inserted my USIM card in the phone. Solution The USIM card may be incorrectly inserted. Check the USIM card to make sure that it is inserted properly. The display says: SIM Blocked. How do I unblock my USIM card? Call Vodafone Customer Centre (see page 198) to obtain the PIN unblocking key (PUK) code. See page 22. See page 122. The display says: Enter Unlock Code. How do I unlock my phone? Enter the factory-preset unlock code (1234). If this fails, call Vodafone Customer Centre (See Page 198). My phone asks for an unlock code when I try to open a feature. The application you want is locked. If you do not know the unlock code, see page 124. Troubleshooting Problem My phone does not ring. Solution If you see or in the display, then the ringer is turned off. 18 Problem I cannot make/ answer calls. To change the ring style, see page 88. Also, the ringer may be set to Silent even though your phone is set to an audible ring style (see page 88). I tried to place a call and heard an alternating high/ low tone. Your call did not reach the wireless system. You may have dialled the number too soon after turning the phone on. Wait until the display shows “Vodafone” before making a call. Solution Make sure that you have a phone signal (the signal strength indicator should have at least one segment showing). Avoid electrical or radio interference, and obstructions such as bridges, car parks, or tall buildings. Also, check to be sure your USIM card is installed and working. My phone has poor reception and drops calls. Make sure you have a phone signal (the signal strength indicator should have at least one segment showing). Stay clear of any obstructions such as bridges, car parks, or tall buildings. Troubleshooting 187 18 Troubleshooting Problem I cannot hear others on my phone. Solution While on a call, press the upper volume key. Your phone display should show the volume increasing. Also, make sure that your phone’s earpiece is not blocked by its carrying case. I cannot open my Received Message. 188 Before you can use SMS messages, you must set up the message inbox. Contact Vodafone Customer Centre (see page 198). Troubleshooting Problem My phone will not dial voicemail commands, passwords, or other codes. Solution You must send PIN codes and passwords as DTMF tones while on a call. You can set your phone’s DTMF tones to be Long, Short, or Off. If you have trouble sending numbers, try changing the DTMF setting. 1 From the home screen, press: M > Settings > Initial Setup > DTMF 2 Press g up or down to scroll to Long or Short. 3 Press the SELECT key to select it. Troubleshooting Problem My phone’s display is too dark. Solution Use the Brightness feature to change the brightness level in your display (see page 87). You can also use the Backlight feature to change the length of time that the display backlight stays on (see page 87). My battery didn’t last as long as I expected. What can I do to extend battery life? Your battery’s performance is affected by charge time, feature use, temperature changes, backlight use, and other factors. 18 Problem I am unable to record a voice name. Solution Try moving to a quieter location to make your voice recording. Hold the phone about 4 inches (10 centimetres) from your mouth, and speak directly into the phone in a normal tone of voice. For tips on extending battery life, see page 23. Troubleshooting 189 18 Troubleshooting Problem I plugged the data cable into my phone but my phone did not beep. How do I know if the data cable is ready? Solution The beep indicates that you are set up correctly. If you did not hear a beep, make sure that both ends of the data cable are connected—the smaller end to your phone and the larger end to your computer. Also, your computer may have deactivated the port to save power. Try opening an application that uses the port, like a dial-up application, to automatically activate the port. 190 Troubleshooting Problem My phone beeped when I attached the data cable, but my data applications do not work. Solution Some wireless networks may not support data transmission. If you are roaming on an unfamiliar network, this may be the case. Also, remember that data transmission usually requires a subscription. Call Vodafone Customer Centre (see page 198) for more information. Troubleshooting Problem When sending data with the data cable, why does the computer show a connection rate of 19200 Kbps? Solution 19200 Kbps is the data transfer rate of the connection between your computer and the phone in a standard Circuit Switch Data (CSD) connection. The rate of the connection between your phone and the network is appears on your phone, and will be either 14400 or 9600 Kbps. Note: A GPRS or 3G connection may have a higher data transfer rate. 18 Problem I can’t end my data call by closing the application on my computer. What can I do? Solution Try pressing F on your phone. Also try disconnecting the cable or turning off the phone. If possible, always close the connection through your computer. These alternative methods may disrupt the application on your computer. I launched the browser but the display says: Network Not Available. You may be in an area without service, or you may be connected to a network that does not support Internet access. I launched the browser but the display says: Server Not Responding. Try again in a few minutes. The servers may be temporarily busy. Troubleshooting 191 19 Specific Absorption Rate (SAR) This model phone meets governmental requirements for exposure to radio waves 19Specific Absorption Rate (SAR) Your mobile phone is a radio transmitter and receiver. It is designed and manufactured not to exceed limits for exposure to radio frequency (RF) energy. These limits are part of comprehensive guidelines and establish permitted levels of RF energy for the general population. The guidelines are based on standards that were developed by independent scientific organisations through periodic and thorough evaluation of scientific studies. The guidelines include a substantial safety margin designed to assure the safety of all persons, regardless of age and health. The exposure standard for mobile phones employs a unit of measurement known as the Specific Absorption Rate, or SAR. Under the guidelines for this model, the SAR limit is 2.0 W/kg1 averaged over ten grams of tissue. The value of the limit is equal to the international guidelines recommended by ICNIRP.2 Although the SAR is determined at the highest certified power level, the actual SAR of the phone 192 Specific Absorption Rate (SAR) while operating can be well below the maximum value. This is because the phone is designed to operate at multiple power levels so as to use only the power required to reach the network. In general, the closer you are to a base station, the lower the power output of the phone. Before a phone model is available for sale to the public, it is tested to confirm compliance with the guidelines. The tests are performed in positions that conform to a uniform testing methodology determined by an expert standards body. The highest SAR value for this model phone when tested for use at the ear is: 0.78 W/kg.3 While there may be differences between the SAR levels of various phones and at various positions, they all meet the governmental requirements for safe exposure. Please note that improvements to this product model could cause differences in the SAR value for later products; in all cases, products are designed to be within the guidelines. Specific Absorption Rate (SAR) 19 For additional information on Specific Absorption Rate, refer to the websites listed below. The Radio Use Website (Ministry of Internal Affairs and Communications): http://www.tele.soumu.go.jp/e/index.htm Association of Radio Industries and Businesses: http://www.arib.or.jp/english/index.html International Commission on Non-Ionizing Radiation Protection: http://www.icnirp.de 1 2 3 The technical regulation is provided in Article 14-2 of the Ministry Ordinance Regulating Radio Equipment. International Commission on Non-Ionizing Radiation Protection Additional related information includes the Motorola testing protocol, assessment procedure, and measurement uncertainty range for this product. Specific Absorption Rate (SAR) 193 20 Pictographs 20Pictographs 194 Pictographs Pictographs 20 Note: • Pictographs enclosed with are animations. • Some mobile phones may not display pictographs correctly. Pictographs 195 21 Specifications Due to changes in specifications some information may be slightly different. 21Specifications 702MO Continuous Call Time Approximately 130 minutes (W-CDMA)*1 Continuous Standby Time Approximately 220 hours (W-CDMA)*2 Dimensions (WxHxD) Approximately 49x94x27mm (when closed, not including antenna or protruding parts) Handset Weight Approximately 139 g *1 Continuous Call Time is an average measured with a new, fully-charged battery, maximum power sending set, and normal signal reception. *2 Continuous Standby Time is an average measured with a new, fully-charged battery and normal signal reception without calls or operations. Standby Time may decrease to less than half with a weak signal (indoors, driving, or in a purse, etc.) or out of service area in Standby. Standby Time may also vary due to battery level or temperature. • Continuous Call Time and Continuous Standby Time may decrease if display backlight is used frequently (when using Vodafone live! etc.). 196 Specifications Warranty and After-sales Services 22 Warranty After-sales Services A warranty card is included with your phone at the time of purchase. Refer to “Troubleshooting” (see page 185) before requesting repairs. 22Warranty and After-sales Services • Check that the retailer and date of purchase are filled in on the warranty card. If the problem persists, contact your local Vodafone Customer Centre (see page 198) or Vodafone shop. • Read the warranty card carefully and keep in a safe place. Be prepared to explain the problem in detail. • The warranty period is written on the card. Vodafone cannot accept responsibility for damages caused to you or another party as a result of malfunction, phone trouble, etc. • During the warranty period, your phone will be repaired according to the conditions written on your warranty card. • After the warranty period has expired, repairs that can restore functionality to your phone will be carried out upon request for a charge. Warranty and After-sales Services 197 23 Customer Service If you have questions about Vodafone handsets or services, please call General Information. For loss or repairs, please contact Vodafone Customer Centre. 23Customer Service Vodafone Customer Centres Dial toll free 157 from a Vodafone handset for General Information Dial toll free 113 from a Vodafone handset for Vodafone Customer Centre Call these numbers toll free from landlines. Subscription Area Hokkaido, Aomori, Akita, Iwate, Yamagata, Miyagi, Fukushima, Niigata, Tokyo, Kanagawa, Chiba, Saitama, Ibaraki, Tochigi, Gunma, Yamanashi, Nagano, Toyama, Ishikawa, Fukui Aichi, Gifu, Mie, Shizuoka Osaka, Hyogo, Kyoto, Nara, Shiga, Wakayama Hiroshima, Okayama, Yamaguchi, Tottori, Shimane Tokushima, Kagawa, Ehime, Kochi Fukuoka, Saga, Nagasaki, Oita, Kumamoto, Miyazaki, Kagoshima, Okinawa 198 Customer Service General Information 0088-240-157 Vodafone Customer Centre 0088-240-113 General Information 0088-241-157 Vodafone Customer Centre 0088-241-113 General Information 0088-242-157 Vodafone Customer Centre 0088-242-113 General Information 0088-259-157 Vodafone Customer Centre 0088-259-113 General Information 0088-247-157 Vodafone Customer Centre 0088-247-113 General Information 0088-250-157 Vodafone Customer Centre 0088-250-113 Index 24 24Index A accessories 117, 120 accessory connector port 27 alarm clock 107 alert defined 85 setting 34, 36, 63, 85, 88 turning off 34, 85, 94 animation downloading 169 managing 72 pictographs 194 screen saver 73, 86 wallpaper 73, 86 answer automatic 116 options 85 while composing a message 139 while downloading 171 answering a call 35, 85 application using during a call 116 V-appli. See V-appli application, locking and unlocking 124 appointments. See calendar B backlight 87, 183 barring calls 112 battery charging 25 extending battery life 23, 86, 87 installing 24 level indicator 29, 30 meter 120 brightness, setting 87 browser bookmark 173 history 175 menu 168 mobile Internet site. See mobile Internet site my saved page 172 V-appli 179 C calculator 109 calendar 103 alarm clock 107 new event, creating 105 reminders 89, 105, 107 using 103 call alert, changing volume 36 alert, setting 88 alert, turning off 34, 94 answer options 85 answering 35 automatic answer 116 barring 112 call waiting 100 conference call 110 dialled calls list 95 dialling 35 diverting 111 drop alert, setting 120 ending 35, 77 handsfree speaker 82, 115 Index 199 24 Index hold 100 international access code 95 language 34 making 35 making, from the mobile Internet site 168 received calls list 95 receiving 35 ring style 34, 85 speakerphone 115 timing (call timer) 114 transferring 100 unanswered call 97 voice dial. See voice dial call barring password, changing 126 call timers 114 call waiting 100 caller ID 51, 59, 72, 74, 94 hide/show 96 calling line identification. See caller ID camera 102 recording video clips 74 200 Index taking a photo 70 camera key 27 car, setting 116 centre access code 125 clock setting 85 codes centre access code. See centre access code changing 83 default 83, 84 forgetting 84 PIN, PIN2 code. See PIN code private entries code. See private entries code security code. See security code unlock code. See unlock code computer connecting to phone 120 conference call 110 currency converter 110 customising the menu 90 D data call connecting to external device 120 making 117 receiving 118 date, setting 85 delivery report 149 dialled calls list 95 dialling a number 35 display backlight 87 brightness 87 description 80 external 27, 29, 82 greeting 89 home screen 80 language 34 personalising 89 timeout 87 V-appli backlight 183 diverting calls 35, 111 Index DTMF tones activating 113, 188 defined 113 sending 113 E earpiece volume 34 emoticon 44 end key 27 ending a call 35, 77 Enter Unlock Code message 84 event alert 85, 88 exchange rate, calculating 110 external device, connecting 120 external display 29, 82 F 5-way navigation key 27 G games 130 See also V-appli GPRS indicator 28, 30, 128 24 greeting 89 H handsfree speaker 82 handsfree use 115 headphone connector 27 hold a call 100 home keys, personalising 89 home screen defined 80 V-appli 180 I incoming call answering 35 diverting 111 Incoming Call message 94 indicators battery level 29 GPRS 28, 30, 128 message 29, 30 message waiting 133 ring style 29 roam 28 signal strength 28 text entry mode 37 transmission 28 voicemail message 29, 30 international access code 95 international call 95 K key camera 27 clear/back 27 end 27 5-way navigation 27 left soft key 27, 80 menu 27 power 27 right soft key 27, 80 select 27 smart 27 video call 27 voice call 27 volume 27 Index 201 24 Index keypad answering calls 85 volume, setting 89 L language, setting 34 left soft key functions 27, 80 lock application 124 phone 83 USIM card 122 Low Battery message 29 M making a call 35 master clear 91 master reset 91 memory available 184 Phone Book 56 pictures 71, 74 video clips 75, 77 memory card 23 202 Index menu icons, changing in idle display 89 icons, converting to text 90 language, setting 34 personalising 90 scroll 91 using 81 view, changing 90 wrap around 91 menu key 27 message checking 133 deleting 156 locking 155 MMS, defined 129 MMS, setting 161 options 147 receiving 133, 134 reminders 89 sending 136 status 154 message indicator 29, 30 message waiting indicator 133 Missed Calls message 97 MMS template 139 mobile Internet site access 165 bookmarks 173 cache, resetting 176 cookies, clearing 176 Java 184 operations 167 URL 168 viewing the URL 177 multimedia letter 133 multimedia message receiving 133 sending 136 my telephone number 33, 36 N n character 53 network settings 118 notepad 97 number storing in Phone Book 50 Index viewing your number 33, 36 numbers, entering 44 O 1-touch dial using 98 open to answer 85 P passwords. See codes pause character 53 phone alert, setting 88 alert, turning off 34, 94 answer options 85 clear stored information 91 codes 83 connecting to external device 120 date, setting 85 feature specifications 120 keypad, answering calls 85 locking 83 24 network settings 118 open to answer 35 reset all options 91 ring style 34, 85 security code 83, 124 specifications 120 time, setting 85 turning on 34 unlock code 83 unlocking 34, 83 Phone Book attaching a number 97 capacity, checking 56 category views 61 copying entries 66 dialling a number 64 editing an entry 68 e-mail address, storing 53 entry details 51 entry items 50 number, storing 51 1-touch dial 98 picture ID 51, 59, 72, 74, 94 primary number, setting 60 private 51 ringer ID 51, 58, 61, 63, 88 sorting entries 66 speed dial number 50, 98 storing an entry 51 synchronising 117 voice name, recording 56 phone number attaching a number 97 international access code 95 redialling 94 storing in Phone Book 50 viewing your number 33, 36 photo managing 72 picture ID 71, 73, 94 screen saver 73, 86 sending 70 taking 70 wallpaper 73, 86 pictographs (E-Moji) 38, 44 list 194 picture downloading 169 Index 203 24 Index managing 72 screen saver 73, 86 wallpaper 73, 86 picture ID 71, 73, 94 PIN code changing 83 defined 122 entering 122 unblocking 122 PIN2 code changing 83 unblocking 123 power key 27 predictive text entry 46 priority 149, 181 private entries 125 private entries code 125 PUK code 122 PUK2 code 123 R Q screen saver 73, 86 scroll, menu 91 security code changing 83, 124 quick notes 163 204 Index rapid charger 25 received calls list 95 recent calls 95 redial 94 reminders calendar 105, 107 turning on/off 89 right soft key functions 27, 80 ring style indicators 29 ring style, setting 34, 85 ringer ID setting 61 turning on/off 88 ringer volume, setting 34, 89 roam indicator 28 S default 83, 124 sending message 136 shortcuts 33, 92 signal strength indicator 28 silent alert, setting 34, 85, 88 SIM application 121 SIM Blocked message 34, 122, 123 SIM card. See USIM card SIM Disabled message 122 SMS. See message soft keys functions 80 illustration 21, 26 sound downloading 171 Speaker On message 82 speaker volume 34 speakerphone activating 115 speed dial 98 number, setting 50 sorting Phone Book entries 66 standby time, increasing 87 Index stereo earphone microphone 27, 115, 116 automatic answer 116 symbol chart 38 symbols, entering 37, 44 synchronising data 117 T telephone number storing in Phone Book 51 viewing your number 33, 36 text character chart 38 entering 41 entry mode, setup 37 numeric mode 37, 44 symbol chart 38 symbol mode 44 text entry mode setup 37 text entry mode indicator 37 time, setting 85 timers 114 24 transfer a call 100 TransFlash 23 transmission indicator 28 U unblocking the USIM card 122 Universal IC Card 22 unlock application 124 phone 83 unlock code bypassing 84 changing 83 default 83, 84 entering 34 USIM applications 121 USIM card applications 121 defined 22 installing 22 locking 122 PIN code entry 34 PIN code, changing 83 PIN2 code, changing 83 precautions 22 SIM Blocked message 34, 122, 123 SIM Disabled message 122 unblocking 122 USIM PIN code changing 83 defined 122 entering 122 unblocking 122 USIM PIN2 code changing 83 unblocking 123 V V-appli display backlight 183 home screen, setting 180 priority, setting 181 resetting 183 volume 182 vibrate alert setting 34, 85, 88 Index 205 24 Index turning off 34, 94 video call 77 video clip recording 74, 76 Vodafone live! defined 128 picture 169 sound file 171 using 128 video clip 170 Web sessions 165 voice dial dialling a number 64 dialling from stereo earphone microphone 116 voice key illustration 26 voice name dialling 64 recording 56 voicemail 98 voicemail message indicator 29, 30 volume earpiece 34 206 Index keypad 89 ringer 34, 89 speaker 34 volume keys 27, 34 W wait character 53 wallpaper 73, 86 Web pages. See mobile Internet site resetting 176 sessions 165