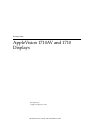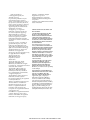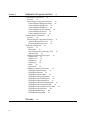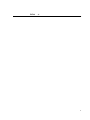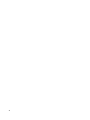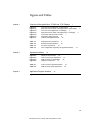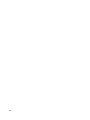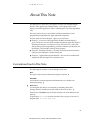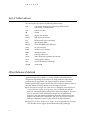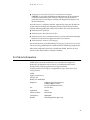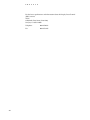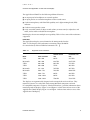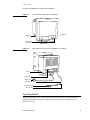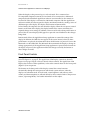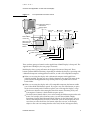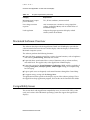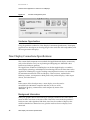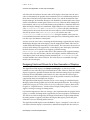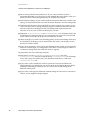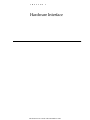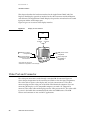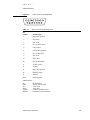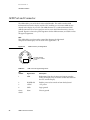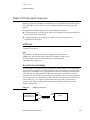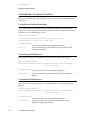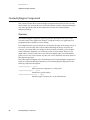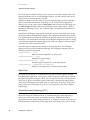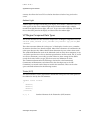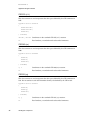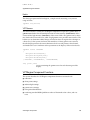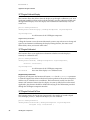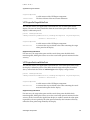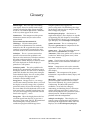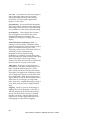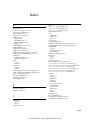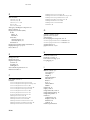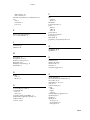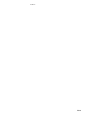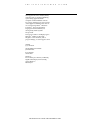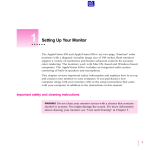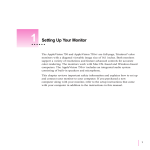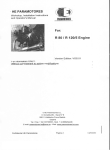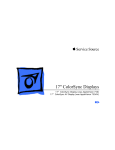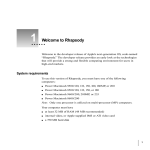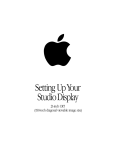Download Apple AppleVision monitors Specifications
Transcript
Developer Note AppleVision 1710AV and 1710 Displays Developer Press Apple Computer, Inc. 1995 This document was created with FrameMaker 4.0.4P2 Apple Computer, Inc. 1995, Apple Computer, Inc. All rights reserved. No part of this publication may be reproduced, stored in a retrieval system, or transmitted, in any form or by any means, mechanical, electronic, photocopying, recording, or otherwise, without prior written permission of Apple Computer, Inc. Printed in the United States of America. The Apple logo is a registered trademark of Apple Computer, Inc. Use of the “keyboard” Apple logo (Option-Shift-K) for commercial purposes without the prior written consent of Apple may constitute trademark infringement and unfair competition in violation of federal and state laws. No licenses, express or implied, are granted with respect to any of the technology described in this book. Apple retains all intellectual property rights associated with the technology described in this book. This book is intended to assist application developers to develop applications only for Apple Macintosh computers. Apple Computer, Inc. 20525 Mariani Avenue Cupertino, CA 95014 408-996-1010 Apple, the Apple logo, APDA, AppleLink, LaserWriter, and Macintosh, are trademarks of Apple Computer, Inc., registered in the United States and other countries. Apple Desktop Bus, AppleColor, AudioVision, Macintosh Quadra, PlainTalk, PowerBook, PowerBook Duo, and QuickTime are trademarks of Apple Computer, Inc. Adobe Illustrator and PostScript are trademarks of Adobe Systems Incorporated, which may be registered in certain jurisdictions. AGFA is a trademark of Agfa-Gevaert. America Online is a trademark of Quantum Computer Services, Inc. Classic is a registered trademark licensed to Apple Computer, Inc. CompuServe is a registered trademark of CompuServe Inc. FrameMaker is a registered trademark of Frame Technology Corporation. Helvetica and Palatino are registered trademarks of Linotype Company. Internet is a trademark of Digital Equipment Corporation. ITC Zapf Dingbats is a registered trademark of International Typeface Corporation. Simultaneously published in the United States and Canada. LIMITED WARRANTY ON MEDIA AND REPLACEMENT ALL IMPLIED WARRANTIES ON THIS MANUAL, INCLUDING IMPLIED WARRANTIES OF MERCHANTABILITY AND FITNESS FOR A PARTICULAR PURPOSE, ARE LIMITED IN DURATION TO NINETY (90) DAYS FROM THE DATE OF THE ORIGINAL RETAIL PURCHASE OF THIS PRODUCT. Even though Apple has reviewed this manual, APPLE MAKES NO WARRANTY OR REPRESENTATION, EITHER EXPRESS OR IMPLIED, WITH RESPECT TO THIS MANUAL, ITS QUALITY, ACCURACY, MERCHANTABILITY, OR FITNESS FOR A PARTICULAR PURPOSE. AS A RESULT, THIS MANUAL IS SOLD “AS IS,” AND YOU, THE PURCHASER, ARE ASSUMING THE ENTIRE RISK AS TO ITS QUALITY AND ACCURACY. IN NO EVENT WILL APPLE BE LIABLE FOR DIRECT, INDIRECT, SPECIAL, INCIDENTAL, OR CONSEQUENTIAL DAMAGES RESULTING FROM ANY DEFECT OR INACCURACY IN THIS MANUAL, even if advised of the possibility of such damages. THE WARRANTY AND REMEDIES SET FORTH ABOVE ARE EXCLUSIVE AND IN LIEU OF ALL OTHERS, ORAL OR WRITTEN, EXPRESS OR IMPLIED. No Apple dealer, agent, or employee is authorized to make any modification, extension, or addition to this warranty. Some states do not allow the exclusion or limitation of implied warranties or liability for incidental or consequential damages, so the above limitation or exclusion may not apply to you. This warranty gives you specific legal rights, and you may also have other rights which vary from state to state. This document was created with FrameMaker 4.0.4P2 Contents Figures and Tables Preface vii About This Note ix Conventions Used in This Note List of Abbreviations x Other Reference Material x For More Information xi Chapter 1 ix Overview of the AppleVision 1710AV and 1710 Displays 1 Hardware Overview 2 Operating Modes 5 Front Panel Controls 6 I/O Connections 8 Speakers and Microphone 9 Specifications 10 Macintosh Software Overview 11 Compatibility Issues 11 CPU Compatibility 12 Video Card Compatibility 12 Operating System Compatibility 13 Opportunities for Developers 13 Software Opportunities 13 Hardware Opportunities 14 New Display Connections Specifications 14 Background Information 14 Designing Cards and Drivers for a New Generation of Displays Designing Smart Displays 16 Designing Display Data Channel (DDC) Displays 16 Tips for Developers 17 Chapter 2 Hardware Interface 15 19 Video Port and Connector 20 ADB Port and Connector 22 Other I/O Ports and Connectors ADB Ports 23 Sound Ports and Adapter 23 23 iii This document was created with FrameMaker 4.0.4P2 Chapter 3 Application Program Interface 25 ContrastEngine Component 27 Overview 27 ContrastEngine Component Functions 28 ContrastEngineGetBrightnessRange 28 ContrastEngineGetBrightness 28 ContrastEngineSetBrightness 28 ContrastEngineGetContrastRange 29 ContrastEngineGetContrast 29 ContrastEngineSetContrast 29 GeometryEngine Component 30 Overview 30 GeometryEngine Component Functions 31 GeometryEngineGetOverscan 31 GeometryEngineSetOverscan 31 VPTEngine Component 31 Overview 31 White Point 32 Virtual Photometry Technology (VPT) 32 Ambient Light 33 VPTEngine Component Data Types 33 Tristim (XYZ) 33 CIE1976 (u’v’) 34 CIE1960 (uv) 34 CIE1931(xy) 34 Kelvin 35 VPTGamma 35 VPTEngine Component Functions 35 VPTEngineCalibrateDisplay 36 VPTEngineCalibrated 36 VPTEngineGetLastCalTime 36 VPTEngineGetTargetWhitePoint 37 VPTEngineGetActualWhitePoint 37 VPTEngineGetWhitePointDrive 38 VPTEngineGetReflectedAmbientLight 38 VPTEngineGetDirectAmbientLight 39 VPTEngineGetActualGammaCurveTable 39 VPTEngineGetActualGamut 40 VPTEngineRGBToTristim 40 VPTEngineTristimToRGB 41 Glossary iv 43 Index 45 v vi Figures and Tables Chapter 1 Chapter 2 Chapter 3 Overview of the AppleVision 1710AV and 1710 Displays 1 Figure 1-1 Figure 1-2 Figure 1-3 Figure 1-4 Figure 1-5 Figure 1-6 Figure 1-7 Front view of the AppleVision 1710AV Display 4 Right side and rear panel of the AppleVision 1710AV Display 4 Front view of the AppleVision 1710 Display 5 Right side and rear panel of the AppleVision 1710 Display 5 Front panel audio and video controls 7 AppleVision display I/O ports 9 Contrast and brightness panel 14 Table 1-1 Table 1-2 Table 1-3 Table 1-4 Supported screen resolutions 3 Environmental specifications 10 AC power requirements 10 CPU configurations supporting the AppleVision display Hardware Interface 19 Figure 2-1 Figure 2-2 Figure 2-3 Figure 2-4 Display-to-CPU interface 20 Video connector pin designations ADB connector pin designations Adapter for audio ports 23 Table 2-1 Table 2-2 Video connector signal assignments ADB connector signal assignments Application Program Interface Figure 3-1 12 21 22 21 22 25 Simplified view of the AV Architecture 26 vii This document was created with FrameMaker 4.0.4P2 viii P R E F A C E About This Note The AppleVision 1710AV and 1710 Displays Developer Note describes design features of the AppleVision 1710AV Display, a new Apple audio/video display, and of the AppleVision 1710, a similar display with video capabilities only. This note assumes that you are familiar with the functionality of and programming requirements for Apple Macintosh computers. The note consists of three chapters, a glossary, and an index. ■ Chapter 1, “Overview of the AppleVision 1710AV and 1710 Displays,” gives a hardware overview which includes information about the display’s operating modes; gives a software overview; discusses CPU, video card, and operating system compatibility; provides connection specifications for the displays; and concludes with tips for developers. ■ Chapter 2, “Hardware Interface,” describes the hardware interface for the video port, the ADB ports, and the sound ports. ■ Chapter 3, “Application Program Interface,” discusses those architectural components that developers can currently access. Conventions Used in This Note 0 The following conventions are used throughout this note. Note This type of note contains information of general interest. ◆ IMPORTANT A note like this contains important information that you should read before proceeding. ▲ ▲ WARNING A warning like this directs your attention to something that could damage software or hardware or that could result in loss of data. ▲ Terms shown in boldface type in the first reference are terms defined in the glossary. A special font, Courier, is used for characters that you type, or for lines of program code. It looks like this. ix This document was created with FrameMaker 4.0.4P2 P R E F A C E List of Abbreviations 0 This developer note contains the following abbreviations. CIE Commission International d’Eclairage (International Commission on Illumination) CRT cathode ray tube dB decibel DDC display data channel HDTV high-density television ICC International Color Consortium LED light emitting diode MPCD mean perceptible color difference OSD on-screen display RAM random access memory RMS root mean square SPL sound pressure level VESA Video Electronics Standards Association VGA video graphics adapter VPT Virtual Photometry Technology VRAM video RAM Other Reference Material 0 Apple Developer Press publishes a variety of books and technical notes designed to help third-party developers to design hardware and software products that are compatible with Apple computers. Readers should be familiar with the following documents that can be found in electronic form in the latest Reference Library edition of the Developer CD Series: x ■ AV Architecture Developer Note. This note is a companion to the AppleVision 1710 and 1710AV Displays Developer Note, and you should refer to both books for a thorough understanding of the AppleVision displays. The note gives an overview of AV Architecture concepts and AV applications software. It provides detailed information about the architecture’s Panel, Engine, Port, and Device Components, and gives an overview of Device Manager Component features as they relate to the AV Architecture. ■ Display Device Driver Guide, Device Support for the Display Manager Developer Note describes device support for the Macintosh Display Manager. P R E F A C E ■ Designing PCI Cards and Drivers for Power Macintosh Computers, # R0650LL/A, describes the Macintosh implementation of the Peripheral Component Interconnect (PCI) local bus. Chapter 11 of this book is of particular interest to developers working with AppleVision displays and the AV Architecture. Inside Macintosh is a collection of books, organized by topic, that describe the system software of Macintosh computers. Readers should also be familiar with the following publications that can be found in the Inside Macintosh CD. ■ Inside Macintosh: QuickTime ■ Inside Macintosh: More Macintosh Toolbox ■ Inside Macintosh: Devices documents the last version of the Device Manager before it was enhanced to support PowerPC native drivers. ■ Inside Macintosh: Advanced Color Imaging You should also refer to the third edition of Designing Cards and Drivers for the Macintosh Family, published by the Addison-Wesley Publishing Company, Inc. Most of the publications listed are available from APDA. Refer to the next section for the APDA address and phone numbers. For More Information 0 APDA offers convenient worldwide access to hundreds of Apple and third-party development tools, resources, and information for anyone interested in developing applications on Apple platforms. To order products or to request a complimentary copy of the APDA Tools Catalog, contact APDA Apple Computer, Inc. P.O. Box 319 Buffalo, NY 14207-0319 Telephone 1-800-282-2732 (United States) 1-800-637-0029 (Canada) 716-871-6555 (International) Fax 716-871-6511 AppleLink APDA America Online APDAorder CompuServe 76666,2405 Internet [email protected] xi P R E F A C E For the latest specifications and information about the Display Data Channel (DDC) contact VESA 2150 North First Street, Suite #360, San Jose, CA 95131-2020 xii Telephone 408-435-0333 Fax 408-435-8225 C H A P T E R Figure 1-0 Listing 1-0 Table 1-0 1 Overview of the AppleVision 1710AV and 1710 Displays This document was created with FrameMaker 4.0.4P2 1 C H A P T E R 1 Overview of the AppleVision 1710AV and 1710 Displays The AppleVision 1710AV and 1710 Displays are multiple-resolution color displays with extensive software control features. They extend the traditional display concept and provide customers with an affordable step up to a high-quality multimedia input/ output (I/O) device. The AppleVision 1710AV Display has both audio and video capabilities. It reemphasizes Apple’s commitment to the integration of sound input and sound output with a desktop computer, and it is designed to take advantage of today’s multimedia applications, such as PlainTalk voice control, text-to-speech technology, and hands-free telephony, as well as emerging MovieTalk technologies for video conferencing. It has a built-in PlainTalk-compatible microphone, integrated stereo speakers, and enhanced audio and I/O capabilities. The AppleVision 1710 Display shares all the video capabilities of the AppleVision 1710AV. However, it does not have audio capabilities. Chapter 1 of this note provides an overview of the AppleVision 1710AV and 1710 Displays. It includes the following information: ■ a general description of the AppleVision display hardware, including I/O connectors, controls, display specifications, and power requirements ■ an overview of the display software elements ■ information about compatible computers, video cards, and operating systems ■ a discussion of hardware and software opportunities available to developers ■ display connection specifications, including an overview of design techniques used to develop cards and drivers for the new displays, to design smart displays, and to design displays with Display Data Channel (DDC) capabilities that allow them to function with PC-compatible computers Note The information in this chapter applies to both the AppleVision 1710AV Display and the 1710 Display, unless otherwise indicated. ◆ Hardware Overview The AppleVision 1710AV and 1710 Displays are new 17-inch RGB (red, green, blue) multiple-resolution displays. Both displays have the following features: 2 ■ EPA Energy Star compliance ■ a standard Macintosh power input cable ■ two ADB (Apple Desktop Bus) ports to connect ADB devices such as keyboard and mouse ■ easily accessible controls to change video brightness, contrast, color depth, and resolution ■ front panel controls for the on-screen display (OSD) Hardware Overview 1 C H A P T E R 1 Overview of the AppleVision 1710AV and 1710 Displays The AppleVision 1710AV has the following additional features: ■ an output port for headphones or external speakers ■ an input port for an external microphone or other sound source ■ a built-in microphone, with PlainTalk capability and a light-emitting diode (LED) indicator ■ a built-in stereo speaker system ■ easily accessible controls to adjust sound volume, to mute sound, to adjust bass and treble, and to enable or disable the microphone Both displays feature true multiple-scan capability. Table 1-1 lists some of the resolutions supported. IMPORTANT The AppleVision displays are not limited to the timing modes listed in Table 1-1. The displays will synchronize over timing ranges 50-120 Hz for vertical refresh, and 28-82 kHz for horizontal scan. ▲ Table 1-1 Supported screen resolutions Mode Pixel resolution Vertical refresh rate Horizontal scan rate VGA 640 × 480 60 Hz 31.5 kHz Macintosh 640 × 480 66.67 Hz 34.97 kHz VESA 800 × 600 60.31 Hz 37.9 kHz VESA 800 × 600 75 Hz 46.9 kHz Macintosh 832 × 624 74.55 Hz 49.7 kHz Macintosh 1024 × 768 74.93 Hz 60.24 kHz VESA 1024 × 768 60 Hz 48.4 kHz VESA 1280 × 1024 60 Hz 64.3 kHz VESA 1280 × 1024 75.03 Hz 79.98 kHz The displays are ergonomically designed with an integral tilt-and-swivel base. They interface by means of a video cable with existing Macintosh computers and with PC-compatible computers. Chapter 2, “Hardware Interface,” provides information about interfacing with the displays. Figure 1-1 and Figure 1-2 show front and rear views of the AppleVision 1710AV Display. Figure 1-3 and Figure 1-4 show front and rear views of the AppleVision 1710 Display. Hardware Overview 3 C H A P T E R 1 Overview of the AppleVision 1710AV and 1710 Displays Figure 1-1 Front view of the AppleVision 1710AV Display Ports for ADB and sound input Ports for ADB and sound output Bezel panel with controls Left stereo speaker Right stereo speaker Controls Figure 1-2 Right side and rear panel of the AppleVision 1710AV Display Display cable (includes display connector and ADB connector) ADB port Sound output port Video and ADB cable Power cord Sound input Sound output Video connector 4 Hardware Overview Sound cable ADB connector C H A P T E R 1 Overview of the AppleVision 1710AV and 1710 Displays Figure 1-3 Front view of the AppleVision 1710 Display ADB port ADB port Bezel panel with controls Figure 1-4 Right side and rear panel of the AppleVision 1710 Display ADB port Power input Power cord Video and ADB cable Video connector ADB connector Operating Modes 1 AppleVision displays have a feature that allows them to work in two different modes, depending on whether or not the AppleVision software is present. These modes are Remote and Local. Hardware Overview 5 C H A P T E R 1 Overview of the AppleVision 1710AV and 1710 Displays When the display is first powered up, it is in Local mode. If it is connected to a PC-compatible computer, it remains in Local mode. If it is connected to a Macintosh computer, but the Macintosh AppleVision software is not installed, it also remains in Local mode. If the display is connected to a Macintosh computer with the AppleVision software installed, the software puts the display into Remote mode by sending a series of ADB messages to the display. The display then remains in Remote mode. In Local mode, the computer does not control the display. When the user presses control buttons on the front of the display, the display handles these actions and makes the required changes to its settings. In addition, when one of the video front panel buttons is pressed, the on-screen display (OSD) appears to provide visual feedback on the changes being made. Remote mode allows the AppleVision Setup application to control the settings of the display. In addition, the OSD does not appear on the screen. Instead, when any front panel buttons are pressed, the information about which button was pressed is sent to the Macintosh over the ADB cable. The Macintosh then commands the display to change its settings appropriately. If the AppleVision Setup application is open when the buttons on the display are pressed, the application reflects the changes caused by the buttons as those changes are made. Front Panel Controls 1 The AppleVision 1710AV Display controls are located on the front bezel of the display, as shown in Figure 1-1 on page 4. The AppleVision 1710 Display controls are shown in Figure 1-3 on page 5. Figure 1-5 shows details of these controls. The AppleVision 1710 Display does not have audio capabilities, so the audio controls shown on the lower panel (Figure 1-5) are not present. The buttons on the front panels of the displays control the various functions electronically through the main processor and related system software, when the displays are in Remote mode. In Local mode, screen brightness and contrast, audio volume, and the microphone are affected directly by these controls. Refer to the previous section, “Operating Modes,” for further information on this subject. 6 Hardware Overview C H A P T E R 1 Overview of the AppleVision 1710AV and 1710 Displays Figure 1-5 Front panel audio and video controls Open AppleVision Setup or select DOS or Windows panel Select the setting Contrast control Brightness control Power Move between control rows Select one of the panel functions Sound Navigating buttons Bass volume control Treble volume control Microphone on/off Volume control Mute button There are three groups of controls on the AppleVision 1710AV Display’s front panel. The AppleVision 1710 Display has two groups of controls. Both displays have a group of buttons in the upper left corner of the panel. These buttons perform different functions, depending on whether the display is operating with a Macintosh computer with AppleVision software, or with a PC-compatible computer. ■ When you are using the display with a Macintosh computer with AppleVision software installed, pressing any one of the five buttons in the upper left corner of the panel launches the AppleVision Setup control panel if it is present in the Control Panels folder. ■ When you are using the display with a PC-compatible computer, the buttons enable you to select DOS and Windows panels. If you press any one of the buttons, it opens the on-screen control panels. From these panels you can change the display’s setup. The first two buttons select among the three main menus: Geometry, Tools, and Convergence. Geometry is the default that opens up first. The third (center) button allows you to select among the different topics under each menu. For example, in the Geometry menu, you can choose Width, Height, Pincushion, Vertical Shift, Horizontal Shift, or Rotate. In the Tools menu, you can chose Color Temperature, Overscan, or Scan Rate. (You can only display the scan rate when you select Scan Rate. You cannot adjust the scan rate, as the display adjusts to the scan rate coming from the video card.) In the Convergence menu, n n Hardware Overview 7 C H A P T E R 1 Overview of the AppleVision 1710AV and 1710 Displays you can select Vertical and Horizontal. The panels displayed when you select the different panels do not look the same as the panels used for the Macintosh computer. n The fourth and fifth buttons allow you to select the value for the different topics, so that you can adjust Width, Height, and so forth. If you press the + button, the value increases, and if you press the – button, the value decreases. Both displays have a group of buttons on the upper right corner of the panel. These buttons are used in both Macintosh and PC configurations. ■ Contrast control. There are two contrast control buttons. The one with the up arrow increases contrast. The one with the down arrow decreases contrast. The control process is continuous. ■ Brightness control. There are two brightness control buttons. The one with the up arrow increases brightness. The one with the down arrow decreases brightness. The control process is continuous. ■ Power on and off. This button turns power to the display on and off. Power to the display comes on only when the video signal is present. The buttons on the lower panel are present only on AppleVision 1710AV Displays. They are used in both Macintosh and PC configurations to control the audio functions of the display. ■ Bass control. These buttons adjust bass. The one with the up arrow increases bass. The one with the down arrow decreases bass. ■ Treble control. These buttons adjust treble. The one with the up arrow increases treble. The one with the down arrow decreases treble. ■ Microphone on and off. This button turns the internal microphone on and off. An amber light above the button comes on when the microphone is on. ■ Volume. These buttons increase or decrease the overall volume of the sound output. The one with the up arrow increases volume. The one with the down arrow decreases volume. ■ Mute button. The first time you press it, sound is muted, the second time, sound is turned on again. You can also turn sound on again by pressing the increase volume button. For detailed information about the controls, you should refer to the User’s Guides for the AppleVision 1710AV Display and the AppleVision 1710 Display. I/O Connections 1 The AppleVision 1710AV (Figure 1-2 on page 4) and 1710 (Figure 1-4 on page 5) Displays have I/O connections on the back panel and also on the side panels. Both displays have the following connections: ■ 8 The video and ADB cable is permanently attached to the rear panel of the display. There are two connectors at the end of this cable. One is a DB-15 video connector. The other is a standard ADB connector. Both connectors plug into the back panel of the Macintosh computer. If you are using the AppleVision display with a PC-compatible Hardware Overview C H A P T E R 1 Overview of the AppleVision 1710AV and 1710 Displays computer, you will not use the ADB connector at all. To connect the display to the computer, connect the video connector to a PC adapter, and then plug the PC adapter into the PC video port. ■ There is a standard power connector that plugs into the back of the display. The AppleVision 1710AV Display also has the following sound connection: ■ The sound cable is also permanently attached to the rear panel of the display. It is a split cable with two connectors, one for sound input and the other for sound output. You plug these connectors into your computer if you want to use the built-in microphone and speakers on the AppleVision 1710AV Display. Both displays have the following ADB ports on the side panels: ■ The ADB ports, on the left and right side panels, enable you to connect a mouse or a keyboard to either side of the display. The AppleVision 1710AV has the following sound ports on the side panels: ■ The sound output port, on the right side panel of the display, is a line-level output that supports headphones and external speakers. Plugging in a sound output device to this port does not automatically disable the built-in speakers. You may select an option from the Sound panel that allows you to disable the speakers when the headphones are plugged in. ■ The sound input port, on the left side panel, allows you to connect an external microphone or other line-level sound source, such as a CD or cassette player, to the display. Figure 1-6 shows the relative positions of the ports on the side panels. Figure 1-6 AppleVision display I/O ports Connectors on left side 4 2 Connectors on right side 3 4 1 ADB port 2 Sound in Sound out The AppleVision 1710 Display has only the ADB ports 3 1 ADB port Chapter 2, “Hardware Interface,” provides the interface specifications for these connectors. Speakers and Microphone 1 The features described in this section are available only with the AppleVision 1710AV Display. ■ The integral stereo speakers feature a ported (bass reflex) chamber design. They have a response close to high fidelity, and deliver 92 dB SPL (sound pressure level) at 1 kHz, at 0.5 meters. The frequency response is 70Hz to 20 kHz, ± 6dB. Hardware Overview 9 C H A P T E R 1 Overview of the AppleVision 1710AV and 1710 Displays ■ The headphone/speakers jack has an output level of 1.75 Vpp into a 4-ohm load, and 2 Vpp into a 10-kohm load. ■ The integral microphone is a directional microphone, optimized for use with speech recognition programs. It is particularly effective in noisy office environments. ■ The display accepts an audio input signal of up to 4 Vpp (line level, low sensitivity), or as low as 20 mVpp (microphone level, high sensitivity) without clipping the signal. Specifications 1 Table 1-2 lists the environmental specifications for the display. Table 1-2 Environmental specifications Item Specification Temperature 10° to 40° C (50° to 104° F) — operating 0° to 60° C (32° to 140° F) — storage -40˚ to 60˚ C (-4˚ to 140˚ F) — shipping Relative humidity 10% to 80% noncondensing — operating 5% to 90% noncondensing — storage 5% to 95% noncondensing — shipping Operating altitude 0 to 10,000 feet (0 to 3048 meters) Shipping altitude 0 to 35,000 feet (0 to 10,670 meters) Table 1-3 lists the AC power requirements for the display. Table 1-3 10 AC power requirements Category Requirement AC input range 100–200 volts AC, auto select Input surge voltage 3 kV Input line transient immunity RF level of 3 volts/meter, from 26 MHz to 1 GHz Peak inrush current 40 amps peak, all load and line conditions Input line frequency 50– 60Hz, single phase Line drop out immunity 20 milliseconds (minimum), 90 VRMS input, maximum load Input power under maximum load 130 watts (maximum), all line and load conditions Specifications C H A P T E R 1 Overview of the AppleVision 1710AV and 1710 Displays Table 1-3 AC power requirements (continued) Category Requirement Minimum input/output power efficiency 75%, all line conditions, maximum load Line voltage transient response ±10% instantaneous variation in average input line voltage, applied for 100 ms, with no visible effects of transient in display Load regulation Adequate for proper operation of display-related circuitry under all conditions Macintosh Software Overview 1 The software that ships with the AppleVision 1710AV and 1710 Displays provides the software interface between the user and the display when the display is connected to a Macintosh computer system. The software performs the following functions: ■ It provides basic geometry control for a variety of screen functions, such as brightness and contrast, pincushioning, overscan, and so forth. ■ It provides basic sound control for a variety of functions such as volume and bass, and treble levels. This applies only to the AppleVision 1710AV Display. ■ It provides support for Virtual Photometry Technology (VPT), with the capability of creating white point, ColorSync profiles, ambient light settings, and compensating for CRT aging. ■ It gives quick access to frequently used control functions through the Control Strip. ■ It supports energy saving with the Energy Saver. An application interface specific to the displays is part of the software package. This is the AppleVision Setup application program, and it resides in the Control Panels folder. Compatibility Issues 1 This section deals with AppleVision compatibility issues, in terms of the CPUs, video cards, and versions of the Macintosh operating system that support the AppleVision displays. Macintosh Software Overview 11 C H A P T E R 1 Overview of the AppleVision 1710AV and 1710 Displays CPU Compatibility 1 Table 1-4 lists the CPUs that support the AppleVision displays. The CPUs listed have been tested in AppleVision configurations. Table 1-4 CPU configurations supporting the AppleVision display Powerbook Quadra, Centris, Performa Power Macintosh 280* 605 6100/60 280c* 610 6100/60AV 520 630 6300 520c 630 DOS compatible 7100/66 540 650 7100/66AV 540c 660AV 7100/80 700 7100/80AV 800 7200 840AV 7500 900 8100/80 950 8100/80AV 8100/110 8100/110AV 8500 9500 Power Macintosh upgrade card * With Mini Dock and Duo Dock II Video Card Compatibility 1 In addition to the on-board video provided by the CPUs listed in Table 1-4, plug-in video cards, such as the NuBus 24AC video card, also support AppleVision displays. For additional information about supporting the AppleVision displays using plug-in video cards, refer to “New Display Connections Specifications” on page 14. Apple video cards 8.24, 8.24GC, and 4.8 do not support the AppleVision displays. In addition, plug-in video cards that do follow the new guidelines defined in the “Graphics Drivers” section of Designing PCI Cards and Drivers for Macintosh Computers do not support the displays. 12 Compatibility Issues C H A P T E R 1 Overview of the AppleVision 1710AV and 1710 Displays Operating System Compatibility 1 You should use System 7.5 or later with the AppleVision display. If you run earlier versions of the operating system, QuickTime delays the loading of the AppleVision INIT. You may have renamed AppleVision INIT with a name that begins with a letter later than Q (QuickTime). This means that the INIT installs after QuickTime, and QuickTime moves the AppleVision components, delaying booting. Opportunities for Developers 1 This section discusses the opportunities for developers working with the AppleVision 1710AV and 1710 Displays to develop software and hardware. Software Opportunities 1 The AppleVision 1710AV and 1710 Displays are the first of a new generation of Apple displays. They allow unprecedented control of the computer display from Macintosh software, and feature excellent integration with the Display Manager and system software. The software shipped with the display is noteworthy because it takes full advantage of Apple’s new AV Architecture (described in the AV Architecture Developer Note) and it can be used on all CPUs listed in Table 1-4. If you are developing software, you can access the engine layer of the AppleVision software, find engines for smart displays, and control the features of those displays directly. For example, a game developer might want to switch into overscan mode to take advantage of the full screen area of the display. The application layer consists of application software that can find and display panels. There are currently two applications capable of finding and displaying AppleVision 1710 panels. They are the Sound & Displays application that ships with all new Power Macintoshes, and the AppleVision Setup application that ships with the AppleVision display. When you install the AppleVision extension in the Extensions folder, these applications are enabled to show the panels that provide control of the Applevision displays. In addition, the AppleVision extension provides similar control over the AudioVision 14 Display. Figure 1-7 shows the brightness and contrast panel from the AppleVision Setup application. Opportunities for Developers 13 C H A P T E R 1 Overview of the AppleVision 1710AV and 1710 Displays Figure 1-7 Contrast and brightness panel Hardware Opportunities 1 Using the guidelines outlined in “New Display Connections Specifications,” third-party graphics device developers can develop plug-in video cards that offer compatibility with this new generation of displays. New Display Connections Specifications 1 This section details important new standards for Apple Macintosh display connections, and you should refer to it if you are planning and designing new Macintosh video hardware and software products. The AppleVision 1710AV and 1710 Displays are the first Apple displays to combine smart-display technology and Multiple Scan technology. Because of innovations in the AppleVision 1710 displays, Apple is making some important revisions to its standards for communication between CPUs and displays. These revisions, outlined in the following sections, are important to third parties who produce displays, video output devices, and video drivers. Note In the context of this developer note, a smart display is one that can be controlled by the Macintosh computer and that, in the case of the AppleVision displays, communicates with computer by means of the ADB cable. ◆ Background Information In the past, graphics drivers sensed the type of display attached to the video card by means of three sense lines on the video cable. These lines were encoded to produce a hardware sense code algorithm. With three sense lines, the number of displays that could be identified was limited to seven, plus the instance where no displays were connected. 14 New Display Connections Specifications 1 C H A P T E R 1 Overview of the AppleVision 1710AV and 1710 Displays All video cards had to know the sense codes of all displays connected. Once the sense code was determined, the graphics driver trimmed its list of available timing modes to those that it calculated were possible. Before System 7.1.2, and the introduction of the Display Manager, all functional sResources not disabled by the PrimaryInit were always shown in the Monitors control panel. There was no way to find out which timings had been trimmed, and no way to tell which timing corresponded to a functional sResource. When the Display Manager was introduced, Apple added two new video driver status calls: cscGetConnection and cscGetModeTiming. These calls allow the Monitors control panel to show only those modes that are marked as valid. The Monitors panel does this by means of the DMCheckDisplayMode call, which in turn calls cscGetConnection and cscGetModeTiming. Using this method, video cards can have untrimmed functions sResources that correspond to invalid timing modes and do not show up in the Monitors control panel. You may view the sense code as returning the default timings supported by the display. With Display Manager 2.0, smart displays, like the AppleVision 1710AV and 1710, can enable and disable timings returned by the video driver. The video driver does not have to know which timings are supported by a smart display, since the display itself makes the finals decision as to whether it can support a particular timing. DMCheckDisplayMode gets the video driver’s best estimate of the supported timings, by means of the safe and valid bits; calls the smart display with this information; the smart display looks at the timing constant returned by the cscGetModeTiming call, and then modifies the valid and safe bits. The video driver is not notified of changes made by the smart display. Designing Cards and Drivers for a New Generation of Displays 1 The AppleVision 1710 displays are multiple-scan displays. As such, they would normally use one of the three Type 6 Extended Sense Codes. However, these new 17-inch displays support any possible resolution that falls within the timing range of 28-82 kHz horizontal scan and 50-120 Hz vertical refresh. It is thus clear that the current Type 6 Extended Sense Codes are insufficient to cover all the possible variations of resolutions supported by these new multiple-scan displays. The AppleVision 1710 displays, therefore, rely on a new strategy, in which the Display Manager, rather than the graphics driver, makes timing mode decisions. This strategy is outlined in Designing PCI Cards and Drivers for Power Macintosh Computers. Refer to the Chapter 11, “Graphics Drivers,” and the section “Display Timing Modes,” to see how Apple is revising its strategy for timing modes. Of particular importance in this new strategy is the requirement that the graphics driver report, as available, all timing modes supported by the current graphics card hardware. This allows the software shipped by the display manufacturer to report independently the timing modes it supports, and allows the Display Manager to provide the point where these two sets of timing modes intersect. The AppleVision 1710 displays return the RGB 13” Type 6 (“straight 6”) sense code as a safe choice when the display is connected to a Macintosh computer that does not have New Display Connections Specifications 15 C H A P T E R 1 Overview of the AppleVision 1710AV and 1710 Displays the new Display Manager. This also allows the Macintosh to display stable on-screen video early in the boot process. There is also another reason for using this sense code, as described in “Designing Display Data Channel (DDC) Displays” on page 16. Because the AppleVision 1710 displays, and other future displays from third parties, will rely on this new strategy, all PCI cards as well as Nubus cards intended to support these multiple-scan displays must follow the guidelines outlined in Designing PCI Cards and Drivers for Power Macintosh Computers. These changes in the Display Manager work with PCI drivers on all Power Macintosh computers and with Nubus drivers on all color-capable Macintosh computers running System 7.5. Designing Smart Displays 1 If you are designing a smart display, that is a display where the Macintosh computer can control some functions of the display via the ADB cable, serial port, or other communications method, the display should include as one of its functions the capability of independently “wiggling” or toggling the value of the sense lines. This is done by means of a call to the display’s Port Component wiggle selectors, so that the Display Manager can establish the connection between the Port Component and the gDevice associated with the display. (Refer to the AV Architecture Developer Note for more information.) If the display cannot implement wiggling, the Sound & Displays control panel will show two display ports (one for the graphics device, one for the display) rather than one combined port, and it will be up to the developer to determine which gDevice is used by the display, if this information is needed. Note In some Apple publications, the term “tagging” is used instead of the term “wiggling.” ◆ Designing Display Data Channel (DDC) Displays 1 The AppleVision 1710 display is the first Apple display that provides compatibility with Windows 95 Plug-and-Play via the Display Data Channel (DDC) standard. This standard allows host systems to get information from the monitor, and to configure the information correctly for the display adapter being used. DDC is expected to become increasingly important in the Macintosh world, and may eventually replace the ADB port and the serial port as the preferred methods of communicating with smart displays. For compatibility with future Macintosh graphics devices, you should follow the standard set by the AppleVision 1710 displays when you are designing displays. Specifically, the AppleVision 1710 displays implement both DDC1 and DDC2B standards through a scheme that maintains compatibility with the Macintosh sense-code-detection mechanism. In AppleVision 1710 displays, a 24LC21 serial EEPROM is used to implement DDC, and sense line 1 (pin 10) on the video cable is used for serial data (SDA), while sense line 2 (pin 7) on the video cable is used for the serial clock (SCL). 16 New Display Connections Specifications C H A P T E R 1 Overview of the AppleVision 1710AV and 1710 Displays The displays return the RGB 13” Type 6 (“straight 6”) sense code. (Refer to Macintosh New Technical Notes HW30 Sense Lines for more information.) This sense code specifies that sense line 0 is connected to ground, and that sense lines 1 and 2 are unconnected. These sense lines, therefore, may be conveniently used by DDC, subject to the following restrictions: ■ When they are powered up, the displays start in DDC1 mode. The 24LC21 serial EEPROM is ready to clock out one bit of data on sense line 1 (SDA), whenever an edge transition occurs on VSYNC. However, no data is being clocked at this stage, since VSYNC starts after sense determination. This is an important sequence, because if data were being clocked out during sense determination, the Macintosh computer would probably get an incorrect sense reading. ■ The computer reads the Type 6 (straight 6) sense of the display. It then goes through a process to determine the level of the Extended Type 6 sense line. As part of this process, the Macintosh pulls sense line 2 low to check if sense lines 1 or 0 are wired to sense line 2. It pulls sense line 1 low to check if sense lines 2 or 0 are wired to sense line 1. At this moment, the 24LC21 EEPROM, detecting that sense line 1 (SDA) is being pulled low externally, automatically switches to DDC2B mode. In this mode, the 24LC21 waits for sense line 2 (SCL) to go low to clock out the first data bit. However, on a graphics device that does not support DDC2B, nothing happens, since sense line 2 has already been pulled low to check for the extended sense code. A graphics device that does support DDC2B is now free to clock out the DDC data. IMPORTANT This scheme does not allow “hot-plugging” of video cables. That is, it does not allow you to plug in the video cable after the Macintosh has booted. Be sure to shut down the display before plugging in the video cable or unplugging it. ▲ The video cable pinouts are listed in Table 2-1 on page 21. Tips for Developers 1 This section contains miscellaneous information to assist software developers who are supporting smart displays. IMPORTANT You do not need to know that a smart display, such as the AppleVision 1710 is attached to your computer. The AppleVision 1710 looks like a 13” RGB display to the video card, and the card does not need to know that it is anything different. If you support invalid timing modes for any sense code, you should add them. The display will adjust the timings to match the timings it supports. ▲ IMPORTANT You do not need to add new functional sResources. ▲ You should note the following items: ■ Support wiggling (tagging). Wiggling is part of the cscGetConnection call. It is documented in Chapter 11 of Designing PCI Cards and Drivers. New Display Connections Specifications 17 C H A P T E R 1 Overview of the AppleVision 1710AV and 1710 Displays ■ Do not trim invalid functional sResources. If your video card does not have a programmable ROM, you will need to put the trimmed sResources back in when you patch your driver. These timing modes may be enabled by the display. ■ Trim duplicate timings. If your card has different functional sResources with the same timing, you should trim all but one of the functional sResources for each timing mode. ■ Trim functional sResources that your hardware cannot support. For example, if your video card does not have enough VRAM to support a functional sResource, trim that sResource rather than marking it invalid. The timing mode represented by that sResource is not one you would want the display to enable. ■ Implement cscGetConnection and cscGetModeTiming for all timing modes. You should mark any timing mode that is not supported by the sense code as invalid and unsafe. When you do this, the display may override the decision. ■ Allow the display to switch to invalid timing modes. Some invalid timing modes may be validated by the display, and you should allow the switch, even though you may be unaware of their validity. ■ If you do not recognize a sense code, mark all timing modes invalid, and program the hardware with the Apple 13” timing modes. This allows a smart display to come in as an unknown timing mode and enable the modes it supports. Be particularly alert to the following situations: 18 ■ Some drivers use the kAllModesValid or kAllModesSafe calls from scsGetConnection, rather than implementing cscGetModeTiming for all timings. If you add a group of invalid modes, you should not mark them as valid in the cscGetConnection call. ■ If your video card is intended to work on systems that were released before the Display Manager was introduced, you need to check for the Display Manager before enabling invalid timings. Otherwise, the user will see the invalid timings in the Monitors control panel. ■ If your video card supports additional standard timings that do not have constants in Video.h, contact Apple Developer Support. New Display Connections Specifications C H A P T E R Figure 2-0 Listing 2-0 Table 2-0 2 Hardware Interface This document was created with FrameMaker 4.0.4P2 2 C H A P T E R 2 Hardware Interface This chapter describes the hardware interface for the AppleVision 1710AV and 1710 Displays. Both displays provide an interface for the video connector and the ADB ports and connector. The AppleVision 1710AV Display also provides an interface for the sound input port and the sound output port. Figure 2-1 gives an overview of the display interface. Figure 2-1 Display-to-CPU interface CPU ADB connector Video connector ADB port for mouse or keyboard ADB port for mouse or keyboard Sound input port for microphone or other sound source Sound output port for speakers or headphones Z Sound input and output ports available on the AppleVision 1710 AV Display Video Port and Connector 2 The video port connection is made through a standard DB-15 connector. Figure 2-2 shows the pin designations for the connector, and Table 2-1 lists the signal assignments. The video cable is captive at the display end, and you cannot remove it. The video connector plugs into the video port on the back of the Macintosh computer. If you are connecting the display to a PC-compatible computer, you need a PC adapter that connects to the video cable and then plugs into the video port on the PC. The video cable is part of a dual cable that accommodates both video and ADB features. The ADB features and connector are not used in PC applications. 20 Video Port and Connector C H A P T E R 2 Hardware Interface Figure 2-2 8 7 15 Table 2-1 Video connector pin designations 6 14 5 13 4 12 3 11 2 10 1 9 Video connector signal assignments Pin number Output signal 1 Red video ground 2 Red video 3 Not used 4 ID 1 or DDC return 5 Green video 6 Green video ground 7 ID 2 or DDC SCL 8 Not used 9 Blue video 10 ID 3 or DDC SDA 11 VSYNC return 12 VSYNC 13 Blue video ground 14 HSYNC return 15 HSYNC Shell Shield ground Abbreviations: ID DDC SCL SDA VSYNC HSYNC Identification display data channel serial clock serial data vertical synchronization horizontal synchronization Video Port and Connector 21 C H A P T E R 2 Hardware Interface ADB Port and Connector 2 The ADB cable is part of the dual video and ADB cable. This cable transfers ADB information between the display and the CPU, enabling you to connect ADB devices directly to the display if you wish. The ADB connector is a standard miniature DIN (MD-4) connector. It has four signal pins and an outer shield that functions as chassis ground. Figure 2-3 shows the pin designations for the ADB connector, and Table 2-2 lists the signal assignments. Note This ADB cable is used to transfer control data between the Macintosh computer and the display. It is not used in PC applications. ◆ Figure 2-3 4 2 Table 2-2 22 ADB connector pin designations 3 1 The outer shield is connected to chassis ground ADB connector signal assignments Pin number Signal name Description 1 ADB Bidirectional data bus for input and output; transfers audio (AV display only) and video control data between the CPU and the display 2 POWER ON Enables power to be turned on from the keyboard 3 +5VDC +5 V power 4 GND Logic ground Outer shield None Chassis ground ADB Port and Connector C H A P T E R 2 Hardware Interface Other I/O Ports and Connectors 2 Both the AppleVision 11710AV and 1710 Display have an ADB port on both side panels. These ports allow you to connect a mouse or keyboard directly to the left side of the display The AppleVision 1710AV display also has the following sound ports: ■ a sound input port, on the left panel, allows you to connect an external microphone or other sound source to the display ■ a sound output port, on the right panel, allows you to connect speakers or headphones to the display ADB Ports 2 The ADB ports are standard connectors. For ADB port specifications see “ADB Port and Connector” on page 22. Note The ADB ports on the side panels of the display are used to connect ADB devices, like the mouse and keyboard. The ADB I/O cable is used to transfer audio and video control data between the Macintosh computer and the display. ◆ Sound Ports and Adapter 2 The sound ports are found only on the AppleVision 1710AV Display. The sound output port is used for headphones or external speakers. The sound input port accepts sound inputs from a microphone or any appropriate sound source. These ports are both stereo ports, but they use single ministereo audio connectors. You must make sure that the connector you use for audio input or output is compatible with your sound equipment. For example, if you are connecting to a device that uses dual (RCA-type) connectors for stereo sound, use a “Y” adapter to connect the stereo ports of the sound source or speakers to the display’s single-connector stereo port. Figure 2-4 shows the sound adapter configuration. Figure 2-4 Adapter for audio ports Audio R Audio L and R Sound source or speakers/headphones Display Audio input or output cable Audio L Other I/O Ports and Connectors 23 C H A P T E R 2 Hardware Interface 24 Other I/O Ports and Connectors C H A P T E R Figure 3-0 Listing 3-0 Table 3-0 3 Application Program Interface This document was created with FrameMaker 4.0.4P2 3 C H A P T E R 3 Application Program Interface The AppleVision 1710AV and 1710 Displays use a new Macintosh framework known as the AV Architecture. This architecture allows you to access all kinds of audio and video (AV) devices, such as displays, speakers, volume controls, CD players, and so forth. The is described in detail in the AV Architecture Developer Note. The AV Architecture is made up of four basic groups of components: the Panel Components, the Engine Components, the Port Components, and the Device Components. The AV Architecture Developer Note describes these components in detail, and explains the relationships between them. Figure 3-1 shows a simplified view of the architecture and its components. Figure 3-1 Simplified view of the AV Architecture AV application AppleVision Setup AV Architecture Panel Component For every panel needed in the human interface Engine Component For each function or set of related functions of each port Port Component For every input or output element in the desktop device Hardware abstraction layer Device Component For every desktop device Macintosh Toolbox Drivers Desktop audio and/or video device The AV application used with the AppleVision displays to implement the architecture is known AppleVision Setup. The panels and windows that comprise the applications are based on AV Architecture components, many of which are proprietary. This chapter provides you with information that is useful if you want to modify certain non-proprietary component functions. For information on how to use the AppleVision Setup panels, you should refer to the User’s Guides for the AppleVision displays. 26 C H A P T E R 3 Application Program Interface The functions you can modify include: ■ Contrast Engine Component functions ■ Geometry Engine Component functions ■ VPT Engine Component functions To get a more complete understanding of the AppleVision API and the underlying architectural components, you should read the AV Architecture Developer Note. The Component Manager is also critical to your understanding of the information in this chapter, and you can find detailed information about the Component Manager in Inside Macintosh: More Macintosh Toolbox, Chapter 6. ContrastEngine Component 3 This section describes the component functions contained in the ContrastEngine Component. It is assumed that you are already familiar with the Component Manager and, more specifically, with the AV Architecture to which the ContrastEngine component belongs. Overview 3 AppleVision displays have the ability to change contrast and brightness under the control of the Macintosh computer to which they are connected. The ContrastEngine component provides access to the contrast and brightness features of the AppleVision displays, and your application can use this interface to control contrast and brightness settings. Like other engines belonging to the AV Architecture, the ContrastEngine component is based on Component Manager components. The ContrastEngine component has the following component description: componentType = ‘avec’ Indicates that the component is a video panel. componentSubType = ‘cont’ Identifies the specific engine. componentManufacturer = ‘appl’ Identifies Apple Computer, Inc. as the manufacturer. ContrastEngine Component 27 C H A P T E R 3 Application Program Interface ContrastEngine Component Functions 3 This section describes the ContrastEngine Component functions that control brightness and contrast. ContrastEngineGetBrightnessRange 3 This function returns the allowable range of brightness settings for the AppleVision displays. The values returned here can be used to ensure that your application does not attempt to set an invalid brightness value. pascal ComponentResult ContrastEngineGetBrightnessRange( ComponentInstance engineComponent, short* min, short* max ) engineComponent min, max A valid instance of the ContrastEngine component. Values returned to the caller indicating the range of allowable settings for brightness. ContrastEngineGetBrightness 3 This function returns the current brightness setting for the AppleVision displays. pascal ComponentResult ContrastEngineGetBrightness( ComponentInstance engineComponent, short* brightness ) engineComponent brightness A valid instance of the ContrastEngine component. A value returned to the caller indicating the current brightness setting. ContrastEngineSetBrightness This function allows your application to set the brightness level for the AppleVision displays. pascal ComponentResult ContrastEngineSetBrightness( ComponentInstance engineComponent, short brightness ) engineComponent brightness 28 A valid instance of the ContrastEngine component. A value passed by your application indicating the desired brightness setting for the display. ContrastEngine Component 3 C H A P T E R 3 Application Program Interface ContrastEngineGetContrastRange 3 This function returns the allowable range of contrast settings for the AppleVision displays. The values returned here can be used to ensure that your application does not attempt to set an invalid contrast value. pascal ComponentResult ContrastEngineGetContrastRange( ComponentInstance engineComponent, short* min, short* max ) engineComponent min, max A valid instance of the ContrastEngine component. Values returned to the caller indicating the range of allowable settings for contrast. ContrastEngineGetContrast 3 This function returns the current contrast setting for the display. pascal ComponentResult ContrastEngineGetContrast( ComponentInstance engineComponent, short* contrast ) engineComponent brightness A valid instance of the ContrastEngine component. A value returned to the caller indicating the current brightness setting. ContrastEngineSetContrast 3 This function allows your application to set the contrast level for the display. pascal ComponentResult ContrastEngineSetContrast( ComponentInstance engineComponent, short contrast ) engineComponent brightness A valid instance of the ContrastEngine component. A value passed by your application indicating the desired brightness setting for the display. ContrastEngine Component 29 C H A P T E R 3 Application Program Interface GeometryEngine Component 3 This section describes those GeometryEngine component functions that can be used by the developer. It is assumed that you are already familiar with the Component Manager and, more specifically, with the AV Architecture to which the GeometryEngine component belongs. Overview 3 The GeometryEngine component, at present, provides developers with access to the overscan feature of the AppleVision displays. Using this feature, your application can programmatically control the overscan setting. If you implement the overscan feature on your display, the edges of the image area go as far as they can to the edge of the screen without distorting the image. If you turn on overscan, you cannot make any changes to other Geometry selections, such as height/ width adjustment. Normally, you would not use the overscan feature. However, you might want to turn the feature on to view full-screen digital video, or total immersion games. You can also use the feature any time you want to shield the user from details of the computer operation. Like other engines belonging to the AV Architecture, the GeometryEngine component is based on Component Manager components. The GeometryEngine component has the following component description: componentType = ‘avec’ Indicates that the component is a video panel. componentSubType = ‘geoe’ Identifies the specific engine. componentManufacturer = ‘appl’ Identifies Apple Computer, Inc. as the manufacturer. 30 GeometryEngine Component C H A P T E R 3 Application Program Interface GeometryEngine Component Functions 3 This section describes the GeometryEngine Component functions used to implement overscanning. GeometryEngineGetOverscan 3 This function allows your application to determine if overscan is currently on or off. pascal ComponentResult GeometryEngineGetOverscan ( ComponentInstance engineComponent, short *overscan ) engineComponent overscan A valid instance of the GeometryEngine component. A value returned to your application indicating whether the overscan function is currently on or off. GeometryEngineSetOverscan 3 This function allows your application to decide whether overscan should be turned on or off. pascal ComponentResult GeometryEngineSetOverscan ( ComponentInstance engineComponent, short overscan ) engineComponent overscan A valid instance of the GeometryEngine component. A value passed by your application indicating the desired state of the overscan setting. VPTEngine Component 3 This section describes those VPTEngine component functions that can be used by the developer. It is assumed that you are already familiar with the Component Manager and, more specifically, with the AV Architecture to which the VPTEngine component belongs. The section also supplies information on topics associated with the VPTEngine component. Overview 3 The VPTEngine component provides access to the color calibration features of the AppleVision displays. VPTEngine Component 31 C H A P T E R 3 Application Program Interface The colors shown on different displays may vary because of minor variances that occur during manufacture. If you are using multiple displays, you will want the colors on all displays to be as closely matched as possible. AppleVision displays have the ability to correct for manufacturing variances through a process called Virtual Photometry Technology, or VPT. Using VPT, the AppleVision displays can be set to a wide variety of white points and can correct for CRT aging, and for ambient light conditions. Refer to the following sections, “White Point,” “Virtual Photometry Technology (VPT),” and “Ambient Light,” for background information on these subjects. Normally, the VPTEngine component is used by the Accurate Color panel that is in the software provided with AppleVision displays. The information presented in this section is for applications that need specific information about the current color characteristics of the displays. The information returned by thisVPTEngine component interface is unique to the particular AppleVision display being used. It does not supply so-called “nominal” values that may or may not reflect reality. Like other Engine Components that belong to the AV Architecture, the VPTEngine component is based on the Component Manager. The VPTEngine component has the following component description: componentType = ‘avec’ Indicates that the component is a video panel. componentSubType = ‘vpte’ Identifies the specific engine. componentManufacturer = ‘aapl’ Identifies Apple Computer, Inc. as the manufacturer. componentFlags = cmpWantsRegisterMessage Makes sure the component is suitable for the machine. White Point 3 The image on your display is a combination of red, green, and blue signals. All lights, including display light, have a white point, which is the measure of the color content of the light. The AppleVision displays allow you to change the intensity (or white point) of the R (red), G (green), and B (blue) signals. White point is measured in degrees Kelvin, and it sets the foundation for the other colors on your display. If you have a high white point, colors have a bluish tinge. If you have a low white point, colors have a slightly reddish tinge. Virtual Photometry Technology (VPT) 3 VPT is a proprietary Apple technique used to calculate a theoretical white point. It does this by measuring the currents for the R, G, and B electron guns, while displaying a white screen. The current values are correlated to factory calibration data that is programmed into the display during production. An extremely accurate white point can be determined by compensating for the aging affects of the display. The current sensing 32 VPTEngine Component C H A P T E R 3 Application Program Interface circuitry also allows the host CPU to calculate the observed color of any pixel on the screen. Ambient Light 3 Ambient light is the light surrounding your display, and it makes a difference to the way colors appear on the screen. Ambient light may be normal window light, sunlight, incandescent light, fluorescent light, and so on. To get a true color rendering, you should first set the white point for the display and then correct for ambient light. VPTEngine Component Data Types 3 This section describes the data structures unique to the VPTEngine component. They are Tristim (XYZ), CIE1976 (u’v’), CIE1960 (uv), CIE1931 (xy), Kelvin, and VPTGamma. These data structures define the “color space ” of the display. Over the years, a number of notations for colors have been developed. Most of these notations are considered to be color spaces because they define absolute three-dimensional spaces where colors reside. The standard RGB notation used on the Macintosh (and on many other computers) is not a real color space because it has no absolute representation. In other words, if R, G, and B are all set to maximum, you usually get white. However, these settings do not define exactly the shade of white you get, since there are many definitions of white. The Commission International de l’Eclairage, also known as the International Commission on Illumination, and referred to in this developer note as the CIE Committee, has created some of the most useful color standards. These are the color space standards referenced in the following sections. Tristim (XYZ) 3 This data structure is used to represent the Tristimulus color space. This color space was first defined in 1931 by the CIE committee. typedef struct Tristim { doubleX; doubleY; doubleZ; } Tristim; X, Y, Z Standard elements of the Tristimulus (XYZ) notation. VPTEngine Component 33 C H A P T E R 3 Application Program Interface CIE1976 (u’v’) 3 This data structure is used to represent the color space defined by the CIE committee in 1976. typedef struct CIE1976 { doubleuPrime; doublevPrime; doublefL; } CIE1976; uPrime, vPrime Coordinates in the standard CIE 1976 (u’v’) notation. fL Foot Lamberts, a standard unit that describes luminance. CIE1960 (uv) 3 This data structure is used to represent the color space defined by the CIE committee in 1960. typedef struct CIE1960 { doubleu; doublev; doublefL; } CIE1960; u, v fL Coordinates in the standard CIE 1960 (uv) notation. Foot Lamberts, a standard unit that describes luminance. CIE1931(xy) 3 This data structure is used to represent the color space defined by the CIE committee in 1931. Do not confuse it with the Tristimulus format, also defined by the CIE in 1931. typedef struct CIE1931 { doublex; doubley; doublefL; } CIE1931; x, y fL 34 Coordinates in the standard CIE 1931 (xy) notation. Foot Lamberts, a standard unit that describes luminance. VPTEngine Component C H A P T E R 3 Application Program Interface Kelvin 3 This data type represents Kelvin degrees, a simple unit of measuring a very narrow range of colors. typedef long Kelvin; VPTGamma 3 This data structure is used by the VPTEngine component to represent a gamma table. A gamma curve defines the relationship between the color intensity (chrominance) of the screen and the light intensity (luminance) of the screen. With a low gamma curve, colors may look washed out to the user, while a high gamma curve provides more contrast. The human eye can determine subtle changes in color, but does not register these changes in a linear way. Color systems are linear and continuous. A linear gamma curve ensures that the display produces the correct luminance levels on each primary color channel, and matches the user’s nonlinear color expectations to the display’s linear color devices. typedef struct VPTGamma { unsigned shortred[256]; unsigned shortgreen[256]; unsigned shortblue[256]; } VPTGamma, *VPTGammaPtr, **VPTGammaHdl; red, green, blue Arrays containing the gamma curve for each electron gun of the display. VPTEngine Component Functions 3 This section describes the VPTEngine components functions associated with ■ calibration ■ white-point settings ■ ambient-light settings ■ gamma-curve settings ■ color gamut identification ■ translating standard RGB QuickDraw colors to Tristimulus color values, and vice versa VPTEngine Component 35 C H A P T E R 3 Application Program Interface VPTEngineCalibrateDisplay 3 This function allows the caller to force the display to go through a calibration cycle. Your application probably will not need to call this function, since the software included with the AppleVision display causes the display to be recalibrated automatically every two weeks or so. pascal VPTEngineResult VPTEngineCalibrateDisplay( VPTEngineComponent engineComponent engineComponent A valid instance of the VPTEngine component. Supplementary Information Calling this function causes the entire Macintosh system to stop whatever it is doing and spend several moments recalibrating the display. During this time, the entire screen flashes black, white, and several other colors. VPTEngineCalibrated 3 This function allows your application to determine whether or not the display is currently in a calibrated state. pascal VPTEngineResult VPTEngineCalibrated( VPTEngineComponent engineComponent, Boolean* calibrated ) engineComponent calibrated A valid instance of the VPTEngine component. Set to true if the display is in a calibrated state. Supplementary Information In general, the only time this function will return false for the calibrated parameter is when the AppleVision software finds itself with no preference file on the startup drive and has not yet asked the user to recalibrate. This brief interval usually lasts about 15 minutes (the amount of time it takes the display to warm up fully) but for color-critical applications, this function should be called before relying on the information provided through the VPTEngine component interface. VPTEngineGetLastCalTime This function returns the date & time (represented as the number of seconds elapsed since midnight, January 1, 1994) that the display was last calibrated. pascal VPTEngineResult VPTEngineGetLastCalTime( VPTEngineComponent engineComponent unsigned long* lastCalTime ) 36 VPTEngine Component 3 C H A P T E R 3 Application Program Interface engineComponent lastCalTime A valid instance of the VPTEngine component. The date and time of the most recent calibration. VPTEngineGetTargetWhitePoint 3 This function allows your application to determine the user-set white point for the display. The user-set white point differs from the actual white point achieved by the display’s calibration process. pascal VPTEngineResult VPTEngineGetTargetWhitePoint( VPTEngineComponent engineComponent, CIE1931* whitePoint ) engineComponent whitePoint A valid instance of the VPTEngine component. A structure that is passed back to the caller containing the target white point for the display. Supplementary Information For most uses, the target white point and the actual white point should be fairly interchangeable, although it is better to use the actual white point for maximum color accuracy. VPTEngineGetActualWhitePoint 3 This function allows your application to determine the actual white point achieved by the display’s calibration process. This differs from the target white point, described above, and includes the effects of ambient light on the display’s image surface. pascal VPTEngineResult VPTEngineGetActualWhitePoint( VPTEngineComponent engineComponent, CIE1931* whitePoint ) engineComponent whitePoint A valid instance of the VPTEngine component. A structure that is passed back to the caller containing the actual measured white point for the display. Supplementary Information For most uses, the target white point and the actual white point should be fairly interchangeable, although it is better to use the actual white point for maximum color accuracy. In the event that the AppleVision display is unable to match the white point requested by the user perfectly, the white point returned by this function will closely reflect the white point being emitted by the display. VPTEngine Component 37 C H A P T E R 3 Application Program Interface VPTEngineGetWhitePointDrive 3 This function allows your application to determine the white point drive currently being emitted from the display. This differs from the actual white point in that the white point drive does not include the effects of ambient light, even if the user has indicated that ambient light is present. pascal VPTEngineResult VPTEngineGetWhitePointDrive( VPTEngineComponent engineComponent, CIE1931* whitePointDrive ) engineComponent A valid instance of the VPTEngine component. whitePointDrive A structure that is passed back to the caller containing the measured white point drive for the display. Supplementary Information White point drive is the color of white that would be emitted by the display if it were placed in a dark room with no ambient light. Since the effects of ambient light can cause significant shifts in the colors viewed by the user, your application should probably use the VPTEngineGetActualWhitePoint function, which takes into account the effects of ambient light. VPTEngineGetReflectedAmbientLight 3 This function allows your application to determine the amount of ambient light being reflected back at the user from the face of the display. The user determines the amount of light being reflected, by means of the Accurate Color control panel. pascal VPTEngineResult VPTEngineGetReflectedAmbientLight( VPTEngineComponent engineComponent, CIE1931* reflectedAmbientLight ) engineComponent A valid instance of the VPTEngine component. reflectedAmbientLight A structure that is passed back to the caller containing the color and intensity of the ambient light being reflected back at the user from the face of the display. ▲ WARNING Since the information returned by this function is essentially determined by the user (with the help of the Accurate Color control panel), your application should be cautious about assuming the information is absolutely accurate. ▲ 38 VPTEngine Component C H A P T E R 3 Application Program Interface VPTEngineGetDirectAmbientLight 3 This function allows your application to determine the amount of ambient light falling on the surface of the display. The user determines the amount of light using the Accurate Color control panel. pascal VPTEngineResult VPTEngineGetDirectAmbientLight( VPTEngineComponent engineComponent, CIE1931* directAmbientLight ) engineComponent A valid instance of the VPTEngine component. directAmbientLight A structure that is passed back to the caller containing the color and intensity of the ambient light falling on the surface of the display. ▲ WARNING Since the information returned by this function is essentially determined by the user (with the help of the Accurate Color control panel), your application should be cautious about assuming the information is absolutely accurate. ▲ VPTEngineGetActualGammaCurveTable 3 This function gives your application access to a table representing the measured gamma curve of this monitor. pascal VPTEngineResult VPTEngineGetActualGammaCurveTable( VPTEngineComponent engineComponent, VPTGammaPtr actualGamma ) engineComponent actualGamma A valid instance of the VPTEngine component. A structure that is passed back to the caller containing the color and intensity of the ambient light falling on the surface of the display. Supplementary Information The gamma curve table returned by this function is the system gamma curve table. In other words, the data returned represents the overall gamma curve produced by the combination of the particular display and the video output device to which it is attached. This differs from the gamma correction, which is not available from the VPTEngine component. Gamma correction is the technique that adjusts the gamma curve to compensate for the loss of detail in dark objects. VPTEngine Component 39 C H A P T E R 3 Application Program Interface VPTEngineGetActualGamut 3 This function allows your application to determine the gamut the display is capable of reproducing. pascal VPTEngineResult VPTEngineGetActualGamut( VPTEngineComponent engineComponent, Tristim* red, Tristim* green, Tristim* blue ) engineComponent red green blue A valid instance of the VPTEngine component. A structure that is passed back to the caller containing the color and intensity of the brightest red the display is capable of reproducing. A structure that is passed back to the caller containing the color and intensity of the brightest green the display is capable of reproducing. A structure that is passed back to the caller containing the color and intensity of the brightest blue the display is capable of reproducing. Supplementary Information The gamut is the entire range of colors that can be represented by a given device. For displays, the gamut can be defined as the area enclosed by three points in a color space, since there are three electron guns (R, G, and B) in the display. VPTEngineRGBToTristim This function allows your application to translate a standard RGB QuickDraw color into an equivalent Tristimulus color value for the display. In effect, it allows your application to translate an RGB QuickDraw color into a real color space. pascal VPTEngineResult VPTEngineRGBToTristim( VPTEngineComponent engineComponent, RGBColor* theColor, Tristim* theTristim ) engineComponent theColor theTristim 40 A valid instance of the VPTEngine component. A structure passed to this function containing an RGB QuickDraw color. A structure that is passed back to the caller containing the equivalent Tristimulus color value. VPTEngine Component 3 C H A P T E R 3 Application Program Interface Supplementary Information RGB QuickDraw colors are essentially arbitrary. It is somewhat difficult to say what actual color will be produced when a particular RGB QuickDraw color value is displayed. VPTEngineTristimToRGB 3 This function allows your application to translate a Tristimulus color value into the equivalent RGB QuickDraw value for the display. pascal VPTEngineResult VPTEngineTristimToRGB( VPTEngineComponent engineComponent, Tristim* theTristim, RGBColor* theColor ) engineComponent theTristim theColor A valid instance of the VPTEngine component. A structure passed to this function containing the coordinates of a color represented in the Tristimulus color space. A structure that is passed back to the user containing the equivalent RGB QuickDraw Color. VPTEngine Component 41 C H A P T E R 3 Application Program Interface 42 VPTEngine Component Glossary ambient light This is the light surrounding your display. It may be normal window light, sunlight, incandescent light, fluorescent light, and so on. The ambient light makes a difference in the way colors appear on the screen. chrominance This component of the picture information contains only the color and no picture detail. CIE (Commission International de l’Eclairage) CIE is the International Commission on Illumination. The standards defined by the CIE are specified in terms of the year they were created. For example, the 1931 CIE color model is the standard created in 1931. ColorSync This is a system extension that provides color-conversion capabilities and improves color consistency. ColorSync translates the colors used on one device, such as the AppleVision 1710AV Display, so that they match the colors displayed on another display, or printed on a color printer. ColorSync profile This is the profile for the display that is automatically installed as part of the display software. You can create a ColorSync profile that describes the white point setting for each individual display. You can use this profile with any display that supports Apple’s ColorSync color matching system. Energy Saver Energy Saver 1.1 is an energy conservation control panel that allows you to tell the display to conserve energy after a specified period of inactivity. If you turn on Energy Saver, the screen dims when the keyboard or mouse has been inactive for a specified period of time. You can access the Energy Saver panel from Control Panels in the Apple () menu. Energy Star When the display detects the loss of certain signals from the CPU, it goes into a low-energy sleep mode. The U.S. Environmental Protection Agency recently initiated a certification program called Energy Star to recognize products that support this power-saving mode. The EPA Energy Star logo on the display indicates that it complies with the EPA’s Energy Star program. fixed-frequency displays Also known as single-mode displays, these displays are capable of supporting only one frequency or resolution. The Apple RGB 13” display is an example of this type of display. See also multiple-scan displays. gamma correction This is a technique that adjusts the gamma curve to compensate for the loss of detail in dark objects. gamma curve This is the relationship between color intensity (chrominance) and light (luminance). With a low gamma curve, colors are washed out. With a high gamma curve, colors have more contrast. gamut The full range of colors the display can produce on the screen. Sometimes referred to as the color gamut. Kelvin A temperature scale used in scientific applications. Used to measure white point in the color display. luminance This component of the picture information is responsible for detail, shapes, and shadings. MovieTalk Apple’s trademark for a network protocol designed to handle audio and video data streams efficiently. It is part of QuickTime Conferencing. The MovieTalk protocol establishes a set of rules for setting up, maintaining, and breaking down a connection and for delivering media data. It consists of a media stream protocol and a connection control channel protocol. The MovieTalk protocol is platform and media independent. multiple-scan displays These displays can support a range of frequencies and resolutions, for example the AppleVision 1710AV and 1710 Displays. See also fixed-frequency displays. 43 This document was created with FrameMaker 4.0.4P2 G L O S S A RY over scan Overscan moves the screen image as close to the edges of the screen as possible without distorting the image. This setting is useful when you are using the AppleVision displays to view videos. pincushioning This term describes distortions of the screen image, where the sides of the image either bulge out to create convex pincushioning, or are pulled in to create concave pincushioning. smart displays These displays have features, such as brightness and contrast, that can be controlled from the host computer. The AudioVision 14 display was Apple’s first smart display. Virtual Photometry Technology (VPT) A technique used to calculate a theoretical white point by measuring the currents for the R (red), G (green), and B (blue) electron guns while displaying a white screen. The current values are correlated to factory calibration data programmed into the monitor during production. An extremely accurate white point can be determined by compensating for the aging affects of the display. The current sensing circuitry also allows the host CPU to calculate the observed color of any pixel on the screen. white point The image on your display is a combination of red, green, and blue signals. All lights, including display light, have a white point, which is the measure of the color content of the light. The AppleVision 1710 displays allow you to change the intensity, or white point of the R, G, and B signals. White point is measured in degrees Kelvin, and it sets the foundation for the other colors on your display. At a high white point, colors have a slightly bluish tinge, while at a low white point, they have a slightly reddish tinge. wiggling Refers to a process of changing, or toggling, the level of the display’s sense line, to alert the computer to the fact that the display is present. The level of the sense line is changed from 0 to 1 or from 1 to 0, and then back to its original level. In some Apple publications, the term tagging is used instead of wiggling. 44 Draft. Preliminary, Confidential. 1995 Apple Computer, Inc. 11/20/95 Index A abbreviations x Accurate Color panel 32, 38, 39 AC power specifications 10 actual white point 37 adapter for audio port 23 ADB connector 8 interface 22 pin designations 22 signal assignments 22 ADB port 9, 23 ambient light 32, 33, 37, 38, 43 APDA addresses xi AppleVision extension 13 AppleVision extensions 13 AppleVision Setup application 11, 13, 26 Application Program Interface 26 to 41 applications AppleVision Setup 11, 13 Sound & Displays 13 audio cable 9 controls 6 input 9 output 9 ports 23 audio input level, headphones/speakers 10 audio output level, headphones/speakers 10 audio/video integration 2 automatic calibration 36 AV Architecture 26, 31 AV components 26 B bass level control 8 brightness control 8 C CIE 43 CIE1931(xy) data structure 34 CIE1960(uv) data structure 34 CIE1976(u’v’) data structure 34 CIE Committee 33, 34 color calibration 31 content 32 space 33 ColorSync 43 ColorSync profile 43 Commission International de l’Eclairage 33, 43 communications between CPU and display 14 compatibility CPU 12 operating system 13 video cards 12 Component Manager 31, 32 connectors ADB 8 video 8 contrast control 8 ContrastEngine Component 27 to 29 ContrastEngineGetBrightness function 28 ContrastEngineGetBrightnessRange function 28 ContrastEngineGetContrast function 29 ContrastEngineGetContrastRange function 29 ContrastEngineSetBrightness function 28 ContrastEngineSetContrast function 29 controls audio 6 bass level 8 brightness 8 contrast 8 front panel 6 microphone on/off 8 mute button 8 power on/off 8 treble level 8 video 6 volume 8 conventions ix CPU compatibility 12 CPU-display communication 14 CPU interface configurations 20 calibration cycle 36 time 36 chrominance 43 IN-45 This document was created with FrameMaker 4.0.4P2 I N D E X D data structures CIE1931(xy) 34 CIE1960(uv) 34 CIE1976(u’v’) 34 Kelvin 35 Tristim(XYZ) 33 data types, VPTEngine Component 33 DB-15 connector 8 Display Data Channel (DDC) modes DDC1 17 DDC2B 17 sense lines serial clock (SCL) 16 serial data (SDA) 16 standards 16 Display Data Channel (DDC) standards 16 Display Manager 13, 15, 16 DOS controls 7 VPTEngineGetLastCalTime 36 VPTEngineGetReflectedAmbientLight 38 VPTEngineGetTargetWhitePoint 37 VPTEngineGetWhitePointDrive 38 VPTEngineRGBToTristim 40 VPTEngineTristimToRGB 41 VPTGamma 35 G gamma correction 39, 43 gamma curve 35, 39, 43 gamut 40, 43 GeometryEngine Component 30 to 31 GeometryEngineGetOverscan function 31 GeometryEngineSetOverscan function 31 graphics driver 15 graphics drivers 14, 15 H E Energy Saver 43 Energy Star 2, 43 Engine Components Contrast 27 Geometry 30 VPTEngine 31 environmental specifications 10 Extensions folder 13 F front panel controls 6 functions ContrastEngineGetBrightness 28 ContrastEngineGetBrightnessRange 28 ContrastEngineGetContrast 29 ContrastEngineGetContrastRange 29 ContrastEngineSetBrightness 28 ContrastEngineSetContrast 29 GeometryEngineGetOverscan 31 GeometryEngineSetOverscan 31 VPTEngineCalibrated 36 VPTEngineCalibrateDisplay 36 VPTEngineGetActualGamut 40 VPTEngineGetActualWhitePoint 37 VPTEngineGetDirectAmbientLight 39 VPTEngineGetGammaCurveTable 39 IN-46 hardware interface 20 hardware overview 2 horizontal scan range 3, 15 hot plugging 17 I IBM PC controls 7, 8 Convergence 7 Geometry 7 Height 7 Horizontal Shift 7 Pincushion 7 Rotate 7 Tools 7 Vertical Shift 7 Width 7 input level 10 inputs, audio 9 integrated audio/video 2 integrated microphone 10 integrated speakers 9 interfaces configurations 20 display to CPU 20 hardware 20 software 11 interface specifications I N D E X ADB connector 22 video connector 21 International Commission on Illumination 33 I/O cable 8 connections 8 ports 9, 23 K Kelvin color temperature 43 Kelvin data structure 35 P PCI cards 16 drivers 16 PlainTalk 2 Port Components 16 ports ADB 23 audio 23 video 20 power cable 9 power on/off control 8 PowerSurge 3 PrimaryInit 15 proprietary component functions 26 L local mode 5, 6 luminance 43 Q QuickDraw 40, 41 QuickTime 13 M microphone 10 microphone on/off 8 Monitors control panel 15 MovieTalk 2, 43 Multiple Scan technology 14 mute button 8 R recalibration 36 reference material x remote mode 5, 6 resolution 3 resolutions supported 3 N Nubus cards 16 drivers 16 O on-screen display (OSD) 6 operating modes local 5, 6 remote 5, 6 operating system compatibility 13 output level, headphones/speakers 10 outputs, audio 9 overscan 30, 44 S screen resolution 3 sense-code-detection mechanism 16 sense codes 14, 15 smart displays 14, 16, 17 software 11 software interface 11 sound cable 9 input 9 output 9 Sound & Displays application 13 speaker design 9 speakers 9 specifications AC power 10 environmental 10 microphone 10 IN-47 I N D E X speakers 9 sResources 15, 18 T tagging 16, 17, 44 target white point 37 telephony 2 text-to-speech 2 timing modes 3, 15 treble level control 8 trimming timing 15 Tristim(XYZ) data structure 33 Tristimulus color space 33 Tristimulus color value 40, 41 Type 6 Extended Sense Codes 15, 17 V vertical refresh range 3, 15 video conferencing 2 connector 8 controls 6 port 20 video card compatibility 12 video connector pin designations 21 signal assignments 21 video display 5 video driver 15 video port 21 Virtual Photometry Technology (VPT) 11, 32, 44 voice recognition 2 technology 2 volume control 8 VPTEngineCalibrated function 36 VPTEngineCalibrateDisplay function 36 VPTEngine Component 31 to 41 data types 33 functions 35 VPTEngineGetActualGamut function 40 VPTEngineGetActualWhitePoint function 37 VPTEngineGetDirectAmbientLight function 39 VPTEngineGetGammaCurveTable function 39 VPTEngineGetLastCalTime function 36 VPTEngineGetReflectedAmbientLight function 38 VPTEngineGetTargetWhitePoint function 37 VPTEngineGetWhitePointDrive function 38 IN-48 VPTEngineRGBToTristim function 40 VPTEngineTristimToRGB function 41 VPTGamma function 35 W white point 32, 37, 38, 44 wiggling 16, 17, 44 Windows 95 Plug-and-Play 16 Windows controls 7 I N D E X IN-49 T H E A P P L E P U B L I S H I N G S Y S T E M This Apple manual was written, edited, and composed on a desktop publishing system using Apple Macintosh computers and FrameMaker software. Proof pages and final pages were created on the Apple LaserWriter Select. Line art was created using Adobe Illustrator. PostScript , the page-description language for the LaserWriter, was developed by Adobe Systems Incorporated. Text type is Palatino and display type is Helvetica. Bullets are ITC Zapf Dingbats. Some elements, such as program listings, are set in Apple Courier. WRITER Joyce D. Mann DEVELOPMENTAL EDITORS John Hammett ILLUSTRATOR Sandee Karr Thanks to Ross Lemcke, Jesse Devine, Ian Hendry, Ingrid VanCleemput, and Lisa Kelly, Special thanks to Mark Taylor This document was created with FrameMaker 4.0.4P2