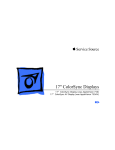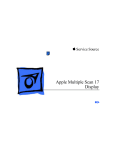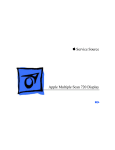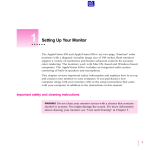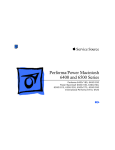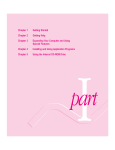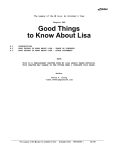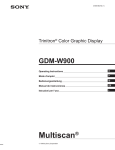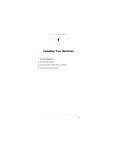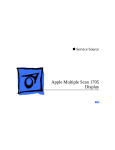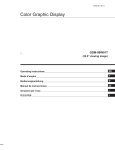Download Apple ColorSync Display Specifications
Transcript
K Service Source 20" ColorSync Displays 20” ColorSync Display (was AppleVision 850) 20” ColorSync AV Display (was AppleVision 850AV) K Service Source Hot Issues 20" ColorSync Displays (AppleVision 850, 850AV) Hot Issues Introduction - 1 Introduction This chapter is designed to highlight unique or highpriority product issues that you should be aware of before servicing this display. This chapter alerts you to important issues and provides links to other areas in the manual where more complete information can be found. This chapter is not intended to replace other parts of this manual; it merely provides a pointer to pertinent information in those chapters. Hot Issues Jittery or Blurry Video with Power Macintosh 5500/6500 - 2 Jittery or Blurry Video with Power Macintosh 5500/6500 If the display exhibits jittery or blurry video when connected to a Power Macintosh 5500 or 6500, suspect the computer, not the monitor. Video jitter affects monitors connected to computers having a 225 or 250 MHz logic board. Jitter is evident where the pixels shimmer or jump at the edges of the screen, windows, or dialog boxes. Blurry video is seen as a fuzzy image over the entire screen on monitors set to resolutions of 832x624 and higher. Hot Issues Jittery or Blurry Video with Power Macintosh 5500/6500 - 3 Identifying Suspect Units Video jitter or blurry video can be caused by Power Macintosh computers within the following serial number ranges. Video Jitter • PM 5500 from TY705xxxxx to TY715xxxxx • PM 6500 from XB708xxxxx to XB718xxxxx Blurry Video • PM 6500 from XB708xxxxx to XB723xxxxx The system software on Power Macintosh 6500 computers allows selecting monitor resolutions above 1152x870. But these higher resolutions are not supported and cause poor video output, such as misaligned or skewed video, low brightness, blurriness, and so on. Monitors connected to Hot Issues Jittery or Blurry Video with Power Macintosh 5500/6500 - 4 Power Macintosh 6500 computers should not be set to resolutions higher than 1152x870. Check the Monitors & Sound control panel to make sure the resolution is set to 1152x870 or lower. For a chart of supported monitor resolutions for the Power Macintosh 6500, see the Specifications chapter in the Performa/ Power Macintosh 6400 and 6500 Series manual on Service Source. Although these symptoms have never been reported for a Power Macintosh 5500, the 225 MHz logic board used in the Power Macintosh 6500 is also used in the 5500. Refer to the Troubleshooting chapter in Service Source for both Power Macintosh manuals. K Service Source Basics 20" ColorSync Displays (AppleVision 850, 850AV) Basics Product Name Change - 1 Product Name Change The AppleVision 850 and 850AV Displays were renamed in November, 1997. Original Name AppleVision 850 Display AppleVision 850AV Display New Name 20” (19.0” VIS) ColorSync Display 20” (19.0” VIS) ColorSync AV Display Although the body of this service manual retains the AppleVision names, both names are shown on the title page of each chapter. The ColorSync name change was the only change to the product. Note: VIS represents the diagonal viewable image size of the display. Basics Overview - 2 Overview The AppleVision 850 Display is a two-page, Trinitron color monitor with a diagonal viewable image size of 19.0 inches. It supports a variety of resolutions, and it features advanced controls for accurate color rendering. The AppleVision 850 Display works with both Mac OS-based and Windowsbased computers. Basics Overview - 3 For information on using the display with a Windows-based computer, refer to the user’s manual. Features The AppleVision 850 Display features • Multiple screen resolutions (from 640x480 to 1600x1200) • Fine-pitch Trinitron CRT • AppleVision software with user-adjustable controls • A tilt-swivel base that allows the monitor to be positioned for optimal viewing comfort • Power saver function Basics Overview - 4 The AppleVision 850AV Display shares the same features as the AppleVision 850 Display plus it includes a speaker enclosure and microphone. Basics Repair Issue: Display Service Utility - 5 Repair Issue: Display Service Utility The Display Service Utility (on the Service Source Companion CD: Diagnostic Utilities folder) is an application that you can use to display video test patterns, restore display settings, run some troubleshooting procedures, and adjust geometry. Within the Display Service Utility, select Pattern Selections: AppleVision 850/850AV, and click the Adjust Geometry button. Clicking the Adjust Geometry button opens a screen of scroll bars that you can use to make various geometry adjustments. Although most of these adjustments can be duplicated by using the Monitors & Sound control panel, high voltage can only be adjusted with the Display Service Utility. Basics Repair Issue: Display Service Utility - 6 High voltage is checked automatically when you click the Adjust Geometry button. If the high voltage is out of range, the Display Service Utility will load a nominal value. Click the H-Focus button when you want to improve the dynamic focus (overall focus with respect to center, sides, and top/bottom of screen). Refer to the Read Me document in the Display Service Utility folder for more information. For more information on using the Display Service Utility for troubleshooting or adjusting the AppleVision 850 and 850AV displays, refer to the Troubleshooting chapter in this manual. Basics Repair Issue: TCO 95 Housing - 7 Repair Issue: TCO 95 Housing Effective January 1998, TCO 95 plastics are used for the 20” ColorSync Display (but not the AV version). The higher environmental rating of plastics is used for the following housing parts: • 076-0723 ADB Board Panel, TCO 95 • 922-3336 Front Bezel, TCO 95 • 922-3337 Rear Housing, TCO 95 • 922-3339 Top Housing, TCO 95 • 922-3341 Mid Housing, TCO 95 • 922-3343 Bottom Housing, TCO 95 • 922-3387 Blank Plate, TCO 95 Important: ColorSync displays using TCO 95 plastics can be identified by the TCO 95 marking on the back of the rear housing. Replace TCO 95 housing parts like-for-like. Do not substitute with TCO 92 parts. K Service Source Specifications 20" ColorSync Displays (AppleVision 850, 850AV) Specifications Introduction - 1 Introduction Specifications information for this product can be found in this chapter and also in the Spec Database, which you can access in one of three ways: • Launch it directly by double-clicking the Apple Spec Database runtime alias at the top level of the Main Service Source CD. • Select “Apple Spec Database” from the Service Source dropdown main menu. • Click the Acrobat toolbar icon for the database, which is near the right end of the toolbar with the letters “SP.” Specifications Characteristics - 2 Characteristics Picture Tube Factory Preset Screen Resolutions 20-in. (19.0-in. viewable image) Trinitron CRT Multiple scan Multilayer anti-reflection panel conforms to TCO 92 guidelines 0.26-mm stripe pitch 0.25-mm grille pitch 640x480 at 60 Hz in VGA mode 640x480 at 67 Hz in Macintosh mode 640x480 at 72 Hz in VESA mode 640x480 at 75 Hz in VESA mode 640x480 at 85 Hz in VESA mode 800x600 at 56 Hz in VESA mode 800x600 at 60 Hz in VESA mode 800x600 at 72 Hz in VESA mode Specifications Characteristics - 3 800x600 at 75 Hz in VESA mode 800x600 at 85 Hz in VESA mode 832x624 at 75 Hz in Macintosh mode 1024x768 at 60 Hz in VESA mode 1024x768 at 70 Hz in VESA mode 1024x768 at 75 Hz in VESA mode 1024x768 at 85 Hz in VESA mode 1024x768 at 87 Hz (interlaced) in IBM mode 1152x870 at 75 Hz in Macintosh mode 1280x1024 at 75 Hz in VESA mode 1280x1024 at 85 Hz in VESA mode 1600x1200 at 75 Hz in VESA mode Input Signals Red, green, and blue signals; separate sync DDC clock and data signals Specifications Characteristics - 4 Scan Rates Vertical refresh rate: 48 to 120 Hz Horizontal scan rate: 30 to 94 kHz Cable Connector Video Cable: 15-pin miniature D-type with ADB cable VGA Adapter: Standard 15-pin VGA connector Specifications System Requirements Characteristics - 5 System software version 7.1 or later Computers with 68040 microprocessors or later AppleVision software is supported by the following computers: PCI CPUs: 7200, 7500, 7600, 8500, 9500, 6360, 6400, 6500, 7300, 8600, 9600 or later CPUs PowerMac CPUs: 8100/100, 8100/80AV, 7100/80, 6100/66, 6100/60AV, 6200, 6300 PowerBooks: 280c & 2300/Mini Dock/Duo Dock II, 540c, 5300, 1400, and 3400 Quadra CPUs: Q605, Q610, Q630, Q630/PowerMac Upgrade, C650, Q650, Q650/STP, Q950, Q950/STP, 660AV, 840AV Apple DOS-compatible CPUs: Q610/DOS, 6100/DOS, 640 DOS, PC-compatible Pentium 100 MHz and 586 Pentium 100 MHz PC cards on PCI CPUs. Specifications Monitor Timings Characteristics - 6 640x480 Resolution @ 60 Hz 640x480 Resolution @ 67 Hz Horizontal Timing 1/H: 31.5 kHz Back Porch: 48 dots H SYNC: 96 dots Front Porch: 16 dots 1 H: 31.77 µs 1/dot: 25.175 MHz Horizontal Timing 1/H: 34.97 kHz Back Porch: 96 dots H SYNC: 64 dots Front Porch: 64 dots 1 H: 28.6 µs 1/dot: 30.24 MHz Vertical Timing 1 V: 16.7 ms Back Porch: 33 H V SYNC: 2 H Front Porch: 10 H 1/V: 60 Hz Vertical Timing 1 V: 15.0 ms Back Porch: 39 H V SYNC: 3 H Front Porch: 3 H 1/V: 67 Hz Specifications Monitor Timings Characteristics - 7 640x480 Resolution @ 72 Hz 640x480 Resolution @ 75 Hz Horizontal Timing 1/H: 37.8 kHz Back Porch: 128 dots H SYNC: 40 dots Front Porch: 24 dots 1 H: 26.41 µs 1/dot: 31.500 MHz Horizontal Timing 1/H: 37.5 kHz Back Porch: 120 dots H SYNC: 64 dots Front Porch: 16 dots 1 H: 26.66 µs 1/dot: 31.500 MHz Vertical Timing 1 V: 13.7 ms Back Porch: 28 H V SYNC: 3 H Front Porch: 9 H 1/V: 72 Hz Vertical Timing 1 V: 13.3 ms Back Porch: 16 H V SYNC: 3 H Front Porch: 1 H 1/V: 75 Hz Specifications Monitor Timings Characteristics - 8 640x480 Resolution @ 85 Hz 800x600 Resolution @ 56 Hz Horizontal Timing 1/H: 43.26 kHz Back Porch: 80 dots H SYNC: 56 dots Front Porch: 56 dots 1 H: 23.11 µs 1/dot: 36.000 MHz Horizontal Timing 1/H: 35.15 kHz Back Porch: 128 dots H SYNC: 72 dots Front Porch: 24 dots 1 H: 28.44 µs 1/dot: 36.000 MHz Vertical Timing 1 V: 11.8 ms Back Porch: 25 H V SYNC: 3 H Front Porch: 1 H 1/V: 85 Hz Vertical Timing 1 V: 17.8 ms Back Porch: 22 H V SYNC: 2 H Front Porch: 1 H 1/V: 56 Hz Specifications Monitor Timings Characteristics - 9 800x600 Resolution @ 60 Hz 800x600 Resolution @ 72 Hz Horizontal Timing 1/H: 37.87 kHz Back Porch: 88 dots H SYNC: 128 dots Front Porch: 40 dots 1 H: 26.40 µs 1/dot: 40.000 MHz Horizontal Timing 1/H: 48.0 kHz Back Porch: 64 dots H SYNC: 120 dots Front Porch: 56 dots 1 H: 20.80 µs 1/dot: 50.000 MHz Vertical Timing 1 V: 16.6 ms Back Porch: 23 H V SYNC: 4 H Front Porch: 1 H 1/V: 60 Hz Vertical Timing 1 V: 13.9 ms Back Porch: 23 H V SYNC: 6 H Front Porch: 37 H 1/V: 72 Hz Specifications Monitor Timings Characteristics - 10 800x600 Resolution @ 75 Hz 800x600 Resolution @ 85 Hz Horizontal Timing 1/H: 46.87 kHz Back Porch: 160 dots H SYNC: 80 dots Front Porch: 16 dots 1 H: 21.33 µs 1/dot: 49.5 MHz Horizontal Timing 1/H: 53.67 kHz Back Porch: 152 dots H SYNC: 64 dots Front Porch: 32 dots 1 H: 18.6 µs 1/dot: 56.250 MHz Vertical Timing 1 V: 13.33 ms Back Porch: 21 H V SYNC: 3 H Front Porch: 1 H 1/V: 75 Hz Vertical Timing 1 V: 11.8 ms Back Porch: 27 H V SYNC: 3 H Front Porch: 1 H 1/V: 85 Hz Specifications Monitor Timings Characteristics - 11 832x624 Resolution @ 75 Hz 1024x768 Resolution @ 60 Hz Horizontal Timing 1/H: 49.72 kHz Back Porch: 224 dots H SYNC: 64 dots Front Porch: 32 dots 1 H: 20.11 µs 1/dot: 57.283 MHz Horizontal Timing 1/H: 48.36 kHz Back Porch: 160 dots H SYNC: 136 dots Front Porch: 24 dots 1 H: 20.67 µs 1/dot: 65.0 MHz Vertical Timing 1 V: 13.4 ms Back Porch: 39 H V SYNC: 3 H Front Porch: 1 H 1/V: 75 Hz Vertical Timing 1 V: 16.7 ms Back Porch: 29 H V SYNC: 6 H Front Porch: 3 H 1/V: 60 Hz Specifications Monitor Timings Characteristics - 12 1024x768 Resolution @ 70 Hz 1024x768 Resolution @ 75 Hz Horizontal Timing 1/H: 56.47 kHz Back Porch: 144 dots H SYNC: 136 dots Front Porch: 24 dots 1 H: 17.70 µs 1/dot: 75.000 MHz Horizontal Timing 1/H: 60.023 kHz Back Porch: 176 dots H SYNC: 96 dots Front Porch: 16 dots 1 H: 16.6 µs 1/dot: 78.75 MHz Vertical Timing 1 V: 14.3 ms Back Porch: 29 H V SYNC: 6 H Front Porch: 3 H 1/V: 70 Hz Vertical Timing 1 V: 13.3 ms Back Porch: 28 H V SYNC: 3 H Front Porch: 1 H 1/V: 75 Hz Specifications Monitor Timings Characteristics - 13 1024x768 Resolution @ 85 Hz 1024x768 Resolution @ 87 Hz Horizontal Timing 1/H: 68.677 kHz Back Porch: 208 dots H SYNC: 96 dots Front Porch: 48 dots 1 H: 14.561 µs 1/dot: 94.500 MHz Horizontal Timing 1/H: 35.522 kHz Back Porch: 56 dots H SYNC: 176 dots Front Porch: 8 dots 1 H: 28.15 µs 1/dot: 44.900 MHz Vertical Timing 1 V: 11.8 ms Back Porch: 36 H V SYNC: 3 H Front Porch: 1 H 1/V: 85 Hz Vertical Timing 1 V: 23.0 ms Back Porch: 20 H V SYNC: 4 H Front Porch: 0 H 1/V: 87 Hz Specifications Monitor Timings Characteristics - 14 1152x870 Resolution @ 75 Hz 1280x1024 Resolution @ 75 Hz Horizontal Timing 1/H: 68.681 kHz Back Porch: 144 dots H SYNC: 128 dots Front Porch: 32 dots 1 H: 14.56 µs 1/dot: 100.00 MHz Horizontal Timing 1/H: 79.976 kHz Back Porch: 248 dots H SYNC: 144 dots Front Porch: 16 dots 1 H: 12.504 µs 1/dot: 135.000 MHz Vertical Timing 1 V: 13.3 ms Back Porch: 39 H V SYNC: 3 H Front Porch: 3 H 1/V: 75 Hz Vertical Timing 1 V: 13.3 ms Back Porch: 38 H V SYNC: 3 H Front Porch: 1 H 1/V: 75 Hz Specifications Monitor Timings Characteristics - 15 1280x1024 Resolution @ 85 Hz 1600x1200 Resolution @ 75 Hz Horizontal Timing 1/H: 91.146 kHz Back Porch: 224 dots H SYNC: 160 dots Front Porch: 64 dots 1 H: 10.971 µs 1/dot: 157.500 MHz Horizontal Timing 1/H: 93.75 kHz Back Porch: 304 dots H SYNC: 192 dots Front Porch: 64 dots 1 H: 10.667 µs 1/dot: 202.500 MHz Vertical Timing 1 V: 11.8 ms Back Porch: 44 H V SYNC: 3 H Front Porch: 1 H 1/V: 85 Hz Vertical Timing 1 V: 13.3 ms Back Porch: 46 H V SYNC: 3 H Front Porch: 1 H 1/V: 75 Hz Specifications Audio (AppleVision 850AV Only) - 16 Audio (AppleVision 850AV Only) Audio Input Signals Microphone Speakers Up to 4 Vpp (line level-low sensitivity) or as low as 4.4 mVpp (microphone level-high sensitivity) without clipping the signal, depending on the level and sensitivity setting Directional, optimized for use in speech recognition and other voice-related programs Stereo, with ported (bass reflex) chamber design Speaker SPL Output: > 90 dB SPL at 1 kHz at 0.5m Frequency Response: 80 HZ to 17 kHz ± 6 dB Spacial Enhancements and 3D Sound Features: Single channel driven by 2 Vpp, 1kHz input at external jack; output voltage at other channel > 0.38 V RMS (measured at output of spacial effect enhancement IC) Specifications Headphone Jack Audio (AppleVision 850AV Only) - 17 Maximum output level (2 Vpp line level input): Into 600 ohm load > 0.50 V RMS Into 10 Kohm load > 0.55 V RMS Specifications Controls and Ports - 18 Controls and Ports User Controls Front panel: power, brightness, contrast, and five buttons for onscreen controls Audio controls for AppleVision 850AV: bass, treble, microphone on, volume, and mute Automatic degauss at power-on; manual degauss by turning power switch off, then on Additional picture and sound controls available using the Monitors & Sound control panel (Mac OS-based computers) or onscreen controls (Windows-based computers) Specifications Controls and Ports - 19 I/O Ports AppleVision 850 AppleVision 850AV Apple Desktop Bus (ADB): Two pass-through output ports Apple Desktop Bus (ADB): Two pass-through output ports Microphone: One input port and one built-in microphone Headphone/Speakers: Built-in speakers Specifications Physical and Electrical - 20 Physical and Electrical Power Supply Monitor Stand Voltage: 90–264 VAC Frequency: 47–63 Hz Power (850): 150 W maximum Power (850AV): 190 W maximum Built-in, tilt-and-swivel stand Tilt range: -5° to +15° Swivel range: ± 45° minimum Specifications Physical and Electrical - 21 Size and Weight AppleVision 850 AppleVision 850AV Height: 18.5 in. (474 mm ± 3 mm) Width: 18.9 in. (484 mm ± 3 mm) Depth: 20 in. (515 mm ± 3 mm) Weight: 67 lb. (30 kg) Height: 21.7 in. (553 mm ± 3 mm) Width: 18.9 in. (484 mm ± 3 mm) Depth: 21.5 in. (545 mm ± 3 mm) Weight: 77 lb. (35 kg) Specifications Environmental - 22 Environmental Temperature Humidity Altitude Operating: 50°F to 104°F (10°C to 40°C) Shipping: –4°F to +140°F (–40°C to +60°C) Storage: 32°F to 140°F (0°C to 60°C) Operating: 20% to 95%, noncondensing Shipping: 5% to 95%, noncondensing Storage: 5% to 95%, noncondensing Operating: 0 to 10,000 ft. (0 to 3,048 m) Transit: 0 to 35,000 ft. (0 to 10,670 m) Specifications Power Saving and Environmental Features Environmental - 23 TCO 92 compliant TCO 95 compliant (applies to ColorSync Display only if marked with TCO 95 on rear housing) MPR II compliant to ensure reduced electromagnetic and electrostatic emissions Conforms to the Energy Star Program of the United States Environmental Protection Agency Power-saving feature compatible with Video Electronics Standards Association (VESA) Display Power Management Standard (DPMS) Apple ColorSync Displays Apple’s ColorSync Displays feature advanced color calibration for outstanding image quality and color consistency, both right out of the box and over time. Combining top-of-the-line Sony Trinitron CRT technology with innovative Apple software technologies and ergonomic design features, they’re ideal viewing solutions for even the most demanding business and publishing professionals—and they offer an unparalleled return on investment. Available in two sizes—17 and 20 inches (16.1- and 19-inch diagonal viewable image sizes)—the Apple ColorSync Displays give you precise, powerful control over virtually every viewing parameter. Taking advantage of Apple’s unique hardware/software integration, these “intelligent” products replace the frequently difficult-to-reach (and always imprecise) mechanical dials used by most other displays with intuitive on-screen controls that take the guesswork out of making even the most minute adjustment. The ColorSync Displays also exhibit Apple’s user-centered approach through an ergonomic design that features a tilt-and-swivel base (as well as state-of-theart antireflective screen coating) for optimal viewing comfort. Unparalleled color accuracy, impressive image quality, and outstanding ease of use are important, but the greatest value these advanced displays provide is their ability to streamline workflow and increase productivity. They do this through two key Apple technologies: ColorSync system-level software enables extraordinarily accurate screen-to-print color matching—so accurate that you can actually proof color on-screen and then move straight to print. Apple DigitalColor technology saves you time and money by ensuring accurate color calibration over time, as well as allowing adjustments to compensate for the effects of ambient lighting and CRT phosphor aging. Simply put, with their combination of consistent color accuracy and affordability, Apple ColorSync Displays can improve not only the way you view your work, but also the way you do your work—as well as what you see when you look at the bottom line. Features Advanced color calibration • Incorporates advanced Apple DigitalColor technologies: — Internal calibration technology to keep colors accurate and consistent over time — Adjustment for white-point accuracy to accommodate varying viewing environments • Uses Apple’s ColorSync technology to provide extremely accurate on-screen color representation and color matching across a range of devices Outstanding image quality and flexibility • Features Sony Trinitron CRT technology for clear, sharp pictures and vivid color • Features multiple-scan electronics that enable a high level of viewing flexibility • Takes advantage of Apple’s unique hardware/ software integration to provide intuitive, software-based control over all screen geometry Ergonomic design • Reduces eyestrain through its antireflective screen coating • Offers a tilt-and-swivel base for maximum viewing comfort and ease of use • Makes connecting a keyboard and mouse easy through its integrated Apple Desktop Bus (ADB) ports • Complies with the strict TCO 95 environmental standards Compatibility • Supports easy connection to both Mac OS– and Windows-based computers Apple ColorSync Displays Technical Specifications Picture tube • 17- or 20-inch (diagonal) Sony Trinitron CRT (16.1- or 19-inch diagonal viewable image size) • 0.26-mm aperture grille pitch Resolutions and screen refresh rates* • 640 by 480 pixels at up to 75 Hz • 800 by 600 pixels at up to 75 Hz • 832 by 624 pixels at up to 75 Hz • 1,024 by 768 pixels at up to 75 Hz • 1,152 by 870 pixels at up to 75 Hz • 1,280 by 1,024 pixels at up to 75 Hz • 1,600 by 1,200 pixels at up to 75 Hz (20-inch model only) Scanning rates • 17-inch model: 30 kHz to 80 kHz (horizontal); 40 Hz to 120 Hz (vertical) • 20-inch model: 30 kHz to 94 kHz (horizontal); 48 Hz to 120 Hz (vertical) User controls (hardware and software) • Power on/off • Brightness • Contrast • Horizontal size and centering • Vertical size and centering • Convergence • Rotation • Pincushion • Keystone • Parallelogram • Gamma curve • Completely variable white-point selection: 4,100K to 9,300K Screen treatment • Antistatic, antireflective coating Connectors • 15-pin DSub connector for Macintosh systems • 15-pin DSub VGA mini-adapter for PCs Electrical requirements • Line voltage: 90 to 264 V AC • Frequency: 47 to 63 Hz, single phase • Power: 125W (maximum) when operating; less than 60W in standby mode; less than 5W when computer is in energy-saver mode Agency approvals • MPR 2 • CE Mark • EPA Energy Star compliant • IEC 950 • UL1950 • CSA 950 • EN60950 • NUTEK • TCO 95 • 17-inch model: CISPR 22 Class B (EN5008211)—complies with European EMC directive; VCCI Class 2 • 20-inch model: FCC Part 15 Class A; DOC Class 1 Size and weight 17-inch model: • Height: 16.8 inches (42.7 cm) • Width: 16.2 inches (41.1 cm) • Depth: 17.6 inches (44.7 cm) • Weight: 49.0 lb. (23.0 kg) 20-inch model: • Height: 18.7 inches (47.5 cm) • Width: 19.1 inches (48.5 cm) • Depth: 20.2 inches (51.5 cm) • Weight: 67.4 lb. (30.6 kg) *Not all models and configurations are capable of driving the monitor to the highest resolution it supports. Environmental requirements • Temperature: 50° to 104° F (10° to 40° C) • Humidity: 10% to 80%, noncondensing • Altitude: 0 to 10,000 feet (0 to 3,048 m) System requirements • Works with Macintosh and other Mac OS–based systems with 68040 or later processors running Mac OS 7.5 or later* • Works with Windows 95– and Windows NT– based systems Ordering Information Apple ColorSync Displays Order No. M6159LL/A 17-inch (16.1-inch diagonal viewable image size) Order No. M6162LL/A 20-inch (19-inch diagonal viewable image size) Apple Computer, Inc. 1 Infinite Loop Cupertino, CA 95014 (408) 996-1010 www.apple.com All Apple ColorSync Displays include the following: • Apple Display software • PC video adapter • Integrated, attached video and ADB cable • Power jumper cable • Ambient light wand • User’s manual • Limited warranty For more information For more information about these products, or to find out where to buy Apple products—through a reseller or from the Apple Store—visit www.apple.com or call 1-800-538-9696. © 1998 Apple Computer, Inc. All rights reserved. Apple, the Apple logo, ColorSync, the ColorSync logo, Mac, and Macintosh are trademarks of Apple Computer, Inc., registered in the U.S.A. and other countries. Trinitron is a trademark of Sony Corporation, registered in the U.S. and other countries. Other product and company names mentioned herein may be trademarks of their respective companies. Mention of non-Apple products is for informational purposes only and constitutes neither an endorsement nor a recommendation. Apple assumes no responsibility with regard to the selection, performance, or use of these products. All understandings, agreements, or warranties, if any, take place directly between the vendors and the prospective users. Product specifications are subject to change without notice. May 1998 L02722C K Service Source Troubleshooting 20" ColorSync Displays (AppleVision 850, 850AV) Troubleshooting General - 1 General The Symptom Charts included in this chapter will help you diagnose specific symptoms related to your product. Because cures are listed on the charts in the order of most likely solution, try the first cure first. Verify whether or not the product continues to exhibit the symptom. If the symptom persists, try the next cure. (Note: If you have replaced a module, reinstall the original module before you proceed to the next cure.) If you are not sure what the problem is, or if the Symptom Charts do not resolve the problem, contact Apple Technical Support. Troubleshooting First Checklist - 2 First Checklist Important: Many AppleVision 850 and 850AV display modules returned for repair are found to be fully operational. Read this checklist before you return a module, and prevent needless module replacement and unnecessary time delays. The AppleVision 850/850AV Display is not compatible with all computers. This display works with both Macintosh and IBM PC-compatible computers. A video card may need to be installed to use this display with some computers. The display works with any computer that has the following timing ranges: • Horizontal scan rate of 30-94 kHz • Vertical refresh rate of 48-120 Hz For best display performance, operate the display in one of the factory-preset screen resolutions listed in the Specifications chapter in this manual. The CRT raster will not always resemble a perfect rectangle. CRT tolerances allow for some distortion. Additional distortion can be caused by magnetized metal objects (desks, file cabinets, etc.). Move the unit to a different location if you notice raster bowing or bent raster edges. Jitter, faint lines, or screen movement can be caused by external interference such as electronic devices and fluorescent lights. Fluorescent lights, other monitors, or electronic appliances such as coffee makers and copy machines can cause raster distortion. Move the unit to another room or building to help determine if external interference is the source of the problem. Note: If the raster has shifted up/down or right/left only, adjust it using the user controls. However, keep in mind that if you then move the monitor to another location you may need to readjust the centering controls. If the display changes (for better or worse) when you move it to another location, the environment is the source of the problem. Relocate the monitor or move the distortion-causing object. Troubleshooting First Checklist - 3 Variances in screen color and brightness are usually caused by the setup controls or the environment. Screen color purity over the entire screen is never perfect. CRT tolerances allow for some distortion. Try adjusting the rotation, brightness, or contrast to reduce or eliminate the symptom. Color imperfections can be caused by magnetized metal objects (desks, file cabinets, etc.). Move the unit to a different location if you notice color blotches or a change in brightness on an area of the screen. If the display changes (for better or worse) when you move it to another location, the environment is the source of the problem. Relocate the monitor or move the distortion-causing object. A misadjusted screen can mimic the symptoms of main deflection board or CRT failures. By performing the adjustment procedures, you might determine if one or more of the adjustments is the cause of the problem. Troubleshooting Symptom Charts - 4 Symptom Charts Important: For procedures that require the monitor to be turned on, allow the monitor to warm up for approximately 20 minutes, unless instructed otherwise. Caution: For procedures that require a second known-good monitor, do not use the AppleVision 1710 or 1710AV display. Connecting this type of monitor could cause the AppleVision software to operate erratically because the similarly-designed AppleVision software is not compatible across display product lines. No Raster No raster (screen is black); power indicator light off 1 2 3 4 No raster (screen is black); amber power indicator light on 1 2 3 4 No raster (screen is black or predominant color); slanted horizontal lines; green power indicator light on 1 2 Shut down computer and monitor. Inspect power cord for damage; use ohmmeter to check for continuity. Verify that monitor is connected to live power source, that power is on, and that computer connected to display is on. Replace main deflection board. Then adjust the display (see “Adjusting the Display after Replacing the Main Deflection Board” in this chapter). Call Apple Technical Support. (In the US, call 1-800-9192775, option 3.) Verify computer video signal by connecting known-good monitor. Check cable connections. Important: Be sure the ADB and video cables from the monitor are connected to the ports on the computer. Go to “Diagnosing a Suspected Hardware Problem” at the end of this chapter. Call Apple Technical Support. (In the US, call 1-800-9192775, option 3.) Check that front panel Brightness and Contrast controls are not set to their minimum settings. If a recent version of AppleVision software (version 1.5.2 or later) is not installed, connect another known-good monitor to install it. • Find the latest version of the AppleVision software at the Apple Software Library on the Internet (http:// swupdates.info.apple.com/). • Remove the other monitor and reconnect the AppleVision display. Restart computer. Press and hold Command-Option-a-v Troubleshooting Symptom Charts - 5 3 4 5 6 until the normal startup procedure has ended (since you might have no raster, allow one to two minutes). If the “no raster” condition is related to an old version of software, then the image will become active and the Mac desktop should appear. Shut down computer and monitor. Discharge CRT. The CRT/ video board might not be properly secured to the neck of the CRT. Check that CRT socket connection is tight. Note: To confirm proper connection, place your open hand on the back of the CRT/video board. With gentle pressure, try jiggling the board. There should be no movement or sound. If there is movement or if the CRT neck emits a grinding noise, the CRT is most likely damaged; in that case, contact Apple Technical Support. One of the CRT socket wires may be improperly secured. Refer to “CRT/Video Board” in the Take Apart chapter to secure the red and white wires correctly in the CRT socket. Check for presence of high voltage (see “Checking High Voltage” in this chapter). High voltage is present if you hear a rustling sound when the display is turned on or off. Refer to “Downloading Setup Parameters” in this chapter. • If you are able to download data, replace the main deflection board. If the symptom persists, return the display for whole unit or head unit replacement (following the service strategy in your region). • If you are not able to download data, call Apple Technical Support. (In the US, call 1-800-919-2775, option 3.) Geometry Shape of raster is distorted 1 2 3 4 5 Rotate monitor at least 90 degrees or move it to another location. If symptom changes, there is an environmental problem and monitor is operating normally. From the Monitors & Sound control panel, click Geometry icon and then click Factory Settings button. If necessary, adjust AppleVision controls to optimize frontof-screen performance. Read “First Checklist” at the beginning of this chapter. Call Apple Technical Support. (In the US, call 1-800-9192775, option 3.) Troubleshooting Symptom Charts - 6 Screen Color Screen is one predominant color 1 2 3 4 5 Screen shows blotches of color 1 2 3 4 5 Remove video cable at computer and check for damaged or missing pins. Verify that video cable is securely connected to computer. Open Monitors & Sound control panel, and click Color icon. Verify that a standard white point has been selected (D50, 6500, or 9300). Then click Recalibrate button (recalibration can take 20 seconds to 2-1/2 minutes). The CRT/video board might not be properly secured on the neck of the CRT. Check that CRT socket connection is tight. Call Apple Technical Support. (In the US, call 1-800-9192775, option 3.) Shut down computer and monitor, and move them to an area where there are no external speakers or large metal objects such as benches, cabinets, etc. Wait 20 minutes before turning on computer and monitor. If you see some improvement, repeat this step as needed. Degauss display with a hand-held degaussing coil. (You can purchase a degaussing coil for about $25 at most larger electronic parts stores.) From the Monitors & Sound control panel, click Geometry icon and then click Rotate. Adjust rotation to minimize color blotches. Call Apple Technical Support. (In the US, call 1-800-9192775, option 3.) Screen Brightness Screen is very bright (monitor might shut down) 1 2 3 Two-inch (50 mm) vertical bar on right side of screen has lower brightness than rest of screen 1 2 3 4 Adjust front panel Brightness and Contrast controls. Check and adjust EHT (high voltage) using Display Service Utility and high-voltage probe. Refer to “Checking High Voltage” in this chapter. Call Apple Technical Support. (In the US, call 1-800-9192775, option 3.) Check cable connections. Important: Be sure the ADB and video cables from the monitor are connected to the ports on the computer. Check environmental factors for interference (refer to “First Checklist” at the beginning of this chapter). Replace main deflection board. Call Apple Technical Support. (In the US, call 1-800-9192775, option 3.) Troubleshooting Symptom Charts - 7 Focus Focus poor 1 2 3 4 5 6 Open Monitors & Sound control panel, and adjust Convergence for best overall convergence. Note: Misadjusted convergence is often diagnosed as poor focus. Run the Display Service Utility (DSU), and select the focus pattern (percent signs). Adjust horizontal and vertical focus controls (two top controls on the flyback transformer) for best center-of-screen performance. If necessary, readjust each focus control to optimize overall focus. If the focus varies between the center of the screen and the outer edge, run the DSU and click the H-Focus button to improve the dynamic focus (overall focus with respect to center, sides, and top/bottom of screen). If necessary, repeat step 2. If focus is still poor, one of the CRT socket wires may be improperly secured. Refer to “CRT/Video Board” in the Take Apart chapter to secure the red and white wires correctly in the CRT socket. Refer to “Adjusting Screen Convergence” in this chapter. Call Apple Technical Support. (In the US, call 1-800-9192775, option 3.) Troubleshooting Symptom Charts - 8 Miscellaneous AppleVision software working incorrectly (i.e., adjusting screen parameters has no effect; 850 or 850AV is not listed on the Monitors & Sound control panel) 1 2 Reinstall AppleVision software and reboot computer. Verify ADB connection by using the control strip to change resolutions. Suspected hardware problem because checking cable connections, power, AppleVision software, and other front-of-screen cures did not solve problem Refer to “Diagnosing a Suspected Hardware Problem” in this chapter. At a resolution of 1152x870, jitter or a wavy image appears on right side, left side, or entire screen Note: This symptom occurs with Power Macintosh 9600 computers using an Apple/IMS video card with any display set at 1152x870 screen resolution. The computer and the display are working properly. However, video cards with serial numbers lower than Fx705xxx should be replaced. Apple’s service stock has been inspected and upgraded, so replacement video boards should not exhibit this symptom. Check the serial number on the video card. If it is lower than Fx705xxx, replace the video card with a new one (Apple service part number 661-1409). Thin horizontal lines on screen Displays larger than 15 inches with tron-style CRTs typically have two wires, each about one-quarter to one-third of the way from the top and bottom of the display image. These supporting wires, which are thinner than a human hair, stabilize the aperture grill against shocks. The lines are common to all tronstyle displays and are not screen defects. They cannot be adjusted out or eliminated by repairing or replacing display modules. Troubleshooting Screen freezes at startup Symptom Charts - 9 1 Check cable routing of the yoke wires that connect to the main deflection board at BF1 and BL1. If the yoke wires are bundled with a cable clamp to the ribbon cables, separate the yoke wires from the ribbon cables and the cable clamp. Yoke Wires Ribbon Cables Cable Clamp 2 Call Apple Technical Support. (In the US, call 1-800-9192775, option 3.) Troubleshooting Adjusting Screen Convergence - 10 Adjusting Screen Convergence Important: Screen convergence is never perfect. CRT tolerances allow for some distortion and variances. Slight misconvergence in areas of the display is normal. Before you begin this procedure, adjust focus as described in the “Focus” symptom. Evaluate the convergence for acceptability (understanding that screen convergence is never perfect). If the screen convergence is poor, 1 To improve the horizontal and vertical static convergence and the vertical dynamic convergence, use the Monitors & Sound control panel. Click Convergence, and adjust convergence (horizontal and vertical) for best center-ofscreen performance. Then, from the convergence screen, adjust the vertical dynamic convergence (controls on the top and bottom of the screen). 2 To improve horizontal static convergence in the center of the screen, use a standard plastic hex tool to manually adjust the horizontal static convergence potentiometer (lower left side of the CRT/video board) for best center-of-screen performance. This adjustment should improve convergence on vertical lines in the center and over most of the screen. 3 To further improve the left and right sides of the raster convergence, you can adjust a control on top of the deflection yoke. This adjustment will improve convergence on vertical lines only. Locate the horizontal dynamic convergence controls on top of the deflection yoke. They are marked TLH and APH. Caution: To avoid irreversible convergence problems, do not touch any of the other deflection yoke controls. Troubleshooting Adjusting Screen Convergence - 11 Important: The TLH and APH controls require multiple turns to affect convergence. Although both controls adjust horizontal dynamic convergence, APH rarely requires adjustment. APH TLH 4 • With one finger, rotate the TLH wheel. You might need to spin the wheel several times before you notice a difference in convergence. Spin the wheel in the opposite direction if the convergence worsens. • If necessary, rotate the APH wheel (usually not required). Repeat steps 1 and 3 if necessary. Troubleshooting Downloading Setup Parameters and Replacing the CRT/Video Downloading Setup Parameters and Replacing the CRT/Video Board* * Important: Some countries do not support replacement of the CRT/video board. Check the service strategy in your region before continuing this procedure. Caution: To avoid data corruption, check the cable routing of the yoke wires that connect to the main deflection board at BF1 and BL1. If the yoke wires are bundled with a cable clamp to the ribbon cables, separate the yoke wires from the ribbon cables and the cable clamp. Yoke Wires Ribbon Cables Cable Clamp The following steps show the procedure for • Creating (downloading) a parameter settings file • Duplicating the parameter settings file • Replacing the CRT/video board • Writing (uploading) the display parameters Important: When you connect the monitor to a computer, be sure to connect the ADB cable from the monitor’s video cable to the ADB port on the computer. Download Parameter Settings 1 2 3 4 Turn on the computer and the monitor. Open the application called Display Service Utility (from the Diagnostics folder on the Service Source Companion CD). Select AppleVision 850/850AV pattern selections. To download parameters from the CRT/video board, click Create File. A message appears explaining that the process Troubleshooting Downloading Setup Parameters and Replacing the CRT/Video 5 will take about 3 minutes. When the message disappears, a new file called Parameter Settings 850 is created on the same level as the Display Service Utility application. Caution: To avoid loss of data, do not move or rename the Parameter Settings 850 file. Duplicate the Parameter Settings File 1 2 3 4 5 Locate the Parameter Settings 850 file, but do not move or rename it. Beside the Parameter Settings 850 file create a new folder. Name the new folder Parameter File Backup. Hold down the option key and drag the Parameter Settings 850 file onto the Parameter File Backup folder. Shut down the monitor. Unplug the power cord. Replace the CRT/Video Board 1 2 3 Remove the defective CRT/video board and replace it with a new CRT/video board. Refer to the CRT/Video Board topic in the Take Apart chapter. Reattach the power cord. Restart the computer. Open the Display Service Utility and select AppleVision 850/ 850AV pattern selections. Upload Parameter Settings 1 2 3 4 5 6 7 8 To upload parameter settings, use the Display Service Utility and click Write File. A message appears explaining that the process will take about 3 minutes. In this time the screen will blink 2 to 3 times before the Parameter Settings 850 file is uploaded. Note: If the Write File button is grayed out, this means the application can’t find the Parameter Settings 850 file. Make sure you did not move or rename the original file. When the message disappears, quit the Display Service Utility. Turn off the monitor. After about 5 seconds, turn on the monitor. Drag the AppleVision Preferences file into the trash. Restart the computer. Open the Monitors & Sound control panel, and click the Geometry button. Hold down the option key and click Factory Settings. Go to the next procedure: “Adjusting the Display after Replacing the CRT/Video Board.” Troubleshooting Adjusting the Display after Replacing the CRT/Video Board* - 14 Adjusting the Display after Replacing the CRT/Video Board* * Important: Some countries do not support replacement of the CRT/video board. Check the service strategy in your region before continuing this procedure. Caution: Perform this procedure only after you’ve replaced the CRT/video board and uploaded the parameter settings. After replacing the CRT/video board, some adjustment is necessary. The following steps show the procedure for • Adjusting screen geometry • Adjusting screen convergence • Recalibrating white points Adjust Geometry If the screen is displaying keystoning, open the Display Service Utility, select AppleVision 850/850AV pattern, and click the Adjust Geometry button. Using the keystone slider control, you can adjust the width of the top and bottom of the screen. If necessary, use the Display Service Utility to make other geometry adjustments. Adjust Convergence Refer to “Adjusting Screen Convergence” in this chapter, however, perform the convergence adjustment steps in the following order: Step 2, step 1, step 3, and step 4. If necessary, adjust focus. Recalibrate White Points Caution: If the video cable is connected to a third-party video card that uses proprietary color calibration drivers, you might need to disable the drivers to use the AppleVision color calibration functions. 1 After you’ve rewritten the file, as instructed in “Upload Parameter Settings,” restart the system. 2 Open Monitors & Sound control panel, and select Color. 3 Select the default 9300 white point and click Recalibrate. • If you later choose another white point such as 6500 or D50, you must click Recalibrate for the changes to take effect. • If the display looks blurry after recalibrating, adjust Troubleshooting Adjusting the Display after Replacing the CRT/Video Board* - 15 4 5 6 convergence as described in the previous section. • If you hold down the option key and click Factory Settings, it might be necessary to perform a minor convergence adjustment using Monitors & Sound control panel. If the Recalibration fails, a warning message will appear. Click OK and click Recalibrate again. If the recalibration fails again, use the duplicated file to upload the parameter settings. (Hold down the option key and drag the Parameter Settings 850 file out of the Parameter File Backup folder; then follow the procedure under “Upload Parameter Settings.”) Adjust the display. If the recalibration fails again, click Recalibrate. Note: These multiple recalibration attempts might seem excessive, however lab tests have confirmed a high success rate at saving the display and preventing needless replacements. If the recalibration fails again (after the fourth attempt), call Apple Technical Support. (In the US, call 1-800-9192775, option 3.) Troubleshooting Adjusting the Display after Replacing the Main Deflection Board Adjusting the Display after Replacing the Main Deflection Board After replacing the main deflection board, perform the following adjustments for all three Macintosh modes (screen resolutions): • 640x480 at 67 Hz • 832x624 at 75 Hz • 1152x870 at 75 Hz 1 Using the control strip (or the Monitors control panel), select 1152x870, the highest of the three Macintosh screen resolutions. Screen Resolutions 2 3 4 5 Open the Display Service Utility (DSU) and select Pattern Selections: AppleVision 850/850AV. Click the Adjust Geometry button. Note: Clicking the Adjust Geometry button causes the DSU to automatically check high voltage (EHT). If the high voltage is out of range, the DSU will load a nominal value. Refer to the procedure called “Checking High Voltage” in this chapter to verify that the high voltage is 27 kV. If the high voltage is not 27 kV, adjust the high voltage using the DSU, the multimeter, and the high-voltage probe. Use the high voltage slider control on the DSU to make final adjustments. Using the DSU, select the focus pattern (percent signs). Adjust horizontal and vertical focus controls (two top controls on the flyback transformer) for best center-ofscreen performance. If necessary, readjust each focus control to optimize overall focus. Troubleshooting Adjusting the Display after Replacing the Main Deflection Board 6 7 8 9 Using the DSU, click the H-Focus button to improve the dynamic focus. Drag the H-Focus slider control until the screen shows the best overall focus balance from center to top, bottom, and sides of screen. If necessary, repeat steps 5 and 6 for the best overall focus. Check the screen to see if any minor geometry adjustments are necessary. If so, use the DSU geometry slider controls. (Refer to the linked document Monitors and Sound.pdf in the Adjustments chapter.) For the two remaining Macintosh modes, check the screen, and if necessary, repeat this procedure but leave out steps 3, 4, and 5. Troubleshooting Checking High Voltage - 18 Checking High Voltage This high-voltage check is a required procedure for some of the symptoms in this chapter. After checking high voltage, return to the symptom chart, if necessary. Caution: Do not attempt this procedure without the Apple highvoltage probe (Apple part number 076-0392). Use only the Apple high-voltage probe; other high-voltage probes will not give accurate readings for this procedure. Warning: Read all of the warnings, notes, and steps of this procedure before beginning. ± Voltage at the anode, with the power on, can cause serious injury. Double-check all multimeter connections before taking the reading. ±Warning: Warning: Probe the anode carefully. Serious damage and injury may occur if the anode is knocked off while the CRT is charged. ± 1 2 3 Turn off the monitor and computer. Disconnect the power cords and video/ADB cables. Wait at least two minutes for the CRT to discharge. Refer to the Take Apart chapter to remove the following: • Blank plate/microphone • Top housing • Rear housing • Front bezel • Mid housing Attach the Apple high-voltage probe to a multimeter and attach the ground wire to the chassis. Warning: Verify that the ground wire connection to the chassis is secure. With the power switches off, connect the power cords and video/ADB cables. From the rear of the CRT—away from the CRT frame— carefully insert the probe under the anode cap. Turn on the computer and monitor. The reading should be 27 VDC ( ± 0.5 VDC) on the meter. This is actually 27 kV. Most of the voltage is across the highvoltage probe. Warning: Do not remove the probe from under the anode cap until power is turned off. Injury or damage to equipment may occur. ± 4 5 6 7 ± Troubleshooting Checking High Voltage - 19 8 If reading is 0 VDC, replace the main deflection board. Then adjust the display (see “Adjusting the Display after Replacing the Main Deflection Board” in this chapter). 9 Turn off the monitor. 10 Unplug the monitor. 11 Remove the probe from under the anode cap. 12 Go back to the symptom chart for the next cure, if necessary. Troubleshooting Diagnosing A Suspected Hardware Problem - 20 Diagnosing A Suspected Hardware Problem After ruling out other possible cures (that is, you have already checked cable connections, power, AppleVision software, and other possible front-of-screen cures), use the following procedure to help determine and resolve hardware problems. (See the flowchart at the end of this chapter for a simplified depiction of this process.) 1 2 3 4 5 Turn on the computer and the monitor. Open the application called Display Service Utility (from the Diagnostics folder on the Service Source Companion CD). Select AppleVision 850/850AV pattern selections. Click Create File. A message appears explaining that the process will take about 3 minutes. If a dialog box appears that says the Display Service Utility (DSU) is unable to communicate with the display, then remove the monitor housing, and use a multimeter to measure the voltage between chassis ground and the end of resistor RP128 that is closest to integrated circuit IP6 on the main deflection board: • If the voltage measures 11.5 V to 15 V, reassemble the monitor, and return the display for whole unit or head unit replacement (following the service strategy in your region). • If the voltage measures less than 11.5 V or greater than 15 V, replace the main deflection board (refer to the Take Apart chapter). Reconnect the display to the computer and turn on the computer and monitor. - If the problem is gone, adjust the display as described in “Adjusting the Display after Replacing the Main Deflection Board” in this chapter. Troubleshooting Diagnosing A Suspected Hardware Problem - 21 6 - If the problem persists, repeat steps 2 through 4 (only once). If a dialog box appears that says the Display Service Utility (DSU) is unable to communicate with the display, reassemble the monitor, and return the display for whole unit or head unit replacement (following the service strategy in your region). If the Create File process finishes successfully, click Adjust Geometry. Clicking this button causes the DSU to automatically verify EHT (high voltage). Use a probe to measure the high voltage. (Refer to “Checking High Voltage” in this chapter.) • If the high voltage is okay, replace the CRT/video board and adjust the display (see “Adjusting the Display after Replacing the CRT/Video Board” in this chapter). If the hardware problem still exists after completing the adjustments, return the display for whole unit or head unit replacement (following the service strategy in your region). • If there is no high voltage, replace the main deflection board and adjust the display (see “Adjusting the Display after Replacing the Main Deflection Board” in this chapter). If the hardware problem still exists after completing the adjustments, return the display for whole unit or head unit replacement (following the service strategy in your region). Troubleshooting Diagnosing A Suspected Hardware Problem - 22 Start Flowchart: Diagnosing a Suspected Hardware Problem Open DSU and click Create File. DSU able to communicate with display (Create File process successful) ? No Measure voltage between chassis ground and end of RP128 (end closest to IP6 on main deflection board [MDB]). Yes Voltage measures 11.5 to 15 V ? Click Adjust Geometry. (DSU verifies high voltage.) No Yes Yes High voltage OK ? No Replace MDB Yes Replace CRT/video board. Problem gone? *Refer to "Adjusting the Display after Replacing the Main Deflection Board" or "Adjusting the Display after Replacing the CRT/Video Board" in this chapter. Yes Adjust display.* End Return display for whole unit or head unit replacement. (Follow service strategy in your region.) No Voltage measures less than 11.5 or greater than 15 V ? No Replace MDB; then open DSU and click Create File. Create File process successful and problem gone ? Yes K Service Source Take Apart 20" ColorSync Displays (AppleVision 850, 850AV) Take Apart Safety Guidelines - 1 Safety Guidelines ±Warning: This product contains high voltage and a highvacuum picture tube. To prevent serious injury, review CRT safety in Bulletins/Safety. Never use a grounding wriststrap until after discharging the CRT and setting up an ongoing ground connection. ±Warning: Important: Whenever the housing of the monitor is removed and before replacing a module, you must 1 2 Discharge the CRT and remove the anode cap. Establish an ongoing ground by using a cable with alligator clips at both ends. Connect one end to the anode aperture, and connect the other end to the braided ground strap that wraps around the CRT. Take Apart Safety Guidelines - 2 3 With the CRT discharged and the ongoing ground in place, wear a grounding wriststrap to prevent equipment damage from static electricity. Take Apart List of Tools - 3 List of Tools Required Tools • • • • • • • Magnetized Phillips screwdriver Magnetized, long torx T-15 driver 3/32 balldriver hex tool Set of jeweler’s screwdrivers Needlenose pliers Flat-blade screwdriver CRT discharge tool (Apple part number 076-0381) Suggested Tools • Turntable (for easily repositioning the monitor) • Torque wrench • Blunt plastic tool (for screw covers on the mid housing) Take Apart Model Differences - 4 Model Differences Unless indicated otherwise, the procedures in this chapter apply to both models. Procedures and steps that only apply to one of the models are indicated with the model number (850 or 850AV). Important: Effective January 1998, TCO 95 plastics are used for the 20” ColorSync Display (not the AV version) and are identified by the TCO 95 marking on the back of the rear housing. Replace TCO 95 housing parts like-for-like: • 076-0723 ADB Board Panel, TCO 95 • 922-3336 Front Bezel, TCO 95 • 922-3337 Rear Housing, TCO 95 • 922-3339 Top Housing, TCO 95 • 922-3341 Mid Housing, TCO 95 • 922-3343 Bottom Housing, TCO 95 • 922-3387 Blank Plate, TCO 95 Take Apart Blank Plate/Microphone - 5 Blank Plate Blank Plate/ Microphone No preliminary steps are required before you begin this procedure. Note: The blank plate is on the AppleVision 850 Display; the microphone is on the AppleVision 850AV Display. Caution: To protect the blank plate or microphone, remove it whenever you need to place the display upside-down or face-down. Take Apart Blank Plate/Microphone - 6 1 1.4 mm Flat-Blade Screwdriver 2 Slot 3 Blank Plate Front Bezel Place a 1.4 mm flatblade jeweler’s screwdriver in the blank plate (or microphone) slot. Press the screwdriver down and toward the front bezel to release a hook that holds the blank plate (or microphone) to the front bezel. Grasp the blank plate (or microphone), and tilt it up and away from the front bezel. Take Apart Blank Plate/Microphone - 7 4 Microphone Microphone Cable For 850AV only, disconnect the microphone cable and remove the microphone. Take Apart Blank Plate/Microphone - 8 Replacement Note: Tilt the blank plate (or microphone) to secure the latch to the front bezel. Then press down on the blank plate (or microphone) until it snaps into place. Take Apart Front Bezel - 9 Front Bezel Before you begin, remove the blank plate/microphone. Front Bezel This product contains high voltage and a high-vacuum picture tube. To prevent serious injury, review CRT safety in Bulletins/Safety. ±Warning: Caution: Never use a grounding wriststrap until after discharging the CRT. Take Apart Front Bezel - 10 1 Screw Covers 2 Mid Housing Front Bezel Position the display so you can access the four screw covers, and so there is space in front of the display for the front bezel to rest when removed. With the display standing upright, locate the four screw covers (two on each side) on the mid housing. Take Apart Front Bezel - 11 3 Plastic Tool Screw Cover Caution: To avoid damaging the plastic housing, do not use a metal tool to remove the screw covers. Instead, with a blunt plastic tool or one finger, press and slide the screw cover toward the front bezel until it bows outward. Remove the screw cover from the screw channel. Repeat this step with the remaining three screw covers. Take Apart Front Bezel - 12 4 Remove the four T-15 torx screws. To prevent the front bezel from loosening and falling forward, support it as you remove the last of the four T-15 torx screws. Front Bezel T-15 Torx Screw Take Apart Front Bezel - 13 5 Press on the base of the bezel platform to release the hook that holds the front bezel to the mid housing. Take Apart Front Bezel - 14 Front Bezel 6 Caution: Do not abruptly pull off the front bezel. Removing the front bezel too quickly could stress or damage the cables. With the lower cables still attached, slowly tilt the front bezel forward and rest it on the table. Take Apart Front Bezel - 15 7 Control Panel Cable Microphone Cable Power Button Cable With the front bezel resting on the table, carefully disconnect • Microphone cable • Control panel cable • Power button cable Caution: If any of the three cables are permanently damaged on the display side of the connection, a whole unit or head unit replacement is necessary. (If cables are damaged on the front bezel side of the connection, replace the front bezel.) Take Apart Front Bezel - 16 Replacement Note: Verify that the cables are routed as shown. Secure the top of the bezel first. Replacement Caution: Avoid pinching or straining any of the cables when replacing the front bezel. Microphone Cable Control Panel Cable Power Button Cable Replacement Note: When replacing a TCO 95 front bezel for a ColorSync display, note that the microphone cable is not included nor required. Take Apart Top Housing - 17 Top Housing Top Housing No preliminary steps are required before you begin this procedure. Caution: If the top housing breaks (even if just one tab breaks), replace it with a new top housing. Do not reuse or repair a broken top housing. This product contains high voltage and a high-vacuum picture tube. To prevent serious injury, review CRT safety in ±Warning: Take Apart Top Housing - 18 Ball End 3/32 Balldriver Hex Tool Bulletins/Safety and read the safety guidelines at the beginning of this chapter. Important: To remove the top housing, you need a ballend 3/32 balldriver hex tool. This tool is available at hardware stores. The size (3/32) and shape (rounded ball-end) are important. Caution: Do not use any other tool than the ball-end 3/32 balldriver hex tool. Using a standard hex tool or any other tools can damage the plastic housing. Take Apart Top Housing - 19 1 2 3/32 Balldriver Hex Tool Service Holes From the back of the monitor, locate the two small service holes in the top housing. Insert a ball-end 3/32 balldriver hex tool into one of the service holes. Take Apart Top Housing - 20 3 Press the tool straight down until you hear a snap. Lift that side of the top housing up about one-half inch (10 mm) to release the tab. Repeat on the other side of the top housing. Take Apart Top Housing - 21 4 Top Housing Caution: Removing the top housing too quickly can damage the rear housing tabs. Slowly tilt up the top housing. If the back corners of the top housing begin to bulge, slow down. Slowly and gently tilt up the top housing until the rear housing tabs release from the latches inside the top housing. Rear Housing Take Apart Top Housing - 22 Replacement Note: Line up the back latches at an angle to the rear housing tabs. Tab Tab Latch Latch Secure the back end of the top housing first. Then lower the top housing onto the rear housing, and press the front end of the top housing until it snaps into place. Replacement Caution: If the top housing breaks (even if just one tab breaks), replace it with a new top housing. Do not reuse or repair a broken top housing. Take Apart Rear Housing - 23 Rear Housing Before you begin, remove the top housing. This product contains high voltage and a high-vacuum picture tube. To prevent serious injury, review CRT safety in Bulletins/Safety and read the safety guidelines at the beginning of this chapter. ±Warning: Rear Housing Take Apart Rear Housing - 24 1 Screw With the monitor upright, remove the single Phillips screw from the back. Take Apart Hook Rear Housing - 25 2 Hook Press in on the two hooks to loosen the rear housing. Take Apart Rear Housing - 26 3 4 Video Cable Rear Housing Without straining the video cable, slide the rear housing back about two inches (50 mm). If you see a foam block wedged between the CRT/ video board and the inside back of the rear housing, remove it. Replacement Note: A 1.25-inch (30 mm) thick foam block is provided on some early production units. Be sure to replace it when reinstalling the rear housing. Take Apart Rear Housing - 27 5 6 Chassis Video Cable Reach inside the rear housing to lift the main deflection board chassis while sliding the rear housing back and off of the chassis. Route the video cable through the opening. Replacement Note: When sliding on the rear housing, lift the chassis and check underneath the rear housing to be sure that no wires become pinched or strained. Take Apart Rear Housing - 28 Replacement Note: The rear housing carries a bar code label listing the serial number of the display. When replacing the rear housing, copy the serial number onto the new rear housing. Take Apart Mid Housing Mid Housing - 29 Mid Housing Before you begin, remove • Blank plate/microphone • Front bezel • Top housing • Rear housing Warning: This product contains high voltage and a high-vacuum picture tube. To prevent serious injury, review CRT safety in Bulletins/Safety and read the safety guidelines at the beginning of this chapter. ± Take Apart Mid Housing - 30 Top Screws 1 2 Phillips Screws DO NOT TOUCH Phillips Screws 3 Position the monitor so the display faces you. Locate the four Phillips screws at the top corners of the CRT. Caution: Do not touch the large CRT torx screws. Leave them in place on the CRT’s corner brackets. Use a magnetic Phillips screwdriver to remove the four screws at the top corners of the CRT. Take Apart Mid Housing - 31 Bottom Screws T-15 Torx Screw DO NOT TOUCH T-15 Torx Screw 1 Caution: Do not touch the large CRT torx screws. Leave them in place. Remove the two T-15 torx screws and washers at the bottom corners of the CRT. Take Apart Mid Housing - 32 2 3 Screw Mid Housing Remove the two Phillips screws on each lower side of the mid housing. Flex the bottom edges of the mid housing outward to clear the CRT frame. Take Apart Mid Housing - 33 4 Mid Housing 5 Position the back of the monitor toward you. Grasp the front of the mid housing, spread the sides apart, and pull the mid housing away from the CRT. Slide the mid housing off the back of the CRT assembly, being careful not to catch it on the main deflection board or on other parts. Take Apart Mid Housing - 34 6 CRT Discharge Tool Anode Cap Ground Connection Follow the safety instructions under the CRT Safety topic in Bulletins/Safety to properly discharge the CRT. ±Warning: Take Apart Mid Housing - 35 Replacing the Mid Housing Follow these steps to replace the mid housing: 1 Align the front of the mid housing so it touches the front of the bottom housing. Note: The screw channels (on both front sides) should barely align with the screw holes on the CRT frame. Screw Channel Mid Housing Bottom Housing Take Apart Mid Housing - 36 2 Screw Hole at Bracket 3 Flange Screw Hole on Mid Housing Bottom Edge of Mid Housing One side at a time, grasp the lower back of the mid housing at the flange near the screw hole. Secure the bottom edge of the mid housing at the chassis bracket so the screw holes align. Take Apart Mid Housing - 37 4 Screw Hole on Mid Housing Check that all screw holes are aligned before replacing any screws. Take Apart CRT/Video Board - 38 CRT/Video Board Important: Some countries do not support replacement of the CRT/video board. Check the service strategy in your region before replacing the board. CRT/Video Board Before you begin, • Remove the top housing • Remove the rear housing • Remove the blank plate/ microphone • Remove the mid housing • Discharge the CRT • Download the setup parameters if replacing Take Apart CRT/Video Board - 39 the CRT/video board with a new board (refer to the Troubleshooting chapter) Caution: To avoid loss of data, you must download the display parameter settings before replacing the CRT/video board with a new board. However, you do not have to download the setup parameters if you are removing the board for another procedure and will reinstall the same board. This product contains high voltage and a highvacuum picture tube. To prevent serious injury, review CRT safety in Bulletins/Safety and read the safety guidelines at the beginning of this chapter. ±Warning: Caution: Never use a grounding wriststrap until after discharging the CRT. Caution: When performing these procedures, be careful not to apply excessive pressure to the neck of the CRT. Take Apart CRT/Video Board - 40 After discharging the CRT, 1 2 Screw Screw Screw and Washer Screw Use a Phillips screwdriver to disconnect the three EMI ribbon cables from the CRT/video board. Remove the Phillips screw and washer from the EMI ribbon cable on the back panel. Take Apart Copper End of Tape Metal Housing CRT/Video Board - 41 Replacement Note: When replacing the EMI ribbon cables, ensure the copper end of the tape touches the metal housing of the CRT/ video board. Take Apart CRT/Video Board - 42 3 Ground Cable Ground Cable With needlenose pliers, press the locking tab on the spade lug connectors to disconnect the following braided cables: • Ground cable to CRT frame • Ground cable to chassis back panel Take Apart Metal Shield CRT/Video Board CRT/Video Board - 43 Screw 4 Remove the single Phillips screw from the metal shield on top of the CRT/video board. Take Apart CRT/Video Board - 44 5 Metal Shield Video Cable Connectors Metal Tab 6 Remove the metal shield by flexing the metal tabs slightly and tilting up the shield. Disconnect the two video cable connectors from the top of the CRT/video board. Take Apart CRT/Video Board - 45 7 2-Pin Blk/Wht 2-Pin Red/Brn Ribbon Cable Not Used— Empty Connector Phillips Screw Split Ribbon Cable 6-Pin Ferrite Bead 8 Remove the Phillips screw that attaches the video cable clip to the CRT/video board. Disconnect • 2-pin connector (black and white wires) to CRT • 2-pin connector (red and brown wires) to neck • Ribbon cable to main deflection board • Split ribbon cable to main deflection board • 6-pin connector (with ferrite bead) Take Apart 4-Pin Keyed Connector CRT/Video Board - 46 9 Press the locking tab on the 4-pin keyed connector to remove it from the bottom of the CRT/video board. Take Apart CRT/Video Board - 47 CRT/Video Board Mounting Screw CRT Neck 10 Use a Phillips screwdriver to loosen (but not remove) the mounting screw on the metal ring clamp that holds the CRT/video board to the CRT neck. Note: Later production units have a flat-blade mounting screw on the other side of the metal ring clamp. Metal Ring Clamp Replacement Caution: When replacing the CRT/ video board, use a torque wrench to tighten the screw to 12 in-lb. Take Apart CRT/Video Board - 48 CRT/Video Board Do not overtighten the mounting screw. 11 Caution: Twisting, bending, or applying force to the CRT/video board could damage the neck of the CRT. With a gentle side-toside rocking motion, ease the CRT/video board off the neck of the CRT until it clears the neck pins. Replacement Note: Ensure the CRT/video board is slid onto the CRT neck as far as it will go until it stops. Take Apart Red Wire Screw Tab Screw CRT/Video Board - 49 White Wire Neck Twist Coil Screw 12 Caution: Avoid touching the magnetic rings on the neck twist coil. 13 With the red and white flyback transformer wires still attached, remove the three Phillips screws from the neck twist coil. 14 Press the tab and slide the neck twist coil to the left and off of the CRT/ video board. Take Apart Red Wire Tab CRT/Video Board - 50 White Wire Tab CRT Socket 15 Use a flat-blade screwdriver to press and hold the thin tab on the wire lock while you twist and pull out the red and white wires, one at a time. Replacement Note: Insert the wires in the correct location as far as they will go until they stop: • Red wire in the left wire lock • White wire in the right wire lock Check proper insertion Take Apart CRT/Video Board - 51 EMI Ribbon Cable by gently pulling the wires; the wires should not move. Caution: If the wires are swapped or not pressed in far enough, the screen display will show poor focus. Screw 16 Use a Phillips screwdriver to remove the remaining EMI ribbon cable and screw from the CRT/video board. Take Apart CRT/Video Board - 52 Replacement Note: The CRT/video board module is complete as shown, including the two soldered wires and the metal shield from the video cable connections. The module does not include the neck twist coil, video cable, or any other removable cables. Soldered Wires Metal Shield Replacement Note: Install the video cable before reinstalling the CRT/video board. Take Apart Video Cable - 53 Video Cable Video Cable Before you begin, • Remove the top housing • Remove the rear housing • Remove the blank plate/ microphone • Remove the mid housing • Discharge the CRT • Download the setup parameters if replacing the CRT/video board with a new board (refer to the Troubleshooting chapter) • Remove (or partially remove) the CRT/video board Take Apart Video Cable - 54 This product contains high voltage and a high-vacuum picture tube. To prevent serious injury, review CRT safety in Bulletins/Safety and read the safety guidelines at the beginning of this chapter. ±Warning: Caution: Never use a grounding wriststrap until after discharging the CRT. 1 Phillips Screw Metal Chassis Remove the Phillips screw from the metal chassis. Take Apart Video Cable - 55 2 Screwdriver 3 Strain Relief Chassis Slot Using a flat-blade jeweler’s screwdriver, lift up one edge of the strain relief so it clears the flange of the chassis slot. Repeat with the other edge of the strain relief. Grasp the strain relief and remove the video cable from the chassis slot. Take Apart Video Cable - 56 Replacement Note: Reserve the two cable clips from the old video cable, and attach them to the replacement cable. Cable Clip Cable Clip Take Apart Main Deflection Board - 57 Main Deflection Board Before you begin, • Remove the top housing • Remove the rear housing • Remove the blank plate/ microphone • Remove the mid housing • Discharge the CRT • Remove the CRT/video board • Remove the video cable This product contains high voltage and a high-vacuum picture tube. To prevent serious injury, ±Warning: Main Deflection Board Take Apart Anode Cap Main Deflection Board - 58 review CRT safety in Bulletins/Safety and read the safety guidelines at the beginning of this chapter. Caution: Never use a grounding wriststrap until after discharging the CRT. 1 Disconnect the anode cap. Take Apart Main Deflection Board - 59 Braided Cable Braided Cable 2 3 BP2 Use needlenose pliers to press the locking tab on the spade-lug connectors to disconnect the two braided cables from the CRT frame. Disconnect 2-pin connector BP2 from the main deflection board. Take Apart Main Deflection Board - 60 4 Bracket Chassis Locate either side of the main deflection board chassis where the chassis meets the plastic bracket. Take Apart Main Deflection Board - 61 5 Flat-Blade Screwdriver 6 Chassis Bracket Insert a flat-blade screwdriver between the chassis and the bracket, and gently flex the end of the bracket away from the edge of the chassis. With the bracket flexed, slightly lift up the chassis to clear the integral bracket hook. Repeat steps 4 and 5 for the bracket on the other side of the chassis. Take Apart Main Deflection Board - 62 7 Slide out the main deflection board about two inches (50 mm). Caution: To support the main deflection board, place a thick book (or other nonconductive object) beneath the end of the main deflection board chassis. Chassis Book Take Apart Main Deflection Board - 63 8 Cable Clamp BA5 BA4 From the end of the main deflection board closest to the CRT, disconnect • 2-pin connector BA4 • Connector BA5 • Cable clamp for the ferrite bead on connector BA5 wires Take Apart Main Deflection Board - 64 9 Yoke Wires Ribbon Cables Cable Clamp For 850AV only: Lift up the main deflection board chassis to disconnect • BSP1 from the power board • BA3 from the main deflection board • Spade lug connector from the main deflection board chassis 10 Open the cable clamp to access the ribbon cables and yoke wires. Replacement Note: Use the cable clamp to secure the ribbon cables only. Take Apart Main Deflection Board - 65 Ensure the yoke wires are routed away from the bundled ribbon cables. Take Apart Main Deflection Board - 66 11 Disconnect the following keyed connectors: • Yoke wires (yellow/ brown) at BF1 • Yoke wires (red/ blue) at BL1 Replacement Caution: To avoid data corruption, ensure the yoke wires are routed away from the bundled ribbon cables. Take Apart Main Deflection Board - 67 Main Deflection Board Chassis Bottom Housing 12 While avoiding the CRT neck, slide out the main deflection board chassis, and tilt it up. Take Apart Main Deflection Board - 68 13 For 850 only: From underneath the main deflection board, disconnect • Connector BA3 to ADB board • Spade connector to ADB board BA3 Spade Connector 14 Lift the main deflection board chassis off the bottom housing. Take Apart Main Deflection Board - 69 Replacement Note: Replace the main deflection board and its chassis as a complete assembly. Take Apart Tilt-Swivel Base Tilt-Swivel Base - 70 Tilt-Swivel Base Before you begin, remove the blank plate/microphone. 1 Place the monitor upside-down on a protective pad with the display facing you. Note: For the AppleVision 850AV Display, remove the tilt-swivel base from the sound enclosure by positioning the monitor so the back faces you. Take Apart Tilt-Swivel Base Tilt-Swivel Base - 71 2 Prong 3 Slide the tilt-swivel base toward the front of the monitor. Swivel the tilt-swivel base so that the prong at the center of the base is positioned as shown. Take Apart Tilt-Swivel Base - 72 4 Screwdriver Tab Prong Use a jeweler’s screwdriver to pry up the prong, and then move the base toward you to align the inner tabs. Take Apart Tilt-Swivel Base - 73 5 Tilt-Swivel Base Pull the base toward you and off of the bottom housing. Replacement Note: Align the inner tabs (as described in step 4), and lean on the tiltswivel base to secure it. Check that it slides and turns freely. Bottom Housing Take Apart Bottom Housing - 74 Bottom Housing Bottom Housing Before you begin, remove • Blank plate/microphone • Tilt-swivel base Note: This procedure can also be performed with the tilt-swivel base still attached. This product contains high voltage and a high-vacuum picture tube. To prevent serious injury, review CRT safety in Bulletins/Safety and read the safety guidelines at the beginning of this chapter. ±Warning: Take Apart Bottom Housing - 75 1 Screw Screw Bottom Housing Screw Screw 2 Place the monitor upside-down on a protective pad. Remove the four T-15 torx screws from the bottom housing. Take Apart Bottom Housing - 76 3 4 5 Connector Spade Connector Tilt up the bottom housing from the rear housing. Disconnect the brownwired connector at the main deflection board. Disconnect the spade connector at the main deflection board. Take Apart Bottom Housing - 77 6 7 Plastic Housing Metal Mesh Screen Remove the bottom housing. Go to the next procedure (ADB Board) to remove the ADB Board from the bottom housing. Replacement Note: The bottom housing consists of the plastic housing and a metal mesh screen. The two removable ADB port panels and the ADB board are not included with this part. Retain the two panels and the ADB board if ordering a new bottom housing. Take Apart ADB Board (850 only) - 78 ADB Board (850 only) ADB Board Before you begin, remove • Blank plate/microphone • Tilt-swivel base • Bottom housing Note: The ADB board consists of two boards joined together with soldered cable connections and a removable brown-wired, 5-pin connector cable. Take Apart ADB Board (850 only) - 79 Tab 1 2 Press and hold the two tabs away from the ADB board. Tilt up the board from the bottom housing to release it. Replacement Note: Before securing the tabs, position the ADB board so the plastic pins on the bottom housing line up with the holes in the board. ADB Board Tab Take Apart Sound Enclosure (850AV only) - 80 Sound Enclosure (850AV only) Before you begin, remove the microphone. Sound Enclosure Take Apart Sound Enclosure Sound Enclosure (850AV only) - 81 1 Place the monitor upside down on a protective pad with the back of the sound enclosure facing you. Take Apart Adhesive Disk Screw Cover Sound Enclosure (850AV only) - 82 2 Using needlenose pliers or a flat-blade jeweler’s screwdriver, peel off the two adhesive disk screw covers. Replacement Note: After reinstalling the sound enclosure, replace the adhesive disk screw covers with new screw covers (Apple part number 9221790). They help maintain the sound integrity of the speaker chamber. Take Apart Sound Enclosure (850AV only) - 83 Screws 3 Use a long T-15 torx driver to loosen (but not remove) the four corner screws. Important: Do not remove the captive screws; they are held in place by rubber grommets inside the sound enclosure. Take Apart Sound Enclosure (850AV only) - 84 4 BSP1 5 BA3 Spade Lug Connector While avoiding the corner screws and rubber grommets, slowly tilt up the sound enclosure, away from the back of the monitor. While holding the sound enclosure up, disconnect • BSP1 from the sound board (white wires) • Spade-lug connector from the main deflection board chassis • BA3 from the main deflection board Take Apart Sound Enclosure (850AV only) - 85 Sound Enclosure 6 While avoiding the corner screws and rubber grommets, lift the sound enclosure straight up and away from the monitor. Take Apart Sound Enclosure (850AV only) - 86 7 DO NOT TOUCH Screw and Grommet Important: Do not remove the captive screws and grommets. Replacement Note: The sound enclosure assembly includes the external plastic housing, black speaker chamber, blue grommets, and screws. The sound enclosure assembly does not include the sound enclosure bezel, boards, speakers, heatsink, endcaps, or cables; refer to the procedures in this chapter for removal of those individual parts. Take Apart Sound Enclosure Bezel (850AV only) - 87 Sound Enclosure Bezel (850AV only) Before you begin, remove the following: • Microphone • Sound enclosure Sound Enclosure Bezel Take Apart Sound Enclosure Bezel (850AV only) - 88 1 2 3 Notch Bracket Sound Enclosure Bezel Notch Bracket Place your thumbs on the notches at the top edge of the sound enclosure bezel. Use your forefingers to push in the internal brackets. Pull the sound enclosure bezel forward. Take Apart Sound Enclosure Bezel (850AV only) - 89 4 BA6 5 Sound Board HA1 6 Rest the sound enclosure bezel on the table. Disconnect • Single-pin connector HA-1 from the sound board • Connector BA6 from the sound board Remove the E-shaped foam cushions. Take Apart Sound Enclosure Bezel (850AV only) - 90 Replacement Note: The module for the sound enclosure bezel consists of the plastic bezel and the sound control board. It does not include the two E-shaped foam cushions. Ensure the cushions are installed before replacing the bezel. Take Apart Audio Cable (850AV only) - 91 Audio Cable Audio Cable (850AV only) Before you begin, remove the following: • Microphone • Sound enclosure Take Apart Cable Clamp Tie Wrap Audio Cable (850AV only) - 92 Tie Wrap Cable Clamp Audio Cable 1 2 BA2 Disconnect the audio cable from connector BA2 on the sound board. Open the cable clamps and carefully cut the tie wraps to remove the end of the audio cable. Take Apart Audio Cable (850AV only) - 93 3 Tie Wrap Hook Guide Strain Relief Hook Carefully cut the last tie wrap, and remove the audio cable from the plastic hooks, guide, and strain relief slot in the sound enclosure. Take Apart Endcaps (850AV only) - 94 Endcaps (850AV only) Before you begin, remove the following: • Microphone • Sound enclosure • Sound enclosure bezel 1 Place the sound enclosure upside down with the front of the sound enclosure facing you. Take Apart Endcaps (850AV only) - 95 2 3 Remove the Phillips screw from the endcap. Remove the two T-15 torx screws from the endcap. Take Apart Endcaps (850AV only) - 96 4 Tilt up the endcap from the front of the sound enclosure. Take Apart Endcaps (850AV only) - 97 5 6 Leave the S-shaped metal clip on the sound enclosure for securing the new endcap. Replacement Note: Ensure the metal clip hooks onto the endcap slot before securing the screws. Repeat this procedure for the other endcap if replacing both. Take Apart Speaker (850AV only) - 98 Speaker (850AV only) Before you begin, remove the following: • Microphone • Sound enclosure • Sound enclosure bezel Speakers Take Apart Speaker (850AV only) - 99 BA4 1 BA5 2 Left Speaker Right Speaker Disconnect the speaker wire connector BA4 or BA5 from the sound board. Replacement Note: The speaker wires do not cross each other. The left speaker wire connects to BA4; the right speaker wire connects to BA5. Gently pull the wires out of their routing channels. Take Apart Speaker (850AV only) - 100 Screws 3 Remove the four T-15 torx speaker screws. Replacement Caution: When replacing a speaker, do not overtighten the screws. Replacement Note: The speakers are offered separately and are fully interchangeable. Screws Take Apart Sound Board (850AV only) - 101 Sound Board Sound Board (850AV only) Before you begin, remove • Microphone • Sound enclosure • Sound enclosure bezel • Audio cable • Speaker wires Take Apart Sound Board (850AV only) - 102 1 BA3 BA8 BA1 BA7 Disconnect the following connectors from the sound board: • BA3 • BA8 • BA7 • BA1 Take Apart Sound Board (850AV only) - 103 2 Screw & Washers 3 Hook Hook Remove the single Phillips screw and two washers from the heatsink. Press down on the two hooks at the end of the sound board. Take Apart Sound Board (850AV only) - 104 4 Guide Rail Guide Rail Sound Board Slide the sound board on the guide rails until it comes off of the sound enclosure. Take Apart Heatsink in Sound Enclosure (850AV only) - 105 Heatsink in Sound Enclosure (850AV only) Note: Although the heatsink is not offered in the parts list, you need to remove and replace it if you order a new sound enclosure. Before you begin, remove • Microphone • Sound enclosure Take Apart Heatsink in Sound Enclosure (850AV only) - 106 1 2 3 4 Remove the single Phillips screw and two washers from the heatsink. Remove the four Phillips screws from the metal brackets on the heatsink. Retain the cable clamps. Lift the heatsink out of the sound enclosure. Replacement Note: Before replacing the front-most screws, thread them through the cable clamp openings. Take Apart Power Board (850AV only) - 107 Power Board (850AV only) Before you begin, remove • Microphone • Sound enclosure Take Apart Power Board (850AV only) - 108 1 BSP2 BSP6 BSP5 Disconnect the following connectors: • BSP2 • BSP6 • BSP5 Take Apart BSP10 Screw Power Board (850AV only) - 109 BSP9 Screw 2 3 4 Remove the two T-15 torx screws at BSP9 and BSP10. Flex one edge of the sound enclosure to access the power board. Tilt one end of the power board up and out of the sound enclosure. Replacement Note: Before replacing the screws at BSP9 and BSP10, thread the screws through the O-rings of the braided ground cable. K Service Source Adjustments 20" ColorSync Displays (AppleVision 850, 850AV) Adjustments Adjusting the Display - 1 Adjusting the Display 850AVum.pdf MonSnd.pdf Clicking the icon at left called 850AVum.pdf opens the user’s manual for the AppleVision 850 and 850AV Display. Refer to the following chapters for information on adjusting the display: • Chapter 2: Standard monitor adjustments using the AppleVision software • Chapter 3: Sound and video controls (recording a video, playing an audio CD) • Chapter 4: Using the monitor with Windows-based computers For more detailed adjustment information, click the icon at left called MonSnd.pdf. This opens a manual that describes the Monitors & Sound control panel. It provides instructions for using the AppleVision software to adjust geometry, color, sound, etc. K Service Source Exploded View 20" ColorSync Displays (AppleVision 850, 850AV) Exploded View 1