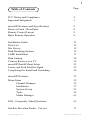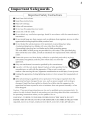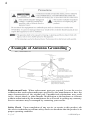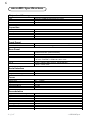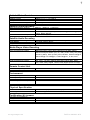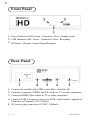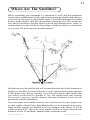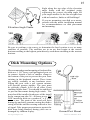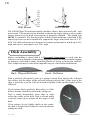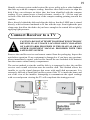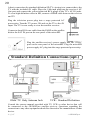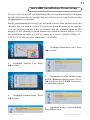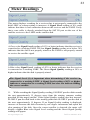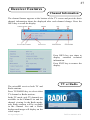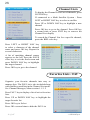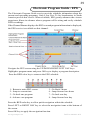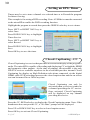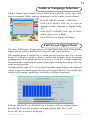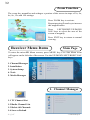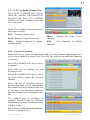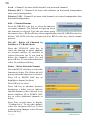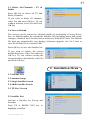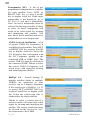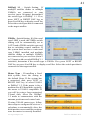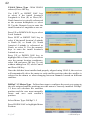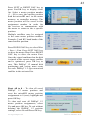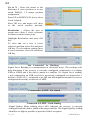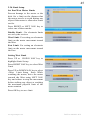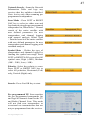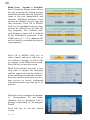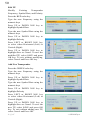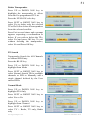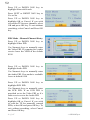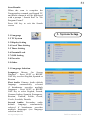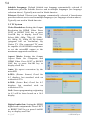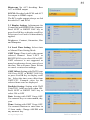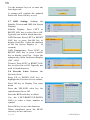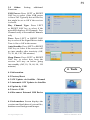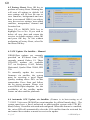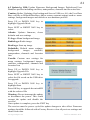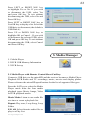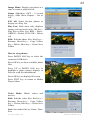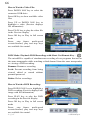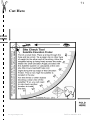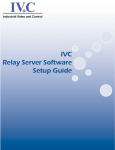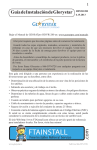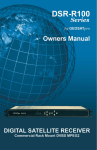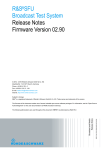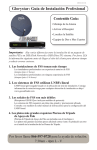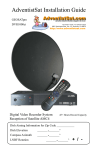Download Micro Digital Satellite Receiver Installation guide
Transcript
Owners Manual Installation Guide Version 2012.07.12 microHD - Digital Video Recorder Ready Congratulations on your purchase of a quality GEOSATpro product, the microHD! This manual contains basic operation and installation instructions for the microHD satellite receiver with digital video recording capability. If you have any programming or operation questions, please contact your reseller for primary support. GEOSATpro stands behind our resellers and their customers to offer a one year warranty against any factory defect on retail purchases provided with original dated proof of sale invoice or receipt. All warranty issues are to be processed through your reseller. Optional telephone technical support for your satellite system may be available by GEOSATpro. Single satellite, fixed dish system owners are offered a telephone technical support option for $19.95 per year for same satellite reception. Motorized or multi-satellite systems owners are offered an advanced support option for $29.95 per service event with event expiration 30 days from the service initiation. Note: Save all original boxes, manuals, accessories and packaging materials in case it is necessary to return the merchandise. Before unpacking or assembly of any item, review the warranty, exchange and refund policies provided by your reseller. Materials contained in this installation manual are the property of: GEOSATpro 8801 Washington Blvd., Suite 101 Roseville, CA 95678 888-483-4673 http://www.GEOSATpro.com ©2012 Satellite AV, LLC Table of Contents Page FCC Notice and Compliance Important Safeguards 2 3 microHD Features and Specifications Receiver Front / Rear Panel Remote Control Layout Basic Remote Operation 5 8 9 8 Installation Guide Parts List Site Survey Dish Mounting Options LNBF Installation Dish Aiming Connect Receiver to a TV microHD Install Menu Setup Locate and Peak Satellite Signal Completing the Install and Grounding 11 12 12 15 17 18 19 21 23 26 microHD Features Menu Items Channel Manager Installation System Set-up Tools Media Manager 27 32 32 37 53 59 63 FAQ - Frequently Asked Questions 69 Satellite Elevation Finder - Cut-out 71 www.geosatpro.com Toll Free 888-483-4673 FCC Notice DTV Transition Notice: After June 12th, 2009, a television receiver with only an analog broadcast tuner will require a converter box to receive full power over-the-air broadcasts originating from a United States broadcaster with an antenna because of the Nation’s transition to digital broadcasting. Analog-only TVs should continue to work as before to receive low power, Class A or translator television stations, cable, satellite TV services, gaming consoles, VCRs, DVD players, and similar products. Information about the DTV transition is available from www.DTV.gov or 1-888-CALLFCC, and from www.dtv2009.gov or 1-888-DTV-2009 for information about subsidized coupons for digital-to-analog converter boxes. This notice does not affect any programming received by this satellite set-top box. Your digital satellite receiver will continue to receive the digital satellite signals and provide the programming for display on both Analog Televisions and new DTV compatible monitors with composite, Component YUV or S-Video input connections. This notice complies with Parts 15 and 54 of Title 47 of the Code of Federal Regulations: 15.124 DTV Transition Notices by Manufacturers of Televisions and Related Devices. Warning: Changes or modifications to this unit not expressly approved by the party responsible for compliance could void the user’s authority to operate the equipment. NOTE: This equipment has been tested and found to comply with the limits for a Class B digital device, pursuant to Part 15 of the FCC Rules. These limits are designed to provide reasonable protection against harmful interference in a residential installation. This equipment generates, uses and can radiate radio frequency energy and, if not installed and used in accordance with the instructions, may cause harmful interference to radio communications. However, there is no guarantee that interference will not occur in a particular installation. If this equipment does cause harmful interference to radio or television reception, which can be determined by turning the equipment off and on, the user is encouraged to try to correct the interference by one or more of the following measures: • Reorient or relocate the receiving antenna • Increase the separation between the equipment and receiver • Connect the equipment into an outlet on a circuit different from that to which the receiver is connected • Consult the dealer or an experienced radio/ TV technician for help Notice: Shielded cables must be used to ensure compliance with Class B FCC limits. Important Installation Notice: The Federal Communications Commission (FCC) has ruled that local government zoning and homeowner’s associations may not prevent the installation of satellite antennas one meter (39”) or smaller in diameter within a resident’s private use area, unless legitimate safety restrictions such as fire codes are in effect. For More information: http://www.fcc.gov/cgb/satellite.html FCC Part 15 Compliant B. Gohl Manufactured under License © GEOSATpro Important Safeguards www.geosatpro.com Toll Free 888-483-4673 Example of Antenna Grounding NEC, ANSI/NFPA 70 Replacement Parts When replacement parts are required, be sure the service technician has used replacement parts specified by the manufacturer or have the same characteristics as the original part. Unauthorized substitutions may result in fire, electric shock, or other hazards. Modification to the hardware or software without authorization by the manufacturer the will result in voiding any warranty. Service assistance may be arranged by contacting your reseller. Safety Check Upon completion of any service or repairs to this product, ask the service technician to perform safety checks to determine that the product is in proper operating condition. B. Gohl © GEOSATpro microHD Features • • • • • • • • • • • • • • • • • • • • • • • • Full HD 1080P Fully compliant MPEG-2 MP@HL & MP@ML Fully compliant MPEG-4 H.264/AVC Main Profile Level 3 & High Profile Level 4.1 Fully compliant MPEG-1 Layer I & II & III VCM / MIS Capable SCPC & MCPC from C/Ku Band Satellites USALS/DiSEqC 1.2 Motor Control 22KHz/DiSEqC 1.0/DiSEqC 1.1 Switch Control Full Screen Signal Meter with Selectable Audio Signal Alert Channel Technical Parameter Screen Digital Video Recorder (DVR) with Connected USB 2.0 Drive 2TB FAT/NTFS Single Partition Drive Support Simultaneous Recording of 2 Channels on Transponder, Watch a 3rd or Playback Automatic Time Shift with Ability to Convert and Save to a DVR File 30 Event Timers for Record and Channel Change Timers support Once, Daily, Weekly, Monthly 16 Day EPG - Electronic Program Guide Auto Time Setting via Satellite Manual Time Setting Video/Photos/Music Multi-Media Player: Slide Show, Music Lists, Repeat and Favorites Firmware Upgrade Through USB2.0 Port Channel List Upgrade Through USB2.0 Port Manual/Automatic Firmware Upgrade Via G19 KU @97W Satellite Manual/Automatic Channel List Upgrade G19 KU @97W Satellite • • • • • • • • • • Closed Caption Supported on HDMI: EIA-608/EIA-708 via OSD Closed Caption Supported on Composite Video Output: EIA-608 via VBI Multi-Lingual DVB Subtitle/Teletext Teletext/Subtitle Out Through OSD - Teletext Filter Conforms with ETS 300 472 Standard Blind Scan with Parameter Limits Manual Transponder Scan Single and Multi-Satellite Scan Direct Channel PID Entry Automatic Service Scan Parent Lock for Channels and Menu Settings • • • • • • ZOOM In/Out Function Picture-In-Graphics Function OSD Languages: English, Spanish, Russian Internal Satellite/ Transponder/Channel - Add/Edit/Delete/Sort Two Free PC Based Channel Editors - 1. ALI Editor 2. Mediabox Editor Studio Auto Sleep Shut Off www.geosatpro.com Toll Free 888-483-4673 microHD Specifications Sheet1 Chipset and Memory Main Processor CPU Flash RAM Operating System Capacities Satellites Transponders Channels Favorites Timers Electronic Program Guide (EPG) Front Panel LED Status IR Sensor Rear Panel LNB IN HDMI RCA Video Audio USB 2.0 DC IN Serial Interface Type: Bitrate Plug Connector Type Tuner Input Frequency Input Level Signal-to-Noise Level AFC Input Impedance LNB Power Demodulation Supported Modulation Types Symbol rate QPSK Symbol rate 8PSK Symbol rate 16APSK Roll Off Factor Reed Solomon Coding (FEC) QPSK Viterbirate 8PSK 16APSK B. Gohl ALI3601S Solution Dual Core 396MHz MHz MIPS Processor 32Mbytes DDR2 1G Bit TDS 128 3000 5000 10 30 16 days Power: Red, Green, USB: Connected, Recording 50 Degree Beam Width @ 15 feet F-Type Female, 13VDC - Vertical, 18VDC - Horizontal 500mA, Current Protection (Thermal Reset) Version 1.3 (Yellow), 1Vp-p @ 75 ohms Left (White) / Right (Red) , Unbalanced 1.8V rms, Crosstalk < -60dB via 3.5mm Jack 500mA, File system: FAT, NTFS (support first partition) 12VDC, 2000mA Max Current, 30mA Standby, 6.3mm / 2.0mm Jack RS-232 Serial bidirectional 115,2 kBit/s max. 4 Pin Connector - Internal PCB Mount 950~2150MHz -65 ~ -25dBm 12 dB max +/- 5 MHz 75 Ohm Auto / 14v / 18v / OFF, Max Current 500mA QPSK / 8PSK / H8PSK / 16APSK 1 MSPS ~ 45MSPS 1 MSPS ~ 45MSPS 1 MSPS ~ 45 MSPS DVB-S rolloff 35%, DVB-S2 rolloff: 20%, 25%, 35% 188B+16B CCM 1/4, 1/3, 2/5, 1/2, 3/5, 2/3, 3/4, 4/5, 5/6, 8/9, 9/10, Automatic 3/5, 2/3, 3/4, 5/6, 8/9, 9/10 2/3, 3/4, 4/5, 5/6, 8/9, 9/10 Page 1 © GEOSATpro Sheet1 Switch / Motor Control 22K Tone Frequency DiSEqC Control DiSEqC 1.2 Positions USALS Calculation Range Satellite Video Decoding Video Compression Support Aspect Ratio Video Resolutions - HDMI Video Resolutions - Composite Satellite Audio Decoding Audio Compression Support Audio Modes Sample Rates 22KHz; 0.4 - 0.9V DiSEqC 1.0, 1.1, 1.2, USALS 99 +/- 70 degrees MPEG-1㸪MPEG-2㸪H.264/AVC 4:3 / 4:3 LB / 4:3 PB / 16:9 / Auto 480i, 480p, 576i, 576p, 720p, 1080i, 1080P@30, 1080P@60, Source, Native Monitor 480i (continuous) MPEG Layer I, MPEG Layer II, MPEG1 Layer III㸪MP3 Left, Right, Stereo, Mono 44kHz Media Player Video Decoding Video Compression Support Video Formats and Codecs BMP, JPEG, AC3, AAC, AVI, MKV, MP4 MPEG1/2/4 (M1V, M2V, M4V); MPEG1/2 PS (M2P, MPG); MPEG2 Transport Stream (TS, TP, TRP), VOB㸦free), AVI (free); Matroska, (MKV), MOV (H.264), MP4, MPEG1, MPEG2 MP@HL, MPEG4 SP@L3 to ASP@L5, H.264 [email protected], H.263, Xvid Image Support Audio Formats and Codecs JPEG, BMP AAC, AAC+, HE AAC, MPEG audio (MP1, MP2, MP3, MPA), WAV, OGG, Dolby Digital, LPCM, Dolby Digital (Pass-Through) Remote Control Unit IR Carrier Frequency Batteries Environment 38Khz 2 x 1.5V AAA AC Adapter Input AC Adapter Output AC Adapter Max Power Draw Ambient Operational Temperature 100 ~ 240VAC, 50 / 60Hz 12Vdc, 2000mA 24W Operation / 0.3 W Standby 0 ~ 40°C Humidity Max Operational < 95% Physical Specification STB Size STB Weight 5.5 in / 130mm (W) x 4.3 in / 110mm (D) x 1.3 in / 33mm (H) 10.6oz / 0.3Kgs Certification & Licenses FCC Part 15 Compliance Dolby HDMI ETL Safety Page 1 www.geosatpro.com Toll Free 888-483-4673 Front Panel 1 Power Indicator LED: Green - Operation / Red - Standby mode 2 USB Indicator LED: Green - Connected / Red - Recording 3 IR Sensor - Remote Control Signal Receptor Rear Panel Connect the satellite dish LNBF coax cable to Satellite IN Connects composite VIDEO and L/R Audio to TV or other equipment Connects HDMI Video Audio to TV or other equipment Connects USB 2.0 memory device for DVR / multi-media / upgrade of Firmware or Channel List 5V/500ma 5 DC power plug connection (12VDC, 2000mA) 1 2 3 4 B. Gohl © GEOSATpro Remote Control Unit 15 16 17 18 19 20 21 22 23 24 25 26 27 28 29 30 1 Select Standby or Operation Mode 2 3 4 5 6 7 8 Display Signal Meter Select the Favorite Channel List Mode Display Electronic Program Guide Display the Main Menu Screens Change Channels or Navigate the Menu Increase / Decrease the Volume Select Alternative Language / Audio Mode or Sound Tracks 9 10 11 12 13 14 Select Closed Caption On/Off Return to Last Channel Magnify an Area of the Screen Mute or Enable Audio Select Satellite for Channel Availability Display the Information Program Banner or 2x for Channel Information Return to the Previous Menu Screen or Exit to Channel Viewing Mode Display the Channel List or to Accept an Item in the Menu Adjust Volume, Navigate the Menu Cursor Change Channels Selection Up / Down Display DVR Recordings List Select Media Player Mode for Videos, Photos, Music Display Event Timer List Select to View TV or Listen to Radio Channels DVR: Scan Rewind in 2x, 4x, 8x, 16x, 32x speeds DVR: Scan Forward in 2x, 4x, 8x, 16x, 32x speeds List Page Up and DVR: List :Page Down and DVR: Freeze Video and DVR Pause DVR: Start Record Function DVR: Stop Playback or Stop Record Function DVR: Play Recording or Play File Function www.geosatpro.com Toll Free 888-483-4673 10 Basic Remote Operation Turn the microHD On or Off using the POWER button. Change channels by entering the channel on the numeric keypad or by pressing UP/DOWN keys. Press the PREVIOUS CHANNEL key to return to the last channel. Select to view TV or to listen to Radio by pressing the TV/Radio key. Adjust the volume by pressing the VOLUME UP/DOWN key. Volume is also controlled by the TV. Mute the volume by pressing the MUTE key. Return to normal volume setting by pressing MUTE or the VOLUME UP/ DOWN key. View a Programming Guide (if available by the broadcaster) with program listings and descriptions by pressing the EPG (ELECTRONIC PROGRAMMING GUIDE) button. View the Channel Banner displaying the channel name, channel number, program information, by pressing the INFO button. View a list of available channels by pressing the LIST/OK button. View a full screen meter by pressing the SIGNAL button. Recording Connect an USB drive to provide the DVR recording and Timeshift feature. Start recording by pressing the RECORD key, PAUSE key To set up a future recording using the TIMER key. If the channel provides EPG, press the EPG key, highlight the desired program and press the GREEN record button. The program record date, start and duration times will be automatically set. Stop recording by pressing the STOP key. Navigation Buttons To watch a previously recorded program, press the DVR List. Select the program to view and press the OK key. B. Gohl © GEOSATpro 11 Installation Guide Save all original boxes, manuals, accessories and packaging materials in case it is necessary to return the merchandise. Before unpacking, assembly or operation of any item, review the reseller’s warranty, exchange and refund policy. This guide is intended for an individual experienced in performing the various tasks described, including: • Determining an antenna location with a view of the satellites positions. • Climbing a ladder and working on your roof. • Observing safe working practices around heights and electrical hazards. • Determining if water pipes, gas lines or wires are hidden before drilling. • Using a power drill to drill holes into your house. • Routing cable through walls, crawl spaces or attics. • Safely lifting and securing the 25 lb. antenna assembly. • Grounding the system as recommended in the National Electric Code. If you don’t feel completely comfortable with these tasks, you may consider contracting the installation with a local satellite technician. Web site http://www.FTAinstall.com provides a free referral service for local installers. Please visit today! To simply a first-time install, do not use pre-wire or previously used coax cables and unknown switches. Do not attempt to use splitters for simultaneous viewing on multiple receivers. Splitters typically do not support multiple FTA receivers. www.geosatpro.com Toll Free 888-483-4673 12 Free To Air System Parts List Tools Required Socket Set 90cm Dish and LNBF Installation Kit Satellite Receiver Drill and Bits Phillips Screwdriver Hammer Tape Measure Site Survey If you feel comfortable with drilling holes in the walls and/or roof of your home, climbing ladders, attaching wires to the ground according to NEC and local codes and following step-by-step instructions, you might consider installing your own system. The installation does require precise tuning and a great deal of patience to correctly install. Have you recently installed a light switch, ceiling fan, basketball hoop and programmed a VCR? If not, this project might not be a good time to hone your mechanical and electrical skills! To contract a local installer visit: www.FTAinstall.com B. Gohl © GEOSATpro 13 Where Are The Satellites? Before assembling any equipment it is important to verify that the installation location has a suitable area to safely and securely mount the satellite dish and have a clear line of site to receive the satellite signal. The satellite dish must be pointed directly at the satellite, with NO obstructions between the two. This means NO trees and NO buildings. Satellite signals will not pass through leaves, limbs, so consider future tree growth, house remodeling or additions and new construction in your area. The dish cannot be installed indoors! In North America, the satellite dish will be pointed towards the South, Southeast or Southwest. Satellites are located directly over the equator and are approximately 23,000 miles away! Before you start, you will need to decide what satellite that you wish to receive and if it possible to “see” the satellite from your location. If you wish to receive a specific channel, often the broadcaster’s web site will provide the satellite information. If you are unsure what satellite to aim at, use a web site such as www.lyngsat.com or other satellite channel list to find channels that you are interested in receiving. Many satellite systems are installed to receive channels from Galaxy 19 KU at orbital position 97W. This is the most popular satellite in North America with hundreds of free TV and Radio channels from around the world. www.geosatpro.com Toll Free 888-483-4673 14 Please note: 97W is not the compass reading! 97W is the assigned orbital slot which corresponds with the earth’s Longitude. The Galaxy 19 satellite is just east of DirecTV’s main satellite at 101W. Target Satellite Compass (Azimuth) Reading: _____________ How High Up in the Sky are the Satellites? Depending on where you live, most North American satellites will be at an elevation angle between 30 and 60 degrees in North America. Northern Canada and Hawaiian elevations can be as low as 10 degrees, but in Central American and the Caribbean, the dishes are often aimed almost straight up between 70 - 90 degrees! Target Satellite Dish Elevation Angle: ___________ Where to Mount the Dish? Use the aiming coordinates included with this system or found at http://www. GeoSatFinder.com along with a compass and the Site Check Angle Finder found on the last page of this manual to locate a suitable area for mounting the dish. While facing south, hold the compass level in the palm of your hand. With the red needle pointed exactly at North, reference the compass reading for your target satellite. Are there any obvious obstructions? If the line of sight appears clear, continue to the check the elevation angle. Compass B. Gohl © GEOSATpro 15 Sight along the top edge of the elevation angle finder with the weighted string registering the correct elevation angle for your target satellite. Is the line of sight clear with no branches, limbs or tall buildings? Elevation Angle Finder If you are mounting your dish on a motor, consult with the motor installation manual for recommendations on dish placement and mounting. Be sure to perform a site survey to determine the best location to see as many satellites as possible. The satellites are in an arc that begins at the eastern horizon reaching to the highest point directly south then extending to the western horizon. Dish Mounting Options We recommend ground mounting a fixed satellite dish on a 1 5/8” heavy wall galvanized post set in cement. Attach a bolt or muffler clamp to the bottom of the post to prevent the post from twisting in the hardened cement. These items are readily available at any hardware store. Filling the post with a wet cement mixture will provide greater rigidity. The post must be perfectly plumb, level on all sides. Posts standing higher than 7 feet should be stabilized to prevent movement during high winds. The post should be installed in advance of the install as the cement can take 24 - 48 hours to set. DO NOT install the dish on a wooden 4” x 4” post or on a tree. The grain of the wood will twist during dry and rainy seasons causing the dish to swing off of the satellite causing reduced or loss of signal. Take proper precautions to protect the dish from being bumped during yard care or damaged by children at play. www.geosatpro.com Ground Post Mount Toll Free 888-483-4673 16 Wall Mount Roof Mount The GEOSATpro 90cm dish assembly includes a heavy duty universal wall / roof post mount. This mount can be attached at almost any angle and provides a stable secure mount even in high wind regions if properly attached. The tripod legs MUST be installed. The universal post will fail under moderate wind load if the tripod legs have not been installed to support the larger wind load area of a 36” dish. The dish and mount are designed to remain operational in winds up to 80+ mph and survive wind gusts over 110+ mph. Dish Assembly Before assembling a metal dish it is Extremely Important to verify that the reflector was not warped or bent during shipping. Failure to check for dish warping or damage could lead to many frustrating hours of trying to locate the satellite. This simple test may be the most important step in a successful installation! Bad - Warped Reflector Good - Reflector Find a perfectly flat surface such as a garage cement floor and lay the reflector face down. Are the edges of the reflector laying perfectly flat? If any area of the edge is raised by even an 1/8th of an inch reception of the satellite signal will be affected! If you cannot find a perfectly flat surface or if the dish is already installed, perform the string test. Tape a string horizontally from edge to edge across the center of the dish. Tape a second string vertically from top to bottom on the edges of the dish. If the strings do not lightly touch in the center, the dish is warped and it must be corrected before aiming the dish. B. Gohl © GEOSATpro 17 Fixing a Warped Reflector To correct a warped reflector, hold the dish like a steering wheel and quickly thrust the reflector away from your body like the motion of passing a basketball. This quick action will cause the reflector to slightly flex and spring back into the factory pressed shape. Check for correction with the string test. It may be necessary to repeat the flexing process several times until the reflector edges are uniformly flat. LNBF Installation The LNBF catches the satellite signals reflected from the dish and send the signal down the coax to the receiver. It is important to properly install the LNBF. Insert the LNBF into the clamp then lightly tighten the two screws to secure the LNBF. Set the LNBF Rotation (Skew Angle) to the setting specified in the aiming instructions provided with your system. The LNBF rotates in the circular clamp until the centering line aligns with the LNBF Rotation angle. Failure to set the correct LNBF Rotation will result in not finding the satellite! LNBF Rotation: ___________ When standing in front of the dish and looking at the back of the LNBF and towards the reflector, rotate the LNBF counter clockwise (left) for a positive (+) LNBF Rotation (Skew) setting and Clockwise (right) for a negative (-) LNBF Rotation (Skew) setting. Start with the LNBF slid back as far away from the reflector as possible. Tighten the screws to secure the LNBF from rotating. No need to overtighten and break the clamp. www.geosatpro.com Toll Free 888-483-4673 18 Dish Aiming When setting the elevation angle on an offset dish, it is important to note that the dish will appear be aimed lower than the actual elevation angle to the satellite. The scale on the elevation bracket is calibrated for accurate aiming when the post is installed perfectly plumb (leveled on all sides). The dish elevation angle is not set by the angle of the LNBF arm or face of the dish. Compass Azimuth Reading: ___________ In North America, satellites are always located South of your location. To correctly aim the dish you must first accurately determine the exact compass reading angle (azimuth). Metals, electricity and other magnetic disturbances can cause the compass to point incorrectly. Compass readings should be made at least 10 feet in front of or behind the metal satellite dish and away from any large metal object such as metal buildings, air conditioners, vehicles, utility and power lines or electrical panels. Check compass reading several times to reduce install time and the need to hunt the entire southern sky for the satellite signal. B. Gohl © GEOSATpro 19 Identify a reference point on the horizon like a tree, utility pole or other landmark that lines up with the compass reading. Installers often find it easier to align the dish if they can reference an object that has been identified with the compass reading. If you cannot locate a visual reference, stretch a 10 - 20 foot rope out in front of the dish in the direction of the compass reading pointing towards the satellite. Move directly behind the dish and align the dish so that the LNBF arm is aimed directly at the reference landmark or in line with the rope. Semi-tighten the post clamp nuts, but allow the dish to be just loose enough to be rotated left or right by applying light pressure. Connect Receiver to a TV Caution: DO NOT ATTEMPT TO OPERATE ELECTRONIC DEVICES IN AN UNSAFE LOCATION OR IN VIOLATION of SAFEGUARDS PROVIDED IN THIS MANUAL OR ANY OTHER EQUIPMENT MANUAL PROVIDED WITH THIS SATELLITE SYSTEM. Remove the satellite receiver and remote control from the packaging. Inspect the unit before operation. If any equipment is damaged or if you have any questions, please immediately contact your reseller. Install the two included AAA batteries into the remote control battery compartment. The easiest method to aim the satellite dish is to temporarily place the satellite receiver and a small television near the satellite dish. This method allows the installer to see the signal changes that occur with small dish movements. It is extremely difficult to install the satellite system if the TV is inside the home and out of the view of the installer. Attempting to communicate the signal readings with a second person viewing the TV will complicate the aiming process! www.geosatpro.com Toll Free 888-483-4673 20 A basic connection for standard definition SD TV viewing is to connect the to the TV with the included AV cable. Place the 1/8th inch plug into the receiver’s AV Out port and connect the yellow/white/red RCA plugs to the TV’s AV IN jacks. To view high definition video in HD, connect a HDMI cable between the receiver and TV. Plug the television power plug into a surge protected AC power strip. Turn the TV power ON and set the TV to the AV input. The TV is now ready to view the satellite receiver. Connect a short RG6 coax cable from the LNBF on the satellite dish to the SAT IN port on the rear panel of the microHD. Plug the satellite receiver’s power supply into the 12VDC port on the rear panel of the microHD. Plug the microHD power supply AC plug into the surge protected power strip. Standard Definition Connections (opt.) Older TV: Only Antenna Jack VCR - Standard Definition Consult the owners manual provided with TV, VCR or other device that will be connected to the GEOSATpro satellite receiver. Questions regarding the connection to any other equipment should be directed to the manufacturer of that device. B. Gohl © GEOSATpro 21 microHD Installation Menu Setup To receive Free To Air (FTA) programming, the receiver menus must be configured and the dish aimed for the satellite that you wish to receive and for the satellite equipment that is connected. Before programming the receiver you will need to know what satellite carries the channels that you wish to receive. If you do not know the name of the satellite, visit www.lyngsat.com for a list of satellites and the available channels. The majority of free channels in North America are found on satellite Galaxy 19. For this installation example, we will be setting up to receive satellite Galaxy 19 97W KU G19 with an active transponder, 11842MHz. 1. Highlight Installation icon. Press OK to enter. 2. Highlight Satellite List. Press OK to enter. 3. Highlight the target satellite using the UP / Down navigation arrows. Press OK to activate. Press EXIT to return to the Installation menu. 4. Highlight Antenna Setup. Press OK to enter. 5. Highlight Motor / Switch Setting. Press OK to enter. www.geosatpro.com Toll Free 888-483-4673 22 6. The one activated satellite will be displayed. Press the Down arrow to highlight Transponder. Press OK to list the Pre programmed transponders. 7. Highlight the target transponder using the UP / Down navigation arrows. Press OK to select. An active transponder (TP) must be selected in order to detect a satellite. Failure to select an active transponder will result in no satellite being found. 8. Highlight LNB LO using the UP / Down navigation arrows. Press OK to list the available LNB Local Oscillation frequencies (LO) for the connected LNB or LNBF. 9. Highlight the correct LO using the UP / Down navigation arrows. Press OK to select. The LNB LO frequency is normally printed on the LNBF label or packaging. A Standard type LNBF LO frequency is 10750 and an Universal type LNBF LO frequency is 9750/10600). For this example we will use a Standard type LO 10750. 10. The remainder of the Installation menu items will remain in default settings. • DiSEqC 1.0 - Disable • DiSEqC 1.1 - Disable • 22K - Off • Motor Type - Off • Motor Position - 0 B. Gohl © GEOSATpro 23 Meter Readings This meter displays a reading for a receiver that is not properly connected to the dish LNBF or a menu setting is incorrect. A Signal Level reading of 0% could indicate that there is bad connection between the receiver and the LNBF. Verify that a coax cable is directly attached from the SAT IN port on the rear of the satellite receiver to the LNBF on the satellite dish. A Grey color Signal Level reading of 45% or better indicates that the receiver is connected to a working LNBF. The low Signal Quality reading at or below 30% indicates that the dish is not properly aimed or the LNBF is not properly rotated to receive the satellite signal. A Blue color Signal Level reading of 45% or better indicates that the receiver is connected to a working LNBF. The Green Signal Quality reading at 50% or higher indicates that the dish is properly aimed. The Signal Level (S) is important when determining if the receiver is connected to a working LNBF. A Signal Level reading of 45% or higher indicates a connection to a working LNBF, but does not indicate finding the correct satellite. 11. While watching the Signal Quality reading, SLOWLY pan the dish towards the east approximately 15 degrees away from the starting compass reading provided for the target satellite. If the Signal Quality reading does not increase, SLOWLY pan the dish back to the starting point then SLOWLY pan the dish to the west approximately 15 degrees. If no Signal Quality reading is displayed, increase or decrease the dish elevation by one degree increments and repeat the slow panning of the dish. Once the correct satellite is detected, the meter will display a higher Blue color Signal Level reading and the Green Signal Quality reading will appear. www.geosatpro.com Toll Free 888-483-4673 24 Example of Low Signal Quality reading that might be displayed as the satellite signal is found, but aiming is not optimized. 12. Continue to optimize the dish aiming by making very small changes to the elevation (up/down) and azimuth (left/right) to peak the Signal Quality reading. Failure to optimize and maximize the Signal Quality reading may result in the loss of programming during inclement weather. Example of optimized Signal Quality reading when dish aiming is correct. Slight clockwise or counter clockwise adjustments to the LNBF rotation or sliding the LNBF towards the reflector or away from the reflector may also provide increased Signal Quality readings. The higher the Signal Quality reading, the better the reception. If the Signal Quality reading is too low, the picture will break up into little squares and the sound may become garbled, out of sync, choppy or disappear completely! 13. Press Exit two times to return to the main Installation menu. Highlight Single Satellite Search. Press OK to enter. 14. Highlight Scan Type. Press either the LEFT / Right navigation arrow to select All Channels or FTA Only. FTA Only mode searches only for free channels and not scrambled. 15. Highlight Scan Channel. Press either the LEFT / Right navigation arrow to select the type of channels that you wish to scan. TV + Radio, TV Channel, Radio. B. Gohl © GEOSATpro 25 16. Highlight Scan Mode. Press the LEFT or Right navigation arrow to select either to scan the satellite by using the Pre programmed TPs (transponders) list, Blind Scan - Normal to search the entire satellite for new transponders and channels at a normal speed or Blind Scan - Detailed to search the entire satellite for new transponders and channels at a slower speed with more detail and accuracy. For this example scan, use Pre programmed TPs mode. 17. Highlight Symbol Rate. Press the LEFT or Right navigation arrow to select if you wish to limit the range of channels scanned by their Symbol Rate. Select All, High, Medium or Low. 18. Highlight Polarity. Press the LEFT or Right navigation arrow to select if you wish to limit the polarity scanned from All to Horizontal or Vertical. 19. Highlight Search. Press OK to start scanning. The scan window will display a list of transponders scanned and a list of channels found sorted by TV and a Radio. 20. When the scan is complete, Search End prompt is displayed. Press OK to exit the search screen, then Exit three times to exit the installation menus. Congratulations! The installation is now complete. Now you may start watching hundreds of free TV and listening to free Radio stations! If any channel displays a Signal Quality reading below 50%, additional fine tuning adjustments must be made. www.geosatpro.com Toll Free 888-483-4673 26 Completing the Install and Grounding Carefully route the coax cable from the dish to the ground block then to the satellite receiver. Secure all cables using appropriate cable clips and nylon zip ties. Avoid using wire staples as they can dimple or penetrate the cable and can cause loss of signal! Form drip loops and cable loops as needed to prevent water from running down the cables and entering cable connection fittings or into wall penetrations. Remember to seal all exterior wall and/or roof holes with a quality sealant or silicone caulking. Install the grounding block and wire while observing all NEC, National Electrical Code and local codes. Connect the ground wire to the structure ground. If you are unsure of how to properly ground your satellite system, please consult with a local professional. Copies of the NEC are available at your local library or online. Important Notice: GEOSATpro recommends that you DO NOT use existing coaxial cabling that has been pre-wired or previously used in your home. Often these cables are low quality RG-59, not rated for satellite applications or have splitters and other devices that are not compatible. Always connect the RG-6 type coax cable directly from the satellite dish LNBF through the grounding block and attach to the Satellite IN connection on the rear of the satellite receiver. Cable splitters and other devices in the coax line may cause the satellite receiver to shut down or malfunction. Do not use any device in the coax line unless approved for satellite installation. Multiple receiver installations must use a multiple output LNBF to avoid tuning conflicts between the receivers. Splitters will not work! Multiple Room Install B. Gohl © GEOSATpro 27 Receiver Features Channel Information The channel banner appears at the bottom of the TV screen and provides basic channel information about the displayed after each channel change. Press the INFO key to recall the display. Press INFO key two times to display extended technical information. Press EXIT key to remove the display. TV or Radio The microHD receives both TV and Radio stations. Press TV/RADIO key to select either TV channel or Radio stations. In the TV mode, only TV channels are available in the Channel List and for channel viewing. In the Radio mode, only Radio stations will be available in the Channel List and a Radio background image will display on the video output. www.geosatpro.com Toll Free 888-483-4673 28 Channel Lists To display the Channel List of saved channels, press LIST/OK key If connected to a Multi Satellite System - Press LEFT or RIGHT NAV key to select a satellite Press UP or DOWN NAV key to highlight a new channel Press OK key to go to the channel. Press OK key a second time or press EXIT key to remove the Channel List display To search the Channel List for a specific channel, press the RED color key. Press LEFT or RIGHT NAV key to select a character of the channel name and press OK key. Repeat for several characters. A list of matching channel names appears to the left. Press the BLUE color key to exit the find screen and press DOWN NAV key to highlight the target channel. Press OK key to go to the channel. Favorites Lists - FAV Organize your favorite channels into easy to manage lists. The FAV List is also included along with satellite sorted lists in the Channel List mode. See Channel Manager, Menu section 1.1/ 1.2 Press FAV * key to display a list of active favorites lists. Press UP or DOWN NAV key to highlight the target favorite list Press OK key to Select Press OK a second time to hide the FAV List B. Gohl © GEOSATpro 29 Electronic Program Guide - EPG The Electronic Program Guide service provides schedule information about the current and upcoming programs. Only a few Free To Air broadcasters in North America provide this service. When available, EPG greatly enhances the viewers experience. Know in advance when a program will be airing and easily schedule DVR recordings. If the Channel Banner displays the EPG icon and program information is displayed, the EPG service is available on this channel. Navigate the EPG screen using the UP/DOWN/RIGHT/LEFT NAV keys. Highlight a program name and press OK key to display a program description. Press the RED color key to return to the EPG schedule. 1 - Return to main EPG screen 2 - Jump to current time 3 - Go back one program 4 - Advance one program 5 - Go Back 2 hours 6 - Jump forward two hours 7 - Go back one day 8 - Jump forward one day Press the RED color key to allow quick navigation within the schedule. Press LEFT or RIGHT NAV key to select the navigation icons at the bottom of the screen. Press OK key to apply the navigation function. www.geosatpro.com Toll Free 888-483-4673 30 Setting an EPG Timer Timers may be set to tune a channel at a selected time or to Record the program for future viewing. This example is for setting a DVR recording. Note: A USB drive must be connected to the microHD to enable the DVR recording function. Highlight the program to record then press the GREEN color key to set a timer. Press LEFT or RIGHT NAV key to select Once Press DOWN NAV key to highlight Timer Service Press LEFT or RIGHT NAV key to select Record Press DOWN NAV key to highlight Save. Press OK key to save the timer Closed Captioning - CC Closed Captioning is a service that provides on screen text display of the program’s audio. The microHD is capable of decoding and displaying CC on both the HDMI and composite video outputs. At the time of printing, the microHD is the only HD FTA receiver available anywhere in the world that provides internal Closed Captioning for display on High Definition televisions connected via the digital HDMI cable. DVR recordings preserve the closed caption data and the on-screen text can be turned On or Off at any time. Closed Captioning can only be activated when a receiver is tuned to a channel providing the CC service. Once activated, Closed Captioning will be displayed on any channel providing the service. Press the CC- RED color key to display the Closed Captioning menu. Note: If the broadcaster does not provide CC, a “No Data” prompt will be displayed. Press UP or DOWN NAV key to select a closed caption source Press OK key to activate Closed Captioning. B. Gohl © GEOSATpro 31 Audio or Language Selection Often a channel may transmit several audio choices and the viewer may select between standard, Dolby, multiple languages or select a mono, stereo channel. Press the GREEN colored – AUDIO key Press UP or DOWN NAV key to select an alternative audio, language or Digital Dolby AC3 Press LEFT or RIGHT NAV key to select: Stereo, Mono, Left or Right Press EXIT key to remove the display Full Screen Signal Meter The micro HD features a large and easy to read Signal meter with 10 bar graphic Signal Quality reading display and a selectable tone signal indicator. The graphing meter is sampled in .5 second intervals and provides a five second history. It is simple to install or adjust a satellite dish with this unique histograph graphing meter. If the graph displays an increase over the five second comparison, the adjustment is optimizing the signal. If the graph is falling, the aiming is moving in the wrong direction. A Signal Quality ready of 75% is excellent. Minimum ripple indicates an optimized signal. A jagged or jumping graph indicates poor signal stability. This could be the result or poor aiming, interference, bad cable or failing components. Press the ORANGE color SIGNAL key to display a full screen Signal Meter Press the RED color key to toggle the Signal Quality Tone ON or OFF Press EXIT key to remove the display www.geosatpro.com Toll Free 888-483-4673 32 Zoom Function The zoom key magnifies and enlarges a portion of the screen in steps of 2x, 4x, 6x, 8x, 12x and 16x settings. Press ZOOM key to activate Repeat pressing Zoom key to increase the magnification Press LEFT/RIGHT/UP/DOWN NAV keys to select the area of the screen to magnify. Press EXIT key to return to normal viewing. Receiver Menu Items Main Page To enter the microHD Menu screens, press MENU key. Five Sub Menu icons will appear on the left side of the screen. Use the UP/DOWN/LEFT/RIGHT NAV keys. 1. Channel Manager 2. Installation 3. System Setup 4. Tools 5. Media Manager 1. Channel Manager 1.1 TV Channel List 1.2 Radio Channel List 1.3 Delete All Channels 1.4 Save as Default B. Gohl © GEOSATpro 33 1.1 / 1.2 TV or Radio Channel List Press LEFT or RIGHT NAV key to select the satellite, All Satellites or Favorites List. Press UP or DOWN NAV key to select a channel. Press OK key to preview. In the TV or Radio List menu screen there are five tabs: FAV – Favorite Channel List Lock –Parental Control Password Move – Change the order of the channels Skip – Channel skipped in regular viewing mode Edit – Sort, Rename or Delete channels FAV – Favorite Channels Press FAV key to select the function to add or delete channels appearing in one of the ten available Favorites Lists. The FAV tab will pop up when this function is selected. Press UP or DOWN NAV key to select a channel Press OK key to display the ten Favorites Lists Press UP or DOWN NAV key to select the list to add or delete the selected channel Press OK key to alternate between displaying a heart icon to indicate that the channel has been added to the list or no heart icon displayed indicates that the channel is not included in the list. The channel may be included in multiple Favorites Lists by selecting additional a Favorite list and pressing OK key to add Repeat steps to add additional channels to a list or multiple lists. www.geosatpro.com Toll Free 888-483-4673 34 Press Exit several times to display “Confirm Save”. If you wish to save the changes, select Yes and press OK key. To exit without saving changes, select No and press OK key. Lock – Parental Control Password Press the RED color key to select the function to add or delete channels that are unavailable unless the Parental Password is entered. The Lock tab will pop up when this function is selected. Press UP or DOWN NAV key to highlight a channel to add or delete the Parental Code lock Press OK key to select A window prompt will request the input of the Parental Code. Input the four digit numerical code (default 0,0,0,0). Press OK key to alternate between displaying a lock icon to indicate that the channel has been locked or no lock icon displayed indicates that the channel password protected Press UP or DOWN NAV key to select additional channels to lock or unlock. Press Exit several times to display “Confirm Save”. If you wish to save the changes, select Yes and press OK key. To exit without saving changes, select No and Press OK key. Skip – Channels Skipped in Channel Viewing Press the GREEN color key to select the function to add or delete channels that are skipped over during regular channel viewing mode. The Skip tab will pop up when this function is selected. B. Gohl © GEOSATpro 35 Press UP or DOWN NAV key to highlight a channel to skip Press OK key to select Press OK key to alternate between displaying a skip icon to indicate that the channel will be skipped over or no skip icon displayed indicates that the channel will be available. Press UP or DOWN NAV key to select additional channels skip or make available Press Exit several times to display “Confirm Save”. If you wish to save the changes, select Yes and press OK key. To exit without saving changes, select No and Press OK key. Channel Edit The Channel Edit menu has four tabs: Sort – Alphabetical, Free/Scrambled, Lock, Polarity Edit – Rename Channel Del All – Delete all channels on selected satellite Delete – Delete selected channels on selected satellite Sort – Sorting Channel Lists Press the RED color key to select the function to sort how channels are displayed. The Sort menu has five selections: Name (A-Z) - Channel List starts with beginning of the alphabet Name (Z-A) - Channel List starts with end of the alphabet Free/Scramble – Channel List starts with Free (unscrambled) then Scrambled channels. Channels could display a scrambled $ icon, but actually be available due to an incorrect encryption flag by the broadcaster. www.geosatpro.com Toll Free 888-483-4673 36 Lock – Channel List starts with Parental Lock protected channels Polarity (H-V) - Channel List starts with channels on horizontal transponders then vertical transponders Polarity (V-H) - Channel List starts with channels on vertical transponders then horizontal transponders Edit – Channel Rename Press the GREEN color key to select the function to rename channels. The Edit tab will pop up when this function is selected. Type the new name using the numeric keys. RED color key selects capitalization On/Off, GREEN color key deletes, YELLOW color key accepts new text, BLUE color key cancels rename process. Del All – Delete All Channels by Satellite or TV/Radio Mode Press the YELLOW color key to select the function to delete channels on selected satellite, all satellites or selected favorites list. If you wish to delete the channels, select Yes and press OK key. To exit without deletion, select No and Press OK key. Delete – Delete Selected Channel Press the BLUE color key to select the function to delete. The Delete tab will pop up when this function is selected. Press UP or DOWN NAV key to highlight a channel to delete Press OK key to select Press OK key to alternate between displaying a delete icon to indicate that the channel will be deleted or no delete iconPress UP or DOWN NAV key to select additional channels to delete Press Exit several times to display “Confirm Save”. To save the changes, select Yes and press OK key. To exit without saving changes, select No and Press OK key. B. Gohl © GEOSATpro 37 1.3 Delete All Channels - TV & Radio Press OK key to delete all TV and Radio Channels. If you wish to delete all channels, select Yes and press OK key. To exit without deletion, select No and Press OK key 1.4 Save as Default The receiver can be restored to a default profile by performing a Factory Reset. Save as Default makes the current the Satellite list (including motor and switch settings), Channels list, Favorites lists to be the new default file. Note: The Default file does not automatically save during a firmware upgrade. See 4.6.5, how to save the Default file to external USB. Press OK key to save the Satellite list. If you wish to replace the current default data base, select Yes and press OK key. To exit without saving the current profile as the default, select No and Press OK key. 2. Installation Menu 2.1 Satellite List 2.2 Antenna Setup 2.3 Single Satellite Search 2.4 Multi Satellite Search 2.5 TP List / Search 2.1 Satellite List Activate a Satellite for Set-up and Searches Press UP or DOWN NAV key to highlight a satellite www.geosatpro.com Toll Free 888-483-4673 38 Press OK key to alternate between displaying a heart icon to indicate that the satellite has been activated to make available for Motor/Switch Set-up and Channel Searches. No heart icon displayed indicates that the channel is not activated and available for Motor/ Switch Set-up and Channel Searches. Rename Existing Satellite or Change Orbital Position Press UP or DOWN NAV key to highlight a satellite Press the RED color key Type the new satellite name using the numeric keys. RED color key selects capitalization On or Off, GREEN color key deletes text To change the orbital position referenced by the USALS calculation and motor positioning program, highlight Longitude and press LEFT or RIGHT NAV key for East or West orbital position (satellites over North America are typically referenced as West orbital positions). Use the numeric keypad to enter the satellite’s orbital position in this format xxx.x. Example 97W satellite is inputted as 097.0W. YELLOW color key accepts changes to the satellite name and/or position, BLUE color key cancels. Add New Satellite and Position Press the GREEN color key Type the new satellite name using the numeric keys. RED color key selects capitalization On or Off, GREEN color key deletes text B. Gohl © GEOSATpro 39 The orbital position is referenced by the USALS calculation and motor positioning program, highlight Longitude and press LEFT or RIGHT NAV key for East or West orbital position. Use the numeric keypad to enter the satellite’s orbital position. YELLOW color key accepts changes to the satellite name and/or position, BLUE color key cancels. Delete Satellite Press UP or DOWN NAV key to highlight the satellite to delete from the Default Satellite List. Press the BLUE color key If you wish to delete the highlighted satellite, select Yes and press OK key. To exit without deleting the satellite, select No and Press OK key. Press EXIT key to save and return to the main Installation menu 2.2 Antenna Setup 2.2a Motor/Switch Setting 2.2b Limit Setup 2.2a Motor/Switch Setting Configure the satellite receiver to work with connected equipment. Satellite- A list of activated satellites are displayed. Press the LEFT or RIGHT NAV key or press List/OK key to display scroll list. If the target satellite is not displayed, return to Satellite List 2.1 and activate the satellite. www.geosatpro.com Toll Free 888-483-4673 40 Transponder (TP) - A list of pre programmed transponders is available for each satellite. Press LEFT or RIGHT NAV key or press List/OK key to display scroll list. If the target transponder is not displayed, go to TP List 2.5 and add a transponder. Note: An active transponder must be selected for the target satellite, Failure to select an active transponder will result in no valid signal for locating and identifying the satellite. You may find a list of satellites and active transponders at www.lyngsat.com. LNB LO (Local Oscillation) – A list of typical LNBF LO frequencies is available for each satellite. Press LEFT or RIGHT NAV key or press List/OK key to display scroll list. Select the LO frequency that corresponds with the LO Frequency printed on the connected LNB or LNBF. Note: The correct LNB LO must be selected for the connected LNBF, Failure to select the correct LNB LO frequency will result in no valid signal for locating and identifying the satellite. DiSEqC 1.0 – Switch Setting. If multiple satellite dishes or multiple LNB(f)s are connected to your receiver (up to 4 inputs), determine if the switch type is DiSEqC 1.0. If so, press LEFT or RIGHT NAV key or press List/OK key to display scroll list. Select the switch port that is connected to the target satellite. Failure to select a correct port if a switch is inline will result in no valid signal for locating and identifying the satellite. The correct switch port must be selected for the receiver to “see” the connection to the LNBF. B. Gohl © GEOSATpro 41 DiSEqQ 1.1 – Switch Setting. If multiple satellite dishes or multiple LNB(f)s are connected to your receiver (up to 16 inputs), determine if the switch type is DiSEqC 1.1. If so, press LEFT or RIGHT NAV key or press List/OK key to display scroll list. Select the switch port that is connected to the target satellite. 22KHz – Switch Setting. If a Universal type LNBF is used, the 22KHz switch setting will be automatically set to AUTO and a 22KHz switch is not used due to switching control conflicts. If the system does not have a universal type LNB(f) installed and multiple satellite dishes or multiple LNB(f)s are connected to your receiver (from 2 to 32 inputs with cascaded DiSEqC1.1 switches), determine if the switch type is 22KHz. If so, press LEFT or RIGHT NAV key or press List/OK key to display scroll list. Select the switch port that is connected to the target satellite Motor Type – If installing a fixed dish system, leave the setting to the default None. If the system has a motorized dish, press LEFT or RIGHT NAV key to select USALS or DiSEqC 1.2. If the motor is for a medium size KU-band dish, typically the motor is USALS compatible. If you will be using a large motorized C-band dish, select the DiSEqC 1.2 mode to communicate with the antenna positioner and control unit. If using USALS motor type, follow these steps to configure the receiver’s calculator to automatically drive the dish into the correct satellite positions once the motor is correctly installed. www.geosatpro.com Toll Free 888-483-4673 42 USALS Motor Type - With USALS selected, Press OK key Use LEFT or RIGHT NAV key to select if the install location’s Longitude is East (E) or West (W). North America is typically referenced as the western hemisphere so select W. Use the Numeric keys to enter the install location’s Longitude as xxx.xx. Press UP or DOWN NAV key to select Local Latitude. Press LEFT or RIGHT NAV key to select if the install location’s Latitude is North (N) or South (S). North America’s Latitude is referenced as North, so select N. Use the numeric keys to enter the install location’s Latitude as xx.xx. Press UP or DOWN NAV key to highlight OK or Cancel. If you wish to save the current location coordinates, select OK and press OK key. To exit without adding new TP, select Cancel and Press OK key. Once the dish has been installed and properly aligned using USALS, the receiver will automatically drive the motor to each satellite position when the satellite is selected in the menus or when changing between channels located on different satellites. DiSEqC 1.2 Motor Type - Follow these steps to configure the receiver to return to the user assigned satellite positions once the motor is correctly installed. DiSEqC 1.2 does not calculate the satellites position and the user must manually locate and save each satellite’s position. Select Motor Type: DiSEqC 1.2 Press DOWN NAV to highlight Motor Position B. Gohl © GEOSATpro 43 Press LEFT or RIGHT NAV key or press List/OK key to display scroll list. Select a motor position number (1 – 99) to save the satellite position both the microHD and in the motor memory or controller memory. The motor position will be saved to this assignment number in order for the receiver to communicate with the motor to return to the a specific position. Multiple satellites may be assigned to the same motor position number. Example C and KU band bands of the same satellite position. Press DOWN NAV key to select West < Save > East. Press LEFT NAV key to drive the motor West. Press RIGHT NAV key to drive the motor East. Once the signal confirms that the dish is aimed at the correct target satellite and is optimized, press OK key to save. This DiSEqC 1.2 manual dish positioning and saving must occur for each DiSEqC 1.2 type motorized satellite in the activated list. Reset All to 0 – To clear all saved DiSEqC 1.2 motor position and reset the microHD motor position assignments to 0 (zero), highlight and press OK key To clear and reset all DiSEqC 1.2 motor position assignments, select Yes and press OK key. To exit without deleting the DiSEqC 1.2 position settings, select No and Press OK key. www.geosatpro.com Toll Free 888-483-4673 44 Go to X – Drive the motor to the Reference 0 (zero) position or to any saved DiSEqC 1.2 motor position assignments. Press UP or DOWN NAV key to select Local Latitude. Press OK key and motor will drive to the saved satellite position. Recalculate – Allows the user to assign new offset 0 (zero) reference for motor control center point. Highlight Recalculate and press OK key. To clear and set a new 0 (zero) reference position, select Yes and press OK key. To exit without setting a new 0 (zero) reference, select No and Press OK key. Not Connected to Working Signal Level Reading is a measurement of electronic noise. The readings will help determine if the receiver is correctly configured, connected to a working LNB or LNBF and if the dish is aimed at a satellite. 0% Signal Level reading = not connected to an LNB, receiver is incorrectly configured or connected to a defective LNB, 45% = connected to a LNB, but dish might be misaimed, receiver configured incorrectly or defective LNBF. Connected to LNBF / Not Aimed Connected to LNBF / Good Aiming Signal Quality Meter reading above 40% indicates the receiver is correctly configured and the dish is aimed at the target satellite. The Signal Quality reading should be as high as possible to provide reliable reception. B. Gohl © GEOSATpro 45 2.2b Limit Setup Set East/West Motor Limits Prevent damage to the motor or the dish. Set a limit on the distance that the motor travels to avoid hitting any object if the motor is allowed to rotate too far. Press RIGHT or LEFT NAV key to select one of three modes: Disable Limit – No electronic limits are set by the receiver West Limit- For setting an electronic limit on the motor movement toward the West East Limit- For setting an electronic limit on the motor movement toward the East Setting West Limit Press UP or DOWN NAV key to highlight Limit Set-up Press RIGHT NAV key to select West Limit Press UP or DOWN NAV key to select <West Limit Setup East> While watching the motor, drive the motor towards the West using LEFT NAV key and release to stop the movement before striking any object or reaching the maximum physical limit of the motor rotation Press OK key to save limit www.geosatpro.com Toll Free 888-483-4673 46 Setting West Limit Press UP or DOWN NAV key to highlight Limit Set-up Press RIGHT NAV key to select East Limit Press UP or DOWN NAV key to select <West Limit Setup East> While watching the motor, drive the motor towards the East using RIGHT NAV key and release to stop the movement before striking any object or reaching the maximum physical limit of the motor rotation Press OK key to save limit Move Motor to Reference Position Press UP or DOWN NAV key to select <Go to Reference> Press OK key to move the motor to the centered 0 (zero) position. 2.3 Single Satellite Search Search for satellite TV and/or Radio channels on a single satellite using a fixed, motorized or multiple satellite system. Satellite - A list of activated satellites are displayed. Press LEFT or RIGHT NAV key or press List/OK key to display scroll list. If the target satellite is not displayed, return to Satellite List 2.1 and activate the satellite and configure in the Antenna Setup 2.2a Scan Type – Press LEFT or RIGHT NAV key to select to either scan and log All Channels ( both free and scrambled) or only Free Channels Scan Channel - Press LEFT or RIGHT NAV key to select to either scan and log TV and Radio, TV only or Radio only. B. Gohl © GEOSATpro 47 Network Search – Scans the Network Information Table and logs any services that the uplinker identified. Note: Active only when scanning pre programmed transponders. Scan Mode - Press LEFT or RIGHT NAV key to select to either scan and log channels using the pre programmed transponder list, Blind Scan – Normal search of the entire satellite with user defined parameters for new transponders and channel logging with normal analysis, Blind Scan – Detailed search of the entire satellite with user defined parameters for new transponders and channel logging with extended analysis. Symbol Rate – Define the type of transponders and channels logged by limiting the symbol rate range. Press LEFT or RIGHT NAV key to select All symbol rates, High (>20K), Medium (10K – 20K), Low (<10K). Polarity- Select the polarity to scan. Press LEFT or RIGHT NAV key to select All polarities, Horizontal (Left) only, Vertical (Right) only Search - Press List/OK key to start. Pre programmed TP: Scan searches the pre programmed transponder list and logs all channels found to the TV and Radio Channel Lists. This mode will not find new transponders or occasional use transmissions that are not pre programmed into the receiver. www.geosatpro.com Toll Free 888-483-4673 48 Blind Scan - Normal or Detailed: Scan Frequency Range menu allows the user to change the default settings and define the start and stop frequency range to log new transponders and channels. Highlight Frequency Start and use the numeric keys to enter the start frequency. Press UP or DOWN NAV key to highlight Frequency Stop and use the numeric keys to enter the stop frequency. The available start/ stop frequency range will be defined by the LNB that is connected. If the LNBF states 11.7 – 12.2, channels will not be found by extending the start or stop frequency. Press UP or DOWN NAV key to select Cancel and press OK key to exit without scanning or Select OK to continue to the Blind Scan search. Press OK key to start the search. Blind Scan searches may take a very long time to analyze the incoming satellite signals and log the channels. Some satellites may only take a minute, but other satellites with many services, data services or poorly configured information tables may take up to 10 minutes. When the scan is complete the number of Transponders, TV and Radio channels will be displayed with a prompt “ Search End” or “No Program Found” Press OK key to exit the Search screen B. Gohl © GEOSATpro 49 2.4 Multi Satellite Search Search multiple satellites with a motorized or switched multiple satellite system. See Single Satellite Search Description (2.3). All functions are identical to those in the Single Satellite Search with an additional function allowing the microHD to automatically control the switches and/or motors to scan multiple satellites. The scan will search the list of Activated Satellite List (2.1). A list of satellites to be scanned is displayed at the bottom of the menu screen. Multi Satellite Search may take many hours to complete. The duration is dependent on the complexity and number of satellites activated and configured. Many hobbyists will start a Multi Satellite Search before leaving for work or going to bed. Next time the system is used, the channel list will be updated with every new found channel! 2.5 TP List / Search Manage the pre programmed (TP) transponder list, search one transponder for all available channels or manually enter the channel’s PIDs to scan for only a single channel. Press UP or DOWN NAV key to highlight a transponder The Signal Level and Signal Quality readings are displayed for the selected TP www.geosatpro.com Toll Free 888-483-4673 50 Edit TP Modify Existing Transponder Frequency, Symbol Rate, and Polarity Press the RED color key Type the new Frequency using the numeric keys Press UP or DOWN NAV key to highlight Symbol Rate Type the new Symbol Rate using the numeric keys Press UP or DOWN NAV key to highlight Polarity Press LEFT or RIGHT NAV key to select either Horizontal (Left) or Vertical (Right) Press UP or DOWN NAV key to highlight Save or Cancel. To save the modified TP, select SAVE and press OK key. To exit without modifying, select Cancel and Press OK key. Add New Transponder Press the GREEN color key Type the new Frequency using the numeric keys Press UP or DOWN NAV key to highlight Symbol Rate Type the new Symbol Rate using the numeric keys Press UP or DOWN NAV key to highlight Polarity Press LEFT or RIGHT NAV key to select either Horizontal (Left) or Vertical (Right) Press UP or DOWN NAV key to highlight Save or Cancel. To save the new TP, select SAVE and press OK key. To exit without adding new TP, select Cancel and Press OK. B. Gohl © GEOSATpro 51 Delete Transponder Press UP or DOWN NAV key to highlight the transponder to delete from the Pre programmed TP List. Press the YELLOW color key Press LEFT or RIGHT NAV key to select Yes to delete only the selected TP or Del All to delete all transponders from the selected satellite. Press Exit several times and a prompt appears requesting a confirmation to delete. If you wish to delete the TPs, select Yes and press OK key. To exit without deleting the transponders, select No and Press OK key. TP Search Transponder Search for All Channels or Manual PID Entry Press the BLUE key Press UP or DOWN NAV key to highlight Scan Mode Press LEFT or RIGHT NAV key to select Normal: Search TP for available channels or PID to Manually add a single channel defined by the User entered PIDs Normal Mode Press UP or DOWN NAV key to highlight FTA Only Press LEFT or RIGHT NAV key to select Yes or No Press UP or DOWN NAV key to highlight Scan Channel Press LEFT or RIGHT NAV key to select TV + Radio, TV only, Radio only www.geosatpro.com Toll Free 888-483-4673 52 Press UP or DOWN NAV key to highlight Network Search Press LEFT or RIGHT NAV key to Yes or No Press UP or DOWN NAV key to highlight OK or Cancel. If you wish to scan the TP for new channels, select OK and press OK key. To exit without searching, select Cancel and Press OK key PID Mode - Manual Channel Entry Press UP or DOWN NAV key to highlight Video PID Use Numeric keys to manually enter the Video PID. If scanning for a radio service leave the VPID at the default 8190 Press UP or DOWN NAV key to highlight Audio PID Use Numeric keys to manually enter the Audio PID. If no audio is available leave at default 8190 Press UP or DOWN NAV key to highlight PCR PID Use Numeric keys to manually enter the PCR PID. If no PCR PID is provided set to the Video PID or if a radio service set to the Audio PID Press UP or DOWN NAV key to highlight OK or Cancel. If you wish to scan the TP for manually entered PIDs, select OK and press OK key. To exit without searching, select Cancel and Press OK key B. Gohl © GEOSATpro 53 Scan Results When the scan is complete the Transponders scanned, and logged TV and Radio channels will be displayed with a prompt “ Search End” or “No Program Found” Press OK key to exit the Search screen 3. System Setup 3.1 Language 3.2 TV System 3.3 Display Setting 3.4 Local Time Setting 3.5 Timer Setting 3.6 Parental Lock 3.7 OSD Setting 3.8 Favorite 3.9 Other 3.1 Language Selection Language: Menus, On Screen Displays – Press LEFT or RIGHT NAV key to select English, Spanish or Russian First Audio: Primary Audio default language automatically selected if broadcaster provides multiple languages - Press LEFT or RIGHT NAV key to select English, French, German, Italian, Spanish, Portuguese, Russian, Turkish, Polish, Greek, Czech, Swedish, Finnish, Second Audio: Secondary audio default language automatically selected if broadcaster provides multiple languages (see language selection above) www.geosatpro.com Toll Free 888-483-4673 54 Subtitle Language: Default Subtitle text language automatically selected if broadcaster provides Subtitle Service and in multiple languages (see language selection above). Typically not used in North America. Teletext: Default Teletext text language automatically selected if broadcaster provides teletext service and in multiple languages (see language selection above). Typically not used in North America. 3.2 TV System Video Resolution: Setting the Output Resolution for HDMI Video. Press LEFT or RIGHT NAV key or press List/OK key to display scroll list. Select 480i, 480p, 720p_60, 1080i_ 60, 1080p_30, 1080p_60, By Source (program will set resolution), By Native TV (The connected TV must be capable of full HDMI compliance to set the microHD output to the maximum supported resolution) Aspect Mode: Setting the Output Aspect Ratio for Composite and HDMI Video. Press LEFT or RIGHT NAV key or press List/OK key to display scroll list. Auto: No aspect conversion by the microHD 4:3PS: (Picture Source) Good for 4:3 displays, but stretched wide on widescreen TVs 4:3LB: (Letter Box) Good for 4:3 displays, but stretched wide on widescreen TVs 16:9: Source programming originating in 4:3 will be letter boxed on a 16:9 display Digital Audio Out: Setting the HDMI digital audio output mode. Press LEFT or RIGHT NAV key or press List/OK key to display scroll list. B. Gohl © GEOSATpro 55 Bitstream: No AC3 decoding. Raw AC3 to HDMI output LPCM: Decodes both PCM and AC3 for output to HDMI output The RCA audio outputs always are fed decoded AC3 and PCM. 3.3 Display Setting: Adjustments for Composite and HDMI Video Outputs. Press LEFT or RIGHT NAV key or press List/OK key to display scroll list. Select new level and it is immediately applied. Brightness, Contrast, Saturation, Hue and Sharpness 3.4 Local Time Setting: Select Auto or Manual Time Setting Mode GMT Usage: Time is set by the current selected channel. Press LEFT or RIGHT NAV key to select ON or OFF. GMT reference is not suggested as many broadcasters do not correctly set the time. This will cause Timer Events to cancel or missed recordings. GMT Offset: Setting with GMT Usage ON. Press LEFT or RIGHT NAV key or press List/OK key to display scroll list. Select the time zone offset from GMT/UTC. Example cities for the selected time zone are displayed. Daylight Saving: Setting with GMT Usage ON. Adds one hour when ON. Press LEFT or RIGHT NAV key to select ON or OFF Date: Setting with GMT Usage OFF. Use numeric keys to enter month, day, year Time: Setting with GMT Usage OFF. Use numeric Buttons to enter time in 12 hour mode. Change AM/PM with any numeric key. www.geosatpro.com Toll Free 888-483-4673 56 3.5 Timer Setting with Remote Control Short Cut Key: Thirty timers wake-up the microHD, return to standby mode, change channels, start and stop DVR recordings. Press UP or DOWN NAV key to highlight available timer. Press OK key to display Timer Setting menu with current time and date displayed in upper right corner. Press UP or DOWN NAV key to highlight Timer Mode Press LEFT or RIGHT NAV key to select frequency of the timer event. Once, Daily, Weekly, Monthly Press UP or DOWN NAV key to highlight Timer Service Press LEFT or RIGHT NAV key to select Channel Change or Record Press UP or DOWN NAV key to highlight Channel Press LEFT or RIGHT NAV key or press List/OK key to display scroll list. Select the Channel Name for the event Press UP or DOWN NAV key to highlight Date Use the numeric keys to enter month, day, year Press UP or DOWN NAV key to highlight Start Time Use the numeric keys to enter the time. Use any numeric key to select AM or PM Press UP or DOWN NAV key to highlight Duration Use the numeric keys to enter the length of the timer or recording (maximum timer duration is 99 hours and 59 minutes) B. Gohl © GEOSATpro 57 Press UP or DOWN NAV key to highlight Save or Cancel. If you wish to schedule the timer, select OK and press OK key. To exit without saving the timer setting, select Cancel and Press OK key Notice: If the microHD is in standby mode when timer is scheduled, the receiver will automatically Power ON one minute before the Start Time. The receiver will automatically return to the previous channel or operation mode after the timer ends Two timers can be set to simultaneously record two different channels on the same satellite and transponder. Start and stop times must be spaced one minute apart to avoid conflict. A third channel or previously recorded program may be watched at the same time. If the system is motorized, allow extra lead on the start time to allow the motor to position the dish 3.6 Parental Lock: Prevents the unauthorized access to menus or limit channel viewing. The default Lock Code is 0,0,0,0 Press UP or DOWN NAV key to highlight Menu Lock. Press LEFT or RIGHT NAV key to select Off or On. Turning Menu Lock On will require a password to enter any menu. Default is Off Press UP or DOWN NAV key to highlight Channel Lock. Press LEFT or RIGHT NAV key to select On or Off. Turning Channel Lock Off will disable the requirement to enter a password for accessing locked channels. Default is On Press UP or DOWN NAV key to highlight New Password Use the numeric keys to enter a new four digit code. Please be sure to document this code and store in a secure location. Passwords cannot be retrieved and there is no master code to unlock a personal password. Press UP or DOWN NAV key to highlight Confirm Password www.geosatpro.com Toll Free 888-483-4673 58 Use the numeric keys to re-enter the four digit code. A prompt will confirm the updated Password. Press OK key to exit 3.7 OSD Setting: Settings for Subtitle, Teletext and OSD (On Screen Display) Subtitle Display: Press LEFT or RIGHT NAV key to select On or Off. Typically not used in North America. OSD Timeout: Press LEFT or RIGHT NAV key or press List/OK key to display scroll list. Select the duration of the On Screen Display (1 – 10 seconds) OSD Transparency: Press LEFT or RIGHT NAV key or press List/OK key to display scroll list. Select the transparency of the On Screen Display (Off – 40%) Teletext: Press LEFT or RIGHT NAV key to select On or Off. Typically not used in North America. 3.8 Favorite Lists: Rename the Favorites Lists Press UP or DOWN NAV key to highlight the Favorites List to rename Press OK key to Display Text entry menu Press the YELLOW color key for capitalization On or Off Press the RED color key to delete Use the LEFT/RIGHT/UP/DOWN NAVs to select a letter, number or symbol. Press OK key to save the character When completed, press the BLUE color key to save and exit B. Gohl © GEOSATpro 59 3.9 Other: Functions Setting additional LNB Power: Press LEFT or RIGHT NAV key to select if the LNB power is On or Off. Typically this will be On, but might be set to Off if the receiver is slaved. Play Channel Type: Press LEFT or RIGHT NAV key to select if the microHD displays All Channels, Free Channels only or Scrambled Channels only Tone: Press LEFT or RIGHT NAV key to select if the Signal Meter Audio Tone is On or Off in the menus Auto Standby: Press LEFT or RIGHT NAV key to select if the receiver will go into standby after inactivity (Off, 10, 30, 60, 120, 180 minutes) Sleep Timer: Press LEFT or RIGHT NAV key to select how long the receiver will stay on before going into standby (Off, 10, 30, 60, 90, 120 minutes) 4. Tools 4.1 Information 4.2 Factory Reset 4.3 S/W Update via Satellite – Manual 4.3 Automatic S/W Update via Satellite 4.4 Update by USB 4.5 Save to USB 4.6 Disconnect External USB Device 4.1 Information: Screen displays the versions and load dates of system files, databases and background images. www.geosatpro.com Toll Free 888-483-4673 60 4.2 Factory Reset: Press OK key to perform a Factory Reset. Warning this will reset all settings to default. All user settings will be lost. Be sure to save firmware, backgrounds and user data to an external USB if you wish to save the receiver settings, user added satellites, transponders, channel and favorites lists. Press UP or DOWN NAV key to highlight Yes or No. If you wish to delete all user data and return the receiver to default settings, select OK and press OK key. To exit without performing a Factory Reset, select No and Press OK key 4.3 S/W Update Via Satellite – Manual GEOSATpro updates are currently provided on KU-band form 97W currently named Galaxy 19. These OTA-SSU updates are available 24/7 on Frequency 11842, Polarity Horizontal, Symbol Rate 22000, PID 330. To manually update the receiver firmware via satellite, the system must be receiving a good Signal Quality reading above 40% on this transponder. Press Start and follow the on screen prompts. Please visit www.GEOSATpro/satupdate for the availability of the satellite update feature on other satellite platforms. 4.4 Automatic S/W Update via Satellite: (Feature is in beta testing as of 7/1/2012. Visit www.GEOSATpro.com/satupdate for official launch date) – The system must have a fixed, motorized or multi-satellite system with 97W KUband, Galaxy 19 satellite activated and configured. When this feature is a enabled, the micro HD will automatically select the G19 satellite from the activated list and control the switches or motor to receive the update. B. Gohl © GEOSATpro 61 4.5 Update by USB: Update Firmware, Background Images, Default and User Database profiles including satellites, transponders, channels and favorites lists.. Caution: Before Updating, first backup and Save to USB (see 4.6), the User Data Base .udf file or Default Data Base .ddf to restore customs settings such as: menu settings, background images and default or user database profiles. Press UP or DOWN NAV key to highlight Upgrade Mode Press LEFT or RIGHT NAV key to select: Allcode: Updates firmware, clears defaults and user settings TvLogo: Menu background image RadioLogo: Radio image BootLogo: Start-up image Defaultdb: Default menu settings, background images, satellites, transponders, channels and favorites lists Userdb: Custom user settings for menu settings, background images, satellites, transponders, channels and favorites lists Press UP or DOWN NAV key to highlight Upgrade File Press LEFT or RIGHT NAV key to select the file saved on the USB drive for upgrade Press UP or DOWN NAV key to highlight Start Press OK key to upgrade the microHD with the selected file Warning: Do not interrupt the update or disconnect the power. This could corrupt the update and disable the receiver! Once update is complete, press the EXIT key The receiver must be power cycled for update changes to take effect. Firmware updates should be followed with a Factory Reset to clear all previous settings and install fresh data. www.geosatpro.com Toll Free 888-483-4673 62 4.6 Save to USB: Save current Firmware, Background Images, Default and User Data Profiles Press UP or DOWN NAV key to highlight Save Mode Press LEFT or RIGHT NAV key to select: Allcode: Saves all Firmware, Background Images, Default and User Data Profiles TvLogo: Menu background image RadioLogo: Radio image BootLogo: Start-up image Defaultdb: Default menu settings, background images, satellites, transponders, channels and favorites lists (Save current User Data Base as Default Data Base in the Channel Manager Menu 1.4 before saving) Userdb: Custom user settings for menu settings, background images, satellites, transponders, channels and favorites lists Press UP or DOWN NAV key to highlight Start Press OK key to save the selected file. Once the Save to USB process is complete, press EXIT key 4.7 Disconnect USB Device: Safely remove the external USB device from the microHD Press OK key to disconnect the USB drive A prompt will request confirmation to disconnect. B. Gohl © GEOSATpro 63 Press LEFT or RIGHT NAV key to highlight Yes or No. If you wish to disconnect the USB, select Yes and press OK key. To exit without disconnecting the USB, select No and Press OK key Press LEFT or RIGHT NAV key or List/OK key to display a list. Select the USB drive to disconnect (the default is USB Disk A) Press UP or DOWN NAV key to highlight OK or Cancel. . If you wish to disconnect the selected USB, select OK and press OK key. To exit without disconnecting the USB, select Cancel and Press OK key 5. Media Manager 5.1 Media Player 5.2 DVR USB Memory Information 5.3 DVR Set-up 5.1 Media Player with Remote Control Short Cut Key: Connect a USB drive to the microHD and the receiver becomes a Media Player. Playback DVR Radio and TV recordings, music, movies and display photos. Please reference the microHD specifications for the list of supported file types. Press the SAT key to select the Media Player mode from the four media playback types: Music, Image, Video or DVR playback modes Music Mode: Listen to one audio file at a time or create a playback list. Repeat: Play once, Loop Song, Loop Folder FAV All: Select favorite audio files to play in a Play List www.geosatpro.com Toll Free 888-483-4673 64 Play List: Manage and play the audio files selected as favorite: OK key = Play files in Play List, RED key = Move, GREEN key = Delete, YELLOW key = Delete All Edit: Edit the audio files: Red key = Rename, Green key = Copy, Yellow key = Delete, Blue key = Create New Folder Sort: Sort audio files by: Name, Time, Size or Favorite How to Listen to an Audio File: Press DOWN NAV key to select the connected USB drive Press OK key to show available music files Press UP or DOWN NAV key to highlight a photo (Preview displays file information) Press Play key to listen to audio file Pause, step frame, multi-speed reverse/forward, play and stop keys are available for control B. Gohl © GEOSATpro 65 Image Mode: Display one photo at a time or create a playback list. Setup: Slideshow (OFF – 9 second delay), Slide Show Repeat – On or Off FAV All: Select favorite photos to display in a Play List Play List: Slide show only displays images selected as favorite: OK key = Play files in Play List, RED = Move, GREEN = Delete, YELLOW = Delete All Edit: Edit the photo files: Red key = Rename, Green key = Copy, Yellow key = Delete, Blue key = Create New Folder How to view photos: Press DOWN NAV key to select the connected USB drive Press OK key to show available photo files Press UP or DOWN NAV key to highlight a photo (image displays in Preview with file information) Press OK key to display full screen Press EXIT key to return to Media Player Menu Video Mode: Watch videos and movies Edit: Edit the video files: Red key = Rename, Green key = Copy, Yellow key = Delete, Blue key = Create New Folder Sort: Sort audio files by: Name, Time, Size www.geosatpro.com Toll Free 888-483-4673 66 How to Watch a Video File: Press DOWN NAV key to select the connected USB drive Press OK key to show available video files Press UP or DOWN NAV key to highlight a video (Preview displays file information) Press PLAY key to play the video file in the Preview display Press OK key to Play in full screen mode Pause, step frame, multi-speed reverse/forward, play and stop keys are available for control. DVR Mode: Playback DVR Recordings with Short Cut Remote Key – The microHD is capable of simultaneous recording of two programs that are on the same transponder while watching a third channel from the same transponder or viewing a DVR recording. Rename: Rename a recording Lock: Prevent recording from being viewed, edited or erased without parental password Delete: Delete recordings How to Watch a DVR Recording: Press DOWN NAV key to highlight a DVR recording (Preview displays still image with file information) Press PLAY key to play the DVR recording in the Preview display Press OK key to Play in full screen mode Pause, step frame, multi-speed reverse/forward, play and stop keys are available for control. B. Gohl © GEOSATpro 67 5.2 DVR USB Memory Information Provides file information for the connected USB drive. 5.3 DVR Set-up: Feature Setting for DVR Operation Press UP or DOWN NAV key to highlight Time Shift Press LEFT or RIGHT NAV key to select On or Off. On temporary records the current tuned channel. Timeshift allows the review of current channel programming that has been automatically recorded since the last channel change (maximum record time is two hours). If the channel is changed, the Timeshift file is automatically deleted and the new channel’s programming is recorded. Note: The Channel Banner information is not available when Timeshift is On. Timeshift must be On to use the Timeshift to DVR recording feature. Press UP or DOWN NAV key to highlight Playback Skip Interval Press LEFT or RIGHT NAV key to select: 30 seconds, 1, 5, 10, 30 minute jumps in playback mode when PAGE UP/PAGE DOWN keys (25/26) are pressed Press UP or DOWN NAV key to highlight Save TimeShift as DVR File Press LEFT or RIGHT NAV key to select On or OFF. This feature converts the current Timeshift file into a DVR recording. Note: Timeshift must be ON to use this feature. www.geosatpro.com Toll Free 888-483-4673 68 Press UP or DOWN NAV key to highlight PS Record Press LEFT or RIGHT NAV key to select: On or OFF. We recommend leaving PS (Program Stream) Off as the DVR often cannot record HD programs with PS Record On. USB Drive Formatting Warning! Formatting the USB drive will erase all recordings and files on the drive. You will not be able to undo this process. If you wish to archive the recordings or files before formatting, connect the USB drive to a computer and copy the files to another drive. Press the YELLOW color key to format the connected USB drive. Press LEFT or RIGHT NAV to select NTFS or FAT. NTFS format type provides the most flexibility and compatibility with the microHD. We recommend formatting to the NTFS format. Press UP or DOWN NAV to highlight OK or Cancel. . If you wish to format the selected USB drive, select OK and press OK key. To exit without formatting, select Cancel and Press OK key. The formatting may take a while and depends on the size of the drive. B. Gohl © GEOSATpro 69 FAQ – Frequently Asked Questions Satellite receiver displays “Warning - Do NOT power off Software Download” for more than 1/2 hour. The satellite signal may have been interrupted during the automatic updating process. Reset Master Power switch on rear of the receiver. Place receiver on channel 1 and press the Signal button on the remote. If the Signal Quality is below 50% the receiver will not update and require dish adjustment. Remote doesn’t work but receiver front panel buttons may turn on/off and change channels. Check batteries. Press any remote key and observe if the remote control POWER button. If the POWER button lights, the batteries should be strong enough to operate. Is the remote aimed at the receiver? The remote will not work through walls, cabinet doors, etc. Reset Master Power by momentarily unplugging the receiver. No lights on receiver. Check power plug make sure that it is plugged into a working electrical outlet. Always plug the receiver into a surge protector power strip to help prevent damage by power line surges and lightning strikes. Reset Master Power. Receiver displays 45% or better Signal Level, but no Signal Quality on all channels. The receiver is connected to a LNBF, but the dish might be pointed at the wrong satellite or there may be an obstruction in the line of sight between the dish and satellite. Mounting mast may be loose or moved. Meters display 0% signal level and no quality. Coax not connected from LNBF on dish to SAT INPUT on receiver. Dish not properly aimed. Bad coax, connectors or LNBF failure. Picture breaks up into big blocks and the audio is garbled. The antenna might be slightly out of alignment.. Satellite view partially obstructed. Damaged coax or connections. Satellite receiver has a Green LED on front panel, but TV displays No Video. Select the corresponding HDMI or AV connection input on the TV. No audio on any satellite channels. Set satellite receiver audio level to 75% then use the TV volume control to adjust volume. Picture breaks up during rain and snow. Heavy rain or clouds may affect the strength of the satellite signal. A properly installed dish will rarely lose signal during extreme weather. Snow or ice build up can interfere with the satellite signal. Mount the dish where snow can be gently brushed off. Dish covers and heaters are available for locations with regular ice and snow accumulations. Satellite receiver displays “No Signal” only during very hot or cold weather. An aging or defective LNBF can drift off frequency and cause the loss of reception during the heat of the day or coolness of the night. Replace the LNBF. Satellite receiver displays “No Signal” or the picture breaks up during high winds. Strong winds can move the dish out of alignment and cause the signal to be reduced or lost. Make sure the mast support legs have been installed and the mast is secure and not moving. Once the mast is stable, follow the aiming instructions to re aim the dish and tighten all hardware to prevent any movement. Picture is skipping and/or audio jumps during DVR functions. A USB device www.geosatpro.com Toll Free 888-483-4673 70 may not have enough transfer speed to handle the DVR function. Make sure that the USB device is 2.0 type. Try another USB drive with better processing speed. Thumb drives often cannot process the data and the picture pixilates or freezes. Message window displays “USB Speed to low” when trying to record. The connected USB device may have limited throughput speed or be formatted incorrectly. Format drive to either NTFS or FAT and retry recording. Consult with the drive manufacturer. Message window displays “USB space to low” when trying to record. The connected USB device is full or the USB drive is entering a power-saving sleep mode. This model may not be compatible with the DVR. Consult with the drive manufacturer. USB drive mounts and dismounts repeatedly. The connected drive may require more power than the USB port is capable of providing. Connect to optional USB power or contact the drive manufacturer regarding the exceeded current draw. USB drive cannot be formatted with the receiver. A drive may not be compatible with DVR systems. When choosing a drive, avoid drives with auto back-up or power saving sleep features which cannot be disabled. Drives that are not able to be formatted with the receiver often may be formatted with a computer then reformatted with the microHD. Customers with a single satellite fixed dish may purchase an optional telephone technical support contract for an annual fee of $19.95. Motorized or multi-satellite systems support is available for $29.95 per event with event expiration 30 days from the service initiation. Accessories Your GEOSATpro reseller carries a large selection of satellite accessories and replacement items. Please consider these accessories for your installation. GEOSATpro microHD Add a 2nd Room HDMI Cable HD Digital Video/Audio B. Gohl SL1PLL LNBF Lifetime Warranty Non-Penetrating Roof Mount No Holes or Temporary Under Eave Mount Tile or no Holes Roof Mount Dish 1.2 Meter Reliable Fringe Area Reception © GEOSATpro 71 Cut Here www.geosatpro.com Toll Free 888-483-4673