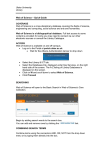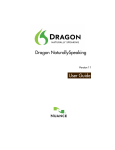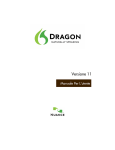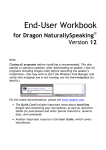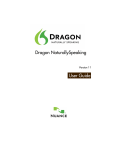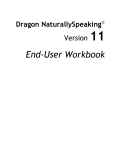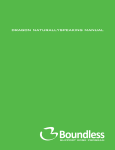Download Dragon Naturally Speaking Training Manual
Transcript
D r a g o n N a t u r a l l y S p e a k i n g T r a i n i n g M a n u a l P a g e | 1 Dragon Naturally Speaking Training Manual University of Ulster Student Support D r a g o n N a t u r a l l y S p e a k i n g T r a i n i n g M a n u a l P a g e | 2 CONTENTS Introduction………………………………………………………………………………………………………………Page 2 Installation and Setup……………………………………………………………………………………………….Page 3 Before you Dictate…………………………………………………………………………………………………….Page 7 Dragon Bar………….…………………………………………………………………………………………………….Page 8 Dragon Use………………………………………………………………………………………………………………..Page 12 Starting to Dictate……………………………………………………………………………………………………..Page 13 Correction………………………………………………………………………………………………………………….Page 17 Moving and Selecting…………………………………………………………………………………………………Page 19 Editing by Voice………………………………………………………………………………………………………….Page 21 Spelling………………………………………………………………………………………………………………………Page 23 Dictating Numbers……………………………………………………………………………………………………..Page 24 Conclusion………………………………………………………………………………………………………………….Page 25 University of Ulster Student Support D r a g o n N a t u r a l l y S p e a k i n g T r a i n i n g M a n u a l P a g e | 3 University of Ulster Student Support D r a g o n N a t u r a l l y S p e a k i n g T r a i n i n g M a n u a l P a g e | 4 INTRODUCTION Dragon Naturally Speaking is a speech recognition software package that allows you to control you PC, produce word documents, compose and send email and even run your social life through the use of your voice quickly and efficiently. Dragon enables you to control every aspect of your PC using its simple and straight forward voice commands. This manual will show and explain to you every aspect of Dragon Naturally Speaking, from composing word documents to surfing the web, from sending emails to drawing houses all through simply using your voice. Please follow the exercises and examples and you will soon be well on your way to using Dragon with ease and efficiency. NOTE * DRAGON IS DESIGNED TO RECOGNISE NORMAL SPEECH SO REMEMBER TO SPEAK CLEARLY BUT IN A NORMAL TONE OF VOICE FROM THE VERY BEGINNING. NOTE * REMEMBER TO BE PATIENT. IT WILL TAKE DRAGON A WHILE TO BECOME FAMILIAR WITH YOUR VOICE AND ACCENT BUT THE MORE YOU USE IT THE EASIER DRAGON WILL BE TO USE AND THE GREATER ACCURACY IT WILL HAVE. University of Ulster Student Support D r a g o n N a t u r a l l y S p e a k i n g T r a i n i n g M a n u a l P a g e | 5 INSTALLATION AND SETUP Installing Dragon is a relatively straight forward process. Simply put the cd into the cd tray and follow the step by step on screen instructions to install Dragon Naturally Speaking. NOTE * SHOULD IT ASK FOR A SERIAL OR CD KEY THIS IS OFTEN FOUND ON THE FRONT OF THE CD ITSELF OF ON THE BACK OR INSIDE OF THE CD CASE. SETUP A ND U SER P ROFILE It is essential that you set up your own user profile before you attempt to use Dragon Naturally Speaking. The User Profile is where Dragon holds all the information it needs to recognise your voice, accent and how you speak. When you first run Dragon you will be asked to complete a User Profile setup. NOTE * BEFORE STARTING ITS ADVISED YOU DO THIS IN A PRIVATE AND QUITE LOCATION TO AVOID DISRUPTION • • • • • Run Dragon Naturally Speaking by double clicking the icon on the desktop. Click ‘Next’ and enter your Profile Name and click ‘Next’ again Choose your age group, region and your accent o If your accent is not listed select standard o These selections will help Dragon to recognise your voice depending on where you are from and the accent you have even before you start speaking. Choose how your voice is being detected, i.e. through headset or desktop microphone Click ‘Next’ and then click ‘Create’ NOTE * IF A SOUND SCREEN APPEARS SIMPLY SELECT YOUR MICROPHONE AND CLICK NEXT The next few steps are when Dragon Naturally Speaking begins to collect information on your voice, your accent and the way you speak. You will be asked to read a series of sentences aloud into your microphone. Take your time and speak as clearly but as naturally as possible and you will have the best results. University of Ulster Student Support D r a g o n N a t u r a l l y S p e a k i n g T r a i n i n g M a n u a l P a g e | 6 NOTE * WHILE READING IF DRAGON STOPS RECOGNISING WHAT YOU ARE SAYING, PAUSE, AND BEGIN READING FROM WHERE THE YELLOW ARROW IS POINTING. NOTE * REMEMBER TO BE PATIENT. THIS IS A LEARNING PROCESS FOR DRAGON AS MUCH AS IT IS FOR YOU. This first step is to ensure that your microphone is connected properly and that it is detecting your voice at an acceptable volume and quality. • • • • Position your microphone correctly before you proceed Click ‘Check Volume’ and read the text aloud until Dragon tells you to continue to the next step In the next step click ‘Start Quality Check’ and again read the text aloud until Dragon Tells you to stop. o If the check does not pass click ‘Play’ to hear it back and listen to your recording. Perhaps the microphone is misplaced and not picking up your voice or you are not speaking clearly o You can also click the help icon for other suggestions If the check passes click ‘Next’ on the following two windows The next step is to collect information on how you speak and how you pronounce words. Again remember to be patient and speak clearly. You will be asked to read aloud a series of sentences and paragraphs. • You will be asked to select a book or selection of text to read. Pick one depending on your level of reading skills. NOTE * I RECOMMEND USING THE DEFAULT OPTION AT THE TOP OF THE LIST • When ready click ‘Go’ and read aloud the text in the box NOTE * REMEMBER IF YOU GET LOST OR READ AHEAD OF THE PROGRAM JUST PAUSE AND READ FROM WHERE THE YELLOW ARROW IS POINTING NOTE * WHEN READING THIS TRY NOT TO SAY ANYTHING EXTRA LIKE “UMM” OR “AHH” • Dragon will now ask to scan your computer for documents and emails you have written o This will allow Dragon to learn how you structure sentences and how you write so that it can predict what you are dictating if it doesn’t hear what you say University of Ulster Student Support D r a g o n N a t u r a l l y S p e a k i n g T r a i n i n g M a n u a l P a g e | 7 NOTE * MAKE SURE IT’S ONLY DOCUMENTS THAT YOU HAVE WRITTEN RATHER THAN ALL THOSE IN YOUR PC • Follow the next few simple steps and click finish That completes Dragons setup and your profile is now set up and ready to use. Below are a few points to remember when using Dragon • • • • • • • • Speak clearly and naturally Dictate in a quiet place where you won’t be disturbed Try not to say and extra words like “umm” or “ahh” Sit up straight and keep your hands away from your face. Slouching and covering your face will affect the quality of the recognition Pause and think about what you want to say before you dictate Breathe and take your time, getting rushed and flustered will only make it harder Avoid Staring at the screen when dictating Most importantly: Relax! University of Ulster Student Support D r a g o n N a t u r a l l y S p e a k i n g T r a i n i n g M a n u a l P a g e | 8 BEFORE YOU DICTATE Your voice is constantly changing throughout the day depending on how tired we are, how much you have used it that day, what the weather was like and even on what work you are doing. Dragon’s recognition quality will also depend on your surroundings so if you are using Dragon in a different location it is important to ‘Train’ Dragon before you begin to use it. This will help Dragon adjust your profile depending on how your voice sounds at the current time. This will help with the quality of Dragons recognition and improve its efficiency. To ‘Train’ Dragon just follow these simple steps: • • • • • • With the Dragon Toolbar running click on the help menu Select the first option, ‘improve my accuracy’ o This window shows all the actions you can take to improve your accuracy. Click on ‘Read text to train Dragon to your voice’ This will open the same text window as you used to ‘Train’ dragon to your voice when setting up your profile. Follow the steps the same as before but you do not have to complete it Click stop and finish when you think you have done enough NOTE * IT IS ESSENTIAL YOU DO THIS BEFORE STARTING TO DICTATE AS IT WILL GREATLY IMPROVE DRAGONS ACCURACY University of Ulster Student Support D r a g o n N a t u r a l l y S p e a k i n g T r a i n i n g M a n u a l P a g e | 9 DRAGON BAR Before we start to dictate I will show you some of the menus and options found in the Dragon Toolbar. The Toolbar at the top of the screen contains everything you need to control and customize Dragon. This is the Dragon Toolbar. Below I will explain what each feature does. This is the Dragon Menu. Clicking this will allow you to select how you want the toolbar displayed, open up the options window and close Dragon This icon tells you the microphone is turned on and Dragon is waiting to detect speech This icon, found in the same place as above tells you that the microphone is turned off and will only listen to one command which we will cover later This icon tells you if any sound is being detected by the Microphone. If it is green then sounds are being recorded and Dragon is attempting to recognise them. If this icon is yellow it means that it is not detecting any sound to recognise. This icon when green like this tells you that ‘Dragon has full Text Control in Active Field’. Meaning dragon can control the text in the window you are working in. When this icon is grey it means that it only has partial control over the text in the selected window. The icons below tell you what mode you are using Dragon in. Working from Left to right the icons mean: Normal Mode, Dictation Mode, Command Mode, Numbers Mode, Spell Mode. The part of the toolbar shown above is the Message Box. It is here that Dragon will display any messages or notices that you may need to know. Pay attention to this as it may show something important tips should you experience difficulty while dictating. University of Ulster Student Support D r a g o n N a t u r a l l y S p e a k i n g T r a i n i n g M a n u a l P a g e | 10 We will now go into the menu options shown on the right hand side of the toolbar. Simply click on the menu title to display a list of the related options. PROFILE: • • • • • New Profile will allow you to create a new profile o It is essential that each user has their own profile You can open, save, close and manage user profiles in this menu as well ‘Add Dictation Source’ o This option allows you to select how your voice is being detected by the computer. ‘Back up’ and ‘ Restore User Profile’ o This allows you to create and restore your user profile o I recommend you do this every few months so that should your profile get corrupted or altered by another user, your months of training will not be lost ‘Exit Dragon’ shuts down the program TOOLS: • • • • • ‘Dragon Pad’ o A simple built in word processor similar to windows notepad ‘Dictation Box’ o For dictation and editing in a window that would otherwise not allow you to do so. o You can dictate and give commands in this ‘Box’ and then transfer to your previously active window ‘Transcribe Recording’ o This feature attempts to recognise and transcribe from audio files on your computer o Note * The speaker in the recording will need to have a user profile, otherwise it is unlikely Dragon will recognise their speech ‘Add new Command’ o This allows you to create a new command to the existing and extensive list of commands that Dragon already has ‘Command Browser’ o Opens a window allowing you to view every single command that Dragon recognises. Use this should you be looking for a specific command University of Ulster Student Support D r a g o n N a t u r a l l y S p e a k i n g T r a i n i n g M a n u a l P a g e | 11 • ‘Auto Formatting’ o This allows you to set the rules regarding the auto formatting feature in regards to dates, times and currency etc. VOCABULARY • • • • ‘Learn from specific document’ o This allows you to upload a document so that Dragon can learn how you write so to better predict what you are going to say. ‘Learn from sent emails’ o In the same way as above this allows Dragon to learn from emails you have sent ‘add new word’ o This allows you to add a new word to the dictionary so that Dragon will recognise it. Used primarily for names etc ‘Import’/’export list of word or phrases’ o This allows you to import a vocab list of words or phrases that Dragon does not already recognise o You can also export a list of words and phrases o Use when dealing with specific topics such as medicine or physics MODES There are five different modes in Dragon each designed for their own specific use. • • • • • ‘Normal’ o The most common used, recognises dictation and commands ‘Dictation’ o Will only recognise dictation ‘Command’ o Will only recognise known Dragon commands ‘Numbers’ o Will only recognise numbers ‘Spell’ o Will only recognise letters. Used mainly when spelling words NOTE * NORMAL MODE IS ADVISED UNLESS WORKING WITH SPECIFIC INPUTS University of Ulster Student Support D r a g o n N a t u r a l l y S p e a k i n g T r a i n i n g M a n u a l P a g e | 12 AUDIO • • • • • • ‘Playback’ o Plays back the recording of your previous command or dictation up until your last pause ‘Read That’ o Reads the on screen text in a synthesized voice ‘Check Microphone’ o This opens up the Volume and Quality check windows. o You should use this if you are not seeing the results you expect when dictating with Dragon ‘Improve recognition of word or phrase’ o This allows you to train Dragon in how you say a specific word or phrase o Use this if Dragon is having difficulty recognising a specific word or phrase you use ‘Read Text to improve accuracy’ o This runs the accuracy window and asks that you read text aloud to help Dragon learn from how your voice and your surroundings currently sound like you did when setting up your user profile ‘Launch Accuracy Tuning’ o A feature that process information and recordings from you day to improve your accuracy. May take some time University of Ulster Student Support D r a g o n N a t u r a l l y S p e a k i n g T r a i n i n g M a n u a l P a g e | 13 HELP • • • • ‘Improve my Accuracy’ o Launches a window with various links and features to help you improve the accuracy and efficiency of Dragon ‘Dragon SideBar’ o A docked sidebar which displays a list of command suggestions that you can use in your current window o I advise that you launch this when you first start to use dragon until you get a good grasp of the type of commands you can expect in Dragon ‘Help Topics’, ‘Tip of the day’ and ‘Tutorial o All these features will help you learn how to use Dragon correctly. Run each of them to see what suggestions they make ‘Check for Updates’, ‘Dragon on the Web’, ‘Technical Support’ and ‘Register online’ o These features are all part of the support package. They will update your version of Dragon so as to fix any errors or bugs contact technical support and help you register the product online for further support. University of Ulster Student Support D r a g o n N a t u r a l l y S p e a k i n g T r a i n i n g M a n u a l P a g e | 14 DRAGON USE Before we start to dictate I’m going to cover a few commands and things that may come in handy when dictating. MICROPHONE C ONTROL This is the icon when the microphone is turned off This is the icon when the microphone is turned on The microphone can be controlled by clicking these icons to toggle it on or off. You can also use the shortcut key which is the ‘+’ by default on a desktop keyboard. You can change this by taking the following steps: • • • • • Open the tools menu from the DragonBar Select options Click on ‘Microphone on/off’ Press the key you want to set to toggle the microphone on and off o I recommend F11 Click ok You can also use your voice to control the microphone: • • • With the microphone on Pause and say “Microphone off” Notice the Icon will turn to the microphone off status Note * Dragon will know this is a command and not a dictation by the pause You don’t always have to turn the microphone off, you can simply ‘Pause’ it • • • • • With the microphone on Pause and say “Go to sleep” or “Stop Listening Notice the icon will now turn to a yellow square Now say “wake up” or “listen to me” Notice the microphone is now turned on University of Ulster Student Support D r a g o n N a t u r a l l y S p e a k i n g T r a i n i n g M a n u a l P a g e | 15 STARTING TO DICTATE With your profile set up and now that you are familiar with the DragonBar and have an idea of how the software works we can begin to dictate and issue commands. There are a few things you need to ensure before we begin: • • • • You are in a quiet place where you won’t get disturbed The microphone is connected and positioned correctly You are sitting up and paying attention And remember, Relax! We will start dictation in a word document. Follow the next few steps to being. • • • Open a new Microsoft word document Turn on the microphone by clicking the icon on the top left of the DragonBar Now dictate a full sentence You will notice that the punctuation was not included in your sentence. This is because you have to put it in yourself. Simply say your punctuation at the point in the sentence it is meant to go. Below are just a few examples that you should experiment with now: • • • • • Full Stop Comma Open Bracket Hyphen Question mark etc. NOTE * APOSTROPHE’S ARE OFTEN PUT IN AUTOMATICALLY BUT YOU CAN DO THIS YOURSELF Now try a full sentence but this time include the punctuation. If you see this dragon icon beside your cursor and there is a green line moving around it, it means that Dragon is attempting to recognise what you have said. Note * Keep the Dragon Sidebar open so you can see some of the example commands available When you say a command like “New Paragraph” the ‘Results Box’ will appear beside the cursor. The results box is to show you that the command was recognised. If the command was not recognised then it will ask you to “Say that again”. University of Ulster Student Support D r a g o n N a t u r a l l y S p e a k i n g T r a i n i n g M a n u a l P a g e | 16 The best way to learn how to dictate in Dragon is to do it. Take some time now and dictate a couple of short paragraphs. Take the time to think about each sentence and dictate. Here are a few tips to keep in mind • • • • • Again speak clearly and naturally Remember about your punctuation Keep an eye on the commands in the Dragon Sidebar Be patient and wait for Dragon to catch up after every sentence Most of all experiment University of Ulster Student Support D r a g o n N a t u r a l l y S p e a k i n g T r a i n i n g M a n u a l P a g e | 17 CORRECTION There are a two ways that you can correct your spelling mistakes in Dragon: • • Using the keyboard and mouse Using your voice to correct the mistakes Here I am going to show you the most common and favoured correction method by Dragon users. Firstly we must change a few settings before we begin: • • • • • Go to the ‘Tools’ menu in the DragonBar Click on ‘Options’ Click on the ‘Correction’ Tab Ensure all boxes are checked except for the first two and the last two. Like shown below Now click ‘OK’ University of Ulster Student Support D r a g o n N a t u r a l l y S p e a k i n g T r a i n i n g M a n u a l P a g e | 18 Now that we have set the correction options we can begin to correct with our voice. Using the sentences you have dictated look for a spelling mistake and take the following step: • • • • Say “Correct...” followed by the word you want to correct. The ‘Spelling Window’ will now open Choose the correct spelling from the list of words Say “Choose...” and the related number • • Spell out the correct word spelling The mistake has now been corrected OR There are a few actions you can take from this ‘Spelling Window’, shown on the right, which can all be done used through by simply saying them • • • “Plat that Back” o Plays back a recording you have said. So you can tell if you mumbled the word “Train” o Allows you to train Dragon how you say that word so it will have a better chance of getting it right the next time “Tell me more about this window” o This opens the ‘Help Window’ on the spelling and correction page NOTE * ONLY USE THE “TRAIN” OPTION AFTER YOU HAVE LISTENED TO THE RECORDING BACK AND ARE SURE YOU HAVE NOT MUFFLED OR CHANGED YOUR NORMAL VOICE WHEN SAYING THE WORD University of Ulster Student Support D r a g o n N a t u r a l l y S p e a k i n g T r a i n i n g M a n u a l P a g e | 19 MOVING AND SELECTING In this section I will explain how you can move around your document using just your voice through some key commands. The start of each of these commands starts with ‘Move’. Then you say the direction, like ‘down’ followed by the number of moves between 1 – 20. Finally say what you want to move by, be it characters or lines. Below are a few examples of this. • • • • “move down 5 lines” “move right 12 words” “move up 2 paragraphs” “move left 17 sentences” You can also move to the start and end of the document using these commands: • • “go to top of document” “go to bottom of document” You can also use commands for line control: • • “go to beginning of line” “go to end of line” You can also jump to a specific word: • • “Insert before…” followed by your desired word “Insert after…” followed by your desired word If you try to jump before or after a particular word that appears multiple times the following will happen. • • • • A number will appear beside each of that word You must find the one you want, let’s say it’s the one with 5 beside it You then say “Choose 5” And the curser will be inserted before or after that word University of Ulster Student Support D r a g o n N a t u r a l l y S p e a k i n g T r a i n i n g M a n u a l P a g e | 20 You can also select words in your document as you would with your mouse. Each of the options begins with “Select”. Then you say either “next” or “back” followed by what you want selected, e.g. Lines, paragraphs etc. Below are a few examples: • • • “select next 5 words” “select back 12 characters” “select back 6 paragraphs The same way as moving to a specific word you can also select specific words. • “Select…” followed by the word you want NOTE * YOU MAY HAVE TO CHOOSE AN OPTION IF THERE ARE MORE THAN ONE You can also select multiple words. To do this you say “Select…” followed by the first word you want to select, then “through” and finally say the last word you want to select. Below is an example • • “Select (word) through (word) “select multiple through select” o This will select all the words from multiple through to select. Note * you may have to choose which word if there are multiples University of Ulster Student Support D r a g o n N a t u r a l l y S p e a k i n g T r a i n i n g M a n u a l P a g e | 21 EDITING BY VOICE Now that you can navigate through your document and select what you want we can begin editing and formatting your document. When Dragon is running you can always still use your mouse and keyboard as normal. But you can use your voice to format and edit the text in your document. When working in your document the Dragon Sidebar will show examples of formatting commands you can make such as: • • • • “Bullet selection” “Make this uppercase” “Bold previous (number) words” “Underline this word” Each command is different but the additional options used with the command remain the same as for selecting words. For example, if you wanted to bold words: • • • “Bold…” followed by the word you want to bold “Bold (word) through (word)” to bold a group of words With a selection made say “Bold That” to bold the selection NOTE * THIS WORKS THE SAME WITH UNDERLINE, ITALIC AND SCORE This also works the same way with Cut and Copy like shown below: • • • “copy (word) through (word)” “cut (word)” Then place the curser where you want and say “Paste That” NOTE * I RECOMMENDED YOU SELECT THE TEXT BEFORE CUTTING OR COPYING UNTIL DRAGON IS VERY FAMILIAR WITH YOUR VOICE Every command can be followed by ‘That’ e.g. “Bold That”, “Copy That” or “Format That Normal”, refers to either the highlighted text or the previous phrase up until the last pause. With the previous sentences you have dictated try and format and edit the text until you have a good grasp of formatting and editing by voice University of Ulster Student Support D r a g o n N a t u r a l l y S p e a k i n g T r a i n i n g M a n u a l P a g e | 22 When dictating in Dragon you will often make mistakes and say the wrong word or phrase: • • • Firstly, pause after you speak Say “Scratch That” Dragon will then delete any text transcribed up until the last pause You can also use the backspace key by voice to delete fewer words than the whole phrase or sentence: • Say “Backspace…” followed by a number from 1-‐20 It would impractical to give an entire list of all the various commands that Dragon has in its arsenal. If you aren’t sure if a formatting option is a command or not try it and see, remember to use its correct name. If that does not work take the following steps: • • • Open the ‘Tools’ menu from the DragonBar Click on ‘Open Command Browser…” This dialog box will list every single command that Dragon recognises and every program it works with. THE BEST WAY FOR YOU TO LEARN AND UNDERSTAND HOW TO USE DRAGON IS TO USE IT. DICTATE NOW AND TRY TO USE SOME OF WHAT YOU HAVE LEARNT. CORRECT MISTAKES CHANGE AND EDIT THE FORMAT SETTINGS. EXPERIMENT!! University of Ulster Student Support D r a g o n N a t u r a l l y S p e a k i n g T r a i n i n g M a n u a l P a g e | 23 SPELLING this: • • • If you don’t think Dragon will recognise a specific word you can always spell it. To do Say “Spell” This will open a dialog box From this box you can ‘Choose’ one of the suggested words or continue spelling NOTE * IF SAYING ‘SPELL’ DOES NOT OPEN THE DIALOG BOX TAKE THE FOLLOWING ACTION • • • • Open ‘Tools’ from the DragonBar Click on ‘Options’ Click the ‘Correction’ tab Ensure the “Spell commands bring up spelling window” You can also use the ‘Spell That’ command. • • • Firstly say the word e.g. a person’s name Then pause and say “Spell That” Spell the person’s name and accept OR • Choose one of the suggestions When spelling Dragon often has trouble telling the difference between some of the letters as many of them sound the same. If you encounter this problem try spelling using the International Radio Alphabet. This is where Letters have words that only represent them, such as • • • Alpha for A Bravo for B Charlie for C etc. To see a full list of these: • • • • • Click on help menu in the DragonBar Click help topics Search for “Bravo” Choose spelling characters Scroll down to see a full list of the International Radio Alphabet University of Ulster Student Support D r a g o n N a t u r a l l y S p e a k i n g T r a i n i n g M a n u a l P a g e | 24 DICTATING NUMBERS From the beginning Dragon will usually type the numbers when recognised. You can however decide how you want the numbers to be typed. If you said “forty-‐five”, it would be written as ‘forty-‐five’. To force it to be written as ‘45’ you simply pause and say “numeral 45”. Things like dates and currency are formatted as they are said. If you say “five pound 27p”, Dragon will transcribe it as £5.27. You can however change these auto-‐formatting settings: • • • Go to ‘Tools’ in the DragonBar Click on ‘Auto-‐Formatting Options’ From here you can set how numbers, dates, currency etc. University of Ulster Student Support D r a g o n N a t u r a l l y S p e a k i n g T r a i n i n g M a n u a l P a g e | 25 CONCLUSION The best way to learn dragon is to go out and use it for yourself. The sections above have shown you some of the main ways Dragon can be used with your computer and some of the example commands. When using Dragon Remember: • • • • • Be clear and speak out Keep the Dragon Toolbar open until you remember the commands Take your time and be patient Train dragon any time it makes a mistake Experiment! The best way to learn is to try. University of Ulster Student Support D r a g o n N a t u r a l l y S p e a k i n g T r a i n i n g M a n u a l P a g e | 26 CONTACT If you have any further questions please contact one of the Student Support offices listed below and ask to speak to the ‘AT Trainer’ Belfast Campus Telephone | 028 9536 7300 E-Mail | [email protected] Jordanstown Campus Telephone | 028 9036 6336 E-Mail | [email protected] Coleraine Campus Telephone | 028 7012 4105 E-Mail | [email protected] Magee Campus Telephone | 028 7167 5218 E-Mail | [email protected] Register of Support Providers Jordanstown Campus Telephone | 02890366936 E-Mail | [email protected] University of Ulster Student Support