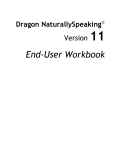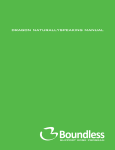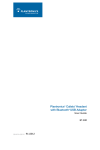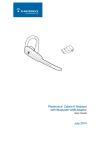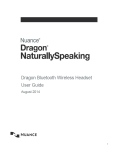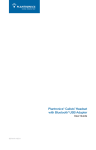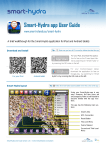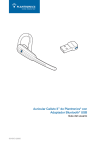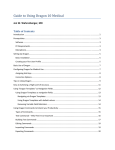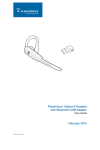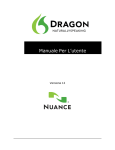Download ÿþM icrosoft W ord - H owtosetupa S onyuserprofilewithin DNS
Transcript
WALKTHROUGH GUIDE #501 Sony Digital Voice Recorder & Dragon NaturallySpeaking® version 9 This set-up guide walks you through the process of creating a Sony digital voice recorder profile within Dragon NaturallySpeaking® version 9. Illustrated screen shots have been included for your convenience. Step 1: Preparing the Sony Digital Voice Recorder 1. Many of the Sony digital voice recorders have 4 recording modes. Set the recorder to ST mode. The ST mode has the highest sampling rate [44.1kHz] therefore, it will provide the best accuracy. 2. There are two microphone sensitivity modes, make sure it’ s set to dictation mode. This can be done through the recorders menu options. 3. Install the Sony Digital Voice Editor software before creating your profile within Dragon NaturallySpeaking®. After installing the Sony software, make sure you have the latest version. Go to Help/About Digital Voice Editor, this will display your release number. The latest release 3.1, if you do not have this patch; go to http://www.sonystyle.com for a free download. Step 2: Creating your Sony profile in Dragon NaturallySpeaking® version 9 1. Open Dragon NaturallySpeaking®. On the DragonBar, select [NaturallySpeaking] then [Open User]. The Open User dialog box will open. Select [Next]. The following New User Wizard box will appear. Enter your name and select your preferred language. In the Dictation Source, select Sony IC Recorder as seen below. © 2007 Eastern Distributing Page 1 If you already have a primary speech profile set up, check the Dragon NaturallySpeaking® user manual on ‘ Adding a Dictation Source’ . We recommend adding an additional dictation source rather then creating a brand new one. 2. After clicking [Next], you will be re-directed to the New User Wizard. This is a 3 step process: 1. Record your speech 2. Transfer your recorded speech to your computer 3. Let Dragon NaturallySpeaking® adapt to your user. * Please be sure to follow the listed instructions above in the ‘ Preparing the Recorder’section before proceeding Your dictation should be at least 16 minutes in length. During the initial training, do not dictate punctuation. Step 3: Recording your Speech 1. Click [Next], you will be prompted to select a reading. You will have the options of reading directly from your PC or printing the story of your choice. Step 4: Transfer your recorded speech to your computer © 2007 Eastern Distributing Page 2 1. After reading into the recorder, it’ s time to transfer your dictation, click [Next]. The following window will appear: 2. Connect your Sony recorder to your computer through the USB port or through a card reader (not included in package). Once connected; click on the ‘ Sony Digital Voice Editor’ tab. The Sony digital voice editor software will automatically launch. 4. Select the recorded training, click the icon. Step 5: Let Dragon NaturallySpeaking® adapt your user © 2007 Eastern Distributing Page 3 1. You will be returned to the Dragon New User dialog box. Click [Next], the following window will appear: Verify that your Audio quality check has PASSED 2. Click [Next], the window will open. 3. Start Adapting & Congratulations, you’ ve completed the mobile training process. © 2007 Eastern Distributing Page 4