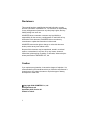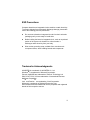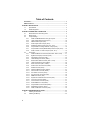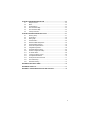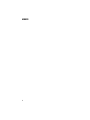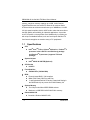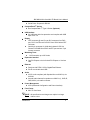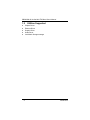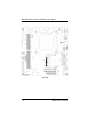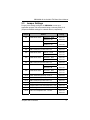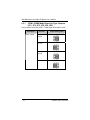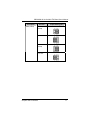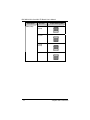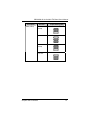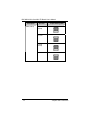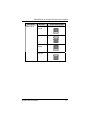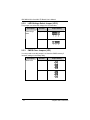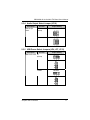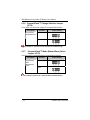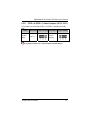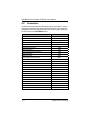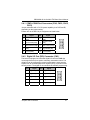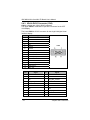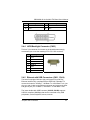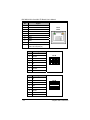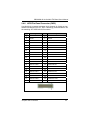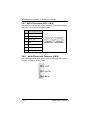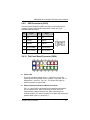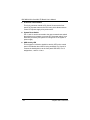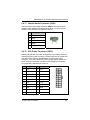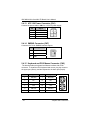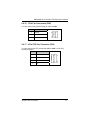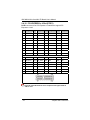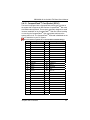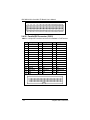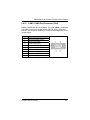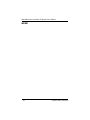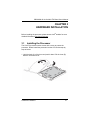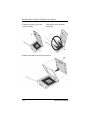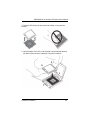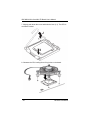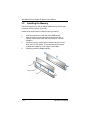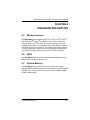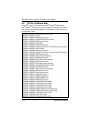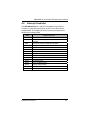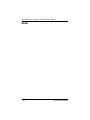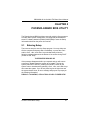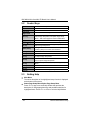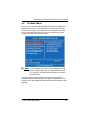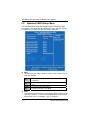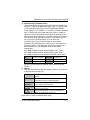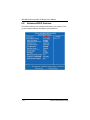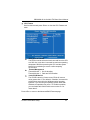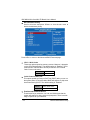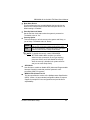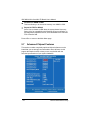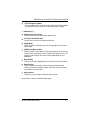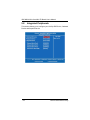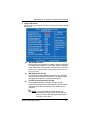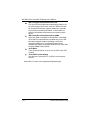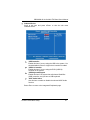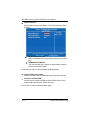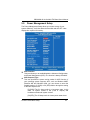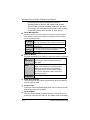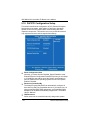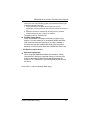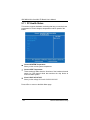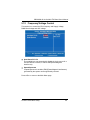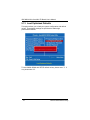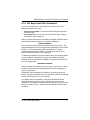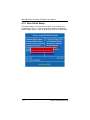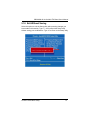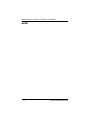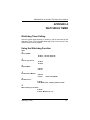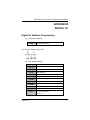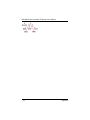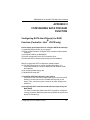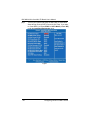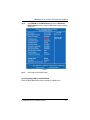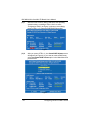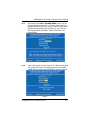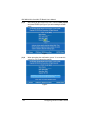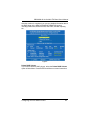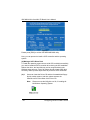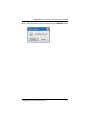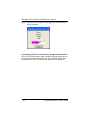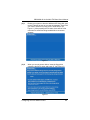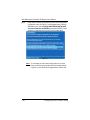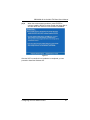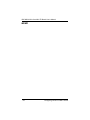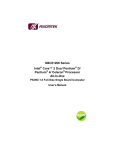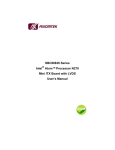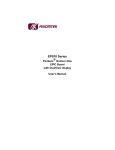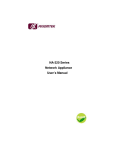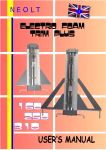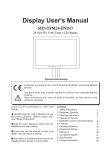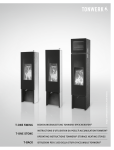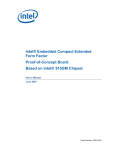Download AXIOMTEK SBC86834 Series User`s manual
Transcript
SBC86834 Series Intel® Core™ 2 Duo/ Pentium® D/ Pentium® 4/ Celeron® processor All-In-One Mini ITX Board with DVI/LVDS User’s Manual Disclaimers This manual has been carefully checked and believed to contain accurate information. AXIOMTEK Co., Ltd. assumes no responsibility for any infringements of patents or any third party’s rights, and any liability arising from such use. AXIOMTEK does not warrant or assume any legal liability or responsibility for the accuracy, completeness or usefulness of any information in this document. AXIOMTEK does not make any commitment to update the information in this manual. AXIOMTEK reserves the right to change or revise this document and/or product at any time without notice. No part of this document may be reproduced, stored in a retrieval system, or transmitted, in any form or by any means, electronic, mechanical, photocopying, recording, or otherwise, without the prior written permission of AXIOMTEK Co., Ltd. Caution If you replace wrong batteries, it causes the danger of explosion. It is recommended by the manufacturer that you follow the manufacturer’s instructions to only replace the same or equivalent type of battery, and dispose of used ones. ©Copyright 2008 AXIOMTEK Co., Ltd. All Rights Reserved September 2008, Version A1 Printed in Taiwan ii ESD Precautions Computer boards have integrated circuits sensitive to static electricity. To prevent chipsets from electrostatic discharge damage, please take care of the following jobs with precautions: Do not remove boards or integrated circuits from their anti-static packaging until you are ready to install them. Before holding the board or integrated circuit, touch an unpainted portion of the system unit chassis for a few seconds. It discharges static electricity from your body. Wear a wrist-grounding strap, available from most electronic component stores, when handling boards and components. Trademarks Acknowledgments AXIOMTEK is a trademark of AXIOMTEK Co., Ltd. ® Windows is a trademark of Microsoft Corporation. Phoenix & AWARD are trademarks of Phoenix Technology Ltd. IBM, PC/AT, PS/2, VGA are trademarks of International Business Machines Corporation. ® ® Intel and Pentium are trademarks of Intel Corporation. Winbond is a trademark of Winbond Electronics Corp. Other brand names and trademarks are the properties and registered brands of their respective owners. iii Table of Contents Disclaimers ........................................................................................................... ii ESD Precautions ................................................................................................. iii CHAPTER 1 INTRODUCTION ..................................................................................... 1 1.1 Specifications .......................................................................................... 2 1.2 Utilities Supported ................................................................................... 4 CHAPTER 2 JUMPERS AND CONNECTORS............................................................ 5 2.1 Board Dimensions and Fixing Holes ....................................................... 5 2.2 Board Layout ........................................................................................... 7 2.3 Jumper Settings ...................................................................................... 9 2.3.1 COM1~COM6 Mode Select for Type Jumpers............................... 10 2.3.2 LVDS Voltage Select Jumper (JP15) ............................................. 16 2.3.3 CMOS Clear Jumpers (JP3)........................................................... 16 2.3.4 Audio Output Select Jumper (JP16)............................................... 17 2.3.5 USB Power Select Jumpers (JP4, JP7, JP12) ............................... 17 2.3.6 CompactFlash™ Voltage Selection Jumper (JP14) ....................... 18 2.3.7 CompactFlash™ Mode (Master/Slave) Select Jumper (JP13)....... 18 2.3.8 PCIE x 4/ PCIE x 1 Select Jumpers (JP10, JP11) ......................... 19 2.4 Connectors ............................................................................................ 20 2.4.1 COM3~COM6 Port Connectors (CN9, CN10, CN12, CN13) ......... 21 2.4.2 Digital I/O Port (DIO) Connector (CN3) .......................................... 21 2.4.3 VGA & DVI-D Connector (CN8) ..................................................... 22 2.4.4 LVDS Backlight Connector (CN23) ................................................ 23 2.4.5 Ethernet with USB Connectors (CN11, CN14)............................... 23 2.4.6 LVDS Flat Panel Connector (CN22)............................................... 25 2.4.7 SATA Connectors (CN17, CN18)................................................... 26 2.4.8 Audio Phone Jack Connector (CN16) ............................................ 26 2.4.9 USB Connectors (CN19) ................................................................ 27 2.4.10 Flat Panel Bezel Connector (CN24) ............................................... 27 2.4.11 Internal Audio Connector (CN20) ................................................... 29 2.4.12 ATX Power Connector (CN15) ....................................................... 29 2.4.13 ATX 12V Power Connector (CN1).................................................. 30 2.4.14 SMBUS Connector (CN7) .............................................................. 30 2.4.15 Keyboard and PS/2 Mouse Connector (CN2) ................................ 30 2.4.16 3 Pin Fan Connectors (CN6) .......................................................... 31 2.4.17 4 Pin CPU Fan Connector (CN5) ................................................... 31 2.4.18 PCI-EXPRESS x 4 Slot (PCIE1) .................................................... 32 2.4.19 CompactFlash™ Card Socket (SCN1)........................................... 33 2.4.20 Parallel IDE Connector (CN21) ...................................................... 34 2.4.21 COM1, COM2 Port Connector (CN4)............................................. 35 CHAPTER 3 HARDWARE INSTALLATION .............................................................. 37 3.1 Installing the Processor ......................................................................... 37 3.2 Installing the Memory ............................................................................ 42 iv CHAPTER 4 HARDWARE DESCRIPTION................................................................ 43 4.1 Microprocessors .................................................................................... 43 4.2 BIOS...................................................................................................... 43 4.3 System Memory..................................................................................... 43 4.4 I/O Port Address Map............................................................................ 44 4.4 I/O Port Address Map............................................................................ 44 4.5 Interrupt Controller ................................................................................ 45 CHAPTER 5 PHOENIX-AWRAD BIOS UTILITY ....................................................... 47 5.1 Entering Setup....................................................................................... 47 5.2 Control Keys .......................................................................................... 48 5.3 Getting Help .......................................................................................... 48 5.4 The Main Menu ..................................................................................... 49 5.5 Standard CMOS Setup Menu................................................................ 50 5.6 Advanced BIOS Features...................................................................... 52 5.7 Advanced Chipset Features .................................................................. 56 5.8 Integrated Peripherals ........................................................................... 58 5.9 Power Management Setup.................................................................... 63 5.10 PnP/PCI Configuration Setup................................................................ 66 5.11 PC Health Status................................................................................... 68 5.12 Frequency/Voltage Control................................................................... 69 5.13 Load Optimized Defaults ....................................................................... 70 5.14 Set Supervisor/User Password ............................................................. 71 5.15 Save & Exit Setup ................................................................................. 72 5.16 Exit Without Saving ............................................................................... 73 APPENDIX A WATCHDOG TIMER ........................................................................... 75 APPENDIX B DIGITAL I/O......................................................................................... 77 APPENDIX C CONFIGURING SATA FOR RAID FUNCTION ................................... 79 v MEMO vi SBC86834 All-In-One Mini ITX Board User’s Manual CHAPTER 1 INTRODUCTION ® The SBC86834, a Mini ITX board, supports Intel Core™ 2 Duo, ® ® ® ® Intel Celeron 400 Series, Intel Pentium 4 processor in the ® ® LGA775 Land Grid Array package or Intel Pentium D processor (supports 775-Land package) at FSB 533/800 MT/s (133/200 MHz). ® The board integrates chipsets Intel 945GC and ICH7/7R (optional) that deliver outstanding system performance through high-bandwidth interfaces, multiple I/O functions for interactive applications and various embedded computing solutions. There are two 240-pin unbuffered DIMM sockets for dual channel DDR2-400/533/667 MHz Introduction 1 SBC86834 All-In-One Mini ITX Board User’s Manual memory, maximum memory capacity up to 2GB. It also features Gigabit/Fast Ethernet, two serial ATA channels for total two Serial ATA hard drives at maximum transfer rate up to 300MB/sec, six USB 2.0 high speed compliant, built-in AC’97 audio codec that can achieve the best stability and reliability for industrial applications. It provides one PCI Express x 4 through Riser Card. Additionally, it provides you with unique embedded features, such as 6 serial ports and Mini ITX form factor that applies an extensive array of PC peripherals. 1.1 Specifications CPU z ® TM ® ® Intel Core 2 Duo, Celeron 400 series , Pentium 4 processor in the LGA775 Land Grid Array package ® and Pentium D processor (supports 775-Land package) System Chipset z ® Intel 945GC & ICH7/7R(Optional) z CPU Socket LGA775 z Front-Side Bus 533/800 MT/s (133/200 MHz) z BIOS Phoenix-Award BIOS, Y2K compliant 8Mbit FWH Flash, DMI, Plug and Play “Load Optimized Default” to backup customized Setting in the BIOS flash chip to prevent from CMOS battery fail z System Memory Two 240-pin unbuffered DDR2 DIMM sockets Maximum to 2GB DDR2 400/533/667 MHz memory z Onboard Multi I/O Controller: Winbond W83627UHG 2 Introduction SBC86834 All-In-One Mini ITX Board User’s Manual z Serial Ports: Six ports for RS-232 CompactFlash™ Socket One CompactFlash™ Type II Socket (Optional) z USB Interface Six USB ports with fuse protection and complies with USB Spec. Rev. 2.0 z Display CRT connector @ rear I/O over DVI connector from DAC port, DVI-D via Chrontel CH7307C from SDVO below CRT connector One 40-pin connector for 24-bit dual channel LVDS via Chrontel CH7308B from SDVO as EFP port and one 7-pin inverter connector z Watchdog Timer 1~255 seconds; up to 255 levels z Expansion Interface One PCI Express x 4 slot for dual PCI Express x1 via riser card. z Ethernet Dual port with RTL8111B for Gigabit/Fast Ethernet RJ-45 over double deck USB z Audio AC’97 Audio compliant (with Speaker/line-out & MIC-in) via ALC203 Internal Audio features for speaker-out & MIC-in (L, GND, R, GND, MIC-in) via wafer connector z Power Management ACPI (Advanced Configuration and Power Interface) z Form Factor Mini ITX form factor NOTE All specifications and images are subject to change without notice. Introduction 3 SBC86834 All-In-One Mini ITX Board User’s Manual 1.2 Utilities Supported Chipset Driver Ethernet Driver Graphic Driver Audio Driver Intel Matrix Storage manager z z z z z 4 Introduction SBC86834 All-In-One Mini ITX Board User’s Manual CHAPTER 2 JUMPERS AND CONNECTORS 2.1 Board Dimensions and Fixing Holes Component Side Jumpers and Connectors 5 SBC86834 All-In-One Mini ITX Board User’s Manual Solder Side 6 Jumpers and Connectors SBC86834 All-In-One Mini ITX Board User’s Manual 2.2 Board Layout Component Side Jumpers and Connectors 7 SBC86834 All-In-One Mini ITX Board User’s Manual Solder Side 8 Jumpers and Connectors SBC86834 All-In-One Mini ITX Board User’s Manual 2.3 Jumper Settings Proper jumer settings configure the SBC86834 to meet your application purpose. We are herewith listing a summary table of all jumpers and default settings for onboard devices, respectively. Jumper JP1 JP2 Default COM2 Mode Select COM1 Mode Select Setting CN4A Pin 1: DCD Short 3-5 CN4A Pin 9: RI Short 4-6 CN4B Pin 1: DCD Short 3-5 CN4B Pin 9: RI Short 4-6 JP3 Clear CMOS Setting : Normal Short 1-2 JP4 USB Port2/3(CN11) Power Select : 5V Short 2-3 JP5 COM3 Mode Select CN9 Pin 1: DCD Short 3-5 CN9 Pin 8: RI Short 4-6 CN10 Pin 1: DCD Short 3-5 CN10 Pin 8: RI Short 4-6 JP7 USB Port0/1(CN14) Power Select : 5V Short 2-3 JP8 COM6 Mode Select CN12 Pin 1: DCD Short 3-5 CN12 Pin 8: RI Short 4-6 CN13 Pin 1: DCD Short 3-5 CN13 Pin 8: RI Short 4-6 JP10 PCIE1 Slot Select (Optional) : PCIE x1 Short 2-3 JP11 PCIE1 Slot Select (Optional) : PCIE x1 Short 2-3 JP12 USB Port4/5(CN19) Power Select : 5V Short 2-3 JP13 Compact Flash Select(Optional) : Slave Short 1-2 JP14 Compact Flash Power Select(Optional) : 3.3V Short 1-2 JP15 LVDS Voltage Select : 3.3V Short 1-2 JP16 Audio Line Out/Speaker Out : Line Out Short 1-3 JP6 JP9 COM4 Mode Select COM5 Mode Select Short 2-4 Jumpers and Connectors 9 SBC86834 All-In-One Mini ITX Board User’s Manual 2.3.1 COM1~COM6 Mode Select for Type Jumpers (JP1, JP2, JP5, JP6, JP8, JP9) These jumpers select the COM1 ~ COM6 ports’ DCD and RI mode. Description COM1 (CN4B) Function Jumper Setting (JP2) Pin 1=DCD (Default) Pin 1=5V Pin 9=RI (Default) Pin 9=12V 10 Jumpers and Connectors SBC86834 All-In-One Mini ITX Board User’s Manual Description COM2 (CN4A) Function Jumper Setting (JP1) Pin 1=DCD (Default) Pin 1=5V Pin 9=RI (Default) Pin 9=12V Jumpers and Connectors 11 SBC86834 All-In-One Mini ITX Board User’s Manual Description COM3 (CN9) Function Jumper Setting (JP5) Pin 1=DCD (Default) Pin 1=5V Pin 8=RI (Default) Pin 8=12V 12 Jumpers and Connectors SBC86834 All-In-One Mini ITX Board User’s Manual Description COM4 (CN10) Function Jumper Setting (JP6) Pin 1=DCD (Default) Pin 1=5V Pin 8=RI (Default) Pin 8=12V Jumpers and Connectors 13 SBC86834 All-In-One Mini ITX Board User’s Manual Description COM5 (CN13) Function Jumper Setting (JP9) Pin 1=DCD (Default) Pin 1=5V Pin 8=RI (Default) Pin 8=12V 14 Jumpers and Connectors SBC86834 All-In-One Mini ITX Board User’s Manual Description COM6 (CN12) Function Jumper Setting (JP8) Pin 1=DCD (Default) Pin 1=5V Pin 8=RI (Default) Pin 8=12V Jumpers and Connectors 15 SBC86834 All-In-One Mini ITX Board User’s Manual 2.3.2 LVDS Voltage Select Jumper (JP15) This jumper is to select the voltage for LVDS interface. Description LVDS Voltage Select Function Jumper Setting 3.3V (Default) 5V 2.3.3 CMOS Clear Jumpers (JP3) You may need to use this jumper is to clear the CMOS memory if incorrect settings in the Setup Utility. Description CMOS Clear Function Jumper Setting Normal (Default) Clear CMOS 16 Jumpers and Connectors SBC86834 All-In-One Mini ITX Board User’s Manual 2.3.4 Audio Output Select Jumper (JP16) Description Audio Output Select Function Jumper Setting Line Out (Default) Speak Out 2.3.5 USB Power Select Jumpers (JP4, JP7, JP12) Description Function USB Power Select 5V (Default) Jumper Setting JP4, JP12 JP7 +5VSBY JP4, JP12 JP7 Jumpers and Connectors 17 SBC86834 All-In-One Mini ITX Board User’s Manual 2.3.6 CompactFlash™ Voltage Selection Jumper (JP14) This jumper is to select the voltage for CompactFlash interface. Description Function Jumper Setting CompactFlash 3.3V (Default) Voltage Selection 5V This Jumper is optional. It is not mounted as a default design. 2.3.7 CompactFlash™ Mode (Master/Slave) Select Jumper (JP13) Use this jumper to set Master/Slave CompactFlash interface. Description CompactFlash Mode (Master/Slave) Select Function Jumper Setting Slave(Default) Master This jumper is optional. It is not mounted as a default design. 18 Jumpers and Connectors SBC86834 All-In-One Mini ITX Board User’s Manual 2.3.8 PCIE x 4/ PCIE x 1 Select Jumpers (JP10, JP11) This jumper is to select the PCIE x 4 or PCIE x 1 interface for PCIE1 Slot. Jumper PCI-E Slot Function Select Description Jumper Setting PCIE x 4 Description Jumper Setting PICE x 1 (Default) This jumper is optional. It is not mounted as a default design. Jumpers and Connectors 19 SBC86834 All-In-One Mini ITX Board User’s Manual 2.4 Connectors Connectors connect the board with other parts of the system. Loose or improper connection might cause problems. Make sure all connectors are properly and firmly connected. Here is a summary table shows you all connectors on the SBC86834 Series. Connector Label ATX 12V Power Connector PS/2 Keyboard/Mouse Connector Digital I/O (DIO) Connector COM1/COM2 Connector CPU FAN Connector System FAN Connector SMBUS Connector VGA / DVI-D(Optional) Connector COM3 Connector COM4 Connector LAN2 / USB Port2/3 Connector COM6 Connector COM5 Connector LAN1 / USB Port0/1 Connector ATX Power Connector Audio Phone Jack Connector Serial ATA Port 1 Connector Serial ATA Port 2 Connector USB Port4/5 Connector Internal Audio Connector Parallel IDE Connector LVDS Signal & Power Connector CN1 CN2 CN3 CN4 CN5 CN6 CN7 CN8 CN9 CN10 CN11 CN12 CN13 CN14 CN15 CN16 CN17 CN18 CN19 CN20 CN21 CN22 LVDS Backlight Connector Front Panel Bezel Connector CF Card Socket PCI-Express x4 Expansion Slot CN23 CN24 SCN1 PCIE1 20 Jumpers and Connectors SBC86834 All-In-One Mini ITX Board User’s Manual 2.4.1 COM3~COM6 Port Connectors (CN9, CN10, CN12, CN13) Jumper selectable with +5V/12V power capability is on DCD and RI, depending on the jumper setting. Please refer to the RS-232 pin assignment as listed below: Pin Signal Pin Signal 1 Data Carrier Detect (DCD) 2 Data Set Ready (DSR) 3 Receive Data (RXD) 4 Request to Send (RTS) 5 Transmit Data (TXD) 6 Clear to Send (CTS) 7 Data Terminal Ready (DTR) 8 Ring Indicator (RI) 9 Ground (GND) 10 Ground (GND) 2.4.2 Digital I/O Port (DIO) Connector (CN3) The board is equipped an 8-channel digital I/O connector CN3 that meets requirements for a system customary automation control. The digital I/O can be configured to control cash drawers, sense warning signals from an Uninterrupted Power System (UPS), or perform store security control. The digital I/O is controlled via software programming. Pin Signal 1 Digital Input 1 2 Digital Output 1 3 Digital Input 2 4 Digital Output 2 5 Digital Input 3 6 Digital Output 3 7 GND 8 Digital Output 4 9 GND 10 Digital Output 5 Jumpers and Connectors Pin Signal 21 SBC86834 All-In-One Mini ITX Board User’s Manual 2.4.3 VGA & DVI-D Connector (CN8) CN8 is a double deck VGA & DVI-D connector. The upper CN8A is a standard 15-pin DB15 connector for the CRT VGA display. The lower CN8B is a DVI-D connector for the single link digital visual interface display. Pin 1 Signal Red 2 Green 3 Blue 4 N.C 5 Ground 6 Ground 7 Ground CN8A 8 Ground(GND) 9 +5V 10 Ground (GND) 11 N.C 12 DDC DATA 13 Horizontal Sync 14 Vertical Sync 15 DDC CLK Pin 22 Signal Pin Signal 1 TDC2- 2 TDC2+ 3 Ground 4 NC 5 NC 6 DVI_DDC_CLOCK 7 DVI_DDC_DATA 8 NC 9 TDC1- 10 TDC1+ 11 Ground 12 NC 13 NC 14 +5V 15 Ground 16 Hot plug detect 17 TDC0- 18 TDC0+ 19 Ground 20 NC Jumpers and Connectors SBC86834 All-In-One Mini ITX Board User’s Manual Pin 21 23 Signal Pin Signal NC 22 Ground TLC+ 24 TLC- CN8B 2.4.4 LVDS Backlight Connector (CN23) This is a 7-pin connector for inverter on the board that we strongly recommend you to use the matching DF13-7S-1.25C connector. Pin Signal 1 +12V 2 +12V 3 +5V 4 ENABLE 5 GND 6 GND 7 GND 2.4.5 Ethernet with USB Connectors (CN11, CN14) The board is equipped with two high performance Plug and Play Ethernet interface fully compliant with the IEEE 802.3 standard. To connect the board to 10-Base-T, 100-Base-T or 1000 Base-T hub, just plug one end of cable to the Ethernet connector and connect the other end (phone jack) to a 10-Base-T, 100-Base-T or 1000 Base-T hub. The lower double-deck USB Connector (CN11B, CN14B) supports USB 2.0 compliant (480Mbps) that can be connected to any USB peripherals, such as keyboard, mouse, scanner Jumpers and Connectors 23 SBC86834 All-In-One Mini ITX Board User’s Manual Pin Signal 1 MDI3+ 2 MDI3- CN11A 3 MDI2+ CN14A 4 MDI2- 5 MDI1+ 6 MDI1- 7 MDI0+ 8 MDI0- A Active LED B 100 LAN LED(Green)/ 1000 LAN LED(Orange) Pin Signal 1 +5V 2 USB D2- 3 USB D2+ 4 GND 5 +5V 6 USB D3- 7 USB D3+ 8 GND Pin 24 CN11B Signal 1 +5V 2 USB D0- 3 USB D0+ 4 GND 5 +5V 6 USB D1- 7 USB D1+ 8 GND CN14B Jumpers and Connectors SBC86834 All-In-One Mini ITX Board User’s Manual 2.4.6 LVDS Flat Panel Connector (CN22) Use this 40-pin connector to support single channel 18-/24-bits or dual channel 36-/48-bits LVDS TFT LCD. It is strongly recommended to use the matching JST SHDR-40V-S-B connector. Pin Signal Pin Signal 1 VCCM 2 VCCM 3 VCCM 4 VCCM 5 VCCM 6 VCCM 7 N.C. 8 N.C. 9 GND 10 GND 11 Channel B D3- 12 Channel B D0- 13 Channel B D3+ 14 Channel B D0+ 15 GND 16 GND 17 Channel B CLK- 18 Channel B D1- 19 Channel B CLK+ 20 Channel B D1+ 21 GND 22 GND 23 Channel A D0- 24 Channel B D2- 25 Channel A D0+ 26 Channel B D2+ 27 GND 28 GND 29 Channel A D1- 30 Channel A D3- 31 Channel A D1+ 32 Channel A D3+ 33 GND 34 GND 35 Channel A D2- 36 Channel A CLK- 37 Channel A D2+ 38 Channel A CLK+ 39 GND 40 GND Jumpers and Connectors 25 SBC86834 All-In-One Mini ITX Board User’s Manual 2.4.7 SATA Connectors (CN17, CN18) These SATA connectors are for high-speed SATA interface ports and they can be connected to hard disk devices. Pin 2.4.8 Signal 1 GND 2 SATA_TX+ 3 SATA_TX- 4 GND 5 SATA_RX- 6 SATA_RX+ 7 GND 7 1 7 1 Audio Phone Jack Connector (CN16) After installing onboard audio driver, you may connect speaker to Line Out jack, microphone to MIC in jack. 26 Jumpers and Connectors SBC86834 All-In-One Mini ITX Board User’s Manual 2.4.9 USB Connectors (CN19) These Universal Serial Bus (USB) connectors on this board are for installing versatile USB interface peripherals. These are 10-pin standard USB connectors. Pin Signal Pin Signal 1 +5V 2 +5V 3 USB D4- 4 USB D5- 5 USB D4+ 6 USB D5+ 7 Ground (GND) 8 Ground (GND) 9 Ground (GND) 10 Ground (GND) 2.4.10 Flat Panel Bezel Connector (CN24) Power LED This 3-pin connector named as Pin 1, 3 and Pin 5 connect the system power LED indicator to such a switch on the case. Pin 1 is assigned as +, and Pin 3, Pin 5 as -. The Power LED lights up when the system is powered ON. External Speaker and Internal Buzzer Connector Pin 2, 4, 6 and 8 can be connected to the case-mounted speaker unit or internal buzzer. While connecting the CPU card to an internal buzzer, please short pins 2-4; while connecting to an external speaker, you need to set pins 2-4 to Open and connect the speaker cable to pin 8 (+) and pin 6 (-). Jumpers and Connectors 27 SBC86834 All-In-One Mini ITX Board User’s Manual ATX Power On/Off Button This 2-pin connector named as Pin 9 and 10 connect the front panel’s ATX power button to the CPU card, which allows users to control ATX power supply to be power on/off. System Reset Switch Pin 11 and 12 can be connected to the case-mounted reset switch that reboots your computer, not turns OFF the power switch. It is a better way to reboot your system for a longer life of the system’s power supply. HDD Activity LED This connection is linked to hard drive activity LED on the control panel. LED flashes when HDD is being accessed. Pin 13 and 14 connect the hard disk drive to the front panel HDD LED, Pin 13 assigned as -, and Pin 14 as +. 28 Jumpers and Connectors SBC86834 All-In-One Mini ITX Board User’s Manual 2.4.11 Internal Audio Connector (CN20) The board has a 5pin-header connector CN20 for the internal audio interface. After installing the onboard audio driver, you may connect speaker to Line Out jack, microphone to MIC In. Pin Signal 1 LINE_OUT_L 2 GND 3 LINE_OUT_R 4 GND 5 MIC_IN 2.4.12 ATX Power Connector (CN15) Steady and sufficient power can be supplied to all components on the board through the power connector. Please make sure all components and devices are properly installed before connecting the power connector. If you use a 20-pin ATX power supply, please remove the small cover from the power connector before plugging in the power cord; otherwise, please do not remove it. Pin Signal Pin Signal 1 3.3V 2 3.3V 3 GND 4 5V 5 GND 6 5V 7 GND 8 PW_OK 9 5V_SB 10 12V 11 3.3V 12 -12V 13 GND 14 PS_ON 15 GND 16 GND 17 GND 18 -5V 19 5V 20 5V Jumpers and Connectors 29 SBC86834 All-In-One Mini ITX Board User’s Manual 2.4.13 ATX 12V Power Connector (CN1) Connect the power cable to CN1 for +12V ATX power supply. Pin Signal 1 GND 2 GND 3 +12V 4 +12V 2.4.14 SMBUS Connector (CN7) Connector CN7 is for SMBUS interface support Pin Signal 1 CLOCK 2 DATA 3 GND 2.4.15 Keyboard and PS/2 Mouse Connector (CN2) The board provides a keyboard and Mouse interface with a DIN connector. To install the PS/2 keyboard and mouse, plug the mouse to the upper port (Green), and the keyboard to the lower port (Purple). Pin Signal Pin Signal 1 K/B Data 7 M/S Data 2 NC 8 NC 3 GND 9 GND 4 VCC 10 VCC 5 K/B CLK 11 M/S CLK 6 NC 12 NC 12 10 11 9 8 7 30 6 4 5 3 2 1 Jumpers and Connectors SBC86834 All-In-One Mini ITX Board User’s Manual 2.4.16 3 Pin Fan Connectors (CN6) You can connect the system cooling fan cable to CN6. Pin Signal 1 Ground 2 +12V 3 Sensor 2.4.17 4 Pin CPU Fan Connector (CN5) You can connect the CPU cooling fan cable to CN5. It is for CPU cooling fan power. Pin Signal 1 GND 2 +12V 3 Sensor 4 NC Jumpers and Connectors 31 SBC86834 All-In-One Mini ITX Board User’s Manual 2.4.18 PCI-EXPRESS x 4 Slot (PCIE1) PCIE1 connector is for PCI-Express x 4 interface to support PCIExpress x 4 card. Pin Signa Pin Signal Pin Signal Pin Signal A1 N.C A2 +12V B1 +12V B2 +12V A3 +12V A4 GND B3 +12V B4 GND A5 N.C A6 N.C B5 SMCLK B6 SMDAT A7 N.C A8 N.C B7 GND B8 +3.3V A9 +3.3V A10 +3.3V B9 N.C B10 3.3VAUX A11 RESET# A12 GND B11 WAKE# B12 N.C A13 PCIE_CLK+ A14 PCIE_CLK- B13 GND B14 PEG_TXP0 A15 GND A16 PEG_RXP0 B15 PEG_TXN0 B16 GND A17 PEG_RXN0 A18 GND B17 N.C B18 GND A19 N.C A20 GND B19 PEG_TXP1 B20 PEG_TXN1 A21 PEG_RXP1 A22 PEG_RXN1 B21 GND B22 GND A23 GND A24 GND B23 PEG_TXP2 B24 PEG_TXN2 A25 PEG_RXP2 A26 PEG_RXN2 B25 GND B26 GND End of the x1 Connector A27 GND A28 GND B27 PEG_TXP3 B28 PEG_TXN3 A29 PEG_RXP3 A30 PEG_RXN3 B29 GND B30 N.C A31 GND A32 N.C B31 N.C B32 GND Please be noted the PCIe x4 slot is compliant with regular PCIe x4 add-on card. 32 Jumpers and Connectors SBC86834 All-In-One Mini ITX Board User’s Manual 2.4.19 CompactFlash™ Card Socket (SCN1) The board is equipped with a CompactFlashTM disk type-II socket on the solder side to support an IDE interface CompactFlashTM disk card with DMA mode supported. The socket is especially designed to avoid incorrect installation of the CompactFlashTM disk card. When installing or removing the CompactFlashTM disk card, please make sure the system power is off. The CompactFlashTM disk card is defaulted as the C: or D: disk drive in your PC system. This connector is optional. It is not mounted as a default design. Pin 1 3 5 7 9 11 13 15 17 19 21 23 25 27 29 31 33 35 37 39 41 43 45 47 49 Signal GND Data 4 Data 6 CS0# ATASEL Address 8 VCC Address 5 Address 3 Address 1 Data 0 Data 2 CD2# Data 11 Data 13 Data 15 VS1# IOWR# INTR CSEL# RESET# DMAREQ DASP# Data 8 Data 10 Jumpers and Connectors Pin 2 4 6 8 10 12 14 16 18 20 22 24 26 28 30 32 34 36 38 40 42 44 46 48 50 Signal Data 3 Data 5 Data 7 Address 10 Address 9 Address 7 Address 6 Address 4 Address 2 Address 0 Data 1 IOCS16# CD1Data 12 Data 14 CS1# IORD# WE# VCC VS2# IORDY# DMAACKPDIAG# Data 9 GND 33 SBC86834 All-In-One Mini ITX Board User’s Manual 2.4.20 Parallel IDE Connector (CN21) CN21 is a 44-pin IDE interface connector for standard 2.5” IDE device. 34 Pin Signal Pin Signal Pin 1 4 7 10 13 16 19 22 25 28 31 34 37 40 43 Reset # Data 8 Data 5 Data 11 Data 2 Data 14 GND GND IOR # CSEL Interrupt PDIAG# HDC CS0 # GND GND 2 5 8 11 14 17 20 23 26 29 32 35 38 41 44 GND Data 6 Data 10 Data 3 Data 13 Data 0 NC IOW # GND DACK# NC SA0 HDC CSI # VCC NC 3 6 9 12 15 18 21 24 27 30 33 36 39 42 Signal Data 7 Data 9 Data 4 Data 12 Data 1 Data 15 DREG# GND IOCHRDY GND SA1 SA2 HDD Active # VCC Jumpers and Connectors SBC86834 All-In-One Mini ITX Board User’s Manual 2.4.21 COM1, COM2 Port Connector (CN4) CN4 is a double deck D-Sub connector. The upper CN4A is a standard 9-pin DB9 connector for the Serial Port1 RS-232, jumper selectable with the +5V/12V power capability is on DCD and RI, depending on the jumper setting. Pin Signal 1 Data Carrier Detect (DCD) 2 Receive Data (RXD) 3 Transmit Data (TXD) 4 Data Terminal Ready (DTR) 5 Ground (GND) 6 Data Set Ready (DSR) 7 Request to Send (RTS) 8 Clear to Send (CTS) 9 Ring Indicator (RI) Jumpers and Connectors 35 SBC86834 All-In-One Mini ITX Board User’s Manual MEMO 36 Jumpers and Connectors SBC86834 All-In-One Mini ITX Board User’s Manual CHAPTER 3 HARDWARE INSTALLATION ® Before installing the processor, please access Intel website for more detailed information http://www.intel.com . 3.1 Installing the Processor The LGA775 processor socket comes with a cover to protect the processor. Please install the processor into the CPU socket step by step as below: 1. Hold the hook (A) of the lever and push it down. Pull the lever (B) aside to unlock the cover. Hardware Installation 37 SBC86834 All-In-One Mini ITX Board User’s Manual 2. Open the cover (C), you can see the contact. 3. Be careful not to touch the contact (D). 4. Remove the plastic cap (E) from the cover. 38 Hardware Insatllation SBC86834 All-In-One Mini ITX Board User’s Manual 5. Place the CPU down into the socket. Be careful not to touch the contact. 6. Hold the edges of the CPU, and orientate it as the marked direction (G) down into the socket to match the (H) and (F) locations. Hardware Installation 39 SBC86834 All-In-One Mini ITX Board User’s Manual 7. Slightly push down the cover and hook the lever (I~J). The CPU is completely locked. 8. Orientate the CPU cooling fan to fixing holes on the board. 40 Hardware Insatllation SBC86834 All-In-One Mini ITX Board User’s Manual 9. Screw the CPU cooling fan onto the board. 10. Make sure the CPU fan is plugged to the CPU fan connector. Hardware Installation 41 SBC86834 All-In-One Mini ITX Board User’s Manual 3.2 Installing the Memory The board supports four 240-pin DDR2 DIMM memory sockets with maximum memory capacity up to 2GB. Please follow steps below to install the memory modules: 1 2 Push down latches on each side of the DIMM socket. Align the memory module with the socket that notches of memory module must match the socket keys for a correct intallation. Install the memory module into the socket and push it firmly down until it is fully seated. The socket latches are levered upwards and clipped on to the edges of the DIMM. Install any remaining DIMM modules. 3 4 42 Hardware Insatllation SBC86834 All-In-One Mini ITX Board User’s Manual CHAPTER 4 HARDWARE DESCRIPTION 4.1 Microprocessors ® ® ® The SBC86834 Series supports Intel Core™ 2 Duo, Intel Celeron ® ® 400 Series, Intel Pentium 4 processor in the LGA775 Land Grid ® ® Array package or Intel Pentium D processor (supports 775-Land package), which make your system operated under Windows 2000/XP and Windows VISTA environments.The system performance depends on the microprocessor. Make sure all correct settings are arranged for your installed microprocessor to prevent the CPU from damages. 4.2 BIOS The SBC86834 Series uses Award Plug and Play BIOS with a single 8Mbit FWH Flash, DMI, Plug and Play. 4.3 System Memory The SBC86834 Series industrial CPU card supports two 240-pin unbuffered DDR2 DIMM sockets for a maximum memory of 2GB DDR2 SDRAMs. The memory module can come in sizes of 128MB, 256MB, 512MB, 1GB and 2GB. Hardware Description 43 SBC86834 All-In-One Mini ITX Board User’s Manual 4.4 I/O Port Address Map ® ® ® The Intel Core™ 2 Duo Processor, Intel Pentium D Processor, ® ® Intel Celeron Processor can communicate via I/O ports. There are total 1KB port addresses available for assignment to other devices via I/O expansion cards. 44 Hardware Description SBC86834 All-In-One Mini ITX Board User’s Manual 4.5 Interrupt Controller The SBC86834 Series is a 100% PC compatible control board. It consists of 16 interrupt request lines, and four out of them can be programmable. The mapping list of the 16 interrupt request lines is shown as the following table. IRQ Parity check error IRQ0 System timer IRQ1 Standard 101/102-Key or Microsoft Natural PS/2 Keyboard IRQ2 Interrupt rerouting from IRQ8 through IRQ15 IRQ3 Serial port #2, #4, #6 IRQ4 Serial port #1, #3, #5 IRQ5 PCI Device Share IRQ7 PCI Device Share IRQ8 System CMOS/real time clock IRQ9 Microsoft ACPI-Conpliant System IRQ10 PCI Device Share IRQ11 PCI Device Share IRQ12 PS/2 Compatible Mouse IRQ13 Numeric data processor IRQ14 Primary IDE channel IRQ15 — Hardware Description 45 SBC86834 All-In-One Mini ITX Board User’s Manual MEMO 46 Hardware Description SBC86834 All-In-One Mini ITX Board User’s Manual CHAPTER 5 PHOENIX-AWARD BIOS UTILITY The Phoenix-Award BIOS provides users with a built-in Setup program to modify basic system configuration. All configured parameters are stored in a battery-backed-up RAM (CMOS RAM) to save the Setup information whenever the power is turned off. 5.1 Entering Setup There are two ways to enter the Setup program. You may either turn ON the computer and press <Del> immediately, or press the <Del> and/or <Ctrl>, <Alt>, and <Esc> keys simultaneously when the following message appears at the bottom of the screen during POST (Power on Self Test). TO ENTER SETUP PRESS DEL KEY If the message disappears before you respond and you still want to enter Setup, please restart the system to try it again. Turning the system power OFF and ON, pressing the “RESET” button on the system case or simultaneously pressing <Ctrl>, <Alt>, and <Del> keys can restart the system. If you do not press keys at the right time and the system doesn’t boot, an error message will pop out to prompt you the following information: PRESS <F1> TO CONTINUE, <CTRL-ALT-ESC> OR <DEL> TO ENTER SETUP Phoenix-Award BIOS Utility 47 SBC86834 All-In-One Mini ITX Board User’s Manual 5.2 Control Keys Up arrow Move cursor to the previous item Down arrow Move cursor to the next item Left arrow Move cursor to the item on the left hand Right arrow Move to the item in the right hand Esc key Main Menu -- Quit and delete changes into CMOS Status Page Setup Menu and Option Page Setup Menu -- Exit current page and return to Main Menu Increase the numeric value or make changes PgUp/“+” key PgDn/“−“ key Decrease the numeric value or make changes F3 key General help, only for Status Page Setup Menu and Option Page Setup Menu Change color from total 16 colors. F2 to select color forward, (Shift) F2 to select color backward Reserved F4 key Reserved F1 key (Shift) F2 key F8 key Restore the previous CMOS value from CMOS, only for Option Page Setup Menu Load the default CMOS value from BIOS default table, only for Option Page Setup Menu Load the Setup default, only for Option Page Setup Menu Reserved F9 key Reserved F10 key Save all the CMOS changes, only for Main Menu F5 key F6 key F7 key 5.3 Getting Help z Main Menu The online description of the highlighted setup function is displayed at the bottom of the screen. z Status Page Setup Menu/Option Page Setup Menu Press <F1> to pop out a small Help window that provides the description of using appropriate keys and possible selections for highlighted items. Press <F1> or <Esc> to exit the Help Window. 48 Phoenix-Award BIOS Utility SBC86834 All-In-One Mini ITX Board User’s Manual 5.4 The Main Menu Once you enter the Award BIOS CMOS Setup Utility, the Main Menu appears on the screen. In the Main Menu, there are several Setup functions and a couple of Exit options for your selection. Use arrow keys to select the Setup Page you intend to configure then press <Enter> to accept or enter its sub-menu. NOTE If your computer can not boot after making and saving system changes with Setup, the Award BIOS will reset your system to the CMOS default settings via its built-in override feature. It is strongly recommended that you should avoid changing the chipset’s defaults. Both Award and your system manufacturer have carefully set up these defaults that provide the best performance and reliability. Phoenix-Award BIOS Utility 49 SBC86834 All-In-One Mini ITX Board User’s Manual 5.5 Standard CMOS Setup Menu The Standard CMOS Setup Menu displays basic information about your system. Use arrow keys to highlight each item, and use <PgUp> or <PgDn> key to select the value you want in each item. z z Date The date format is <day>, <date> <month> <year>. Press <F3> to show the calendar. day It is determined by the BIOS and read only, from Sunday to Saturday. date It can be keyed with the numerical/ function key, from 1 to 31. month It is from January to December. year It shows the current year of BIOS. Time This item shows current time of your system with the format <hour> <minute> <second>. The time is calculated based on the 24-hour military-time clock. For example, 1 p.m. is 13:00:00. 50 Phoenix-Award BIOS Utility SBC86834 All-In-One Mini ITX Board User’s Manual z z IDE Channel 0/1/2/3 Master/Slave These items identify the types of each IDE channel installed in the computer. There are 45 predefined types (Type 1 to Type 45) and 2 user’s definable types (Type User) for Enhanced IDE BIOS. Press <PgUp>/<+> or <PgDn>/<−> to select a numbered hard disk type, or directly type the number and press <Enter>. Please be noted your drive’s specifications must match the drive table. The hard disk will not work properly if you enter improper information. If your hard disk drive type does not match or is not listed, you can use Type User to manually define your own drive type. If selecting Type User, you will be asked to enter related information in the following items. Directly key in the information and press <Enter>. This information should be provided in the documentation from your hard disk vendor or the system manufacturer. If the HDD interface controller supports ESDI, select “Type 1”. If the HDD interface controller supports SCSI, select “None”. If the HDD interface controller supports CD-ROM, select “None”. CYLS. number of cylinders LANDZONE landing zone HEADS number of heads SECTORS number of sectors PRECOMP write precom MODE HDD access mode If there is no hard disk drive installed, select NONE and press <Enter>. Halt On This item determines whether the system will halt or not, if an error is detected while powering up. No errors The system booting will halt on any errors detected. (default) All errors Whenever BIOS detects a non-fatal error, the system will stop and you will be prompted. The system booting will not stop for a keyboard error; it will stop for other errors. All, But Keyboard All, But Diskette All, But Disk/Key The system booting will not stop for a disk error; it will stop for other errors. The system booting will not stop for a keyboard or disk error; it will stop for other errors. Press <Esc> to return to the Main Menu page. Phoenix-Award BIOS Utility 51 SBC86834 All-In-One Mini ITX Board User’s Manual 5.6 Advanced BIOS Features This section allows you to configure and improve your system, to set up some system features according to your preference. 52 Phoenix-Award BIOS Utility SBC86834 All-In-One Mini ITX Board User’s Manual z CPU Feature Scroll to this item and press <Enter> to view the CPU Feature sub menu. ¾ ¾ ¾ Delay prior to Thermal This filed is used to select the time that would force the CPU to a 50% duty cycle when it exceeds its maximum operating temperature therefore protecting the CPU and the system board from overheating to ensure a safe computing environment. Thermal Management Thermal Monitor 1 On-die throttling Thermal Monitor 2 Ratio and VID transition Limit CPUID MaxVal The CPUID instruction if some newer CPUs will return a value greater than 3. The default is “Disabled“, because this problem does not exist in the Windows series operating systems. If you are using an operating system other than Windows, this problem may occur. To avoid this problem, you can enable this field to limit the return value to 3 or lesser than 3. Press <Esc> to return to the Advanced BIOS Features page. Phoenix-Award BIOS Utility 53 SBC86834 All-In-One Mini ITX Board User’s Manual z Hard Disk Boot Priority Scroll to this item and press <Enter> to view the sub menu to decide the disk boot priority. Press <Esc> to return to the Advanced BIOS Features page. z CPU L1 & L2 Cache These two options speed up memory access. However, it depends on the CPU/chipset design. The default setting is “Enabled”. CPUs without built-in internal cache will not provide the “CPU Internal Cache” item on the menu. Enabled Disabled z z Enable cache Disable cache Quick Power On Self Test This option speeds up Power on Self Test (POST) after you turn on the system power. If set as Enabled, BIOS will shorten or skip some check items during POST. The default setting is “Enabled”. Enabled Enable Quick POST Disabled Normal POST First/Second/Third Boot Device These items let you select the 1st, 2nd, and 3rd devices that the system will search for during its boot-up sequence. There is a wide range of options for your selection. 54 Phoenix-Award BIOS Utility SBC86834 All-In-One Mini ITX Board User’s Manual z Boot Other Device This item allows the user to enable/disable the boot device not listed on the First/Second/Third boot devices option above. The default setting is “Enabled”. z Boot Up NumLock Status Set the the Num Lock status when the system is powered on. The default value is “On”. z Security Option This item allows you to limit access to the system and Setup, or just to Setup. The default value is “Setup”. System If a wrong password is entered at the prompt, the system will not boot, the access to Setup will be denied, either. Setup If a wrong password is entered at the prompt, the system will boot, but the access to Setup will be denied. NOTE To disable the security, select PASSWORD SETTING at Main Menu and then you will be asked to enter a password. Do not type anything, just press <Enter> and it will disable the security. Once the security is disabled, the system will boot and you can enter Setup freely. z APIC Mode Use this item to enable or disable APIC (Advanced Programmable Interrupt Controller) mode that provides symmetric multiprocessing (SMP) for systems. z MPS Version Control For OS This item specifies the version of the Multiprocessor Specification (MPS). Version 1.4 has extended configuration tables to improve support for multiple PCI bus configurations and provide future expandability. Phoenix-Award BIOS Utility 55 SBC86834 All-In-One Mini ITX Board User’s Manual z OS Select for DRAM >64MB This item allows you to access the memory over 64MB in OS/2. z Report No FDD For WIN 95 Select Yes to release an IRQ when the system doesn’t have any floppy drive, for compatibility with Windows 95 logo certification. In the Integrated Peripherals screen, select Disabled for the Onboard FDC Controller field. Press <Esc> to return to the Main Menu page. 5.7 Advanced Chipset Features This section contains completely optimized chipset’s features on the board that you are strongly recommended to leave all items on this page at their default values unless you are very familiar with the technical specifications of your system hardware. 56 Phoenix-Award BIOS Utility SBC86834 All-In-One Mini ITX Board User’s Manual z PCI-E Compliancy Mode This item allows users to set the version of the PCI Express based on the specification by which the motherboard has to comply. *** VGA Setting *** z PEG/Onchip VGA Control Use this item to choose the primary display card. z On-Chip Frame Buffer Size Use this item to set the VGA frame buffer size. z DVMT Mode DVMT (Dynamic Video Memory Technology) helps you select the video mode. z DVMT/Fixed Memory Size DVMT (Dynamic Video Memory Technology) allows you to select a maximum size of dynamic amount usage of the video memory. The system would configure the video memory dependent on your application. z Boot Display This item is to select Display Device that the screen will be shown. z Panel Scaling This item shows the setting of panel scaling and operates the scaling function that the panel output can fit the screen resolution connected to the output port. z Panel Number This item is to select panel resolution that you want. Press <Esc> to return to the Main Menu page. Phoenix-Award BIOS Utility 57 SBC86834 All-In-One Mini ITX Board User’s Manual 5.8 Integrated Peripherals This section allows you to configure your OnChip IDE Device, Onboard Device and SuperIO Device. 58 Phoenix-Award BIOS Utility SBC86834 All-In-One Mini ITX Board User’s Manual z OnChip IDE Device Scroll to this item and press <Enter> to view the sub menu OnChip IDE Device. ¾ IDE HDD Block Mode Block mode is also called block transfer, multiple commands, or multiple sector read/write. If your IDE hard drive supports block mode (most new drives do), select Enabled for automatic detection of the optimal number of block read/writes per sector the drive can support. ¾ ¾ IDE DMA transfer access Automatic data transfer between system memory and IDE device with minimum CPU intervention. This improves data throughput and frees CPU to perform other tasks. On-Chip Primary/Secondary PCI IDE The integrated peripheral controller contains an IDE interface with support for two IDE channels. Select Enabled to activate each channel separately. The default value is “Enabled”. NOTE Choosing Disabled for these options will automatically remove the IDE Primary Master/ Slave PIO and/or IDE Secondary Master/Slave PIO items on the menu. Phoenix-Award BIOS Utility 59 SBC86834 All-In-One Mini ITX Board User’s Manual ¾ ¾ ¾ ¾ IDE Primary/Secondary Master/Slave PIO The four IDE PIO (Programmed Input/Output) fields let you set a PIO mode (0-4) for each of the four IDE devices that the onboard IDE interface supports. Modes 0 to 4 provide successively increased performance. In Auto mode, the system automatically determines the best mode for each device. IDE Primary/Secondary Master/Slave UDMA Select the mode of operation for the IDE drive. Ultra DMA33/66/100/133 implementation is possible only if your IDE hard drive supports it and the operating environment includes a DMA driver. If your hard drive and system software both support Ultra DMA-33/66/100/133, select Auto to enable UDMA mode by BIOS. SATA Mode There are these options for you to set up SATA mode: IDE or RAID. SATA PORT Speed Settings Use this item to select SATA I or SATA II device support forcedly. Press <Esc> to return to the Integrated Peripherals page. 60 Phoenix-Award BIOS Utility SBC86834 All-In-One Mini ITX Board User’s Manual z Onboard Device Scroll to this item and press <Enter> to view the sub menu Onboard Device. ¾ ¾ ¾ ¾ USB Controller Enable this item if you are using the USB in the system. You should disable this item if a higher-level controller is added. USB 2.0 Controller Enable this item if you are using the EHCI (USB2.0) controller in the system. USB Keyboard Support Enable this item if the system has a Universal Serial Bus (USB) controller, and you have a USB keyboard. AC97 Audio Select Use this item to enable or disable the onboard AC97 Audio function. Press <Esc> to return to the Integrated Peripherals page. Phoenix-Award BIOS Utility 61 SBC86834 All-In-One Mini ITX Board User’s Manual z Super IO Device Scroll to this item and press <Enter> to view the sub menu Super IO Device. ¾ ¾ Onboard Serial Port 1/2 Select an address and corresponding interrupt for the serial port. PWRON After PWR-Fail This item enables your computer to automatically restart or return to its operating status. Press <Esc> to return to the Integrated Peripherals page. z Onboard Serial Port 3/4/5/6 Select an address and corresponding interrupt for the serial port. z Onboard Lan Boot ROM Use this item to enable or disable the Boot ROM function of the onboard LAN chip when the system boots up. Press <Esc> to return to the Main Menu page. 62 Phoenix-Award BIOS Utility SBC86834 All-In-One Mini ITX Board User’s Manual 5.9 Power Management Setup The Power Management Setup allows you to save energy of your system effectively. It will shut down the hard disk and turn OFF video display after a period of inactivity. z ACPI Function This item allows you to enable/disable the Advanced Configuration and Power Management (ACPI). The function is always “Enabled”. z ACPI Suspend Type This item specifies the power saving modes for ACPI function. If your operating system supports ACPI, such as Windows 98SE, Windows ME and Windows 2000, you can choose to enter the Standby mode in S1 (POS) or S3 (STR) fashion through the setting of this field. Options are: [S1(POS)] The S1 sleep mode is a low power state. In this state, no system context is lost (CPU or chipset) and hardware maintains all system context. [S3(STR)] The S3 sleep mode is a lower power state where Phoenix-Award BIOS Utility 63 SBC86834 All-In-One Mini ITX Board User’s Manual the information of system configuration and open applications/files is saved to main memory that remains powered while most other hardware components turn off to save energy. The information stored in memory will be used to restore the system when a “wake up” event occurs. z Power Management This option allows you to select the type (or degree) of power saving for Doze, Standby, and Suspend modes. The table below describes each power management mode: z Max Saving It is maximum power savings, only available for SL CPUs. The inactivity period is 1 minute in each mode. User Define It sets each mode. Select time-out periods in the PM Timers section. Min Saving It is minimum power savings. The inactivity period is 1 hour in each mode (except the hard drive). Disabled Default value Video Off Method This setting determines the manner in which the monitor is blanked. V/H SYNC+Blank Turns OFF vertical and horizontal synchronization ports and writes blanks to the video buffer DPMS Select this option if your monitor supports the Display Power Management Signaling (DPMS) standard of the Video Electronics Standards Association (VESA). Use the software supplied for your video subsystem to select video power management values. Blank Screen System only writes blanks to the video buffer. z Video Off In Suspend This item defines if the video is powered down when the system is put into suspend mode. z Suspend Type If this item is set to the default Stop Grant, the CPU will go into Idle Mode during power saving mode. z Suspend Mode After the selected period of system inactivity (1 minute to 1 hour), all devices except the CPU shut off. The default value is “Disabled”. 64 Phoenix-Award BIOS Utility SBC86834 All-In-One Mini ITX Board User’s Manual Disabled System will never enter SUSPEND mode 1/2/4/6/8/10/2 0/30/40 Min/1 Hr Defines the continuous idle time before the system entering SUSPEND mode. If any item defined in (J) is enabled & active, SUSPEND timer will be reloaded z HDD Power Down If HDD activity is not detected for the length of time specified in this field, the hard disk drive will be powered down while all other devices remain active. z Soft-Off by PWR-BTTN This option only works with systems using an ATX power supply. It also allows the user to define which type of soft power OFF sequence the system will follow. The default value is “Instant-Off”. Instant-Off This option follows the conventional manner systems perform when power is turned OFF. Instant-Off is a soft power OFF sequence requiring only the switching of the power supply button to OFF Delay 4 Sec. Upon turning OFF system from the power switch, this option will delay the complete system power OFF sequence by approximately 4 seconds. Within this delay period, system will temporarily enter into Suspend Mode enabling you to restart the system at once. z Power On by Ring This option allows the system to resume or wake up upon detecting any ring signals coming from an installed modem. The default value is “Enabled”. z Resume by Alarm If enable this item, the system can automatically resume after a fixed time in accordance with the system’s RTC (realtime clock). z Primary/Secondary IDE 0/1 Use this item to configure the IDE devices monitored by the system. z FDD, COM, LPT Port Use this item to configure the FDD, COM and LPT ports monitored by the system. Press <Esc> to return to the Main Menu page. Phoenix-Award BIOS Utility 65 SBC86834 All-In-One Mini ITX Board User’s Manual 5.10 PnP/PCI Configuration Setup This section describes the configuration of PCI (Personal Computer Interconnect) bus system, which allows I/O devices to operate at speeds close to the CPU speed while communicating with other important components. This section covers very technical items that only experienced users could change default settings. z z z Reset Configuration Data Normally, you leave this item Disabled. Select Enabled to reset Extended System Configuration Data (ESCD) when you exit Setup or if installing a new add-on cause the system reconfiguration a serious conflict that the operating system can not boot. Options: Enabled, Disabled. Resources Controlled By The Award Plug and Play BIOS can automatically configure all boot and Plug and Play-compatible devices. If you select Auto, all interrupt request (IRQ), DMA assignment, and Used DMA fields disappear, as the BIOS automatically assigns them. The default value is “Manual”. IRQ Resources When resources are controlled manually, assign each system 66 Phoenix-Award BIOS Utility SBC86834 All-In-One Mini ITX Board User’s Manual interrupt to one of the following types in accordance with the type of devices using the interrupt: 1. Legacy ISA Devices compliant with the original PC AT bus specification, requiring a specific interrupt (such as IRQ4 for serial port 1). 2. PCI/ISA PnP Devices compliant with the Plug and Play standard, whether designed for PCI or ISA bus architecture. The default value is “PCI/ISA PnP”. z PCI/VGA Palette Snoop Some non-standard VGA display cards may not show colors properly. This item allows you to set whether MPEG ISA/VESA VGA Cards can work with PCI/VGA or not. When enabled, a PCI/VGA can work with a MPEG ISA/VESA VGA card; when disabled, a PCI/VGA cannot work with a MPEG ISA/VESA Card. ** PCI Express relative items ** z Maximum Payload Size When using DDR SDRAM and Buffer size selection, another consideration in designing a payload memory is the size of the buffer for data storage. Maximum Payload Size defines the maximum TLP (Transaction Layer Packet) data payload size for the device. Press <Esc> to return to the Main Menu page. Phoenix-Award BIOS Utility 67 SBC86834 All-In-One Mini ITX Board User’s Manual 5.11 PC Health Status This section supports hardware monitering that lets you monitor those parameters for critical voltages, temperatures and fan speed of the board. z Current SYSTEM Temperature Show you the current system temperature. z Current CPU Temperature These read-only fields show the functions of the hardware thermal sensor by CPU thermal diode that monitors the chip blocks to ensure a stable system. z Vcore/1.8V/3.3V/12V/VCC Show you the voltage of Vcore/1.8V/3.3V/12V/VCC. Press <Esc> to return to the Main Menu page. 68 Phoenix-Award BIOS Utility SBC86834 All-In-One Mini ITX Board User’s Manual 5.12 Frequency/Voltage Control This section is to control the CPU frequency and Supply Voltage, DIMM OverVoltage and AGP voltage. z Auto Detect PCI Clk The enabled item can automatically disable the clock source for a PCI slot without a module, to reduce EMI (ElectroMagnetic Interference). z Spread Spectrum If spread spectrum is enabled, EMI (ElectroMagnetic Interference) generated by the system can be significantly reduced. Press <Esc> to return to the Main Menu page. Phoenix-Award BIOS Utility 69 SBC86834 All-In-One Mini ITX Board User’s Manual 5.13 Load Optimized Defaults This option allows you to load your system configuration with default values. These default settings are optimized to enable high performance features. To load CMOS SRAM with SETUP default values, please enter “Y”. If not, please enter “N”. 70 Phoenix-Award BIOS Utility SBC86834 All-In-One Mini ITX Board User’s Manual 5.14 Set Supervisor/User Password You can set a supervisor or user password, or both of them. The differences between them are: 1. 2. Supervisor password: You can enter and change the options on the setup menu. User password: You can just enter, but have no right to change the options on the setup menu. When you select this function, the following message will appear at the center of the screen to assist you in creating a password. ENTER PASSWORD Type a maximum eight-character password, and press <Enter>. This typed password will clear previously entered password from the CMOS memory. You will be asked to confirm this password. Type this password again and press <Enter>. You may also press <Esc> to abort this selection and not enter a password. To disable the password, just press <Enter> when you are prompted to enter a password. A message will confirm the password is getting disabled. Once the password is disabled, the system will boot and you can enter Setup freely. PASSWORD DISABLED When a password is enabled, you have to type it every time you enter the Setup. It prevents any unauthorized persons from changing your system configuration. Additionally, when a password is enabled, you can also require the BIOS to request a password every time the system reboots. This would prevent unauthorized use of your computer. You decide when the password is required for the BIOS Features Setup Menu and its Security option. If the Security option is set to “System”, the password is required during booting up and entry into the Setup; if it is set as “Setup”, a prompt will only appear before entering the Setup. Phoenix-Award BIOS Utility 71 SBC86834 All-In-One Mini ITX Board User’s Manual 5.15 Save & Exit Setup This section allows you to determine whether or not to accept your modifications. Type “Y” to quit the setup utility and save all changes into the CMOS memory. Type “N” to bring you back to the Setup utility. 72 Phoenix-Award BIOS Utility SBC86834 All-In-One Mini ITX Board User’s Manual 5.16 Exit Without Saving Select this option to exit the Setup utility without saving changes you have made in this session. Type “Y”, and it will quit the Setup utility without saving your modifications. Type “N” to return to the Setup utility. Phoenix-Award BIOS Utility 73 SBC86834 All-In-One Mini ITX Board User’s Manual MEMO 74 Phoenix-Award BIOS Utility SBC86834 All-In-One Mini ITX Board User’s Manual APPENDIX A WATCHDOG TIMER Watchdog Timer Setting After the system stops working for a while, it can be auto-reset by the Watchdog Timer. The integrated Watchdog Timer can be set up in the system reset mode by program. Using the Watchdog Function Start ↓ Un-Lock WDT: O 2E 87 ; Un-lock super I/O O 2E 87 ; Un-lock super I/O ↓ Select Logic device: O 2E 07 O 2F 08 ↓ Activate WDT: O 2E 30 O 2F 01 ↓ Set Second or Minute : O 2E F5 O 2F N N=00 or 08 (Note#) ↓ Set base timer : O 2E F6 O 2F M=00,01,02,…FF(Hex) ,Value=0 to 255 ↓ WDT counting re-set timer : O 2E F6 O 2F M ; M=00,01,02,…FF Watchdog Timer 75 SBC86834 All-In-One Mini ITX Board User’s Manual ; IF to disable WDT: O 2E 30 O 2F 00 ; Can be disable at any time z Timeout Value Range 1 to 255 Minute / Second z Program Sample 2E, 87 2E, 87 2E, 07 2F, 08 Logical Device 8 2E, 30 Activate 2F, 01 2E, F5 2F, N Set Minute or Second N=08 (Min),00(Sec) 2E, F6 2F, M Set Value M = 00 ~ FF Note#: N=00 M= 00h: Time-out Disable 01h: Time-out occurs after 1 second 02h: Time-out occurs after 2 second 03h: Time-out occurs after 3 second ………………………....................................... FFh: Time-out occurs after 255 second N=08 M= 00h: Time-out Disable 01h: Time-out occurs after 1 minute 02h: Time-out occurs after 2 minutes 03h: Time-out occurs after 3 minutes ………………………....................................... FFh: Time-out occurs after 255 minutes 76 Watchdog Timer SBC86834 All-In-One Mini ITX Board User’s Manual APPENDIX B DIGITAL I/O Digital I/O Software Programming z GPI program sample: I 042A Read DI1~DI3 Status You can get a default value is “DF”. z GPO program sample: O 2E 87 O 2E 87 O 2E 07 O 2F 08 Select Device 8 O 2E 30 O 2F 04 Set GPIO6 O 2E E4 O 2F 00 GPIO6 pins are programmed as output pins. O 2E E5 O 2F 00 Clear Data Register O 2E E6 O 2F N Set DO1~DO5 Status N = 00 ~ 1F Digital I/O 77 SBC86834 All-In-One Mini ITX Board User’s Manual 78 Digital I/O SBC86834 All-In-One Mini ITX Board User’s Manual APPENDIX C CONFIGURING SATA FOR RAID FUNCTION Configuring SATA Hard Drive(s) for RAID Function (Controller: Intel ® ICH7R only) Please follow up the steps below to configure SATA hard drive(s): (1) Install SATA hard drive(s) in your system. (2) Enter the BIOS Setup to configure SATA controller mode and boot sequence. (3) Configure RAID by the RAID BIOS. (4) Create a floppy disk for the SATA controller driver. (5) Install the SATA controller driver during the OS installation. Before you begin the SATA configuration, please prepare: (a) Two SATA hard drives (to ensure optimal performance, it is recommended that you use two hard drives with identical model and capacity). (b) An empty formatted floppy disk (c) Windows XP setup disk (1) Installing SATA hard drive(s) in your system Connect one end of the SATA signal cable to the rear of the SATA hard drive, and the other end to available SATA port(s) on the board. Then, connect the power connector of power supply to the hard drive. (2) Configuring SATA controller mode and boot sequence by the BIOS Setup You have to make sure whether the SATA controller is configured correctly by system BIOS Setup and set up BIOS boot sequence for the SATA hard drive(s). Configuring SATA for RAID Function 79 SBC86834 All-In-One Mini ITX Board User’s Manual (2)-1 Turn on your system and press the Del button to enter BIOS Setup during running POST (Power-On Self Test). If you want to create RAID, just select RAID for SATA Mode (default IDE) under the Integrated Peripherals menu. Figure 1 80 Configuring SATA for RAID Function SBC86834 All-In-One Mini ITX Board User’s Manual (2)-2 Set CDROM for First Boot Device under the Advanced BIOS Features menu to boot CD-ROM after system restarts (Figure 2). Figure 2 (2)-3 Save and exit the BIOS Setup. (3) Configuring RAID by the RAID BIOS Enter the RAID BIOS setup utility to configure a RAID array. Configuring SATA for RAID Function 81 SBC86834 All-In-One Mini ITX Board User’s Manual (3)-1 After the POST memory testing and before the operating system booting, a message "Press <Ctrl-I> to enter Configuration Utility" (as Figure 3) shows up, accordingly, press <CTRL+ I> to enter the RAID BIOS setup utility. Figure 3 (3)-2 After you press <CTRL+ I>, the Create RAID Volume screen will appear (as Figure 4). If you want to create a RAID array, select the Create RAID Volume option in the Main Menu and press ENTER. Figure 4 82 Configuring SATA for RAID Function SBC86834 All-In-One Mini ITX Board User’s Manual (3)-3 After entering the CREAT VOLUME MENU screen, you can type the disk array name with 1~16 letters (letters cannot be special characters) in the item “Name”. When finished, press ENTER to select a RAID level (as Figure 5). There are two RAID levels, RAID0 and RAID1. Select a RAID level and press ENTER. Figure 5 (3)-4 Set the stripe block size (as Figure 6). The KB is the standard unit of stripe block size. The stripe block size can be 4KB to 128KB. After the setting, press ENTER for the array capacity. Figure 6 Configuring SATA for RAID Function 83 SBC86834 All-In-One Mini ITX Board User’s Manual (3)-5 After setting all the items on the menu, select Create Volume and press ENTER (as Figure 7) to start creating the RAID array. Figure 7 (3)-6 When prompting the confirmation, press “Y“ to create this volume, or “N“ to cancel the creation. Figure 8 84 Configuring SATA for RAID Function SBC86834 All-In-One Mini ITX Board User’s Manual After the creation is completed, you can see detailed information about the RAID Array in the DISK/VOLUME INFORMATION section, including RAID mode, disk block size, disk name, and disk capacity, etc. Figure 9 Delete RAID Volume If you want to delete a RAID volume, select the Delete RAID Volume option in Main Menu. Press ENTER and follow on-screen instructions. Configuring SATA for RAID Function 85 SBC86834 All-In-One Mini ITX Board User’s Manual Figure 10 Please press [ESC] to exit the ICH7MR RAID BIOS utility. Now, you can proceed to install a SATA controller and the operating system. (4) Making a SATA Driver Disk To install the operating system onto a serial ATA hard disk successfully, you need to install the SATA controller driver during the OS installation. Without the driver, the hard disk may not be recognized during the Windows setup process. First of all, please format a blank floppy disk. Secondly, follow up these steps below to produce a SATA driver disk. (4)-1 Users can insert the Driver CD and the formatted blank floppy disk in another system. And then, please execute the f6flpy32.exe file in the folder of the Driver CD. Note 86 Please execute the f6flpy64.exe file, if installing 64bit Windows Operating System. Configuring SATA for RAID Function SBC86834 All-In-One Mini ITX Board User’s Manual (4)-2 When this screen pops out, please click the “CONFIRM” button. Configuring SATA for RAID Function 87 SBC86834 All-In-One Mini ITX Board User’s Manual (4)-3 When the Driver is written to the floppy disk, the SATA driver disk is completed. (5) Installing the SATA controller driver during the OS installation Now, the SATA driver disk is ready, and BIOS settings configured, you can proceed to install Windows XP onto your SATA hard drive using the SATA driver. Here is an example for Windows XP installation. 88 Configuring SATA for RAID Function SBC86834 All-In-One Mini ITX Board User’s Manual (5)-1 Restart your system to boot the Windows XP Setup disk, and press F6 button as soon as you see the message "Press F6 if you need to install a 3rd party SCSI or RAID driver" (as Figure 11). After pressing the F6 button, there will be a few moments for some files being loaded before next screen appears. Figure 11 (5)-2 When you see the screen below, insert the floppy disk containing the SATA driver and press “S” (as Figure 12). Figure 12 Configuring SATA for RAID Function 89 SBC86834 All-In-One Mini ITX Board User’s Manual (5)-3 If the Setup correctly recognizes the driver of the floppy disk, a controller menu (as Figure 13) will appear below. Use the ARROW keys to select Intel(R) 82801GR/GH SATA RAID Controller (Desktop ICH7R/DH) and press ENTER. Then it will begin to load the SATA driver from the floppy disk. Figure 13 Note 90 If a message on the screen saying that one or some file(s) cannot be found, please check the floppy disk or copy the correct SATA driver again from the driver CD. Configuring SATA for RAID Function SBC86834 All-In-One Mini ITX Board User’s Manual (5)-4 When the screen appears as below, press ENTER to continue installing the SATA driver through the floppy disk. It will take about one minute to finish the driver installation. Figure 14 After the SATA controller driver installation is completed, you can proceed to install the Windows XP. Configuring SATA for RAID Function 91 SBC86834 All-In-One Mini ITX Board User’s Manual MEMO 92 Configuring SATA for RAID Function