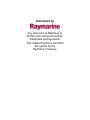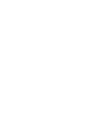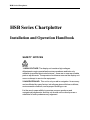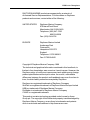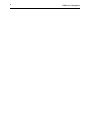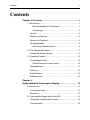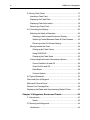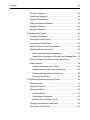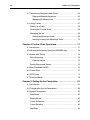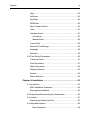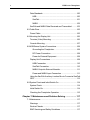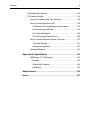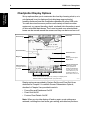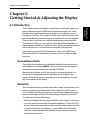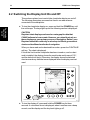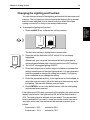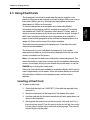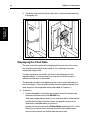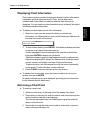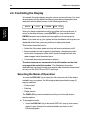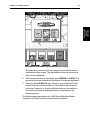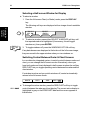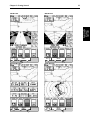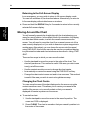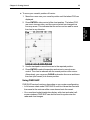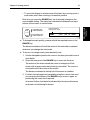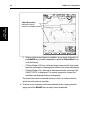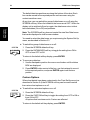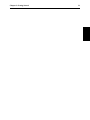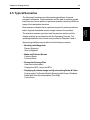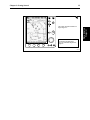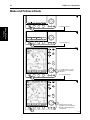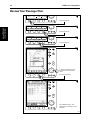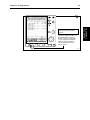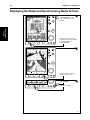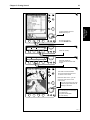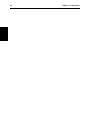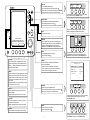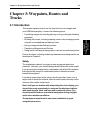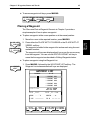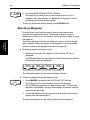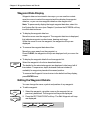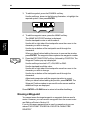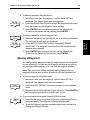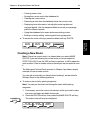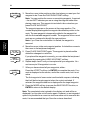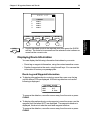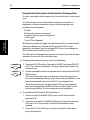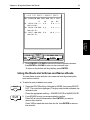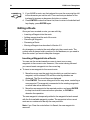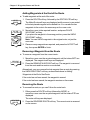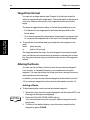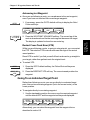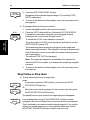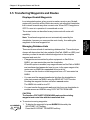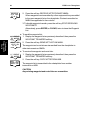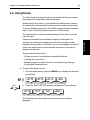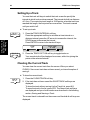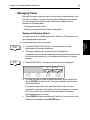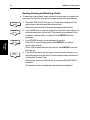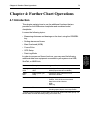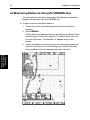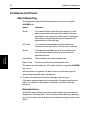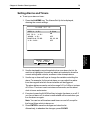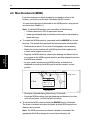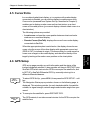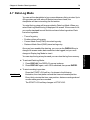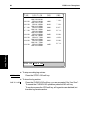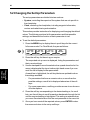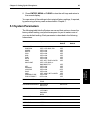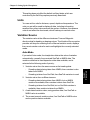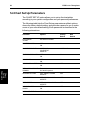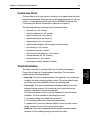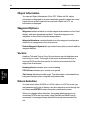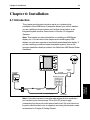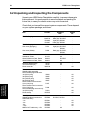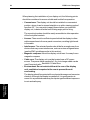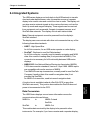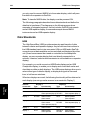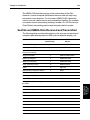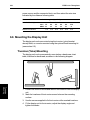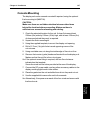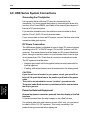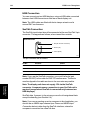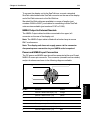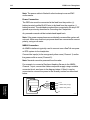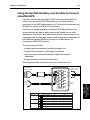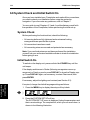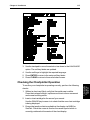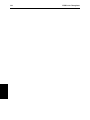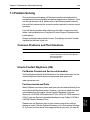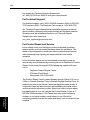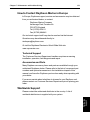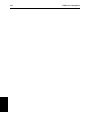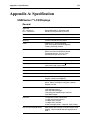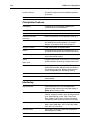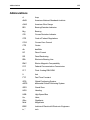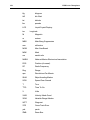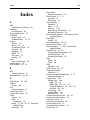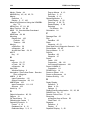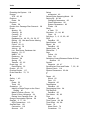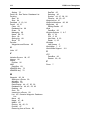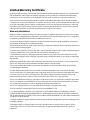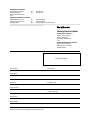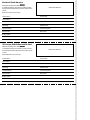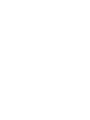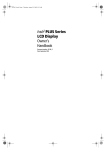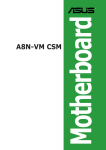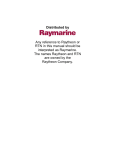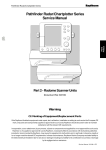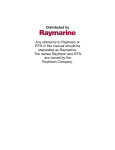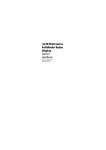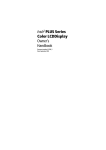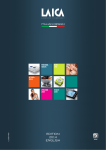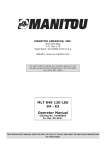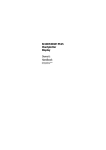Download Raymarine HSB Chartplotter Product specifications
Transcript
Distributed by Any reference to Raytheon or RTN in this manual should be interpreted as Raymarine. The names Raytheon and RTN are owned by the Raytheon Company. HSB Series Chartplotter owner’s handbook Document number: 81150_1 Date: 18th September 1998 HSB Series Chartplotter HSB Series Chartplotter Installation and Operation Handbook SAFETY NOTICES 1. HIGH VOLTAGE. The display unit contains high voltages. Adjustments require specialised service procedures and tools only available to qualified service technicians – there are no user serviceable parts or adjustments. The operator should never remove the display unit cover or attempt to service the equipment. 2. NAVIGATION AID. This unit is only an aid to navigation. Its accuracy can be affected by many factors, including equipment failure or defects, environmental conditions, and improper handling or use. It is the user’s responsibility to exercise common prudence and navigational judgements, and this unit should not be relied upon as a substitute for such prudence and judgement. HSB Series Chartplotter RAYTHEON MARINE products are supported by a network of Authorized Service Representatives. For information on Raytheon products and services, contact either of the following: UNITED STATES Raytheon Marine Company 676 Island Pond Road Manchester, NH 03109-5420 Telephone: (603) 647-7530 800 539-5539 Fax: (603) 634-4756 EUROPE Raytheon Marine Limited Anchorage Park Portsmouth Hampshire PO3 5TD England Telephone: 01705 693611 Fax: 01705 694642 Copyright © Raytheon Marine Company 1998 The technical and graphical information contained in this handbook, to the best of our knowledge, was correct as it went to press. However, the Raytheon policy of continuous improvement and updating may change product specifications without prior notice. As a result, unavoidable differences between the product and handbook may occur from time to time, for which liability cannot be accepted by Raytheon. Raytheon is a registered trademark of Raytheon Company SeaTalk is a registered trademark of Raytheon Marine Europe Limited HSB is a trademark of Raytheon Marine Company. Pathfinder is a trademark of Raytheon Marine Company C-MAP is a registered trademark. This product contains technology provided under license by Acorn Group plc. The copyright of this intellectual property is acknowledged by Raytheon Marine Company, as are Acorn’s trademarks and patents. Acorn’s world wide web address is http://www.acorn.com. iii Preface Preface This handbook covers the chart aspects of the following HSB Series systems from Raytheon: System Display Chartplotter Radome Chartplotter Raychart RC520 Yes No Combined Pathfinder Radar/Chartplotter Systems RL72RC RL70RC Yes 2D 18" RL74RC RL70RC Yes 4D 24" Repeater Displays Repeater RL70 Repeater RL70RC Repeater RC520 No Yes Yes – – – It contains very important information on the installation and operation of your new equipment. In order to obtain the best results in operation and performance, please read this handbook thoroughly. Raytheons Product Support representatives or your authorised dealer will be available to answer any questions you may have. Warranty To register your HSB Series Chartplotter ownership, please take a few minutes to fill out the warranty registration card found at the end of this handbook. It is very important that you complete the owner information and return the card to the factory in order to receive full warranty benefits. EMC Conformance All Raytheon equipment and accessories are designed to the best industry standards for use in the leisure marine environment. Their design and manufacture conforms to the appropriate Electromagnetic Compatability (EMC) standards, but correct installation configuration is essential to maintain EMC performance. iv HSB Series Chartplotter Contents v Contents Chapter 1: Overview.............................................................. 1 1.1 Introduction ....................................................................... 1 How this Handbook is Organised .................................... 1 Terminology .................................................................. 2 General ............................................................................. 2 Display Unit Features ......................................................... 4 Display Unit Functions ........................................................ 4 Operating Modes ............................................................... 4 Half-screen Window Options.......................................... 6 1.2 The Chartplotter Display .................................................... 7 Chartplotter Display Options ............................................... 8 1.3 Operating Controls ............................................................ 9 Trackpad and Cursor ....................................................... 10 Context-Sensitive Cursor Control ................................. 10 Dedicated Keys ............................................................... 11 Soft Keys......................................................................... 12 Pop-Up Menus ................................................................ 12 Database Lists ................................................................. 12 Chapter 2: Getting Started & Adjusting the Display .............................. 13 2.1 Introduction ..................................................................... 13 Conventions Used ........................................................... 13 Simulator ......................................................................... 13 2.2 Switching the Display Unit On and Off ............................... 14 Changing the Lighting and Contrast .................................. 15 Chart Simulator................................................................ 16 vi HSB Series Chartplotter 2.3 Using Chart Cards ........................................................... 17 Inserting a Chart Card ...................................................... 17 Displaying the Chart Data ................................................. 18 Displaying Chart Information ............................................. 19 Removing a Chart Card .................................................... 19 2.4 Controlling the Display ..................................................... 20 Selecting the Mode of Operation ....................................... 20 Selecting a Half-screen Window for Display .................. 22 Switching Control Between Radar & Chart Screens ....... 22 Returning to the Full-Screen Display ............................. 24 Moving Around the Chart .................................................. 24 Changing the Chart Centre .......................................... 24 Using FIND SHIP ........................................................ 25 Changing the Chart Scale ............................................ 26 Customising the Screen Presentation Options ................... 29 Cursor Data Box On and Off ........................................ 29 Chart Grid On and Off .................................................. 29 Data Boxes ................................................................. 29 Custom Options .......................................................... 30 2.5 Typical Scenarios ............................................................. 33 Place and Goto A Waypoint ................................................... 34 Make and Follow a Route ....................................................... 36 Review Your Passage Plan .................................................... 38 Displaying the Radar and Synchronising Radar & Chart ........... 40 Chapter 3: Waypoints, Routes and Tracks .......................... 43 3.1 Introduction ..................................................................... 43 Safety ......................................................................... 43 3.2 Working with Waypoints ................................................... 44 Introduction ..................................................................... 44 Contents vii Placing a Waypoint .......................................................... 45 Selecting a Waypoint ....................................................... 46 Waypoint Data Display ..................................................... 47 Editing the Waypoint Details ............................................. 47 Erasing a Waypoint .......................................................... 48 Moving a Waypoint .......................................................... 49 3.3Working with Routes ......................................................... 50 Creating a New Route ...................................................... 51 Saving the Current Route ................................................. 53 Clearing the Current Route ............................................... 54 Retrieve a Route From the Database ................................ 54 Displaying Route Information ............................................ 55 Route Leg and Waypoint Information ............................ 55 Using Route Information to Review Your Passage Plan . 56 Using the Route List to Erase and Name a Route ............... 57 Editing a Route ................................................................ 58 Inserting a Waypoint into a Route ................................. 58 Adding Waypoints at the End of the Route .................... 59 Removing a Waypoint from the Route .......................... 59 Reversing the Route .................................................... 59 3.4 Following Routes and Going to Points ............................... 60 Follow a Route ................................................................. 61 Target Point Arrival .......................................................... 62 Altering the Route ............................................................ 62 Joining a Route ........................................................... 62 Advancing to a Waypoint ............................................. 63 Restart Cross Track Error (XTE) ................................... 63 Going To an Individual Target Point ................................... 63 Stop Follow or Stop Goto .................................................. 64 viii HSB Series Chartplotter 3.5 Transferring Waypoints and Routes .................................. 65 Displayed Seatalk Waypoints ....................................... 65 Managing Database Lists ............................................ 65 3.6 Using Tracks ................................................................... 67 Setting Up a Track ........................................................... 68 Clearing the Current Track ................................................ 68 Managing Tracks ............................................................. 69 Saving and Naming a Track ......................................... 69 Naming, Erasing and Showing a Track ......................... 70 Chapter 4: Further Chart Operations ................................... 71 4.1 Introduction ..................................................................... 71 4.2 Measuring Distances Using the VRM/EBL Key .................. 72 4.3 Alarms and Timers ........................................................... 74 Alarm Reporting............................................................... 74 External Alarms .......................................................... 74 Setting Alarms and Timers ............................................... 75 4.4 Man Overboard (MOB)..................................................... 76 4.5 Cursor Echo .................................................................... 77 4.6 GPS Setup ...................................................................... 77 4.7 Data Log Mode ................................................................ 79 Chapter 5: Setting Up the Chartplotter ................................ 81 5.1 Introduction ..................................................................... 81 5.2 Changing the Set Up Parameters ...................................... 82 5.3 System Parameters ......................................................... 83 Data Boxes ..................................................................... 85 Bearing Mode .................................................................. 85 Cursor Reference ............................................................ 85 Cursor Readout ............................................................... 85 Day/Night ........................................................................ 86 Contents ix Help ................................................................................ 86 Soft Keys......................................................................... 86 Key Beep ........................................................................ 86 MOB Data ....................................................................... 86 Menu Timeout Period ....................................................... 86 Units ............................................................................... 87 Variation Source .............................................................. 87 Auto Mode .................................................................. 87 Manual Mode .............................................................. 88 Cursor Echo .................................................................... 88 Date and Time Settings .................................................... 88 Language ........................................................................ 89 Simulator ......................................................................... 89 5.4 Chart Set Up Parameters ................................................. 90 Customise Chart .............................................................. 91 Chart Orientation ............................................................. 91 Object Information ........................................................... 92 Waypoint Options ............................................................ 92 Vectors ........................................................................... 92 Datum Selection .............................................................. 92 Chapter 6: Installation ......................................................... 93 6.1 Introduction ..................................................................... 93 EMC Installation Guidelines .............................................. 94 Planning the Installation .................................................... 95 6.2 Unpacking and Inspecting the Components ....................... 96 6.3 Location .......................................................................... 97 Selecting the Display Unit Site ........................................... 97 6.4 Integrated Systems .......................................................... 99 Data Conversion ......................................................... 99 x HSB Series Chartplotter Data Standards ..............................................................100 HSB ..........................................................................100 SeaTalk .....................................................................101 NMEA .......................................................................102 SeaTalk and NMEA Data Received and Transmitted ........103 6.5 Cable Runs ....................................................................105 Power Cable ...................................................................105 6.6 Mounting the Display Unit ................................................106 Trunnion (Yoke) Mounting ...............................................106 Console Mounting ...........................................................107 6.8 HSB Series System Connections .....................................108 Grounding the Chartplotter ..........................................108 DC Power Connection ................................................108 Power for External Equipment .....................................108 Display Unit Connections.................................................109 HSB Connection ........................................................110 SeaTalk Connection ...................................................110 NMEA Output to External Navaids ...............................111 Power and NMEA Input Connection ............................111 Using the SeaTalk Auxiliary Junction Box to Connect a SeaTalk GPS ...............................................................................113 6.8 System Check and Initial Switch On .................................114 System Check ................................................................114 Initial Switch On ..............................................................114 Checking the Chartplotter Operation ................................115 Chapter 7: Maintenance and Problem Solving .................. 117 7.1 Maintenance ..................................................................117 Warnings .......................................................................117 Routine Checks ..............................................................117 EMC Servicing and Safety Guidelines ..............................117 Contents xi 7.2 Resetting the System ......................................................118 7.3 Problem Solving..............................................................119 Common Problems and Their Solutions ...........................119 How to Contact Raytheon (US) ........................................119 For Marine Product and Services Information ...............119 For Accessories and Parts ..........................................119 For Technical Support: ...............................................120 For Product Repair and Service ...................................120 How to Contact Raytheon Marine in Europe ......................121 Technical Support ......................................................121 Accessories and Parts ................................................121 Worldwide Support .........................................................121 Appendix A: Specification ................................................ 123 HSB Series 7” LCD Displays ............................................123 General .....................................................................123 Chartplotter Features .................................................124 Interfacing .................................................................124 Abbreviations ................................................................... 125 Index ................................................................................. 127 xii HSB Series Chartplotter 1 Chapter 1: Overview 1.1 Introduction How this Handbook is Organised This handbook describes the HSB Series Chartplotter RC520 and the charting functions of the combined Radar/Chartplotter RL70RC (refer to the Pathfinder HSB Series Radar Handbook, also provided with the combined system, for details on the radar functions). If you are using any HSB series 7" display unit as a chart repeater display you should refer to this handbook. The handbook is organised as follows: Chapter 1 provides an overview of the features and functions of the HSB Series Chartplotter. You should read this chapter to familiarise yourself with the system. Chapter 2 provides an overview of the controls. It also explains how to start using the chartplotter and includes operating guidelines for typical scenarios; these guidelines introduce you to many of the chartplotter functions. Chapters 3 provides detailed operating information for the main chartplotter functions - plotting waypoints and routes, following routes and showing tracks. Chapter 4 provides detailed operating information for further chart functions, including measuring distances, man overboard and cursor echo. It includes instructions for setting up a differential GPS. Chapter 5 provides instructions for setting up your chartplotter system to suit your preferences. You should read Chapter 5 to determine how to set up the system defaults. Chapter 6 provides planning considerations and detailed instructions for installing the chartplotter. It should be referred to when you are ready to install the chartplotter. Chapter 7 provides information on user maintenance, and what to do if you experience problems. Appendix A lists the technical specifications for the Chartplotter. A List of Abbreviations, an Index and warranty information are included at the end of the handbook. Chapter 1 Introduction Chapter 1: Introduction 2 HSB Series Chartplotter General Note: Installation of all HSB display units is the same, whether the unit is a chartplotter or a radar display. If you have both the HSB Series Pathfinder Radar or the HSB Series Chartplotter Handbook you can refer to either handbook for display unit installation details. Terminology The following terminology is used to describe chartplotter and radar systems: Master A unit capable of sourcing specific data (such as radar or chart data). Repeater A unit capable of displaying data, such as radar, from the HSB. Radar Display Unit providing Radar Master and Chart Repeater functionality. Chart Display Unit providing Chart Master and Radar Repeater functionality. Combined Display Unit providing both Radar and Chart Master functionality. Integrated System Additional instruments are connected via the HSB, Seatalk or NMEA interfaces. HSB™ High Speed Bus - links compatible display units. For full display and control between HSB series display units, the units must be connected via HSB and SeaTalk. General The HSB Series Chartplotter, or combined Radar/Chartplotter display unit is waterproof to CFR46 and can be installed either above or below deck. The unit includes: • 7" LCD display • Chartholder compartment containing two slots for the C-MAP NT® electronic chart cards. • Eleven dedicated (labelled) control keys. • Four soft keys (unlabelled) whose functionality changes. The display and keys can be illuminated for night-time use. 3 General Chapter 1: Introduction Dedicated keys Trackpad Soft keys Dedicated keys D4266-1 The HSB (High Speed Bus) connection enables transfer of data between two compatible units. For example, the chart data is transferred from the chartplotter (the master display) via the HSB connection and can be displayed and controlled on any other HSB display (repeater display). In particular, you can connect your HSB Series Chartplotter to a remote HSB Series Radar to provide similar functionality to the combined Radar/Chartplotter. Full functionality of the HSB Series Chartplotter is achieved when it is part of an integrated system, with other equipment (in addition to another HSB unit) connected via Seatalk or NMEA 0183. Data from this equipment including position, waypoints and routes, is displayed on the chartplotter and is used in calculations. Details on connecting other equipment are given in Chapter Six. 4 HSB Series Chartplotter Display Unit Features Display Unit Features & Functions • Uses position information from GPS, dGPS or Loran-C technology • Displays chart information from the C-MAP NT® chart cards (C-Cards) • Displays and transfers Seatalk, NMEA and HSB data • Provides full control of data from other HSB instruments • Three full-screen operating modes: Radar, Chart, Data Log (if appropriate data is available) • View radar and chart simultaneously and synchronise radar image with chart screen • Half-screen windows to display additional data: Course Deviation Indicator (CDI), Bearing Deviation Indicator (BDI), navigation data • Cursor echo across SeaTalk, and between chart and radar windows Display Unit Functions The HSB Series Chartplotter includes the following functions: • Place, Move, Erase and Edit a Waypoint • Goto Waypoint or Cursor • Create, Save, Name, Edit and Follow a Route • Review Route and Waypoint Lists • Display vessel’s track on-screen; Save and Name the Track for re-call to screen • Measure Chart Distances and Bearings on-screen • Set Up Alarms and Timers • Man OverBoard (MOB) to navigate back to a missing person or object • Differential GPS tuning page Operating Modes If you have a combined Radar/Chartplotter Unit, or have an HSB Radar connected three full-screen modes as shown opposite are available (chart, radar and data log); data log mode is used to initiate and display a running log of vessel travel. You select the mode using the DISPLAY key as described in Chapter two. Chapter 1: Introduction 5 RR 1/2 3nm HEAD UP Chartplotter Display Operating Modes Radar Display Operating Mode for Stand Alone Units IR CURSOR BRG 000° RNG 0.220 nm HDG MODE TARGETS SCREEN Additional Modes for Linked Radar Units (or combined Radar/Chartplotter) RR 1/2 3nm HEAD UP IR HSB SeaTalk DISPLAY CURSOR BRG 000° RNG 0.220 nm HDG MODE TIME 15:30 16:00 16:30 17:00 17:30 18:00 18:30 DISPLAY 19:00 19:30 POSITION 50°21^890N 001°20^610W 50°18^010N 001°20^070W 50°21^850N 001°19^290W 50°18^500N 001°21^300W 50°20^990N 001°18^280W 50°19^660N 001°21^960W 50°19^730N 001°18^030W 50°20^930N 001°21^750W 50°18^550N 001°18^650W STOP LOG CLEAR LOG CMG DMG 346°H 6.86KM 15:30 180°H 7.23KM 16:00 012°H 7.23KM 16:30 206°H 6.67KM 17:00 043°H 5.74KM 17:30 245°H 5.00KM 18:00 093°H 4.63KM 18:30 302°H 5.00KM 19:00 145°H 5.74KM 19:30 TIME TARGETS POSITION 50°21^890N 001°20^610W 50°18^010N 001°20^070W 50°21^850N 001°19^290W 50°18^500N 001°21^300W 50°20^990N 001°18^280W 50°19^660N 001°21^960W 50°19^730N 001°18^030W 50°20^930N 001°21^750W 50°18^550N 001°18^650W STOP LOG SCREEN CMG DMG 346°H 6.86KM 180°H 7.23KM 012°H 7.23KM 206°H 6.67KM 043°H 5.74KM 245°H 5.00KM 093°H 4.63KM 302°H 5.00KM 145°H 5.74KM CLEAR LOG D4285-1 In addition, in chart or radar mode you can set Windows On to split the display into two half-screen windows for supplementary data display as described below. The upper window shows the selected mode (radar or chart); operating control defaults to the upper window, but you can switch control between the radar and chart window with a single keypress. 6 HSB Series Chartplotter Operating Modes In addition, in chart or radar full-screen mode you can set Windows On to split the display into two half-screen windows for supplementary data display as described below. The upper window shows the selected mode (chart or radar); operating control defaults to the upper window, but you can switch control between the radar and chart window with a single key-press. The following information, if available on your system, can be shown: Full-Screen Mode Chart Half-Screen Window Options CDI, BDI, Nav Data or Radar Radar CDI, BDI, Nav Data or Chart Data Log Not available Half-screen Window Options You can choose one of the following for display in the lower window: • CDI: This gives the Course Deviation Indicator. It is a graphical display showing the deviation from the required track with reference to the target waypoint. The display also provides the cross track error (XTE) distance, and the range, bearing and time to go (TTG) to the target waypoint. • BDI: This gives the Bearing Deviation Indicator. It is a graphical display showing the deviation from the required bearing with reference to the target waypoint. The display also provides the cross track error (XTE) distance, and the range, bearing and time to go (TTG) to the target waypoint. • Nav Data: This shows nine data boxes, providing navigational data in the units specified in your set up. Note that up to six of these boxes are also available as a user-selectable group (see Section 5.3 System Parameters). • Radar display: If radar data is available, either as a function of the combined display unit or via the HSB link, it can be displayed. Refer to the Pathfinder HSB Series Radar Handbook for detailed information. Details on selecting windows are given in Chapter 2. 7 1.2 The Chartplotter Display The chartplotter includes a small-scale world map that can be used for route planning. Detailed navigation information is displayed when a chart card is installed. Once the position fix has been established, your vessel’s position, if on screen, is shown as a boat shape, pointing in the direction of the current heading (or COG if heading data is not available). If no heading or COG data is available, the vessel is shown as a circle. The chartplotter screen includes a status bar that displays chart scale, with either cursor position, range and bearing or, when the cursor is placed over the vessel, vessel position, Speed Over Ground (SOG) and Course Over Ground (COG). Any waypoints you have placed are displayed (unless you turned them off in Chart Set Up as described in Chapter 5) and the current route is shown. Data boxes can be viewed on-screen by positioning the cursor over a waypoint, current route or chart object. The chartplotter screen can also show additional information, depending on your currently selected options, set up selections and data available from other equipment. An example chart display, in its default configuration, with a chart card installed, is shown in the following illustration. Several functions are available to control the display as follows: • Zoom in/out and Pan the Display • Offset the Chart or Centre the Chart around the Vessel • Synchronise the Chart and Radar (if radar data is available) Operation of these functions is described in Chapter 2. The Chartplotter Display Chapter 1: Introduction 8 HSB Series Chartplotter Chartplotter Display Options Chartplotter Display Options Set up options allow you to customise the chart by choosing what is, or is not displayed, how it is displayed (including language and units), heading mode and how the chartplotter operates with other HSB units. You can also view the cursor position and a variety of data from other equipment, e.g. speed, heading, depth, wind and tide information in a set of user-selectable data boxes. The cursor box and user-selected data boxes can be moved around the screen and they can be turned on or off. Status Bar Chart Range Chart Boundary Vessel Position Waypoint Cursor selecting chart object Depth Area Cursor position box Shows the current cursor position as either Range/Bearing or Lat/Long. You can move this box to your preferred position on the screen or turn it off. Object data box for object selected by cursor Default soft key labels These can be turned off: press any soft key to redisplay them. Different labels are displayed when you press a key. D4275-1 Display options are provided in System Set Up and Chart Set Up as described in Chapter 5. In addition Screen Presentation Options, decribed in Chapter 2 are provided to switch: • Cursor Box and Databoxes On/Off • Chart Grid On/Off • Custom Chart Details On/Off Note: When you turn the display off and on again, most settings are retained, including the chart scale, gain setting, and data box positions. Chapter 1: Introduction 9 You operate the chartplotter in a variety of ways; the control keys on the display unit are used with on-screen facilities such as pop-up menus. These include: • A trackpad providing up, down, left, right and diagonal control of an on-screen cursor. • Eleven dedicated (labelled) keys. • Four soft keys with labels displayed on the screen. • Pop-up menus, displayed on-screen, from which you select options. • Database lists, displayed on-screen, which enable you to edit items. Note: The cursor is the cross-hair symbol (+) visible on the display. You move the cursor with the trackpad and use it to select a position or item on the chart. The controls are shown on the following illustration. They are back-lit for night-time use. When you use a control, a help message is displayed at the top of the screen (temporarily replacing the status bar). You can switch help off as described in Chapter 5. The following paragraphs describe the controls and on-screen facilities. Pop-up Menu Use trackpad to move selection bar Dedicated keys Use softkey to set Chart Orientation to North Up Trackpad Soft keys Dedicated keys D4276-1 Operating Controls 1.3 Operating Controls 10 HSB Series Chartplotter Trackpad and Cursor Trackpad and Cursor The trackpad and has several functions: • To move the cursor around the chart screen • To select an item from a pop-up menu or database list • To adjust a variable soft key control • To enter names in database lists You can press on any of the four sections of the trackpad to move the cursor in that direction (up, down, left or right), or press two sections at the same time to move diagonally. The cursor moves faster as you continue to press the trackpad. The current cursor position is shown in the cursor data box (if selected). Note: During many operations you cannot move the cursor around the screen; if you cannot move the cursor using the trackpad, check the default soft keys are displayed. If not, press ENTER until they are displayed. The cursor is normally displayed as a crosshair. However, if you have not moved the cursor for more than five seconds, when you next move it the cursor is outlined by a circle so it is easier to locate on the screen. The cursor is used to: • Select a position on the chart. • Select and, if valid, move an item e.g. waypoint, on the chart. • Pan the chart display. Context-Sensitive Cursor Control The cursor is context-sensitive. When the cursor is positioned over special features on the chart display, a text label appears to identify the feature, as follows: Text Label Feature A-B Ruler line BOX Data box (any type) COG Course Over Ground vector HDG Heading vector MRK Radar Mark MOB Man Over Board marker 11 POS Vessel’s position RTE Route Leg TIDE Tide vector WPT Waypoint Some items on the chartplotter screen, such as waypoints and chart objects have information associated with them. When you place the cursor over such objects, the information is displayed in a data box. In addition, soft keys are displayed for certain items. For example, when you place the cursor over a waypoint, the waypoint soft keys are displayed. The context-sensitive cursor allows you to move databoxes. Dedicated Keys These keys have fixed functions; the functions are similar on all HSB Series displays. For example, ALARMS is used to set up the system alarms on both a chartplotter and a radar. Some keys can be used in two ways: • Press: Press the key momentarily and then release it. This method is used for most key operations. • Press and hold: Press the key and hold it down for the length of time stated (for example, 3 seconds), and then release it. When you press a dedicated key, one of the following happens: a) The associated operation is actioned, e.g. change chart scale (RANGE). b) A pop-up menu is displayed, providing further options. c) A set of soft keys is displayed, providing further functions. As you press a key, a single audio beep confirms the key action. If the key-press is not valid for the current screen or mode, three rapid beeps sound to indicate that no response is available. If required, you can turn the key beeps off as part of your set up procedure (see Chapter 5). Dedicated Keys Chapter 1: Introduction 12 HSB Series Chartplotter Soft Keys, Pop-up Menus & Database Lists Soft Keys The four keys below the screen are called soft keys because their functions change according to the operation. The soft keys are grouped into related sets and subsets providing access to the various functions. The soft key labels are displayed on the screen just above the keys. The default soft keys are displayed until you press a key, or select an item on the screen; the soft keys associated with the action are then displayed. The currently selected soft key option is shown by its grey background. Similarly to the dedicated keys, when you press a soft key one of the following happens: a) The associated operation is actioned, e.g. GOTO WAYPOINT. b) A sub-set of soft keys is displayed, providing further functions. c) A pop-up menu is displayed, providing further options. d) The appropriate database list (route, waypoint or track) is displayed. As with dedicated keys, when you press a key, a single audio beep confirms the key action. If the key-press is not valid for the current screen or mode, three rapid beeps sound to indicate that no response is available. If required, you can turn the key beeps off as part of your set up procedure (see Chapter 5). Pop-Up Menus Pop-up menus usually provide set up options. When a pop-up menu is on-screen, a set of associated soft keys is also displayed. You use the trackpad to select an option from the menu, then use the appropriate soft key to set the option. For example, you can specify the radius of the waypoint arrival alarm and you can toggle selected navigation data boxes on/off. Database Lists The waypoints, routes and tracks that you create on the chartplotter are stored in database lists. You can view these lists and select items for editing. As with pop-up menus, when a database list is on-screen, a set of associated soft keys is also displayed; you use the trackpad to select an item from the list, then use the appropriate soft key to edit the item. For example, you can erase a waypoint or a route. Chapter 2: Getting Started 13 Chapter 2: Getting Started & Adjusting the Display This chapter provides information, instructions and a simple exercise to get you started using the HSB Series Chartplotter display unit. It also provides some typical scenarios that guide you through the common chartplotter functions. This chapter will help you to become familiar with the controls before you start using the chartplotter for routine navigation. There is often more than one method of performing a particular task. The scenarios show you one method; other methods are described in the full operating details in Chapters 3 and 4. When you become familiar with the system you can choose the method that suits you best. If you have a combined Radar/Chartplotter, refer to the HSB Series Radar Handbook for information on power-up and on using the radar functions. Conventions Used Throughout this handbook, the dedicated (labelled) keys are shown in bold capitals; for example, MENU. The soft key functions and options are shown in normal capitals; for example, SCREEN. Operating procedures, which may consist of a single key-press or a sequence of numbered steps, are indicated by a ➤ symbol in the margin. When the procedure requires you to press a soft key, the soft key icon is shown in the margin. Simulator The Chartplotter display includes a simulator mode, which allows you to practice operating your chartplotter without data from a GPS system. You will need to use the set up options to switch the display to simulator mode, as described in Section 2.2 Switching the Display Unit On/Off. You can use it in either of two ways: • Before the chartplotter has been installed on your vessel. In this case, you only need to connect the Chartplotter display to a 12V or 24V DC power supply, connecting the red core from the power lead to positive (+) and the black core to negative (-); see Chapter 6 for full details. • After the chartplotter has been installed on your vessel, but while in the marina or at anchor. Chapter 2 Getting Started 2.1 Introduction 14 HSB Series Chartplotter 2.2 Switching the Display Unit On and Off This section explains how to switch the chartplotter display on and off. The following description assumes that there is no radar scanner connected to the chartplotter. Switching the Display Unit On/Off ➤ To turn the chartplotter display on, press and hold the POWER key until the unit beeps. The keys light up and the following caution is displayed: CAUTION Raychart chart displays are based on cartographic data that C-MAP believes to be accurate. However, you should not rely on these displays as your primary source of navigation. Rather, your Raychart should be used only as a backup to official government charts and traditional methods of navigation. When you have read and understood the caution, press the CONTINUE soft key. The chart is displayed. If this is the first time the chartplotter has been turned on, and no chart card is installed, the display shows the small-scale world map at 0°/0°, and the default soft keys. Otherwise, the display shows the selected chart area and any data that were displayed when the display was last used. Until unit beeps D4277-1 ➤ To turn the display off, press and hold the POWER key for three seconds. A countdown timer is displayed; when it reaches zero a beep sounds, and the display and the key back-lights go off. Chapter 2: Getting Started 15 Changing the Lighting and Contrast You can change the level of backlighting and contrast for the screen and the keys. The key lighting is set the same as the display lighting, except that it remains switched on at its lowest level even when the screen lighting is turned off, so that you can always find the keys. 1. Press the MULTI key to display the soft key controls: O F F 50% LIGHT CONTRAST D4161-1 The last-used soft key is highlighted in inverse video. O F F LIGHT 2. Press the soft key below the LIGHT control, if it is not already highlighted. Alternatively, you can press the trackpad left and right edges to move sideways between the controls to select the LIGHT soft key. 3. The LIGHT key toggles lighting ON/OFF. 4. Press the trackpad top or bottom edge to increase or decrease the setting, selecting one of the eight lighting levels. You can press and hold the trackpad to change the setting more rapidly. The lighting level is adjusted as you change the setting. 5. Press the appropriate soft key, or the right arrow on the trackpad, to select the contrast control. Adjust the setting in the same way as for the lighting. There are 64 different contrast levels. 6. Press ENTER to return to the default screen, with the new lighting and contrast levels retained. If the lights are left ON when you switch off the display, the next time the display is switched on, the lights will be ON, but at the default level of 42%. The lighting level is retained until you reset it. The new contrast level is retained until you reset it, unless you set the control very low or very high; in this case, the contrast will be restored on power-up as follows: Contrast set < 30% Contrast set > 70 % restored to 30% restored to 70% Changing the Lighting and Contrast ➤ To change the lighting and contrast: 16 HSB Series Chartplotter Chart Simulator When the simulator is switched on, your initial simulated position is wherever the cursor was positioned. If you wish to practice using the chartplotter in a particular chart area, use the trackpad to pan to the chart area, then switch simulator ON. Chart Simulator If you have a combined Pathfinder radar/chartplotter display, or you are using your chartplotter as a radar repeater you can also switch on the radar simulator ➤ To view a chart (and radar) image using simulated data: SYSTEM SET UP! 1. Press MENU followed by the SYSTEM SET UP soft key. The system set up menu pop-up is displayed. 2. Use the trackpad to move the selection bar over the option SIMULATOR. The simulator soft keys are displayed. DATA BOTH 3. Press either DATA to view the chart with simulated navigation data , or BOTH to view simulated radar and navigation data. 4. Press ENTER twice to return to the default display. Chapter 2: Getting Started 17 The chartplotter has a built-in world map that can be used for route planning. Most areas are covered on a scale of about 500nm per inch on the screen (200nm per cm), although some populated areas have details down to 300nm on the screen. To use the chartplotter as a navigation aid, charts with detailed information for the area you wish to navigate are required. The charts are available on C-MAP NT electronic chart cards (C-Cards), each of which can store as many as 20 charts in an electronic format. A single CMAP chart normally provides as much information as is available in paper charts for that geographic area, and can be displayed down to a range of 1/64nm on the screen if the data is available. Two card slots are provided on the display unit. Chart data from both slots can be downloaded. The chart scale in use is indicated in the status bar - the number represents the distance (in nautical miles) displayed from the top of the screen to the bottom of the screen. Note: You can remove and insert cards while a chart is displayed. The chart information is retained on-screen until the chartplotter redraws the screen: for example, when you pan outside the current area, or use the RANGE key to change the chart scale. Data on a chart card is also available to a repeater display, which can be used independently of the master. When the master display is switched off chart data is retained on the repeater screen until the chart is redrawn. Inserting a Chart Card ➤ To insert a chart card: 1. Check that the card is a C-MAP NT C-Card with the required chart stored on it. 2. Open the card cover, at the lower left of the display front panel. 3. Hold the card with the title label towards the left and upside down, as shown in the illustration. 4. Gently push the card into one of the two slots. It will only go in if it is the correct way round. Push the card in as far as it will go, then move it to the right so that the top is under the retaining pegs. The card will be held in place by the pegs. Using Chart Cards 2.3 Using Chart Cards 18 HSB Series Chartplotter 5. Close the card cover so that is clicks shut, to prevent water entering the display unit. Displaying the Chart Data D4158-1 Displaying the Chart Data The new chart information will be displayed when you move the cursor into an area covered by the new chart or, if it is already in the area, change the range scale. If a chart repeater is connected, the chart is also displayed on the repeater display. To see the chart you may need to zoom or pan, to redraw the chart area to the screen. The boundary of each chart digitized in the current card is defined by a box or rectangle. (You can switch off the chart boundaries display if you wish, as part of the chartplotter set up described in Chapter 5.) ➤ To zoom in: 1. Use the trackpad to move the cursor inside one of the chart boxes, and press the lower part of the RANGE key. That area is expanded so that you can see more detail. Note that the smaller the chart box is on the screen, the greater the amount of detail that is available when you zoom in. Unless you have turned on the Plotter Mode (see Section 5.4, Chart Set Up), you cannot zoom in further than the most detailed chart, and you cannot zoom out further than the world map. Chapter 2: Getting Started 19 Displaying Chart Information ➤ To obtain the chart object, port or tide information: 1. Move the cursor over the symbol for which you require the information. An Object data box such as the following is displayed at the lower left corner of the screen: 1 Object Caution area D4260-1 2. To view further details, press ENTER. The details available are listed on-screen in an object information pop-up. Use the trackpad to move the selection bar over the required item then press ENTER to display the full details. Tide data includes a graph of height against time for a selected day. Data is also displayed for: height at a selected time; the date; time of sunrise, sunset, and twilight; and time of high and low water. To select the time, use the trackpad to move the cursor horizontally on the graph. To select the day, use the soft keys. 3. Press CLEAR to remove the pop-up from the screen. ➤ To obtain chart source data, move the cursor so that is is not over an symbol, then press ENTER. An object information pop-up is displayed, providing source information for the selected land or depth area. Removing a Chart Card ➤ To remove a chart card: 1. Open the card cover, at the lower left of the display front panel. 2. Press down on the card you wish to remove, and move the top of the card to the left to clear the retaining pegs. The card will spring half-way out, enabling you to grip the card and remove it from the slot. 3. Remember to close the card cover so that is clicks shut, to prevent water entering the display unit. Removing a Chart Card Chart cards include a number of displayed objects for which information is available, such as lights and buoys. Chart source data is also available and, if your chart includes port and tide data, this can be displayed. You can use the context-sensitive cursor to identify the object and display detailed information. 20 HSB Series Chartplotter 2.4 Controlling the Display You control the chart display using the cursor and control keys. You start all operations with the default soft keys shown below displayed (this is referred to as the default screen in the following sections). ROUTE GOTO SCREEN FIND SHIP D4160-1 Controlling the Display When you have completed an action using the soft keys sub-sets, to return to the default screen, press ENTER; you may need to press ENTER several times to back-track through the sub-set hierarchy. Note: If you have set up your system so that the default soft keys are not displayed all the time, press any soft key to display the labels. This section describes how to: • Select the full-screen mode and turn half-screen windows on/off. • Move around the chart by panning the display, changing the chart centre and changing the chart scale. Synchronising the chart and radar images is also described here. • Customise the screen presentation options. The chart controls are summarised in the illustration on the foldout page at the end of this section. This illustration shows the dedicated keys on the front side, the reverse side shows the hierarchical structure of the ROUTE and GOTO soft keys. Selecting the Mode of Operation You use the DISPLAY key to select the full-screen mode. If the data is available on your system, the following modes (described on page 6) may be selected: • Chart screen • Data log • Radar screen The DISPLAY key also accesses the soft keys for the half-screen window options. ➤ To change the mode: 1. Press the DISPLAY key to show the DISPLAY pop-up, then press again to cycle through the modes available, as shown in the following diagram. 21 Selecting the Mode of Operation Chapter 2: Getting Started D4283-1 The selected is mode is shown by a greyed icon and black border, it is displayed on the screen. The associated half-screen window soft keys are also displayed. 2. When the required mode is selected, press ENTER or CLEAR. The pop-up soft keys are cleared and the default soft keys are displayed. 3. When you press DISPLAY again, the pop-up and soft keys for the current full-screen mode are shown.The selected mode is shown full-screen. However, in Chart and Radar mode you can switch on half-screen windows for additional display, as described in the following section. The Radar mode is described in the HSB Series Pathfinder Radar handbook. The Data Log mode is described in Chapter 4. 22 HSB Series Chartplotter Selecting a Half-screen Window for Display ➤ To select a window: 1. From the full-screen Chart (or Radar) mode, press the DISPLAY key. Selecting the Mode of Operation The following soft keys are displayed with an image of each available window: DISPLAY WINDOWS OFF ON SELECT WINDOW D4156-2 2. To select a window, press either SELECT WINDOWS soft key until the required window is highlighted (if necessary, this will toggle windows on), then press ENTER. WINDOWS OFF ON 3. To toggle windows off, press the WINDOWS OFF ON soft key. If any data boxes were displayed at the bottom of the full-screen image, they are moved to the upper window when you turn windows on. Switching Control Between Radar & Chart Screens In a combined or integrated system, to switch control between radar and chart, you can change the full-screen mode. Alternatively, when you have both radar and chart displayed in half-screen windows the soft key RDR CHRT lets you toggle operating control between the radar and the chart window. If a window is active and you switch windows off, control automatically returns to the full-screen mode. ROUTE GOTO MORE! RDR CHRT D4168-1 RDR CHRT ➤ To change the active window, press the RDR/CHRT soft key to toggle control between the radar and chart display.The current active display is highlighted in grey on the RDR/CHRT label and the cursor appears in that window. Chapter 2: Getting Started 23 BDI Window Selecting the Mode of Operation CDI Window WINDOWS OFF ON SELECT WINDOW Navdata Window WINDOWS OFF ON WINDOWS OFF ON SELECT WINDOW Radar Window SELECT WINDOW WINDOWS OFF ON SELECT WINDOW D4271-1 24 HSB Series Chartplotter Returning to the Full-Screen Display In an emergency, you may wish to return to full-screen display mode. You can turn windows off, as described above. Alternatively, to return to full-screen display without data boxes or windows: Moving Around the Chart ➤ Press and hold the DISPLAY key for 2 seconds to return to the currently selected full-screen display. Moving Around the Chart You will normally operate the chartplotter with the chart showing your vessel’s current location. In the default North-Up orientation, the display is in Standard Motion mode, in which the vessel moves across the screen. You will need to move the chart if your vessel moves out of the area currently displayed, or if you wish to examine or place waypoints in another area. Alternatively, you can home the cursor onto the vessel using FIND SHIP; this function can also be used on a combined display to sychronise the radar and chart windows as described in Using FIND SHIP. There are four ways in which you can move the chart: • Use the trackpad to move the cursor to the edge of the chart. The chart will pan across. This method is useful if the area you wish to see is only just off the screen. • Use the context-sensitive cursor to change the chart centre. • Automatically re-centre the vessel using the FIND SHIP soft key. • Change the chart scale to zoom out and in to a new area. This method is useful if the area you wish to see is a long distance away. Changing the Chart Centre You can move the area of the chart displayed on the screen using the context-sensitive cursor. This allows you to centre your vessel in the middle of the screen, or to move the chart so that your vessel is displayed off-centre anywhere on the screen. ➤ To centre the chart: 1. Use the trackpad to move the cursor to the vessel’s position. The cursor text POS is displayed. 2. Press CLEAR. The chart is moved so that your vessel’s position is in the centre of the screen. Chapter 2: Getting Started 25 ➤ To move your vessel’s position off-centre: 2. Press ENTER to take control of the chart position. The letters POS are now in inverse video, and the cursor symbol has changed to a four-way arrow. This indicates that the cursor can be used to move the chart in any direction. D4278-1 3. Use the trackpad to move the cursor to the required position. 4. Press ENTER to select the position and return to normal cursor control. The chart is redrawn with the vessel position at the cursor. Alternatively, you can press CLEAR to abandon the move and leave the chart (and vessel) in its former position. Using FIND SHIP FIND SHIP has two functions, depending on your system configuration: • In full-screen chart mode FIND SHIP is used to re-draw the chart with the vessel at the centre and the cursor homed onto the vessel. • On a combined radar/chartplotter display, with chart and radar halfscreen windows FIND SHIP can also be used to synchronise the radar and chart images. Moving Around the Chart 1. Move the cursor over your vessel’s position until the letters POS are displayed. 26 HSB Series Chartplotter Centre the Vessel ROUTE GOTO SCREEN FIND SHIP D4160-1 When you press FIND SHIP the following occur: FIND SHIP • The chart is re-drawn with the vessel’s position in the centre. Moving Around the Chart • The cursor is homed onto the vessel position and moves with it. • When the vessel moves near the edge of the chart window, the chart is redrawn to place the vessel and cursor at the centre again. • Whilst homed, the status bar indicates vessel position, speed and course over ground. ➤ To release the cursor from homed mode press the trackpad to move the cursor away from the vessel’s current position. The status bar shows the cursor position, range and bearing. Synchronise the Radar and Chart If you have a combined radar/chartplotter display, with chart and radar windows on, and you have selected Radar/Chart Synch in Chart Set Up (see Chapter 5). FIND SHIP also synchronises the radar and chart images as follows: • The chart is redrawn so that its centre position matches that of the radar display. The radar is redrawn to the scale and heading mode of the chart. Note: Depending on the topology of the coastline, the radar returns may not relate to the charted shoreline, the radar image will therefore be different to the chart display. For example, a gently sloping beach with a cliff several hundred metres beyond the charted coastline, the cliff is not shown on the chart but will be displayed on the radar image. Changing the Chart Scale The RANGE key allows you to change the chart scale so that you can see a smaller or larger area on the screen. Plotter mode is available to allow you to zoom into a smaller area, even when no chart data is available for that scale. Chapter 5 describes how to set plotter mode on/off. You can change the chart scale for two purposes: • To see either more detail (of a smaller area) or a larger area (in less detail) on the screen Chapter 2: Getting Started 27 • To move the display to another area of the chart, by zooming out to a small scale chart, then zooming in on another position Increases the chart distance Vertical distance displayed on chart RANGE Decreases the chart distance 6nm CSR POS 50 45'980N 001 01'490W Status Bar D4175_1 ➤ To change the scale quickly, press and hold the required arrow on the RANGE key. The distance indicator at the left-hand end of the status bar is updated whenever you change the chart scale. ➤ To zoom in to a larger-scale (more detailed) chart: 1. Use the trackpad to position the cursor in the area you wish to see in more detail. 2. Press the lower part of the RANGE key to zoom into the area. The section of the chart around the cursor is enlarged to fill the screen with a larger-scale chart showing more detail. The cursor is now positioned in the centre of the screen. The distance indicated at the top left of the screen is updated. 3. If further chart enlargement is available using the current chart card you can press the bottom of the RANGE key to zoom in again, repositioning the cursor first if required. An area of further chart detail is indicated by a box around the area as shown in the following illustration. Moving Around the Chart Each time you press the RANGE key, the chart scale changes to the next available setting. The status bar indicates the distance from top to bottom of the screen, in nautical miles. 28 HSB Series Chartplotter Chart Boundary indicates further detail is available inside Moving Around the Chart D4279-1 4. When no further chart detail is available, as you press the bottom of the RANGE key, the effect depends on whether Plotter Mode is on or off as follows: • If Plotter Mode is Off, the unit beeps three times and the chart scale remains unchanged, indicating the smallest chart scale is displayed. • If Plotter Mode is On, the scale is decreased and the message “NO CHART DATA” is displayed. The vessel, waypoints, routes and tracklines are displayed without cartography. The chart information is restored when you return to a chart scale for which the information is available. ➤ To zoom out to a smaller-scale (less detailed) chart, simply press the upper part of the RANGE key as many times as required. Chapter 2: Getting Started 29 Customising the Screen Presentation Options The SCREEN soft key lets you set the following screen presentation options on or off: CHRT GRID DATABOXES OFF ON OFF ON CUSTOM OFF ON D4177-1 Cursor Data Box On and Off The cursor data box provides the cursor’s position. If you wish to see a full chart, you can switch the data box off. The cursor data can be set up to appear in two data boxes; one showing range and bearing, the other showing latitude and longitude. This option will switch them on and off as a pair. You can also move the cursor data box using the context-sensitive cursor. ➤ To switch the cursor data box on/off: SCREEN CRSR BOX OFF ON 1. Press the SCREEN soft key. 2. Press the CRSR BOX soft key to toggle the setting from ON to OFF or from OFF to ON. To return to the default soft key display, press ENTER. Chart Grid On and Off The chartplotter display includes grid lines of latitude and longitude which you can use to help determine position on the chart. The grid lines can be switched on if required. ➤ To switch the grid on or off: SCREEN CHRT GRID OFF ON 1. Press the SCREEN default soft key. 2. Press the CHART GRID soft key to toggle the setting from OFF to ON or from ON to OFF. To return to the default soft key display, press ENTER. Data Boxes A group of up to six user-selected data boxes can be displayed, if the information is available on your system. You select the data boxes in the System Set Up menu as described in Chapter 5. Customising the Screen CRSR BOX OFF ON 30 HSB Series Chartplotter The default data box positions are along the bottom of the chart. Each box can be moved to the required position on the screen using the context-sensitive cursor. Customising the Screen At any time, you can switch the group of data boxes on or off using the SCREEN soft key. When first installed, the boxes are all OFF. When the display unit is switched off and on again, the data boxes return to their last-used states (On or Off) and positions. Note: The SCREEN soft key does not control the nine Nav Data boxes that can be displayed in a half-screen window. You need to select the data boxes you require using the System Set Up menu, as described in Section 5.3. ➤ To switch the group of data boxes on or off: SCREEN DATABOXES OFF ON 1. Press the SCREEN default soft key. 2. Press the DATABOXES soft key to toggle the setting from ON to OFF or from OFF to ON. To return to the default softkey display, press ENTER. ➤ To move any data box: 1. Use the trackpad to position the cursor over the box until the letters BOX are displayed. 2. Press ENTER to take control of the box, use the trackpad to move it to the required position, and press ENTER again to set the box position. Custom Options When chart details have been customised in the Chart Set Up menu (as described in Section 5.4) the SCREEN soft key can be used to switch the custom chart options on or off. SCREEN CUSTOM OFF ON ➤ To switch the customised options on or off: 1. Press the SCREEN default soft key. 2. Press the CUSTOM soft key to toggle the setting from OFF to ON or from ON to OFF. All options that have been set to Custom are affected. To return to the default soft key display, press ENTER. Chapter 2: Getting Started 31 32 HSB Series Chartplotter Chapter 2: Getting Started 33 2.5 Typical Scenarios Typical Scenarios Each scenario indicates the key presses required to perform particular tasks. A typical chartplotter screen image is shown for each task. The scenarios assume you have read the previous sections of this chapter and that you are familiar with the Operating Controls. Full operating details for each function are provided in Chapters 3 and 4. Operating guidelines are provided for the following scenarios: • Working with Waypoints Place a Waypoint Goto a Waypoint • Make and Follow a Routes Create a Route Follow a Route • Review the Passage Plan View Route Information Change the SOG, Hours and ETA. • Displaying the Radar Image and Synchronising Radar & Chart Changing the Full-Screen Mode & Selecting Half-Screen Windows Radar and Chart Synchronisation (Find Ship) Cursor Echo Typical Scenarios The following illustrations provide operating guidelines for typical navigation scenarios. These scenarios can be used as a training guide; they show you how to perform a particular operation and they introduce many of the chartplotter functions. 34 HSB Series Chartplotter Place and Goto A Waypoint 1 Place & Goto a Waypoint Add & Goto a Waypoint 1. Press MARKS 2. Position Cursor as required 2 Press the soft key 3 Press the soft key to go to the waypoint selected by the cursor. D4267-1 Chapter 2: Getting Started 35 4 Place & Goto a Waypoint Add & Goto a Waypoint The vessel navigates towards the target waypoint See: 3.2 Working wth Waypoints Go to an individual Target Point, page 63. D4267-1a 36 HSB Series Chartplotter Make and Follow a Route 1 GOTO SCREEN FIND SHIP Press the soft key Make & Follow a Route 2 MAKE ROUTE EDIT ROUTE CLEAR ROUTE MORE! Press the soft key 3 1. Position Cursor - in this example over an existing waypoint 2. Press the soft key 4 Position Cursor for next waypoint, then press soft key. Repeat to plot all waypoints in sequence. D4268-1 Make & Follow a Route ROUTE Chapter 2: Getting Started 37 5 Make & Follow a Route Make & Follow a Route Press the soft key. The route becomes the current route. 6 ROUTE GOTO SCREEN FIND SHIP Press the soft key 7 GOTO CURSOR GOTO WAYPOINT FOLLOW ROUTE Press the soft key 8 The vessel starts to navigate to the first (target) waypoint in the route. STOP FOLLOW GOTO CURSOR RESTART XTE WAYPOINT ADVANCE See: 3.3 Working wth routes, Follow a route, page 61. Altering the route, page 62. D4268-1a 38 HSB Series Chartplotter Review Your Passage Plan 1 ROUTE GOTO SCREEN FIND SHIP Press the soft key EDIT ROUTE CLEAR ROUTE 2 MORE! Review Your Passage Plan Press the soft key REVERSE ROUTE SAVE ROUTE ROUTE LIST 3 MORE! Press the soft key 4 1. Use the trackpad to move selection bar over required route. 2. Press the soft key 5 Time defaults to ETA - and assumes the current time is the start time. D4269-1 Review Your passage Plan MAKE ROUTE Chapter 2: Getting Started 39 Review Your Passage Plan See: Displaying Route Information page 55. Change the TIME to HOURS - the display indicates it will take 32 minutes to reach the destination. You can change the PLANNED SOG; the display updates to indicate TIME required at the planned speed. D4269-1a Review Your Passage Plan 6 40 HSB Series Chartplotter Displaying the Radar and Synchronising Radar & Chart 1 1. Press DISPLAY -- then press twice more to select RADAR. Identifying a Target 2. Press the soft keys to set windows ON. The Chart window is the default selection. 3. Press ENTER. 2 ROUTE GOTO MORE! RDR CHRT Press the soft key. You can control the chart cursor. SYSTEM SET UP! CHART SET UP! TRACK SET UP! GPS SETUP! 1. Press MENU. 3 2. Press the soft key D4293-1 Chapter 2: Getting Started 41 Identifying a Target 4 1. Move selection bar over Radar/Chart Synch. 2. Press the soft key. 3. Press ENTER twice. 5 ROUTE GOTO MORE! RDR CHRT Press the soft key. 6 SCREEN FIND SHIP MORE! RDR CHRT Press the soft key to synchronise the chart & radar images. 7 The radar and chart windows are synchronised and the cursor is 'homed' on the vessel Move the chart cursor -- you can see chart cursor move on the radar screen. You can move the cursor over a radar target to determine its identity on the chart See: 2.4 Controlling the Chart Display 4.5 Cursor Echo 5.3 System Parameters 5.4 Chart Set Up D4293-1a 42 HSB Series Chartplotter DISPLAY Controls display mode windows. - Press for display mode and soft keys display. - Press again to cycle through display modes, and ENTER. - Press and hold for 2 seconds for full-screen display. WINDOWS OFF ON SELECT WINDOW Press soft keys to toggle half-screen window on/off and to select lower window, press ENTER to finish. MARKS - MOB Controls waypoint, and Man OverBoard function. - Press to display waypoint soft keys. - Press and hold for 2 seconds to activate or cancel MOB. GAIN Not used in Chart mode. Soft Key Labels: Change when you press a key. Default soft key labels are shown. ROUTE GOTO SCREEN FIND SHIP ENTER Confirms selection and (if appropriate) clears current soft key labels. It either performs the selected task, accepts changes, or leads to display of more options. When cursor text is displayed, takes cursor control of the object. When arrow-head cursor symbol is displayed, drops the object under cursor control. CLEAR Cancels operation in progress and returns to the previous display. Deletes an object/function under cursor control. Trackpad Controls cursor position on the screen, and also the sliders and setup options. Hold the trackpad down to move the cursor faster. POWER Press and hold until unit beeps to turn on display. RANGE Controls chart scale. Displayed vertical distance is shown in the Status Bar. - Press top of key to increase the chart distance. - Press bottom of key to decrease the chart distance. - Press and hold to change the scale faster. WAYPOINT LIST Press soft key to place waypoint at cursor or vessel, or display the waypoint list and associated softkeys. VRM/EBL Used to measure range and bearing to/between points. - Position cursor at start point, and press VRM/EBL key to display the Ruler data box. Select end point using trackpad, and press ENTER to fix end position of ruler. MULTI Controls display lighting and contrast. - Press to display sliders. Soft keys Press to select option, or highlight option or slider. Labels change when you press soft/dedicated key. Elipses (...) after the text indicate that pressing soft key leads to further options. PLACE WPT PLACE WPT AT CURSOR AT VESSEL O F F 50% LIGHT CONTRAST Select a slider using the soft key or trackpad. Toggle between off/on by pressing the soft key again. Adjust slider using trackpad, and press ENTER to finish. ALARMS SET UP ARRIVAL ALARM 0.01nm OFF TRACK ALARM OFF ANCHOR ALARM OFF COUNTDOWN TIMER 00:33:00 ALARM CLOCK OFF SELECT ARRIVAL ALARM RADIUS ALARMS Used to set up the chartplotter alarms. - Press to display the Alarms set up menu and soft keys, the soft keys correspond to the selected alarm. Use the trackpad to select the alarm, then use the softkeys to adjust parameters and/or toggle the alarm on/off. Press ENTER to finish. MENU Provides access to setup options. - Press to display soft keys. D4154-1 SYSTEM SET UP! CHART SET UP! TRACK SET UP GPS SET UP Press soft key to display required setup menu, then use trackpad to select option and soft key to change setting Press ENTER to close menu, and CLEAR to finish. ROUTE MAKE ROUTE GOTO PLACE WAYPOINT UNDO WAYPOINT GOTO WAYPOINT ACCEPT ROUTE Use the soft keys to set up a series of waypoints as a route. Use the trackpad to move the cursor then press PLACE WAYPOINT, continue until the route is complete. Press ACCEPT ROUTE to finish. EDIT ROUTE PLACE WAYPOINT UNDO WAYPOINT GOTO WAYPOINT Use to navigate to a waypoint selected from the waypoint database list. Use the trackpad to select the waypoint then press the soft key to start the GOTO. GOTO CURSOR ACCEPT ROUTE STOP GOTO Press to navigate to the cursor position. When you press GOTO CURSOR, a temporary waypoint is added at the cursor position and the GOTO is started. Press STOP GOTO to cancel. Use the softkeys to edit the current route. Press UNDO WAYPOINT to remove the last waypoint in a route and PLACE waypoint to add a waypoint at the end of the route. Press ACCEPT ROUTE to finish. FOLLOW ROUTE CLEAR ROUTE Press to clear the current route from the display, if it is not saved you are prompted to save the route. STOP FOLLOW GOTO CURSOR RESTART XTE WAYPOINT ADVANCE Press to follow the current route. Use the softkeys to cancel the follow, or to modify the route whilst it is being followed MORE! REVERSE ROUTE D4159-1 Press to reverse the waypoint order in the current route. SAVE ROUTE NAME ROUTE YES NO Use to save and name the current route. ROUTE LIST SHOW ROUTE ERASE ROUTE ROUTE INFO NAME ROUTE Use the soft keys to manage the route database list. Use the trackpad to select a route then press the required softkey. D4176-1 Chapter 3: Waypoints, Routes and Tracks 43 Chapter 3: Waypoints, Routes and Tracks 3.1 Introduction This chapter explains how to use the chart functions to navigate with your HSB Series display. It covers the following topics: • Working with routes, including creating a new route, managing routes using the route database and editing routes. • Going to waypoints and following routes. • Transferring Waypoints and Routes • Using tracks, including showing tracks, track set up and saving tracks. Further functions, including measuring distances and setting alarms are described in Chapter 4. Safety The chartplotter makes it very easy to mark a waypoint and travel towards it. However, you should always check first that the route is safe. If you are using the chartplotter in combination with a SeaTalk autopilot, the autopilot will prompt for confirmation before it steers the vessel towards the waypoint. If you have entered your route using a small-scale chart, zoom in to a larger scale to check for hazards, such as small shoals, that may not be shown on the smaller scale charts. Note: Until you are familiar with interpreting the chart display, you should take every opportunity to compare the displayed objects with visual targets, such as buoys and coastal structures. You should practice harbour and coastal navigation during daylight and in clear weather conditions. The equipment should not be used as a substitute for good navigational practice. Chapter 3 Waypoints, Routes & Tracks • Controlling waypoints, including placing, moving, editing and deleting waypoints. 44 HSB Series Chartplotter 3.2 Working with Waypoints Introduction The HSB series Chartplotter enables you to place up to 998 waypoints: a waypoint is a position entered on a chart as a reference, or as a place to go to. All waypoints placed on the chartplotter are stored in a waypoint database list which includes symbol, position, bearing, range and additional data. All waypoints in the database are displayed on the screen, unless you set waypoint display off in the Chart Set Up menu, as described in Chapter 5. You can select a waypoint, either on-screen or from the list, for editing. Working with Waypoints The waypoint is usually placed at the cursor position and can be part of a route; you can also place a waypoint at the vessel’s current position; a waypoint at the vessel position includes additional information (if available) on the depth and temperature when it was placed. You can place waypoints before you install the chartplotter on your vessel. Note: Radar marks may also be displayed on the screen if your chartplotter is a combined radar/chartplotter or is part of an integrated system; these are screen annotations - you cannot go to marks, nor can they be included in routes. When you place a new waypoint, it is displayed using the default symbol of a cross. The waypoint is added to the waypoint list and named with the next available number. You can use the edit functions to change the symbol and name. When the cursor is positioned over a waypoint, the waypoint bearing and range are displayed. Waypoints in the current route are available on other SeaTalk instruments that support currrent route transfer, for example, another HSB series chartplotter or ST80 Masterview. You can also transfer waypoints between the chartplotter and other NMEA or SeaTalk instruments using the Waypoint Transfer functions. This section explains how to perform the following tasks using the onscreen cursor and the waypoint list: • Placing a Waypoint • Selecting a Waypoint • Displaying Waypoint data • Editing a Waypoint (symbol, name & position) • Erasing a Waypoint • Moving a Waypoint 45 Chapter 3: Waypoints, Routes and Tracks ➤ To access waypoint soft keys, press MARKS: PLACE WPT PLACE WPT AT CURSOR AT VESSEL WAYPOINT LIST D4169-1 Placing a Waypoint The Place and Goto a Waypoint Scenario in Chapter 2 provides a simple example of how to place a waypoint. ➤ To place a waypoint at the cursor position or at the vessel position: PLACE WPT AT CURSOR PLACE WPT AT VESSEL 2. Press either the PLACE WPT AT CURSOR or the PLACE WPT AT VESSEL soft key. The waypoint is added to the waypoint list and named using the next available number. The waypoint soft keys are displayed until you move the cursor away from the waypoint. You can use the EDIT WAYPOINT soft key to name the the waypoint as described in Editing Waypoints below. ➤ To place a waypoint using the Waypoint List: WAYPOINT LIST 1. Press MARKS, followed by the WAYPOINT LIST soft key. The Waypoint List and associated soft keys are displayed. WAYPOINT LIST SYMBOL NAME WAYPOINT 001 WAYPOINT 002 WAYPOINT 003 WAYPOINT 004 WAYPOINT 005 POSITION BRG _186° TEMP DATE GOTO WAYPOINT 50°21^966N 001°20^368W BRG _21.0nm ---°C DEPTH ---m --/--/-- TIME --:--:-- EDIT WAYPOINT MAKE NEW WAYPOINT WAYPOINT TRANSFER D4262-1 Placing a Waypoint 1. Move the cursor to the required location, press MARKS. 46 HSB Series Chartplotter MAKE NEW WAYPOINT 2. Press the MAKE NEW WAYPOINT softkey. The waypoint is placed at the current vessel position, or if not available, the cursor position. It is added to the Waypoint List and named with the next available number. To return to the default softkey display, press ENTER twice. Selecting a Waypoint Selecting a Waypoint Positioning the cursor over a waypoint selects that waypoint and accesses the waypoint soft keys. These keys enable you to go to (described in Section 3.4), edit (symbol, name, position), erase or move the waypoint. Selecting a waypoint from the List allows you to go to and edit (symbol, name, position, erase) the waypoint. The Waypoint List also provides options to make a new waypoint and transfer waypoints. ➤ To select a waypoint using the cursor: 1. Move the cursor over the waypoint, until the letters WPT are displayed. The Waypoint Data box (see Waypoint Data Display below) and the following soft keys are displayed: GOTO WAYPOINT EDIT WAYPOINT ERASE WAYPOINT MOVE WAYPOINT D4163-1 The selected waypoint can be edited via these soft keys. ➤ To select a waypoint using the Waypoint List: WAYPOINT LIST 1. Press MARKS, followed by the WAYPOINT LIST soft key. The Waypoint List and associated soft keys are displayed. The list details all waypoints in alpha-numeric order. The selected waypoint is indicated by the grey selection bar; its position, bearing and range are provided. 3. Use the trackpad to move the selection bar up and down the list to highlight the required waypoint. The selected waypoint can be edited via the soft keys displayed. 47 Chapter 3: Waypoints, Routes and Tracks Waypoint Data Display Waypoint data can be viewed in two ways: you can use the contextsensitive cursor to select the waypoint and thus display the waypoint data box, or you can view waypoint details on the waypoint list. Note: To permanently display the target waypoint data box, select it in the System Set Up menu (see Chapter 5) and use the SCREEN soft key to switch data boxes on. Move the cursor over the waypoint. The waypoint data box is displayed, this indicates waypoint number/name, bearing and range. Whilst the cursor is over the waypoint, the waypoint soft keys are displayed. ➤ To remove the waypoint data box either: Move the cursor away from the waypoint, or Press CLEAR; the waypoint soft keys are displayed until you move the cursor. ➤ To display the waypoint details from the waypoint list: WAYPOINT LIST Select the waypoint in the list as described above. The details for the selected waypoint are displayed in the lower half of the window. Temperature, depth, date and time are included (if available) for waypoints placed at the vessel position. To remove the Waypoint List and return to the default soft key display, press ENTER twice . Editing the Waypoint Details You can change the name, symbol and position of any waypoint. ➤ To edit a waypoint: WAYPOINT LIST 1. Select the waypoint, using the cursor or the waypoint list, as previously described. The waypoint soft keys are displayed. EDIT WAYPOINT 2. Press the EDIT WAYPOINT soft key. The Edit Waypoint soft keys are displayed: SYMBOL NAME POSITION D4166-1 Waypoint Data Display & Editing Waypoint Details ➤ To display the waypoint data box: 48 HSB Series Chartplotter 3. To edit the symbol, press the SYMBOL soft key. Use the soft keys, shown in the following illustration, to highlight the required symbol , then press ENTER. SELECT SYMBOL D4178-1 4. To edit the waypoint name, press the NAME soft key. Erasing a Waypoint The NAME WAYPOINT window is displayed. Use the trackpad to enter or edit the name: Use the left or right side of the trackpad to move the cursor to the character you wish to change. Use the top or bottom of the trackpad to scroll through the characters. When you have finished editing the name, to remove the window, press ENTER. The waypoint name replaces the waypoint number. EDIT WAYPOINT 5. Press the EDIT WAYPOINT soft key, followed by POSITION. The Waypoint Position pop-up is displayed. Use the soft keys to select LAT, LON, BRG or RNG. Use the trackpad to edit the value. Use the left or right side of the trackpad to move the cursor to the character you wish to change. Use the top or bottom of the trackpad to scroll through the characters. Adjust each parameter until the waypoint position is correct. When you have finished editing the position, press ENTER. The Waypoint Position window is removed from the screen and the default soft keys are displayed. Press ENTER or CLEAR twice to return to the default softkeys. Erasing a Waypoint You cannot erase the target waypoint or waypoints that are used in routes. However, you can remove a waypoint from the current route see Editing a Route in Section 3.3. If you try to erase a waypoint that is used in a saved route you are warned “WAYPOINT IS USED IN A ROUTE & CANNOT BE DELETED” Chapter 3: Waypoints, Routes and Tracks 49 ➤ To delete a waypoint using the cursor: ERASE WAYPOINT 1. Move the cursor over the waypoint, until the letters WPT are displayed. The waypoint soft keys are displayed. 2. Press the ERASE WAYPOINT soft key. The waypoint is removed from the screen and the Waypoint List is updated. 3. Press ENTER twice to update and remove the waypoint list. To return to the default soft key display, press ENTER. ➤ To delete a waypoint using the waypoint list: ERASE WAYPOINT 1. Select the waypoint from the waypoint list as previously described. The waypoint list soft keys are displayed. 2. Press the EDIT WAYPOINT soft key, followed by ERASE WAYPOINT. The waypoint is removed from the screen and the waypoint list is updated. 3. Press ENTER twice to update and remove the waypoint list. To return to the default soft key display, press ENTER. Moving a Waypoint You can move any waypoint except the target waypoint (the waypoint you are following). You can use the Waypoint soft keys and cursor to move the selected waypoint, or you can edit the waypoint position. Note: Take care when editing waypoints as it is possible to move waypoints that are used in routes stored in the Route Database List. ➤ To move a waypoint using the cursor: 1. Move the cursor over the waypoint, until the letters WPT are displayed. The waypoint soft keys are displayed. MOVE WAYPOINT 2. Press MOVE WAYPOINT, the cursor changes to a four-headed arrow. 3. Move the cursor to the required waypoint position. Press ENTER to set the position and return to normal cursor control. ➤ To move a waypoint using the Waypoint Edit functions: WAYPOINT LIST 1. Select the waypoint using either the cursor or the waypoint list as described above. The waypoint soft keys are displayed. 2. To edit the waypoint position proceed as previously described in Editing the Waypoint Details. Moving a Waypoint WAYPOINT LIST 50 HSB Series Chartplotter 3.3 Working with Routes A route is made up of a series of waypoints (maximum 50). To make a route you place a series of waypoints on the chart. Working with Routes When a route is created it becomes the current route and is displayed on-screen. The current route is maintained when you power-off. Only one route can be current and is displayed (if it is in the field-of-view) as solid lines connecting waypoints. If you are following the route, the current leg is shown as a dotted line and previous legs are removed from the screen (although the waypoints remain displayed). The current route (and its waypoints) is transferred via SeaTalk to a repeater chart display and other instruments. You can also use the Waypoint Transfer functions to transfer the route database to a repeater display. Once you have created a route you can use the GOTO soft keys to follow the route. In addition, the GOTO default soft key provides various options as described in Section 3.4. Up to 20 routes can be saved in the route database. You can then select a route from the database list as the current route. The current route can be edited by adding and moving waypoints. The current route is always placed in the database list as route number 0, so you can edit the current route without affecting the original route in the database. Once a route has been saved, options are also provided to name a route, erase a route and to display route details. You can use the route information to review your passage plan by adjusting the planned Speed Over Ground (SOG). Notes: 1. The route database is stored locally, in the display unit on which it was created. Although the current route is automatically transferred, you need to use the WAYPOINT TRANSFER function, described in Section 3.5, to transfer the complete route database to a repeater display. 2. It is possible for the current route to be overwritten by a route from another unit on an integrated system, so it is advisable to save all routes. This section explains how to perform the following tasks: 51 Chapter 3: Waypoints, Routes and Tracks • Creating a new route. • Saving the current route in the database list. • Clearing the current route. • Retrieving a route from the database list as the current route. • Displaying route information, including the route leg data and waypoint details. Use the waypoint details to review your passage plans for different speeds. • Using the database list to erase and name existing routes. • Editing a route by adding, removing and moving waypoints. MAKE ROUTE EDIT ROUTE CLEAR ROUTE MORE! D4167-1A Creating a New Route Note: If there is a current route, it is cleared when you select MAKE ROUTE. If you are following the current route you are prompted to STOP FOLLOW. Press the YES soft key to continue, or NO to abandon route creation. If the route has not been saved you are prompted to save it. The Make and Follow a Route scenario in Chapter 2 provides a simple example of how to create a route. You can edit a route after you have finished making it, as described in Editing a Route in the following sections. ➤ To make a new route by placing waypoints: Note: You can pan the chart and change the scale whilst placing waypoints. 1. If necessary, move the cursor to the area in which you wish to make the route, and select a suitable chart scale. MAKE ROUTE 2. Press the ROUTE soft key, then press the MAKE ROUTE soft key. The make route soft keys are displayed: PLACE WAYPOINT UNDO WAYPOINT ACCEPT ROUTE D4170-1 Creating a New Route ➤ To access the route soft keys, press the default soft key ROUTE: 52 PLACE WAYPOINT HSB Series Chartplotter 3. Move the cursor to the position on the chart where you want your first waypoint to be. Press the PLACE WAYPOINT softkey. Note: You can position the cursor on an existing waypoint, if required – the text WPT indicates you are re-using the waypoint rather than placing a new one. This waypoint is included in the route when you press PLACE WAYPOINT. The waypoint appears on the screen at the cursor position. The number displayed alongside the waypoint identifies its position in the route. The new waypoint is temporarily added to the waypoint list with the first available waypoint number. The waypoints in the current route are re-numbered to identify the new positions. Creating a New Route Note: if you Clear the route before it is Saved, the waypoint is removed. 4. Move the cursor to the next waypoint position. A dotted line connects the cursor to the last placed waypoint. PLACE WAYPOINT UNDO WAYPOINT 5. Press PLACE WAYPOINT again. The waypoint is placed and the dotted line changes to a solid line. If you placed the waypoint incorrectly, you can delete the last-placed waypoint by pressing the UNDO WAYPOINT soft key. 6. Repeat steps 4 and 5 until you have placed all your waypoints. You can have up to 50 waypoints in a route. 7. When you have entered all your waypoints, either : ACCEPT ROUTE Press the ACCEPT soft key (or ENTER) to complete the route. Your route is displayed on the screen, and is the current route, but it is not active. The first waypoint of a new route is outlined with a square, indicating that it will be the target waypoint when the route is activated. If selected, the waypoint data box is displayed for the target waypoint. 8. Press the MORE soft key to access the SAVE ROUTE function, or ENTER to return to the default display. Note: The completed route is stored in the display unit, and will be redisplayed if you turn the unit off and on again. However, on an integrated system it is possible for a current route from another unit to overwrite this route; it is recommended that you Save the route as described. 53 Chapter 3: Waypoints, Routes and Tracks Saving the Current Route You can save up to 20 named routes in the route database list. These routes can then be re-displayed and followed at a later date. Note: If the current route has not been saved, when you attempt an operation that affects this route, e.g. CLEAR ROUTE, you are prompted to save it. ➤ To save and name the current route: SAVE ROUTE 2. Press the SAVE ROUTE soft key. The Route List pop-up and the NAME ROUTE soft keys are displayed. 3. The next available entry on the route list is highlighted. (If required, you can use the trackpad to select another position in the list; this can be a blank slot, or an existing route that you no longer require). SAVE ROUTE 1 EMPTY 2 EMPTY 3 EMPTY 4 EMPTY 5 EMPTY NAME ROUTE? YES NO D4155-1 4. If you do not wish to name or re-name the route, press the NO soft key (or ENTER) to clear the list. The route is saved and is listed as Route Not Named. Saving the Current Route 1. To access the SAVE ROUTE soft key, press the ROUTE soft key, followed by MORE. 54 HSB Series Chartplotter If you wish to name the route press the YES soft key. Use the trackpad to move the cursor right or left to the character you wish to edit. Then use the top or bottom of the trackpad to increase or decrease the letter or number. 5. Press ENTER to finish and clear the Name List, then to return to the default soft key display, press ENTER again. Clearing the Current Route Clearing the Current Route & Retrieving a Route You can clear the current route from the screen. When you select CLEAR ROUTE if the current route has not been saved, you have the option of saving it and, if you are following the current route, you have the option to stop. ➤ To clear the current route: 1. Press the ROUTE default soft key or place the cursor over a route leg until the text RTE is displayed. Press the CLEAR ROUTE soft key. CLEAR ROUTE 2. If you are following the current route the STOP FOLLOW soft keys are displayed. To cancel the CLEAR operation press NO. To stop following and clear the route press YES. 3. If the route has not been saved the SAVE ROUTE soft keys are displayed. To clear the route, without saving it in the route database, press NO. To save the route in the database, press YES. The Name route soft keys are displayed and you should continue as described in the previous section, Saving the Current Route. The current route is cleared from the screen and the default soft keys are displayed. You can now use the ROUTE soft keys to make a route, or to show another route from the database. Retrieve a Route From the Database You can select a route as the current route from the database list. The list is accessed from the second set of ROUTE soft keys. ➤ To select a route as the current route: ROUTE LIST 1. Press the ROUTE soft key, followed by MORE, then press ROUTE LIST. The route list is displayed. The grey selection bar indicates the selected route. 55 Chapter 3: Waypoints, Routes and Tracks ROUTE LIST CURRENT EMPTY 2 EMPTY 3 EMPTY 4 EMPTY ERASE ROUTE ROUTE INFO NAME ROUTE D4263-1 SHOW ROUTE 2. Use the trackpad to select the required route then press the SHOW soft key. The route list is removed and the selected route is shown on screen as the current route. Displaying Route Information You can display the following information that relates to your route: • Route leg or waypoint information, using the context-sensitive cursor. • Details of waypoints in the route, using the soft keys. You can use this information to review your passage plan. Route Leg and Waypoint Information ➤ To display information about a route leg, move the cursor over the leg until the letters RTE are displayed. A Route Leg data box such as the following is displayed. CURRENT ROUTE LEG 02 - 03 BRG 0°T RNG 5.5nm D4259-1 To remove the data box, move the cursor away from the route or press CLEAR. ➤ To display information about a route waypoint, move the cursor over the waypoint until the letters WPT are displayed. The waypoint data box is displayed, this box includes the route and waypoint number. To remove the data box, move the cursor away from the route or press CLEAR. Displaying Route Information SHOW ROUTE 1 56 HSB Series Chartplotter Using Route Information to Review Your Passage Plan You can view data for all the waypoints in the current route, or any saved route. You select the route from the database list and the information is displayed in a Route Information pop-up; the following details are provided for each waypoint: Displaying Route Information Position Bearing (from previous waypoint) Length of leg (from previous waypoint) Total Length Time (ETA or Elapsed) Soft keys are provided to toggle the time between ETA or elapsed and to change the Speed Over Ground (SOG) value; the ETA for each waypoint is calculated using the selected SOG, so you can change the SOG to determine its effect on your ETA. The Review Your Passage Plan scenario in Chapter 2 provides a simple example of how to use the route information. ➤ To display information about any route in the database: ROUTE LIST ROUTE INFO 1. Press the ROUTE soft key, followed by MORE, then press ROUTE LIST. The route list is displayed. The grey selection bar indiates the selected route. 2. Use the trackpad to select the required route, then press the ROUTE INFO soft key. The Route Information pop-up is displayed, listing the waypoints in the route and detailing bearing, length of each leg, total distance, and either the estimated time of arrival (ETA) or the elapsed time. The soft keys allow you to toggle between ETA or total (elapsed) time, and to change the Speed Over Ground (SOG) value used in the time calculations. The current selections are highlighted. ➤ To change the SOG used for ETA calculations: 1. Press one of the PLANNED SOG keys to switch from actual to planned SOG. 2. Press the up or down PLANNED SOG keys to change the planned SOG value. The Time values in the Route Information list are updated. 3. Press the ACTUAL SOG key to use the actual SOG value rather than a planned one. 57 Chapter 3: Waypoints, Routes and Tracks INFO FOR ROUTE-CURRENT ROUTE WPT POSITION BRG DISTANCE TOTAL TIME °T 01 50°21^97N --- nm nm ETA 0.0 0.0 --:-- 4.4 4.4 --:-- 5.5 10.0 --:-- 001°15^80W 02 50°21^97N 090 001°08^75W 03 50°27^48N 000 Using the Route List 001°08^75W TIME ETA TOTAL ACTUAL SOG 1.0kn PLANNED SOG 0.0kn D4264-1 4. Press ENTER or CLEAR to clear the Route Information window, then ENTER or CLEAR to return to the route soft keys. To return to the default soft key display, press ENTER . Using the Route List to Erase and Name a Route You can delete a route and you can re-name a route by selecting the route on the route list. ➤ To select a route to delete or re-name: ROUTE LIST ERASE ROUTE 1. Press the ROUTE soft key, followed by MORE, then press ROUTE LIST. The route list is displayed. The grey selection bar indicates the selected route. Press the appropriate soft key – ERASE ROUTE or NAME ROUTE. 2. If you ERASE a route you are prompted to confirm. Press NO to cancel the operation, then ENTER if you wish to remove the route list. Press YES to erase the route from the list, then ENTER to remove the route list. 58 HSB Series Chartplotter NAME ROUTE 3. If you NAME a route, use the trackpad to move the cursor right or left to the character you wish to edit. Then use the top or bottom of the trackpad to increase or decrease the letter or number. 4. Press ENTER to clear the Name List, then to return to the default soft key display, press ENTER again. Editing a Route Once you have created a route, you can edit it by: • Inserting a Waypoint into the route • Adding waypoints at the end of the route • Removing a Waypoint Editing a Route • Reversing a Route • Moving a Waypoint as described in Section 3.2 Any changes you make to the route affect only the current route. The current route is always held in position 0 in the database, so you need to Save the route if you want to keep the changes. Inserting a Waypoint into a Route You can use the context-sensitive cursor to insert one or more waypoints in the current route. However, if the route is being followed you cannot insert a waypoint into the current leg. ➤ To insert a new waypoint in the current route: 1. Move the cursor over the route leg into which you wish to insert a waypoint, until the letters RTE and the route leg data box are displayed. The Route soft keys are displayed. 2. Press ENTER. The cursor changes to a four-way arrow, controlling a new waypoint. The waypoint is connected to the existing waypoints on either side with a dashed line. 3. Move the new waypoint to the required position, and press ENTER to drop it and return to normal cursor operation, or CLEAR to abandon the operation. The new waypoint is temporarily added to the waypoint list and named with the first available waypoint number. The waypoints in the current route are re-numbered to identify the new positions. Note: if you Clear the route before it is Saved, the new waypoint is removed. Chapter 3: Waypoints, Routes and Tracks 59 Adding Waypoints at the End of the Route ➤ To add waypoints at the end of the route: PLACE WAYPOINT UNDO WAYPOINT ACCEPT ROUTE 2. Move the cursor to the required location, and press PLACE WAYPOINT soft key. If you place the waypoint in the wrong position, press the UNDO WAYPOINT softkey. Note: You can UNDO waypoints in the original route, not just the new ones. 3. Place as many waypoints as required, and press the ACCEPT soft key, then press ENTER to finish. Removing a Waypoint from the Route ➤ To remove a waypoint from the current route: REMOVE WAYPOINT 1. Move the cursor over the required waypoint unitl the letters WPT are displayed. The waypoint soft keys are displayed. 2. Press the REMOVE WAYPOINT soft key. The waypoint is removed from the route and the route is re-numbered. Alternatively, you can remove the last waypoint from a route by pressing the UNDO WAYPOINT soft key, as described above in Adding Waypoints at the End of the Route. If the route has not been saved, the waypoint is erased. If the route has been saved, the waypoint remains on the screen. Reversing the Route ➤ To reverse the route, so you can Follow the route back: 1. Either press the ROUTE soft key followed by MORE, or move the cursor over the required waypoint unitl the letters RTE are displayed. The route soft keys are displayed. REVERSE ROUTE 2. Press the REVERSE ROUTE soft key. The current route is reversed on the screen. Editing A Route 1. Press the ROUTE soft key, followed by the EDIT ROUTE soft key. The Make Route soft keys are displayed and the cursor is connected to the last-placed waypoint with a dotted line. You can add further waypoints to the route in the same way as for a new route. EDIT ROUTE 60 HSB Series Chartplotter 3.4 Following Routes and Going to Points The default soft key GOTO accesses the functions to FOLLOW a route and GOTO a waypoint or cursor. When you select the target destination, the chartplotter calculates bearing, distance and cross track error; this information is passed to a helmsman or autopilot. You can also restart the cross track error (XTE) from the actual vessel position to set XTE to zero at that point. ROUTE GOTO SCREEN FIND SHIP D4160-1 Following Routes & Going to Points When the chartplotter is following a route, the target destination is indicated by a square around the waypoint (or cursor marker) and a dotted line shows the intended track, from your start point or previous waypoint, to the target waypoint. This section explains how to perform the following tasks: • Follow a route either forwards, or in reverse order. • Target Point Arrival • Altering the route, including joining at a selected waypoint, advancing waypoints, and restarting XTE. • Go to an individual point, either an existing waypoint or the cursor. • Stop and Restart Follow/Goto. An alarms is triggered when you approach a waypoint, this section describes what happens when you arrive at waypoints. Chapter 4 describes how to set the alarm. Whilst you are following a route the chartplotter can display the vessel’s actual track and the track can be recorded for later display. The Track function is described in the Section 3.5. ➤ To access the follow and goto soft keys, press the default soft key GOTO ( the soft keys change if a follow or goto is already in progress): GOTO WAYPOINT GOTO CURSOR FOLLOW ROUTE D4171-1 61 Chapter 3: Waypoints, Routes and Tracks Follow a Route Note: The current route may have been created on this display, or created on another unit and received on this display via SeaTalk. ➤ To follow the current route: GOTO 1. Press the GOTO default soft key. The Goto/Follow soft keys are displayed. Alternatively, place the cursor over a route leg until the letters RTE and the route soft keys are displayed. FOLLOW ROUTE 2. Press the FOLLOW ROUTE soft key. The soft keys change as follows: STOP FOLLOW GOTO CURSOR RESTART XTE WAYPOINT ADVANCE D4172-1 These options are described in the following sections. ➤ To follow the current route in reverse: 1. Press the ROUTE default soft key, followed by MORE, or place the cursor over a route leg until the letters RTE are displayed. The route soft keys are displayed. REVERSE ROUTE 2. Press the REVERSE ROUTE soft key. The current route is reversed on the screen. 3. Press the GOTO default soft key. The Goto/Follow soft keys are displayed. FOLLOW ROUTE 4. Press the FOLLOW ROUTE soft key. Your vessel’s current position becomes the origin, and the first waypoint in the current route becomes the target waypoint. The soft keys change as follows: STOP FOLLOW GOTO CURSOR RESTART XTE WAYPOINT ADVANCE D4172-1 These options are described in the following sections. Follow a Route Your vessel’s current position becomes the origin, and the first waypoint in the current route becomes the target waypoint. 62 HSB Series Chartplotter Target Point Arrival You can set up target alarms (see Chapter 4) to alert you when the vessel is approaching the target point. The arrival alarm is defined as a circle (not visible on the screen), with a specified radius around the target. The alarm is triggered when either of the following conditions is met: • The distance to the target point is less than that specified for the Arrival alarm. Target Point Arrival & Altering the Route • Your vessel reaches the closest point of approach to the target (that is, it crosses the perpendicular to the track, and through the target). ➤ To cancel the Arrival alarm and go towards the next waypoint in the route, either press any key or wait for 10 seconds. The target becomes the origin, the next waypoint becomes the target point, and the two are connected by a dotted line indicating the current leg. Any previous route leg is removed from the screen, but waypoints remain. Altering the Route You can use the soft keys to follow a route from a selected waypoint (Join a route), or if already following, you can advance to the next waypoint. You can also restart the cross track error, setting the current vessel position as the new origin. In addition, you can move a selected waypoint as described in section 3.2, or remove a waypoint from the route as described in section 3.3. Joining a Route ➤ To start tracking the current route at a selected waypoint: 1. Move the cursor over the required waypoint until the letters WPT and the waypoint soft keys are displayed. FOLLOW FROM HERE 2. Press the FOLLOW FROM HERE soft key. Your vessel follows the route, using the selected waypoint as the target point. 3. To return to the default display, move the cursor away from the waypoint or press CLEAR. 63 Chapter 3: Waypoints, Routes and Tracks Advancing to a Waypoint ➤ Once you are following a route, you can advance to the next waypoint, even if you have not reached the current target waypoint: 1. If necessary, press the GOTO default soft key to display the Goto/ Follow soft keys. GOTO STOP FOLLOW GOTO CURSOR RESTART XTE WAYPOINT ADVANCE D4172-1 2. Press the WAYPOINT ADVANCE soft key. The current leg of the route is abandoned and the the next waypoint becomes the target. The display is updated to show the new route leg. Restart Cross Track Error (XTE) Whilst you are following a route, or going to a target point, you can restart the XTE. This sets the XTE to zero and moves the origin to the actual vessel position. Reset XTE is useful if you find yourself off track and want to go straight to your target, rather than get back onto the original track. ➤ To restart XTE: 1. Press the GOTO default softkey, the Follow/Goto soft keys are displayed. GOTO RESTART XTE 2. Press the RESTART XTE soft key. The current vessel position the waypoint. Going To an Individual Target Point Rather than following a route, you can go directly to a selected target point, this can be an existing waypoint (not in the current route), or the cursor position. ➤ To navigate directly to an existing waypoint: 1. Use the trackpad to position the cursor over the required waypoint until the letters WPT and the waypoint soft keys are displayed. GOTO WAYPOINT EDIT WAYPOINT ERASE WAYPOINT MOVE WAYPOINT D4163-1 Alternatively, you can select the waypoint from the waypoint list as described in section 3.2 Going To a Target Point WAYPOINT ADVANCE 64 HSB Series Chartplotter GOTO WAYPOINT 2. Press the GOTO WAYPOINT soft key. Navigation to the selected waypoint begins. The soft key STOP GOTO is displayed. 3. To return to the default soft key display, move the cursor away from the waypoint. ➤ To navigate directly to the cursor position: 1. Use the trackpad to position the cursor as required. GOTO GOTO CURSOR 2. Press the GOTO default soft key, followed by GOTO CURSOR. If navigation is currently in progress you are warned “Already following route. Cancel route and goto cursor ?”. Stop Follow or Stop Goto To cancel the GOTO cursor operation, press NO. To continue with the GOTO cursor operation (and stop the current GOTO ROUTE), press YES. The chartplotter places a temporary waypoint as the target and starts to navigate towards it. The waypoint is shown as a square with a dot in the centre, and is connected to the vessel’s starting position with a dashed line. The soft key STOP GOTO is displayed. Note: The temporary waypoint is not added to the waypoint list; when the GOTO is complete, or is stopped, the temporary waypoint is erased. 3. To return to the default soft key display, move the cursor away from the waypoint. Stop Follow or Stop Goto STOP GOTO STOP FOLLOW ➤ To stop following the route or target point either: If necessary, press the GOTO soft key, then press the STOP GOTO/FOLLOW soft key. Or: Move the cursor over any waypoint in the current route, then press the STOP GOTO/FOLLOW soft key. The dotted line from your vessel to the target waypoint disappears. FOLLOW ROUTE If you subsequently use the FOLLOW ROUTE soft key to restart navigation, the route is followed from the point at which it was stopped. This is indicated by a square around the target waypoint. If you want to follow from another waypoint you can initiate the follow then use the WAYPOINT ADVANCE soft key to step through the route. Chapter 3: Waypoints, Routes and Tracks 65 3.5 Transferring Waypoints and Routes Displayed Seatalk Waypoints In an integrated system, when a route is made current on any Seatalk equipment it is sent to all SeaTalk instruments, including this chartplotter; this route will override any other current route. When GOTO waypoint or GOTO cursor is in operation it is considered a route Note: Transferred waypoints are not automatically saved by the chartplotter, however you can save the route locally, thus adding the waypoints to the local waypoint list. Managing Database Lists There are three methods of maintaining database lists. The method you choose will depend on the links available (SeaTalk, NMEA or HSB), and whether you want to transfer individual waypoints or the complete waypoint and route list: • If waypoints are transmitted by other equipment on SeaTalk or NMEA, you can receive them on the chartplotter. When this option is enabled, any waypoints sent on SeaTalk or NMEA are transferred and appended, one-by-one, to the open waypoint list; routes sent on NMEA are appended to the route list. You can use this function to add waypoints from a PC connected via NMEA. • You can send the waypoint and route lists from the chartplotter to other instruments via NMEA using the SEND WPT LIST function. Sending the waypoint list does not affect current routes. The NMEA link could be to a PC. • You can transfer the waypoint and route lists from one chartplotter to another across an HSB link using COPY WPTS FROM HSB. CAUTION The function COPY WPTS FROM HSB replaces the existing waypoint and route lists with the transferred lists. ➤ To receive incoming waypoints: WAYPOINT TRANSFER 1. To display the waypoint list press MARKS followed by the WAYPOINT LIST softkey. Press the WAYPOINT TRANSFER soft key. Transferring Waypoints and Routes The current route can be edited on any instrument with route edit capability. 66 RECEIVE WPTS FROM ST/NMEA HSB Series Chartplotter 2. Press the soft key RECEIVE WPTS FROM ST/NMEA. When waypoints are transmitted by other equipment they are added to the open waypoint list on the chartplotter. Routes transmitted on NMEA are appended to the route list. 3. To disable waypoint transfer, press the soft key STOP RECEIVING WAYPOINTS. Alternatively, press ENTER, or CLEAR, twice to close the Waypoint List. ➤ To send the waypoint list: WAYPOINT TRANSFER Transferring Waypoints and Routes SEND WPT LIST ON NMEA 1. Display the waypoint list as previously described, then press the WAYPOINT TRANSFER soft key. 2. Press the soft key SEND WPT LIST ON NMEA. The waypoint and route lists are transmitted from the chartplotter to other instruments on NMEA. ➤ To receive the waypoint and route lists: WAYPOINT TRANSFER COPY WPTS FROM HSB (REPLACE) 1. Display the waypoint list as previously described, then press the WAYPOINT TRANSFER soft key. 2. Press the soft key COPY WPTS FROM HSB. The waypoint list is transmitted to the chartplotter from another instrument on HSB. CAUTION Any existing waypoint and route lists are overwritten. 67 Chapter 3: Waypoints, Routes and Tracks 3.6 Using Tracks The Track function is used to mark on-screen the trail that your vessel has followed, as if it had left a visible fixed wake. While the track is turned on, it is recorded in the display unit’s memory. You specify the interval at which track points are made, a line is drawn on-screen between each point. Up to 5000 track points can be saved in total, in up to 5 track files (each a maximum of 1000 points). A track can be saved and retrieved for display at a later date. For example, you may wish to display a previous track, and then place waypoints along it that you can follow. You can only display one track at a time; you must clear a current track from the screen if you want to display a saved track. This section describes how to: • Setting up a track, including how to specify the interval. • Clearing the current track. • Managing tracks, using the track list, including Saving, Naming, Erasing and Showing a track. ➤ To access the track controls: 1. From the chart display, press the MENU key to display the chart set up soft keys. SYSTEM SET UP! CHART SET UP! TRACK SET UP! GPS SETUP! D4162-1 TRACK SET UP! 2. Press the TRACK SETUP soft key to display the Track soft keys: TRACKS OFF ON CLEAR TRACK TRACK LIST TRACK INTERVAL D4179-1 The following instructions assume you have the track soft keys displayed. Using Tracks The track remains on-screen, even following a Power off/on, until you clear the track. 68 HSB Series Chartplotter Setting Up a Track You use the track soft keys to switch the track on and to specify the interval at which track points are saved. The interval default is a distance of 0.1nm. The maximum track length is 1000 points, when the track has reached this length, the first points are overwritten. The track is saved until you switch it off. ➤ To set up a track: TRACK INTERVAL Setting Up a Track & Clearing the Current Track 1. Press the TRACK INTERVAL soft key. Press the appropriate soft key to set either a time interval or a distance interval; press the UP arrow to increase the interval, the DOWN arrow to decrease the interval. Press ENTER to return to the track soft keys. TIME 1S DISTANCE 0.1nm D4258-1 TRACKS OFF ON 2. Press the TRACK OFF ON soft key to toggle tracks on. Your vessels trail will be displayed on-screen, with a line joining the points at the selected interval. Clearing the Current Track You can clear the current track from the screen. When you select CLEAR, if the current track has not been saved, you have the option of saving it. ➤ To clear the current track: CLEAR TRACK 1. Press the CLEAR TRACK soft key. 2. If the track has not been saved the SAVE TRACK soft keys are displayed. To clear the track without saving it in the Track List, press NO. To save the track in the list, press YES. The Name track soft keys are displayed and you should continue as described in the following section, Saving and Naming a Track. The current track is cleared from the screen and the default soft keys are displayed. 69 Chapter 3: Waypoints, Routes and Tracks Managing Tracks Although it is easy to set up a track, and this track is retained even if you turn off your display, you can store a number of different tracks so that you can review them at a later date. This section explains how to perform the following tasks: • Saving and naming a track. • Naming, Erasing and Showing an existing track. Saving and Naming a Track ➤ To save and name the current track: TRACK LIST 1. Press the TRACK LIST soft key. The track list pop-up and associated soft keys are displayed. 2. The next available entry on the track list is highlighted. (If required, you can use the trackpad to select another position in the list; this can be a blank slot, or an existing track that you no longer require). SAVE TRACK 3. Press SAVE TRACK. The name track soft keys are displayed. NAME TRACK? YES NO D4256-1 4. If you do not wish to name or rename the track, press the NO soft key (or ENTER) to clear the list. The track is saved and is listed as Track Not Named. If you wish to name the route press the YES soft key. Use the trackpad to move the cursor right or left to the character you wish to edit. Then use the top or bottom of the trackpad to increase or decrease the letter or number. 5. Press ENTER to finish and clear the Track List, then to return to the default soft key display, press ENTER again. Managing Tracks You can save up to 5 named tracks in the Track List. These tracks can be re-displayed at a later date. 70 HSB Series Chartplotter Naming, Erasing and Showing a Track ➤ To name an existing track, erase a track or show a track, you select the track from the track list, then press the appropriate soft key as follows: TRACK LIST 1. Press the TRACK LIST soft key. The Track List is displayed. The grey selection bar indicates the selected track. Select the required track then press the appropriate soft key. 2. If you NAME a track, use the trackpad to move the cursor right or left to the character you wish to edit. Then use the top or bottom of the trackpad to edit the letter or number. Press ENTER finish the operation. ERASE TRACK 3. If you ERASE a track you are prompted to confirm. Press NO to cancel the operation, then ENTER if you wish to remove the track list. Press YES to erase the track from the list, then ENTER to remove the track list. SHOW TRACK 4. If you SHOW a track, and you have a current track on screen, you are prompted to save the track. Proceed as previously described in Clearing the Current Track. Managing Tracks NAME TRACK Alternatively, press the NO soft key to cancel the SHOW TRACK operation. The track list is removed and the selected track is displayed. 71 Chapter 4: Further Chart Operations Chapter 4: Further Chart Operations 4.1 Introduction This chapter explains how to use the additional functions that are provided on the HSB series chartplotter and combined radar/ chartplotter. It covers the following topics: • Measuring distances and bearings on the chart, using the VRM/EBL key • Setting alarms and timers • Man Overboard (MOB) • Cursor Echo • GPS Setup In order to use some of these functions, you may need the following additional data from equipment connected to your system via a HSB, SeaTalk, or NMEA link: Data Example source * Integrated functions available Heading COG Compass GPS - North Up or Course Up heading modes - MOB (if speed data also available) Radar data Radar system (via HSB) - Radar data, either full-screen or in a half-screen window Position GPS system - Waypoints - Position, COG, SOG and time data in Data Box and Nav Window - MOB - Data Log Other data Transducers - Data Box and Nav Window data displays, including speed, depth, wind, temperature * If heading data is available via both NMEA and SeaTalk, NMEA data takes priority. For all other data, SeaTalk data takes priority (see Section 6.3). Chapter 4 Further Chart Operations • Data Log Mode 72 HSB Series Chartplotter 4.2 Measuring Distances Using the VRM/EBL Key You can obtain an accurate measurement of the distance and bearing between two points by using the VRM/EBL key. ➤ To place a ruler line and Ruler data box: 1. Position the cursor on the starting point from which you wish to measure. 2. Press VRM/EBL. A Ruler data box is displayed showing the bearing and distance from the starting point to the cursor position. The values will be zero until you move the cursor. The character “A” appears at the cursor location. 3. Use the trackpad to move the cursor to the measurement end point. A line connects the cursor to the starting point, and the Ruler data box is updated to show the bearing and length of the line. Measuring Distances Using the VRM/EBL Key Chapter 4: Further Chart Operations 73 4. Press ENTER to fix the end point of the ruler line, and return to normal cursor control. The letter “B” marks the location of the end point on the chart. ➤ To re-position one end of the ruler line: 1. Move the cursor over the ruler line towards the end that you want to re-position, until the letters A-B are displayed. 2. Press ENTER to take cursor control of the ruler. The ruler end moves to the cursor which changes to a four-headed arrow. 3. Move the cursor to the required position. The ruler data box is updated. ➤ To clear the ruler line and ruler data box either: Move the cursor over the ruler line, until the letters A-B are displayed, then press CLEAR. or: Press VRM/EBL, the ruler soft keys are displayed. Press RULER OFF ON to toggle the ruler line and data box off. ➤ To clear the ruler data box: Press VRM/EBL, the ruler soft keys are displayed. Press RULER DATABOX OFF ON to toggle the ruler data box off. ➤ To move the Ruler data box, using the context-sensitive cursor: 1. Move the cursor over the box until the letters BOX are displayed, and press ENTER to take cursor control of the box. 2. Use the trackpad to move the box to its new location, and press ENTER to drop it and return to normal cursor operation. Measuring Distances Using the VRM/EBL Key 4. Press ENTER again to set the position and return to normal cursor control. Alternatively, press CLEAR to reset the ruler to the previous position. 74 HSB Series Chartplotter 4.3 Alarms and Timers Alarm Reporting The chartplotter reports the following alarms, that are set using the ALARMS key: Alarms & Timers Alarm Indicates: Arrival Your vessel has arrived at the active waypoint: it has either reached the arrival circle (the radius of which is specified) or, has reached its closest point of approach (defined by a line passing through the waypoint and perpendicular to the route leg). Off Track Your vessel has exceeded the specified distance (maximum cross track error) from the active route leg. Anchor Your vessel has drifted from its anchor position (set when the alarm was turned on) by more than the specified distance. Countdown The countdown timer has reached zero. Alarm Clock The time matches the specified alarm time. The alarms are switched on or off, and the limits set, using the ALARMS key menu. When an alarm is triggered, the alarm buzzer sounds and a pop-up window describing the alarm is displayed. ➤ To silence the alarm and clear the message, press any key. If the alarm was generated by the chartplotter, the appropriate action is taken. For example, following an arrival alarm, the next route leg is activated. External Alarms All SeaTalk system alarms (except autopilot alarms) are received and displayed on the chartplotter. You can silence these alarms by pressing any key. No other action is taken by the chartplotter except to silence the alarm. 75 Chapter 4: Further Chart Operations Setting Alarms and Timers ➤ To set up an alarm or timer: 1. Press the ALARMS key. The Alarms Set Up list is displayed, showing the current settings. ARRIVAL ALARM 0.01nm OFF TRACK ALARM ON ANCHOR ALARM OFF COUNTDOWN TIMER 00:33:00 ALARM CLOCK OFF SELECT ARRIVAL ALARM RADIUS D4265-1 2. Use the trackpad to move the selection bar up or down the list. As each line is highlighted, the soft key labels are updated to show the current settings and controls, as shown in the example above. 3. Use the up or down soft keys to change the variable controlling the alarm. For example, for the arrival alarm you can adjust the radius from the waypoint at which the arrival alarm will be triggered. The alarm distances can be set in the range 0.01 to 9.99 nm, in steps of 0.01nm. The timer is set in minutes and seconds, and the alarm clock in hours and minutes. 4. If required, press the ALARM soft key to toggle the alarm on or off. If you turn an alarm off, its value is retained and will be used when you turn the alarm on again. Note: You can turn all the alarms and timers on and off, except for the Arrival Alarm which is always on. 5. Press ENTER to save the changes and clear the list. Alternatively, to abandon the changes, press CLEAR. Setting Alarms & Timers ALARMS SET UP 76 HSB Series Chartplotter 4.4 Man Overboard (MOB) If you lose a person or object overboard, and need to return to the location, you should use the Man Overboard (MOB) function. You can select the type of data used for the MOB position using the set up menus (see Chapter 5). Note: To obtain MOB position, you need either of the following: • Position data from a GPS or equivalent device • Heading and speed data, so that the position can be calculated by dead reckoning ➤ To initiate the MOB procedure, press and hold the MARKS key for two seconds. The system then performs the following tasks automatically: • Redraws the chart at 1/2 nm (even if cartography is not availabe). • Marks the current position with a MOB symbol which replaces any current active waypoint and route. Man OverBoard (MOB) • Displays the MOB data box, showing the bearing and distance from your vessel to the MOB waypoint position, and the elapsed time since the MOB was initiated. • As your vessel moves from the MOB position, a dotted line is displayed connecting the MOB symbol and the vessel’s current position. MOB position MOB 0.33nm BRG 162°T 00:05:24 RNG MOB data box D4273-1 • Sounds a 4-second alarm pattern every 30 seconds. • Sends an MOB message (including bearing and distance) to other units in the system, via the SeaTalk connection. ➤ To cancel the MOB, press and hold the MARKS key for 2 seconds. The chart is re-drawn at its previous scale, and the MOB symbol and data box are removed. Note: The MOB procedure can also be initiated or cancelled if the appropriate SeaTalk message is received by the display unit. Chapter 4: Further Chart Operations 77 4.5 Cursor Echo In a combined radar/chart display, or in a system with a radar display connected via Seatalk, you can set the display to enable cursor echo. Cursor echo (accessed from System Set Up, described in Chapter 5) enables you to display a radar cursor on the chart picture, or a chart cursor on the radar picture (you cannot display a remote chart cursor in a chart window). The following options are provided: • Local cursor: echoes the cursor position between chart and radar windows on a combined display. When the appropriate option is switched on, the display shows its own cursor, plus the cursor of the other display with appropriate cursor text (RDR or CHT) to indicate its origin. This means that you could move the cursor over a target on the radar display, and check the identity of the target by looking at the radar cursor position on the chart plotter. 4.6 GPS Setup GPS set up page provides you with information and the status of the tracked navigation satellites. It also provides soft keys to RESTART your SeaTalk GPS which instructs the GPS to re-acquire the satellite fix, and to SET UP a SeaTalk Differential GPS, by manually retuning it to a different differential beacon. GPS SETUP! To select GPS Set Up , press MENU, then press the GPS SETUP... soft key. The Navigation Status pop-up window, shown on the following page, is displayed. This window provides, for each tracked satellite, the satellite number, its signal strength, azimuth angle and elevation angle from your vessel. ➤ To reacquire the satellite fix, press RESTART GPS. RESTART GPS The GPS restarts; it can take several minutes for the GPS to acquire the satellite fixes. Cursor Echo & GPS Setup • Remote Cursor (SeaTalk): displays the cursor from a radar display connected via SeaTalk. 78 HSB Series Chartplotter NAVIGATION STATUS SAT 03 31 21 23 22 19 17 27 16 15 RESTART GPS SIGNAL STATUS IN USE IN USE IN USE IN USE IN USE IN USE IN USE STATUS STATUS STATUS AZ 085 292 127 075 174 290 056 321 024 237 HDOP FIX STATUS 1 FIX ELEV 085 051 048 043 028 014 012 011 005 065 D-GPS SETUP! D4281-1 GPS Setup ➤ To tune a differential GPS to another beacon: D-GPS SETUP! 1. Press D-GPS SETUP, the Differential GPS Setup pop-up is displayed with MODE and BEACON SELECT soft keys. 2. Press MODE AUTO MAN to toggle the GPS to manual tuning. 3. Press BEACON SELECT, use the soft keys to set the required beacon frequency and bit rate. The status of the selected beacon is displayed in the pop-up. Press ENTER to select the beacon and exit this function. Press ENTER again to return to the Navigation Status window, then ENTER to return to the MENU soft keys. Chapter 4: Further Chart Operations 79 4.7 Data Log Mode You can set the chartplotter to log course data every thirty minutes. Up to 48 log entries are held, when 48 entries have been made, the chartplotter will start overwriting the first entries. You start the log using soft keys provided in Data Log Mode. When you select Data Log Mode the log is displayed full-screen. If the screen is full, you use the trackpad to scroll the list and view further log entries. Each line in the log shows: • Time of log entry • Position at time of log entry • Course Made Good (CMG) since last log entry • Distance Made Good (DMG) since last log entry You can stop the log at any time and you can clear the log from memory. ➤ To activate Data Log Mode: 1. Press DISPLAY, the DISPLAY pop-up is shown. 2. Press DISPLAY again, until LOG is selelcted, then press ENTER. ➤ To start recording log entries: START LOG Press the START LOG soft key. As shown in the following illustration, the chart plotter records the time and vessels position. Every thirty minutes the time, new position, distance made good and course made good are recorded. The START LOG soft key changes to STOP LOG. Data Log Mode Once you have enabled the data log, you can use the DISPLAY key to change full-screen mode; data continues to be logged, but you must change to Display Log Mode to view it. 80 HSB Series Chartplotter TIME 15:30 16:00 16:30 17:00 17:30 18:00 18:30 19:00 19:30 POSITION 50°21^890N 001°20^610W 50°18^010N 001°20^070W 50°21^850N 001°19^290W 50°18^500N 001°21^300W 50°20^990N 001°18^280W 50°19^660N 001°21^960W 50°19^730N 001°18^030W 50°20^930N 001°21^750W 50°18^550N 001°18^650W Data Log Mode STOP LOG CMG DMG 346°M 6.86KM 180°M 7.23KM 012°M 7.23KM 206°M 6.67KM 043°M 5.74KM 245°M 5.00KM 093°M 4.63KM 302°M 5.00KM 145°M 5.74KM CLEAR LOG D4284-1 ➤ To stop recording log entries: Press the STOP LOG soft key. STOP LOG ➤ To clear the log entries: CLEAR LOG Press the CLEAR LOG soft key, you are prompted “Are You Sure”. To cancel the CLEAR LOG operation press the NO soft key. To continue press the YES soft key, all log entries are deleted, but the data log remains active. Chapter 5: Setting Up the Chartplotter 81 Chapter 5: Setting Up the Chartplotter 5.1 Introduction Once you have installed your system and are familiar with its basic operation, you may wish to set it up to operate according to your requirements, and display information according to your preferences. This is achieved using the soft key controls that are displayed when you press the MENU key. In most cases, you will only need to use the MENU key options when you first set up your system. However, you may decide to change the way you have customised some aspects, such as the screen and help settings, as you become more familiar with your system. Once you have set the values, they remain as the default settings until you reset them; they are retained even when you power off your display unit. This chapter covers the following topics: • Changing the default set up parameters • System parameter functions and default settings It is advisable to check the functions of the parameters, and decide on the new settings, before making the changes. Note: If you have a combined Radar/Chartplotter display, the SYSTEM SET UP menu from the chart display is the same as that accessed from the radar display. An additional set up menu is available for the radar functions when you are in Radar mode. Refer to the HSB Series Pathfinder Radar Handbook for details. Chapter 5 Setting Up the Chartplotter • Chartplotter-specific parameter functions and default settings 82 HSB Series Chartplotter 5.2 Changing the Set Up Parameters The set up parameters are divided into two sections: • System, controlling the aspects of the system that are not specific to the chartplotter • Chart, controlling the chartplotter, including waypoint information, vectors and radar/chart synchronisation. This section provides instructions for displaying and changing the default values. The following sections list the parameters and their possible settings, and describe the function of each parameter in turn. ➤ To set the default parameters: 1. Press the MENU key to display the set up soft keys for the current full-screen mode. For Chart Mode, they are as follows: SYSTEM SET UP! CHART SET UP! TRACK SET UP! GPS SETUP! D4162-1 2. Press the soft key for the set up you require. The requested set up menu is displayed, listing the parameters and their current settings. Changing the Set Up Parameters 3. Use the trackpad to move the selection bar up and down the list. An arrow is displayed at the top or bottom right-hand corner if you can scroll the list to display further parameters. As each line is highlighted, the soft key labels are updated to show the settings available. - For parameters that have a numeric value, or more than four possible settings, a scroll list is displayed above two of the soft keys. - For some parameters, a soft key provides access to a sub-menu of further options. 4. Press the soft key corresponding to the desired setting or, for scroll lists, use the soft keys to scroll forwards or backwards through the list until the required setting is highlighted. This setting is retained when you move the selection bar on to the next parameter in the menu list. 5. Once you have reset all the required values, press ENTER to clear the menu and return to the set up soft keys. Chapter 5: Setting Up the Chartplotter 83 6. Press ENTER, MENU or CLEAR to clear the soft keys and return to the normal display. You can return all the settings to their original factory settings, if required, by performing a factory reset as described in Chapter 7. 5.3 System Parameters The following table lists the System menus and their options, shows the factory default setting, and provides a space for you to make a note of your new default setting. Each parameter is described in the following subsections. DATA BOXES POSITION SPEED DEPTH COG SOG TIME DATE WIND WAYPOINT XTE HEADING LOG/TRIP PILOT VMG TEMPERATURE TIDE SET/DRIFT BEARING MODE Options Factory Default OFF, LAT/LONG, TDs OFF or ON OFF or ON OFF or ON OFF or ON OFF or ON OFF or ON OFF, APP, TRUE or BOTH OFF, LAT/LONG, or RNG,BRG,TTG OFF or ON OFF or ON OFF or ON OFF or ON OFF, WIND, WPT or BOTH OFF or ON OFF or ON OFF OFF OFF OFF OFF OFF OFF OFF MAGNETIC TRUE OFF OFF OFF OFF OFF OFF OFF OFF TRUE CURSOR REFERENCE MAG/TRUE RELATIVE RELATIVE CURSOR READOUT OFF LAT/LONG RNG/BRG BOTH RNG/BRG DAY/NIGHT DAY/NIGHT DAY HELP OFF/ON ON SOFT KEYS OFF/ON ON KEY BEEP OFF/ON ON New Default System Parameters Menu 84 HSB Series Chartplotter Menu Options Factory Default MOB DATA DR POSITION DR MENU TIMEOUT PERIOD NO TIMEOUT 10, 20, 30 SECONDS NO TIMEOUT DISTANCE UNITS NAUTICAL MILES STATUTE MILES KILOMETRES KILOYARDS NAUTICAL MILES SPEED UNITS KNOTS MILES PER HOUR KILOMETRES PER HOUR KNOTS DEPTH UNITS METRES FEET FATHOMS METRES New Default TEMPERATURE UNITS CENTIGRADE FAHRENHEIT CENTIGRADE VARIATION SOURCE AUTO AUTO MANUAL (value) System Parameters CURSOR ECHO LOCAL CURSOR OFF or ON REMOTE CURSOR OFF or ON ON OFF DATE FORMAT DD/MM/YY MM/DD/YY DD/MM/YY TIME FORMAT 12 HOUR 24 HOUR 24 HOUR TIME OFFSET UTC, or local offset value: UTC Plus or minus up to 12 hours, in whole hours LANGUAGE ENGLISH (UK), ENGLISH (US), DANISH, FRENCH, GERMAN, DUTCH, ITALIAN, NORWEGIAN, PORTUGESE, SPANISH, SWEDISH, FINNISH ENGLISH (UK) SIMULATOR OFF DATA RADAR BOTH OFF Chapter 5: Setting Up the Chartplotter 85 Data Boxes Press the SELECT BOXES soft key to display the data box sub-menu. This allows you to select up to 6 data boxes that you wish to be able to display on the chart screeen. Note: A fixed set of 9 of these data items are available for display in the Nav Data window. Data boxes provide regularly used data in a compact form so that most of the chart can still be seen. The ones you select here can be turned on and off (as a group) during normal chart use, and you can also move them individually using the context-sensitive cursor. Note that in addition to these grouped data boxes, cursor readout,VRM/ EBL data, waypoint data, MOB data and simulator status boxes are displayed when selected or when the appropriate function is active. Bearing Mode The mode (magnetic or true) of all the bearing and heading data displayed. This is indicated by “M” or “T” in the BRG or COG field of the Chart status bar. Cursor Reference • Relative: The bearing relative to your vessel’s heading. This option is only available in Chart mode if you have heading data from a compass. • Mag/True: The actual bearing in either degrees magnetic or degrees true. If you choose this mode, the selection you made for the previous parameter (Bearing Mode) °M or °T is displayed in the cursor (Rng/ Brg) data boxes. Cursor Readout This option controls whether the cursor data is shown in latitude and longitude or in range and bearing. Alternatively, you can show both types of readout, in separate boxes, or turn the cursor data box off. You can also turn the cursor readout box(es) on and off during normal operation, via the SCREEN default soft key (see Chapter 2). System Parameters The mode of the bearing data displayed for the cursor readout. The bearing information can be displayed in either of two forms: 86 HSB Series Chartplotter Day/Night This option allows you to change the chart presentation between “day” and “night” modes. In the normal day presentation, black objects are displayed on a white background. If you select NIGHT presentation, the picture is reversed, so that white objects are shown on a black background to reduce the intensity of the image. Help When Help is set to ON, a prompt appears when selecting a soft key or menu choice, and when using the context-sensitive cursor. The help message is cleared when the action is completed. Soft Keys When the Soft Keys option is set to ON, the default soft key labels are displayed along the bottom of the screen. When the Soft Keys option is set to OFF, the default soft key labels are only displayed when a soft key is pressed, and they disappear if no operation is performed for 10 seconds. Key Beep System Parameters This option controls whether or not the keys make a noise when you press them. MOB Data This option controls whether MOB data is based on position data, or on dead reckoning (DR). Dead reckoning normally provides a better indication of the course to an object in the water, on the assumption that your vessel and the object are both subject to the same tide and wind effects. Menu Timeout Period With no timeout set, menus and soft key labels remain displayed until you clear them by pressing ENTER, CLEAR or the appropriate dedicated key. If you select a timeout value, the menus and soft key labels will be cleared if a key is not pressed for the specified number of seconds. Chapter 5: Setting Up the Chartplotter 87 This setting does not affect the default soft key labels, which are controlled by the Soft Keys option previously described. Units You can set the units for distance, speed, depth and temperature. The units you set will be used to display all data, including information received from other instruments on the system. However, the distance units do not affect the chart scale, which is always in nautical miles. Variation Source The variation value is the difference between True and Magnetic direction data for heading or bearing values. The Variation Source option provides soft keys for selecting Auto or Manual variation mode, displays the current variation value for each and highlights the currently selected mode. Auto Mode If you select Auto mode, the chartplotter obtains the value of variation automatically, normally from received SeaTalk or NMEA data. The variation value that is used depends on the data available, and is selected in the following order of priority: - If heading data is being taken from NMEA, then variation is also taken from NMEA - If heading is taken from SeaTalk, then SeaTalk variation is used 2. Variation value from a different source: - If heading data is being taken from NMEA, but no NMEA variation is available, then variation is taken from SeaTalk - If heading is taken from SeaTalk, but no SeaTalk variation is available, then variation is taken from NMEA 3. A calculated variation value, using position data, if no SeaTalk or NMEA value is available 4. The current manual variation value, if no SeaTalk or NMEA value and no position data is available System Parameters 1. Variation value from the same source as the heading data: 88 HSB Series Chartplotter Manual Mode If you select Manual mode, by pressing either of the MANUAL keys, you can specify the local variation value according to the area in which you are operating. Press the appropriate MANUAL key to adjust the variation up or down, to a maximum of 30° East or West. This value is then transmitted to any other SeaTalk instruments on your system. It is retained if you turn the display off and on again. In Manual mode, incoming NMEA variation is ignored. However, if the variation is changed on another SeaTalk instrument, the new value is used and the manual value that is displayed is updated. Note: The Manual variation value defaults to 0°, so it is important to set a value if variation is not available from an external source. Cursor Echo You can set up your system so that radars and chartplotters connected via SeaTalk can display each other’s cursor. Press the CURSOR ECHO soft key to display the cursor echo soft keys. The following options can be toggled ON or OFF: • Local Cursor: echoes the cursor position between open windows on the same display System Parameters • Remote Cursor (SeaTalk): displays the cursor from another radar or chartplotter connected via SeaTalk Cursor echo functions so that you can display a radar cursor on the chart picture, or a chart cursor on the radar picture (you cannot display a remote chart cursor in a chart window). When the appropriate options are switched on, each display shows its own cursor, plus the cursor of the other display with approriate cursor text (RDR or CHT) to indicate its origin. This means that you could move the cursor over a target on the radar display, and check the identity of the target by looking at the radar cursor position on the chart plotter. If you set the options to OFF, no cursor echo information is displayed. Date and Time Settings Set your preferred date format (DD/MM/YY or MM/DD/YY) and time format (12 or 24 hour). If you wish to display local time, use the soft keys to change from UTC to the required time offset. This can be up to plus or minus 12 hours, in hourly steps. Chapter 5: Setting Up the Chartplotter 89 Language Select the language in which you wish information to be displayed. The selected language will be used for screen text, labels, menus and options, but will not affect the letters displayed by the context-sensitive cursor. The language setting also affects the display format for lat/long position information. Chart text, provided by the chart card, is not affected. Simulator The simulator allows you to operate your chart or combined chart/radar display without data from external data sources. The options have the following functions: • Data provides simulated numerical data. When the display unit is switched on, the vessel is positioned at the cursor and can be controlled by functions such as follow and goto. • Radar on a combined radar/chartplotter, provides a simulated radar picture, with example targets. The picture does not change if you change the range, although the range rings are adjusted . Note: On a radar master display, you cannot view a simulated image whilst the scanner is in transmit mode. If you switch the simulator on during transmit mode, the scanner is set to standby, and you will be unable to re-select transmit mode until the simulator is switched off. Note: The simulated data over-rides any real data that your display unit is receiving from externally connected equipment. When the simulator is switched on, a SIMULATOR data box is displayed during operation, showing the simulation selected. System Parameters • Both on a combined radar/chartplotter, provides simulated data and radar picture. 90 HSB Series Chartplotter 5.4 Chart Set Up Parameters The CHART SET UP option allows you to set up the chartplotter according to your system configuration and your personal preferences. The following table lists the Chart Set up parameters and their options, shows the factory default setting, and provides a space for you to make a note of your new default setting. Each parameter is described in the following subsections. Parameter Options CUSTOMISE CHART See below for details PLOTTER MODE OFF ON Factory Default ON CHART ORIENTATION NORTH UP COURSE UP HEAD UP NORTH UP OBJECT INFORMATION OFF ON ON WAYPOINT ON OFF ON Chart Set Up Parameters WAYPOINT NUMBERS OFF ON OFF DEFAULT WAYPOINT SYMBOL Fish, skull, X or anchor symbol X HEADING VECTOR OFF, 3 MINS, 10 MINS INFINITE OFF COG VECTOR OFF, 3 MINS, 10 MINS INFINITE OFF TIDE VECTOR OFF, 10 MINS, 1 HOUR INFINITE OFF RADAR/CHART SYNCH OFF ON OFF DATUM SELECTION WGS 84, LOCAL WGS 84 New Default Chapter 5: Setting Up the Chartplotter 91 Customise Chart This provides a list of chart options, enabling you to specify how the chart features are displayed. Most options can be toggled between on, off and custom - custom passes on/off control to the SCREEN soft keys (see Customising the Screen Presentation Options in Chapter 2). The following features can be set using Customise Chart: • chart text (on, off, custom) • chart boundaries (on, off, custom) • spot soundings (on, off, custom) • depth shading limit (set the limit) • depth contours (on, off, custom) • depth contour display (set the upper and lower limits) • nav marks (on, off, custom) • light sectors (on, off, custom) • caution and routing data (on, off, custom) • marine features (on, off, custom) • land features (on, off, custom) • icon display (simple, detailed, custom) The chart orientation is normally North Up, but can be changed to Course Up or Head Up if heading data is available. The orientation modes give the following displays: • North Up: The chart is displayed with north upwards. As you change heading, the ship’s heading marker moves. This is the default mode, and is the only mode available if there is no heading data. • Course Up: The chart is stabilised and displayed with the currently selected course upwards. If you select a new course, the picture rotates to display the new course upwards. The reference used for the Course Up depends on the information available. The first available in the following is used: 1. A locked heading over a SeaTalk connection 2. The heading at the time Course Up was selected To update the Course Up reference whilst Course Up is the current mode, re-select Course Up from the set up menu. • Head Up: The chart is displayed with the vessel’s current heading upwards. As the heading changes the chart will rotate. Chart Set Up Parameters Chart Orientation 92 HSB Series Chartplotter Object Information You can set Object Information ON or OFF. When set ON, object information is displayed in normal chartplotter operation when the cursor is placed over a chart object for two seconds. When set OFF, no information is displayed. Waypoint Options Waypoint controls whether or not the waypoints are shown on the Chart display, with their appropriate symbols. The active waypoint, and waypoints in the current route are always shown. Waypoint Numbers controls whether or not the waypoint numbers are shown for any waypoints in the current route. Default Waypoint Symbol lets you select the symbol you want used for waypoint display. Vectors Heading, Tide and Course Over Ground vectors can be displayed as a line from your vessel. The length of the vector is determined by your choice of SOG and the time period. An infinite vector extends to the edge of the chart screen. Heading Vector indicates your current heading. Chart Set Up Parameters COG Vector indicates your course over ground. Tide Vector indicates the tide angle. Tide information is calculated from the speed through water, compass and position data. Datum Selection You can select either WGS 84 or LOCAL datum. In LOCAL mode, you are presented with a list of datums; use the trackpad to scroll through the list, then press ENTER to select the option and close the menu. When you change datum selection, the system attempts to set any connected GPS to the new mode, using SeaTalk and NMEA set up commands. A message shows whether the set up was successful or not. Chapter 6: Installation 93 Chapter 6: Installation 6.1 Introduction This chapter provides instructions to assist you in planning the installation of the HSB Series Chartplotter aboard your vessel, whether you are installing a simple system such as that shown below, or an integrated system such as those shown in Section 6.5 Integrated Systems. Note: This chapter provides information on installing an HSB Series display unit. You can refer to this chapter when installing any HSB display unit such as a repeater or combined radar/chartplotter display. If you are installing a combined radar/chartplotter system, refer to the scanner installation details provided in the Pathfinder HSB Series Radar Handbook. HSB Series Display GPS SeaTalk Compass Junction Box NMEA Chapter 6 Installation Distribution Panel 12/24V Supply 12V Supply 12V Supply D4288-1 Note: If you wish to practice using the radar display before installation, you can set it up by connecting a 12V or 24V DC power supply (connecting the red core from the power lead via a 6.3A quick blow fuse to positive and the black core to negative) and using the simulator mode, as described in Chapter 2 Getting Started. 94 HSB Series Chartplotter EMC Installation Guidelines All Raytheon equipment and accessories are designed to the best industry standards for use in the leisure marine environment. Their design and manufacture conforms to the appropriate Electromagnetic Compatibility (EMC) standards, but correct installation is required to maintain EMC performance and CE compliance. Although every effort has been taken to ensure that they will perform under all conditions, it is important to understand what factors could affect the operation of the product. To avoid the risk of operating problems, all Raytheon equipment and cables connected to it should be: • At least 1m (3ft) from any equipment transmitting or cables carrying radio signals e.g. VHF radios, cables and antennas. In the case of SSB radios, the distance should be increased to 2m (7ft). • More than 2m (7ft) from the path of a radar beam. A radar beam can normally be assumed to spread 20 degrees above and below the radiating element. • The equipment should be supplied from a different battery than the one used for engine start. Voltage drops below 10.7V in the power supply to our products can cause the equipment to reset. This will not damage the equipment, but will cause the loss of some information and can change the mode of operation. • Genuine Raytheon cables should be used at all times. Cutting and rejoining these cables can compromise EMC performance and so should be avoided unless doing so is detailed in this handbook. EMC Installation Guidelines • If a suppression ferrite is attached to a cable, this ferrite must not be removed. If the ferrite has to be removed during installation it must be reassembled in the same position. The following illustration shows the range of suppression ferrites fitted to Raytheon equipment. Chapter 6: Installation 95 If your Raytheon equipment is going to be connected to other equipment using a cable not supplied by Raytheon, a suppression ferrite MUST always be fitted to the cable close to the Raytheon unit. Planning the Installation Before you install your system, you should spend some time planning the installation, giving consideration to: • Location – Siting the display unit for ease of use – Providing access for servicing the equipment Section 6.3 provides further details regarding location of the display unit. • Integrated Systems – What other instruments need to be connected to your chartplotter – How do these instruments interface to the chartplotter (Seatalk, NMEA and/or HSB) Section 6.4 provides information on these interface and defines the data that can be transferred via SeaTalk and NMEA. • Cable runs – What cables, in addition to the power cable, are required – Cables must be run to avoid physical damage, exposure to heat and acute bends Section 6.5 provides cable details, including recommended lengths. The remaining sections of this chapter cover the following topics: • Unpacking and inspecting the components • Location of the Display Unit • Cable Runs • Mounting the Display Unit • HSB Series System Connections • System Check and Initial System Set Up Planning the Installation • Integrated Systems 96 HSB Series Chartplotter 6.2 Unpacking and Inspecting the Components Unpack your HSB Series Chartplotter carefully, to prevent damage to the equipment. It is good practice to save the carton and packing for future use, in case you need to return any units for service. Check that you have all the correct system components. These depend on your system package, as follows: Item Part No. 7” LCD Display M92670 M92733 R32005 R32007 Light grey:RL70RC Dark grey:RL70RC Light grey:RC520 Dark grey:RC520 - 7” LCD Display Accessories Sun cover (light grey) D331 Sun cover (White) D356 Light grey:RL70RC, RC520 Dark grey: RL70RC, RC520 - Handbook, Radar Handbook, Chart Quick Reference Card, Radar Quick Reference Card, Chart 81149 81150 86032 86033 RL70RC All RL70RC All - Mounting bracket assy. Trunnion knobs (x2) Flush mount kit Supplied with: Option for: Unpacking and Inspecting the Components W143 W145 M92708 All All - All Power cable W144 Seatalk cable assembly Flat moulded plugs both ends: 1m (3ft 3in) long W284 3m (9ft 9in) long W285 5m (16ft 3in) long W286 9m (29ft 3in) long W287 Flat to male round connector: 0.3m (12in) long D187 Flat to female round connector: 0.3m (12in) long D188 Flat moulded plug one end only: 1m (3ft 3in) long D229 Ferrite clamp R55007 All - Seatalk junction box Seatalk auxilliary junction box HSB cable assy - 1m - 3m - 6m - 10m NMEA OUT cable assy. 1.5m D244 R55006 R55001 R55002 R55003 R55004 R55005 - All All All All - All - All - All All RL70RC, RC520 All All All All All All - Chapter 6: Installation 97 6.3 Location This section provides information that affects the possible locations of the display unit, and its position relative to the power supply. Selecting the Display Unit Site The display unit can be mounted using the trunnion (yoke) bracket already fitted, or console mounted using the optional flush-mounting kit. The dimensions of the display unit, including the bracket, are shown in the following diagram. GAIN DISPLAY VRM/EBL MARKS MULTI POWER ENTER CLEAR MENU Selecting the Display Unit Site RANGE ALARMS 98 HSB Series Chartplotter When planning the installation of your display unit, the following points should be considered to ensure reliable and trouble free operation: • Convenience: The display unit should be installed in a convenient position, where it can be viewed straight on or with a viewing angle of less than 35°. You may wish to apply power before you install the display unit, to determine the best viewing angle prior to fixing. The mounting location should be easily accessible to allow operation of the front panel controls. • Access: There must be sufficient space behind the display to allow cable connections to the rear panel connectors, avoiding tight bends in the cable. • Interference: The selected location should be far enough away from devices that may cause interference, such as motors and generators (see the EMC guidelines earlier in this section). • Magnetic compass: Mount the display unit at least 1m away from a magnetic compass. • Cable runs: The display unit must be located near a DC power source. The power cable supplied is 1.5m, but a longer cable can be used if required: refer Section 6.6 Cable Runs. • Environment: Do not restrict airflow at the rear of the display unit; ventilation is required at the rear to prevent the unit overheating. The display should be protected from physical damage and excessive vibration. Although the display is waterproof, it is good practice to mount it in a protected area away from prolonged and direct exposure to rain and salt spray. Selecting the Display Unit Site Chapter 6: Installation 99 6.4 Integrated Systems The HSB series displays can be linked via the HSB network to transfer chart and radar data between units; this enables a second, repeater display to be used to view and control the chart or radar. The display unit can also receive external signals to drive various features, such as the North Up mode and waypoint display. These signals can be received from equipment such as navaids, fluxgate (compass) sensors, and SeaTalk data networks. The display unit can also transmit data. Note: External equipment cannot be powered from the display’s SeaTalk interface. The display can communicate with other units connected via any of the following three data standards: • HSB™: High Speed Bus An In/Out connector, for an HSB series repeater or radar display. • SeaTalk®: Raytheon’s own SeaTalk standard An In/Out connector, normally used to transfer navigation and MOB data. Also used for heading data (if not provided via NMEA). This connection is necessary for full functionality between HSB series displays. A junction box is available to attach a SeaTalk GPS (or any other SeaTalk instrument). This junction box enables the SeaTalk bus and power to be connected to the GPS. Data Conversion The HSB Series displays convert some information across the communications links as follows: NMEA In to NMEA Out and SeaTalk SeaTalk to NMEA Out This enables data received by the display to be passed to other instruments. For example, if you have a master and a repeater display, Integrated Systems • NMEA 0183: the National Marine Electronics Association (NMEA) 0183 interconnection standard, Version 2.3 April 1998. NMEA inputs are compatible with earlier versions of NMEA. Two NMEA/Power input connectors, normally used for non-SeaTalk Compass (heading) data. Also used for navigation data (if not provided via SeaTalk). An NMEA Out connector, used to transmit navigation data. 100 HSB Series Chartplotter you only need to connect NMEA In to the master display, which will pass the data to the repeater via SeaTalk. Note: To transfer NMEA data, the display must be powered ON. The following paragraphs describe these data standards and define the data that is transferred. The diagrams on the following pages show examples of integrated systems: the first includes SeaTalk instruments and an HSB repeater display; the second example shows NMEA instruments and an HSB repeater display. Data Standards HSB The High Speed Bus (HSB) provides extremely rapid transfer of data between master and repeater displays. Any two devices that conform to the HSB standard can be inter-connected. With an HSB and a SeaTalk connection most data available can be controlled and displayed by either unit (Guard zones cannot be viewed or controlled on the chartplotter display, nor on a repeater display that is not directly connected to a scanner. Likewise, radar timed transmission is not available on a repeater display). For example, you could connect an HSB Radar display and an HSB Chartplotter display, to enable you to display and control both radar and chart data on either or both displays. The HSB series displays allow you to select either type of data for display, or display both types at the same time, in half-screen windows. When two displays are used, the following functionality will be obtained at each display (assuming a radar scanner is connected to Display 1) Data Standards Scanner Connected Display 1 Type Functionality Display 2 Type Functionality No RC520 Chart master RL70 No RC520 Chart master RC520 or Chart repeater(disp.2) RL70RC Chart master Chart repeater (disp.1) Display 1 RL70RC Radar master Chart master Radar repeater Chart repeater Display 1 RL70RC Radar master RC520 or Chart master RL70RC Chart repeater (disp.2) Chart master Chart repeater (disp. 1) Display 1 RL70 Radar master RL70 Radar repeater Display 1 RL70 Radar master Chart repeater RC520 or RL70RC Chart master Radar repeater RL70 Chart repeater Chapter 6: Installation 101 SeaTalk The SeaTalk standard was originally developed by Autohelm (part of the Raytheon group), and allows compatible instruments to be connected by a single cable carrying power and data in/out. This means that additional instruments and functions can be added to a SeaTalk system, simply by plugging them into the network. SeaTalk is a precise, high-speed, bi-directional protocol which is flexible enough to adapt to any number of instrument heads, without a central processor. SeaTalk equipment can also communicate with non-SeaTalk equipment via the NMEA standard. Scanner HSB Series Display GPS HSB Series Display SeaTalk HSB SeaTalk Course Computer Data Standards SeaTalk Distribution Panel 12/24V Supply SeaTalk 12/24V Supply 12/24V Supply D4289-1 Integrated System with Repeater Display and SeaTalk Instruments 102 HSB Series Chartplotter NMEA The NMEA 0183 Data Interface Standard was developed by the National Marine Electronics Association of America. It is an international standard that enables equipment from many different manufacturers to be connected together and to share information. The information is passed in “sentences”, each of which has a threeletter sentence identifier. When you check to see if one piece of equipment will “talk” to another, make sure that the two pieces of equipment both use the same sentence identifiers. For example: VTG carries Course and Speed Over Ground data; GLL carries latitude and longitude; DBT carries water depth; MWV carries relative wind angle and wind speed data. HSB Series Display Scanner HSB Series Display HSB Compass SeaTalk GPS NMEA Distribution Panel 12/24V Supply Data Standards NMEA 12V Supply D4287-1 Integrated System with Repeater Display and NMEA Instruments Chapter 6: Installation 103 The NMEA 0183 standard carries similar information to SeaTalk. However, it has the important difference that one cable will only carry information in one direction. For this reason NMEA 0183 is generally used to connect a data receiver and a transmitter together: for example, a compass sensor transmitting heading to a radar, or a GPS sensor (or Chart Plotter) transmitting position and navigation data to a radar. SeaTalk and NMEA Data Received and Transmitted The following table provides information on the sources and priorities of navigation data displayed by the HSB series chartplotter display unit. SeaTalk Input Priority NMEA Source Position (LAT/LON) ✔ GGA RMC RMA GLL Position (Loran C TD’s) — GLC GTD RMA Speed Over Ground and Course Over Ground ✔ RMC RMA VTG Waypoint Identifier ✔ RMB APB BWC BWR Bearing to Waypoint ✔ RMB BWC BWR Distance to Waypoint ✔ RMB BWC BWR Cross Track Error (XTE) ✔ RMB APB XTE Depth ✔ DBT DPT Apparent Wind Angle and Speed ✔ MWV Boat Speed Through Water ✔ VHW Total Log and Trip Log ✔ VLW Water Temperature ✔ MTW Average Boat Speed through the Water ✔ — Heading ✘ HDG HDM HDT VHW Locked Heading ✔ — Magnetic Variation ✔ RMC RMA HDG Rudder Angle ✔ — Time ✔ Date ✔ ZDA RMC MOB data ✔ — Cursor Position ✔ — Autopilot Status ✔ — ZDA GGA RMC GLL BWC BWR SeaTalk and NMEA Data Transfer Data Received 104 HSB Series Chartplotter * If Magnetic Heading is not available, the True Heading and Variation (if available) are used to generate the magnetic heading. The HSB series chartplotter display unit transmits the following data, if available, on either SeaTalk or NMEA Out: Data Output SeaTalk NMEA SeaTalk and NMEA Data Transfer Position ✔ GGA GLL RMC Speed Over Ground and Course Over Ground ✔ RMC VTG Waypoint Identifier ✔ APB BWC RMB Bearing to Waypoint ✔ APB BWC RMB Distance to Waypoint ✔ BWC RMB Cross Track Error (XTE) ✔ APC RMB Depth ✔ — Apparent Wind Angle and Speed ✔ — Boat Speed Through Water ✔ — Total Log and Trip Log ✔ — Water Temperature ✔ — Heading ✔ — Magnetic Variation ✔ — Time ✔ BWC GGA GLL RMC ZDA Date ✔ RMC ZDA MOB data ✔ — Cursor Position ✔ — EBL/VRM Positions — — Heading mode — — Radar display range — — Chapter 6: Installation 105 6.5 Cable Runs You need to consider the following before installing the system cables: – You need to fit the power cable. Additional cables will be required if you are installing an integrated system. – All cables should be adequately cleated and protected from physical damage and exposure to heat - avoid running cables through bilges or doorways, or close to moving or hot objects. – Where a cable passes through an exposed bulkhead or deckhead, a watertight gland or swan neck tube should be provided. You need to run the following cables: • Power/NMEA Input cable, supplied with the display unit. This has a connector plug at one end for connecting to the display unit, and 7 cores at the other for connecting the power supply and (optionally) NMEA inputs (see Section 6.7). • HSB Cable, optional • SeaTalk cable, optional, with SeaTalk connector(s) at one or both ends. • NMEA Output cable, optional, with a NMEA OUT connector at one end only. Power Cable If a longer power cable run is required, use the supplied power cable to connect to the display unit. Then use a suitable connector block to connect the free end to the extension cable. The supplied power cable has a cross-section of 2.0mm2. Note: For vessels with 24V power systems, the power cable may be extended by up to 20m using a wire gauge of 1.5mm2 (AWG 16) or greater. For vessels with 12V power systems, longer power cable runs may require larger wire gauges to minimise any voltage drop in the cable. In order to determine the correct supply cable size if the power cable must be extended, estimate the length of cable between the ship’s main Cable Runs The HSB series display is intended for use on ships’ DC power systems operating in the 10.7 to 32VDC range (that is, 12V and 24V systems, not 32V systems). A 1.5m (5ft) power cable is supplied for connecting the ship’s DC power to the radar. 106 HSB Series Chartplotter power source and the connector block, and then select the wire size indicated by the distance following table. Maximum Extension Power Cable Lengths (m), 12V Systems Inter-Unit Cable(s) mm2: 1.5 AWG: 16 Maximum extension 11.0 Power Cable Core 2.0 2.5 4.0 15 14 12 6.0 10 10.0 8 15.0 45.0 70.0 20.0 30.0 6.6 Mounting the Display Unit The display unit can be mounted using the trunnion (yoke) bracket already fitted, or console mounted using the optional flush-mounting kit (see section 6.2). Trunnion (Yoke) Mounting The display unit can be conveniently mounted on a dash area, chart table, bulkhead or deckhead, as shown in the following diagram. Trunnion Mounting 1. Loosen the trunnion knobs and remove the trunnion from the display unit. 2. Mark the locations of the trunnion screw holes on the mounting surface. 3. Use the screws supplied to fix the trunnion at the marked locations. 4. Fit the display unit to the trunnion, adjust the display angle and tighten the knobs. Chapter 6: Installation 107 Console Mounting The display unit can be console mounted if required, using the optional flush-mounting kit (M92708). CAUTION: Make sure there are no hidden electrical wires or other items behind the location before proceeding. Make sure there is sufficient rear access for mounting and cabling. 1. Check the selected location for the unit. A clear, flat area at least 230mm (9in) wide by 210mm (8¼in) high, with at least 152mm (6in) of clearance behind the panel, is required. 2. Unpack the flush-mounting kit. 3. Using the supplied template, trace out the display unit opening. 4. Drill a 12.7mm (½in) pilot hole in each opposing corner of the cut-out area. 5. Using a suitable saw, cut along the inside edge of the cut-out line. 6. Remove the trunnion (yoke) knobs and bracket from the display unit. Make sure that the unit fits in the cut-out area. 6a. If the optional screw fitting is required, drill four 5mm holes as indicated on the template. Screw the studs into the holes provided at the rear of the display. 7. Connect the DC power cable, and any other accessory cables to the display avoiding tight bends in the cables. 8. Place the gasket on the unit and slide the unit into the panel cut-out. 9. Use the supplied kit to secure the unit to the console. Console Mounting 9a. Alternatively, fit a spacer over each of the four studs and secure with the thumb nuts. 108 HSB Series Chartplotter 6.8 HSB Series System Connections Grounding the Chartplotter It is important that an effective RF ground is connected to the chartplotter. You must ground the system by connecting the drain wire (screen) of the Power/NMEA Input cable to the nearest ground point of the ship’s RF ground system. If you need to extend the wire, the extension wire should be an 8mm braid or 6.0mm2 (AWG 10) multi-stranded cable. If your vessel does not have an RF system, connect the drain wire to the nearest suitable ground point DC Power Connection The HSB series display is intended for use on ships’ DC power systems operating in the 10.7 to 32VDC range (12V and 24V systems, not 32V systems). The connections should be made at a DC power distribution panel, through an isolation switch or circuit breaker that is fused or trips at not greater than 10A. Check that all connection terminals are clean. The DC system should be either: • Negative grounded, with the negative battery terminal connected to the ships ground. • Floating, with neither battery terminal connected to the ships ground. HSB Series System Connections CAUTION: If you do not have a breaker in your power circuit, you must fit an in-line 6.3A quick-blow fuse to the positive (red) lead of the power cable. This unit is not intended for use on “positive” ground vessels. The power cable Earth screen connections must be connected to the ship’s ground. Power for External Equipment External equipment cannot be powered from the display’s SeaTalk interface. It must be powered from the ship’s supply or via a SeaTalk bus. For systems where the ship’s power source is 24V only, you may need to install a 24V to 12V DC converter. This is only necessary if the products being connected to the display are: Chapter 6: Installation 109 • SeaTalk compatible (for example, compass, GPS and instruments), and there is no existing SeaTalk bus • NMEA compatible, but operate only from 12V (for example, compass, GPS and some navigators) The DC~DC converter must conform to the following specification: Input 21 to 32 V DC Output 13.6V DC, isolated Load Continuous current rating, in excess of load (see Appendix A: Specification) Display Unit Connections The rear of the HSB Series display provides the following connection sockets: • HSB, for connecting to another HSB Series display (such as a radar or second chartplotter display) • SeaTalk, for SeaTalk data input and output and connecting to another HSB Series display (such as a radar or second chartplotter display) • NMEA Output • Power/NMEA Input, for 12V or 24V DC power connection and two NMEA 0183 inputs Display Unit Connections • Scanner connection, this is only used if you have a combined Pathfinder radar/chartplotter 1 NMEA Output 2 HSB 3 Power and NMEA Input 4 Scanner 5 SeaTalk The following sections detail the Display Unit connectors. 110 HSB Series Chartplotter HSB Connection You can connect any two HSB displays, using an HSB cable connected between their HSB connectors on the rear of each display unit. Note: The HSB cables are fitted with ferrite clamps at each end to ensure EMC conformance. SeaTalk Connection The SeaTalk input/output should be connected at the rear SeaTalk 3-pin connector. This appears as follows, when viewed from outside: SeaTalk In/Out 1. Red (No internal connection) 2. Screen (0V) 3. Yellow (Data) D3232-3 The pin functions are as follows: Pin No. Function Colour 1 +12V Red 2 0V Screen 3 Data Yellow Note: If you use the SeaTalk connector, you must fit a ferrite (part number R55007) to the cable for EMC CE conformance. The ferrite must be clipped to the cable as close to the connector as possible. Display Unit Connections Note: The display unit does not supply 12V via the SeaTalk connector. A separate power connection to your SeaTalk unit is required (except where SeaTalk is connected only between two HSB displays). SeaTalk data, if present, is the primary source for all navigational data except the heading (see Section 6.4). Note: If you are connecting an active compass to the chartplotter, you should use an NMEA input channel (see Power and NMEA Input Connection below) rather than the SeaTalk interface, unless the compass is connected via a SeaTalk bus. Chapter 6: Installation 111 To connect the display unit to the SeaTalk bus, connect a standard SeaTalk cable between the SeaTalk connector on the rear of the display and a SeaTalk instrument or the SeaTalk bus. Standard SeaTalk cables are available in a range of lengths (part numbers W284 to W287), and cables for connecting to older SeaTalk units are also available (part numbers D187 or D188). NMEA Output to External Navaids The NMEA Output cable should be connected to the upper, left connector on the rear of the display unit. Note: The NMEA Output cable is fitted with a ferrite clamp to ensure EMC conformance. Note: The display unit does not supply power via the connector. A separate power connection to your NMEA units is required. Power and NMEA Input Connection The DC power and NMEA input should be connected at the rear Power/ NMEA J5 seven-pin connector. The connector (viewed from the outside) and pin functions are shown in the following diagram and table. 2 5 1 7 4 6 Pin No. Function Colour 1 Channel 1 NMEA data input (+ve) Orange 2 Channel 1 NMEA return (-ve) Yellow 3 Battery negative Black 4 Screen (drain wire) No insulation 5 Battery positive (10.7 - 32 VDC) Red 6 Channel 2 NMEA data input (+ve) Green 7 Channel 2 NMEA return (-ve) Blue Display Unit Connections 3 112 HSB Series Chartplotter Note: The power cable is fitted with a ferrite clamp to ensure EMC conformance. Power Connection The RED wire must be connected to the feed from the positive (+) battery terminal and the BLACK wire to the feed from the negative (–) battery terminal. The shielded wire should be connected to the ship’s RF ground as previously described in Grounding the Chartplotter. Any unused cores should be insulated and taped back. Note: If the power connections are accidentally reversed the system will not work. Make sure that the input power leads are connected for correct polarity, using a volt meter. NMEA Connection An NMEA interface is typically used to connect a non-SeaTalk compass or GPS system to the chartplotter. Connect the input(s) to the orange and yellow cores (Channel 1) and/or the green and blue cores (Channel 2). Note: Navaids cannot be powered from the radar. For example, to connect a Raytheon Heading Sensor to the NMEA Channel 1 input, connect the cables and power supply using a suitable connector block, as shown in the diagram below. If fitted, it may be convenient to connect the power to the Seatalk junction box described below. Red Yellow Display Unit Connections Black +12 V + NMEA Data (orange) -- NMEA Data (yellow) 0V D3604-1 Chapter 6: Installation 113 Using the SeaTalk Auxiliary Junction Box to Connect a SeaTalk GPS A junction box (provided with the RL70RC, optional with the RL70) is used to connect the SeaTalk GPS system (or any other SeaTalk instrument) to the HSB Series display unit. This junction box enables the SeaTalk bus, power and GPS to be connected. If power is not already available (via another SeaTalk instrument), the junction box can be used to apply power to the Seatalk bus for other applications. The junction box may also be used for other purposes, e.g. supplying power to a flux gate compass and routing the compass data to the HSB series display NMEA In connection, or alternatively, for connecting a NMEA GPS system. The junction box includes: • Seatalk cable and connector to attach to display unit • Power Cable to connect to 12V power (if required) • Input connections to connect SeaTalk cable from external equipment • Spare connections for another instrument The illustration below shows how to connect the junction box: To SeaTalk GPS Power Out: 1 & 2 Power In: 1 & 3 12V Power Supply Spare Input Cable SeaTalk Power GPS Core Black (screen) Red Yellow Black (screen) Red Black (screen) Red Yellow Terminal 1 2 3 1 2 1 2 3 Using the SeaTalk Auxiliary Junction Box To Display Unit SeaTalk Socket Function 0V +12v SeaTalk 0V +12V 0V +12V SeaTalk D4291-1 114 HSB Series Chartplotter 6.8 System Check and Initial Switch On Once you have installed your Chartplotter and made all the connections, you need to check your installation before using the system for navigation. If you encounter any problems, refer to Chapter 7. You may wish to read Chapters 2, 3 and 4, and familiarise yourself with the operation of the Chartplotter, before performing the initial set up. System Check Before performing the functional test, check the following: • All securing bolts are fully tightened and mechanical locking arrangements as specified are in place • All connections have been made • All connecting wires are secured and protected as necessary Note: If you are the boat owner and have performed the installation yourself, ask your authorised installation dealer to check the installation before going to sea. Initial Switch On To switch on the display unit, press and hold the POWER key until the unit beeps. If the display switches on in Radar (following a magnetron warm-up sequence) or Data Log mode, press DISPLAY to show the Display popup. Press DISPLAY again, as necessary, to select Chart mode, then press ENTER. If necessary, adjust the lighting and contrast (see Section 2.2). System Check and Initial Switch On If required, change the default language settings as follows: 1. Press the MENU key to display the setup soft key labels. D3640-3 2. Press the SYSTEM SET UP soft key. The SYSTEM SET UP menu is displayed, listing the parameters and their current settings. The complete list, which you can scroll down, is shown in the following illustration. Chapter 6: Installation 115 SYSTEM SET UP MENU DATA BOXES BEARING MODE CURSOR REFERENCE CURSOR READOUT DAY/NIGHT HELP SOFT KEYS KEY BEEP MOB DATA MENU TIMEOUT PERIOD DISTANCE UNITS SPEED UNITS DEPTH UNITS TEMPERATURE UNITS VARIATION SOURCE CURSOR ECHO DATE FORMAT TIME FORMAT TIME OFFSET LANGUAGE HSB STATUS SIMULATOR TRUE RELATIVE RNG/BRG RNG/BRG ON ON ON DR NO TIMEOUT NAUTICAL MILES KNOTS METRES CENTIGRADE AUTOMATIC DD/MM/YY 24 HOUR UTC ENGLISH (UK) NOT CONNECTED OFF D3650-2 3. Use the trackpad to move the selection bar down to the LANGUAGE option. The soft key labels are updated. 4. Use the soft keys to highlight the required language. 5. Press ENTER to return to the setup soft key labels. 6. Press CLEAR to return to the normal chart screen. To confirm your chartplotter is operating correctly, perform the following checks: 1. Without a chart card fitted, verify that the world map is visible. Press the trackpad left/right, up/down and check cursor movement and normal scrolling action. 2. Insert a chart cartridge for the area of your vessel. Use the RANGE key to zoom-in to check that the new chart cartridge is being displayed. 3. Ensure that position data is available at the display via NMEA or SeaTalk. Check the cursor is fixed on the vessel symbol which is correctly positioned at the centre of the chart display. Checking the Chartplotter Operation Checking the Chartplotter Operation 116 HSB Series Chartplotter Chapter 7: Maintenance and Problem Solving 117 Chapter 7: Maintenance and Problem Solving This chapter provides information on routine maintenance and on possible causes of problems you may experience with your HSB Series Chartplotter. 7.1 Maintenance Warnings The chartplotter display unit contains high voltage. Adjustments require specialised service procedures and tools only available to qualified service technicians - there are no user serviceable parts or adjustments and the operator should not attempt to service the equipment. The operator should not remove the rear cover of the `display or any internal covers in the scanner. Always turn the radar system off before carrying out any routine maintenance on the scanner or nearby equipment. Routine Checks The Chartplotter display ia a sealed unit. Maintenance procedures are therefore limited to the following periodical checks: • Wipe the display clean with a damp cloth. • Examine the cables for signs of damage, such as chafing, cuts or nicks • Check that the cable connectors are firmly attached • Raytheon equipment should be serviced only by authorised Raytheon service engineers. They will ensure that service procedures and replacement parts used will not adversely affect performance. There are no user serviceable parts in any Raytheon product. • High voltages are generated in the display unit. Never handle the cables/connectors when power is being supplied to the equipment. • Always report any EMC related problem to your nearest Raytheon dealer. We will use any such information to improve our quality standards. Chapter 7 Maintenance & Problem Solving EMC Servicing and Safety Guidelines 118 HSB Series Chartplotter 7.2 Resetting the System There are three types of reset available for the HSB Series Chartplotter: • Factory Reset: This resets all values back to their original factory settings. CAUTION: The factory reset clears the Waypoint and Route databases. • Power-On Reset: When you turn the display off and on again, the screen reverts to the chart picture with all windows cleared. • Chart Picture Reset: Press and hold the DISPLAY key for two seconds to return the screen to the full-screen chart picture with all windows and grouped data boxes cleared. At power-on, the last-used values are retained for all the options, except for those listed in the following table which are reset to the factory default each time. Item Power-on setting Heading Mode Alarm Zoom Windows Contrast Level Backlight Level North Up ON, with last-used value OFF OFF Within 30-70% range, if last-used value outside this range ON at 42% if previously selected ➤ To perform a factory reset: 1. Press MENU. 2. Press the SYSTEM SET UP soft key to display the System Set Up page (see Chapter 5 for details). 3 Press and hold MENU for 5 seconds. A countdown timer is displayed. If you release the MENU key before the timer reaches zero, the reset is not performed. When the reset request has been accepted, the chartplotter restarts. The factory default settings are listed in Chapter 5. Resetting the System 119 Chapter 7: Maintenance and Problem Solving 7.3 Problem Solving Prior to packing and shipping, all Raytheon products are subjected to comprehensive test and quality assurance programmes. However, if this unit should develop a fault, please refer to the following table to identify the most likely cause and the corrective action required to restore normal operation. If you still have a problem after referring to the table, contact your local dealer, national distributor or Raytheon Product Support Department for further advice. Always quote the product serial number. The display unit serial number is printed on the back of the unit. Common Problems and Their Solutions Problem Correction Display does not function. 1. Make sure that the power supply cable is sound and that all connections are tight and free from corrosion. 2. Check the fuse. How to Contact Raytheon (US) For Marine Product and Services Information Visit the Raytheon World Wide Web site for the latest information on the newest Raytheon Marine electronic equipment and systems at: www.raymarine.com Many Raytheon accessory items and parts can be obtained directly from your authorized Raytheon dealer. However, if you are in need of an item not available from the retailer, please contact Raytheon Customer Service at 1-800-539-5539 extension 2333 or (603) 647 7530 extension 2333. Customer Service is available Monday through Friday 8:15 AM to 5:00 PM Eastern Standard Time. Please have the Raytheon item or part number ready when calling if placing an order (See the Optional Accessoy List in this manual on page 2). If you are not sure which item is appropriate for your unit, you should Problem Solving For Accessories and Parts 120 HSB Series Chartplotter first contact the Technical Support Department at 1-800-539-5539 ext. 2065 to verify your requirements. For Technical Support: For technical support, call 1-800-539-5539 extension 2444 or (603) 6477530 extension 2444. The Raytheon Fax number is 1-603-634-4756. Our Technical Support Specialists are available to answer questions about installing, operating and trouble-shooting all Raytheon products. Questions may be addressed directly to our Technical Support Department via the Internet at: [email protected]. For Product Repair and Service In the unlikely event your Raytheon unit should develop a problem, please contact your authorized Raytheon dealer for assistance. The dealer is best equipped to handle your service requirements and can offer timesaving help in getting the equipment back into normal operation. In the event that repairs can not be obtained conveniently, product service may also be obtained by returning the unit to Raytheon’s Product Repair Center using the prepaid UPS shipping tag supplied with your unit to: Raytheon Product Repair Center 676 Island Pond Road Manchester, NH 03109-5420 How to Contact Raytheon The Product Repair Center is open Monday through Friday 8:15 a.m. to 5:00 p.m. Eastern Standard Time or Eastern Daylight Savings Time. All products returned to the Repair Center are registered upon receipt. A confirmation letter will be sent to you acknowledging the repair status and the product’s reference number. Should you wish to inquire about the repair status of your unit, contact the Product Repair Center at 1800-539-5539 extension 2118. Please have the product reference number, or unit serial number, ready when you call. We will do everything possible to make the repair and return your unit as quickly as possible. Chapter 7: Maintenance and Problem Solving 121 How to Contact Raytheon Marine in Europe In Europe, Raytheon support, service and accessories may be obtained from you authorised dealer, or contact: Raytheon Marine Company Anchorage Park, Portsmouth PO3 5TD, England Tel (01705) 693611 Fax (01705) 694642 Our technical support staff may also be reached via the Internet. Questions may be addressed directly to: [email protected]. Or visit the Raytheon Electronics World Wide Web site: www.raymarine.com Technical Support The Customer Services Department handles enquiries concerning installation, operation, fault diagnosis and repair. Accessories and Parts Many Raytheon accessory items and parts are available through your authorised Raytheon dealer. Please refer to the lists of component part numbers and optional accessories in the Installation chapter of this manual, and have the Raytheon part number ready when speaking with your dealer If you are uncertain about what item to choose for your Raytheon unit, please contact our Customer Services Department prior to placing your order. Worldwide Support Worldwide Support Please contact the authorised distributor in the country. A list of worldwide distributors is supplied with your system. 122 HSB Series Chartplotter Appendix A: Specification 123 Appendix A: Specification HSB Series 7” LCD Displays General Approvals CE - conforms to FCC - conforms to 89/336/EEC (EMC). EN 60945:1997 Part 80 (47CFR) and Part 2 (47CFR) Size 222 x 204 x 75 mm (8.8” x 8” x 3”), excluding bracket Weight 1.2Kg (2.6lbs) Mounting Trunnion with panel mount option Power External 10.7 - 32V DC required 10W consumption with full backlighting Floating earth/fully isolated Environmental Waterproof to CFR46; suitable for external mounting EMC in accordance with BS EN 60945 Temperature range: -10°C to +70°C Humidity limit: up to 95% at 35°C Controls 11 defined keys, 4 soft keys and trackpad Cursor Context sensitive, provides range/bearing or Lat/Lon Display Type 7” Film Super Twist Neumatic (FSTN) LCD, monochrome with 4 grey scales Resolution 320 x 240 (¼VGA) portrait Display Size 7” diagonal (143 x 111mm) LCD Contrast 64 levels, front panel operation Illumination Screen: 8 levels of backlighting Keypad: 3 levels of backlighting Languages UK English, US English, Danish, French, German, Dutch, Italian, Norwegian, Portugese, Spanish, Swedish, Finnish Connectors 13 pin scanner 3 pin HSB input/output 3 pin SeaTalk input/output 7 pin power plus 2 NMEA input channels 4 pin NMEA output Interfaces 1 x SeaTalk, receive and transmit 1 x HSB, receive and transmit 2 x NMEA 0183, receive 1 x NMEA 0183, transmit C-MAP cartridge reader - 2 slots (RL70RC, R520) Man Overboard (MOB Mode) Mark placed with course line; readout shows range, bearing, Lat/Lon of MOB and time elapsed since MOB 124 HSB Series Chartplotter Screen Functions Full, half and quarter screens available dependant on function Data Boxes Up to six user selectable information boxes Chartplotter Features Cartography C-MAP® NT micro cartridges available from C-MAP® Chart of the world built in Display Windows Chart, data, BDI, CDI, Navdata Chart Scaling 1/64nm (if cartographic data is available) to 4000nm Presentation Modes Course up North up (selectable True or Magnetic) Head up or Waypoints 1000 waypoints entered via cursor, Lat/Lon, range and bearing from present position or at vessels position. 16 character name can be assigned Waypoint Transfer HSB, current route via Seatalk, NMEA Routes A route plan may contain up to 50 waypoints. Up to 20 routes can be stored in the units internal memory Track History 5 tracks with up to 1000 points in each can be stored in the units internal memory Alarms Programmable arrival, cross track error, anchor drift, position fix/data loss warning, countdown timer and alarm clock Navigation Information Own ships position in Lat/Lon, XTE, TTG and SOG/COG selectable. Mileage scale ruler. Bearing and distance to waypoint. Bearing and distance to cursor, Seatalk data (see ‘interfacing’ section) Variation Source Auto (SeaTalk/NMEA/Internal algorithm) or Manual Chart/Radar Synchronisation User selectable in split screen mode provided radar data available Interfacing High Speed Bus Fully independant use of remote Chart data if present on HSB. Full remote control and display of Radar data if present on HSB SeaTalk Input Depth, Speed Over Ground & Course Over Ground, Position, Waypoint number, range, bearing and time to go, Speed through water, Time, Cross Track Error, Heading, Wind, Date, Log/Trip, Pilot Status, Temperature, Man Overboard, and cursor position NMEA Input NMEA 0183 ( GLL, GGA, GLC, GTD, VTG, BWC, BWR , RMA, RMB, RMC, XTE, VHW, HDG, HDM, HDT, DBT, DPT and ZDA) SeaTalk Output Cursor data, Guard zone alarm and Navigational data bridged from NMEA NMEA Output APB, BWC, GGA, GLL, RMB, RMC, VTG, ZDA Abbreviations 125 Abbreviations A Amp ANSI American National Standards Institute AWG American Wire Gauge BDI Bearing Deviation Indicator Brg Bearing CDI Course Deviation Indicator CFR Code of Federal Regulations COG Course Over Ground CTR Centre db deciBels DC Direct Current DR Dead Reckoning EBL Electronic Bearing Line EMC Electro Magnetic Compatability FCC Federal Communication Commission FLT Float - floating EBL/VRM ft feet FTC Fast Time Constant GPS, dGPS Global Positioning System, differential Global Positioning System GRD Guard Zone HDG Heading HSB High Speed Bus Hz, GHz, MHz Hertz, GigaHertz, MegaHertz IEEE Institute of Electrical & Electronic Engineers in, " inch 126 HSB Series Chartplotter Kg kilogram kW kilo Watt lat latitude lbs pounds LCD Liquid Crystal Display lon longitude M Magnetic m metres MBS Main Bang Suppression mm millimetre MOB Man OverBoard MRK Mark nm nauticl mile NMEA National Marine Electronics Association POS Position (of vessel) RF Radio Frequency Rng Range rpm Revolutions Per Minute SHM Ships Heading Marker SOG Speed Over Ground T True TTG Time To Go V Volts VMG Velocity Made Good VRM Variable Range Marker WPT Waypoint XTE Cross Track Error yds yards ZMB Zoom Box Index 127 Index A Add a Waypoint to a Route 59 Advance to a Waypoint 63 Alarm Clock Alarm 74 ALARMS Alarm Clock 74 Dedicated Key 74, 75 Alarms Anchor 74 Arrival 62, 74 Countdown Timer 74 External 74 Handling 74 MOB 76 Off Track 74 Setting 75 Alter the Current Route 62 Anchor Alarm 74 Arrival Alarm 62, 74 B BDI Window Options 6 Bearing Mode 83, 85 C Cable Runs 95, 105 Cables Power 105 CDI Window Options 6 Centre the Chart 7 Centre the Vessel 26 Chart Centre 24 Data 17 Displaying 18 Scale 17, 24, 26, 51. See also RANGE key Simulator 16 Chart Card Object Information 19 Chart Cards 2, 7, 17 Inserting 17 Removing 19 Chart Display 7 Definition 2 Mode 4, 20 Options 8, 30 Returning to Full Screen 24 Switching Control to 22 Chart Display Options. See Screen Presentation Options Chart Grid On/Off 29 Chart Orientation 90, 91 Chart Picture Reset 118 Chart Repeater 1, 100. See also Repeater Display Chart Set Up 81, 90 Changing the Parameters 82 Custom Options 30 Radar/Chart Synch 26 Clear Route 54 Track 68 COG Data Box 83 COG Vector 90, 92 Combined Display Definition 2 Combined Radar/Chartplotter 3, 77 Operating Modes 4 Connections 108 Display Unit 109 HSB 99, 110 NMEA Out 99, 111, 112 Power & NMEA In 99, 108, 112 SeaTalk 99, 110 Grounding 108 Junction Box 113 SeaTalk GPS 113 Context-sensitive Cursor 10, 24 Context-sensitive cursor 10 Contrast Control 15 Controlling the Display 20 Conventions Used 13 Countdown Timer Alarm 74 Course Up 91 HSB Series Chartplotter 128 Create a Route 51 Cross Track Error. See XTE: Data Box Current Route 50 Clear 54 Save 53 Cursor 9, 10 Context-sensitive 10 Data Box On/Off 29 Goto 60 Cursor Echo 77, 84, 88 Local 77 Remote 77 Cursor Readout 83, 85 Cursor Reference 83, 85 Custom Options 30 Customise Chart 90, 91 Customising the Screen Presentation Options 29 D Data Boxes 83, 85 COG 83 Cursor 29 Date 83 Depth 83 Group of Six 29 On/Off 30 Heading 83 Log/Trip 83 Moving 30 Pilot 83 Position 83 Ruler 72, 73 SOG 83 Speed 83 Temperature 83 Tide Set/Drift 83 Time 83 VMG 83 Waypoint 83 Wind 83 XTE 83 Data Display 56 Route 55 Waypoint 47 Data from other Equipment 99 Data Log Mode 4, 20, 79 Data Standards 100 Database List 9, 12 Managing 65 Route 49, 53, 54, 56, 57 Track 69 Waypoint 44, 45, 52, 63 Date Data Box 83 Date Format 84, 88 Datum Selection 90, 92 Day/Night 83, 86 Dedicated Keys 2, 9, 11 ALARMS 74, 75 DISPLAY 4, 20, 21, 79 MARKS 45, 46, 65, 76 MENU 67, 81, 82 MULTI 15 RANGE 26, 27 VRM/EBL 72, 73 Delete Route 57 Track 70 Waypoint 48 Depth Data Box 83 Depth Units 84 Display a Route. See Retrieve: Route a Track 70 Features 4 Functions 4 Lighting 15 Operating Modes Selecting 20 DISPLAY Key 4, 20, 21, 79 Display Unit 1 Connections 109 Grounding 108 Introduction 2 Location 95, 97 Mounting - Console 107 Mounting - Trunnion 106 Switching On/Off 14 Distance Units 84 E Edit a Route 58 Waypoint Details EMC 47 Index 129 Installation Guidelines 94 Servicing and Safety Guidelines 117 Erase Route 57 Track 70 Waypoint 48 External Alarms 74 F Factory Reset 118 Features Display 4 Find Ship 25 Follow a Route 60, 61 Stop 64 Functions Display 4 Identifying a Radar Target on the Chart Display Sc 40 Inserting a Waypoint in a Route 58 Chart Card 17 Installation 93–115 Cable Runs 95 EMC Guidelines 94 Integrated Systems 95 Location 95 Planning 95 Integrated System 3, 50 Definition 2 Installation Considerations 95, 99 Power 108 J G Goto a Target 63 a Waypoint 60 Cursor 60 Stop 64 GPS Connecting 113 Setup 77 Grounding the System I Join a Route 62 Junction Box for External Instruments 113 K 108 H Half-Screen Windows 20. See also Window Options Selecting 22 Head Up 91 Heading Data Box 83 Heading Vector 90, 92 Help 83, 86 Help from Raytheon 119 Home Mode 25 HSB 99 Connection 108, 110 Data 100 Definition 2 HSB Connection 3 HSB Series Display Unit. See Display Unit Key Beep 83, 86 Keys Dedicated 9, 11 Lighting 15 Soft 9, 12 L Language 84, 89 Lighting Display 15 Key 15 Lighting Control 15 Local Cursor Echo 77, 88 Log/Trip Data Box 83 M Maintenance 117 Make a Route 51 Make and Follow a Route Scenario 36 Man Overboard (MOB) 76 Managing Tracks 69 HSB Series Chartplotter 130 Marks - Radar 44 MARKS Key 45, 46, 65, 76 Master Definition 2 Display 3, 17, 100 Measuring Distances Using the VRM/EBL Key 72 MENU Key 67, 81, 82 Menu Timeout 84, 86 MOB 76. See also Man Overboard Alarm 76 MOB Data 84, 86 Mounting Display Unit 106 Console 107 Trunnion 106 Moving a Data Box 30 a Waypoint 49 Around the Chart 24, 51 MULTI Key 15 N Name a Route 53, 57 a Track 69, 70 a Waypoint 48 Nav Data Window Options 6 Navigation. See Follow Route. See also Goto a Waypoint NMEA 3, 99 Input Connection 112 Output Connection 99, 111 NMEA Data 102 Input Connection 111–112 Sources 103 North Up 91 O Object Information 90, 92 Objects 19 Off Track Alarm 74 Offsetting the Centre 7 Operating Controls 9 Cursor 9, 10 Database List 9, 12 Dedicated Keys 2, 9, 11 Pop-up Menus 9, 12 Soft Keys 2, 12 Trackpad 9, 10 Operating Modes 4 Chart Display 4, 20 Data Log 4, 20, 79 Radar Display 4, 20 Selecting Full Screen 20 Orientation 91 P Passage Plan 56 Pilot Data Box 83 Place Waypoint, 45, 51 Place and Goto A Waypoint Scenario 34 Plotter Mode 28, 90 Pop-up Menus 9, 12 Position Data Box 83 Waypoint 47 Power Cable 105 Connection 108, 112 for External Equipment 108 Power & NMEA In Connection 111 POWER Key 14 Power-on Reset 118 Power-on Sequence 14 Problem Solving 119 R Radar Display Definition 2 Mode 4, 20 Options 6 Radar/Chart Synchronisation 25, 26, 90 RANGE key 26, 27 Remote Cursor Echo 77, 88 Removing a Waypoint from a Route 59 Chart Card 19 Repeater Definition 2 Display 17 Repeater Display 3, 50 Index Resetting the System 118 Restart XTE 60, 63 Retrieve Route 54 Reverse Route 59 Review Your Passage Plan Scenario 38 Route Altering 62 Clearing 54 Creating 51 Current 50 Database List 49, 53, 54, 56, 57 Editing 58. See also Route: Altering Erasing 57 Follow 60, 61 Information 56 Joining 62 List. See Route: Database List Naming 53, 57 NMEA 65 Retrieving 54 Reverse 59 Saving 53 Transfer 50, 65 Route Leg 50 Data Display 55 Routes 43, 50 Routine Checks 117 Ruler Data Box 72, 73 S Safety i, 43 Save Route 53 Track 69 Scenarios 33 Identify a Radar Target on the Chart Display 40 Make & Follow a Route 36 Place & Goto a Waypoint 34 Review Your Passage Plan 38 Screen Presentation Options 29 SeaTalk 3, 77, 99 GPS Connections 113 SeaTalk Data 101 Connection 110 Sources 103 131 Select a Waypoint 46 Selecting the Operating Mode 20 Setting Up 81–92 Changing Parameters 82 Chart Parameters 90 System Parameters 83 Tracks 68 Show a Track 70 Simulator 13, 84, 89 Chart 16 Soft Keys 2, 9, 12, 83, 86 SOG Data Box 83 Specification 123 Speed 84 Data Box 83 Speed Units 84 Status Bar 7 Stop Follow 64 Goto 64 Switching Control Between Radar & Chart Screens 22 Symbol Waypoint 44, 47 Synchronise Chart and Radar 7, 25, 26 System Check 114 System Parameters 83–84 T Target 60 Arrival 62 Goto 63 Waypoint 60 Temperature Data Box 83 Temperature Units 84 Tide Set/Drift Data Box 83 Tide Vector 90, 92 Time Data Box 83 Time Format 84, 88 Time Offset 84, 88 Timers 74 Alarm Clock 74 Countdown 74 HSB Series Chartplotter 132 Setting 75 Track List. See Tracks: Database List Tracking Start 61 Stop 64 Trackpad 9, 10, 24 Tracks 43, 67 Clear 68 Database List 69 Erase 70 Managing 69 Name 69, 70 Save 69 Setting Up 68 Show 70 Transfer Waypoints and Routes 65 U Units 87 V Variation Source 84, 87 Vectors 92 Vessel Position 26 VMG Data Box 83 VRM/EBL Key 73 VRM/EBL key 72 W Waypoint 90, 92 Adding to a Route 59 Advance 63 Data Box 83 Data Display 44, 47, 55, 56 Database List 44, 45, 52, 63 Deleting 48 Goto 60 Inserting in a Route 58 List 49. See also Waypoint: Database List Move 49 Name 47, 48 NMEA 65 Placing 44, 45, 51 Position 47 Removing from a Route 59 SeaTalk 65 Selecting 46 Symbol 44, 47, 90, 92 Transfer 44, 50, 65 Waypoint List 47 Waypoint Numbers 90, 92 Waypoints 43 Editing Details 47 Wind Data Box 83 Window Options 5, 6–7 BDI 6, 23 CDI 6, 23 Nav Data 6, 23 Radar 6, 23 Windows Half Screen 5 World Map 7, 17 World Wide Support 121 X XTE Data Box 83 Restart 60, 63 Z Zoom 7 Limited Warranty Certificate Raytheon Marine Company warrants each new Light Marine/Dealer Distributor Product to be of good materials and workmanship, and will repair or exchange any parts proven to be defective in material and workmanship under normal use for a period of 2 years/24 months from date of sale to end user, except as provided below. Defects will be corrected by Raytheon Marine Company or an authorized Raytheon dealer. Raytheon Marine Company will, except as provided below, accept labor cost for a period of 2 years/24 months from the date of sale to end user. During this period, except for certain products, travel costs (auto mileage and tolls) up to 100 round trip highway miles and travel time of 2 hours, will be assumed by Raytheon Marine Company only on products where proof of installion or commission by authorised service agents, can be shown. Warranty Limitations Raytheon Marine Company Warranty policy does not apply to equipment which has been subjected to accident, abuse or misuse, shipping damage, alterations, corrosion, incorrect and/or non-authorized service, or equipment on which the serial number has been altered, mutilated or removed. Except where Raytheon Marine Company or its authorized dealer has performed the installation, it assumes no responsibility for damage incurred during installation. This Warranty does not cover routine system checkouts or alignment/calibration, unless required by replacement of part(s) in the area being aligned. A suitable proof of purchase, showing date, place, and serial number must be made available to Raytheon Marine Company or authorized service agent at the time of request for Warranty service. Consumable items, (such as: Chart paper, lamps, fuses, batteries, styli, stylus/drive belts, radar mixer crystals/ diodes, snap-in impeller carriers, impellers, impeller bearings, and impeller shaft) are specifically excluded from this Warranty. Magnetrons, Cathode Ray Tubes (CRT), hailer horns and transducers are warranted for 1 year/12 months from date of sale. These items must be returned to a Raytheon Marine Company facility. All costs associated with transducer replacement, other than the cost of the transducer itself, are specifically excluded from this Warranty. Overtime premium labor portion of services outside of normal working hours is not covered by this Warranty. Travel cost allowance on certain products with a suggested retail price below $2500.00 is not authorized. When/ or if repairs are necessary, these products must be forwarded to a Raytheon Marine Company facility or an authorized dealer at owner’s expense will be returned via surface carrier at no cost to the owner. Travel costs other than auto mileage, tolls and two (2) hours travel time, are specifically excluded on all products. Travel costs which are excluded from the coverage of this Warranty includes but are not limited to: taxi, launch fees, aircraft rental, subsistence, customs, shipping and communication charges etc.. Travel costs, mileage and time, in excess to that allowed must have prior approval in writing. TO THE EXTENT CONSISTENT WITH STATE AND FEDERAL LAW: (1) THIS WARRANTY IS STRICTLY LIMITED TO THE TERMS INDICATED HEREIN, AND NO OTHER WARRANTIES OR REMEDIES SHALL BE BINDING ON RAYTHEON MARINE COMPANY INCLUDING WITHOUT LIMITATION ANY WARRANTIES OF MERCHANTABLE OR FITNESS FOR A PARTICULAR PURPOSE. (2) Raytheon Marine Company shall not be liable for any incidental, consequential or special (including punitive or multiple) damages. All Raytheon Marine Company products sold or provided hereunder are merely aids to navigation. It is the responsibility of the user to exercise discretion and proper navigational skill independent of any Raytheon equipment. 44592_3 United States of America Raytheon Marine Company 676 Island Pond Road Manchester, NH 03109-5420 U.S.A. Tel Fax UK, Europe, Middle East, Far East Raytheon Marine Company Tel Anchorage Park, Portsmouth Fax PO3 5TD, England Fax 603-647-7530 603-634-4756 (44) 1705 693611 (44) 1705 694642 Customer support (44) 1705 661228 Factory Service Center United States of America Raytheon Marine Company 676 Island Pond Road Manchester, NH 03109-5420 U.S.A. UK, Europe, Middle East, Far East Raytheon Marine Company Anchorage Park, Portsmouth PO3 5TD, England Stick barcode label here Purchased from Purchase date Dealer Address Installed by Installation date Commissioned by Commissioning date Owner’s name Mailing address This portion of card should be completed and retained by the owner. NO POSTAGE NECESSARY IF MAILED IN THE UNITED STATES BUSINESS REPLY MAIL FIRST CLASS MAIL PERMIT NO. 369 MANCHESTER NH POSTAGE WILL BE PAID BY ADDRESSEE Attn: Warranty Department Raytheon Marine Company 676 Island Pond Road Manchester NH 03109-9953 USA Note: This information is held by Raytheon Marine only and shall not be made available to any other companies. Raytheon Marine may send you mailshots/details of any new products. ❐ Please tick this box if you do not wish to receive any further information from Raytheon Marine. NO STAMP REQUIRED IF POSTED IN THE UK. Raytheon Marine Company Recreational Products Freepost PT 1127 Portsmouth PO3 5BR North and South America Detach and mail this portion within 48 hours. To validate the warranty, the customer or dealer must fill in the requested information below and mail to address shown on front. Stick barcode label here Retain other portion for your records. Purchased from Purchase date Dealer address Installed by Installation date Commissioned by Commissioning date Owner’s name Boat’s name Mailing address UK, Europe, Middle East and Far East Detach and mail this portion within 48 hours. To validate the warranty, the customer or dealer must fill in the requested information below and mail to address shown on front. Stick barcode label here Retain other portion for your records. Purchased from Purchase date Dealer address Installed by Installation date Commissioned by Commissioning date Owner’s name Boat’s name Mailing address