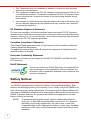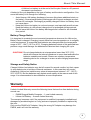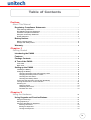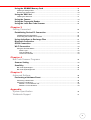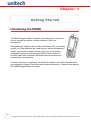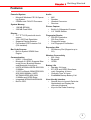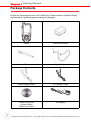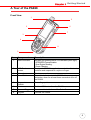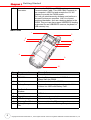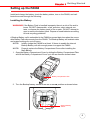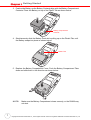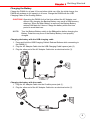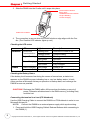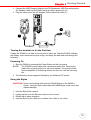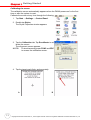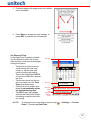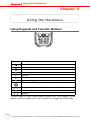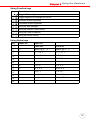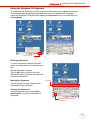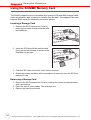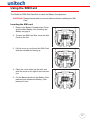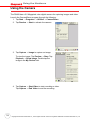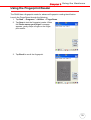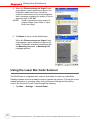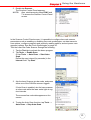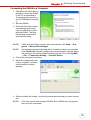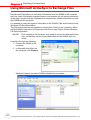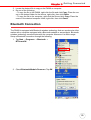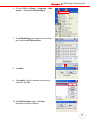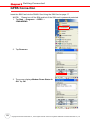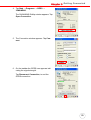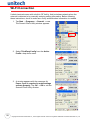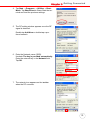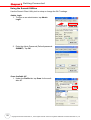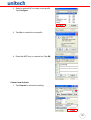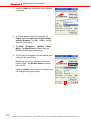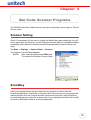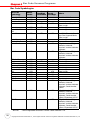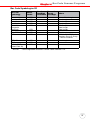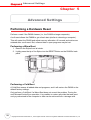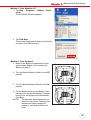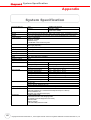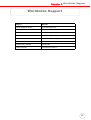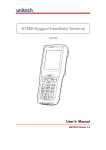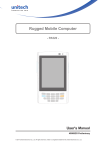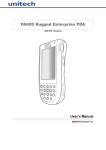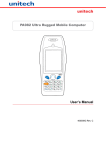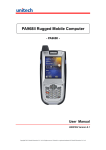Download Unitech PA968 User`s manual
Transcript
unitech PA968 Rugged Mobile Computer H1 H2 Enter ESC 1 2 abc 4 ghi 5 7pqrs 8 tuv alpha 0 jkl TAB 3 def 6 mno 9wxyz FUNC User’s Manual © Copyright 2009 Unitech Electronics Co., Ltd. 400648G Version 1.0 Preface About This Manual This manual explains how to install, operate and maintain the PA968 Rugged Mobile Computer. No part of this publication may be reproduced or used in any form, or by any electrical or mechanical means, without permission in writing from the manufacturer, which includes photocopying, recording, or information storage and retrieval systems. The material in this manual is subject to change without notice. © Copyright 2009 Unitech Electronics Co., Ltd. All rights reserved. Unitech Global Web site address: http:\\www.unitech-adc.com Bluetooth is a registered trademark of Bluetooth SIG. Microsoft, Windows and ActiveSync are either registered trademarks or trademarks of Microsoft Corporation. Other product names mentioned in this manual may be trademarks or registered trademarks of their respective companies and are hereby acknowledged. Unitech is a member of the Oracle Embedded Software Licensing Program. Regulatory Compliance Statements FCC Warning Statement This equipment has been tested and found to comply with the limits for a Class B digital device, pursuant to part 15 of the FCC rules. These limits are designed to provide reasonable protection against harmful interference in a residential installation. This equipment generates, uses and can radiate radio frequency energy and, if not installed and used in accordance with the instructions, may cause harmful interference to radio communications. However, there is no guarantee that interference will not occur in a particular installation. If this equipment does cause harmful interference to radio or television reception, which can be determined by turning the equipment off and on, the user is encouraged to try to correct the interference by one or more of the following: – Relocate the receiving antenna. – Increase the separation between the equipment and receiver. – Connect the equipment into an outlet on a circuit that is different from the receiver. – Consult the dealer or an experienced radio/television technician for help. i 1. This Transmitter must not cohabitate or operate in conjunction with any other antenna(s) or transmitter(s). 2. This equipment complies with FCC RF radiation exposure limits set forth for an uncontrolled environment. To maintain compliance with FCC RF exposure compliance requirements, avoid direct contact to the transmitting antenna during transmission. 3. Any changes or modifications (including the antennas) made to this device that are not expressly approved by the manufacturer may void the user’s authority to operate the equipment. RF Radiation Exposure Statement For user worn operation, this phone has been tested and meets FCC RF exposure guidelines when used with an accessory that contains no metal and that positions the handset a minimum of 1.5 cm from the body. Use of other accessories may not ensure compliance with FCC RF exposure guidelines. Canadian Compliance Statement This Class B Digital apparatus meets all requirements of the Canadian InterferenceCausing Equipment Regulations. Cet appareil numerique de la classe B respecte les exigences du Reglement sur le material broilleur du Canada. European Conformity Statement Declaration of Conformity with Regard to the R&TTE 1999/5/EC and EMC 89/336/ EEC directives. RoHS Statement This device conforms to RoHS (Restriction of Hazardous Substances) European Union regulations that set maximum concentration limits on hazardous materials used in electrical and electronic equipment. Battery Notices The PA968 is equipped with a Lithium-Ion Battery Pack and Backup Battery. Both batteries will discharge power if not frequently in use. Initially charge the PA968 for at least 16 hours to fully charge both battries. This ensures that the Backup Battery will save data on SDRAM for at least 8 hours, when the Main Battery disconnects from the PA968. To prevent data loss, do not leave the PA968 uncharged without the Main Battery for long time periods. NOTE: To guarantee optimal performance, replace rechargeable batteries every year, or after 500 charge/discharge cycles occur. It is normal for the battery to physically expand after one year of use, or near 500 charge/discharge cycles. Although this does not cause harm, the batteries should not be used, and they should be recycled according to local procedure. ii About This Manual A Lithium-Ion battery is at the end of its life cycle if there is a 20 percent decrease in performance. A battery’s life cycle depends on the type of battery and the device configuration. Conserve the battery’s life through the following: • • • Avoid frequent full battery discharges, because this places additional strain on the battery. Several partial battery discharges with frequent recharges are better than full recharges. Recharging a partially charged Lithium-Ion battery does not cause harm. Keep the Lithium-Ion battery in cool environment, and especially avoid hot cars. Keep the battery at a 40 percent charge level for prolonged storage periods. Do not leave the Lithium-Ion battery discharged and unused for an extended time period. Battery Charge Notice It is important to consider the environmental temperature whenever the Lithium-Ion Battery Pack is charged. Charging is most efficient at room temperature or in a slightly cooler environment. It is essential that batteries are charged within the temperature range of 50°F - 104°F (10°C to 40°C). Charging batteries outside of this specified temperature range could damage the batteries and shorten their charging life cycle. CAUTION! Do not charge batteries at a temperature lower than 32°F (0°C), which will increase the internal resistance to cause heat and make the batteries unstable and unsafe. Please use a battery temperature detecting device for a charger to ensure a safe charging temperature range. Storage and Safety Notice Charged Lithium-Ion batteries may be left unused for several months, but their capacity may deplete due to buildup of internal resistance. In this case they will require recharging. Lithium-Ion batteries may store at temperatures between -4°F - 140°F (20°C to 60°C). But the batteries may deplete more rapidly at the warmer end of this range. It is recommended to store batteries at room temperature. . Warranty Unitech Limited Warranty covers the following items that are free from defects during normal use: • • PA968 Rugged Mobile Computer – 1-year limited warranty. Lithium-Ion Battery – 6-month limited warranty. The warranty becomes void if the equipment is modified, improperly installed/used, damaged by accident/neglect or if any parts are improperly installed or replaced by the user. Only use the PA968’s AC Adapter. Using the wrong AC Adapter may damage the PA968, and it will void the warranty. iii Table of Contents Preface About This Manual i Regulatory Compliance Statements ............................................................................. i FCC Warning Statement.......................................................................................................... i RF Radiation Exposure Statement .......................................................................................... ii Canadian Compliance Statement ............................................................................................ ii European Conformity Statement ............................................................................................. ii RoHS Statement...................................................................................................................... ii Battery Notices ...................................................................................................................... ii Battery Charge Notice ............................................................................................................ iii Storage and Safety Notice...................................................................................................... iii Warranty .................................................................................................................................. iii Chapter 1 Getting Started 1 Introducing the PA968 ....................................................................................................... Features ................................................................................................................................... Package Contents ............................................................................................................... A Tour of the PA968............................................................................................................ 1 2 3 4 Front View............................................................................................................................... 4 Back View ............................................................................................................................... 5 Setting up the PA968.......................................................................................................... 6 Installing the Battery ............................................................................................................... 6 Charging the Battery............................................................................................................... 8 Charging the battery with USB charging cable.................................................................. 8 Charging the battery with the cradle.................................................................................. 8 Checking the LED status ................................................................................................... 9 Checking the Battery Status .............................................................................................. 9 Connecting the terminal to a host (PC/ Notebook) ................................................................. 9 Turning the terminal on for the first time ............................................................................... 10 Powering On ......................................................................................................................... 10 Using the Stylus............................................................................................................... 10 Calibrating the screen...................................................................................................... 11 Set Date and Time........................................................................................................... 12 Chapter 2 Using the Hardware 13 Using Keypads and Function Buttons ...................................................................... 13 Using Function keys ............................................................................................................. Using Alpha keys .................................................................................................................. Using the Windows CE Keyboard......................................................................................... Entering Characters......................................................................................................... Moving the Keyboard....................................................................................................... Closing the Keyboard ...................................................................................................... 14 14 15 15 15 15 iv Using the SD/MMC Memory Card ................................................................................ 16 Inserting a Storage Card....................................................................................................... 16 Removing a Storage Card .................................................................................................... 16 Using the SIM Card ........................................................................................................... 17 Inserting the SIM card........................................................................................................... 17 Using the Camera .............................................................................................................. 18 Using the Fingerprint Reader ....................................................................................... 19 Using the Laser Bar Code Scanner ............................................................................ 20 Chapter 3 Getting Connected 22 Establishing Device-PC Connection.......................................................................... 22 Installing Microsoft ActiveSync ............................................................................................. 22 Connecting the PA968 to a Computer .................................................................................. 23 Using ActiveSync to Exchange Files ........................................................................ Bluetooth Connection ...................................................................................................... GPRS Connection.............................................................................................................. Wi-Fi Connection ............................................................................................................... 24 Using the Summit Utilities..................................................................................................... Admin Login..................................................................................................................... Scan Available AP ........................................................................................................... Commit and Activate ....................................................................................................... 32 32 32 33 Chapter 4 Bar Code Scanner Programs 25 28 30 35 Scanner Setting .................................................................................................................. 35 Scan2Key .............................................................................................................................. 35 Bar Code Symbologies ......................................................................................................... 36 Bar Code Symbologies 2D ................................................................................................... 37 Chapter 5 Advanced Settings 38 Performing a Hardware Reset ...................................................................................... 38 Performing a Warm Boot ...................................................................................................... Performing a Cold Boot ........................................................................................................ Method 1: From Windows CE.......................................................................................... Method 2: From Hardware............................................................................................... Appendix System Specification Worldwide Support 38 38 39 39 40 41 v Chapter 1 Getting Started Introducing the PA968 The PA968 Rugged Mobile Computer was designed for users who need a compact yet device for data collection in real time transactions. This lightweight mobile computer offers a Windows CE 5.0 operating system, an integrated laser bar code scanner, advanced fingerprint reader, high resolution digital camera, LCD color touch-screen, swappable keypad, and wireless and GPRS communication. It provides users with a standard Windows based environment for customization and operation. To reduce total cost of ownership, the PA968 is sealed to meet IP65 standards and has undergone multiple 5-foot drop tests to prevent downtime. Thanks for purchasing the PA968 Rugged Mobile Computer. 1 Copyright 2009 unitech Electronics Co., Ltd. All rights reserved. unitech is a registered trademark of unitech Electronics Co., Ltd. Chapter 1 Getting Started Features Powerful System • Microsoft Windows CE 5.0 Operating System. • 520Mhz Intel PXA270 Processor. System Memory • 128 MB SDRAM. • 320 MB Flash ROM. Display • 3.5” TFT LCD panel with touchscreen. • 240 x 320 Pixel Resolution. • Supports Display Rotation. • Polycarbon LCD Protection Foil (Pre-installed). Bar Code Scanner • Built-in Symbol SE950 Scan Engine. Communication • USB 1.1 Client/Host. • Bluetooth 2.0 EDR (Supports Bluetooth Printer, Bluetooth Modem and Bluetooth ActiveSync). • UMTS WCDMA/HSDPA 850/1900/ 2100Mhz. • 3.5G Five Bands GSM/GPRS 850/ 900/1800/1900Mhz, UMTS WCDMA/HSDPA 850/1900/ 2100Mhz and GPRS Edge. • Integrated WPAN/WLAN/WWAN. • Built-in GPS. Audio • MIC. • Speaker. • Headset Connector. • Receiver. Picture Capture • Built-in 2.0 Megapixel Camera. • 1/4” CMOS Sensor. Fingerprint Reader • 500 DPI Resolution. • 256 Gray Scale. • Fingerprint Image. • Live Fingerprint Verification. Expansion Slot • SD Memory Slot (Supports up to 2G). Wireless Connectivity • 802.11b/g. • Bluetooth. • GPRS. Battery Life • Standby: 24 Hours. • BT, GPS and GPRS Simultaneously Operating: 4 Hours. • Charging Time: 4 Hours. • Embedded Backup Battery Cell. User-friendly Interface • Special Keys to Launch Particular Applications and Display the onscreen Keyboard. • Keys for Bar Code Scanning. 2 Chapter 1 Getting Started Package Contents Ensure the following items are in the PA968 box. Please contact a regional Unitech representative if anything appears missing or damaged. H1 H2 Enter ESC 1 4 ghi 2 abc 5 jkl TAB 7pqrs 8 tuv alpha 0 3 def 6 mno 9wxyz FUNC 3 PA968 Lithium-Ion Battery Stylus Stylus Bungee USB Charging Cable AC Adapter Cable Unitech CD-ROM (Unitech Quick Reference Guide) AC Adapter Copyright 2009 unitech Electronics Co., Ltd. All rights reserved. unitech is a registered trademark of unitech Electronics Co., Ltd. Chapter 1 Getting Started A Tour of the PA968 Front View 1 5 6 2 7 3 4 8 9 No. Component Description 1. Status Indicator. 2. LCD Touchscreen. Microphone. Power Button. Indicates the operating status. LED indicators (left to right): - GPRS/GPS Communication. - Scan Engine Reading. - Power Charging. Displays the PA968’s applications and data. It is touch sensitive and responds to a stylus or finger. Receives sound. Press this button to start the PA968. However, press this button down for at least three seconds to turn off the PA968. Scans fingerprints. 3. 4. 5. 6. 7. 8. Fingerprint Reader. Receiver. Scanner Trigger. Keypad. Enables GSM voice from the PA968. Press to activate the Laser Bar Code Scanner. Controls the PA968. 4 Chapter 1 Getting Started 9. Universal Connector. Back View Connects the PA968 to a USB Charging Communication Cable. This USB Cable Connects to the computer’s USB Port and accepts the 12V AC Adapter to provide the PA968 power. The unit can simultaneously recharge and perform a Microsoft Activesync operation. Use it to connect peripheral hardware, such as a docking station to the PA968. This port can also support USB/RS232 hosting for devices like an USB/RS232 scanner, keyboard or USB memory key. 1 5 3 2 6 7 8 4 9 10 No. 1. 2. 3. 4. Speaker. Battery Compartment. 5. Bar Code Scanner Window. Antenna. Digital Camera Lense. LED Flash Light Memory Card Slot. Battery Compartment Tab. 6. 7. 8. 9. 10. 5 Component Earphone Jack. RESET Button. Description Connects the headset. Use the Stylus to press the RESET Button in to Warm Start the PA968. Enables audio from the PA968. Houses the removable and rechargeable 7.4V Lithium-Ion 1850 mAh Battery Pack. Scans bar codes. GSM Antenna. Captures images and video. Illuminates images for the camera. Accommodates the SD memory card. Opens and closes the Battery Compartment. Copyright 2009 unitech Electronics Co., Ltd. All rights reserved. unitech is a registered trademark of unitech Electronics Co., Ltd. Chapter 1 Getting Started Setting up the PA968 Install and charge the battery, check the battery status, turn on the PA968, and calibrate the screen through the following: Installing the Battery WARNING! If the Battery Pack is handled improperly there is a risk of fire and/or burns. DO NOT disassemble, crush, puncture, short external contacts, or dispose the battery pack in fire or water. DO NOT attempt to open or service the battery pack. Dispose of used batteries according to local recycling guidelines. A Backup Battery cell is embedded in the PA968 to prevent data loss when the removable Battery Pack disconnects from the PA968. The Backup Battery will maintain data and system settings for up to 8 hours. NOTE: Initially charge the PA968 for at least 16 hours to enable the internal Backup Battery cell with enough power to support the PA968. NOTE: Properly replace the Battery Compartment Cover after installing the Main Battery. 1. Open the Battery Compartment Cover by sliding the Battery Compartment Tabs and lift the Battery Compartment Cover up in the as direction shown below: Battery Compartment Tab 2. Turn the Backup Battery Switch to the left in the ON position as shown below: Backup Battery Switch 6 Chapter 1 Getting Started 3. Position the Battery so the Battery Contacts align with the Battery Compartment Contacts. Place the Battery on top of the Plastic Tab as shown below: Battery Compartment Contacts 4. Simultaneously slide the Battery Pack while pulling up on the Plastic Tab, until the Battery snaps into place as shown below: Plastic Tab 5. Replace the Battery Compartment Cover. Push the Battery Compartment Tabs down and slide them in the direction as shown below: NOTE: 7 Make sure the Battery Compartment closes securely, or the PA968 may not start. Copyright 2009 unitech Electronics Co., Ltd. All rights reserved. unitech is a registered trademark of unitech Electronics Co., Ltd. Chapter 1 Getting Started Charging the Battery Charge the PA968 for at least 16 hours before initial use. After the initial charge, the PA968 will recharge to full capacity in 4 hours. Charge the PA968 with the USB Charging Cable or the Docking Station. CAUTION! Operating the PA968 for the first time without the AC Adapter, and without fully charging the Backup Battery may result in RAM memory data loss. When the Main Battery is removed, the Backup Battery retains RAM data for 8 hours. Charge the battery within this time period to avoid data loss. NOTE: Turn the Backup Battery switch to the ON position before charging the Battery. Data loss may occur if the Backup Battery is not properly charged. Charging the battery with the USB charging cable 1. Press and hold the USB Charging Cable’s Release Buttons while connecting to the PA968 (1). 2. Plug the AC Adapter Cable into the USB Charging Cable’s power jack (2). 3. Plug the other end of the AC Adapter Cable into an electrical outlet (3). 2 3 1 Charging the battery with the cradle 1. Plug the AC Adapter Cable into the Cradle’s power jack (1). 2. Plug the other end of the AC Adapter Cable into an electrical outlet (2). 2 1 8 Chapter 1 Getting Started 3. Slide the PA968 into the Cradle until it snaps into place. Terminal LED Indicators (left to right): - GPRS/GPS Communication - Engine Reading - Power Charging Cradle LED Indicator 4. The connection is secure when the PA968’s bottom edge aligns with the Cradle. (The Cradle’s LED indicator lights up red.) Checking the LED status Terminal LED Light Description GPRS/GPS Communication Flashing Red GPRS/GPS Power is On. Flashing Green Communicating. Engine Reading Solid Red Reading. Solid Green Decoded. Solid Red Charging. Solid Green Fully Charged. Power Charging Solid Green Power is On. Communication Flashing Green Data Synchronization is Active. Power Charging Cradle Checking the Battery Status If the battery level becomes low during the course of normal use, a status icon appears on the PA968’s screen indicating low or very low battery status. In both cases, perform a Microsoft Activesync operation to backup data, and recharge the PA968 as soon as possible. CAUTION! Recharge the PA968 within 48 hours when the battery runs out of power. Otherwise all data stored in the RAM memory (including files) could be lost. Connecting the terminal to a host (PC/ Notebook) Use the USB Charging Cable to connect the PA968 to a PC/Notebook in order to use Microsoft Activesync. NOTE: Connect the PA968 to an external power supply while synchronizing. 1. Press and hold the USB Charging Cable’s Release Buttons while connecting to the PA968 (1). 9 Copyright 2009 unitech Electronics Co., Ltd. All rights reserved. unitech is a registered trademark of unitech Electronics Co., Ltd. Chapter 1 Getting Started 2. Connect the USB Charging Cable to the PC/Notebook’s USB Port and plug the AC Adapter Cable into the USB Charging Cable’s power jack (2). 3. Plug the other end of the AC Adapter into an electrical outlet (3). 3 2 1 Turning the terminal on for the first time Charge the PA968 for at least 16 hours prior to initial use. Start the PA968, calibrate the display, learn some basic stylus usage, and setup the date and time through the following: Powering On 1. Start the PA968 by pressing the Power Button on the front panel. NOTE: The PA968’s screen ships with a protective plastic film. Remove the plastic film by peeling from one corner to another. The screen will be more susceptible to scratching without the film, but it will be more legible. 2. The Welcome screen appears followed by the Windows CE screen. Using the Stylus CAUTION! Never use anything other than the PA968 Stylus on the PA968’s screen. Using an object other than the PA968 Stylus could cause permanent damage. 1. 2. 3. 4. Hold the Stylus like a pencil. Lightly tap the tip of the Stylus to make a menu choice. Double-tap to open programs. Use the Stylus to print letters or numbers into a field or on a form. 10 Chapter 1 Getting Started Calibrating the screen The calibration screen automatically appears when the PA968 powers on for the first time or after the system is reset. Calibrate the screen at any time through the following: 1. Tap Start → Settings → Control Panel. 2. Double-tap Stylus. The Stylus Properties window appears. 3. Tap the Calibration tab. Tap Recalibrate to calibrate the screen. The alignment screen appears. NOTE: Or simultaneously press FUNC and ESC to access the calibration screen. 4. Tap the target mark firmly and accurately. A 11 B Copyright 2009 unitech Electronics Co., Ltd. All rights reserved. unitech is a registered trademark of unitech Electronics Co., Ltd. 5. Continue tapping the target mark until calibration is complete. 6. Press Enter to accept the new settings, or press ESC to maintain the old settings. Set Date and Time In the Date/Time Properties window, use the Stylus to select the current date and time, time zone and daylight saving time option. • Tap the left or right arrows to scroll through the year and month, or tap the year and month to select the setting. • Tap on the Hr/Min/Sec/AM/PM to input the Hr/Min/Sec and set the time. • Tap the arrow and set the correct time zone from the Time Zone drop down menu. • Check the box to enable Windows to automatically adjust for daylight saving time. • Tap OK to save the settings and exit the Date/Time Properties dialog or tap X to exit without saving. NOTE: Set Date Set Time Set Time Zone Set Daylight Saving Time To change the time and date at any time tap Panel → Double-tap Date/Time. → Settings → Control 12 Chapter 2 Using the Hardware Chapter 2 Using the Hardware Using Keypads and Function Buttons H1 H2 Enter ESC 1 2 abc 4 ghi 5 7pqrs 8 tuv alpha 0 jkl TAB 3 def 6 mno 9wxyz FUNC Key Description Power button. Escape key. ESC Enter key. Enter Backspace key. Tab key. TAB Function key. FUNC Alpha key, toggle between numeric and alphabetic entry modes. alpha Four way cursor keys. ~ 0 9wxyz Alphanumeric keys. Punctuation key. H1 ~ H2 Hotkeys. “Numeric mode on” is the PA968’s default condition. But, “CAPS mode off” is the default condition in Alpha mode. Use the Alpha key to toggle into CAPS mode. 13 Copyright 2009 unitech Electronics Co., Ltd. All rights reserved. unitech is a registered trademark of unitech Electronics Co., Ltd. Chapter 2 Using the Hardware Using Function keys Key FUNC FUNC FUNC FUNC FUNC FUNC FUNC FUNC Description + Toggle LCD backlight on and off. + Toggle keypad LED backlight on and off. + Increase screen brightness. + Decrease screen brightness. + 6 mno Bring up Task Manager. + 7pqrs Bring up Scanner Control Panel. + 8 tuv Bring up Power Properties. + 9wxyz Bring up Device Setting. Using Alpha keys Key Alpha Off Alpha On CAPS OFF CAPS On 0 Space, @, $, “, 0 Space, @, $, “, 0 1 +, -, \, %, 1 +, -, \, %, 1 2 a, b, c, 2 A, B, C, 2 3 d, e, f, 3 D, E, F, 3 4 ghi 4 g, h, i, 4 G, H, I, 4 5 5 j, k, l, 5 J, K, L, 5 6 m, n, o, 6 M, N, O, 6 7 p, q, r, 7 P, Q, R, 7 8 t, u, v, 8 T, U, V, 8 9 w, x, y, z, 9 W, X, Y, Z, 9 . ,;!./ ,;!./ 0 1 2 abc 3 def jkl 6 mno 7pqrs 8 tuv 9wxyz 14 Chapter 2 Using the Hardware Using the Windows CE Keyboard The Windows CE Software provides a touch-screen keyboard for alphanumeric input. The Windows based keyboard replicates the layout of a standard PC keyboard. Open the Windows CE keyboard by tapping the keyboard icon on the task bar and tap Keyboard. Keyboard Icon Entering Characters To input a character, tap the onscreen button corresponding to the desired symbol. Special Character Support: Tap the áü button to switch from the Standard English keyboard to the Special Characters keyboard. Moving the Keyboard Title Bar Tap the title bar to drag and place the keyboard across the screen. Closing the Keyboard Tap the keyboard icon and tap Hide Input Panel to close the Windows CE keyboard. Tap Here to Enter Special Characters 15 Chapter 2 Using the Hardware Using the SD/MMC Memory Card The PA968’s expansion slot is compatible with a range of SD and MMC storage cards, which are primarily used to backup or transfer files and data. The expansion slot also supports SDIO cards for additional connectivity options. Inserting a Storage Card 1. Remove the SD Compartment Cover by rotating the screws counterclockwise with a screwdriver. 2. Insert the SD Card with the notched end facing up and into the slot as shown in the illustration to the right. 3. Push the SD Card into the slot until it clicks into place. 4. Rotate the screws clockwise with a screwdriver to securely close the SD Compartment Cover. Removing a Storage Card 1. Remove the SD Compartment Cover by rotating the screws counterclockwise with a screwdriver. 2. Press the card in, and release. The card pops out. 3. Remove the card from the slot. 16 Copyright 2009 unitech Electronics Co., Ltd. All rights reserved. unitech is a registered trademark of unitech Electronics Co., Ltd. Using the SIM Card The PA968’s GPRS SIM Card Slot is inside the Battery Compartment. CAUTION! Please backup data to prevent data loss before installing the SIM Card. Inserting the SIM card 1. Remove the Battery Compartment Cover and the Main Battery. See Installing the Battery on page 6. 2. To open the SIM Card Slot, move the Slot Cover to the left. 3. Lift the cover up, and insert the SIM Card with the notched end facing up. 4. Place the cover down into the slot, and slide the cover to the right in the lock position. 5. Put the Battery back into the Battery Compartment and replace the Battery Compartment Cover. 17 Chapter 2 Using the Hardware Using the Camera The PA968 has a 2.0 Megapixel color digital camera for capturing images and video. Launch the CameraDemo program through the following: 1. Tap Start → Programs → Utilities → CameraDemo. 2. Tap Preview → Start to activate the camera. 3. Tap Capture → Image to capture an image. To view the image, Tap Preview → Stop. Tap Playback → Show Image. Double-tap the image in the My Device field. 4. Tap Capture → Start Video to start recording a video. Tap Capture → End Video to end the recording. 18 Copyright 2009 unitech Electronics Co., Ltd. All rights reserved. unitech is a registered trademark of unitech Electronics Co., Ltd. Chapter 2 Using the Hardware Using the Fingerprint Reader The PA968 has a fingerprint reader for advanced fingerprint reading identification. Launch the FingerDemo through the following: 1. Tap Start → Programs → Utilities → FingerDemo. 2. Tap Snap to test the fingerprint reader. When the Please sweep your finger!! message appears, gently swipe a finger on the fingerprint reader. 3. Tap Enroll to enroll the fingerprint. 19 Chapter 2 Using the Hardware 4. When the Please sweep your finger!! message appears, gently swipe the finger on the fingerprint reader five times. Follow the onscreen instructions until a window appears with a message regarding the quality of the fingerprint image. Click OK. NOTE: Class A represents a high quality fingerprint image, while Class C represents low quality. 5. Tap Match to carry out the identification. When the Please sweep your finger!! message appears, gently swipe the finger on the reader. Follow the onscreen instructions until the Matching Success! or Matching Fail! message appears. Using the Laser Bar Code Scanner The PA968 has an integrated laser scanner that reads all major bar code labels. Reading software must be enabled in order to operate the scanner. This can be a user loaded application or a preload utility such as Scanner Settings and Scan2Key. Launch the Scanner Control Panel through the following: 1. Tap Start → Settings → Control Panel. 20 Copyright 2009 unitech Electronics Co., Ltd. All rights reserved. unitech is a registered trademark of unitech Electronics Co., Ltd. Chapter 2 Using the Hardware 2. Double-tap Scanner. The Scanner Control Panel appears. NOTE: Also, simultaneously press FUNC and 7 to access the Scanner Control Panel screen. In the Scanner Control Panel screen, it is possible to configure bar code scanner parameters such as enabling or disabling bar code symbologies, set data transmission options, configure magnetic and proximity reading options, and set power management options. See Bar Code Symbologies on page 36. Test the Laser Bar Code Scanner through the following: 1. Tap the Test tab to activate the demo program. 2. Tap Tools → Enable Scan. Or tap Tools → Auto-Scan → Start AutoScan. Define the scan interval (by seconds) in the Interval: field. Tap Start. 3. Aim the laser Scanner at a bar code, and press either one of the PA968’s scanner triggers. If Auto-Scan is enabled, aim the laser scanner at a bar code while the laser emits light at regular intervals. The scanned bar code data appears on the screen. 4. To stop the Auto-Scan function, tap Tools → Auto-Scan → Stop Auto-Scan. 21 Chapter 3 Getting Connected Chapter 3 Getting Connected The PA968 enables users to link to a host computer using an RS232, Bluetooth, Wi-Fi or GPRS connection for data communication. Learn about an overview of the PA968’s communication options through the following: Establishing Device-PC Connection Installing Microsoft ActiveSync Microsoft ActiveSync must be installed on the computer in order to exchange information between the computer and the PA968. Microsoft ActiveSync is already installed on the PA968. Use the PA968’s USB Charging Cable or the docking station to connect the PA968 with a computer. NOTE: If a previous version of Microsoft ActiveSync is installed on the computer, uninstall it first, before installing the latest version of Microsoft ActiveSync. The PA968 Rugged Mobile Computer requires Mircosoft ActiveSync version 4.2 or higher. Install Microsoft ActiveSync on the computer through the following: 1. Close any open programs, including those that run during startup, and disable any antivirus software. 2. Download the ActiveSync software from the Microsoft ActiveSync Download page at: http://www.microsoft.com/downloads/details.aspx?FamilyID=7269173a28bf-4cac-a682-58d3233efb4c&DisplayLang=en 3. Browse to the location of the downloaded file, and double-click it. The installation wizard begins. 4. Follow the onscreen instructions to install Microsoft ActiveSync. 22 Copyright 2009 unitech Electronics Co., Ltd. All rights reserved. unitech is a registered trademark of unitech Electronics Co., Ltd. Chapter 3 Getting Connected Connecting the PA968 to a Computer 1. After Microsoft ActiveSync is installed, connect the PA968 to the PC as described in Connecting the terminal to a host (PC/Notebook) on page 9. 2. Start the PA968. 3. Microsoft ActiveSync starts automatically and configures the USB Port to work with the PA968. The New Partnership setup wizard automatically starts. NOTE: If Microsoft ActiveSync doesn’t start automatically, click Start → Programs → Microsoft ActiveSync. NOTE: If a message appears indicating that it is unable to detect a connection, click Cancel and manually configure the communication settings. Manually configure the communications settings on the PC by clicking MAS → File → Connection Setting → Connect Device. 4. Follow the onscreen instructions. 5. When the configuration process is complete, the Microsoft ActiveSync window appears. 6. Synchronization will initiate, and it will synchronize periodically or upon connection. NOTE: A PC can partner with multiple PA968’s. But, a PA968 can only partner with up to two computers. 23 Chapter 3 Getting Connected Using Microsoft ActiveSync to Exchange Files Use Microsoft ActiveSync to exchange information from the PA968 to the computer and vice versa. Information changes made in one location will not impact information in the other. Synchronize the information to automatically update information on both the PA968 and the computer. It is possible to copy two types of information to the PA968: Files and Pocket Access Windows CE Store information. The following procedure only applies to copying files. Refer to the computer’s Microsoft ActiveSync Help menu for instructions on how to copy Pocket Access Windows CE Store information. NOTE: Files created on the computer may need to convert via Microsoft ActiveSync so that they can be viewed and edited on the PA968, and vice versa. Copy files through the following: 1. Connect the PA968 to the computer. 2. In Microsoft ActiveSync on the computer, click Explore. Windows Explorer opens the PA968’s Mobile Device window. 24 Copyright 2009 unitech Electronics Co., Ltd. All rights reserved. unitech is a registered trademark of unitech Electronics Co., Ltd. Chapter 3 Getting Connected 3. Locate the desired file to copy on the PA968 or computer. 4. Do one of the following: – To copy the file to the PA968, right-click the file and click Copy. Place the cursor in the desired folder for the device, right-click, then click Paste. – To copy the file to the computer, right-click the file and click Copy. Place the cursor in the desired computer folder, right click, then click Paste. Bluetooth Connection The PA968 is equipped with Bluetooth wireless technology that can synchronize information with a computer equipped with a Bluetooth adapter or access point. Bluetooth wireless technology communicates with the computer whenever it is within range. Setup a Bluetooth connection through the following: 1. Tap Start → Programs → Bluetooth → BTPowerON. 2. Check Bluetooth Module Power on. Tap OK. 25 Chapter 3 Getting Connected 3. Tap Start → Settings → Control Panel → Double-tap Bluetooth Device Properties. 4. Tap Scan Device. Select a desired device to connect. Double-tap the desired device and check Trusted and then Active. 5. On the computer, click ActiveSync → File → Connection Settings. Select the BT COM Port and click OK. 26 Copyright 2009 unitech Electronics Co., Ltd. All rights reserved. unitech is a registered trademark of unitech Electronics Co., Ltd. Chapter 3 Getting Connected 6. On the PA968, tap Start → Programs → Bluetooth → Double-tap BTActiveSync. 7. The BTActiveSync icon appears on the taskbar. Double-tap BTActiveSync. 8. Tap More. 9. Tap Inquiry. Select a desired device to synchronize. Tap OK. 10. Tap BTActiveSync again. Tap Sync. Microsoft ActiveSync begins. 27 Chapter 3 Getting Connected GPRS Connection Insert the SIM Card into the PA968. See Using the SIM Card on page 17. NOTE: Please turn off the SIM card lock if the SIM card is password protected. 1. Tap Start → Programs → GPRS → 32WANDEMO. 2. Tap Power on. 3. The screen displays Modem Power Status is ON. Tap OK. 28 Copyright 2009 unitech Electronics Co., Ltd. All rights reserved. unitech is a registered trademark of unitech Electronics Co., Ltd. Chapter 3 Getting Connected 4. Tap Start → Programs → GPRS → 32WANRAS. The 32WANRAS DialUp window appears. Tap Open Connection. 5. The Connection window appears. Tap Connect. 6. On the taskbar the GPRS icon appears indicating the signal strength. Tap Disconnect Connection, to end the GPRS connection. 29 Wi-Fi Connection Unitech terminals come with a built-in RF facility. Add a wireless network when the network is detected or by manually entering setting information. Before following these instructions, check to make sure if any authentication information is needed. 1. Tap Start → Programs → Summit → scu. The Summit Client Utility window appears. 2. Select ThirdPartyConfig from the Active Profile: drop down menu. 3. A window appears with the message: A Power Cycle is required to make settings activate properly. Tap OK → OK to exit the Summit Client Utility window. 30 Copyright 2009 unitech Electronics Co., Ltd. All rights reserved. unitech is a registered trademark of unitech Electronics Co., Ltd. Chapter 3 Getting Connected 4. Tap Start → Programs → Utilities → BootMode. Tap Warm Boot to Warm Start the terminal and load the previous settings. 5. The RF setting window appears once the RF signal is detected. Double-tap Add New or double-tap a preferred network. 6. Enter the Network name (SSID). Uncheck The key is provided automatically. Enter the network key in the Network field. Tap OK. 7. The network icon appears on the taskbar when the RF connects. 31 Chapter 3 Getting Connected Using the Summit Utilities Use the Summit Client Utility tool to setup or change the Wi-Fi settings. Admin Login 1. To login as an administrator, tap Admin Login. 2. Enter the Admin Password (Default password: SUMMIT). Tap OK. Scan Available AP 1. Under the Profile tab, tap Scan for the available AP. 32 Copyright 2009 unitech Electronics Co., Ltd. All rights reserved. unitech is a registered trademark of unitech Electronics Co., Ltd. 2. Select a desired AP to create a new profile. Tap Configure. 3. Tap Yes to create the new profile. 4. Enter the WEP key or network key. Tap OK. Commit and Activate 1. Tap Commit to activate the setting. 33 Chapter 3 Getting Connected 2. Under the Main tab, select the desired profile to activate. 3. A window appears with the message: A Power Cycle is required to make settings activate properly. Tap OK → OK to exit the Summit Client Utility. 4. Tap Start → Programs → Utilities → BootMode. Tap Warm Boot to Warm Start the PA968 and load previous settings. 5. The Summit icon appears on the taskbar indicating the AP connection. Double-tap this icon to access the Summit Control Utility. Tap Disable Radio to disconnect the AP. Under the Status tab view the IP address, signal strength and signal quality. 34 Copyright 2009 unitech Electronics Co., Ltd. All rights reserved. unitech is a registered trademark of unitech Electronics Co., Ltd. Chapter 4 Bar Code Scanner Programs The PA968’s Laser Bar Code Scanner can scan and decode various types of 1D and 2D bar codes. Scanner Setting When it is necessary for the user to change the default bar code symbology for a different application, the Scanner Control Panel provides the ability to change the default symbology, place delimiter characters behind scanned data and save scanner settings. Tap Start → Settings → Control Panel → Scanner. The Scanner Control Panel appears. NOTE: Also, simultaneously press FUNC and 7 to access the Scanner Control Panel. Scan2Key User’s can populate bar code scan data into any program of choice with the Scan2Key application. Scan2Key routes input from a scanner port to a keypad buffer, making all input from the scanner emulate input from the keypad. Using Scan2Key, scanned data will move from the scanner port to any waiting (active/focused) text editor such as MS Mobile Word or a text box applicaton. 35 Chapter 4 Bar Code Scanner Programs Bar Code Symbologies Bar Code Symbology Check Transmit Char/Digit Check verification Char/Digit Australian Post British Post Canadian Post Codabar YES YES YES YES Code 11 Code 128 / EAN 128 Code 39 YES YES YES YES YES Code 93 Dutch (KIX) Post EAN 13 Others Send Bar Width Data YES Transmit Start & Stop Char, *Data Length *Data Length *Data Length YES YES YES YES For ASCII, Transmit Start & Stop Char, Append Mode, *Data Length *Data Length YES EAN 8 YES YES IATA 2 of 5 Interleaved 2 of 5 ISBT Japanese Post Korean Post Matrix 2 of 5 MSI Planet Postnet RSS (Databar) UPC A YES YES YES YES YES YES YES YES YES YES YES 2 Digit Addenda, 5 Digit Addenda, Addenda Required, Include Addenda Separator 2 Digit Addenda, 5 Digit Addenda, Addenda Required, Include Addenda Separator *Data Length *Data Length UPC E YES YES UPC E1 YES YES NOTE: 36 Enable/ Disable YES YES YES YES YES YES YES *Data Length *Data Length *Data Length *Data Length 2 Digit Addenda, 5 Digit Addenda, Addenda Required, Include Addenda Separator, Send Number System 2 Digit Addenda, 5 Digit Addenda, Addenda Required, Include Addenda Separator, Send Number System, Expanded UPC-E 2 Digit Addenda, 5 Digit Addenda, Addenda Required, Include Addenda Separator, Send Number System, Expanded UPC-E *Value Adjustable Scanner Control Panel Version 5.14. Copyright 2009 unitech Electronics Co., Ltd. All rights reserved. unitech is a registered trademark of unitech Electronics Co., Ltd. Chapter 4 Bar Code Scanner Programs Bar Code Symbologies 2D Bar code Symbology Enable/ Disable Aztec Codablock F Code 49 Data Matrix EAN-UCC Composite YES YES YES YES YES MaxiCode MicroPDF417 OCR YES YES YES PDF-417 QR Code TLC-39 (TCIF Linked Code 39) YES YES YES NOTE: Check Transmit Char/Digit Check verification Char/Digit Others Runes, *Data Length *Data Length *Data Length *Data Length UPC Composite, *Data Length *Data Length *Data Length OCR Mode, OCR Direction, Template, Group G, Group H, Check Character *Data Length *Value Adjustable Scanner Control Panel Version 5.14. 37 Chapter 5 Advanced Settings Chapter 5 Advanced Settings Performing a Hardware Reset Perform a reset if the PA968 freezes (i.e., the PA968 no longer responds). A soft reset allows the PA968 to get a fresh start (similar to rebooting a computer). This will restart the PA968 and adjust memory allocation. All records and entries are retained after a soft reset. But, unsaved data in open programs may be lost. Performing a Warm Boot 1. Remove the Stylus from its holder. 2. Lightly press the tip of the Stylus into the RESET Button on the PA968’s back panel. Performing a Cold Boot A Cold Boot erases all added data and programs, and it will restore the PA968 to the default factory settings. Only perform a Cold Boot if a Warm Boot does not correct the problem. During the next Microsoft ActiveSync operation, it is possible to restore any data that was previously synchronized to the computer or data can be retrieved from a storage card. 38 Copyright 2009 unitech Electronics Co., Ltd. All rights reserved. unitech is a registered trademark of unitech Electronics Co., Ltd. Chapter 5 Advanced Settings Method 1: From Windows CE 1. Tap Start → Programs → Utilities → Bootmode. The BootMode Window appears. 2. Tap Cold Boot. The system resets and all data is lost (including files in the RAM memory). Method 2: From Hardware 1. Remove the Battery Compartment Cover and the Main Battery. See Installing the Battery on page 6. 2. Turn the Backup Battery Switch to the OFF position. 3. Turn the Backup Battery Switch to the ON position. 4. Put the Battery back into the Battery Compartment and replace the Battery Compartment Cover. the system will automatically Cold Boot. NOTE: The data and time settings will not retain in a hard reset. Formats, preferences and other settings will restore to their default factory settings. 39 Chapter 5 System Specification Appendix System Specification Processor/Memory CPU Memory Operation System Keypad Display Communication Windows CE 5.0 24-key Keypad (Includes Numeric, Alpha and Function Keys, Swappable Keypads) 3.5” Color Transflective TFT-LCD with touch-screen & Backlight 240 x 320 Pixel USB 1.1 Client/Host Bluetooth 2.0 EDR IEEE 802.11b/g 3.5G Mobile Communication System 1D Laser Scanner Engine 2D Imager (Optional) 500DPI Resolution, 256 Grey Scale 2.0 Megapixel 4800 Candle Power LEDs and Vibration MIC, Speaker, Headset Connector and Receiver CIF - 352 x 240 Pixel, 15 Pix/Sec GPS SDIO Memory Slot Main Battery 13.69 Watts Lithium-Ion Battery Pack Backup Battery One Rechargeable Ni-MH Backup Battery Weight 1.1 lbs. (Includes Battery) Dimension 7.8”L X 3.4”W X 1.7”D (Includes Antenna) Operating Temperature 14°F - 122°F (10 °C - 50 °C) Charging Temperature 14°F - 104°F (10 °C - 40 °C) Storage Temperature -4°F - 140°F (-20 °C - 60 °C) Relative Humidity 5% - 95% (Non-condensing) Drop Threshold 5’ Environmental Sealing IP65 BT Only WLAN + BT GPRS + BT (for Windows CE 5.0) CE, FCC, BSMI, VCCI, CCC and RoHS Compliance Microsoft Visual Studio 2005 Microsoft Windows CE 5.0 Software Development Kit (From Unitech) Oracle Database Lite Navigator (US, Canada and Europe) Desktop USB Cradle USB Communication and Charging Cable AC Adapter (Includes Regional Power Cord) Vehicle Cradle Battery Charger 4-Slot Multi-Bay Ethernet Cradle Bar Code Scanner Fingerprint Reader Camera Flash Light Indicator Audio Video Address Locating Expansion Slot Power Source Enclosure Environmental Models Regulatory Approvals Software Accessories 40 520Mhz Intel PXA270 SDRAM: 128MB Flash ROM: 320MB Copyright 2009 unitech Electronics Co., Ltd. All rights reserved. unitech is a registered trademark of unitech Electronics Co., Ltd. Chapter 5 Worldwide Support Worldwide Support Region Web site Global Operation Center www.unitech-adc.com Unitech Taiwan adc-utt.unitech.com.tw Unitech Asia Pacific & Middle www.unitech-utp.com.tw Unitech China www.ute.com.cn Unitech Japan www.unitech-japan.co.jp Unitech America www.ute.com Unitech Latin America latin.ute.com Unitech Europe www.unitech-europe.nl 41