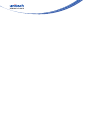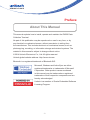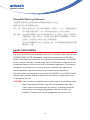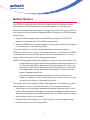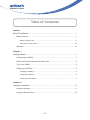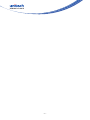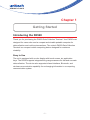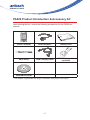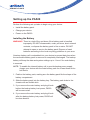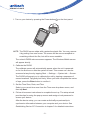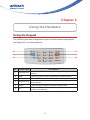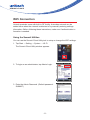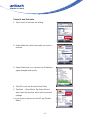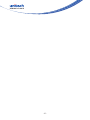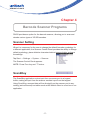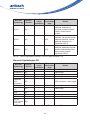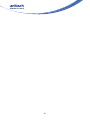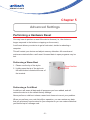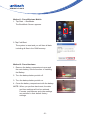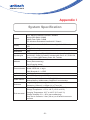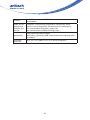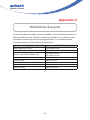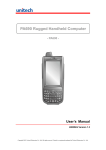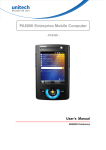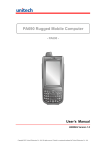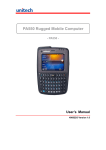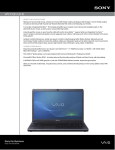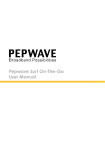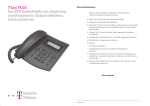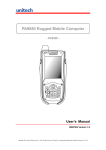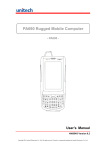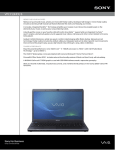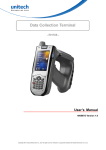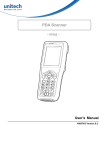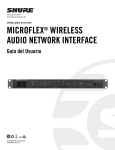Download Rugged Mobile Computer - PA520
Transcript
Rugged Mobile Computer - PA520 - User's Manual 400892G Preliminary © 2014 unitech Electronics Co., Ltd. All rights reserved. unitech is a registered trademark of unitech Electronics Co., Ltd. Preface About This Manual This manual explains how to install, operate and maintain the PA520 Data Collection Terminal. No part of this publication may be reproduced or used in any form, or by any electrical or mechanical means, without permission in writing from the manufacturer. This includes electronic or mechanical means, such as photocopying, recording, or information storage and retrieval systems. The material in this manual is subject to change without notice. © 2014 Unitech Electronics Co., Ltd. All rights reserved. Unitech global website address: http://www.ute.com Bluetooth is a registered trademark of Bluetooth SIG. Microsoft, Windows and ActiveSync are either registered trademarks or trademarks of Microsoft Corporation. Other product names mentioned in this manual may be trademarks or registered trademarks of their respective companies and are hereby acknowledged. Unitech is a member of Oracle Embedded Software Licensing Program. -I- Regulatory Compliance Statements FCC Warning Statement This equipment has been tested and found to comply with the limits for a Class B digital device, pursuant to part 15 of the FCC rules. These limits are designed to provide reasonable protection against harmful interference in a residential installation. This equipment generates, uses and can radiate radio frequency energy and, if not installed and used in accordance with the instructions, may cause harmful interference with radio communications. However, there is no guarantee that interference will not occur in a particular installation. If this equipment does cause harmful interference with radio or television reception, which can be determined by turning the equipment off and on, the user is encouraged to try to correct the interference by one or more of the following measures: –Reorient or relocate the receiving antenna. –Increase the separation between the equipment and receiver. –Connect the equipment into an outlet on a circuit different from that to which the receiver is connected. –Consult the dealer or an experienced radio/TV technician for help. 1. This Transmitter must not be co-located or operating in conjunction with any other antenna or transmitter. 2. This equipment complies with FCC RF radiation exposure limits set forth for an uncontrolled environment. To maintain compliance with FCC RF exposure requirements, avoid direct contact to the transmitting antenna during transmitting. 3. Any changes or modifications (including the antennas) made to this device that are not expressly approved by the manufacturer may void the user’s authority to operate the equipment. - ii - FCC Label Statement This device complies with part 15 of the FCC rules. Operation is subject to the following two conditions: 1. This device may not cause harmful interference, and 2. This device must accept any interference received, including interference that may cause undesired operation. RF Radiation Exposure Statement For body contact during operation, this phone has been tested and meets FCC RF exposure guidelines when used with an accessory that contains no metal and that positions the handset a minimum of 1.5 cm from the body. Use of other accessories may not ensure compliance with FCC RF exposure guidelines. Canadian Compliance Statement This Class B Digital apparatus meets all requirements of the Canadian Interference-Causing Equipment Regulations. Cet appareil numerique de la classe B respecte les exigences du Reglement sur le material broilleur du Canada. European Conformity Statement Declaration of Conformity with regards to the R&TTE 1999/5/EC and EMC 89/336/ EEC directives. RoHS Statement This device conforms to RoHS (Reduction Of Hazardous Substances) European Union regulations that set maximum concentration limits on hazardous materials used in electrical and electronic equipment. - iii - TaiwanNCC Warning Statement 交通部電信總局低功率電波輻射性電機管理辦法 (930322) 根據交通部低功率管理辦法規定: 第十二條 經型式認證合格之低功率射頻電機,非經許可,公司、商號或使用者 均不得擅自變更頻率、加大功率或變更原設計之特性及功能。 第十四條 低功率射頻電機之使用不得影響飛航安全及干擾合法通信;經發現有 干擾現象時,應立即停用,並改善至無干擾時方得繼續使用。前項合 法通信,指依電信法規定作業之無線電通信。 低功率射頻電機須忍受合法通信或工業、科學及醫療用電波輻射性電 機設備之干擾。 Laser Information The Unitech PA520 series is certified in the U.S. to conform to the requirements of DHHS/CDRH 21CFR Subchapter J and to the requirements of IEC 825-1. Class II and Class 2 products are not considered to be hazardous. The PA520 series contains internally a Visible Laser Diode (VLD) whose emissions do not exceed the maximum limits as set forth in the above regulations. The scanner is designed so that there is no human access to harmful laser light during normal operation, user maintenance or prescribed service operations. The laser safety warning label required by the DHHS/IEC for the PA520 series' optional laser scanner module is located on the memory compartment cover, on the back of the unit. CAUTION! Use of controls or adjustments or performance of procedures other than those specified herein may result in hazardous laser light. Use of optical instruments with the scanner, including binoculars, microscopes, and magnifying glasses, with will increase eye damage. This does not include eyeglasses worn by the user. - iv - Battery Notices The PA520 is equipped with a Lithium-Ion battery pack and backup battery. Both batteries will discharge after an extended period of not being used. When both batteries are discharged, recharge the unit for 4.5 hours in order to fully charge the main battery and backup battery. Recharge the PA520 through the following: 1. Plug the USB charging cable to the PA520 and plug the 5V/3A AC-DC adapter to the power jack of the USB charging cable. 2. Place the PA520 into the docking station and plug the 5V/3A AC-DC adapter to the power jack of the docking station. If the main battery is removed, the backup battery ensures the data on SDRAM is safe for up to 2 hours. To prevent data loss, do not leave the PA520 uncharged with the main battery removed for an extended period. For more details, refer to the section titling Charging the Battery. NOTE: Rechargeable batteries are advised to replace every year or when 500 charge/discharge cycles achieved to guarantee optimal performance. It is normal that the battery balloons or expands beyond one year or the maximum of 500 cycles. Although it does not cause harm, it cannot be used again and must be disposed of according to the location's safe battery disposal procedures. If the performance decrease is greater than 20% in a Lithium-Ion battery, the battery is at the end of its life cycle. Do not continue to use, and ensure the battery is disposed of properly. The length of time that a battery power lasts depends on the battery type and how the device is used. Conserve the battery life through the following: • Avoid frequent full discharges because this places additional strain on the battery. Several partial discharges with frequent recharges are better than a deep one. Recharging a partially charged lithium-Ion battery does not cause harm because there is no memory. • Keep the lithium-Ion battery cool. Avoid a hot car. For prolonged storage, keep the battery at a 40% charge level. -v- • Do not leave the lithium-Ion battery discharged and unused for an extended period because the battery will wear out and the longevity of the battery will be at least shorter than half of the one with frequent recharges. Battery charge notice It is important to consider the environment temperature whenever the LithiumIon battery pack is charged. Charging is most efficient at normal room temperature or in a slightly cooler environment. It is essential that batteries are charged within the stated range of 0°C to 40°C. Charging batteries outside of the specified range could damage the batteries and shorten their charging life cycle. CAUTION! Do not charge batteries at a temperature lower than 0°C, which will increase the internal resistance to cause heat and make the batteries unstable and unsafe. Please use a battery temperaturedetecting device for a charger to ensure a safe charging temperature range. Further, to protect and avoid battery from inflating, the battery is detected for thermal protection and will not be charged when the temperature of battery is over 50 degrees. - vi - Storage and safety notice Although charged Lithium-Ion batteries may be left unused for several months, their capacity may be depleted due to build up of internal resistance. If this happens they will require recharging prior to use. Lithium-Ion batteries may be stored at temperatures between -20°C to 60°C, however they may deplete more rapidly at the higher temperature ranges. It is recommended to store batteries within normal room temperature ranges. Warranty The following items covered under Unitech Limited Warranty are free from defects during normal use: • PA520 – 1-year limited warranty. • Lithium-Ion battery – 6-month limited warranty. Warranty becomes void if equipment is modified, improperly installed or used, dam-aged by accident or neglect, or if any parts are improperly installed or replaced by the user. Use only the adapter supplied. Using the wrong adapter may damage the unit and will void the warranty. - vii - Table of Contents Preface About This Manual ...............................................................................................i Battery Notices........................................................................................................ v Battery charge notice ................................................................................................. vi Storage and safety notice ......................................................................................... vii Warranty ............................................................................................................... vii Chapter 1 Getting Started................................................................................................... 1 Introducing the PA520.............................................................................................1 PA520 Product Introduction & Accessory Kit..........................................................2 Tour of the PA520....................................................................................................3 Setting up the PA520..............................................................................................5 Installing the Battery.....................................................................................................5 Charging the PA520.....................................................................................................6 Powering On the PA520...............................................................................................7 Chapter 2 Using the Hardware............................................................................................ 9 Using the Keypad....................................................................................................9 Using the MicroSD Slot.........................................................................................10 - viii - Chapter 3 Getting Connecte..............................................................................................11 Establishing Device-PC Connection..................................................................... 11 Installing Microsoft ActiveSync...................................................................................11 Connecting the Device to Your Computer..................................................................12 WiFi Connection....................................................................................................13 Using the Summit Utilities..........................................................................................13 Chapter 4 Barcode Scanner Programs............................................................................. 17 Scanner Setting....................................................................................................17 Scan2Key..............................................................................................................17 Barcode Symbologies................................................................................................18 Barcode Symbologies 2D...........................................................................................19 Chapter 5 Advanced Settings........................................................................................... 21 Performing a Hardware Reset..............................................................................21 Performing a Warm Boot............................................................................................21 Performing a Cold Boot..............................................................................................21 Appendix I System Specification........................................................................................ 23 Appendix II Worldwide Support........................................................................................... 25 - ix - -x- Chapter 1 Getting Started Introducing the PA520 Thank you for purchasing the PA520 Data Collection Terminal. Your PA520 was designed for users who need a compact and durable portable computer for data collection and real time transactions. The unitech PA520 Data Collection Terminal is a compact mobile computing device designed for maximum durability. Easy to Use The unit is equipped with a color display with touch screen, six application keys. The PA520 supports integrated long range scanners for fast and accurate data collection. The device also supports infrared interface, Bluetooth, and wireless communication capability for exchanging information in a computing communication system. -1- PA520 Product Introduction & Accessory Kit After opening the box, ensure the following accessories for the PA520 are present: PA520 Terminal Power Adapter* Battery Pack Wrist Strap USB charging cable USB docking station (optional) QRG/UM CD-ROM * The adapter’s replaceable clip plugs is available, depending on the region. -2- Tour of the PA520 The following sections describe the main components and features of the PA520. Front View 3 2 1 8 4 7 5 6 No. Component 1 Barcode laser scanner (optional) Reads and captures information on a barcode label. Status indicator Indicates the battery charging and barcode scanning status. Green - Battery is fully charged, the device is running on battery power, or barcode scanning Red – Battery is being charged and barcode scanner is fired/activated. 3 Power button If the device is off, press this button to turn it on. Alternatively, when the unit is on, this key must be pressed and held down for about two seconds in order to turn the device off. 4 LCD touch screen Displays the applications and data stored on your device. It is touch-sensitive and responds to the stylus or finger. 5 Keypad Includes a software keyboard button, navigation key and application buttons to launch Microsoft Outlook Mobile programs. 6 7 8 (Reserved) 2 Description Left scanner trigger key Press to activate the barcode laser scanner. Cord holder Eyelet for holding the elastic bungee lanyard. -3- Rear View 12 9 13 14 11 10 15 No. Component Description MicroSD Slot Accepts MicroSD card, allowing you to add more memory. Install add-on applications or use audio text files stored in it for use with internal applications. You can also use it to backup data from your device. 10 Speaker When the speaker is active, sounds are emitted here. 11 Battery release latch Slide toward the right side of the device and hold firmly, then detach the battery from its bay. 12 Reset button Press the end of the stylus into the button to reset your device. 13 Main battery Removable and rechargeable 3.7 V, 2200 mAh battery pack. 14 Universal connector Connects your device to a USB charging/ communication cable. This USB cable connects to the computer's USB port and accepts the 5V AC adapter to provide power to the PA520. The unit can simultaneously recharge and perform an ActiveSync operation. You can also use it to connect peripheral hardware, such as a docking station, to your device. This port can also support USB and RS232 hosting for devices such as a USB or RS232 scanner, keyboard, or USB memory key. 15 Right scanner trigger key Press to activate the barcode laser scanner. 9 -4- Setting up the PA520 Perform the following set up tasks to begin using your device: • Install the battery pack. • Charge your device. • Power on the PA520 Installing the Battery WARNING! There is a risk of fire and burns if the battery pack is handled improperly. DO NOT disassemble, crush, puncture, short external contacts, or dispose the battery pack in fire or water. DO NOT attempt to open or service the battery pack. Dispose of used batteries according to the local recycling guidelines in your area. A backup battery cell is embedded into your device to prevent data loss when the removable battery pack is removed or completely discharged. The backup battery will keep the data and system settings up to 1 hour if the main battery is removed. NOTE: To enable the internal battery cell to provide backup power supply, charge your device with the main battery pack for at least three and a half hours. 1. Position the battery pack, making sure the battery pack fits the shape of the battery compartment. 2. Slide the battery pack into the battery bay. The battery pack locks to the chassis with an audible click. 3. If you remove the main battery and plug it back before the backup battery lost power, PA520 will be warm start. 4. If you remove the main battery and plug it back after the backup battery lost power, PA520 will be clean booted. -5- Charging the PA520 For initial use, you need to charge your device for about 16 hours. After that, you can charge it everyday to recharge the battery to full capacity. You can charge your device using the USB charging cable or the docking station. CAUTION! Operating the PA520 for the first time without the AC adapter, and without fully charging the backup battery may result in loss of data stored in RAM memory. NOTE: Data you entered may not be properly stored until the internal backup battery has been fully charged. To charge the device using the USB charging cable: 1. Attach the clip plug to the AC adapter, if necessary. Slide the replaceable clip plug into the AC adapter until it locks into place with an audible click. 2. Press and hold the connector button on the USB charging cable and connect it to the PA520 (1). 3. Plug the AC adapter cable into the power jack on the USB charging cable (2). 4. Connect the AC adapter into an electrical outlet (3). -6- To charge the device using the docking station: 1. Plug the AC adapter cable into the power jack on the docking station. 2. Plug the AC adapter into an electrical outlet. 3. Slide the device into the docking station until it clicks into place. The connection is secure when the bottom edge of the device is aligned smoothly with the docking station, and the LED indicator on the docking sand device lights up red. LED status during charging: – Solid red: Charging – Solid green: Charging complete If the battery level becomes low, astatus icon appears on the device screen indicating low or very low battery status. In both cases, perform an ActiveSync opetion to back up yourata, and then recharge your device asoon as possible. If the battery level reaches a low status, the device will entera sleep mode and cannot be powered up until the battery is charged. Windows Mobile 5.0 devices will retain installed applications and data when the main battery is completely drained for extended periods of time. Powering On the PA520 After you have initially charged your device for about 16 hours, the device is ready to be used. You can now start up your device where you can calibrate the screen, set up the system time zone, and learn some basic stylus usage. -7- 1. Turn on your device by pressing the Power button on the front panel. NOTE: The PA520 screen ships with a protective plastic film. You may remove it by peeling from one corner. The screen will be more susceptible to scratching without the film, but will be more readable. The unitech PA520 welcome screen appears. The Windows Mobile screen will appear shortly. 2. Calibrate the PA520 The calibrate screen will automatically appear when the unit is poweredon for the first time or after the system is reset. This screen can also be accessed at any time by tapping Start → Settings → System tab → Screen. The PA520 will prompt you to calibrate the unit by tapping a sequence of screen locations. Tap gently but firmly. When you have completed the series of taps, press the Enter button to confirm it. 3. Set the Time Zone, Date, and Time Select your current time zone from the Time zone drop-down menu, and then tap Next. 4. Follow all onscreen instructions to complete the set up. The setup wizard provides tips for using the pop-up menus and assign a lock password to access your device. After the device setup, you can create an ActiveSync partnership to synchronize information between your computer and your device. See Establishing Device-PC Connection in chapter 3 for detailed instructions. -8- Chapter 2 Using the Hardware Using the Keypad The PA520 keypad has six application keys to launch particular applications and display the on-screen keyboard. 1 4 2 5 3 6 No. Button Name Description 1 Navigation key Use the up and left arrow keys to navigate through the menu options. 2 FUNC Press the FUNC button to operate blue symbol function 3 ESC Press the ESC button to exit from the section you entered 4 Navigation key Use the down and right arrow keys to navigate through the menu options. 5 ALPHA Press the ALPHA button to operate orange letters 6 ENT Press the ENT button to access the menu options and confirm your selection. -9- Using the MicroSD Slot Your device has an expansion slot compatible with a MicroSD card, which are primarily used to back up or transfer files and data. To Insert a Storage Card: 1. Hold the device securely, and then remove the battery from the battery compartment. 2. Lift the rubber cover form the MicroSD slot , then push the card into the slot. To Remove a Storage Card: 1. Hold the device securely, and then remove the battery from the battery compartment. 2. Remove the card from the slot. - 10 - Chapter 3 Getting Connected The PA520 enables users to link to a host computer using an RS-232, or Bluetooth, WiFi, and GPRS connection for data communication. This chapter provides an over-view of PA520 communication options. Establishing Device-PC Connection Installing Microsoft ActiveSync In order to exchange data between your computer and the PA520, Microsoft Active-Sync must be installed on your computer. Use the USB/RS232 charging cable that comes with your device or the docking station to connect the device to your computer. NOTE: If you have a previous version of the Microsoft ActiveSync installed in your computer, uninstall it first before installing the latest version of Microsoft ActiveSync. To install Microsoft ActiveSync on your computer: 1. Close any open programs, including those that run at startup, and disable any virus-scanning software. 2. Download the ActiveSync software from the Microsoft ActiveSync Download page at http://www.microsoft.com/downloads/details.aspx?Fami-lyID=7269173a28bf-4cac-a682-58d3233efb4c&DisplayLang=en. 3. Browse to the location of the downloaded file, and double-click it. The installation wizard begins. 4. Follow the instructions on the screen to install Microsoft ActiveSync. - 11 - Connecting the Device to Your Computer 1. After ActiveSync has been installed, connect PA520 to your PC as described in connecting the terminal to a host (PC/ Notebook) to a PC. 2. Turn the PA520 on. 3. ActiveSync starts automatically and configure the USB port to work with the PA520. The New Partnership setup wizard automatically starts. NOTE: If ActiveSync doesn’t start automatically, click Start → Programs → Microsoft ActiveSync. NOTE: If a message appears indicating that it is unable to detect a connection, click the Cancel button and manually configure the communication settings. 4. Follow the on-screen instructions. 5. When the configuration process is complete, the Active-Sync window appears. 6. Synchronization will be initialized and will take place if you’ve chosen to synchronize periodically or upon connection. NOTE: Your computer can create a partnership with multiple PA520s. Also, a PA520 can create a partnership with up to two computers. - 12 - WiFi Connection Unitech terminals come with built-in RF facility. A wireless network can be added either when the network is detected or by manually entering settings information. Before following these instructions, make sure if authentication in formation is needed. Using the Summit Utilities You can use the Summit Client Utility tool to setup or change the WiFi settings. 1. Tap Start → Setting → System → Wi-Fi. The Summit Client Utility window appears. 2. To login as an administrator, tap Admin Login. 3. Enter the Admin Password. (Default password: SUMMIT) - 13 - Scan Available AP 1. Under Profile tab, tap Scan for available AP. 2. You may select a desired AP to create a new profile. Tap Configure. 3. Tap Yes to create the new profile. 4. Enter the WEP key or network key. Tap OK. - 14 - Commit and Activate 1. Tap Commit to activate the setting. 2. Under Main tab, select the profile you want to activate. 3. Under Status tab, you can see the IP address, signal strength and quality. 4. Tap OK to exit the Summit Client Utility. 5. Tap Start → Boot-Mode. Tap Warm Boot to warm start the terminal and load the previous settings. 6. If you want to disconnect the AP, tap Disable Radio. - 15 - - 16 - Chapter 4 Barcode Scanner Programs PA520 provides an option for the barcode scanner, allowing you to scan and decode various types of 1D/2D barcodes. Scanner Setting When it is necessary for the user to change the default barcode symbology for a different application, the Scanner Control Panel provides the ability to change default symbology, place delimiter characters behind scanned data, and save the settings. Tap Start → Settings → System → Scanner. The Scanner Control Panel appears. NOTE: Press Func key and “7” button. Scan2Key The Scan2Key application routes input from a scanner port to a keypad buffer, making all input from the scanner emulate input from the keypad. Using Scan2Key, scanned data will be directed from the scanner port to any waiting (active/focused) text editor such as MS Mobile Word or a text box in an application. - 17 - Barcode Symbologies Barcode Symbology Enable / Disable Char Check Transmit / Digit Check Char verification / digit Others Australian Post YES British Post YES Canadian Post YES Codabar YES YES Code 11 YES YES Code 128/ EAN 128 YES Code 39 YES Code 93 YES Dutch (KIX) Post YES EAN 13 YES YES 2 digit addenda, 5 digit addenda, Addenda required, Include addenda separator EAN 8 YES YES 2 digit addenda, 5 digit addenda, Addenda required, Include addenda separator IATA 2 of 5 YES Interleaved 2 of 5 YES ISBT YES Japanese Post YES Send bar width data YES Transmit start & stop char, *data length *data length *data length YES YES For ASCII, Transmit start & stop char, Append mode, *data length *data length *data length YES YES *data length Korean Post YES *data length Matrix 2 of 5 YES *data length MSI YES YES Planet YES YES Postnet YES YES RSS (Databa YES YES - 18 - *data length *data length Barcode Symbology UPC A UPC E UPC E1 Enable / Disable Char Check Transmit / Digit Check Char verification / digit Others YES 2 digit addenda, 5 digit addenda, Addendse a required, Include addenda parator, Send number system YES YES 2 digit addenda, 5 digit addenda, nd number system, Addenda required, Include addenda separator, Se Expanded UPC-E YES 2 digit addenda, 5 digit addenda, Addenda required, Include addenda separator, Send number system, Expanded UPC-E YES NOTE: *Value Adjustable Scanner Control Panel Version 5.14 Barcode Symbologies 2D Barcode Symbology Aztec Enable / Disable Char Check Transmit / Digit Check Char verification / digit YES Others Runes, *data length Codablock F YES *data length Code 49 YES *data length Data Matrix YES *data length EANEANUCC Composite YES UPC composite, *data length MaxiCode YES *data length MicroPDF 417 YES *data length OCR YES PDF- 417 YES QR Code YES *data length TLC-39 (TCIF Linked YES Code 39) NOTE: *Value Adjustable Scanner Control Panel Version 5.14 - 19 - - 20 - Chapter 5 Advanced Settings Performing a Hardware Reset You may have to perform a reset if the device freezes (i.e., the device no longer responds to the buttons or tapping on the screen). A soft reset allows your device to get a fresh start, similar to rebooting a computer. This will restart your device and adjust memory allocation. All records and entries are retained after a soft reset. Unsaved data in open programs may be lost. Performing a Warm Boot 1. Please use the tip of the stylus. 2. Lightly press the tip of the stylus to the reset button located at the rear of the terminal. Reset button Performing a Cold Boot A cold boot will erase all data and all programs you have added, and will restore the device to the default factory settings. Never perform a cold boot unless a warm boot does not correct your problem. When you perform your next ActiveSync operation, you can restore any data that you previously synchronized to your computer or you can restore data that you backed up to a storage card.. - 21 - Method 1: From Windows Mobile 1. Tap Start → BootMode. The BootMode Screen appears. 2. Tap Cold Boot. The system is reset and you will lose all data including all files in the RAM memory. Method 2: From Hardware 1. Remove the battery compartment cover and the main battery. See the section of Installing the Battery. 2. Turn the backup battery switch off. 3. Turn the backup battery switch on. 4. Cover the battery compartment with the battery. NOTE: When you perform hard reset, the data and time settings will not be retained. Formats, preferences, and other settings are restored to their default factory settings. - 22 - Appendix I System Specification System CPU: Marvell PXA320 Processor, 806MHz Mobile DDR RAM: 256MB NAND Flash RAM: 512MB OS: Windows Embedded Handheld 6.5 Classic Display Transflective color 3.5” QVGA with backlight 240×320 touch panel LCD Keypad 6 application keys Notification LED Symbologies 1D Barcode EngineUPC-A/E, EAN-8/13, Codabar, Code 39, Code 39 full ASCI, Code 93,Code32, Interleaved & Std. 2 of 5, EAN 128, Code 11, Delta, MSI/Plessey,Code 128, Toshiba Indicator Dual Function LED Green (Data scanning) Red (Charging status) USB: USB1.1 Host & Client Communication WLAN: IEEE 802.11 b/g/n PAN: Bluetooth 2.1 + EDR Audio 0.8 Watts Speaker Expansion Slot MicroSD Support (up to 32GB) Power Source Main Battery: 8.14 Watt-Hour 3.7V @2200 mAh Backup Battery: Ni-Mh battery Supports 2 hours backup Enclosure Weight: 213g (with battery) Dimension: 126mm (L) x 25mm (H) x 77mm (W) Environmental Operating Temperature: 14°F to 122°F (-10°C to 50°C) Storage Temperature: -4°F to 140°F (-20°C to 60°C) Charging Temperature: 32°F to 104°F (0°C to 40° C) Relative Humidity: 5% ~ 95% (non-condensing) Drop Test to Concrete: 3 feet ( 90 cm) on 6 faces/4 corners to concrete - 23 - Software Microsoft Visual Studio 2005/2008 Auto Installer Mobile Device Management Software and Service 12Manage: Software and configuration management, Asset tracking, remote diagnostics and performance measurement (For more detailed information, please visit http://portal.unitech.eu/RDM/v2/v2login.aspx Accessories USB cradle with battery charger Main battery (2200mAh) USB communication and charging cable AC adaptor Regulatory Approvals NCC, CE, FCC, BSMI, VCCI, CCC, RoHS compliance - 24 - Appendix II Worldwide Support Unitech’s professional support team is available to quickly answer questions or technical-related issues. Should an equipment problem occur, please contact the nearest Unitech regional service representative. For complete contact information please visit the Web sites listed below: Region Web Site Global Operation Center http://www.ute.com Unitech Taiwan http://tw.ute.com Unitech Asia Pacific & Middle East http://apac.ute.com http://india.ute.com Greater China Division http://cn.ute.com Unitech Japan http://jp.ute.com Unitech North America http://us.ute.com ; http://can.ute.com Unitech Latin America http://latin.ute.com Unitech Europe http://eu.ute.com - 25 -