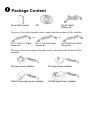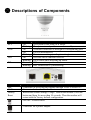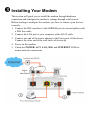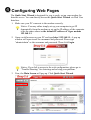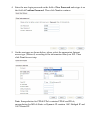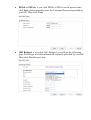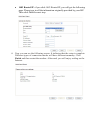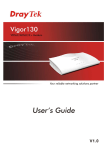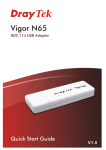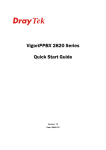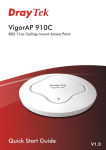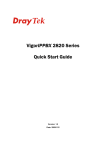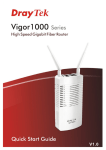Download Quick Start Wizard
Transcript
Vigor130 VDSL2/ADSL2/2+ Modem Quick Start Guide Version: 1.01 Date: August 15, 2014 Warranty We warrant to the original end user (purchaser) that the modem will be free from any defects in workmanship or materials for a period of two (2) years from the date of purchase from the dealer. Please keep your purchase receipt in a safe place as it serves as proof of date of purchase. During the warranty period, and upon proof of purchase, should the product have indications of failure due to faulty workmanship and/or materials, we will, at our discretion, repair or replace the defective products or components, without charge for either parts or labor, to whatever extent we deem necessary tore-store the product to proper operating condition. Any replacement will consist of a new or re-manufactured functionally equivalent product of equal value, and will be offered solely at our discretion. This warranty will not apply if the product is modified, misused, tampered with, damaged by an act of God, or subjected to abnormal working conditions. The warranty does not cover the bundled or licensed software of other vendors. Defects which do not significantly affect the usability of the product will not be covered by the warranty. We reserve the right to revise the manual and online documentation and to make changes from time to time in the contents hereof without obligation to notify any person of such revision or changes. European Community Declarations Manufacturer: Address: Product: DrayTek Corp. No. 26, Fu Shing Road, HuKou Township, HsinChu Industrial Park, Hsin-Chu, Taiwan 303 Vigor130 DrayTek Corp. declares that Vigor130 is in compliance with the following essential requirements and other relevant provisions of R&TTE Directive 1999/5/EEC. The product conforms to the requirements of Electro-Magnetic Compatibility (EMC) Directive 2004/108/EC by complying with the requirements set forth in EN55022/Class B and EN55024/Class B. The product conforms to the requirements of Low Voltage (LVD) Directive 2006/95/EC by complying with the requirements set forth in EN60950-1. Federal Communication Commission Interference Statement This equipment has been tested and found to comply with the limits for a Class B digital device, pursuant to Part 15 of the FCC Rules. These limits are designed to provide reasonable protection against harmful interference in a residential installation. This equipment generates, uses and can radiate radio frequency energy and, if not installed and used in accordance with the instructions, may cause harmful interference to radio communications. However, there is no guarantee that interference will not occur in a particular installation. If this equipment does cause harmful interference to radio or television reception, which can be determined by turning the equipment off and on, the user is encouraged to try to correct the interference by one of the following measures: Reorient or relocate the receiving antenna. Increase the separation between the equipment and receiver. Connect the equipment into an outlet on a circuit different from that to which the receiver is connected. Consult the dealer or an experienced radio/TV technician for help. This device complies with Part 15 of the FCC Rules. Operation is subject to the following two conditions: (1) This device may not cause harmful interference, and (2) This device may accept any interference received, including interference that may cause undesired operation. This product is designed for the DSL network throughout the EC region and Switzerland. DrayTek Vigor130 is compliant with 47 C.F.R. Part 68. More update, please visit www.draytek.com. Package Content Quick Start Guide CD RJ-45 Cable (Ethernet) The type of the cable depends on the country that the modem will be installed: Or RJ-11 to RJ-11 Cable (Annex A) Or RJ-11 to RJ-45 Cable (Annex B) RJ-45 to RJ-45 Cable (Annex B) The type of the power adapter depends on the country that the modem will be installed: UK-type power adapter EU-type power adapter USA/Taiwan-type power adapter AU/NZ-type Power Adapter Descriptions of Components LED Status Explanation ACT Off Blinking On Off Blinking On Blinking On Blinking The system is not ready or is failed. The system is ready and can work normally. A normal connection is through its corresponding port. LAN is disconnected. Data is transmitting (sending/receiving). The DoS/DDoS function is active. It will blink while detecting an attack. DSL connection synchronized. DSL connection is synchronizing. LAN DoS DSL Interface Description DSL LAN Factory Reset Connecter for accessing the Internet through VDSL2/ADSL2/2+. Connecter for local networked devices. Restore the default settings. Usage: Turn on the modem. Press the button and keep for more than 10 seconds. Then the modem will restart with the factory default configuration. ON/OFF: Power switch. Connecter for a power adapter. Installing Your Modem This section will guide you to install the modem through hardware connection and configure the modem’s settings through web browser. Before starting to configure the modem, you have to connect your devices correctly. 1. Connect the DSL interface to the MODEM port of external splitter with a DSL line cable. 2. Connect the LAN port to your computer with a RJ-45 cable. 3. Connect one end of the power adapter to the Power port of this device. Connect the other end to the wall outlet of electricity. 4. Power on the modem. 5. Check the POWER, ACT, LAN, DSL and INTERNET LEDs to assure network connections. Configuring Web Pages The Quick Start Wizard is designed for you to easily set up your modem for Internet access. You can directly access the Quick Start Wizard via Web User Interface. 1. Make sure your PC connects to the modem correctly. Notice: You may either simply set up your computer to get IP dynamically from the modem or set up the IP address of the computer to be the same subnet as the default IP address of Vigor modem 192.168.1.1. 2. Open a web browser on your PC and type http://192.168.1.1. A pop-up window will open to ask for username and password. Please type “admin/admin” as the username and password. Then click Login. Notice: If you fail to access to the web configuration, please go to “Trouble Shooting” for detecting and solving your problem. 3. Now, the Main Screen will pop up. Click Quick Start Wizard. 4. Enter the new login password on the field of New Password and retype it on the field of Confirm Password. Then click Next to continue. 5. On the next page as shown below, please select the appropriate Internet access type (Protocol) according to the information from your ISP. Then click Next for next step. Note: Encapsulation for PPPoE/PPoA contains PPPoE and PPoA; encapsulation for MPoA/Static or Dynamic IP contains 1483 Bridged IP and 1483 Routed IP. PPPoE or PPPoA: if you click PPPoE or PPPoA as the protocol and click Next, please manually enter the Username/Password provided by your ISP. Then click Next. 1483 Bridged: if you click 1483 Bridged, you will get the following page. Please type in all the information originally provided by your ISP. Then click Next for next step. 1483 Routed IP: if you click 1483 Routed IP, you will get the following page. Please type in all the information originally provided by your ISP. Then click Next for next step. 6. Now you can see the following screen. It indicates that the setup is complete. Different types of connection modes will have different summary. Click Finish and then restart the modem. Afterward, you will enjoy surfing on the Internet. Contacting Your Dealer If the modem still cannot work correctly after trying many efforts, please contact your dealer for further help right away. For any questions, please feel free to send e-mail to [email protected].