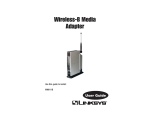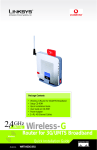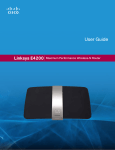Download Cisco WMA11B User guide
Transcript
1 ® Connect the Wireless-B Media Adapter for Setup A Division of Cisco Systems, Inc. 2 A It is strongly recommended that you set up the Adapter using a wired computer. (This computer must have an Ethernet network adapter installed.) If you want to set up the Adapter using a wireless-equipped computer or your TV, refer to the User Guide on the Setup CD-ROM. A B C D Package Contents • • • • • • • • Wireless-B Media Adapter (with base and cable hood) Infrared Remote Control (2 AAA batteries included) Audio/Video Cable with 3 RCA connectors at each end S-Video Cable Setup CD-ROM with User Guide Power Adapter Ethernet Network Cable Quick Installation and Registration Card 2.4 GHz Wireless-B 802.11b Media Adapter Wireless Model No. Model No. WMA11B Quick Installation for Windows 2000 and XP Only E B Attach the antenna to the Adapter. C Connect the Ethernet network cable to the Ethernet port of your computer’s Ethernet (LAN) network adapter. Connect the other end of the cable to the LAN port on the Adapter. Connect the power adapter to the Adapter’s Power port and an electrical outlet. D connection to the wired network, the Ethernet LED will light up. If it does not, then push the Uplink button on the Adapter’s back panel. Power the Adapter off and back on again. Make sure the cable connections are secure. On the Welcome screen, click Setup. G H B If you are using the Adapter for the first time, click Install to install the Adapter Utility on your PC. If the Adapter Utility has already been installed, click Skip and proceed to step I. C D After these components are updated, you will be asked to reboot your PC. Click Yes. After the PC reboots, you will be returned to the screen shown in Figure C. Click Install and proceed to step E. E F Insert the Setup CD-ROM into your PC’s CD-ROM drive. The Setup Wizard should run automatically, and the Welcome screen should appear. If it does not, click Start, and then click Run. In the Open field, enter D:\setup.exe (if “D” is the letter of your CDROM drive). If the latest Windows Installer components are not detected on your PC, you will see Figure D, which will ask you to update them. Click Next. Press the power button on the Adapter’s front panel. NOTE: When the Adapter establishes a Set up the Wireless-B Media Adapter If Microsoft .NET Framework version 1.0 is not detected on your PC, then you will see Figure E, which will ask you to install it. Click Next. I C J D Windows will ask you if you want to install the Microsoft .NET Framework Package. Click Yes. (The installation may take a few minutes.) F K If you will connect the Adapter to your PC or router wirelessly, then click Yes for the Wireless Network choice. Read the License Agreement, and click Next to accept it. The Select Music and Picture Folders screen will appear. To use the music and pictures held in the default folders, click Next. To use a different folder, click Add and follow the onscreen directions. When you see the screen shown in Figure I, make sure the Adapter’s Ethernet LED is solidly lit. This indicates that the Adapter is properly connected to either a wired computer or router. Then click Next. The screen shown in Figure J displays a list of Wireless-B Media Adapters that have been found on your network, as well as settings for the Adapter whose name is highlighted. To select the Adapter you are currently installing, click its name in the Adapters Found box. Then click Next. G M On the screen shown in Figure K, choose whether the Adapter will be connected to your wireless or wired network AFTER you have configured it. K If you will connect the Adapter to your PC or router using an Ethernet network cable, then click Yes for the Wired Network choice. H On the Basic Settings screen, enter a unique name for the Adapter in the Device Name field. If your network has a router or other DHCP server, select Automatically for the Network Setting, and click Next. I If the Adapter requires a static IP address, select Static IP. Enter a unique IP Address for the Adapter, and then enter your network’s Subnet Mask. Click Next. If you will connect the Adapter to your PC or router wirelessly AFTER configuration, then the Basic Wireless Settings screen will appear. (See Figure M.) For its mode, select Infrastructure if the Adapter will communicate using an access point or wireless router. Select Ad-Hoc if it will communicate directly with a wireless PC. Click Next. L If you will connect the Adapter to your PC or router using an Ethernet network cable AFTER configuration, then go to step O. Enter the SSID or name of your existing wireless network. L If the Adapter is set to Ad-Hoc mode, then select the channel setting of your existing wireless network. Select the authentication type used by your network, Open System or Shared Key. If you are not sure about which setting to use, Linksys recommends that you keep the default, Open System. Click Next. E J M 3 N The Wireless Security Settings screen will appear. To enable WEP encryption, select a level of WEP encryption, 64-bit or 128-bit, and enter a Passphrase. If you want to enter the WEP key manually, then complete the KEY #1 field. A B N C NOTE: The Adapter’s WEP settings must match the WEP settings of your existing wireless network. Click Next. P D Review your settings on the Confirmation screen. To save your new settings, click Save. On the Congratulations screen, click Exit. The Wireless-B Media Adapter is now properly configured. Press the Adapter’s power button on its front panel to power it off. E O 4 Connecting to Your TV and Stereo Unplug the Ethernet network cable from the Adapter’s LAN port and your computer’s Ethernet (LAN) port. B B C A Move the Adapter and its power adapter to the TV. A If your TV does NOT have an S-video input, then connect the yellow connectors of the RCA cable to the Adapter’s Video port and the TV’s VIDEO IN port. If you have a stereo, go to the “Connecting to Your TV and Stereo” section. If you do not have a stereo, go to the “Connecting to Your TV Only” section. If your TV has an S-video input, then connect the S-video cable to the Adapter’s S-video port and the TV’s S-VIDEO IN port. NOTE: If your TV and stereo are located far apart from each other, you may have to use a separate RCA cable for the audio connections described in step B. B D E Connect the red and white connectors of the RCA cable to the Adapter’s Left and Right ports and the stereo’s AUDIO IN ports. Power on your TV. Select the TV channel or input that the Adapter will use. Power on your stereo, and select the stereo input that the Adapter will use. Proceed to “Step 4: Connect the Wireless-B Media Adapter to Your Network.” If your TV has an S-video input, then connect the S-video cable to the Adapter’s S-video port and the TV’s S-VIDEO IN port. If your TV does NOT have an S-video input, then connect the yellow connectors of the RCA cable to the Adapter’s Video port and the TV’s VIDEO IN port. B C D Connect the red and white connectors of the RCA cable to the Adapter’s Left and Right ports and the TV’s AUDIO IN ports. Power on your TV. Select the TV channel or input that the Adapter will use. Proceed to “Step 4: Connect the Wireless-B Media Adapter to Your Network.” Connect the Wireless-B Media Adapter to Your Network D If the Adapter will connect to your computer through your wireless network, start with step B. Otherwise, start with step A. A C P Connecting to Your TV Only Unplug the power adapter from the Adapter’s Power port and electrical outlet. Make sure you keep the computer powered on because it will communicate with the Adapter and send music and pictures. To disable WEP encryption, keep the default, Disabled. O Connect the Wireless-B Media Adapter to Your TV and Stereo C If the Adapter will connect to your PC through your wired network, then connect the Ethernet network cable to the Adapter’s LAN port and an Ethernet (LAN) port on a wired network device, such as a router or switch. E If the Adapter connects to your wireless network, the Wireless LED will light up. Go to step D. If the Adapter connects to your wired network, the Ethernet LED will light up. If it does not, then push the Uplink button on the Adapter’s back panel. Power the Adapter off and back on again. Make sure the cable connections are secure. Insert the batteries into the remote control, and use the arrow and Select buttons to select songs and pictures. D Congratulations! The installation of the Wireless-B Media Adapter is complete. Connect the power adapter to the Adapter’s Power port and an electrical outlet. Press the Power button on the Adapter’s front panel. The Adapter Utility on your PC will automatically find the Adapter on your wireless or wired network. Then the main menu of the Media Navigator will appear on your TV. (This may take a few seconds.) B For additional information or troubleshooting help, refer to the User Guide on the Setup CDROM. You can also call or e-mail for further support. 24-hour Technical Support 800-326-7114 (toll-free from US or Canada) E-mail Support [email protected] Website http://www.linksys.com or http://support.linksys.com RMA (Return Merchandise Authorization) http://www.linksys.com/support FTP Site ftp://ftp.linksys.com Sales Information 800-546-5797 (800-LINKSYS) Linksys is a registered trademark or trademark of Cisco Systems, Inc. and/or its affiliates in the U.S. and certain other countries. Copyright © 2003 Cisco Systems, Inc. All rights reserved. WMA11B-QI-30905E JL Model No.