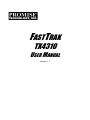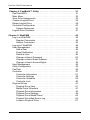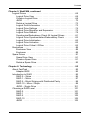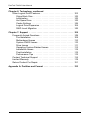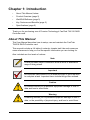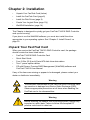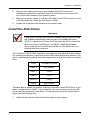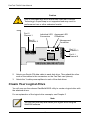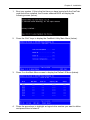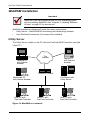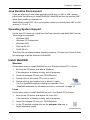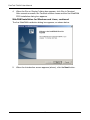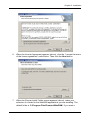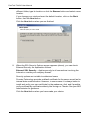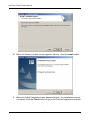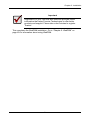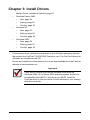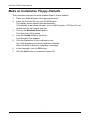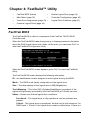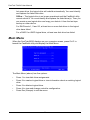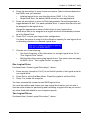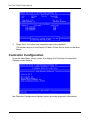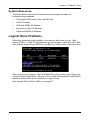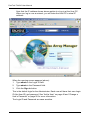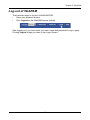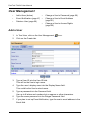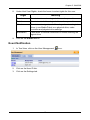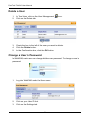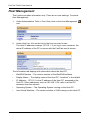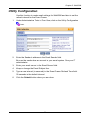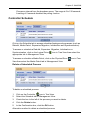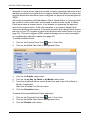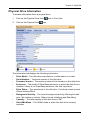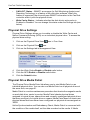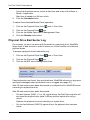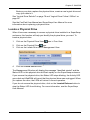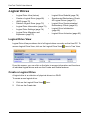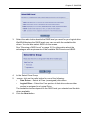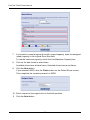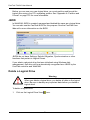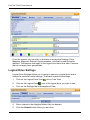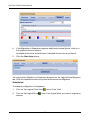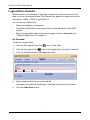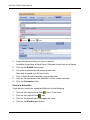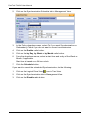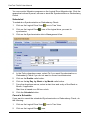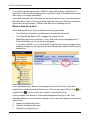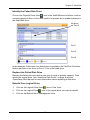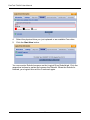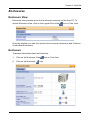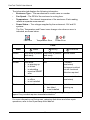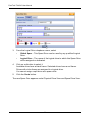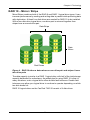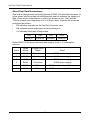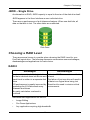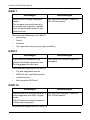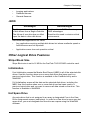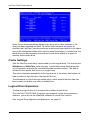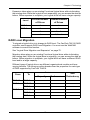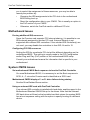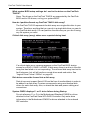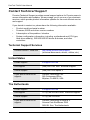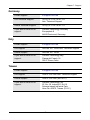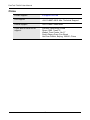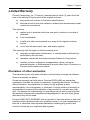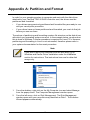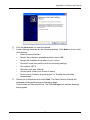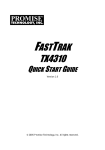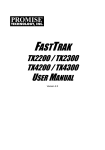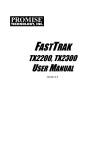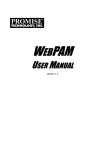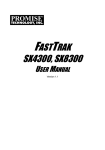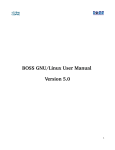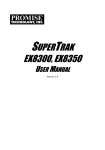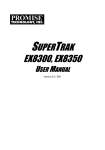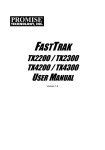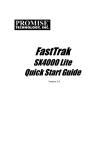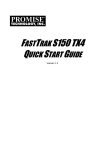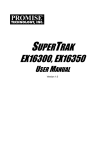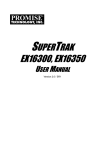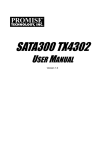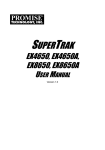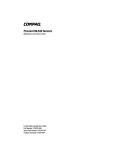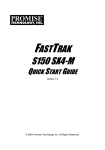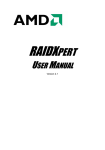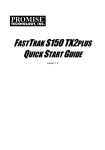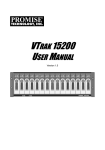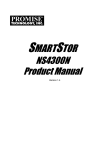Download Promise Technology FastTrak TX4310 User manual
Transcript
FASTTRAK TX4310 USER MANUAL Version 1.1 FastTrak TX4310 User Manual Copyright © 2007 Promise Technology, Inc. All Rights Reserved. Copyright by Promise Technology, Inc. (Promise Technology). No part of this manual may be reproduced or transmitted in any form without the expressed, written permission of Promise Technology. Trademarks Promise, and the Promise logo are registered in U.S. Patent and Trademark Office. All other product names mentioned herein may be trademarks or registered trademarks of their respective companies. Important data protection information You should back up all data before installing any drive controller or storage peripheral. Promise Technology is not responsible for any loss of data resulting from the use, disuse or misuse of this or any other Promise Technology product. Notice Although Promise Technology has attempted to ensure the accuracy of the content of this manual, it is possible that this document may contain technical inaccuracies, typographical, or other errors. Promise Technology assumes no liability for any error in this publication, and for damages, whether direct, indirect, incidental, consequential or otherwise, that may result from such error, including, but not limited to loss of data or profits. Promise Technology provides this publication “as is” without warranty of any kind, either express or implied, including, but not limited to implied warranties of merchantability or fitness for a particular purpose. The published information in the manual is subject to change without notice. Promise Technology reserves the right to make changes in the product design, layout, and driver revisions without notification to its users. This version of the User Manual supersedes all previous versions. Recommendations In the manual, the appearance of products made by other companies, including, but not limited to software, servers and disk drives, is for the purpose of illustration and explanation only. Promise Technology does not recommend, endorse, prefer or support any product made by another manufacturer. ii Notices Radio Frequency Interference Statement This equipment has been tested and found to comply with the limits for a Class B digital device, pursuant to Part 15 of the FCC Rules. These limits are designed to provide reasonable protection against harmful interference in a residential installation. This equipment generates, uses and can radiate radio frequency energy, and, if not installed and used in accordance with the instruction may cause harmful interference to radio communications. However, there is no guarantee that interference will not occur in a particular installation. If this equipment does cause harmful interference to radio or television reception, which can be determined by turning the equipment off and on, the user is encouraged to try to correct the interference by one or more of the following measures: • Reorient or relocate the receiving antenna. • Increase the separation between the equipment and receiver. • Connect the equipment into an outlet on a circuit different from that to which the receiver is connected. • Consult Promise Technology, Inc. or an experienced radio/TV technician for help. This device complies with Part 5 of the FCC Rules. Operation is subject to the following conditions: (1) This device may not cause harmful interference, and (2) this device must accept any interference received, including interference that may cause undesired operation. Caution Only digital device equipment CERTIFIED CLASS B should be attached to this equipment and that must have shielded cables. iii FastTrak TX4310 User Manual iv Contents Chapter 1: Introduction . . . . . . . . . . . . . . . . . . . . . . . . . . . . . . . . . . . . .1 About This Manual . . . . . . . . . . . . . . . . . . . . . . . . . . . . . . . . . . . . . . .1 Product Overview . . . . . . . . . . . . . . . . . . . . . . . . . . . . . . . . . . . . . . .2 FastTrak TX 4310 . . . . . . . . . . . . . . . . . . . . . . . . . . . . . . . . . . . .2 WebPAM Software . . . . . . . . . . . . . . . . . . . . . . . . . . . . . . . . . . . . . .3 Key Features and Benefits . . . . . . . . . . . . . . . . . . . . . . . . . . . . . . . .3 Specifications . . . . . . . . . . . . . . . . . . . . . . . . . . . . . . . . . . . . . . . . . .5 Chapter 2: Installation . . . . . . . . . . . . . . . . . . . . . . . . . . . . . . . . . . . . . .7 Unpack Your FastTrak Card . . . . . . . . . . . . . . . . . . . . . . . . . . . . . . .7 Install the FastTrak Card . . . . . . . . . . . . . . . . . . . . . . . . . . . . . . . . . .8 Install the Disk Drives . . . . . . . . . . . . . . . . . . . . . . . . . . . . . . . . . . . .9 Create Your Logical Drive . . . . . . . . . . . . . . . . . . . . . . . . . . . . . . . .10 WebPAM Installation . . . . . . . . . . . . . . . . . . . . . . . . . . . . . . . . . . . .14 Utility Server . . . . . . . . . . . . . . . . . . . . . . . . . . . . . . . . . . . . . . .14 Java Runtime Environment . . . . . . . . . . . . . . . . . . . . . . . . . . . .15 Operating System Support . . . . . . . . . . . . . . . . . . . . . . . . . . . .15 Install WebPAM . . . . . . . . . . . . . . . . . . . . . . . . . . . . . . . . . . . .15 Chapter 3: Install Drivers . . . . . . . . . . . . . . . . . . . . . . . . . . . . . . . . . .23 Make an Installation Floppy Diskette . . . . . . . . . . . . . . . . . . . . . . . .24 Windows Server 2003 . . . . . . . . . . . . . . . . . . . . . . . . . . . . . . . . . . .25 New Installation . . . . . . . . . . . . . . . . . . . . . . . . . . . . . . . . . . . . .25 Existing Installation . . . . . . . . . . . . . . . . . . . . . . . . . . . . . . . . . .26 Confirm Installation . . . . . . . . . . . . . . . . . . . . . . . . . . . . . . . . . .26 Windows XP . . . . . . . . . . . . . . . . . . . . . . . . . . . . . . . . . . . . . . . . . .27 New Installation . . . . . . . . . . . . . . . . . . . . . . . . . . . . . . . . . . . . .27 Existing Installation . . . . . . . . . . . . . . . . . . . . . . . . . . . . . . . . . .28 Confirm Installation . . . . . . . . . . . . . . . . . . . . . . . . . . . . . . . . . .28 Windows 2000 . . . . . . . . . . . . . . . . . . . . . . . . . . . . . . . . . . . . . . . . .29 New Installation . . . . . . . . . . . . . . . . . . . . . . . . . . . . . . . . . . . . .29 Existing Installation . . . . . . . . . . . . . . . . . . . . . . . . . . . . . . . . . .30 Confirm Installation . . . . . . . . . . . . . . . . . . . . . . . . . . . . . . . . . .30 v FastTrak TX4310 User Manual Chapter 4: FastBuild™ Utility . . . . . . . . . . . . . . . . . . . . . . . . . . . . . .31 FastTrak BIOS . . . . . . . . . . . . . . . . . . . . . . . . . . . . . . . . . . . . . . . . .31 Main Menu . . . . . . . . . . . . . . . . . . . . . . . . . . . . . . . . . . . . . . . . . . . .32 View Drive Assignments . . . . . . . . . . . . . . . . . . . . . . . . . . . . . . . . .33 Create a Logical Drive . . . . . . . . . . . . . . . . . . . . . . . . . . . . . . . . . . .34 Delete Logical Drive . . . . . . . . . . . . . . . . . . . . . . . . . . . . . . . . . . . .39 Controller Configuration . . . . . . . . . . . . . . . . . . . . . . . . . . . . . . . . . .40 System Resources . . . . . . . . . . . . . . . . . . . . . . . . . . . . . . . . . .41 Logical Drive Problems . . . . . . . . . . . . . . . . . . . . . . . . . . . . . . . . . .41 Chapter 5: WebPAM . . . . . . . . . . . . . . . . . . . . . . . . . . . . . . . . . . . . . . .43 Log-in to WebPAM . . . . . . . . . . . . . . . . . . . . . . . . . . . . . . . . . . . . .43 Regular Connection . . . . . . . . . . . . . . . . . . . . . . . . . . . . . . . . .43 Secure Connection . . . . . . . . . . . . . . . . . . . . . . . . . . . . . . . . . .43 Log-out of WebPAM . . . . . . . . . . . . . . . . . . . . . . . . . . . . . . . . . . . .45 User Management . . . . . . . . . . . . . . . . . . . . . . . . . . . . . . . . . . . . . .46 Add a User . . . . . . . . . . . . . . . . . . . . . . . . . . . . . . . . . . . . . . . .46 Event Notification . . . . . . . . . . . . . . . . . . . . . . . . . . . . . . . . . . .47 Delete a User . . . . . . . . . . . . . . . . . . . . . . . . . . . . . . . . . . . . . .50 Change a User’s Password . . . . . . . . . . . . . . . . . . . . . . . . . . .50 Change a User’s Email Address . . . . . . . . . . . . . . . . . . . . . . . .51 Change a User’s Access Rights . . . . . . . . . . . . . . . . . . . . . . . .52 Host Management . . . . . . . . . . . . . . . . . . . . . . . . . . . . . . . . . . . . . .54 Utility Configuration . . . . . . . . . . . . . . . . . . . . . . . . . . . . . . . . . . . . .55 FastTrak . . . . . . . . . . . . . . . . . . . . . . . . . . . . . . . . . . . . . . . . . . . . .56 Controller . . . . . . . . . . . . . . . . . . . . . . . . . . . . . . . . . . . . . . . . . . . . .57 Controller Information . . . . . . . . . . . . . . . . . . . . . . . . . . . . . . . .57 Controller Settings . . . . . . . . . . . . . . . . . . . . . . . . . . . . . . . . . .58 Controller Schedule . . . . . . . . . . . . . . . . . . . . . . . . . . . . . . . . .59 Controller Lock . . . . . . . . . . . . . . . . . . . . . . . . . . . . . . . . . . . . .60 Physical Drives . . . . . . . . . . . . . . . . . . . . . . . . . . . . . . . . . . . . . . . .61 Physical Drive View . . . . . . . . . . . . . . . . . . . . . . . . . . . . . . . . .61 Media Patrol Schedule . . . . . . . . . . . . . . . . . . . . . . . . . . . . . . .61 Physical Drive Information . . . . . . . . . . . . . . . . . . . . . . . . . . . .63 Physical Drive Settings . . . . . . . . . . . . . . . . . . . . . . . . . . . . . . .64 Physical Drive Media Patrol . . . . . . . . . . . . . . . . . . . . . . . . . . .64 Physical Drive Bad Sector Log . . . . . . . . . . . . . . . . . . . . . . . . .66 Locate a Physical Drive . . . . . . . . . . . . . . . . . . . . . . . . . . . . . .67 vi Contents Chapter 5: WebPAM, continued Logical Drives . . . . . . . . . . . . . . . . . . . . . . . . . . . . . . . . . . . . . . . . .68 Logical Drive View . . . . . . . . . . . . . . . . . . . . . . . . . . . . . . . . . .68 Create a Logical Drive . . . . . . . . . . . . . . . . . . . . . . . . . . . . . . .68 JBOD . . . . . . . . . . . . . . . . . . . . . . . . . . . . . . . . . . . . . . . . . . . .72 Delete a Logical Drive . . . . . . . . . . . . . . . . . . . . . . . . . . . . . . . .72 Logical Drive Information . . . . . . . . . . . . . . . . . . . . . . . . . . . . .73 Logical Drive Settings . . . . . . . . . . . . . . . . . . . . . . . . . . . . . . . .74 Logical Drive Migration and Expansion . . . . . . . . . . . . . . . . . . .75 Logical Drive Rebuild . . . . . . . . . . . . . . . . . . . . . . . . . . . . . . . .78 Synchronize/Redundancy Check All Logical Drives . . . . . . . . .81 Logical Drive Synchronization/Redundancy Check . . . . . . . . .83 Logical Drive Initialization . . . . . . . . . . . . . . . . . . . . . . . . . . . . .85 Logical Drive Activation . . . . . . . . . . . . . . . . . . . . . . . . . . . . . . .85 Logical Drive Critical / Offline . . . . . . . . . . . . . . . . . . . . . . . . . .85 Enclosures . . . . . . . . . . . . . . . . . . . . . . . . . . . . . . . . . . . . . . . . . . . .89 Enclosure View . . . . . . . . . . . . . . . . . . . . . . . . . . . . . . . . . . . . .89 Enclosure . . . . . . . . . . . . . . . . . . . . . . . . . . . . . . . . . . . . . . . . .89 Spare Drives . . . . . . . . . . . . . . . . . . . . . . . . . . . . . . . . . . . . . . . . . .91 Spare Drive View . . . . . . . . . . . . . . . . . . . . . . . . . . . . . . . . . . .91 Create a Spare Drive . . . . . . . . . . . . . . . . . . . . . . . . . . . . . . . .91 Delete a Spare Drive . . . . . . . . . . . . . . . . . . . . . . . . . . . . . . . . .93 Chapter 6: Technology . . . . . . . . . . . . . . . . . . . . . . . . . . . . . . . . . . . .95 About FastTrak . . . . . . . . . . . . . . . . . . . . . . . . . . . . . . . . . . . . . . . .95 Adapter BIOS . . . . . . . . . . . . . . . . . . . . . . . . . . . . . . . . . . . . . .95 Introduction to RAID . . . . . . . . . . . . . . . . . . . . . . . . . . . . . . . . . . . .95 RAID 0 – Stripe . . . . . . . . . . . . . . . . . . . . . . . . . . . . . . . . . . . . .96 RAID 1 – Mirror . . . . . . . . . . . . . . . . . . . . . . . . . . . . . . . . . . . . .97 RAID 5 – Block Striping with Distributed Parity . . . . . . . . . . . . .98 RAID 10 – Mirror / Stripe . . . . . . . . . . . . . . . . . . . . . . . . . . . . . .99 JBOD – Single Drive . . . . . . . . . . . . . . . . . . . . . . . . . . . . . . . .101 Choosing a RAID Level . . . . . . . . . . . . . . . . . . . . . . . . . . . . . . . . .101 RAID 0 . . . . . . . . . . . . . . . . . . . . . . . . . . . . . . . . . . . . . . . . . .101 RAID 1 . . . . . . . . . . . . . . . . . . . . . . . . . . . . . . . . . . . . . . . . . .102 RAID 5 . . . . . . . . . . . . . . . . . . . . . . . . . . . . . . . . . . . . . . . . . .102 RAID 10 . . . . . . . . . . . . . . . . . . . . . . . . . . . . . . . . . . . . . . . . .102 JBOD . . . . . . . . . . . . . . . . . . . . . . . . . . . . . . . . . . . . . . . . . . .103 vii FastTrak TX4310 User Manual Chapter 6: Technology, continued Other Logical Drive Features . . . . . . . . . . . . . . . . . . . . . . . . . . . . .103 Stripe Block Size . . . . . . . . . . . . . . . . . . . . . . . . . . . . . . . . . . .103 Initialization . . . . . . . . . . . . . . . . . . . . . . . . . . . . . . . . . . . . . . .103 Hot Spare Drive . . . . . . . . . . . . . . . . . . . . . . . . . . . . . . . . . . .103 Cache Settings . . . . . . . . . . . . . . . . . . . . . . . . . . . . . . . . . . . .104 Logical Drive Expansion . . . . . . . . . . . . . . . . . . . . . . . . . . . . .104 RAID Level Migration . . . . . . . . . . . . . . . . . . . . . . . . . . . . . . .105 Chapter 7: Support . . . . . . . . . . . . . . . . . . . . . . . . . . . . . . . . . . . . . .109 Frequently Asked Questions . . . . . . . . . . . . . . . . . . . . . . . . . . . . .109 Pre-Installation . . . . . . . . . . . . . . . . . . . . . . . . . . . . . . . . . . . .109 Motherboard Issues . . . . . . . . . . . . . . . . . . . . . . . . . . . . . . . .110 System CMOS Issues . . . . . . . . . . . . . . . . . . . . . . . . . . . . . . .110 Drive Issues . . . . . . . . . . . . . . . . . . . . . . . . . . . . . . . . . . . . . .111 Operating System-Related Issues . . . . . . . . . . . . . . . . . . . . .113 Installation Issues . . . . . . . . . . . . . . . . . . . . . . . . . . . . . . . . . .114 Post-Installation . . . . . . . . . . . . . . . . . . . . . . . . . . . . . . . . . . .115 Performance Tips . . . . . . . . . . . . . . . . . . . . . . . . . . . . . . . . . .115 Contact Technical Support . . . . . . . . . . . . . . . . . . . . . . . . . . . . . .116 Limited Warranty . . . . . . . . . . . . . . . . . . . . . . . . . . . . . . . . . . . . . .119 Return Product For Repair . . . . . . . . . . . . . . . . . . . . . . . . . . . . . .121 Appendix A: Partition and Format . . . . . . . . . . . . . . . . . . . . . . . . . .123 viii Chapter 1: Introduction • About This Manual, below • Product Overview (page 2) • WebPAM Software (page 3) • Key Features and Benefits (page 3) • Specifications (page 5) Thank you for purchasing one of Promise Technology’s FastTrak TX4310 RAID Controller card. About This Manual This User Manual describes how to setup, use and maintain the FastTrak TX4310 RAID Controller card. This manual includes a full table of contents, chapter task lists and numerous cross-references to help you find the specific information you are looking for. Also included are four levels of notices: Note A Note provides helpful information such as hints or alternative ways of doing a task. Important An Important calls attention to an essential step or point required to complete a task. Important items include things often missed. Caution A Caution informs you of possible equipment damage or loss of data and how to avoid them. Warning A Warning notifies you of probable equipment damage or loss of data, or the possibility of physical injury, and how to avoid them. 1 FastTrak TX4310 User Manual Product Overview The PC which you are using either already contains a FastTrak TX4310 RAID Controller card installed by a third-party or you have acquired a FastTrak TX4310 retail product for your existing PC and plan to install the card yourself. • For PC owners wishing to install their TX4310 RAID, go to “Chapter 2: Installation” on page 7. • For PCs with a FastTrak TX4310 already installed, and you are experiencing any difficulties with the disk drives being recognized by the card, go to “Chapter 7: Support” on page 109. • If your operating system has crashed for some reason or you have downloaded updated drivers from the Promise website (www.promise.com), you may wish to reinstall software drivers for the FastTrak TX4310. See “Chapter 3: Install Drivers” on page 23. FastTrak TX 4310 Promise originally designed the FastTrak TX4310 RAID Controller card as a costeffective, high performance RAID controller card that adds performance and reliability to PC desktops and servers using Serial ATA drives. FastTrak TX4310 has four independent data channels to support a maximum of four Serial ATA drives and supports: • Stripe (RAID 0) – Identical drives can read and write data in parallel to increase performance. • Mirror (RAID 1) – Mirror increases read performance through load balancing and elevator sorting while creating a complete backup of your files. • Stripe with Parity (RAID 5) – Combines data striping to increase performance with parity data to provide fault tolerance. • Mirror / Stripe (RAID 10) – Combining mirror with stripe offers both high read/ write performance and fault tolerance A FastTrak TX4310 striped disk array can double the sustained data transfer rate of Serial ATA drives. FastTrak TX4310 offers fault tolerant, data redundancy for entry-level network file servers or simply for desktop PC users wanting to continually protect valuable data on their PC. Should a drive that is part of a mirrored or parity disk array fail, FastTrak TX4310 uses the mirrored drive or the parity to assume all data handling. When a new replacement drive is later installed, FastTrak TX4310 rebuilds data to the new drive from the mirrored driveor parity to restore fault tolerance. 2 Chapter 1: Introduction FastTrak TX4310 bootable BIOS supports individual drives larger than 137 GB. With FAT32 and NTFS partitioning, the disk array can be addressed as one large single volume. WebPAM Software The Web-based Promise Array Management (WebPAM) RAID management software offers local management and monitoring of FastTrak disk arrays. Browser-based GUI provides email notification of all major events/alarms, memory cache management, logging for Windows servers, disk array maintenance, rebuild, and access to all components in disk array (server, controller, data channels, individual drives, and enclosure). For information on using WebPAM, refer to “Chapter 5: WebPAM” on page 43. Key Features and Benefits The following information offers an overview of the major features of your new Promise FastTrak TX4310 RAID Controller card. Advanced Hardware Design Features Benefits Supports 66 MHz PCI bus motherboards (automatically backward compatible with 33 MHz PCI slots) Allows maximum data transfers of up to 266MB per second (133 MB/s in 33 MHz slot) over the bus to dramatically reduce the time to save and retrieve large files. Supports: data stripe (RAID 0), mirror (RAID 1), data stripe plus parity (RAID 5) and mirror/ stripe (RAID 10) Provides dramatic increase in drive performance and/or fault tolerant options. Offers performance customization and data rebuilds from the BIOS menu. Serial ATA Specification II Burst data transfer rates up to 3.0 Gb/s from Serial ATA drives to boost overall system performance. Independent data channels for Serial ATA drives Drives can multiply their data transfer performance when striped together and each drive uses a separate data channel. PCI Plug-n-Play, PCI Interrupt sharing and coexists with motherboard IDE and SCSI controllers Easy to install; supports up to 4 Serial ATA drives on the FastTrak RAID Controller card while still supporting 4 devices on motherboard ATA controller. Supports multiple disk arrays TX4310 supports up to 4 disk arrays. 3 FastTrak TX4310 User Manual Advanced Hardware Design Features Benefits Supports online disk array expansion Add disk drives to the disk array without affecting data availability. Supports online disk array migration Change RAID level without affecting data availability. Supports Hot Spare drive Uses any free disk to replace a failing disk in a disk array automatically. Utilizes FastBuild™ automenu Has “Auto Setup” option for quick and easy disk from the FastTrak onboard array builds BIOS Displays status and error checking messages during bootup Notifies user of possible errors and allows for recovery of mirrored drive disk arrays directly from FastBuild™. Supports S.M.A.R.T. monitoring and reporting Polls status every 15 minutes, reports through WebPAM. Employs the latest Promise PCI Serial ATA ASIC technology Fully supports Serial ATA specifications with 300 MB/sec timing and CRC error-checking at high speeds. Mirror supports automatic background rebuilds Fault tolerance can be restored automatically without rebooting. DOS based flash upgrade of BIOS and Firmware Verifies proper file, option to backup existing file. Download files from Promise website Gigabyte Rounding Allows easier interchangeability among disk drive vendors System reboot not required System boot process continues without after create, delete, migrate or restarting. expand disk array Compatibility Features Benefits Complies with PCI v2.3 Local Bus standard Provides highest level of hardware compatibility. Complies with SATA Specification 1.0a Provides full compatibility with first generation Serial ATA hard drives. 4 Chapter 1: Introduction Compatibility Features Benefits Complies with Serial ATA II: Provides enclosure and drive monitoring Extensions to Serial ATA 1.0a compatibility. Specification Compliant with PCI Bus Master standard. PCI Bus Master support Provides 32-bit I/O and, Bus Master, and Serial ATA performance for optimal system performance. Tested compatibility to coexist Improves system performance and minimizes with motherboards that have system conflicts for new and existing integrated IDE controllers installations. Compatible with all major SATA generation 1 and SATA generation 2, phase 1 and phase 2 disk drives Promise performs verification testing with major drive manufacturers and development partners. Features LBA support Supports drives greater than 137 GB capacity. Supports BIOS Boot Specification All disk arrays attached to the FastTrak card appear in the BBS-compliant motherboards BIOS boot list. Compatible with Promise SuperSwap enclosures Provides enclosure management including fan, temperature and voltages. Specifications • Low-profile printed circuit board • PCI Slot 33 MHz or 66 MHz • Controller card dimensions (H x W): 2.25 x 4.75 inches (57 x 121 mm) • Operating temperatures: 32° to 122°F (0°C to 50°C) • Operating humidity: 5% to 95% non-condensing 5 FastTrak TX4310 User Manual 6 Chapter 2: Installation • Unpack Your FastTrak Card (below) • Install the FastTrak Card (page 8) • Install the Disk Drives (page 9) • Create Your Logical Drive (page 10)) • WebPAM Installation (page 14) This Chapter is designed to quickly get your FastTrak TX4310 RAID Controller card up and running. If you plan to run the WebPAM software, you must also install the driver appropriate to your operating system. See “Chapter 3: Install Drivers” on page 23. Unpack Your FastTrak Card When you receive the FastTrak TX4310 RAID Controller card, the package should contain the items listed below: • FastTrak TX4310 RAID Controller Card • Quick Start Guide • Four 0.65m (25.6-inch) Serial ATA disk drive data cables • Two Y power splitter cables • CD with Drivers, Promise RAID Management (WebPAM) software and FastTrak TX4310 User Manual If any of the items are missing or appear to be damaged, please contact your dealer or distributor immediately. Warning The electronic components on the FastTrak RAID Controller card are sensitive to damage from Electro-Static Discharge (ESD). Observe appropriate precautions at all times when handling the FastTrak card or its subassemblies. Warning Before installing the adapter into an existing system, backup any important or useful data. Failure to follow this accepted PC practice could result in data loss. 7 FastTrak TX4310 User Manual Note The FastTrak TX4310 RAID Controller card is a PCI Plug-n-Play (PnP) device. No changes are necessary in the motherboard CMOS/BIOS Setup for resources or drive types in most applications. Install the FastTrak Card The FastTrak TX4310 RAID Controller card fits into any available PCI slot on your PC's motherboard (below): • 32-bit PCI slot (must be PCI 2.2 or 2.3 compliant) • The 32-bit portion of a 64-bit PCI or PCI-X slot. Attaching screw System frame Bracket FastTrak TX4310 Motherboard PCI slots 1. Remove the cover of your system. 8 Chapter 2: Installation 2. Remove the inside slot cover of an available 32-bit PCI slot on the motherboard.Install the FastTrak Serial ATA RAID card into the open PCI slot. Secure the bracket to the system's frame. 3. Attach your system case's 2- or 4-pin LED cable to the LED connector on the FastTrak card (see Install the Disk Drives, below). 4. Fasten the controller card bracket to the system case. Install the Disk Drives Important If you wish to include your current bootable Serial ATA drive using the Windows operating system as part of a bootable Mirrored (RAID 1) logical drive on your FastTrak card, do NOT connect the disk drive to the FastTrak yet. You MUST install the Windows driver software first onto this drive while it is still attached to your existing disk drive controller. The FastTrak TX4310 RAID Controller card supports only Serial ATA disk drives. For optimal performance, install disk drives of the same model and capacity. The drives’ matched performance allows the logical drive to function better as a single drive. Level Number of Drives RAID 0 any number RAID 1 2 only RAID 5 3 or 4 RAID 10 4 only JBOD any number The table above shows the number of drives required for each RAID level. If you plan to create a mirror (RAID 1) for protection, you can use two new drives OR use an existing drive and a new drive. The new drive must be the same size or larger than the existing drive. 1. Install the disk drives into the disk drive bays of your system. 9 FastTrak TX4310 User Manual Caution Use of removable disk drive enclosures other than Promise Technology’s SuperSwap is not supported and may result in performance loss or other undesired results. Port 1 / Channel 1 Individual LED Aggregate LED Connectors Connectors Port 2 / Channel 2 Management Connector Port 3 / Channel 3 Port 4 / Channel 4 2. Attach one Serial ATA data cable to each disk drive. Then attach the other ends of the cables to the connectors on the FastTrak card (above). 3. Attach the Y-cable power splitters to each of the disk drives. Create Your Logical Drive You will now use the onboard FastBuild BIOS utility to create a logical drive with the attached drives. For an explanation of the logical drive concepts, see Chapter 5 Note You can omit this step and create your logical drive using the WebPAM software. 10 Chapter 2: Installation 1. Boot your system. If this is the first time you have booted with the FastTrak card and drives installed, the Promise onboard BIOS will display the following screen (below). 2. Press the Ctrl-F keys to display the FastBuild Utility Main Menu (below). 3. Press 2 on the Main Menu screen to display the Define LD Menu (below). 4. Press the arrow keys to highlight an logical drive number you want to define and press Enter to select it. 11 FastTrak TX4310 User Manual The Define LD Menu for the logical drive number you selected will next appear (below). 5. 6. 7. Choose the RAID Level you want. In the Define LD Menu section, press the Spacebar to cycle through logical drive types: • RAID 0 (Stripe) • RAID 1 (Mirror) • RAID 5 (Block Striping with Distributed Parity) • RAID 10 (Stripe / Mirror) • JBOD (Single Drive) Press the arrow keys to move to the next option. Option choices depend on the RAID Level you selected. • Fast Init erases the Master Boot Record (MBR) of the disk drives when this feature is set to ON. It applies to RAID 0, 1, 5 or 10. • Stripe Block Size, the default 16KB is the only setting. Press the arrow keys to move to Disk Assignments. Press the spacebar to toggle between N and Y for each available drive. Y means this disk drive will be assigned to the logical drive. Assign the appropriate number of disk drives to your logical drive. Refer to the table under “Install the Disk Drives” on page 9. A disk drive that is not assigned to a logical drive will automatically function as a Hot Spare Drive. 8. Press Ctrl-Y to save your logical drive configuration. You have the option allocating a portion to a second logical drive. This option is discussed under “Create a Logical Drive” on page 34. 9. Press any key (except for Ctrl-Y) to use the full portion of the logical drive for one logical drive. 12 Chapter 2: Installation 10. Press Esc to exit to the Main Menu. Press Esc again to exit the Utility. 11. Press Y to restart the computer. You have successfully created a new RAID logical drive. Important You must be partition and format your new logical drive before you can use it. Use the same method of partitioning and formatting a logical drive as you would any other fixed disk added to your computer system. 13 FastTrak TX4310 User Manual WebPAM Installation Important Install the FastTrak software drives for your operating system before installing WebPAM. See “Chapter 3: Installing Software Drivers” on page 23 for instructions. WebPAM installation software will install two major components: • Utility Server – WebPAM RAID monitoring and Networking software • Java Runtime Environment (if not previously installed) Utility Server The Utility Server installs on the PC with the FastTrak RAID Controller card (the “Host PC”). The Internet Desktop PC with Internet browser Laptop PC with Internet browser Router & Firewall File Server with Utility Server Networked PC with Internet browser Host PC with FastTrak Controller Host PC with FastTrak Controller Figure 12.WebPAM on a network 14 Host PC with FastTrak Controller Chapter 2: Installation Java Runtime Environment If you are planning to use other applications that rely on JRE or JDK, always install them first before you install WebPAM. WebPAM will use the existing JRE rather than installing a second one. WebPAM will install JRE 1.4 on your system unless you already have JRE or JDK versions 1.3.0 or 1.4. Operating System Support On the Host PC where you install the FastTrak controller and WebPAM, Promise Technology recommends: • Windows 2000 • Windows XP Professional • Windows 2003 • Red Hat EL 4.0 • SuSE ES 9.0 The Utility Server supports these operating systems. Choose one of them to take full advantage of all the features of WebPAM. Install WebPAM Windows Follow these steps to install WebPAM on your Windows-based PC or Server. 1. Boot up the PC/server and launch Windows. If the computer is already running, exit all programs. 2. Insert the software CD into your CD-ROM drive. 3. Double-click on the Install CD's icon to open it. 4. Double-click on the Installer icon to launch it (right). The first WebPAM installation dialog box appears. Go to “WebPAM Installation for Windows and Linux, continued” on page 16 Linux Follow these steps to install WebPAM on your Linux-based PC or Server. 1. Boot up the PC/server and launch the Linux GUI. If the computer is already running, exit all programs. 2. Insert the software CD into your CD-ROM drive. 3. In the CD window, double-click on the webpam...bin icon to begin installation (right). 15 FastTrak TX4310 User Manual 4. When the Run or Display? dialog box appears, click Run in Terminal. After several moments, the Terminal window closes and the first WebPAM PRO installation dialog box appears. WebPAM Installation for Windows and Linux, continued The first WebPAM installation dialog box appears, as shown below. 5. When the Introduction screen appears (above), click the Next button. 16 Chapter 2: Installation 6. When the License Agreement appears (above), click the “I accept the terms of the license agreement” radio button. Then click the Next button. 7. When the Choose Install Folder screen appears (above), make your selection of a folder for the WebPAM applications you are installing. The default folder is C:\Program Files\Promise\WebPAM\. If you want a 17 FastTrak TX4310 User Manual different folder, type its location or click the Browse button and select a new location. If you change your mind and want the default location, click on the Back button, then the Next button. Click the Next button when you are finished. 8. When the SSL Security Options screen appears (above), you can check External Security. An explanation follows. External SSL Security – Applies security to all connections involving the Internet or outside your company firewall. Security options are invisible to authorized users. Promise Technology provides a default certificate for the server as well as for internal data communication. However, in some cases it is always better to install and verify your own certificate for the webserver. And, and if possible, verify certificate by certificate authority like Verisign or Thwate. See your MIS Administrator for guidance. Click the Next button when you have made your choice. 18 Chapter 2: Installation 9. When the Select Options screen appears (above), you have the option of choosing Local Monitoring Only. • If you check this option, you can only log into WebPAM from the Host PC. You cannot log into WebPAM over a network. • If you do not check this option, you can log into WebPAM from the Host PC or over a network. To continue, click the Next button. 19 FastTrak TX4310 User Manual 10. When the Ready to Install screen appears (above), click the Install button. 11. When the Install Complete screen appears (above), the installation process is finished. Click the Finish button to go to the Promise Registration website. 20 Chapter 2: Installation Important Registration of your FastTrak and WebPAM provides useful information that helps Promise Technologies to offer better products and support. Please take a few minutes to register. Thanks! This completes the WebPAM installation. Go to “Chapter 5: WebPAM” on page 49 for information about using WebPAM. 21 FastTrak TX4310 User Manual 22 Chapter 3: Install Drivers • Make a Driver Installation Diskette, page 24 • Windows Server 2003 • • • New, page 25 • Exsting, page 26 • Confirm, page 26 Windows XP • New, page 27 • Exsting, page 28 • Confirm, page 28 Windows 2000 • New, page 29 • Exsting, page 30 • Confirm, page 30 Following are driver installation procedures for the Windows operating systems that support the FastTrak TX4310 RAID Controller card. The FastTrak drivers for Windows are included on the CD. Drivers and installation instructions for Linux are downloadable from the Promise website at www.promise.com. Important If you wish to include your current bootable drive using the Windows 2000, XP or Server 2003 operating system as part of a bootable Mirrored (RAID 1) disk array, you MUST install the FastTrak driver to this drive while it is still attached to your existing disk drive controller. 23 FastTrak TX4310 User Manual Make an Installation Floppy Diskette This procedure requires one write-enabled blank 3.5-inch diskette. 1. Place your blank diskette in the appropriate drive. 2. Insert the Promise CD into your CD-ROM drive. The display screen should open automatically. If the display screen does not open, click on MyComputer > CD Drive D: and double-click on the Launch.exe icon. 3. Click on the Windows Driver button. The Disk Copy Utility opens. 4. Click the Create button in the Utility. A confirmation box appears. 5. Click the Yes button in the confirmation box. The utility prepares your driver installation diskette. When the utility is finished, it displays a message. 6. In the message, click the OK button. 7. Click the Exit button to close the Promise CD. 24 Chapter 3: Install Drivers Windows Server 2003 New Installation The following details the installation of the FastTrak TX4310 RAID Controller drivers while installing Windows Server 2003. 1. Start the installation: • Floppy Install: Boot the computer with the Windows Server 2003 installation diskettes. • CD-ROM Install: Boot from the CD-ROM. Press F6 after the message "Press F6 if you need to install third party SCSI or RAID driver" appears. 2. When the Windows Server 2003 Setup window is generated, press S to specify an Additional Device(s). 3. Insert the FastTrak driver diskette into drive A: and press Enter. 4. Choose Windows Promise FastTrak TX4310 (tm) Controller from the list that appears on screen, and then press the Enter. 5. Press S to use the driver on the floppy disk and then press Enter to continue with installation. 6. The Windows Server 2003 Setup screen will appear again saying “Setup will load support for the following mass storage devices:” The list will include “Windows Promise FastTrak TX4310 (tm) Controller”. NOTE: If there are any additional devices to be installed, specify them now. When all devices are specified, continue to the next step. 7. From the Windows Server 2003 Setup screen, press the Enter. Setup will now load all device files and then continue the Windows Server 2003 installation. 25 FastTrak TX4310 User Manual Existing Installation After installing the FastTrak TX4310 RAID Controller card and rebooting your system, Windows Server 2003 setup will show a “Found New Hardware” dialog box. Under Windows 2003, “RAID Controller” will be displayed. 1. Insert the FastTrak driver diskette into the A:\ drive. 2. Choose Install the software automatically and press the Enter key. 3. Choose Windows Promise FastTrak TX4310 (tm) Controller from the list that appears on screen, and then press the Enter key. 4. If using a driver that has not been digitally signed by Microsoft, you will be asked if you want to continue the installation. Click Continue anyway. 5. When the New Hardware Wizard has finished installing the FastTrak driver, click Finish. Confirm Installation 1. Right-click on the My Computer icon and select Manage from the popup menu. 2. From the left panel, select Device Manager. 3. Click the “+” in front of SCSI and RAID controllers. “Windows Promise FastTrak TX4310 (tm) Controller” and “Promise RAID Console SCSI Processor Device” should appear. 26 Chapter 3: Install Drivers Windows XP New Installation The following details the installation of the FastTrak TX4310 RAID Controller drivers while installing Windows XP. 1. Start the installation: • Floppy Install: Boot the computer with the Windows XP installation diskettes. • CD-ROM Install: Boot from the CD-ROM. Press F6 after the message "Press F6 if you need to install third party SCSI or RAID driver" appears. 2. When the Windows XP Setup window is generated, press S to specify an Additional Device(s). 3. Insert the FastTrak driver diskette into drive A: and press Enter. 4. Choose Windows Promise FastTrak TX4310 (tm) Controller from the list that appears on screen, and then press the Enter. 5. Press S to use the driver on the floppy disk and then press Enter to continue with installation. 6. The Windows XP Setup screen will appear again saying “Setup will load support for the following mass storage devices:” The list will include “Windows Promise FastTrak TX4310 (tm) Controller”. NOTE: If there are any additional devices to be installed, specify them now. When all devices are specified, continue to the next step. 7. From the Windows XP Setup screen, press the Enter. Setup will now load all device files and then continue the Windows XP installation. 27 FastTrak TX4310 User Manual Existing Installation After installing the FastTrak TX4310 RAID Controller card and rebooting your system, Windows XP setup will show a “Found New Hardware” dialog box. 1. Insert the FastTrak driver diskette into the A:\ drive. 2. Choose Install the software automatically and press the Enter key. 3. Choose Windows Promise FastTrak TX4310 (tm) Controller from the list that appears on screen, and then press the Enter key. 4. If using a driver that has not been digitally signed by Microsoft, you will be asked if you want to continue the installation. Click Continue anyway. 5. When the New Hardware Wizard has finished installing the FastTrak driver, click Finish. Confirm Installation 1. Right-click on the My Computer icon and select Manage from the popup menu. 2. From the left panel, select Device Manager. 3. Click the “+” in front of SCSI and RAID controllers. “Windows Promise FastTrak TX4310 (tm) Controller” and “Promise RAID Console SCSI Processor Device” should appear. 28 Chapter 3: Install Drivers Windows 2000 New Installation The following details the installation of the FastTrak TX4310 RAID Controller drivers while installing Windows 2000. 1. Start the installation: • Floppy Install: Boot the computer with the Windows 2000 installation diskettes. • CD-ROM Install: Boot from the CD-ROM. Press F6 after the message “Press F6 if you need to install third party SCSI or RAID driver” appears. 2. When the Windows 2000 Setup window is generated, press S to specify an Additional Device(s). 3. Insert the FastTrak driver diskette into drive A: and press Enter. 4. Choose Windows Promise FastTrak TX4310 (tm) Controller from the list that appears on screen then press Enter. 5. The Windows 2000 Setup screen will appear again saying “Setup will load support for the following mass storage devices:” The list will include “Windows Promise FastTrak TX4310 (tm) Controller”. NOTE: If there are any additional devices to be installed, specify them now. When all devices are specified, continue to the next step. 6. From the Windows 2000 Setup screen, press Enter. Setup will now load all device files and then continue the Windows 2000 installation. 29 FastTrak TX4310 User Manual Existing Installation After installing the FastTrak TX4310 RAID Controller card and rebooting your system, Windows 2000 setup will show a “New Hardware Found” dialog box. Under Windows 2000, “PCI Mass Storage Controller” will be displayed. 1. Choose Add New Hardware Wizard from the list, and then press Enter. 2. Choose Add/Troubleshoot a device and click Next. The new hardware wizard will show device list 3. Choose Mass Storage controller and click Next. At the following screen click Finish. 4. Choose Display a list the known drivers for this device so that I can choose a specific driver then click Next. 5. When the Windows 2000 supported SCSI adapter drivers list appears, click Have disk. 6. Insert the FastTrak driver diskette in drive A:\. 7. Type A:\Win2000 in the text box. Click OK. 8. Choose Windows Promise FastTrak TX4310 (tm) Controller from the list that appears on screen, then click Next. 9. Click Yes to confirm continue the installation and copy the driver to system. 10. Remove the diskette and click Finish to restart the system. Windows 2000 will then restart for the driver installation to take effect. Confirm Installation 1. Right-click on the My Computer icon and select Manage from the popup menu. 2. From the left panel, select Device Manager. 3. Click the “+” in front of SCSI controllers. “Windows Promise FastTrak TX4310 (tm) Controller” and “Promise RAID Console SCSI Processor Device” should appear. 30 Chapter 4: FastBuild™ Utility • FastTrak BIOS (below) • Delete Logical Drive (page 39) • Main Menu (page 32) • Controller Configuration (page 40) • View Drive Assignments (page 33) • Logical Drive Problems (page 41) • Create a Logical Drive (page 34) FastTrak BIOS The FastTrak BIOS is a built-in component of the FastTrak TX4310 RAID Controller card. When the FastTrak BIOS loads during bootup, it displays pertinent information about the RAID logical drives that it finds. At this point, you can press Ctrl-F to enter the FastBuild Configuration Utility. When the FastTrak BIOS screen appears, press Ctrl-F to enter the FastBuild Utility. The FastTrak BIOS screen displays the following information: ID – An identification number assigned to each logical drive by the BIOS. Mode – The RAID mode (level) configuration of the logical drive Size – The data capacity of the logical drive in MB (Megabytes). Track-Mapping – This is the CHS (Cylinder/Head/Sector) equivalent of the logical drive geometry as hosted by the FastTrak BIOS int 13h disk services. Status – Shows one of three logical drive conditions: Functional – The logical drive is fully operational, and no problems are present. Critical – The logical drive is operational, but has lost its fault tolerance. For RAID levels 1, 5 and 10, the logical drive contains a failed drive. If there is a 31 FastTrak TX4310 User Manual hot spare drive, the logical drive will rebuild automatically. You must identify and replace the failed disk drive. Offline – The logical drive is no longer operational and the FastBuild utility cannot rebuild it. You must identify and replace the failed drive(s). Then you can create a new logical drive and copy your data to it from the last tape backup or other device. For RAID levels 1, 5 and 10, at least two or more disk drives in the logical drive have failed. For a RAID 0 or JBOD logical drive, at least one disk drive has failed. Main Menu When the FastTrak BIOS displays on your computer screen, press Ctrl-F to launch the FastBuild utility and display the Main Menu. The Main Menu (above) has five options: • Press 1 to view disk drive assignments • Press 2 to create a logical drive or view information about an existing logical drive. • Press 3 to delete a logical drive. • Press 4 to view and change controller configuration. • Press Esc (Escape) to exit the menu. 32 Chapter 4: FastBuild™ Utility View Drive Assignments From the Main Menu screen, press 1 to see the View Drive Assignments screen (below). This screen reports disk drive assigments and provides the following information: Channel: ID – Shows the FastTrak Controller channel ID (1 through 4) to which a particular disk drive is attached. Drive Model – Identifies the manufacturer, model, and model number (if applicable) of each disk drive. Capacity (MB) – Reflects the capacity in MB (megabytes) of the disk drive. Assignment – This field identifies the logical drive to which the disk drive belongs. In the example above, there is one logical drive composed of three disk drives. LD 1-2 means logical drive 1, disk drive 2. Unassigned drives are labeled free and are considered hot spares to provide fault tolerance. Unassigned drives may also be used to create a new logical drive at any time. Extent – An extent is a portion of the disk drive. The FastTrak TX4310 RAID Controller card allows you to split the capacity of a disk drives between two logical drives. The portion of a disk drive available to be used in a logical drive is called an extent. The extent, or sum of two extents, is slightly smaller than the total capacity of the disk drive. See “View Drive Assignments, Split Disk Drives” on page 38 for an example of two extents for each disk drive. 33 FastTrak TX4310 User Manual Create a Logical Drive 1. From the Main Menu screen, press 2 to display the Define LD Menu (below). 2. Press the arrow keys to highlight an logical drive number you want to define and press Enter to select it. The Define LD Menu for the logical drive number you selected will next appear (below). 3. Choose the RAID Level you want. In the Define LD Menu section, press the Spacebar to cycle through logical drive types: • RAID 0 (Stripe) • RAID 1 (Mirror) • RAID 5 (Block Striping with Distributed Parity) • RAID 10 (Stripe / Mirror) • JBOD (Single Drive) See for more information. 34 Chapter 4: FastBuild™ Utility 4. 5. Press the arrow keys to move to the next option. Option choices depend on the RAID Level you selected. • Initialize logical drive, zero the disk drives. RAID 1, 5 or 10 only. • Stripe Block Size, the default 64KB is best for most applications. Press the arrow keys to move to Disk Assignments. Press the spacebar to toggle between N and Y for each available drive. Y means this disk drive will be assigned to the logical drive. Assign the appropriate number of disk drives to your logical drive. A disk drive that is not assigned to a logical drive will automatically function as a Hot Spare Drive. 6. Press Ctrl-Y to save your logical drive configuration. You have the option of using all of the disk drive capacity for one logical drive or allocating a portion to a second logical drive. 7. Choose one of the following: • Use the full capacity of the disk drives for a single logical drive. Go to “One Logical Drive” below. • Split the disk drives among two logical drives. This option does not apply to JBOD. Go to “Two Logical Drives” on page 35. One Logical Drive Continued from Create Logical Drive step 7, above. 1. Press any key (except for Ctrl-Y) to use the full portion of the logical drive for one logical drive. 2. Press Esc to exit to the Main Menu. Press Esc again to exit the Utility. 3. Press Y to restart the computer. You have successfully created a new RAID logical drive. You must be partition and format your new logical drive before you can use it. Use the same method of partitioning and formatting a logical drive as you would any other fixed disk added to your computer system. Two Logical Drives Continued from Create Logical Drive step 7, above. 35 FastTrak TX4310 User Manual 1. Press Ctrl-Y to allocate a portion of the disk drives to the first logical drive. 2. Enter the desired capacity in MB for the first logical drive and press Enter. The Define LD Menu displays again. 36 Chapter 4: FastBuild™ Utility 3. Press the up and down arrow keys to select an available logical drive number and press Enter. 4. Choose the RAID level and options for the second logical drive. Note that the disk drives in Channels 1, 2 and 3 reflect smaller capacities because a portion of their original capacity belongs to a different logical drive. In this example the disk drive in Channel 4 is not assigned to a logical drive in order to use it as a hot spare drive. 5. Press Ctrl-Y to save your logical drive configuration. 6. Press Esc to exit to the Main Menu. Press Esc again to exit the Utility. 7. Press Y to restart the computer. You have successfully created a new RAID logical drive. You must partition and format your new logical drive before you can use it. Use the same method of partitioning and formatting a logical drive as you would any other fixed disk added to your computer system. 37 FastTrak TX4310 User Manual View Drive Assignments, Split Disk Drives After you create two logical drives from the same set of disk drives, press 1 on the Main Menu screen to see the View Drive Assignments screen (below). In this example, observe how each of the disk drives in Channels 1, 2 and 3 are split between two logical drives. Extent 1 belongs to logical drive 1 (LD 1). Extent 2 belongs to logical drive 2 (LD 2). Under Assignment, the disk drive is divided into LD 1 and LD 2. For example, LD 1-2 means logical drive 1, disk drive 2. LD 2-3 means logical drive 2, disk drive 3. Note that the combined size of the extents is slightly smaller than the total capacity of the disk drive. Unassigned drives are labeled free and are considered hot spares to provide fault tolerance in the event of a disk drive failure. Alternatively, you can use an unassigned drive to create a new logical drive. 38 Chapter 4: FastBuild™ Utility Delete Logical Drive Caution Deletion of an existing logical drive will result in the loss of all data saved on the logical drive. Record all logical drive information, including RAID level, disk members, stripe block size and gigabyte boundary, in case you wish to undo a deletion. Logical drives may possibly be recovered after deletion by immediately re-defining the logical drive with information identical to the original configuration. To delete a logical drive: 1. From the Main Menu screen, press 3 to display the Delete LD Menu (below). 2. Highlight the logical drive you wish to delete and press the Del key or Alt-D. The Delete LD Menu for the selected logical drive appears (below). 39 FastTrak TX4310 User Manual 3. Press Ctrl-Y to confirm and complete logical drive deletion. The screen returns to the Delete LD Menu. Press Esc to return to the Main Menu. Controller Configuration From the Main Menu screen, press 4 to display the Controller Configuration Options screen (below). the Controller Configuration Options screen provides diagnostic information. 40 Chapter 4: FastBuild™ Utility System Resources The information in the System Resources section might be helpful for troubleshooting purposes: • The system IRQ used by the FastTrak card • ATA IO Address • XOR and HDMA IO Address • Sequence Control IO Address • Flash and SRAM IO Address Logical Drive Problems While disk drives are highly reliable, on occasion a disk drive can fail. Faulttolerant (RAID 1, 5 and 10) logical drives go Critical when a disk drive fails. Nonfault-tolerant logical drives (RAID 0) and JBOD go Offline when a disk drive fails. When you boot your system, the FastTrak BIOS screen informs you if there is a critical or offline logical drive. Allow your PC to finish booting and use WebPAM to identify the failed drive and to rebuild your logical drive. See “Logical Drive Critical / Offline” on page 85. 41 FastTrak TX4310 User Manual 42 Chapter 5: WebPAM • Log-in to WebPAM (page 43) • Controller (page 57) • Log-out of WebPAM (page 45) • Physical Drives (page 61) • User Management (page 46) • Logical Drives (page 68) • Host Management (page 54) • Enclosures (page 89) • Utility Configuration (page 55) • Spare Drives (page 91) • FastTrak (page 56) WebPAM is a RAID management software application. If you have not installed WebPAM on your PC, see “WebPAM Installation” on page 14. Log-in to WebPAM Double-click on the WebPAM icon on your desktop (right). Or, 1. Launch your Browser. 2. In the Browser address field, type in the IP address of the Host PC, as explained below. If you did not choose the External Security option during WebPAM installation (see page 18), use the Regular connection. If you chose the External Security option during WebPAM installation, use the Secure connection. Regular Connection • WebPAM uses an HTTP connection . . . . . . . . . . . . . . . . . . . . .http:// • Enter the Host PC’s IP address . . . . . . . . . . . . 127.0.0.1 or localhost • Enter the Port number . . . . . . . . . . . . . . . . . . . . . . . . . . . . . . . :8080 • Add to launch WebPAM . . . . . . . . . . . . . . . . . . . . . . . . . . . . /promise Together, your entry looks like this: http://127.0.0.1:8080/promise or https://localhost:8443/promise Secure Connection • WebPAM uses a secure HTTP connection . . . . . . . . . . . . . . .https:// • Enter the Host PC’s IP address . . . . . . . . . . . . 127.0.0.1 or localhost • Enter the Port number . . . . . . . . . . . . . . . . . . . . . . . . . . . . . . . :8443 • Add to launch WebPAM . . . . . . . . . . . . . . . . . . . . . . . . . . . . /promise Together, your entry looks like this: https://127.0.0.1:8443/promise or https://localhost:8443/promise 43 FastTrak TX4310 User Manual Note that the IP address shown above applies to a log-in at the Host PC. When you log in over a network, you will enter the Host PC’s actual IP address. When the opening screen appears (above): 1. Type admin in the Login ID field. 2. Type admin in the Password field. 3. Click the Sign in button. This is the default login for the Administrator. Each user will have their own Login ID (the User ID) and password. See “Add a User” on page 46 and “Change a User’s Password” on page 50 for more information. The Login ID and Password are case sensitive. 44 Chapter 5: WebPAM Log-out of WebPAM There are two ways to log out of WebPAM PRO: • Close your browser window • Click Logout on the WebPAM banner (below) After logging out, you must enter your user name and password to log in again. Clicking Logout brings you back to the Login Screen. 45 FastTrak TX4310 User Manual User Management • Add a User (below) • Event Notification (page 47) • • • Delete a User (page 50) Change a User’s Password (page 50) Change a User’s Email Address (page 51) • Change a User’s Access Rights (page 52) Add a User 1. In Tree View, click on the User Management 2. Click on the Create tab. 3. Type a User ID into the User ID field. icon. This will be the User’s login name. 4. Type the user’s display name into the Display Name field. This could be the User’s actual name. 5. Type a password into the Password field. Use up to 8 letters and numbers but no spaces or other characters. 6. Type the same password into the Retype Password field. 7. If you plan to set up Event Notification, type the user’s email address in the Email field. 46 Chapter 5: WebPAM 8. Under Host User Rights, check the boxes to select rights for this user. Right Creation 9. Meaning Permission to create a logical drive and a spare drive Deletion Permission to delete a logical drive and a spare drive Maintenance Permission to migrate, rebuild and synchronize a logical drive; to run Media Patrol on a physical drive; make controller and physical drive settings Notification Permission to receive notification of events affecting the logical drive Click on the Submit button. Event Notification 1. In Tree View, click on the User Management 2. Click on the User ID link. 3. Click on the Settings tab. 47 icon. FastTrak TX4310 User Manual The image above was shortened to fit into the available space. 4. Check the boxes of the notification events that you want to have reported to you via email and popup messages. To select events by their severity, check one of the four Select Events boxes at the top of the window. See the table on the next page. 5. Click on the Submit button. 48 Chapter 5: WebPAM Event Notification Severity Levels Information Events Disk Plugged In Disk BSL Update Disk BSL Cleared Disk Error Fixed Disk Patrol Progress Disk Media Patrol Started Disk Media Patrol Completed Disk Media Patrol Paused Disk Media Patrol Resumed Disk Media Patrol Aborted Array Online Array Created Array Deleted Synchronization Started Synchronization Completed Synchronization Paused Synchronization Resumed Synchronization Aborted Synchronization Progress Synchronization Inconsistency Fixed Redundancy Check Started Redundancy Check Completed Redundancy Check Paused Warning Events Disk Unplugged Disk Timeout Task Error Disk Media Patrol Aborted with Error Array Critical Array Degrade Synchronization Requested Redundancy Check Rejected Fan Error Voltage 3.3 Out Of Range Voltage 5 Out Of Range Voltage 12 Out Of Range Temperature Above Threshold PCI Parity Error 49 Information Events, continued Redundancy Check Resumed Redundancy Check Aborted Redundancy Check Progress Rebuild Started Rebuild Completed Rebuild Paused Rebuild Resumed Rebuild Aborted Rebuild Restarted Rebuild Progress Background Initialization Progress Background Initialization Started Background Initialization Completed Background Initialization Paused Background Initialization Resumed Background Initialization Aborted Migration Started Migration Completed Migration Paused Migration Resumed Migration Aborted Migration Progress Error Events Disk Setdown Disk S.M.A.R.T. Error Array Offline Synchronization Aborted with Error Redundancy Check Aborted with Error Redundancy Check Inconsistency Found Rebuild Aborted with Error Background Initialization Aborted with Error Migration Aborted with Error PCI System Error Unknown (error) FastTrak TX4310 User Manual Delete a User 1. In Tree View, click on the User Management 2. Click on the Delete tab. icon. 3. Check the box to the left of the user you want to delete. 4. Click the Delete button. 5. In the Confirmation box, click the OK button. Change a User’s Password In WebPAM, each user can change his/her own password. To change a user’s password: 1. Log into WebPAM under the User name. 2. Click on your User ID link. 3. Click on the Settings tab. 50 Chapter 5: WebPAM 4. Type a new password in the New Password field. 5. Retype the new password in the Retype Password field. 6. Click the Submit button. Important If a user forgets his/her password, the Administrator must delete that User and create a new User, as described above. Change a User’s Email Address In WebPAM, each user can change his/her own email address or the Administrator can do it. To change a user’s email address: 1. Click on the User ID link for the user whose email address will change. 2. Click on the Settings tab. 51 FastTrak TX4310 User Manual 3. Type a new email address in the Email field. 4. Click the Submit button. Change a User’s Access Rights In WebPAM, the Administrator can change a user’s access rights. To change a user’s access rights: 1. Log in as the Administrator. 2. Click on the User ID link for the user whose access rights will change. 3. Click on the Settings tab. 52 Chapter 5: WebPAM 4. Under Host User Rights, check the boxes to select rights for this user. Right Meaning Creation Permission to create a logical drive and a spare drive Deletion Permission to delete a logical drive and a spare drive Maintenance Permission to migrate, rebuild and synchronize a logical drive; to run Media Patrol on a physical drive; make controller and physical drive settings Notification Permission to receive notification of events affecting the logical drive 5. Uncheck the boxes of rights to be deleted. 6. Click the Submit button. 53 FastTrak TX4310 User Manual Host Management This function provides information only. There are no user settings. To access Host Management: 1. Under Administrative Tools in Tree View, click on the Host Management icon. 2. Under Host List, click on the link to the host you want to see. The Host IP address is always 127.0.0.1. If you log in over a network, the actual IP address of the PC or server with the FastTrak card is shown.. The Information tab displays with information about the Host PC. • WebPAM Version – The version number of the WebPAM software. • Display Name – The display name of the Host PC. “localhost” is the default. • IP Address – 127.0.0.1 is the IP address of the Host PC, accessed at the Host PC. Other addresses, such as 192.168.1.184, refer to a Host PC accessed over the network. • Operating System – The Operating System running on the Host PC. • Java Virtual Machine – The version number of JVM running on the Host PC. 54 Chapter 5: WebPAM Utility Configuration Use this function to make email settings for WebPAM and also to set the refresh interval for the Event Frame. 1. Under Administrative Tools in Tree View, click on the Utility Configuration icon. 2. Enter the Sender’s address in the Email Sender field. Be sure the sender has an account in your email system. See your IT administrator. 3. Enter your email server in the Email Server field. 4. Keep or change the Email Subject line. 5. Type a new interval (in seconds) in the Event Frame Refresh Time field. 30 seconds is the default interval. 6. Click the Submit button when you are done. 55 FastTrak TX4310 User Manual FastTrak The FastTrak–Information tab displays a photograph of the FastTrak TX4310 RAID Controller card installed in your system. WebPAM will display the FastTrak controller installed in your system. To display this screen in Management View, click on the FastTrak View. icon in Tree If you have multiple FastTrak controller cards in the same system, they will appear under the FastTrak icon as Controller 1, Controller 2, and so on. 56 Chapter 5: WebPAM Controller • Controller Information (below) • Controller Settings (page 58) • Controller Schedule (page 59) • Controller Lock (page 60) The term Controller refers to the device that controls your RAID. To access the controller, click on the Controller icon in Tree View. Controller Information The Information tab displays with information about the controller. • Product Name – The Promise product name for this controller. • BIOS Version – Version number of the controller’s BIOS. • Driver Version – Version number of the controller’s software driver. • Maximum Number of Ports – The number of ports on the controller. • Maximum Physical Drives – The maximum number of physical (disk) drives the controller can support. • Maximum Logical Drives – The maximum number of logical drives (arrays) the controller can support. 57 FastTrak TX4310 User Manual Controller Settings Click on the Settings tab to access controller settings. • Rates – Allocates system resources between the background process (such as Rebuild, Media Patrol, Expansion/Migration, Initialization and Synchronization) and the data read/write activity. A High setting assigns most of the system resources to background processes. The process will finished sooner but read/write requests are handled slower. A Medium setting tries to balance system resources between the background processes and data input/output activity. A Low setting assigns most of the system resources to handling read/write requests. Read/write requests are handled at nearly normal speed while the background processes take longer. • Automatic Rebuild Status – When enabled, and a hot spare drive is available, a critical or degraded logical drive will rebuild itself automatically. Automatic Rebuilding applies to RAID 1 and 3-drive RAID 5 logical drives only. • Buzzer – When enabled, the FastTrak controller’s buzzer will sound to report a problem. • S.M.A.R.T. Status – SMART, an acronym for Self-Monitoring Analysis and Reporting Technology, is a feature of the disk drive software. When enabled, the FastTrak controller polls the disk drives for SMART information and reports it to you. • S.M.A.R.T. Check Polling Interval – The FastTrak controller periodically polls the physical drives for SMART information and displays it in WebPAM. 58 Chapter 5: WebPAM Choose an interval from the dropdown menu. The range is 0 to 120 seconds. A setting of 0 seconds disables the polling function. Controller Schedule Click on the Schedule tab to access scheduled background processes (such as Rebuild, Media Patrol, Expansion/Migration, Initialization and Synchronization). To access or schedule a Rebuild, Expansion, Migration, Initialization or Synchronization, click on the Logical Drive appropriate tab in Management View. icon in Tree View then select the To access or schedule a Media Patrol, click on the Physical Drive View then select the Media Patrol tab in Management View. Delete a Scheduled Process To delete a scheduled process: 1. Click on the Controller icon in Tree View. 2. Select the Schedule tab in Management View. 3. Check the box to the left of the process you want to delete. 4. Click the Delete button. 5. In the Confirmation box, click the OK button. Alternative method to delete a scheduled process: 59 icon in Tree FastTrak TX4310 User Manual 1. Go to its function tab under the Physical Drive icon. 2. Under Schedule, click the Disable radio button. icon or Logical Drive Controller Lock The Lock tab displays lock status and enables you to lock or unlock a subsystem controller. The locking mechanism isolates the controller during maintenance operations and other periods when you want to avoid interruption from other users trying to access the logical drives under this controller. To lock the Controller on the Host PC: 1. Click on the Controller icon in Tree View. 2. Select the Lock tab in Management View. 3. From the dropdown menu, select a period of time to hold the lock. The lock time range is 1 to 30 minutes. 4. Click on the Lock button to set the lock. The lock will release itself automatically at the end of the period you specified. 5. To release the lock before the scheduled time, click the Unlock button. 60 Chapter 5: WebPAM Physical Drives • Physical Drive View (below) • Media Patrol Schedule (page 61) • Physical Drive Information (page 63) • Physical Drive Settings (page 64) • • Physical Drive Media Patrol (page 64) • Physical Drive Bad Sector Log (page 66) Locate a Physical Drive (page 67) Physical Drive View To access Physical Drive View, click on the Physical Drive View icon in Tree View. From this window, you can click on the links to access information and functions of individual physical drives and use the Split and Merge feature. Media Patrol Schedule The Physical Drive View–Media Patrol tab allows you to start Media Patrol on all physical drives. You can also run Media Patrol on individual physical drives, see page 64. Media Patrol is a routine maintenance procedure that checks the magnetic media on each disk drive, sector by sector. Media Patrol checks physical drives 61 FastTrak TX4310 User Manual assigned to logical drives, spare drives and currently unassigned physical drives that were once part of a logical drive or a spare. Media Patrol does not check new physical drives that have never been configured nor physical drives assigned as JBOD. Unlike Synchronization and Redundancy Check, Media Patrol is concerned with the condition of the media itself, not the data recorded on the media. If Media Patrol encounters a suspect sector, it will attempt to regenerate the data and write to the suspect sector. If the write operation is successful, Media Patrol continues checking other sectors. If the write operation fails, Media Patrol reports the error to your PC's system log and to the physical drive's Bad Sector Log (see page 66). This action triggers a BSL update message and an email message if you enabled that notification option (see page 47). To schedule Media Patrol: 1. Click on the Physical Drive View 2. Click on the Media Patrol tab in Management View. icon in Tree View. 3. Click on the Enable radio button. 4. Click on the by Day, by Week or by Month radio button. 5. From the dropdown menus, select a start time and a day of the Week or Month, if applicable. Start time is based on a 24-hour clock. 6. Click the Schedule button. To cancel the scheduled Media Patrol operation: 1. Click on the Physical Drive View icon in Tree View. 2. Click on the Media Patrol tab in Management View. 3. Click the Disable radio button. 62 Chapter 5: WebPAM Physical Drive Information To access information about a physical drive: 1. Click on the Physical Drive View 2. Click on the Physical Drive icon in Tree View. icon. The information tab displays the following information: • Drive Model – The disk drive manufacturer’s model name or number. • Serial Number – The serial number of this disk drive. • Firmware Version – The version number of the firmware on this disk drive. • Enclosure – The model of SuperSwap enclosure in which the disk drive is installed. If there is no SuperSwap enclosure, the field says None. • Drive Status – The operational of this disk drive. Functional means normal. Others include Offline. • Background Activity – The current background activity affecting this disk drive. Idle means no activity. Others include Initializing and Rebuilding. • Capacity – The data capacity of this disk drive in GB. • Ultra DMA Mode – The UDMA mode in which this disk drive currently operates. 63 FastTrak TX4310 User Manual • S.M.A.R.T. Status – SMART, an acronym for Self-Monitoring Analysis and Reporting Technology, is a feature of the disk drive software. When this feature is supported, the drive will pass SMART information to the FastTrak controller when it polls the physical drives. • Write Cache Status – Indicates whether the disk drive’s write cache is Enabled or Disabled. You can change this status under the Settings tab (see below). Physical Drive Settings Physical Drive Settings allows you to enable or disable the Write Cache and Native Command Queuing (NCQ) on an individual physical drive. To access the physical drive setting: 1. Click on the Physical Drive View icon in Tree View. 2. Click on the Physical Drive 3. Click on the Settings tab in Management View. icon. 4. Click the Write Cache Enable or Disable radio button. 5. Click the NCQ Enable or Disable radio button. 6. Click the Submit button. Physical Drive Media Patrol The Physical Drive–Media Patrol tab allows you to start Media Patrol on an individual physical drive. You can also run Media Patrol on all physical drives at the same time, see page 61. Media Patrol is a routine maintenance procedure that checks the magnetic media on each disk drive, sector by sector. Media Patrol checks physical drives assigned to logical drives, spare drives and currently unassigned physical drives that were once part of a logical drive or a spare. Media Patrol does not check new physical drives that have never been configured nor physical drives assigned as JBOD. Unlike Synchronization and Redundancy Check, Media Patrol is concerned with the condition of the media itself, not the data recorded on the media. If Media 64 Chapter 5: WebPAM Patrol encounters a suspect sector, it will attempt to regenerate the data and write to the suspect sector. If the write operation is successful, Media Patrol continues checking other sectors. If the write operation fails, Media Patrol reports the error to your PC's system log and to the physical drive's Bad Sector Log (see page 66). This action triggers a BSL update message and an email message if you enabled that notification option (see page 47). To start Media Patrol immediately: 1. Click on the Physical Drive View icon in Tree View. 2. Click on the Physical Drive 3. Click on the Media Patrol tab in Management View. 4. Click the Start Now button. icon. To schedule Media Patrol to run at a later time: 1. Click on the Physical Drive View icon in Tree View. 2. Click on the Physical Drive 3. Click on the Media Patrol tab in Management View. 4. Click on the Enable radio button. 5. Click on the by Day, by Week or by Month radio button. icon. 65 FastTrak TX4310 User Manual From the dropdown menus, select a start time and a day of the Week or Month, if applicable. Start time is based on a 24-hour clock. 6. Click the Schedule button. To cancel the scheduled Media Patrol operation: 1. Click on the Physical Drive View icon in Tree View. 2. Click on the Physical Drive 3. Click on the Media Patrol tab in Management View. 4. Click the Disable radio button. icon. Physical Drive Bad Sector Log On occasion, an error can arise with the media on a physical drive. WebPAM keeps track of bad sectors in order to inform you of the condition of individual physical drives. To access a physical drive’s bad sector log: 1. Click on the Physical Drive View icon in Tree View. 2. Click on the Physical Drive 3. Click on the BSL tab in Management View. icon. If any bad sectors are found, they are listed here. WebPAM informs you by popup and email messages when a bad sector error is logged (see page 47). After 10 bad sectors have been discovered on a physical drive, WebPAM issues a warning to replace the drive. After 20 bad sectors have been discovered: • On fault-tolerant (RAID 1, 5 or 10) logical drives, the FastTrak controller will set down the physical drive (take it offline) and the logical drive will go critical. Replace the physical drive and rebuild your logical drive. • On non-fault-tolerant (RAID 0) logical drives, the physical drive remains online. 66 Chapter 5: WebPAM Backup your data, replace the physical drive, create a new logical drive and copy your data to it. See “Logical Drive Rebuild” on page 78 and “Logical Drive Critical / Offline” on page 85. See the FastTrak User Manual and SuperSwap User Manual for more information about replacing a physical drive. Locate a Physical Drive When it becomes necessary to access a physical drive installed in a SuperSwap enclosure, this function will help you identify the physical drive you want. To locate a physical drive: 1. Click on the Physical Drive View icon in Tree View. 2. Click on the Physical Drive 3. Click on the Locate Drive tab in Management View. icon. 4. Click the Locate Drive button. The Management Window will display the message “Identified started” and the Status LED for this physical drive will flash rapidly on the SuperSwap enclosure. If you remove the physical drive, the Status LED stops blinking, the Activity LED goes dark and WebPAM will report that the physical drive was unplugged. When you replace the drive, the LEDs will return to normal operation. If you do not remove the physical drive, click on the Located Release button to stop the Status LED from blinking. For more information, see the SuperSwap User Manual. 67 FastTrak TX4310 User Manual Logical Drives • Logical Drive View (below) • Logical Drive Rebuild (page 78) • Create a Logical Drive (page 68) • • JBOD (page 72) Synchronize/Redundancy Check All Logical Drives (page 81) • Delete a Logical Drive (page 72) • • Logical Drive Information (page 73) Logical Drive Synchronization/ Redundancy Check (page 83) • Logical Drive Settings (page 74) • • Logical Drive Migration and Expansion (page 75) Logical Drive Initialization (page 85) • Logical Drive Activation (page 85) Logical Drive View Logical Drive View provides a list of all logical drives currently on the Host PC. To access Logical Drive View, click on the Logical Drive View icon in Tree View. From this screen, you can click on the links to access information and functions of individual logical drives and use the Create and Delete features. Create a Logical Drive A logical drive is a collection of physical drives in a RAID. To create a new logical drive: 1. Click on the Logical Drive View 2. Click on the Create tab. icon. 68 Chapter 5: WebPAM 3. Select the radio button beside the RAID level you want for your logical drive. WebPAM displays the RAID levels you can use with the available disk drives. You can also select JBOD on this screen. See “Choosing a RAID Level” on page 101 for information about the advantages and requirements of the available RAID levels and JBOD. 4. 5. In the Select Drive Group screen, click on the radio button for one of the following: • Free Drives – Select all Free (unassigned) disk drives • Logical Drive – Select the Free portion of disk drives whose other portion is assigned to a Logical Drive The available choices depend on the RAID level you selected and the disk drives available. 6. Click the Next button. 69 FastTrak TX4310 User Manual 7. If you want to create a logical drive with unused capacity, enter the assigned (used) capacity in the Logical Drive Size field. To use the maximum capacity, check the Use Maximum Capacity box. 8. Click on the disk drives to select them. Available drives have a black frame. Selected drives have a red frame. 9. Click the Next button. If you selected JBOD, click the Finish button on the Select Drives screen. This completes the creation process for JBOD. 10. Enter a name for the logical drive in the field provided. 11. Click the Next button. 70 Chapter 5: WebPAM 12. Select an Initialization policy from the dropdown menu. • Fast Initialization – Erases the Master Boot Record (MBR) of the physical drives being added to the logical drive. • Full Initialization – Erases all sectors of the physical drives being added to the logical drive. • None – No initialization. This choice is not recommended. 13. Click the Finish button. If there are physical drives available, the Select RAID Level screen appears again, where you can create an additional logical drive. Click on the Logical Drive logical drive. Icon to see all of the information about your new 71 FastTrak TX4310 User Manual Before you can use your new logical drive, you must partition and format the logical drive using your PC’s operating system. See “Appendix A: Partition and Format” on page 123 for more information. JBOD In WebPAM, JBOD is created, managed and deleted the same as a logical drive. You can also use the FastTrak BIOS for this purpose. See the FastTrak User Manual for more information on the BIOS. JBODs do not have Settings, Rebuild, Migration, Synchronization or other functions that pertain to Logical Drives. If you attach a physical drive that was initialized using Windows disk management, that drive will be automatically recognized as a JBOD by the FastTrak controller and WebPAM. Delete a Logical Drive Warning When you delete a logical drive, you delete all data on the logical drive. Be sure to backup any important data before you delete a logical drive! To delete a logical drive: 1. Click on the Logical Drive View icon. 72 Chapter 5: WebPAM 2. Select the Delete tab. 3. Check the box to the left of the logical drive you want to delete. 4. Click the Submit button. 5. In the Confirmation box, click the OK button. 6. In the Warning box, click the OK button. The selected logical drive is deleted. Logical Drive Information Logical Drive View provides a list of all logical drives currently on the Host PC. To access Logical Drive View: 1. Click on the Logical Drive View 2. Click on the Logical Drive icon in Tree View. icon of the logical drive you want to see. 73 FastTrak TX4310 User Manual From this screen, you can click on the links to access the Settings, Drive Mapping, Migration, Rebuild, Synchronization, Initialization and Activation features. The features that apply to this logical drive have blue tabs. Features that do not apply have grayed tabs. Logical Drive Settings Logical Drive Settings allows you to assign a name to a logical drive and to change its controller cache settings. To access logical drive settings: 1. Click on the Logical Drive View icon in Tree View. 2. Click on the Logical Drive 3. Click on the Settings tab in Management View. 4. Enter a name in the Assigned Name field, as desired. 5. Click the Submit button when you are done. icon of the logical drive you want to see. 74 Chapter 5: WebPAM Logical Drive Migration and Expansion The Logical Drive–Migration tab enables you to migrate or expand a logical drive. Migration is the process of changing the RAID level of an existing logical drive. Expansion is the process of adding more physical drives to a logical drive while keeping the same RAID level. The Migration feature applies to certain combinations of RAID level and number of physical drives, as described in the table below. From RAID 0: 1 or 2 drives To Result RAID 5: 3 or 4 drives RAID 10: 4 drives Increased performance and capacity, adds redundancy RAID 0: 3 drives RAID 5: 4 drives Increased performance and capacity, adds redundancy RAID 1: 2 drives RAID 5: 3 or 4 drives RAID 10: 4 drives Increased performance and capacity RAID 5: 4 drives Increased capacity RAID 10: 4 drives The Expansion feature applies only to RAID 0 and RAID 5 logical drives. You can add physical drives to a logical drive, up to eight drives, the maximum number supported by the FastTrak controller. Migration and Expansion are not available for JBOD. For more information, see “Logical Drive Expansion” on page 104 and “RAID Level Migration” on page 105. You can set up an Migration to begin immediately (on demand) or schedule a Migration for a time when there is less demand on the RAID system. On Demand To migrate a logical drive: 1. Click on the Logical Drive View icon in Tree View. 2. Click on the Logical Drive 3. Click on the Migration tab in Management View. icon of the logical drive you want to migrate. 75 FastTrak TX4310 User Manual 4. If the Migration or Expansion requires additional physical drives, click on a free physical drive to select it. Available drives have a black frame. Selected drives have a red frame. 5. Click the Start Now button. You can monitor Migration or Expansion progress on the Logical Drive Migration tab. Click the respective buttons to pause and resume the Migration. Scheduled To schedule a Migration or Expansion: 1. Click on the Logical Drive View 2. Click on the Logical Drive expand. icon in Tree View. icon of the logical drive you want to migrate or 76 Chapter 5: WebPAM 3. Click on the Migration tab in Management View. 4. Click on a free physical drive to select it. Available drives have a black frame. Selected drives have a red frame. 5. Click on the Enable radio button. 6. From the dropdown menus, select a start time. Start time is based on a 24-hour clock. 7. Click in Start At field to display a popup calendar. 8. Click on the start date in the calendar or enter a date manually. 9. Click the Schedule button. Cancel a Schedule If you want to cancel the scheduled Migration, do the following: 1. Click on the Logical Drive View icon in Tree View. 2. Click on the Logical Drive 3. Click on the Migration tab in Management View. 4. Click on the Disable radio button. icon. 77 FastTrak TX4310 User Manual Logical Drive Rebuild Rebuild refers to the process of repairing a logical drive by reconstruction the data on one of its physical drives.This feature only applies to logical drives with redundancy, RAID 1, RAID 5 and RAID 10. You can set up a Rebuild to: • Begin immediately (on demand) • Schedule a Rebuild for a time when there is less demand on the RAID system • Begin automatically when a logical drive goes critical or degraded (see “Create a Spare Drive” on page 91) On Demand To rebuild a logical drive: 1. Click on the Logical Drive View 2. Click on the Logical Drive 3. Click on the Rebuild tab in Management View. 4. icon in Tree View. icon of the logical drive you want to rebuild. Select physical drive to use in the rebuild. Available drives have a black frame. Selected drives have a red frame. 5. Click the Start Now button. 78 Chapter 5: WebPAM You can monitor Rebuild progress on the Logical Drive Rebuild tab. Click the respective buttons to pause and resume the Rebuild. Click the Abort button to stop the Rebuild. After an abort, click the Restart button to start the Rebuild from the beginning (zero percent). Scheduled To schedule a Rebuild: 1. Click on the Logical Drive View icon in Tree View. 2. Click on the Logical Drive 3. Click on the Rebuild tab in Management View. icon of the logical drive you want to rebuild. 79 FastTrak TX4310 User Manual 4. Select the physical drive you want to rebuild. Available drives have a black frame. Selected drives have a red frame. 5. Click on the Enable radio button. 6. From the dropdown menus, select a start time. Start time is based on a 24-hour clock. 7. Click in Start At field to display a popup calendar. 8. Click on the start date in the calendar or enter a date manually. 9. Click the Schedule button. Cancel a Schedule If you want to cancel the scheduled Rebuild, do the following: 1. Click on the Logical Drive View icon in Tree View. 2. Click on the Logical Drive 3. Click on the Rebuild tab in Management View. 4. Click on the Disable radio button. icon. 80 Chapter 5: WebPAM Automatic Rebuild Automatic rebuilding of a logical drive is possible under the following conditions: • The logical drive is a RAID 1 or a 3-drive RAID 5. See “Create a Logical Drive” on page 68. • There is a spare drive present in the RAID system. See “Create a Spare Drive” on page 91. • Automatic Rebuild Status is enabled in the Controller Settings. See “Controller Settings” on page 58. If the three above conditions are met, a logical drive will replace a faulty disk drive and rebuild itself automatically. WebPAM will report the critical logical drive and automatic rebuild in its user interface as well as via popup messages. Depending on your Event Notification settings (see page 47), WebPAM can also notify you via email message. When the automatic rebuild operation is completed, you must remove and replace the faulty physical drive with a new one. See “Replace the Failed Disk Drive” on page 87 and the FastTrak User Manual and SuperSwap User Manual for more information on replacing a physical drive. Synchronize/Redundancy Check All Logical Drives The Logical Drive View–Synchronization Schedule tab enables you to synchronize all logical drives. You can also synchronize an individual logical drive, see page 83. Synchronization refers to an automated process of checking and correcting data and parity. Unlike a Rebuild, Synchronization is a maintenance operation. Redundancy Check is an automated process of checking data and parity but it only reports and does not correct, any inconsistencies that it finds. Synchronization and Redundancy Check apply to RAID 1, RAID 5 and RAID 10 logical drives. When an logical drive is first created and you select Full Initialization, the same action as Synchronization takes place. To schedule Synchronization for all logical drives: 1. Click on the Logical Drive View icon in Tree View. 81 FastTrak TX4310 User Manual 2. Click on the Synchronization Schedule tab in Management View. 3. In the Policy dropdown menu, select Fix if you want Synchronization or Redundancy Check if you do not want to correct inconsistencies. 4. Click on the Enable radio button. 5. Click on the by Day, by Week or by Month radio button. 6. From the dropdown menus, select a start time and a day of the Week or Month, if applicable. Start time is based on a 24-hour clock. 7. Click the Schedule button. If you want to cancel the scheduled Synchronization, do the following: 1. Click on the Logical Drive View icon in Tree View. 2. Click on the Synchronization tab in Management View. 3. Click on the Disable radio button. 82 Chapter 5: WebPAM Logical Drive Synchronization/Redundancy Check Synchronization refers to an automated process of checking and correcting data and parity. Unlike a Rebuild, Synchronization is a maintenance operation. You can also synchronize all logical drives at the same time, see page 81. Redundancy Check is an automated process of checking data and parity but it only reports and does not correct, any inconsistencies that it finds. Synchronization and Redundancy Check apply to RAID 1, RAID 5 and RAID 10 logical drives. When an logical drive is first created and you select Full Initialization, the same action as Synchronization takes place. You can set up a Synchronization or Redundancy Check to begin immediately (on demand) or schedule a Synchronization or Redundancy Check for a time when there is less demand on the RAID system. On Demand To Synchronize or Redundancy Check a logical drive: 1. Click on the Logical Drive View icon in Tree View. 2. Click on the Logical Drive synchronize. 3. Click on the Synchronization tab in Management View. 4. In the Policy dropdown menu, select Fix if you want Synchronization or Redundancy Check if you do not want to correct inconsistencies. 5. Click the Start Now button. icon of the logical drive you want to 83 FastTrak TX4310 User Manual You can monitor Migration progress on the Logical Drive Migration tab. Click the respective buttons to pause, resume or abort the Synchronization or Redundancy Check. Scheduled To schedule a Synchronization or Redundancy Check: 1. Click on the Logical Drive View icon in Tree View. 2. Click on the Logical Drive synchronize. 3. Click on the Synchronization tab in Management View. 4. In the Policy dropdown menu, select Fix if you want Synchronization or Redundancy Check if you do not want to correct inconsistencies. 5. Click on the Enable radio button. icon of the logical drive you want to 6. Click on the by Day, by Week or by Month radio button. 7. From the dropdown menus, select a start time and a day of the Week or Month, if applicable. Start time is based on a 24-hour clock. 8. Click the Schedule button. Cancel a Schedule If you want to cancel the scheduled Synchronization or Redundancy Check, do the following: 1. Click on the Logical Drive View 2. Click on the Logical Drive icon in Tree View. icon. 84 Chapter 5: WebPAM 3. Click on the Synchronization tab in Management View. 4. Click on the Disable radio button. Logical Drive Initialization When logical drive is first created, you can select one of three choices for initialization: • Quick Initialization – Erases the reserve and master boot sectors of the physical drives being added to the logical drive. • Full Initialization – Erases all sectors of the physical drives being added to the logical drive. • None – No initialization. This choice is not recommended. When you select full initialization, the process takes some time, depending on the size of the physical drives selected for the logical drive. The Initialization tab enables you to pause the initialization process so that more of FastTrak's resources are available for other operations. When the other operations are done, you can resume the initialization of your new logical drive. 1. Click on the Logical Drive View 2. Click on the Logical Drive want to pause. 3. Click on the Initialization tab in Management View. 4. icon in Tree View. icon of the logical drive whose initialization you Click the Pause button. The initialization process stops. 5. Click the Resume button. The initialization resumes from the point where you paused it. Logical Drive Activation This feature enables you to designate a hot plug-and-play logical drive. It will become available in a future release of the FastTrak Controller card. Logical Drive Critical / Offline A fault-tolerant logical drive—RAID 1, 5 or 10—goes critical when a disk drive is removed or fails. Due to the fault tolerance of the logical drive, the data is still available and online. However, once the logical drive goes critical, it has lost its fault tolerance and performance may be adversely affected. If the fault was caused by a failed disk drive that was removed, the drive must be replaced by another drive, either identical or larger, in order for the RAID system to rebuild and restore optimal configuration. 85 FastTrak TX4310 User Manual A non-fault tolerant logical drive—RAID 0—goes offline when a disk drive is removed or fails. Since the logical drive is not fault tolerant, the data stored in the disk array is no longer accessible. If one disk drive fails, all of the data on the logical drive is lost. You must replace the failed drive. Then, if the logical drive had more than one disk drive, delete the logical drive and re-create it. Restore the data from a backup source. When a Disk Drive Fails The following will occur when a disk drive fails or goes offline: • The FastTrak Controller’s audible alarm, if enabled, will sound • The SuperSwap Status LED changes from green to red • WebPAM reports the condition in Tree View, with popup messages and, if Event Notification is set up, email messages • If you have a RAID 1 or a 3-drive RAID 5 logical drive with a hot spare drive properly configured, the logical drive will automatically rebuild itself using the spare drive In the example above, amber ! icons appear over the FastTrak, Controller, Logical Drive View and Logical Drive icons. Click on the Logical Drive View Logical Drive or icons to verify the condition of the logical drive. In this example, the Status is Critical and Background activity is Idle. This indicates that there is no automatic rebuild, so you must take action to restore the logical drive: 1. Identify the failed disk drive. 2. Replace the failed disk drive. 3. Rebuild your logical drive. 86 Chapter 5: WebPAM Identify the Failed Disk Drive Click on the Physical Drive View icon in the WebPAM user interface. Look for a missing physical drive. A drive that used to be present but is suddenly absent is the failed disk drive. No drive on Port 2 Port 1 Port 3 Port 4 In this example, there were four disk drives connected to the FastTrak Controller. Notice that there is no drive on Port 2. This is the failed drive. Replace the Failed Disk Drive Replace the failed disk drive with a new one of equal or greater capacity. Then rebuild the logical drive. See “Install the Disk Drives” on page 9 and the SuperSwap User Manual for more information about replacing a disk drive. Rebuild Your Logical Drive 1. Click on the Logical Drive View icon in Tree View. 2. Click on the Logical Drive 3. Click on the Rebuild tab in Management View. icon of the logical drive you want to rebuild. 87 FastTrak TX4310 User Manual 4. Select the physical drive you just replaced or an available Free drive. 5. Click the Start Now button. You can monitor Rebuild progress on the Logical Drive Rebuild tab. Click the respective buttons to pause and resume the Rebuild. When the Rebuild is finished, your logical drive will be Functional again. 88 Chapter 5: WebPAM Enclosures Enclosure View Enclosure View provides a list of all enclosures currently on the Host PC. To access Enclosure View, click on the Logical Drive View icon in Tree View. From this window, you can click on the links to access information and functions of individual Enclosures. Enclosure To access information about an Enclosure: 1. Click on the Enclosure View 2. Click on the Enclosure icon in Tree View. icon. 89 FastTrak TX4310 User Manual The information tab displays the following information: • Enclosure Type – The manufacturer’s model name or number. • Fan Speed – The RPM of the enclosure’s cooling fans. • Temperature – The internal temperature of the enclosure. Each reading reflects a separate measurement. • Power Status – The voltages supplied by the enclosure’s 12V and 5V systems. The Fan, Temperature and Power icons change color when an error is indicated, as shown below. Fan Error Temperature Error Power Error LEDs State Status Enclosure Activity Green Disk drive is present and ready Disk drive is present and ready Normal status Blinking n/a Read/write activity n/a Amber Disk drive: n/a • is spinning up • is critical • is rebuilding • reports a SMART error 1 incident (see below) Red Disk drive: • is offline • is not installed n/a 2 or more incidents (see below) Dark Power is off Disk drive: • has failed • is not installed Disk drives are spinning up Enclosure is critical but still functional Attention required An incident refers to one occurrence of out-of-range voltage, temperature or fan speed. Any incident requires immediate attention. For more information on Enclosures, replacing disk drives and other repair operations, refer to the SuperSwap User Manual. 90 Chapter 5: WebPAM Spare Drives A spare drive is a physical drive designated to function as a hot spare drive. A hot spare drive automatically replaces a failed physical drive. You can also set the Controller to rebuild a logical drive from a Free disk drive. See “Controller Settings” on page 58 and “Logical Drive Rebuild” on page 78 for more information on how spare drives work. Spare Drive View Spare Drive View provides a list of all spare drives currently on the Host PC. To access Spare Drive View, click on the Spare Drive View icon in Tree View. From this screen, you can view the current Spare Drives and click on the tabs to access the Create and Delete features. Create a Spare Drive To create a spare drive: 1. Click on the Logical Drive View 2. Click on the Create tab. icon. 91 FastTrak TX4310 User Manual 3. 4. From the Logical Drive dropdown menu, select • Global Spare – This Spare Drive can be used by any qualified Logical Drive. • Logical Drive – The name of the logical drive to which this Spare Drive will be assigned or dedicated. Click on a disk drive to select it. Available drives have a black frame. Selected drives have a red frame. Drives with a blue frame are assigned to a logical drive. You cannot assign a split drive as a spare drive. 5. Click the Create button. The new Spare Drive appears under Physical Drive View and Spare Drive View. 92 Chapter 5: WebPAM Delete a Spare Drive To delete a spare drive: 1. Click on the Logical Drive View 2. Select the Delete tab. icon. 3. Check the box to the left of the spare drive you want to delete. 4. Click the Delete button. 5. In the Confirmation box, click the OK button. The selected spare drive is deleted. 93 FastTrak TX4310 User Manual 94 Chapter 6: Technology • About FastTrak, below • Introduction to RAID, below • Choosing a RAID Level (page 101) • Other Logical Drive Features (page 103) About FastTrak FastTrak TX4310 RAID controller card features concurrent data channel operation and onboard BIOS. The channels on the FastTrak card support concurrent operation that allows for overlapped I/O under multi-tasking operating systems and sharing the workload between multiple drives. Adapter BIOS The FastTrak card contains a BIOS code that extends the standard disk service routine provided through Int13. The BIOS is bootable for DOS and other operating systems that rely on the system BIOS for drive operation. When the FastTrak BIOS appears during bootup, press Ctrl-F to enter the FastBuild setup to select from menu settings. Introduction to RAID RAID (Redundant Array of Independent Disks) allows multiple hard drives to be combined together into a logical drive. The operating system sees the logical drive as a single storage device, and treats it as such. The RAID software and/or controller handle all of the individual drives on its own. The benefits of a RAID can include: • Higher data transfer rates for increased server performance • Increased overall storage capacity for a single drive designation (such as, C, D, E, etc.) • Data redundancy/fault tolerance for ensuring continuous system operation in the event of a hard drive failure Different types of logical drives use different organizational models and have varying benefits. Also see Choosing RAID Level on page 101. The following outline breaks down the properties for each type of RAID logical drive: 95 FastTrak TX4310 User Manual RAID 0 – Stripe When a logical drive is striped, the read and write blocks of data are interleaved between the sectors of multiple disk drives. Performance is increased, since the workload is balanced between drives or “members” that form the logical drive. Identical drives are recommended for performance as well as data storage efficiency. The logical drive's data capacity is equal to the number of drive members multiplied by the smallest logical drive member's capacity. Data Stripe Disk Drives Figure 1. RAID 0 Stripe interleaves data across multiple drives For example, one 100GB and three 120GB drives will form a 400GB (4 x 100GB) logical drive instead of 460 GB. RAID 0 logical drives on the FastTrak TX4310 consist of one or more disk drives. 96 Chapter 6: Technology RAID 1 – Mirror When a logical drive is mirrored, identical data is written to a pair of disk drives, while reads are performed in parallel. The reads are performed using elevator seek and load balancing techniques where the workload is distributed in the most efficient manner. Whichever drive is not busy and is positioned closer to the data will be accessed first. With RAID 1, if one disk drive fails or has errors, the other mirrored disk drive continues to function. This is called Fault Tolerance. Moreover, if a spare disk drive is present, the spare drive will be used as the replacement drive and data will begin to be mirrored to it from the remaining good drive. Data Mirror Disk Drives Figure 2. RAID 1 Mirrors identical data to two drives Due to the data redundancy of mirroring, the capacity of the logical drive is only the size of the smallest disk drive. For example, two 100GB disk drives which have a combined capacity of 200GB instead would have 100GB of usable storage when set up in a mirrored logical drive. Similar to RAID 0 striping, if disk drives of different capacities are used, there will also be unused capacity on the larger drive. RAID 1 logical drives on the FastTrak TX4310 consist of two disk drives. When two drives do not offer sufficient data capacity, consider a RAID 10 logical drive, see page 99. 97 FastTrak TX4310 User Manual RAID 5 – Block Striping with Distributed Parity RAID level 5 organizes data across the disk drives of the logical drive, and distributes parity information across the disk drives along with the data blocks. This organization allows increased performance by accessing multiple disk drives simultaneously for each operation, as well as fault tolerance by providing parity data. In the event of a disk drive failure, data can be re-calculated by the RAID system based on the remaining data and the parity information. The adjustable block size of the RAID 5 logical drive allows for performance tuning based on the typical I/O request sizes for your system. The block size must be set at the time the logical drive is created and cannot be adjusted dynamically. RAID 5 makes efficient use of hard drives and is the most versatile RAID Level. It works well for file, database, application and web servers. Distributed Parity Data Blocks Disk Drives Figure 3. RAID 5 Stripes all drives with data and parity information The capacity of a RAID 5 logical drive is the smallest disk drive size multiplied by the number of disk drives, less one. Hence, a RAID 5 logical drive with four 100 GB disk drives will have a capacity of 300 GB. A logical drive with two 120 GB disk drives and one 100 GB disk drive will have a capacity of 200 GB. RAID 5 logical drives on the FastTrak TX4310 consist of 3 or 4 disk drives. 98 Chapter 6: Technology RAID 10 – Mirror / Stripe Mirror/Stripe combines both of the RAID 0 and RAID 1 logical drive types. It can increase performance by reading and writing data in parallel while protecting data with duplication. At least four disk drives are needed for RAID 10 to be installed. With a four-disk-drive logical drive, one drive pair is mirrored together then striped over a second drive pair. Data Stripe Data Mirror Disk Drives Figure 4. RAID 10 takes a data mirror on one drive pair and stripes it over two drive pairs The data capacity is similar to a RAID 1 logical drive, with half of the total storage capacity dedicated for redundancy. An added plus for using RAID 10 is that, in many situations, such a logical drive offers double fault tolerance. Double fault tolerance may allow your logical drive to continue to operate depending on which two disk drives fail. RAID 10 logical drives on the FastTrak TX4310 consist of 4 disk drives. 99 FastTrak TX4310 User Manual About Dual Data Redundancy One unique (though rarely occurring) feature of RAID 10 is dual fault tolerance. In some cases, two drives can fail simultaneously and still maintain the integrity of data. There are six combinations in which two drives can fail. The FastTrak TX4310 protects your data array in four of those cases. Assume the drives are configured as follows: • CH indicates channels on the FastTrak Controller card. • A/B indicates which striped pair the drive belongs to. • 1/2 indicates which part of stripe data. CH1 CH2 CH3 CH4 Drive A1 Drive A2 Drive B1 Drive B2 Under RAID 10, the array maintains data integrity if any 1, 2 combination survives. Event Failed Drives Logical Drive Status Why? 1 A1/A2 Functional B1/B2 retain integrity 2 B1/B2 Functional A1/A2 retain integrity 3 A1/B2 Functional B1/A2 retain integrity 4 B1/A2 Functional A1/B2 retain integrity 5 A1/B1 Offline B2/A2 contain only half the data 6 B2/A2 Offline A1/B1 contain only half the data 100 Chapter 6: Technology JBOD – Single Drive An alternative to RAID, JBOD capacity is equal to the size of the disk drive itself. JBOD appears in the User Interface as one individual drive. There are no performance or fault-tolerance features. When one disk fails, all data on that disk is lost. The other disks are unaffected. Disk Drive Choosing a RAID Level There are several issues to consider when choosing the RAID Level for your FastTrak logical drive. The following discussion summarizes some advantages, disadvantages and applications for each choice. RAID 0 Advantages Disadvantages Implements a striped disk logical drive, the data is broken down into blocks and each block is written to a separate disk drive Not a true RAID because it is not faulttolerant The failure of just one drive will result in all data in an logical drive being lost I/O performance is greatly improved by Should not be used in mission critical spreading the I/O load across many environments channels and drives No parity calculation overhead is involved Recommended Applications for RAID 0 • Image Editing • Pre-Press Applications • Any application requiring high bandwidth 101 FastTrak TX4310 User Manual RAID 1 Advantages Disadvantages Simplest RAID storage subsystem design Very high disk overhead - uses only 50% of total capacity Can increase read performance by processing data requests in parallel since the same data resides on two different drives Recommended Applications for RAID 1 • Accounting • Payroll • Financial • Any application requiring very high availability RAID 5 Advantages Disadvantages High Read data transaction rate Disk failure has a medium impact on throughput Medium Write data transaction rate Good aggregate transfer rate Recommended Applications for RAID 5 • File and Application servers • WWW, E-mail, and News servers • Intranet servers • Most versatile RAID level RAID 10 Advantages Disadvantages Implemented as a mirrored logical drive Very high disk overhead - uses only whose segments are RAID 0 logical 50% of total capacity drives High I/O rates are achieved thanks to multiple stripe segments Recommended Applications for RAID 10 102 Chapter 6: Technology • Imaging applications • Database servers • General fileserver JBOD Advantages Disadvantages Enables you to manage a large number An alternative to RAID without any of disk drives from a single controller RAID advantages The failure of one drive has no effect upon the data in other disk drives Should not be used in mission critical environments Recommended Applications for JBOD • Any application requiring multiple disk drives but where read/write speed or fault-tolerance are not important • Applications were low-cost operation critical Other Logical Drive Features Stripe Block Size Stripe Block size is set to 16 KB for the FastTrak TX4310 RAID controller card. Initialization Fast Initialization erases the Master Boot Record (MBR) in all of the selected disk drives. Use this function when one or more disk drives has been used in a previous logical drive. This function is available in the FastBuild utility and in WebPAM. Full Initialization erases all the data on the selected disk drives, including the MBR. Use this function when one or more disk drives has been used in a previous logical drive and you want to remove all data stored on the drive. This function is available in WebPAM. Hot Spare Drive Any extra drive that is not assigned to an array is designated Free in the View Drive Assignments screen (see below). In order for a free drive to serve as a hot spare drive, you must designate the free drive as a spare using the WebPAM software. 103 FastTrak TX4310 User Manual Spare Drives are automatically added to an array once a disk member of the array has been detected as failed. To restore fault tolerance as quickly as possible, the FastTrak Controller performs an automatic data rebuild on the spare drive in the background without the need to restart the system. At a later time, the failed drive can be physically removed and a new drive added in its place to function as the spare drive. Cache Settings Sets the FastTrak controller’s cache mode for each logical drive. The choices are WriteBack and WriteThru (write through). A write-back cache holds data after an I/O operation and tells the controller the data has been written. The data is written as soon as the disk drive is no longer busy. This action increases availability of the logical drive. If the power fails before the data is written to the disk drive, the data will be lost. The alternative is a write-through cache policy, which reports that the data has been written to the disk only when it actually has. Logical Drive Expansion To expand a logical drive is to increase the number of disk drives. The FastTrak TX4310 RAID Controller card supports logical drive expansion. However, you must use the WebPAM software to access this function. See “Logical Drive Migration and Expansion” on page 75. 104 Chapter 6: Technology Expansion takes place on an existing Functional logical drive without disturbing the existing data. While the logical drive is expanding, you can access the data as before. When expasion is complete, your logical drive will have a larger capacity. Level Current Number Possible Number of Drives of Drives RAID 5 3 4 RAID 0 3 4 2 3 or 4 1 2, 3 or 4 RAID Level Migration To migrate a logical drive is to change its RAID level. The FastTrak TX4310 RAID controller card supports RAID Level Migration. You must use the WebPAM software to access this function. See “Logical Drive Migration and Expansion” on page 75. Migration takes place on an existing Functional logical drive without disturbing the existing data. While the logical drive is migrating, you can access the data as before. When migration is complete, your logical drive will have a different RAID level and/or a larger capacity. Different types of logical drives use different organizational models and have varying benefits. The following outline breaks down the properties for each type of RAID supported by FastTrak TX4310. Increase Add Redundancy From To RAID 10 RAID 5 • RAID 1 RAID 10 • • RAID 5 • • RAID 10 • • • RAID 5 • • • RAID 0 Capacity RAID 1 Performance • 105 FastTrak TX4310 User Manual Important • The Target logical drive may require more disk drives than the Source logical drive • If the Target logical drive requires an EVEN number of disk drives but the Source logical drive has an ODD number, ADD a disk drive as part of the migration process • You cannot reduce the number of disk drives in your logical drive, even if the Target logical drive requires fewer disk drives than the Source logical drive • RAID 1 (mirror) works with two disk drives only • You cannot migrate a logical drive when it is Critical or performing activities such as Synchronizing, Rebuilding and PDM • RAID level migration is not possible to or from JBOD Ranges of Disk Array Expansion There are limitations to how large you can expand a logical drive, depending on the size of your current logical drive. The current PC Operating Systems support a 10-byte LBA format. This means that a logical drive can have up to 4 billion address blocks or sectors. Multiply the number of blocks by the sector size to find the capacity of a logical drive: 4,000,000,000 blocks x 512 bytes per sector = 2,048,000,000,000 bytes of data for a 2TB drive. Note that you cannot change the size of the sectors nor can you increase the number of address blocks above 4 billiion. As a result, there are range limits imposed upon logical drive expansion as shown in the table above. For example: • You can expand a 2.5 TB logical drive up to 4 TB • You can only expand a 1.9 TB logical drive up to 2 TB See the table below. 106 Chapter 6: Technology Current LD Size Maximum LD Expansion Size Sector Size 8 to 16 TB 16 TB 4096 bytes 4 to 8 TB 8 TB 2048 bytes 2 to 4 TB 4 TB 1024 bytes 0 to 2 TB 2 TB 512 bytes You can direct WebPAM to expand a logical drive beyond the maximum expansion size. However, when expansion is finished, your logical drive will be the maximum size listed in the table. If you require a logical drive larger than the maximum expansion size: 1. Backup the data from the current logical drive. 2. Delete the current logical drive. 3. Create a new logical drive with the desired capacity. 4. Restore the data to the new logical drive. Caution Before you begin logical drive Expansion or RAID Level Migration, always back up your important data. 107 FastTrak TX4310 User Manual 108 Chapter 7: Support • Frequently Asked Questions • Pre-Installation, below • Motherboard Issues (page 110) • System CMOS Issues (page 110) • Drive Issues (page 111) • Operating System-Related Issues (page 113) • Installation Issues (page 114) • Post-Installation (page 115) • Performance Tips (page 115) • Contact Technical Support, page 116 • Limited Warranty, page 119 • Return Product for Repair, page 121 Frequently Asked Questions This section lists frequently asked questions and other issues with the FastTrak TX4310 RAID Controller card. Pre-Installation (Speed, Device Types, Capacity, Cabling) What kind of hard drives can I use for a FastTrak TX4310 disk array? You can use any Serial ATA disk drive(s) to create disk arrays on the FastTrak Serial ATA RAID Controller card. Use matching drives for multipledisk arrays to maximize capacity usage as well as performance. Will ACPI work with disk drives on the FastTrak TX4310? Yes. Can I use ATAPI devices on the FastTrak TX4310? No. The FastTrak 4310 does not support ATAPI devices. How can I change the resources that the FastTrak TX4310 uses? The FastTrak TX4310 is fully PnP. This means all the resources that it uses are given to it by the PnP BIOS on the motherboard. The FastTrak Serial ATA RAID Controller does support IRQ sharing, but this will not work unless ALL the concerned devices support the feature. If your motherboard allows 109 FastTrak TX4310 User Manual you to control the assignment of these resources, you may be able to remedy the problem by: • Changing the IRQ assignments to the PCI slots in the motherboard BIOS during boot up. • Reset the configuration data in your CMOS. This is usually an option in the PnP section of your CMOS. • Otherwise, switch the FastTrak card to a different PCI slot. Motherboard Issues Freeing additional IRQ resources Since the Promise card supports PCI Interrupt sharing, it is possible to use IRQs already assigned to another PCI card. Interrupt Sharing is not supported with onboard IDE controllers. If the onboard IDE controller(s) are not used, you may disable the controllers to free IRQ 14 and/or 15. Configuring PCI IRQ resources Setting the IRQ for a particular PCI slot will be different depending on the motherboard BIOS. This setting is usually made in the PCI Configuration and/or Plug and Play (PnP) section of the motherboard BIOS setup. Consult your motherboard manual for information that is specific to your motherboard. System CMOS Issues Set motherboard CMOS Boot sequence to boot to FastTrak Controller On some Motherboard BIOS, it is necessary to set the Boot sequence to SCSI, A:, C: since the Promise card is identified as a SCSI card. Motherboard CMOS displays C: or D: drive failure during startup See the Drive-Related Errors section. Using an onboard IDE card with FastTrak Controller If an onboard IDE controller is installed with hard disks, enable support in the Motherboard Standard CMOS Setup for the drives. Note that the onboard IDE hard drives will then be the bootable hard disk unless the system BIOS has a boot sequence setting with the option to specify booting to a different device. 110 Chapter 7: Support Drive Issues Can I add a drive to a FastTrak TX4310 disk array via hot-swap and dynamically adjust the disk array size? Yes. The FastTrak TX4310 supports dynamically adjustable RAID size and RAID level. See “Logical Drive Migration and Expansion” on page 75. Do the disk drives on the FastTrak TX4310 have to be the same size? The disk drives connected to the FastTrak TX4310 do not have to be the same size. If the sizes differ, the FastTrak controller will truncate the bigger drive so the drives match. The resulting difference in drive space is unusable, so avoid using disk drives of significantly different capacities. I already have a disk array on an older FastTrak controller. Can I move that disk array to my new FastTrak TX4310? Yes, provided your disk array was build using Serial ATA disk drives. All FastTrak controllers read the disk arrays the same way so you can move them from one controller to another. Can I take a drive used in a FastTrak TX4310 disk array and access it directly with a different controller, such as the one integrated on the motherboard? Only Single-drive striped (RAID 0) and mirrored (RAID 1) disk array configurations allow the drive(s) to be accessed individually on another controller. Multiple-drive striped (RAID 0) or mirrored/striped (RAID 10) drives will not work. If I have a problem with one of the drives on the FastTrak Controller, how can I low-level format it to correct the problem? Do NOT do this. Low-level formatting is unnecessary and generally does not correct problems commonly experienced. If you think the disk drive is faulty, run the drive manufacturer’s diagnostic utility on it. Errors such as bad sectors or ECC/CRC failure are best remedied by completely replacing the drive. For this reason, do NOT low-level format the drives attached to the FastTrak controller. Do I have to install disk management software on my disk array in order to access the full storage capacity of drives? No! Disk management software will only complicate things. The disk array should be fully addressable by your OS as it is. Remember that some operating systems have varying limits on the sizes of partitions and disk arrays that can be defined. Consult your OS documentation about partitioning larger drives. 111 FastTrak TX4310 User Manual What system BIOS setup settings do I use for the drives on the FastTrak TX4310? None. The drives on the FastTrak TX4310 are supported by the FastTrak BIOS and/or OS drivers, not by your system BIOS. How do I partition/format my FastTrak TX4310 disk array? The FastTrak TX4310 represents the disk array as a single disk drive to your system. Therefore, anything that you can do to a single disk drive you can do to a FastTrak disk array. You can partition the disk array as you see fit using any file system you want. Critical disk array (array) status error reported during boot If a critical status error message appears on the FastTrak BIOS startup screen for a RAID1, RAID 5 or RAID 10 disk array, there is a drive in the disk array that has failed or is not responding. The mirrored disk array has lost its fault tolerance, but will still perform normal drive reads and writes. See “Logical Drive Critical / Offline” on page 85. Disk drives cannot be formed into a disk array Disk drives must support Serial ATA and be free of media defects in order to be added to a disk array. Promise recommends using new identical disk drives for each disk array. Also, re-check the data and power cabling and connections. System CMOS displays C: or D: drive failure during Startup Do not reference C: or D: in the Motherboard Standard CMOS for drives attached to the FastTrak Serial ATA RAID Controller. Only enter drive information in the Motherboard CMOS for drives attached to the onboard IDE controller. 112 Chapter 7: Support The disk array constantly goes critical or offline during reboot This condition may occur when the Master Boot Record (MBR) of one of the drives has become corrupt or bad. Removing (erasing) the MBR will remedy any issue related directly to a bad MBR. Warning Before removing the MBR of the drive(s), backup any existing data. Removal of the MBR of any disk drive permanently deletes all existing data on the drive. To erase the MBR, follow these steps: 1. Backup any important data from the disk array. 2. Note the disk array information, including which drives are used, the number of drives, RAID Level, etc. 3. Delete the disk array. 4. Create a new disk array using the specifications from the previous disk array. 5. During the disk array creation process: 6. • In FastBuild, set the Fast Init feature to ON • In WebPAM, select Fast or Full Initialization Partition and format the disk array using your PC’s operating system. See “Appendix A: Partition and Format” on page 123. Unable to partition or format disk array See “The disk array constantly goes critical or offline during reboot,” above. Cannot rebuild mirrored (RAID 1) disk array See “The disk array constantly goes critical or offline during reboot,” above. Fatal errors or data corruption are constantly reported when reading or writing to the disk array See “The disk array constantly goes critical or offline during reboot,” above. Operating System-Related Issues The Operating System no longer boots after creating a Mirrored disk array using your existing boot drive using Windows This is due to Drive Geometry issues. You can verify this if you move the original drive back to the onboard controller and it boots successfully. Each controller can view a drive differently. This can be an issue for a new 113 FastTrak TX4310 User Manual controller that loads the original Master Boot Record (MBR) and then has a problem translating it or the Operating System boot record. Promise recommends a clean install of the Operating System. This action restores the MBR and OS boot record. This action requires partitioning and formatting the drive. Promise Windows driver does not appear in Device Manager Windows may already be listing the controller under Other Devices instead of the Hard disk controllers section. In Device Manager under Other Devices to see if it lists a PCI Card or RAID Controller. If so, highlight this listing and click on the Properties button then click on the Driver tab. Depending on your version of Windows, choose either Change Driver or Update Driver. Follow the on-screen prompts to complete installation of the driver. If Windows asks if you want to test if the device can be removed safely, click on CANCEL. Reboot the system to complete installation of the driver. “Inaccessible Boot Device” message appears during floppyless installation of Windows The F6 key was not pressed at the appropriate time. Reboot the system, and press the F6 key when the message "Press F6 if you need to install third party SCSI or RAID driver" appears in Windows. “No Hard Drives Found” message appears during CD-ROM installation of Windows The F6 key was not pressed at the appropriate time. Reboot the system, and press the F6 key when the message “Press F6 if you need to install third party SCSI or RAID driver” appears in Windows. Installation Issues How can I change the system boot sequence in order to boot from the FastTrak disk array? The boot sequence is controlled by the system BIOS. As far as the system BIOS is concerned, the FastTrak Serial ATA RAID Controller and its defined disk arrays are categorized as a SCSI device. This allows you to set the boot sequence in your BIOS setup utility to boot from SCSI first, rather than IDE. If there are multiple SCSI add-in controllers in the system, then the boot sequence among is determined by their PCI slot priority. PCI slot #1 will be first, slot #2 second, etc. If you want to boot from the disk array, put the FastTrak Controller in the PCI slot where it will be accessed before the other SCSI controllers. 114 Chapter 7: Support How can I change the boot sequence between a PCI SCSI card and the FastTrak disk array? Since all PCI devices are PnP, it is difficult to determine which device is addressed first. Some newer motherboard BIOSes have advanced options that identify devices and allow you to select which device will be assigned resources first. Otherwise you may have to physically switch the device cards on the PCI slots so that the boot device is in the highest priority slot number, as described in the previous answer. Post-Installation Why can't I see the drives on the FastTrak Controller card under FDISK? You have not created a disk array yet. If no disk array has been created, the system will not recognize drive(s) attached to the FastTrak card. Why can't I log into WebPAM over the network? Verify that you have the correct IP address for the Host PC where the FastTrak controller card is installed. If you checked the Local Monitoring Only option when you installed WebPAM, you can only access WebPAM from the Host PC. To obtain network access, reinstall WebPAM and be sure you do NOT check the Local Monitoring Only option. See “Install WebPAM” on page 15. Performance Tips Here are some tips that may optimize performance in a RAID 0 striped disk array. If you are using an audio/video-editing card, we also recommend reviewing your card's documentation for additional information. Use FastTrak array as D: or other non-bootable drive in a striped disk array For Audio/Video editing, keep the original system boot drive on the standard IDE controller as C: drive. Partitioning software will see the disk array as one physical drive, D: or later. This will prevent file fragmentation and provide better accessibility to the disk array. Re-Configure PCI Latency Setting The PCI Latency setting appears in some Motherboard BIOS. The setting governs how much time is allocated to service each PCI slot. Promise recommends a value of 64. An optimal value will vary from system to system. 115 FastTrak TX4310 User Manual Contact Technical Support Promise Technical Support provides several support options for Promise users to access information and updates. We encourage you to use one of our electronic services, which provide product information updates for the most efficient service and support. If you decide to contact us, please have the following information available: • Product model and serial number • Firmware, BIOS and driver version numbers • A description of the problem / situation • System configuration information, including: motherboard and CPU type, hard drive model(s), SATA/ATA/ATAPI drives & devices, and other controllers. Technical Support Services Promise Online™ Web Site http://www.promise.com/support (technical documents, drivers, utilities, etc.) United States E-mail Support e-Support On-Line Fax Support (408) 228-1097 Attn: Technical Support Phone Support (408) 228-1400 option 4 If you wish to write us for support: Promise Technology, Inc. 580 Cottonwood Drive Milpitas, CA 95035, USA The Netherlands E-mail Support e-Support On-Line Fax Support +31 (0) 40 256 9463 Attn: Technical Support Phone Support +31 (0) 40 235 2600 If you wish to write us for support: Promise Technology Europe B.V. Science Park Eindhoven 5542 5692 EL Son, The Netherlands 116 Chapter 7: Support Germany E-mail Support e-Support On-Line Fax Technical Support +49 (0) 2 31 56 76 48 - 29 Attn: Technical Support Phone Technical Support +49 (0) 2 31 56 76 48 - 10 If you wish to write us for support: Promise Technology Germany Europaplatz 9 44269 Dortmund, Germany E-mail Support e-Support On-Line Fax Support 0039 06 367 12400 Attn: Technical Support Phone Support 0039 06 367 12626 If you wish to write us for support: Promise Technology Italy Piazza del Popolo 18 00187 Roma, Italia Italy Taiwan E-mail Support e-Support On-Line Fax Support +886 3 578 2390 Attn: Technical Support Phone Support +886 3 578 2395 (ext. 8811) If you wish to write us for support: Promise Technology, Inc. 2F, No. 30, Industry E. Rd. IX Science-based Industrial Park Hsin-Chu 30075, Taiwan (R.O.C.) 117 FastTrak TX4310 User Manual China E-mail Support e-Support On-Line Fax Support +86-10-8857-8015 Attn: Technical Support Phone Support +86-10-8857-8085/8095 If you wish to write us for support: Promise Technology China Room 1205, Tower C Webok Time Center, No.17 South Zhong Guan Cun Street Hai Dian District, Beijing 100081, China 118 Chapter 7: Support Limited Warranty Promise Technology, Inc. (“Promise”) warrants that for three (3) years from the time of the delivery of the product to the original end user: a) the product will conform to Promise’s specifications; b) the product will be free from defects in material and workmanship under normal use and service. This warranty: a) applies only to products which are new and in cartons on the date of purchase; b) is not transferable; c) is valid only when accompanied by a copy of the original purchase invoice. d) Is not valid on spare parts, fans, and power supplies This warranty shall not apply to defects resulting from: a) improper or inadequate maintenance, or unauthorized modification(s), performed by the end user; b) operation outside the environmental specifications for the product; c) accident, misuse, negligence, misapplication, abuse, natural or personal disaster, or maintenance by anyone other than a Promise or a Promise-authorized service center. Disclaimer of other warranties This warranty covers only parts and labor, and excludes coverage on software items as expressly set above. Except as expressly set forth above, Promise DISCLAIMS any warranties, expressed or implied, by statute or otherwise, regarding the product, including, without limitation, any warranties for fitness for any purpose, quality, merchantability, non-infringement, or otherwise. Promise makes no warranty or representation concerning the suitability of any product for use with any other item. You assume full responsibility for selecting products and for ensuring that the products selected are compatible and appropriate for use with other goods with which they will be used. Promise DOES NOT WARRANT that any product is free from errors or that it will interface without problems with your computer system. It is your responsibility to back up or otherwise save important data before installing any product and continue to back up your important data regularly. 119 FastTrak TX4310 User Manual No other document, statement or representation may be relied on to vary the terms of this limited warranty. Promise’s sole responsibility with respect to any product is to do one of the following: a) replace the product with a conforming unit of the same or superior product; b) repair the product. Promise shall not be liable for the cost of procuring substitute goods, services, lost profits, unrealized savings, equipment damage, costs of recovering, reprogramming, or reproducing of programs or data stored in or used with the products, or for any other general, special, consequential, indirect, incidental, or punitive damages, whether in contract, tort, or otherwise, notwithstanding the failure of the essential purpose of the foregoing remedy and regardless of whether Promise has been advised of the possibility of such damages. Promise is not an insurer. If you desire insurance against such damage, you must obtain insurance from another party. Some states do not allow the exclusion or limitation of incidental or consequential damages for consumer products, so the above limitation may not apply to you. This warranty gives specific legal rights, and you may also have other rights that vary from state to state. This limited warranty is governed by the State of California. Your Responsibilities You are responsible for determining whether the product is appropriate for your use and will interface with your equipment without malfunction or damage. You are also responsible for backing up your data before installing any product and for regularly backing up your data after installing the product. Promise is not liable for any damage to equipment or data loss resulting from the use of any product. 120 Chapter 7: Support Return Product For Repair If you suspect a product is not working properly, or if you have any questions about your product, contact our Technical Support Staff through one of our Technical Services, making sure to provide the following information: • Product model and serial number (required) • Return shipping address • Daytime phone number • Description of the problem • Copy of the original purchase invoice The technician will assist you in determining whether the product requires repair. If the product needs repair, the Technical Support Department will issue an RMA (Return Merchandise Authorization) number. Important Obtain an RMA number from Technical Support before you return the product and write the RMA number on the label. The RMA number is essential for tracking your product and providing the proper service. Return ONLY the specific product covered by the warranty (do not ship cables, manuals, diskettes, etc.), with a copy of your proof of purchase to: USA and Canada: Promise Technology, Inc. Customer Service Dept. Attn.: RMA # ______ 47654 Kato Road Fremont, CA 94538 Other Countries: Return the product to your dealer or retailer. Contact them for instructions before shipping the product. You must follow the packaging guidelines for returning products: • Use the original shipping carton and packaging • Include a summary of the product’s problem(s) • Write an attention line on the box with the RMA number • Include a copy of proof of purchase 121 FastTrak TX4310 User Manual You are responsible for the cost of insurance and shipment of the product to Promise. Note that damage incurred due to improper transport or packaging is not covered under the Limited Warranty. When repairing returned product(s), Promise may replace defective parts with new or reconditioned parts, or replace the entire unit with a new or reconditioned unit. In the event of a replacement, the replacement unit will be under warranty for the remainder of the original warranty term from purchase date, or 30 days, whichever is longer. Promise will pay for standard return shipping charges only. You will be required to pay for any additional shipping options (such as express shipping). 122 Appendix A: Partition and Format In order for your operating system to recognize and work with the disk drives attached to your FastTrak TX4310 RAID controller card, the drives must be partitioned and formatted. • If your drives were previously partitioned and formatted they are ready to use and you can skip this procedure • If your drives have not been partitioned and formatted, you must do that job before you can use them The actions of partitioning and formatting create a file structure on the disk drives with which your operating system can work. In the example below, we show how this is done in Windows. A similar procedure is required for Linux PC’s. However, partitioning and formatting in Linux is not automated, therefore please refer to your system documentation for the exact procedure. Note If you plan to boot your computer from this disk array, go to Windows and Device Driver Installation under the Installation section for instructions. The instructions here are for data disk arrays only. 1. From the desktop, right-click on the My Computer icon and select Manage from the popup menu. The Computer Management window opens. 2. From the left menu, click on Disk Management. The Disk Management window opens with your new disk array identified as Disk 1. The Initialize Wizard appears automatically. 123 FastTrak TX4310 User Manual 3. Click the Next button to start the Wizard. 4. In the following windows, select Disk 1 to Initialize. Do not select any disks to Convert. Click the Finish button to Initialize the disk array. 5. Right-click on the Unallocated portion of Disk 1 and select New Partition... from the popup menu. The New Partition Wizard appears. 124 Appendix A: Partition and Format 6. Click the Next button to start the wizard. 7. In the following windows, do the following actions. Click Next to move to the next window. 8. • Select Primary Partition • Specify the maximum available partition size in MB • Assign the available drive letter of your choice • Choose Format this partition with the following settings • File system: NTFS • Allocation unit size: Default • Volume label: Enter your choice of name • Do not check “Perform a quick format” or “Enable file and folder compression” Review your selections and click Finish. The New Partition Wizard will disappear while partitioning and formatting begin. This process will take some time. The Disk Management window displays the progress. 125 FastTrak TX4310 User Manual When formatting is complete, your disk array will appear as a hard drive in the Disk Management window (above) and the My Computer window (below). 126