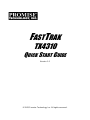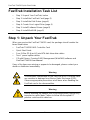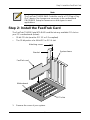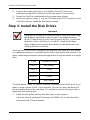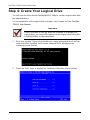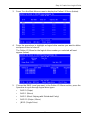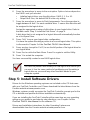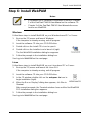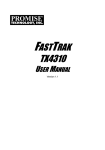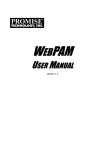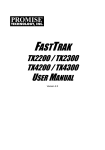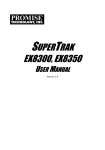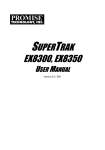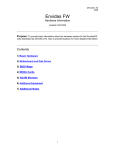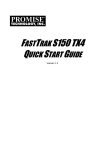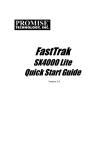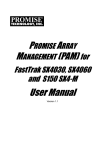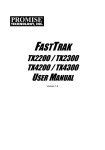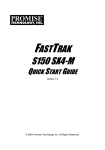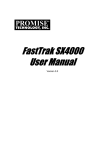Download Promise Technology FastTrak TX4310 User manual
Transcript
FASTTRAK TX4310 QUICK START GUIDE Version 1.0 © 2005 Promise Technology, Inc. All rights reserved. FastTrak TX4310 Quick Start Guide FastTrak Installation Task List • Step 1: Unpack Your FastTrak, below • Step 2: Install the FastTrak Card (page 3) • Step 3: Install the Disk Drives (page 4) • Step 4: Create Your Logical Drive (page 6) • Step 5: Install Software Drivers (page 8) • Step 6: Install WebPAM (page 9) Step 1: Unpack Your FastTrak When you receive the FastTrak TX4310 card, the package should contain the items listed below: • FastTrak TX4310 RAID Controller Card • Quick Start Guide • Four 0.65m (25.6-inch) Serial ATA disk drive data cables • Two Y power splitter cables • CD with Drivers, Promise RAID Management (WebPAM) software and FastTrak TX4310 User Manual If any of the items are missing or appear to be damaged, please contact your dealer or distributor immediately. Warning The electronic components on the FastTrak RAID Controller card are sensitive to damage from Electro-Static Discharge (ESD). Observe appropriate precautions at all times when handling the FastTrak card or its subassemblies. Warning Before installing the adapter into an existing system, backup any important or useful data. Failure to follow this accepted PC practice could result in data loss. 2 Step 2: Install the FastTrak Card Note The FastTrak TX4310 RAID Controller card is a PCI Plug-n-Play (PnP) device. No changes are necessary in the motherboard CMOS/BIOS Setup for resources or drive types in most applications. Step 2: Install the FastTrak Card The FastTrak TX4310 Serial ATA RAID card fits into any available PCI slot on your PC's motherboard (below): • 32-bit PCI slot (must be PCI 2.2 or 2.3 compliant) • The 32-bit portion of a 64-bit PCI or PCI-X slot Attaching screw System frame Bracket FastTrak card Motherboard PCI slots 1. Remove the cover of your system. 3 FastTrak TX4310 Quick Start Guide 2. Remove the inside slot cover of an available 32-bit PCI slot on the motherboard.Install the FastTrak card into the open PCI slot (above). 3. Fasten the FastTrak card bracket to the system case (above). 4. Attach your system case's 2- or 4-pin LED cable to the LED connector on the FastTrak card (see Install the Disk Drives, below). Step 3: Install the Disk Drives Important If you wish to include your current bootable Serial ATA drive using the Windows operating system as part of a bootable Mirrored (RAID 1) logical drive on your FastTrak card, do NOT connect the disk drive to the FastTrak yet. You MUST install the Windows driver software first onto this drive while it is still attached to your existing disk drive controller. The FastTrak TX4310 RAID Controller card supports only Serial ATA disk drives. For optimal performance, install disk drives of the same model and capacity. The drives’ matched performance allows the logical drive to function better as a single drive. Level Number of Drives RAID 0 any number RAID 1 2 only RAID 5 3 or 4 RAID 10 4 only JBOD any number The table above shows the number of drives required for each RAID level. If you plan to create a mirror (RAID 1) for protection, you can use two new drives OR use an existing drive and a new drive. The new drive must be the same size or larger than the existing drive. 1. Install the disk drives into the disk drive bays of your system. If you are using SuperSwap Enclosures, the SMBus ID of each disk drive must match the Channel number. 4 Step 3: Install the Disk Drives Caution Use of removable disk drive enclosures other than Promise Technology’s SuperSwap is not supported and may result in performance loss or other undesired results. Port 1 / Channel 1 Individual LED Aggregate LED Connectors Connectors Port 2 / Channel 2 Management Connector Port 3 / Channel 3 Port 4 / Channel 4 2. Attach one Serial ATA data cable to each disk drive. Then attach the other ends of the cables to the connectors on the FastTrak card (above). 3. Attach the Y-cable power splitters to each of the disk drives. 5 FastTrak TX4310 Quick Start Guide Step 4: Create Your Logical Drive You will now use the onboard FastBuild BIOS utility to create a logical drive with the attached drives. For an explanation of the logical drive concepts, see Chapter 6 of the FastTrak TX4310 User Manual. Important Even if you plan to use the WebPAM software to manage your logical drive, you must still create your first logical drive using the FastBuild Utility, as described here. 1. Boot your system. If this is the first time you have booted with the FastTrak card and drives installed, the Promise onboard BIOS will display the following screen (below). 2. Press the Ctrl-F keys to display the FastBuild Utility Main Menu (below). 6 Step 4: Create Your Logical Drive 3. Press 2 on the Main Menu screen to display the Define LD Menu (below). 4. Press the arrow keys to highlight an logical drive number you want to define and press Enter to select it. The Define LD Menu for the logical drive number you selected will next appear (below). 5. Choose the RAID Level you want. In the Define LD Menu section, press the Spacebar to cycle through logical drive types: • RAID 0 (Stripe) • RAID 1 (Mirror) • RAID 5 (Block Striping with Distributed Parity) • RAID 10 (Stripe / Mirror) • JBOD (Single Drive) 7 FastTrak TX4310 Quick Start Guide 6. 7. Press the arrow keys to move to the next option. Option choices depend on the RAID Level you selected. • Initialize logical drive, zero the disk drives. RAID 0, 1, 5 or 10. • Stripe Block Size, the default 16KB is the only setting. Press the arrow keys to move to Disk Assignments. Press the spacebar to toggle between N and Y for each available drive. Y means this disk drive will be assigned to the logical drive. Assign the appropriate number of disk drives to your logical drive. Refer to the table under “Step 3: Install the Disk Drives” on page 4. A disk drive that is not assigned to a logical drive will automatically function as a Hot Spare Drive. 8. Press Ctrl-Y to save your logical drive configuration. You have the option allocating a portion to a second logical drive. This option is discussed in Chapter 3 of the FastTrak TX4310 User Manual. 9. Press any key (except for Ctrl-Y) to use the full portion of the logical drive for one logical drive. 10. Press Esc to exit to the Main Menu. Press Esc again to exit the Utility. 11. Press Y to restart the computer. You have successfully created a new RAID logical drive. Important You must be partition and format your new logical drive before you can use it. Use the same method of partitioning and formatting a logical drive as you would any other fixed disk added to your computer system. Step 5: Install Software Drivers Drivers for the Windows operating systems are included on the CD that came with your FastTrak Controller card. Please download the latest drivers from the Promise website at www.promise.com. Windows systems usually recognize the FastTrak Controller, prompt you for the CD or diskette and perform the driver installation automatically. If you are installing the FastTrak Controller at the same time as your operating system or you prefer to read step-by-step directions, see Chapter 4 of the FastTrak TX4310 User Manual on the software CD. Drivers and installation instructions for other Operating Systems are downloadable from the Promise website at www.promise.com. 8 Step 6: Install WebPAM Step 6: Install WebPAM Notes • A complete set of installation instructions is found in Chapter 2 of the FastTrak TX4310 User Manual on the software CD. • Chapter 5 of the FastTrak TX4310 User Manual discusses how to use WebPAM. Windows Follow these steps to install WebPAM on your Windows-based PC or Server. 1. Boot up the PC/server and launch Windows. If the computer is already running, exit all programs. 2. Insert the software CD into your CD-ROM drive. 3. Double-click on the Install CD's icon to open it. 4. Double-click on the Installer icon to launch it (right). The first WebPAM installation dialog box appears. 5. Follow the prompts in the installation dialog box. See Log-in to WebPAM on the next page. Linux Follow these steps to install WebPAM on your Linux-based PC or Server. 1. Boot up the PC/server and launch the Linux GUI. If the computer is already running, exit all programs. 2. Insert the software CD into your CD-ROM drive. 3. In the CD window, double-click on the webpam...bin icon to begin installation (right). 4. When the Run or Display? dialog box appears, click Run in Terminal. After several moments, the Terminal window closes and the first WebPAM PRO installation dialog box appears. 5. Follow the prompts in the installation dialog box. See Log-in to WebPAM on the next page. 9 FastTrak TX4310 Quick Start Guide Log-in to WebPAM Double-click on the WebPAM icon on your desktop (right). Or, 1. Launch your Browser. 2. In the Browser address field, type the IP address of the Host PC, as explained below. If you did not choose the External Security option during WebPAM installation, use the Regular connection. If you chose the External Security option during WebPAM installation, use the Secure connection. Regular Connection • WebPAM uses an HTTP connection . . . . . . . . . . . . . . . . . . . . http:// • Enter the Host PC’s IP address . . . . . . . . . . . . . . . . . . . . . 127.0.0.1 • Enter the Port number . . . . . . . . . . . . . . . . . . . . . . . . . . . . . . . :8080 • Add to launch WebPAM . . . . . . . . . . . . . . . . . . . . . . . . . . . . /promise Together, your entry looks like this: http://127.0.0.1:8080/promise Secure Connection • WebPAM uses a secure HTTP connection . . . . . . . . . . . . . . .https:// • Enter the Host PC’s IP address . . . . . . . . . . . . . . . . . . . . . 127.0.0.1 • Enter the Port number . . . . . . . . . . . . . . . . . . . . . . . . . . . . . . . :8443 • Add to launch WebPAM . . . . . . . . . . . . . . . . . . . . . . . . . . . . /promise Together, your entry looks like this: https://127.0.0.1:8443/promise Note Note that the IP address shown above applies to a log-in at the Host PC. When you log in over a network, you will enter the Host PC’s actual IP address. 3. When the opening screen appears, type admin in the Login ID field. Type admin again in the Password field. The WebPAM login and password are case sensitive. 4. Click the Sign in button. 10