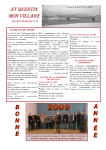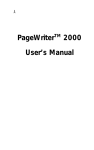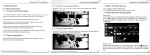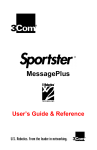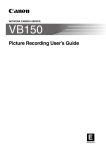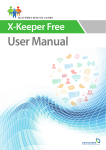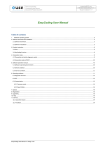Download Vivitar Vivicam 2755 User manual
Transcript
Vivicam 2755 User Manual English 021011 Contents Getting Started.....................................................................................................9 W hat’s Inside.......................................................................................................9 Optional Items....................................................................................................9 CD Disk contents..............................................................................................10 System Requirements (W indows) ........................................................10 System Requirements (Macintosh) ......................................................10 Getting to know the camera ...................................................................1 1 Using the camera .............................................................................................12 Power Supply .....................................................................................................12 Inserting Batteries ...........................................................................................12 Battery Life Indicator.....................................................................................13 Flash Memory ........................................................................................................13 Extended Flash Memory ................................................................................13 Using AC Power....................................................................................................14 Auto Power Off ...................................................................................................14 Taking Pictures.......................................................................................................15 Using the LCD Display .....................................................................................16 Adjusting LCD Brightness ..............................................................................16 Viewing Pictures on the LCD .......................................................................16 Viewing Thumbnails .........................................................................................1 7 Menu Mode..............................................................................................................1 7 7 Erasing Pictures from Memory ...........................................................20 Defining Picture Quality .........................................................................20 Using the Flash ...............................................................................................2 1 Using the Self-Timer ...................................................................................2 1 Memory Full .....................................................................................................2 1 Installing capture driver and software..........................................22 Installing the TW AIN Driver..................................................................22 Installing MGI PhotoSuite SE...............................................................22 Introducing MGI PhotoSuite SE..........................................................23 Launching MGI PhotoSuite SE.............................................................23 The MGI Activity Guide..........................................................................23 Downloading Pictures from the Camera......................................24 Connecting to your Computer............................................................24 For RS232 interface (Optional for Macintosh).......................24 For USB interface (Optional for Macintosh).............................25 Select camera TW AIN device and download........................25 Downloading Pictures...............................................................................25 Appendix 1 : LCD Icons ............................................................................26 Appendix 2 : Record Mode Icons ....................................................26 Appendix 3 : Digital Camera Specifications ..........................27 8 Getting Started Congratulations on purchasing your new Digital Camera. This camera is a state-of-the-art camera bringing to you the ease of use of traditional cameras combined with such high-tech functionality as full-color LCD (Liquid Crystal Display) photo previewing, allowing you to immediately see the pictures you have just taken; a built-in, non-expiring flash, up to 8MB or more of digital memory for storing your pictures; and an autoflash sensor, which automatically detects whether the flash should be engaged or not while taking a photo. Once you have finished taking your pictures, and have uploaded them to a computer, you can then use image editing software to enhance them before sending them off to print or you can print the pictures you took through the direct printing interface. What’s Inside: ■ ■ ■ ■ ■ ■ ■ ■ 1 Digital camera Quickstart guide Owner’s manual Serial cable for PC (Optional for Macintosh) USB cable Driver & Image software CD Disk 4 x AA alkaline batteries 6.0V AC power adaptor Optional Items: ■ 4MB,8MB,16MB,32MB,48MB Compact Flash card. 9 CD Disk Contents Photo image editing software - allows you to quickly and easily touch up any photo captured with your camera. TWAIN Acquire module - lets you download pictures from all TWAINcompliant devices straight into your computer. ■ ■ System Requirements (Windows) ■ ■ ■ ■ ■ Personal computer with minimum 486-33MHz processor Microsoft Windows operating system ( Windows95/98 ready) 8MB or more of RAM 30MB of hard disk space Available serial or USB port and CD-ROM drive Color display (800x600 24-bit or higher recommended) ■ System Requirements (Macintosh) ■ ■ ■ ■ ■ ■ 10 Power PC or above System 7.5 or higher 8MB or more of RAM 30MB of hard disk space Available serial or USB port and CD-ROM drive Color display (800x600 24-bit or higher recommended) Getting to know the camera 1 2 3 4 Macro/Normal Mode switch Information Button Multiple Display Shutter Release 9 10 11 12 13 5 6 7 8 Erase Display Record/Play Power Viewfinder Menu Forward/Self-Timer Backward/Flash LCD Display 1 1 Using the camera Power Supply This camera features a two-way power supply that lets you use either batteries (AA-size Alkaline) or a household AC current. Inserting Batteries 1 Place your thumb on the battery door. 2 Slide the battery door away from the camera. Botton view of the camera 3 Insert the batteries as indicated on the inner side of the battery door. Notes: ■ If you are not going to be using the camera for an extended length of time, then you should remove the batteries to prevent leaks or corrosion. ■ Never use manganese batteries. ■ Never mix old and new batteries. ■ Low temperature (under 0 c) may reduce the output efficiency of batteries, thereby shortening the operation time of camera. ■ The recommend battery is PANASONIC ALKALINE, DURACELL ULTRA or rechargable battery. 12 Battery Life Indicator When the camera has sufficient power, the Power icon on the LCD display of the camera remains dark. When the power is low, the Low Power icon is Flashed to indicate that the batteries are weak and need to be replaced. Also, do not use the Flash or Auto-Flash features while battery power is low. Generally, once the Low Power icon comes on, 10 minutes of operation time is available. (When the batteries are completely dead, the camera will not turn on.) Flash Memory Extended Flash Memory You can extend the capabilities of your camera by adding the Compact Flash memory card accessory to it. This card is a removable ATA-compatible memory device that gives your camera additional memory. With 2MB memory, for example, you can take 32 extra pictures in Normal mode, or 16 pictures in Fine mode. To insert the Compact Flash memory card, open the card slot on the bottom of the camera and insert the card with the back side facing you and heading inward. Next, close the card slot cover and the camera memory is updated automatically. To remove the card, push the Eject key on the right side of the slot. 13 Using AC Power To run the camera on standard AC power, use the 6.0V/2.5AC Adaptor. ■ Always be sure to use the AC adaptor which comes with the camera; or optional from the manufacture. Any other inappropriate adaptor may cause damage to the camera which is not covered under the warranty. ■ Grasp the adaptor, not the cord, when unplugging the adapter from a wall socket. ■ If the power cord becomes damaged (exposed wires, disconnection, etc.) please purchase a new AC adaptor. Use of a damaged cord may cause fire or electrical shock. ■ Switch off the power to the AC adaptor before unplugging it from the wall socket. Auto Power Off Power automatically turns off whenever you do not perform any camera operations for a specific interval of time. You can set the interval from 2 up to 59 minutes. 14 Taking Pictures 1 2 3 1 Turn the camera on by pressing the Power button .When the camera is activated, you will see a small LED light on beside the Viewfinder. If you would like to use the LCD display,you can turn it on by pressing the Display button. 2 Set the camera to Normal if the object or view is 50cm or more away from the camera, and to Macro if the object or view is between 20 and 40cm away.This is set using the Macro/Normal mode switch. 3 Using the LCD display, or the viewfinder, compose your image. When you are ready, press the Shutter Release button. 4 The LCD screen pauses and in a few seconds a static copy of the image appears while the camera saves it to memory. Once the LCD resumes previewing, you can take another picture or press the Record/Play button to the PLAY mode to view the image you just recorded. 15 Using the LCD Display Using the built-in Liquid Crystal Display (LCD), you can view pictures in a few seconds after capturing them. The following section describes how to use the LCD and its various functions. Note: You need not activate the LCD to take pictures - however, using it while capturing will shorten the lifespan of your batteries. Note: To remove all icons from the LCD display, press the Information button on top of the camera. Pressing it a second time returns all icons to the screen. Adjusting LCD Brightness The LCD display comes with the a brightness feature that allows you to change how images are displayed on the LCD screen. To turn the brightness of the LCD either up or down, turn the camera over so that the bottom side is facing up. In the center of the camera’s bottom side is a radial dial. Turning the dial with your fingernail or a small coin adjusts the brightness up and down. Viewing Pictures on the LCD The Display button turns the LCD display on, allowing you to see each picture as it is taken. 1 After turning on the Power, press the Record/ Play button to switch to the Play mode. The LCD display warms up and then displays the last picture taken. If there are no pictures in the camera, then a message displays informing you of this. 2 Press the Forward or Backward buttons to scroll through the pictures stored in memory. 16 3 Press the Record/ Play button again to return to Record mode and resume taking pictures. Viewing Thumbnails In addition to previewing single frames on the LCD screen, you can also view 9 thumbnail images of the pictures in the storage queue. This gives you the advantage of being able to see at once all the pictures you have already taken rather than having to scroll through them all one by one. To view image thumbnails: 1 . Make sure that you are in Play mode. 2. Next, press the Multiple Display button to enter the Thumbnail mode (if there are more pictures than thumbnails, use the Self/+ or Flash/- to scroll to the next or previous screens.) 3. Press the Multiple Display button again to exit Thumbnail mode. Menu Mode To enter the Menu mode, press the Menu button and release it. The LCD image is replaced by the built-in functions menu containing options and features to set the camera status. To use the functions, simply select the one you want to engage with the Self/+ or Flash/- buttons, and then press the Menu button. The nine functionsin Menu mode are: 17 Compensation - allows you to set the Exposure Value(EV) compensation manually from -1. 8 to +1. 8 in 0. 3 steps. Use Self/ + button to add the value , or Flash/- button to subtract to value , then press Menu button to set the value . ■ W.Balance - different light sources produce light of different colors. White balance allows you to obtain the highest color fidelity possible by taking into account the lighting conditions in which the camera is operating. Five white balance modes are available: AUTO - automatically chooses the best white balance for given lighting conditions. DAY LIGHT - designed for sunny day photos taking. SHADY - designed for photos taking under shadow. LAMP - designed for indoor lamp lighting. FLUORESCENT - designed for indoor Fluorescent lighting. Select the desired White Balance option by pressing the Menu button until it appears ,and then hit the Self/+ button to set the value. Note :The camera resets to Auto ( White Balance) if the power is switched off. ■ Auto Play - defines the interval between images when viewing them on the LCD screen automatically. Press the Menu button to increase the Auto Play interval. Selecting the Self/+ button to start slide show or the Flash/- button to return to the main menu. ■ Transfer - copies images in camera memory to Compact Flash memory card. After the command is executed the camera will display one of the following messages: TOTALLY MOVED - all images files have been successfully moved to the Compact Flash memory card . ■ PARTIALLY MOVED - only some of the images have been moved to the Compact Flash memory card. This message will appear if there is not sufficient free space on the card for all the images in the camera’s memory. NONE MOVED - none of the image files have been transferred to the Compact Flash memory card. This message will appear if there is no free space on the card, if there is no card installed, or if there is a card error. 18 ■ ■ ■ ■ ■ Auto Off - allows you to set the interval for auto power off time. Press either the Self/+ or Flash/- button to increase the interval of shut off time.Selecting the Menu button to accept the setting .Note that you can set the interval from 2 to 59 minutes. Quality - toggles between Normal and Fine mode. All images are captured at 640x480 monitor resolution. With 2MB memory,32 images will be captured in Normal mode.While 16 images will be captured in Fine mode. Format - this command is used to manually format the Compact Flash memory card and format internal flash memory also. The camera will prompt you to confirm this operation before formatting the card. Notes: 1. If an unformatted or incorrectly formatted Compact Flash memory card is installed, the camera will automatically format the card when powered on. 2. The Format command will totally destroy all data stored on the Compact Flash memory card, while the Erase All command will only delete files recognized by the camera as image files of the type that it is capable of producing. Time - allows you to set the time and date that appear on your pictures. Use the Self/+ or Flash/- button to set the value in the selected field, and the Menu button to select the next field. Scrolling to the end field and selecting the Menu button to accept the setting . EXIT - exit from Main menu. 19 Erasing Pictures from Memory The Erase button allows you to remove any unwanted pictures from the memory. 1 After turning the camera on, press the Record/Play button to enter the PLAY mode. 2 To remove a picture, scroll to the picture then press the Erase button . A dialog asking you to confirm the deletion appears on the LCD. Press the Self/+ button for Yes , the Menu button for Quit, and the Flash/- buttom for ALL . After erasing a picture, exit to the Play mode by pressing the Menu button again. Defining Picture Quality Your digital camera can take pictures at two different modes: Normal(compressed) and Fine(less compressed). Both modes take pictures at 640 x 480 monitor resolution. Note, however, that your camera can only store 32 images in Normal mode or 16 images in Fine mode with 2MB built-in flash memory. To define your picture quality: 1 Clickthe Menu button to display the MAIN MENU options on the LCD display. 2 Using the Self/+ or the Flash/- buttons, cycle through the options until you have selected the Quality option. 3 Press the Menu button into the Quality sub menu , use the Menu button to change quality setting .Then use the Self/+ button to set , or the Flash/ - button to quit without change. 20 Using the Flash The digital camera has three different flash modes: AUTO (the default mode); FILL; and OFF. Each of these modes can be accessed via the Flash/- button on the backside of the camera. ■AUTO - the camera automatically fires the flash when the brightness of the subject or scene is too low. ■FILL - fires the flash regardless of the brightness levels in the vicinity. However, the strength of the flash varies according to the ambient brightness of your surroundings, so the more light in the area, the lower level of the flash. ■ OFF - the flash disengaged no matter what the ambient brightness of the surroundings is. Using the Self-Timer The Self-Timer is handy for creating a delay between the time you press the shutter and the time the picture is taken. You can activate the self-timer by pressing the Self/+ button at anytime in Record mode. Once engaged, each time you press the Shutter Release button on top of the camera there is a 10 second delay; this delay is marked by flashing the Self-Timer LED once per second for seven seconds, then twice per second for the last three seconds. Memory Full Once you have taken the number of pictures allowed by the camera you must erase them before capturing new ones. To save pictures, transfer them from the camera to your computer via the appropriate cable (PC or MAC) and the I/O port on your computer. When your camera memory is full, the green memory light will flash every one second. Also, the LCD screen displays a STORAGE FULL message. 21 Installing capture driver and software Once you have your camera connected to your computer, the next step is to transfer the pictures contained in the camera memory to your computer’s hard disk. Before you start download the pictures, you need to install first the appropriate hardware capture drivers (TWAIN drivers) and image editing software. Installing the TWAIN Driver The TWAIN driver is compatible to Windows TWAIN protocol. With this driver installed your computer may record and recognize your camera device. Follow the steps below to install the TWAIN driver into your system. Please insert Camera Driver Diskinto your floppy diskthen run “Setup.exe”. Follow instructions to complete the installation. You may now either restart Windows or go to install PhotoSuite SE directly. Drivers will be valid only after system reboot. Installing MGI PhotoSuite SE MGI PhotoSuite is world-known ease-of-use image editing software. Use PhotoSuite you may download and save pictures from your camera to your computer. PhotoSuite software is implemented with auto-setup program. Once you insert PhotoSuite CD diskinto CD drive, the installation will start automatically. Otherwise, you still can run “setup.exe” file in the root directory of CD drive. Select the language version then follow instructions to complete the program installation. 22 Introducing MGI PhotoSuite SE This section shows you how to download pictures from your camera using MGI PhotoSuite SE and briefly describes the other features of the software. Launching MGI PhotoSuite SE After the software installation is complete, you will see that the MGI PhotoSuite SE program folder is still open on your desktop. To run the software and start downloading pictures from your camera, double-clickthe MGI PhotoSuite SE icon. The MGI Activity Guide Upon running the software, the first screen that you will see is the MGI Activity Guide. On this screen, you can select many interesting things to do with the pictures you have taken with yourcamera. You can enjoy viewing the pictures on your monitor screen, print them or edit the pictures. You can even make fun projects like digital photo albums, greeting cards, calendars, posters, and many more. To select a taskor create a fun project, simply clickon one of the icons on the MGI Activity Guide. 23 Downloading Pictures from the Camera Once you have TWAIN driver and PhotoSuite software installed in your PC, you may start download pictures from this digital camera. Note If your camera's memory is full, you must remove pictures from memory before capturing new ones. To save pictures, transfer them from the camera to your computer. When your camera's memory is full, the green status light indicator will flash once every second. Connecting to your Computer Before you can start downloading images, you need to connect your digital camera to a computer. Here are ways of connecting the camera to your computer. For RS232 interface: (Optional for Macintosh) 1. Plug one end of the serial cable into the COM port on a PC or modem port on a Macintosh located at the backof your computer. 2. Connect the other end of the serial cable to the camera. 3. Turn on your camera. PC (COM) MAC Note The camera's RS232 interface can be set to transmit data at varying baud rates depending upon the capabilities of your computer. ■ When the camera is attached to your computer and remains inactive for a period of time greater than the Auto Power Off interval, it shuts down automatically. ■ When the camera is attached to your computer, all the functional buttons are disable except the power I/O button. ■ 24 For USB interface : (Optional for Macintosh) 1. Plug one end of the USB cable into the PC's or Mac’s USB port. 2. Connect the other end of the USB cable to the camera. 3. Turn on your camera. PC(USB) Note Downloading images through a PC's or Mac’s USB port is faster than a serial port. Select camera TWAIN device and download (if it is not the primary TWAIN-compliant device) 1. Launch MGI PhotoSuite program 2. Clickthe View Photo Album on the MGI Activity Guide screen. 3. ClickFile from the menu bar 4. ClickGet Photos from the File menu. 5. ClickSelect Source. 6. Choose Digital Camera 640x480 driver 7. ClickFile from the menu bar 8. ClickGet Photos from the File menu. 9. ClickCamera/Scanner Downloading Pictures (If this camera is the primary TWAIN-compliant device) To download pictures from your camera to your hard disk, do thefollowing: 1. Clickthe Get Photos icon on the MGI Activity Guide screen. 2. Now turn on your camera by pressing its Power button. 3. On the Get Photos screen, clickthe Digital Camera icon. 4. After connection is established, select pictures and start for download. 25 Appendix 1 : LCD Icons Here’s a summary of all the icons found in the LCD screen of the digital camera,and what they mean. Fill Flash No Flash Auto Flash Self-Timer on Full battery power Half battery power Low battery power Empty battery power Fine Quality mode Normal Quality mode Save to Build-in Memory Save to Compact Flash Card AC adaptor power in Appendix 2 : Record Mode Icons Here’s a quick run-down of the icons found in the LCD displayscreen during Recording: Quality(N: normal , F: fine) Pictures remaining Current date Battery warning Flash (Auto/Fill/Off) AC adaptor power in 26 Appendix3: DigitalCamera Specifications Image Sensor: 1/4" CCD, with 350,000 pixels LCD Display: 1.8" color display with 30 image/sec for movie-like display Image Resolution: 640 x 480 pixels Color: 24-bit (16.7 million colors) Memory: 0MB, 2MB, 4MB or 8MB internal flash memory Storage: 32/64/128 pictures with JPEG data compression in 2/4/8MB build-in memory. (Note : The total number of stored images may be varied with the free space of the card, the mixture of the image quality mode, and also the complexity of the subject.) Lens: Normal : 0.5 m-infinity, Macro : 28 cm (20-40cm) Built-in Flash: Automatic, fill, off Shutter Speed: 1/15 - 1/10000 sec (Auto) Connectors: AC adaptor, RS232 serial port, NTSC video output port, USB port Weight: 0.67 lbs (with battery) Dimensions: (W)1.9" x (L)5.1" x (H)2.7" Additional: Compact Flash card slot * Design and specifications are subject to change without notice. 27