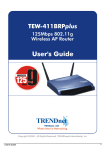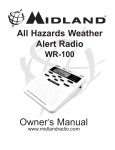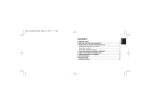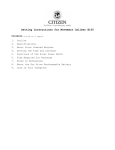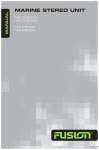Download ViewSonic WPCC100 User guide
Transcript
WR100 802.11g Wireless Router User Guide Copyright © ViewSonic Corporation, 2004. All rights are reserved. ViewSonic and the three birds logo are registered trademarks of ViewSonic Corporation. UPnP™ is a trademark of UPnP™ Implementers Corporation (UIC). The ‘Wi-Fi CERTIFIED’ logo is a certification mark of the Wi-Fi Alliance. Broadcom and the 125 High Speed Mode™ logo are trademarks of Broadcom Corporation in the United States and other countries. Microsoft, Windows, the Microsoft Internet Explorer logo graphic, and the Windows logo are either registered trademarks or trademarks of Microsoft Corporation in the United States and/or other countries. Corporate names and trademarks are the property of their respective companies. Disclaimer: ViewSonic Corporation shall not be liable for technical or editorial errors or omissions contained herein; nor for incidental or consequential damages resulting from furnishing this material, or the performance or use of this product. In the interest of continuing product improvement, ViewSonic Corporation reserves the right to change product specifications without notice. Information in this document may change without notice. No part of this document may be copied, reproduced, or transmitted by any means, for any purpose without prior written permission from ViewSonic Corporation. Product Registration To meet your future needs and to receive additional product information as it becomes available, register your ViewSonic® product at: www.viewsonic.com. For Your Records Model Name: WR100 Model Number: VS10276 Document Number: A-WR100-1_CD Serial Number: __________________ Purchase Date: __________________ ViewSonic Wireless Router 08-20-04 i Table of Contents Product Registration......................................................................................................... For Your Records............................................................................................................. i i Chapter 1: Getting Started Overview................................................................................................................................ Package Contents ................................................................................................................. Safety Notice ......................................................................................................................... 1 3 4 Chapter 2: Product Description Front of router ........................................................................................................................ Back of router ........................................................................................................................ 5 6 Chapter 3: Setting up the wireless router Step 1 Connect the wireless router....................................................................................... Step 2 Configure your PC..................................................................................................... For Windows 2000 or XP ................................................................................................. For Windows® 98 or Me .................................................................................................. Step 3 Configure the wireless router .................................................................................... Security Mode: WEP ........................................................................................................ Security Mode: WPA Pre-shared Key .............................................................................. Security Mode: WPA Radius............................................................................................ 8 10 10 13 16 20 22 23 Chapter 4 Advanced Web Management Settings Security (Firewall) .................................................................................................................. 24 System................................................................................................................................... 27 To upgrade the Wireless router’s firmware: ..................................................................... 28 ViewSonic Wireless Router ii Table of Contents, continued MAC Cloning .................................................................................................................... DHCP Server ......................................................................................................................... Status..................................................................................................................................... Advanced Wireless ................................................................................................................ Access Filters ........................................................................................................................ Virtual Server ......................................................................................................................... Routing Table ........................................................................................................................ 29 32 34 35 39 45 47 Appendix Specifications......................................................................................................................... Troubleshooting ..................................................................................................................... Compliance Information......................................................................................................... Cleaning & Maintenance........................................................................................................ Customer Support.................................................................................................................. Limited Warranty.................................................................................................................... ViewSonic Wireless Router 51 52 56 59 60 61 iii Chapter 1: Getting Started This chapter provides an Overview of the ViewSonic WR100 Wireless Router, Package Contents, and Safety Notice. Overview Congratulations on purchasing the ViewSonic Wireless Router! Freedom of a wireless network • Create a wireless network for your home or office Create a local area network (LAN) with the WR100 Wireless Router and share a single high-speed broadband connection, files, printers and other peripherals among all your computers. • Robust security keeps your data secure Network Address Translation (NAT) and Stateful Packet Inspection (SPI) firewall ensures your networked data is safe from Internet intruders. Wireless security includes 64-bit/128-bit Wired Equivalency Privacy (WEP), 256-bit Wi-Fi Protected Access™ (WPA) and Medium Access Controller (MAC) address filtering. ViewSonic Wireless Router 1 • Supports 125 High Speed Mode™ * Transfer data up to 10 times the speed of standard 802.11b wireless networks. Share your files, videos, music and pictures almost instantly with the 125* high speed mode within your network. * The WR100 Wireless Router performs at 125 High Speed Mode only with wireless adapters that support this protocol, such as the ViewSonic WPCC100 Wireless PC Card. If your wireless adapter does not support this protocol, however, the WR100 Wireless Router will still work at standard 802.11g speed. * When operating at the highest speeds, the WR100 Wireless Router achieves a throughput of up to 34 Mbps, which is the equivalent throughput of a system following 802.11g protocol and operating at a signaling rate of 125 Mbps. This mode requires the same technology from the client devices such as the ViewSonic WPCC100 PC Card Adapter. • Easy set up User-friendly set up wizard on the Network Companion CD makes installation a snap. ViewSonic Wireless Router 2 Package Contents Check to make sure all of the items shown below are included in the package. Network Companion CD Wireless WR100 Router Quick Start Guide AC Power Adapter Ethernet LAN Cable (6 feet) For information on optional accessories and products, go to www.viewsonic.com. ViewSonic Wireless Router 3 Safety Notice To ensure safe operation, following these simply rules: • Place device in a safe, secure location. • Read the user guide thoroughly before installing the device. • The device should only be repaired by authorized and qualified personnel. Do not try to open or repair the device yourself as this voids the warranty. • Do not place the device in a damp, wet, or humid location like a bathroom. • Do not expose the device to direct sunlight or other heat sources. The housing and electronic components may be damaged by direct sunlight or heat sources. ViewSonic Wireless Router 4 Chapter 2: Product Description This chapter describes the parts of the router on the Front and Back panels. Front of router Antenna POWER LED ON – Blue Link/Act LEDs Blinking LED indicates an active connection to Port 1, 2, 3, and/or 4 WAN LED Cable or DSL modem Blinking means data is transferring 10 Mbps = OFF 100 Mbps = ON On LEDs indicate data is transferring WLAN LED ON – Green ViewSonic Wireless Router 5 Back of router Antenna WAN port To modem (DSL or cable) LAN ports: 1,2,3,4. 10/100 Mbps. Connect up to four PCs. LEDs on the front of the router indicate which Ethernet port is active. ViewSonic Wireless Router DC-in power jack to AC power wall outlet or power strip with purge suppress RESET button 1 Resets the router back to factory default settings 2 Factory default settings 6 Chapter 3: Setting up the wireless router This chapter shows how to set up the ViewSonic wireless router to work with multiple devices in three steps: (1) Connect the wireless router. (2) Configure your PC. (3) Configure the wireless router. A typical setup may look like the following: Internet USB 2.0 Adapter Modem WR100 Wireless router PC Card PC Laptop PC Wired ViewSonic Wireless Router 7 Step 1 Connect the wireless router. 1 Make sure you have all the setup information from your Internet Service Provider (ISP). 2 Make sure that all network hardware is turned off, including the Ethernet cable to PC router, computer(s), and cable or DSL model. 3 Connect one end of an Ethernet cable to one of the LAN ports as shown on the right (labeled 1, 2, 3, or 4 on the back of the router). Plug the other end of the cable to the Ethernet port on your computer. To connect an additional computer or network devices to the router, repeat this step. Optional: Connect another Ethernet cable from your cable or DSL model to the WAN port on the back of the router. Ethernet cable to modem Additional computer Modem (DSL or cable) ViewSonic Wireless Router 8 4 Connect the AC Power Adapter from the Power Jack on the back of the router to an AC Wall Outlet as shown or to a power strip with surge protection. The Power LED on the front of the router turns blue when there is power. AC Wall Outlet Power jack Back of router AC Power Adapter Power LED: blue = ON All other LEDs: green Front of router ViewSonic Wireless Router 9 Step 2 Configure your PC Make sure that your computer is set to DHCP (Dynamic Host Configuration Protocol) to obtain an IP address automatically as follows: For Windows 2000 or XP 1 Click the Windows® Start button > Control Panel > Network and Internet Connections > Local Area Connection. The Local Area Connection Status screen appears as shown on the right. 2 From the General tab (usually appears selected by default), click Properties. The Local Area Connection Properties screen appears in the next step. ViewSonic Wireless Router 10 3 Check the box next to Internet Protocol (TCP/IP) if it isn’t already checked by default. Highlight Internet Protocol (TCP/ IP) if it isn’t already highlighted automatically. Click Properties. The Internet Protocol (TCP/IP) Properties screen appears as shown in the next step. ViewSonic Wireless Router 11 4 Select Obtain an IP address automatically. Click OK > OK > Close to complete the PC configuration. 5 Restart your PC if prompted. ViewSonic Wireless Router 12 For Windows® 98 or Me 1 Click the Windows® Start button > Select Settings > Click Control Panel > double-click on Network. The Network screen appears as shown on the right. 2 Select the Configuration tab if it isn’t already selected by default. In the list of installed network components, click the TCP/IP line for the applicable Ethernet adapter. Click Properties. The TCP/IP Properties screen appears as shown in the next step. ViewSonic Wireless Router 13 3 From the TCP/IP Properties screen, select the IP Address tab (3) (1). Select Obtain an IP address automatically (2). Select the Gateway tab (3). The TCP/IP Properties screen with the Gateway tab appears as shown on the next page. (1) (2) ViewSonic Wireless Router 14 4 Verify that the Installed gateways field is blank. Click OK > OK. 5 Windows may ask you for the original Windows installation disk or additional files. Look for those files on C:\windows\options\cabs or insert your Windows CD-ROM into your CD -ROM drive and check the correct file location: for example if your CD-ROM is D, go to D:\win98, or D:\win9x. 6 Restart your PC if prompted. ViewSonic Wireless Router 15 Step 3 Configure the wireless router You only need to configure the router once on any computer that is already set up using Web-based utility screens on the next few pages. Default settings in the table on the right may be helpful during the configuration process. 1 Open your web browser. In the address field, enter http://192.168.1.1 and press Enter. A logon window appears like the one shown on the next page. Basic Settings Default Internet Configuration Type Automatic Configuration-DHCP Wireless Router IP Address 192.168.1.1 Wireless Router Subnet Mask 255.255.255.0 Router Password admin (lowercase) DHCP Settings DHCP Server Enable DHCP Starting IP Address 192.168.1.100 Number of DHCP Client Users 50 2.4GHz Wireless Setting ViewSonic Wireless Router SSID viewsonic Channel 6 WEP (Encryption) Disable 16 2 The Logon screen: User name: leave blank. Password: enter the default password admin in all lowercase letters. (Later on, we recommend changing the default to your own password for added security using the Password tab of the following web-based utility.) Click OK. The Primary Setup screen appears as shown in the next step. ViewSonic Wireless Router 17 3 The Primary Setup screen: Host Name: if requested by your ISP (usually cable ISPs). Otherwise, leave this field blank. Domain Name: if required by your ISP. Otherwise, leave this field blank. Connection Type: Click the down arrow for a drop-down menu with several Connection Types. IMPORTANT! The Primary Setup screen displays different features depending on which Connection Type you select. Select one of the following: • Dynamic IP Setting - DHCP (Automatic Configuration). If you are connecting through DHCP or a dynamic IP address from your ISP, keep this default setting. • Static IP Address. If your ISP assigns you a Static IP Address, select Static IP Address. More fields appear below Connection Type. Enter the Internet IP Address, Subnet Mask, Default Gateway, and enter at least one DNS address. • PPPoE (for DSL). If you are connecting through PPPoE, select PPPoE from the drop-down menu. Complete the User Name and Password fields. Continued..... Goes to the screen to select one of the following Security modes: - WEP - WPA Pre-Shared - WPA Radius ViewSonic Wireless Router 18 Wireless: Mode: click the down arrow for the drop-down menu with a list of wireless networking modes. Select one of the following modes based on your environment setting: • Disable: To disable wireless networking for 802.11g and 802.11b, select Disable. • 11b+g: If you have 802.11b and 802.11g devices in your network, then keep the default setting, 11b+g. • 11g Only: If you have only 802.11g devices, select 11g Only. • G Plus*: This mode requires the same technology from the client devices. * Important! When operating at highest speeds, this Wi-Fi device achieves an actual throughput of up to 34 Mbps, which is the equivalent throughput of a system following 802.11g protocol and operating at a signaling rate of 125 Mbps. Channel: customize as needed. It is recommended that you change the channel to prevent interference with other wireless routers in the vicinity. SSID: customize as needed. This field automatically defaults to ViewSonic when 11b+g is selected in the previous Mode field. For added security, change viewsonic in the SSID to a unique name. Security: to enable Security, (recommended), select Enable. Configure Security: click Configure Security. The Configure Security screen appears as shown in the next step. ViewSonic Wireless Router 19 4 Configure the Security Mode Security Mode: WEP Security Mode: to customize the Security settings, click the down arrow for the pull-down menu. Select WEP. WEP Encryption: Wired Equivalent Protection. This field automatically defaults to 64bits/10 hex digital when WEP is selected in the Security Mode field. To select a different WEP Encryption such as Passphrase or Hex, go to the Security Mode field and click the down arrow for a pull-down menu with other options. Passphrase: type your personalized passphrase – alphanumeric, not case sensitive. Click Generate. Hex keys automatically appear in the fields for Key 1, 2, 3, and 4. Important! To configure your wireless client devices in the future or to change your Passphrase, write your Passphrase on a separate piece of paper along with any one of the four generated Key codes in the fields for Key 1, 2, 3, and 4. To save your settings, click Apply at the bottom of the Security screen. The full Primary Setup screen reappears. Click Apply on the Primary Setup screen. You are now ready to configure your wireless client devices if needed. For other advanced configuration of the router, see the WR100 User Guide on the Networking Companion CD. Close the web browser. ViewSonic Wireless Router 20 Restart your computer(s) to get the router’s new settings if prompted. Test the setup by opening your web browser from any computer and entering http://www.viewsonic.com For more detailed information, see the WR100 User Guide Troubleshooting section on the Networking Companion CD. Then, if you still need help, contact ViewSonic Customer Support. See the Customer Support table in the Appendix of this user guide for contact information. ViewSonic Wireless Router 21 Security Mode: WPA Pre-shared Key Important Notice: In order to use the WPA correctly, make sure that your current wireless router’s driver, and Wireless Utility can support the WPA. The WPA needs 802.1x authentication (when RADIUS mode is chosen), though the Operating System must also support 802.1x protocol. For Microsoft’s OS family, only Windows XP has incorporated this by default. Other operating systems must install a third-party client software. 1 Security Mode: click the down arrow for a pull-down menu. click on WPA-Preshared Key. 2 WPA Algorithms: click one of the following options: • TKIP (Temporal Key Integrity Protocol). TKIP uses a stronger encryption method and incorporates MIC (Message Integrity Code) to provide protection against hackers. • AES (Advanced Encryption System) uses a symmetric 128-Bit block data encryption. 3 WPA Shared Key: enter the Pre-Shared Key – between 8 to 63 alpha-numeric characters. 4 Group Key Renewal: enter the time period of renewal. The default selection is 300 seconds. ViewSonic Wireless Router 22 Security Mode: WPA Radius 1 Security Mode: WPA RADIUS: uses an external RADIUS server to perform user authentication. To use WPA RADIUS, enter the IP address of the RADIUS server, the RADIUS Port (default is 1812) and the shared secret from the RADIUS server. 2 WPA Algorithms: Choose your algorithm method: TKIP or AES. 3 Radius Server Address: Input your RADIUS Server IP address. 4 Radius Server Port: Input the Authentication port of your RADIUS server; the default port being used is 1812 5 Radius Shared Secret: The RADIUS server accepts the authentication if both Shared Keys match. 6 Group Key Renewal: Input the period of renewal time; the default selection is 300 seconds 7 Click Apply to save your settings. ViewSonic Wireless Router 23 Chapter 4 Advanced Web Management Settings Security (Firewall) Wireless router Password: Change the password for the Wireless router by typing the password in the Enter New Password field. Then, type it again into the Re-enter field to confirm. Click the Apply button to save the setting. Use the default password (“admin”) when you first open the configuration pages. After you have configured these settings, set a new password for the Wireless router (using the Security screen). This increases security by protecting the Wireless router from unauthorized changes. VPN Pass-Through: Virtual Private Networking (VPN) is typically used for work-related networking. For VPN tunnels, the Wireless router supports IPSec Pass-Through, L2TP Pass-Through, and PPTP Pass-Through. • IPSec - Internet Protocol Security (IPSec) is a suite of protocols used to implement secure exchange of packets at the IP layer. To allow IPSec tunnels to pass through the Wireless router, IPSec Pass-Through is enabled by default. To disable IPSec Pass-Through, uncheck the box next to IPSec. • L2TP - Layer 2 Tunneling Protocol is a protocol used to tunnel Point-to-Point Protocol (PPP) over the Internet. To allow L2TP ViewSonic Wireless Media Adapter 24 tunnels to pass through the Wireless router, L2TP PassThrough is enabled by default. To disable L2TP Pass-Through, uncheck the box next to L2TP. • PPTP - Point-to-Point Tunneling Protocol is the method used to enable VPN sessions to a Windows NT 4.0 or 2000 server. To allow PPTP tunnels to pass through the Wireless router, PPTP Pass-Through is enabled by default. To disable PPTP PassThrough, uncheck the box next to PPTP. Web Filters: Using the Web Filters feature, you may enable up to four different filters. • Proxy - Use of WAN proxy servers may compromise network security. Denying Proxy will disable access to any WAN proxy servers. To enable proxy filtering, click the box next to Proxy. • Java - Java is a programming language for websites. If you deny Java, you run the risk of not having access to Internet sites created using this programming language. To enable Java filtering, click the box next to Java. • ActiveX - ActiveX is a programming language for websites. If you deny ActiveX, you run the risk of not having access to Internet sites created using this programming language. To enable ActiveX filtering, click the box next to ActiveX. • Cookies - A cookie is data stored on your PC and used by Internet sites when you interact with them. To enable cookie filtering, click the box next to Cookies. DMZ: The DMZ hosting feature allows one local user to be exposed to the Internet for use of a special-purpose service such as Internet gaming or videoconferencing. DMZ hosting forwards all ViewSonic Wireless Router 25 the ports at the same time to one PC. The Port Forwarding feature is more secure because it only opens the ports you want to have opened, while DMZ hosting opens all the ports of one computer, exposing the computer so the Internet can see it. Any PC whose port is being forwarded must have its DHCP client function disabled and should have a new static IP address assigned to it because its IP address may change when using the DHCP function. 1 To expose one PC, select Enable. 2 Enter the computer’s IP address in the DMZ Host IP Address field. 3 Click the Apply button. Block WAN ICMP Request: By enabling the Block WAN Request feature, you can prevent your network from being "pinged," or detected, by other Internet users. The Block WAN Request feature also reinforces your network security by hiding your network ports. Both functions of the Block WAN Request feature make it more difficult for outside users to work their way into your network. This feature is enabled by default. Select Disable to disable this feature. Check all the settings and click Apply to save them. ViewSonic Wireless Router 26 System Restore Factory Default: Click the Yes button to reset all configuration settings to factory default values. IMPORTANT: Any settings you have saved will be lost when the default settings are restored. Click the No button to disable the Restore Factory Defaults feature. Click the Apply button to save the setting. Firmware Upgrade: Click the Upgrade button to load new firmware onto the Wireless router. If the wireless router is not experiencing difficulties, then there is no need to download a more recent firmware version, unless that version has a new feature that you want to use. Note: When you upgrade the wireless router’s firmware, you may lose its configuration settings, so make sure you write down the wireless router’s settings before you upgrade its firmware. ViewSonic Wireless Router 27 To upgrade the Wireless router’s firmware: 1 Download the firmware upgrade file from the internet. 2 Extract the firmware upgrade file. 3 Click the Upgrade button. 4 On the Firmware Upgrade screen, click the Browse button to locate the firmware upgrade file. 5 Double-click the firmware upgrade file. 6 Click the Upgrade button, and follow the on-screen instructions. IMPORTANT! Do not power off the wireless router or press the Reset button while the firmware is being upgraded. ViewSonic Wireless Router 28 MAC Cloning The Wireless router’s MAC address is a 12-digit code assigned to a unique piece of hardware for identification. Some ISPs require that you register the MAC address of your network card/adapter, which was connected to your cable or DSL modem during installation. If your ISP requires MAC address registration, find your wireless router’s MAC address by following the instructions for your PC’s operating system. MAC (Medium Access Controller) A specific MAC address is hard-coded into every wireless 802.11 for security. Only the 802.11 radios that have their specific MAC address added to that network’s MAC table can get into the network. For Windows 98 and Millennium 1 Click the Start button on your PC and select Run. 2 Type “winipcfg“ in the field provided and press the OK key. 3 Select the Ethernet Adapter you are using. 4 Click More Info. 5 Write down your Ethernet MAC address. ViewSonic Wireless Router 29 For Windows 2000 and XP: 1 Click the Start button and select Run. 2 Type cmd in the field provided, and press the OK key. 3 At the command prompt, run ipconfig /all, and look at your wireless router’s physical address. 4 Write down your wireless router’s MAC address. To clone your network wireless router’s MAC address onto the wireless router and avoid calling your ISP to change the registered MAC address, follow these instructions. 1 Select Enable. 2 Enter your wireless router's MAC address in the MAC Address field. 3 Click the Apply button. To disable MAC address cloning, keep the default setting, Disable. Remote Management: This feature allows you to manage your wireless router from a remote location. Internet. To disable this feature, keep the default setting, Disable. To enable this feature, select Enable, and use the specified port (default is 8080) on your PC to remotely manage the wireless router. Also, change the wireless router’s default password to one ViewSonic Wireless Router 30 of your own, if you haven’t already. A unique password increases security. To remotely manage the wireless router, enter http:// xxx.xxx.xxx.xxx:8080 (the x’s represent the wireless router’s Internet IP address, and 8080 represents the specified port) in your web browser’s address field. You will be asked for the wireless router’s password. After successfully entering the password, you will be able to access the wireless router’s web-based utility. IMPORTANT: If the Remote Management feature is enabled, anyone who knows the wireless router’s Internet IP address and password will be able to alter the wireless router’s settings. MTU: MTU is the Maximum Transmission Unit. It specifies the largest packet size permitted for Internet transmission. Keep the default setting, Auto, to have the wireless router select the best MTU for your Internet connection, To specify a MTU size, select Manual, and enter the value desired (default is 1400). You should leave this value in the 1200 to 1500 range. Traffic Log: The wireless router can keep logs of all incoming or outgoing traffic for your Internet connection. This feature is disabled by default. To keep activity logs, select Enable. To keep a permanent record of activity logs as a file on your PC’s hard drive, Log viewer software must be used. In the Send Log to field, enter the fixed IP address of the PC running the Log viewer software. The wireless router will send updated logs to that PC. ViewSonic Wireless Router 31 To see a temporary log of the wireless router’s most recent incoming traffic, click the Incoming Access Log button. To see a temporary log of the wireless router’s most recent outgoing traffic, click the Outgoing Access Log button. Click the Apply button to save the setting. DHCP Server The DHCP Server screen allows you to configure the settings for the wireless router's Dynamic Host Configuration Protocol (DHCP) server function. The wireless router can be used as a DHCP server for your network. A DHCP server automatically assigns an IP address to each computer on your network. If you choose to enable the wireless router's DHCP server option, you must configure your entire network PCs to connect to a DHCP server, the wireless router. If you disable the wireless router's DHCP server function, you must configure the IP Address, Subnet Mask, and DNS for each network computer (note that each IP Address must be unique). DHCP Server: Select the Enable option to enable the wireless router's DHCP server option. If you already have a DHCP server on your network or you do not want a DHCP server, then select Disable from the options. ViewSonic Wireless Router 32 Starting IP Address: Enter a numerical value for the DHCP server to start with when issuing IP addresses. Because the wireless router’s default IP address is 192.168.1.1, the Starting IP Address must be 192.168.1.2 or greater, but smaller than192.168.5.253. The default Starting IP Address is 192.168.1.100. Maximum Number of DHCP Users: Enter the maximum number of PCs that you want the DHCP server to assign IP addresses to. The absolute maximum is 253 - possible if 192.168.1.1 is your starting IP address. The default is 50. Client Lease Time: The Client Lease Time is the amount of time a network user will be allowed connection to the wireless router with their current dynamic IP address. Enter the amount of time, in minutes, that the user will be "leased" this dynamic IP address. The default is 0 minutes, which means one day. Static DNS 1-3: The Domain Name System (DNS) is how the Internet translates domain or website names into Internet addresses or URLs. Your ISP will provide you with at least one DNS Server IP Address. If you wish to utilize another, enter that IP Address in one of these fields. You can enter up to three DNS Server IP Addresses here. The wireless router will utilize these for quicker access to functioning DNS servers. WINS: The Windows Internet Naming Service (WINS) manages each PC’s interaction with the Internet. If you use a WINS server, enter that server’s IP Address here. Otherwise, leave this blank. ViewSonic Wireless Router 33 Currently Assigned: Click the DHCP Clients Table button to see a list of PCs assigned IP addresses by the wireless router. For each PC, the list shows the client hostname, MAC address, IP address, and the amount of DHCP client lease time left. Click the Refresh button to display the most current information. Click Apply to save your settings. Status This screen displays the wireless router’s current status and settings. This information is read-only. This page will auto re-flash every five seconds to update the information. Host Name: The Host Name is the name of the wireless router. This entry is necessary for some ISPs. Domain Name: The Domain Name is the name of the wireless router’s domain.his entry is necessary for some ISPs. WAN IP Release: Click the WAN IP Release button to delete the wireless router’s current Internet IP address. WAN IP Renew: Click the WAN IP Renew button to get a new Internet IP address for the wireless router. Click the Refresh button to refresh the wireless router’s status and settings. ViewSonic Wireless Router 34 Advanced Wireless Wireless MAC Filters: This function allows the administrator to have access control by entering the MAC address of client stations. 1 When you select Enable, two new options appear under Wireless MAC Filters: Prevent or Permit. 2 Select Prevent or Permit. 3 Click on Edit MAC Filter List to add the client stations. The MAC list shown on the next page. ViewSonic Wireless Router 35 The list could store up to 40 different MAC addresses. When entering an address, use the format shown under the title of the screen. ViewSonic Wireless Router 36 Authentication Type: Auto: Auto is the default authentication algorithm. It will change its authentication type automatically to fulfill client’s requirement. Open System: Open System authentication is not required to be successful while a client may decline to authenticate with any particular other client. Shared Key: Shared Key is only available if the WEP option is implemented. Shared Key authentication supports authentication of clients as either a member of those who know a shared secret key or a member of those who do not. IEEE 802.11 Shared Key authentication accomplishes this without the need to transmit the secret key in clear. Requiring the use of the WEP privacy mechanism. Transmission Rate: The rate of data transmission should be set depending on the speed of your wireless network. You can select from a range of transmission speeds, or you can select AUTO to have the wireless router automatically use the fastest possible data rate and enable the Auto-Fallback feature. Auto-Fallback will negotiate the best possible connection speed between the wireless router and a wireless client. The default setting is AUTO. DTIM Interval: This value indicates the interval of the Delivery Traffic Indication Message (DTIM). A DTIM field is a countdown field informing clients of the next window for listening to broadcast and multicast messages. When the Access Point has buffered broadcast or multicast messages for associated clients, it sends ViewSonic Wireless Router 37 the next DTIM with a DTIM Interval value. Access Point Clients hear the beacons and awaken to receive the broadcast and multicast messages. Beacon Interval: The Beacon Interval value indicates the frequency interval of the beacon. Enter a value between 20 and 1000. A beacon is a packet broadcast by the wireless router to synchronize the wireless network. The default value is 100. RTS Threshold: This value should remain at its default setting of 2346. Should you encounter inconsistent data flow, only minor modifications are recommended. If a network packet is smaller than the preset RTS threshold size, the RTS/CTS mechanism will not be enabled. The wireless router sends Request to Send (RTS) frames to a particular receiving station and negotiates the sending of a data frame. After receiving an RTS, the wireless station responds with a Clear to Send (CTS) frame to acknowledge the right to begin transmission. Fragmentation Threshold: This value specifies the maximum size for a packet before data is fragmented into multiple packets. It should remain at its default setting of 2346. If you experience a high packet error rate, you may slightly increase the Fragmentation Threshold. Setting the Fragmentation Threshold too low may result in poor network performance. Only minor modifications of this value are recommended. AP Mode or Wireless Bridge Mode: wireless router can operate in two modes. When the AP Mode is selected, the device operates as a normal Access Point. Proving every wireless client station a ViewSonic Wireless Router 38 join network point. The Wireless Bridge Mode will be able to join different wireless router wirelessly by input the destination MAC Address. Click Apply to save your settings. Access Filters The Access Filter screen allows you to block or allow specific kinds of Internet usage. You can set up Internet access policies for specific PCs and set up filters by using network port numbers. ViewSonic Wireless Router 39 Add service to list ViewSonic Wireless Router 40 INTERNET ACCESS POLICY This feature allows you to customize up to ten (10) different Internet Access Policies for particular PCs, which are identified by their IP or MAC addresses. For each policy’s designated PCs, the wireless router can do one or more of the following: • Block or allow Internet access or inbound traffic during the days and time periods specified • Block designated services • Block websites with specific URL addresses • Block websites that use specific keywords in their URL addresses. To create or edit a policy, do the following: 1 Select the policy’s number (1-10) in the drop-down menu. 2 Enter a name in the Enter Policy Name field. 3 Select Internet Access or Inbound Traffic from the Policy Type drop-down box, depending on the kind of access you want to control. Select Internet Access to control your network PCs’ access to the Internet. Select Inbound Traffic to control Internet PCs’ access to your local area network. IMPORTANT! The screen’s settings will vary depending on which Policy Type you select. ViewSonic Wireless Router 41 4 Select Deny or Allow, depending on how you want to control access for specific PCs. 5 Click the Edit List button next to PCs or Internet PCs. (1). On the List of PCs or List of Internet PCs screen, specify PCs by IP address or MAC address. Enter the appropriate IP addresses into the IP fields. If you have a range of IP addresses to filter, complete the appropriate IP Range fields. Enter the appropriate MAC addresses into the MAC fields. (2). Click the Apply button to save your changes. Click the Cancel button to cancel your unsaved changes. Click the Close button to return to the Internet Filter screen. 6 Set the days when access will be filtered. Keep the default setting, Everyday, or select the appropriate days of the week. 7 Set the time when access will be filtered. Keep the default setting, 24 Hours, or check the box next to From and use the drop-down boxes to designate a specific time period. IMPORTANT! Access for the listed PCs is controlled during the selected days and times. Any blocked services or websites are blocked at all times. 8 In the Blocking Services drop-down boxes, select the services you want to block (the default setting is None). In the Blocking Services fields, the range of ports for this service will appear. If ViewSonic Wireless Router 42 you want to change the range of ports, enter the new numbers in the Blocking Services fields, or edit the service’s settings. To add a service or edit a service's settings (1). Click the Add Service button. (2). To create a new service, enter the name of the service in the Service Name field. To edit a service's settings, select the service from the box on the right of the screen. (3). From the Protocol drop-down menu, select the protocol type for this service: ICMP, UDP, TCP, or UDP & TCP. (4). In the Port Range fields, enter the range of ports for this service. (5). To add a service, click the Add button. To edit the settings for a service, click the Modify button. (6). To delete a service, select the service from the box on the right of the screen. Click the Delete button. (7). Click the Apply button to save your changes. Click the Cancel button to undo your changes. Click the Close button to close the Add Service window. 9 If you want to block websites with specific URL addresses, enter each URL address in a Website Blocking by URL Address field. You can enter up to four URL addresses. (This feature is not available if you chose Inbound Traffic for the Policy Type.) 10 If you want to block websites that use specific keywords as part of their URL addresses, enter each keyword in a Website ViewSonic Wireless Router 43 Blocking by Keyword field. You can enter up to six keywords. (This feature is not available if you chose Inbound Traffic for the Policy Type.) 11 Click the Apply button to save your settings for an Internet Access Policy. Click the Cancel button to cancel your unsaved changes. 12 To create or edit additional policies, repeat steps 1-11. Delete To delete an Internet Access Policy, select the policy’s number, and click the Delete button. Summary To see a summary of all the policies, click the Summary button. The Internet Policy Summary screen will show each policy’s number, Name, Type, Days, and Time of Day. To delete a policy, click its box, and then click the Delete button. Click the Close button to return to the Internet Filter screen. ViewSonic Wireless Router 44 Virtual Server The Virtual Server screen sets up public services on your network, such as web servers, ftp servers, e-mail servers, or other specialized Internet applications. (Specialized Internet applications are any applications that use Internet access to perform functions such as videoconferencing or online gaming. Some Internet applications may not require any forwarding.) When users send this type of request to your network via the Internet, the wireless router will forward those requests to the appropriate PC. Any PC whose port is being forwarded must have its DHCP client function disabled and must have a new static IP address assigned to it because its IP address may change when using the DHCP function. 1 Applications. Enter the name of the public service or other Internet application. 2 External Port. Enter the numbers of the External Ports (the port numbers seen by users on the Internet). 3 Protocol TCP. Click this checkbox if the application requires TCP. 4 Protocol UDP. Click this checkbox if the application requires UDP. ViewSonic Wireless Router 45 5 IP Address. Enter the IP Address of the PC running the application. Enable. Click the Enable checkbox to enable port forwarding for the application. 6 Port Triggering. Port Triggering is used for special Internet applications whose outgoing ports differ from the incoming ports. For this feature, the wireless router will watch outgoing data for specific port numbers. The wireless router remembers the IP address of the computer that sends a transmission requesting data, so that when the requested data returns through the wireless router, the data is pulled back to the proper computer by way of IP address and port mapping rules. Click the Port Triggering button to set up triggered ports, and follow these instructions: (1). Enter the Application Name of the trigger. (2). Enter the Outgoing Port Range used by the application. Check with the Internet application for the port number(s) needed. (3). Enter the Incoming Port Range used by the application. Check with the Internet application for the port number(s) needed. (4). Click the Apply button to save your changes. Click the Cancel button to cancel your unsaved changes. Click the Close button to return to the Port Forwarding screen. Check all the settings and click Apply to save them. ViewSonic Wireless Router 46 Routing Table On the Routing Table screen, you can set the routing mode and settings of the wireless router. Gateway mode is recommended for most users. Operating Mode 1 Dynamic Routing (RIP). IMPORTANT! This feature is not available in Gateway mode. The default setting is Disable. Dynamic Routing enables the wireless router to automatically adjust to physical changes in the network’s layout and exchange routing tables with other wireless routers. The wireless router determines the network packets’ route based on the fewest number of hops between the source and destination. To enable the Dynamic Routing feature, select Enable. To disable the Dynamic Routing feature for all data transmissions, keep the default setting, Disable. 2 Static Routing: a pre-determined pathway that network information must travel to reach a specific host or network. To set up a static route between the wireless router and another network, select a number from the Static Routing drop-down list. 3 Destination IP Address Interface: the address of the network or host that you want to assign a static route. 4 Subnet Mask: determines which portion of an IP address is the network portion, and which portion is the host portion. ViewSonic Wireless Router 47 5 Gateway: the IP address of the gateway device that allows for contact between the wireless router and the network or host. 6 Interface: Depending on where the Destination IP Address is located, select LAN & Wireless or Internet (WAN) from the Interface drop-down menu. 7 To save your changes, click the Apply button. To cancel your unsaved changes, click the Cancel button. For additional static routes, repeat steps 1-4. 8 Delete This Entry: to delete a static route entry do the following. (1) From the Static Routing drop-down list, select the Entry Number of the static route. (2) Click Delete This Entry. (3) To save a deletion, click Apply button. To cancel a deletion, click the Cancel button. 9 Show Routing Table: click the Show Routing Table button to view all of the valid route entries in use. The following fields appear for each entry. Click the Refresh button to refresh the data displayed. Destination LAN IP: the address of the network or host to which the static route is assigned. Subnet Mask: this determines which portion of an IP address is the network portion, and which is the host portion. ViewSonic Wireless Router 48 Gateway: the IP address of the gateway device that allows for contact between the wireless router and the network or host. Interface: this interface tells you whether the Destination IP Address is on the LAN & Wireless (internal wired and wireless networks), the WAN (Internet), or Loopback (a dummy network in which one PC acts like a network — necessary for certain software programs). 10 Click Apply to save your settings. ViewSonic Wireless Router 49 Appendix The Appendix has the following sections: • Specification • Troubleshooting • Customer Support • Compliance Information • Cleaning & Maintenance • Limited Warranty ViewSonic Wireless Router 50 Specifications WLAN Standards IEEE 802.11g* IEEE 802.11b 54, 48, 36, 24, 18, 12, 9, 6 Mbps 11, 5.5, 2, 1 Mbps Ports WAN LAN 1 4 Compatibility Operating Systems Min. Sys. Req. Windows® 98SE, 2000, XP Professional, XP Home Pentium 200 Mhz or faster processor, 64 MB RAM recommended, CD-ROM drive Main Board Memory Flash SDRAM 4MB 8MB Antenna Single external antenna LED Status LEDs Power, Standby, Ethernet & Wireless Link/Activity Networking Interface Ethernet Wireless IEEE 802.3 10-base T, IEEE 802.3u 100-base T IEEE 802.11g (2.4Ghz-DSSS) Channels 1-11 United States, Canada Output Power Max 100 mW (after antenna) Coverage Area† Up to 100 meters indoors Up to 400 meters indoors Wireless Security 64/128 bit WEP Encryption, WPA (Windows XP, SP1 and Windows 2000 SP4 only), and MAC address filtering Regulatory/Certifications FCC, IC, UL and Wi-Fi®, and CB Integrated VPN Router supports VPN (L2TP and IPSec) traffic. Router also supports reverse VPN functionality. Physical Dimensions Product 180 mm x 30 mm x 148 mm (7.08” x 1.18” x 5.83”) Weight Net Gross 0.8 lb. (0.34 kg) 2.3 lb. (1.04 kg) *This mode requires the same technology from the client devices such as the ViewSonic WPCC100 PC Card Adapter. †Performance varies dependent on environment. ViewSonic Wireless Router 51 Troubleshooting 1 If you are using a cable or DSL modem and are experiencing problems connecting to the Internet, do the following: • Power off your cable or DSL modem, PC, and the router. • Power on your modem and wait a few minutes until the modem has established a connection with your ISP. • Power on the router. • Power on your PC and attempt to connect to the Internet. For most users, the router’s default values should be satisfactory. Some users may need to enter additional information in order to connect to the Internet through their ISP or broadband (cable or DSL) carrier. For example, some cable providers require a specific MAC address for connection to the Internet. To learn more about this, click the Advanced tab and then the MAC Address Clone tab. ViewSonic Wireless Router 52 2 My Wireless Access Point Router will not turn on. No LED’s light up. • The power is not connected. • Connect the power adapter to your AP and plug it into the power outlet. IMPORTANT! Only use the power adapter that came with your AP. Using any other adapter may damage your AP Router. 3 LAN Connection Problems I can’t access my router. • Make sure your router is powered on. • There is no network connection. • The computer you are using does not have a compatible IP Address. Be sure that the IP Address used on your computer is set to the same subnet as the router. For example, if the router is set to 192.168.1.1, change the IP address of your computer to 192.168.1.15 or another unique IP Address that corresponds to the 192.168.1.X subnet. • Press the Reset button located on the rear of the router to revert to the default settings. ViewSonic Wireless Router 53 4 I can’t connect to other computers on my LAN. • The IP Addresses of the computers are not set correctly. Make sure that each computer has a unique IP Address. If using DHCP through the AP Router, makes sure that each computer is enable DHCP function and restart the computer. • Network cables are not connected properly. Make sure that the Link LED is on. If it is not, try a different network cable. • Windows network settings are not set correctly. Check each computer for correct network settings. 5 I can’t access the Wireless AP Router from a wireless network card. • Out of range. Make sure that your computer is within range and free from any strong electrical devices that may cause interference. • IP Address is not set correctly. Make sure that the Mode, SSID, Channel and encryption settings are set the same on each wireless adapter. • Check your IP Address to make sure that it is compatible with the Wireless AP Router. ViewSonic Wireless Router 54 6 I forgot my password. What do I do? • Press and hold the Reset button on the back of the router for 10 seconds. The router then resets to factory defaults. Reconfigure your router all over again. 7 What picture formats can I show with my ViewSonic router? • .JPG, GIF, TIF, and BMP ViewSonic Wireless Router 55 Compliance Information FCC Interference Statement FCC (Federal Communication Commission) Interference Statement Class B Regulations USA This equipment complies with the limits for a class B digital device as specified in Part 15 of FCC Rules which provide reasonable protection against harmful interference in a residential area. This equipment generates and uses radio frequency energy, and if not installed and used in accordance with the instructions, may cause harmful interference to radio communications. However, there is no guarantee that interference will not occur in a particular installation. In the unlikely event that there is interference to radio or television reception (which can be determined by turning the equipment off and on), the user is encouraged to try to correct the interference by one or more of the following measures: • Reorienting or relocating the receiving antenna (radio or television). ViewSonic Wireless Router 56 • Relocating the equipment with respect to the receiver. • Consult your dealer or an experienced radio/television technician. • Any changes or modifications to the equipment not expressly approved by the manufacturer could void the user’s authority to operate this equipment. • Use of a shielded interface cable is required to comply with the Class B limits of Part 15 of FCC rules. This device complies with Part 15 of the FCC Rules. Operation is subject to the following two conditions: (1) This device may not cause harmful interference, and (2) this device must accept any interference received, including interference that may cause undesired operation. FCC Caution: Any changes or modifications not expressly approved by the party responsible for compliance could void the user’s authority to operate this equipment. Canada This digital apparatus does not exceed the Class B limits for radio noise emissions from digital apparatus as set out in the interference-causing equipment standard entitled “Digital Apparatus,” ICES-003 of the Department of Communications. ViewSonic Wireless Router 57 Cet appareil numérique respecte les limites de bruits radioélectriques applicables aux appareils numériques de Classe B prescrites dans la norme sur le matériel brouilleur: “Appareils Numériques,” NMB-003 édictée par le ministère des Communications. This product is in compliance with the standards that the Wi-Fi Alliance has certified. ViewSonic Wireless Router 58 Cleaning & Maintenance • To clean the unit, make sure the unit is turned off. • Clean the unit in a well-vented room. Allow enough room for air to circulate through the air holes on the unit. Do not pile or stack things on top of or around the unit to prevent air from circulating. This increases the chance of overheating. • Never spray or pour any liquid directly onto the unit. Do not immerse in water or any liquid. • Wipe the unit with a clean, soft, lint-free cloth to remove dust and other particles. Dust often. • If still not clean, apply a small amount of non-ammonia, non-alcohol based glass cleaner onto a clean, soft, lintfree cloth, and wipe the screen. • Do not attempt to use the unit in a metal closet that prevents the antenna from sending and receiving signals. ViewSonic Wireless Router 59 Customer Support Before contacting ViewSonic Customer Support, check the Troubleshooting section for possible solutions to any setup problems you have. For Customer Support or product service, you will need to provide the product serial number. T = Telephone F = FAX Country/Region Website United States www.viewsonic.com/support T: (800) 688-6688 F: (909) 468-1202 Canada www.viewsonic.com/support T: (866) 463-4775 F: (909) 468-1202 ViewSonic Wireless Router 60 Limited Warranty Wireless Router Products What the warranty covers: ViewSonic® warrants its Wireless Router products to be free from defects in material and workmanship during the warranty period. If a ViewSonic Wireless Router product proves to be defective in material or workmanship during the warranty period, ViewSonic will, at its sole option, repair or replace the product with a like product. Replacement product or parts may include remanufactured or refurbished parts or components. VIEWSONIC AND ITS SUPPLIERS DISCLAIM ALL WARRANTIES AND CONDITIONS, EITHER EXPRESS OR IMPLIED, INCLUDING, BUT NOT LIMITED TO, IMPLIED WARRANTIES OF MERCHANTABILITY, FITNESS FOR A PARTICULAR PURPOSE, AND NONINFRINGEMENT. ANY SOFTWARE THAT MAY BE INCLUDED WITH THIS PRODUCT IS PROVIDED FREE OF CHARGE AND ON AN "AS IS" BASIS, WITHOUT WARRANTY OF ANY KIND, INCLUDING WITHOUT LIMITATION ANY WARRANTIES THAT IT IS FREE OF DEFECTS, MERCHANTABLE, FIT FOR A PARTICULAR PURPOSE, NON-INFRINGING, OR COMPATIBLE WITH ANY OTHER SOFTWARE. FOR YOUR SPECIFIC RIGHTS AND DUTIES, PLEASE SEE THE END-USER LICENSE AGREEMENT (EULA) CONTAINED WITHIN THE SOFTWARE FOR YOUR PRODUCT. How long the warranty is effective: ViewSonic Wireless Router products are warranted for one (1) year for all parts and one (1) year for all labor from the date of the first consumer purchase. Who the warranty protects: This warranty is valid only for the first consumer purchaser. What the warranty does not cover: 1. Software 2. Any product on which the serial number has been defaced, modified or removed. 3. Damage, deterioration or malfunction resulting from: a. Accident, misuse, neglect, fire, water, lightning, or other acts of nature, unauthorized product modification, or failure to follow instructions supplied with the product. b. Repair or attempted repair by anyone not authorized by ViewSonic. c. Damage to or loss of any programs, data or removable storage media. d. Software or data loss occurring during repair or replacement. e. Any damage of the product due to shipment. f. Removal or installation of the product. g. Causes external to the product, such as electrical power fluctuations or failure. h. Use of supplies or parts not meeting ViewSonic’s specifications. i. Normal wear and tear. j. Any other cause which does not relate to a product defect. 4. Removal, installation, and set-up service charges. (Page 1 of 2) ViewSonic Wireless Router 61 How to get service: 1. For information about receiving service under warranty, contact ViewSonic Customer Support. You will need to provide your product’s serial number. 2. To obtain service under warranty, you will be required to provide (a) the original dated sales slip, (b) your name, (c) your address, (d) a description of the problem, and (e) the serial number of the product. 3. Take or ship the product freight prepaid in the original container to an authorized ViewSonic service center or ViewSonic. 4. For additional information or the name of the nearest ViewSonic service center, contact ViewSonic. Limitation of implied warranties: THERE ARE NO WARRANTIES, EXPRESS OR IMPLIED, WHICH EXTEND BEYOND THE DESCRIPTION CONTAINED HEREIN INCLUDING THE IMPLIED WARRANTY OF MERCHANTABILITY AND FITNESS FOR A PARTICULAR PURPOSE. Exclusion of damages: VIEWSONIC’S LIABILITY IS LIMITED TO THE COST OF REPAIR OR REPLACEMENT OF THE PRODUCT. VIEWSONIC SHALL NOT BE LIABLE FOR: 1. DAMAGE TO OTHER PROPERTY CAUSED BY ANY DEFECTS IN THE PRODUCT, DAMAGES BASED UPON INCONVENIENCE, LOSS OF USE OF THE PRODUCT, LOSS OF DATA, LOSS OF TIME, LOSS OF PROFITS, LOSS OF BUSINESS OPPORTUNITY, LOSS OF GOODWILL, INTERFERENCE WITH BUSINESS RELATIONSHIPS, OR OTHER COMMERCIAL LOSS, EVEN IF ADVISED OF THE POSSIBILITY OF SUCH DAMAGES. 2. ANY OTHER DAMAGES, WHETHER INCIDENTAL, CONSEQUENTIAL OR OTHERWISE. 3. ANY CLAIM AGAINST THE CUSTOMER BY ANY OTHER PARTY. Effect of state law: This warranty gives you specific legal rights, and you may also have other rights which vary from state to state. Some states do not allow limitations on implied warranties and/or do not allow the exclusion of incidental or consequential damages, so the above limitations and exclusions may not apply to you. ViewSonic Wireless Router Products Warranty (V1.0) Release Date: June 3, 2004 (Page 2 of 2) ViewSonic Wireless Router 62