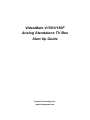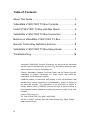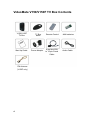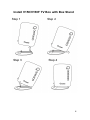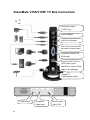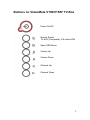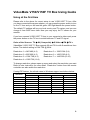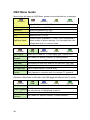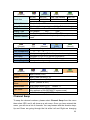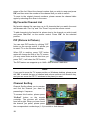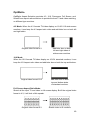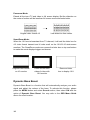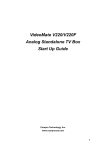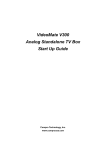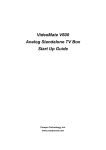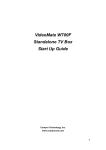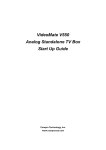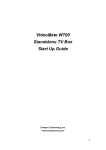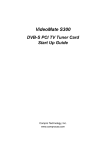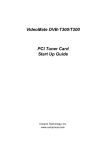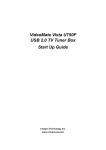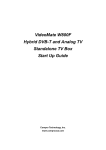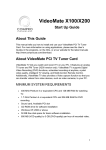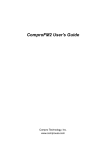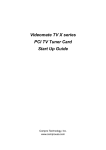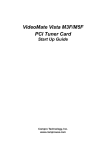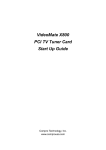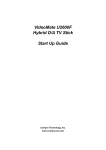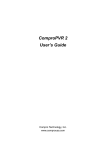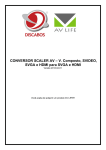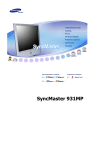Download VideoMate V150/V150F Analog Standalone TV Box Start Up Guide
Transcript
VideoMate V150/V150F Analog Standalone TV Box Start Up Guide Compro Technology, Inc. www.comprousa.com 1 Table of Contents About This Guide .............................................................. 3 VideoMate V150/V150F TV Box Contents........................ 4 Install V150/V150F TV Box with Box Stand ...................... 5 VideoMate V150/V150F TV Box Connection .................... 6 Buttons on VideoMate V150/V150F TV Box ..................... 7 Remote Control Key Definition and Use ........................... 8 VideoMate V150/V150F TV Box Using Guide .................. 9 Troubleshooting............................................................... 15 Copyright © 2001-2008. Compro Technology, Inc. No part of this document may be copied or reproduced in any form or by any means without the prior written consent of Compro Technology, Inc. Compro, VideoMate, Poladyne, Play with Power, and the Compro logo are trademarks of Compro Technology, Inc. Other names and marks are trademarks of their respective owners. COMPRO makes no warranties with respect to this documentation and disclaims any implied warranties of merchantability, quality, or fitness for any particular purpose. The information in this document is subject to change without notice. COMPRO reserves the right to make revisions to this publication without obligation to notify any person or entity of any such changes. Compro Technology, Inc. Tel. +886 2 2918 0169, Fax +886 2 2915 2389 4/F, No.12, Alley 6, Lane 45, Pao Shin Road Hsintein City, Taipei, Taiwan. www.comprousa.com 2 About This Guide This guide provides you the information on how to install and use your VideoMate V150/V150F analog standalone TV box. VideoMate V150/V150F analog standalone TV box lets you watch TV with your computer monitor without driver or applications install, also the V200F can provide FM radio listening. V150/V150F TV box provide S-video and composite video input which allow you to connect other video devices (i.e. DVD Player, camcorder, XBox360, PS 2, PS 3, Wii or other game console). The maximum resolution is 1440 x900, which allows you to have crystal clear pictures. It also supports 4:3, 5:4, 16:9, and 16:10 screen ratio for all kinds of monitors. With the remote control that included with V150/V150F package will greatly increase the value of the computer monitor which also saves you from buying another TV set. MINIMUM SYSTEM REQUIREMENTS z z Monitor (CRT or LCD) contains D-sub Connector and supports 640*480 resolution or above. Analog TV cable or antenna input Warning It is normal for VideoMate V150/V150F TV Box become warm when it is being used. Please place the TV Box at a place where the air flows. VideoMate V150/V150F TV Box will only need a computer monitor to work; It does not require to connect to computer nor turn on the computer to work properly. Please do not use other adaptor except the one included in the package to V150/V150F prevent damaging V150/V150F. Damaged V150/V150F by using wrong adaptor will not be cover from the warranty. 3 VideoMate V150/V150F TV Box Contents V150/V150F TV Box Start Up Guide FM Antenna (V150F only) 4 TV Box stand Power Adaptor Remote Control 9-pin Mini-DIN to 15-pin D-sub Cable AAA batteries Audio Cable Install V150/V150F TV Box with Box Stand Step 1 Step 3 Step 2 Step 4 5 VideoMate V150/V150F TV Box Connection FM Antenna Input (V150F only) Power Adaptor Line-Out to Speaker Line-In from the Line-Out connector of sound card Connect to monitor by VGA cable Connect from TV box to VGA card by 9-pin Mini-DIN to 15-pin D-Sub cable in the package Analog TV Cable/Antenna Input S-Video Input 6 Composite Video Input Stereo Audio Input (L/R) Buttons on VideoMate V150/V150F TV Box Power On/Off Source Switch TVÆAV (Composite) ÆS-videoÆFM Open OSD Menu Volume Up Volume Down Channel Up Channel Down 7 Remote Control Key Definition and Use Power Power On/Off Mute Mute Sleep Sleep mode (OFFÆ30Æ60Æ90Æ120 minutes) PIP Picture In Picture On/Off and screen size select Ch. Surf 9 Channels preview Set Fav. Set to favorite channel list Resolution Switch Resolution PIP Audio Switch audio between TV and PC in PIP mode Exit * Exit OSD Menu * Display info * Pause live TV screen * Exit PIP to TV mode Volume Up / Direction key “Up” Volume Down / Direction key “Down” Channel Up / Direction key “Right” Channel Down / Direction key “Left” 8 OK * Confirm / Open OSD Menu * Switch PIP mode in PIP: Open (default): Channel/Volume up/down Close: Direction key to move TV screen on windows’ desktop Fav. Up Favorite channel list up Fav. Down Favorite channel list down Source Source Switch (TVÆAV(Composite)ÆS-VideoÆFM) SAP Stereo/SAP/Mono 0-9 Number Keys 100 Number Key Recall Return to last channel VideoMate V150/V150F TV Box Using Guide Using at the first time Please refer to the above for correct setup to use V150/V150F TV box. After you have connected the power adaptor, you can press the power switch to turn on the TV box and you will see the green LED light beside the power button. The default TV settings will be your local country and TV system, and you can change it from OSD menu later. Now you may enjoy the TV shows on your monitor. If you have connect V150/V150F TV box to your computer’s video card, press the power button on the TV box to switch between TV and PC signal. Order of the Sources: TV Æ AV (Composite) Æ S-Video Æ FM Æ TV… VideoMate V150/V150F TV Box supports 60 and 75 Hz with 9 resolutions from below. The default setting is 1024*768 @ 60Hz. Resolution 1 -> 640*480 (4:3) Resolution 2 -> 800*600 (4:3) Resolution 3 -> 1024*768 (4:3) Resolution 4 -> 1280*720 (16:9) Resolution 5 -> 1280*1024 (5:4) Resolution 6 -> 1400*1050 (4:3) Resolution 7 -> 1440*900 (16:10) To change resolution, please open up menu and select the resolution you want. Refer to later instruction for more detail. “Resolution” button from the remote controller can also switch the resolution. If using PIP feature, the refresh rates in Windows support resolutions below: Resolution 640 x 480 800 x 600 1024 x 768 1152 x 864 1280 x 1024 1280 x 720 1440 x 900 1400 x 1050 60 Hz Yes Yes Yes Yes Yes Yes Yes Yes Support Refresh Rate 70 Hz 72 Hz Yes Yes Yes Yes Yes Yes Yes Yes Yes Yes Yes Yes Yes 75 Hz Yes Yes Yes Yes Yes Yes Yes Yes 9 OSD Menu Guide Menu button will open up OSD Menu, please use the direction key to navigate. (Picture) (TV) (Monitor) (OSD) (Sound) Brightness Adjust the brightness (0~100) Contrast Adjust the Contrast (0~100) Saturation Adjust the Saturation (0~100) Sharpness Adjust the Sharpness (0~15) Hue Adjust the Hue ( 0~100) OptiColor Mode 3 preset modes (Standard/TV, Game, and Cinema) and 5 custom modes of picture settings. You can adjust the color settings then save it in custom mode. (Picture) Input Signal Channel Rename Fine tune Auto Scan Channel Swap CH Add/Erase Channel Video System (TV) (Monitor) (OSD) (Sound) Select Air or Cable for TV input signal type. Default is Air Set a name for specific channel. (5 letter/numbers) Fine tune frequency if TV is unclear. (0~100) default is 50 Recommend to use Auto Scan for the first time. (NO/YES) Swap the channel numbers to your preference. (NO/YES) Add or Erase channel. (Default: Add) Change video standard for current channel. (Only appears in countries with 2 or multiple TV systems) FM Mode: While listen to FM radio, this OSD page will different with TV mode. (Picture) Auto Scan (FM) (Monitor) (OSD) (Sound) Recommend to use Auto Scan for the first time. (NO/YES) Directly input the channel frequency you want to listen. And Enter Frequency you can use the CH Add/Erase to save it. CH Add/Erase Add or Erase channel. (Default: Add) Channel Set a name for specific channel. (5 letter/numbers) Rename 10 (Picture) Resolution (TV) 640*480 1280*1024 (Monitor) 800*600 1400*1050 (OSD) (Sound) 1024*768 (default) 1280*720 1440*900 Refresh Rate Noise Reduction OptiRatio Display Type Input Source 60Hz (default) 75Hz Adjust level of noise reduction. (0~8) Default is 4 4:3 16:9 SmartZoom Panorama Full LCD (default) CRT PDP TV AV (Composite) S-Video FM PC Use right and left direction key to adjust the position of Position Finetune screen (Picture) (TV) (Monitor) (OSD) (Sound) OSD Position Use direction keys to move OSD position OSDTransparency 1 2 3 4 Language Select your language (Default is your local country) Information VideoMate V150F/V150 Version information Reset All Settings NO/YES (1 Cancel / 2 Reset All Settings) Country/Region Select your country or region (Picture) Volume Treble Bass Dynamic Bass Boost Stereo Effect SAP Mode Reset (TV) (Monitor) (OSD) (Sound) Adjust volume (0-50) Adjust Treble volume (0-15) Adjust Bass volume (0-15) ON/OFF (Default is OFF) Adjust Stereo Effect (0~8) Default : 0 ON/OFF (Default is OFF) (Only appears in PAL/SECAM TV system area) Reset sound settings (NO/YES) Channel Swap To swap the channel numbers, please select Channel Swap from the menu then select YES, and it will show as a sub menu. Once you have entered this menu, you will see a list of channels. You may browse with the direction keys; Up and Down are going through the list while Left and Right are changing 11 pages of the list. Select the channel number that you wish to swap and press OK, and then enter the number of the channel that you wish to switch. To reset to the original channel numbers, please rescan the channel table again by selecting Auto Scan in the menu. My Favorite Channel List My favorite channel list can store up to 10 channels that you watch the most and browse with “Fav. Up” and “Fav. Down” keys on the remote control. To add channels to the favorite list, please turn to the channel you wish to add and press “Set Fav” on the remote control. Press “OK” on the selected position. PIP (Picture In Picture) You can start PIP function by clicking “PIP” button on the remote control. It allows you to watch TV on the Windows desktop. When PIP is working, press “PIP” button again will change the size of the TV screen; you may zoom twice and the third time you press “PIP”, it will close the PIP function. The PIP feature can supports up to 1440 x 900 windows’ resolution. Note: If you need to move the TV screen position on Windows desktop, please press the “OK” to switch the keys of channel and volume up/down into direction key, and you can move the PIP TV windows to the place you want. Channel Surfing Channel Surfing allows you to preview and find the channel you want by presenting in 9 squares. To access this function, please press “Ch.Surf” button on the remote controller. The pictures will refresh from left to right. When you have found the channel you prefer, please press the correspondent number keys (1~9) to switch to that channel. 12 OptiRatio OptiRatio Aspect Selection provides 4:3, 16:9, Panorama, Full Screen, and SmartZoom aspect ratio selections to provide the best TV and video watching on different type monitors. 4:3 Mode: When the 4:3 formats TV/video display on 16:9/16:10 wide-screen monitors, it can keep the 4:3 aspect ratio video and add letter box on both left and right sides. Original video format 4:3 Add letter box on both left and right sides of wide-screen monitors 16:9 Mode: When the 16:9 formats TV/video display on 4:3/5:4 standard monitors, it can keep the 16:9 aspect ratio video and add letter box on both the top and bottom. Original video format 16:9 Add letter box on both top and bottom sides of standard monitors. Full Screen Aspect Ratio Mode: Stretch all the input TV and video to full screen display. But if the original video format is 4:3, it will look a little squash. Original video format 4:3 Stretch video to fit monitors 13 Panorama Mode: Extend all the input TV and video to full screen display. But the distortion on the center of screen will be less than full screen mode and looks better. Original video format 4:3 Less distortion from center SmartZoom Mode: When the 16:9 movie broadcast from TV channel, it will add the letter box for 4:3 video format transmit and it looks small on the 16:9/16:10 wide-screen monitors. The SmartZoom mode can remove the letter box on top and bottom to make the movie displays bigger and clearer. Original video format on 4:3 monitor Letter box on each sides of video with 16:9 monitor Removed letter box to display 16:9 Dynamic Bass Boost Dynamic Bass Boost is a function that will automatically analyze your audio signal and adjust the volume of the bass. To activate this function, please press the MENU button and select Sound section, then select ON with the option of Dynamic Bass Boost. You may refer to the OSD Menu Guide above for exact location. 14 Stereo Effect Stereo Effect is a function that will simulate stereo sound when your audio input is Mono. When your audio input is stereo, it will enhance the effect and give you a greater feeling of the surrounding effect. To activate this function, please press the MENU button and select Sound section, then adjust the volume of Stereo Effect higher for greater effect. You may refer to the OSD Menu Guide above for exact location. SAP Mode (Only appears in PAL/SECAM TV system area) SAP Mode is a function that will allow you to broadcast Main Audio Channel in the left and Sub Audio Channel in the right. To activate this function, please press the MENU button and select Sound section, then select ON with the option of SAP Mode. Switch to the channel that contains both Main and Sub Audio Channel, and then change the stereo mode to SAP by pressing SAP button on the remote controller. Troubleshooting Installation The most common cause of the problem is the incorrect connection of the cables. Please refer to “VideoMate V150/V150F TV Box Connection” on proper connection. And also please check the power adaptor already plugged. Warning It is normal for VideoMate V150/V150F TV box become warm when it is being used. Please place the TV Box at a place where the air flows. Please do not use other adaptor except the one included in the package to prevent damaging V150/V150F. Damaged V150/V150F by using wrong adaptor will not be cover from the warranty. No Picture Please make sure you have properly connected the TV cable to TV Box in order to watch live TV. It might also because the input source of V150/V150F TV Box is not set to TV mode, please switch the video input source to TV. 15 How to add the missing channel? If there are some channels missing after Auto Scan, you can add the missing channel to channel table by yourself from the steps below: 1. Please directly key-in the missing channel number by remote number pad. 2. Press “Menu” key to open the OSD menu. 3. Select the “TV” setting tab (the second from left). 4. Select “CH Add/Erase”, and then pick “Yes” to add channel. 5. Now you can watch the missing channel. TV picture is not clear? TV signal could be reduced by the branching. Please make sure the cable signal is good. Try to move the computer to a TV set and connect the cable which is being used for the TV set. Also directly connecting the cable before the splitter may help. This problem could also come from with static. Once you connect the cable to our TV card, the static interfere the system. It's possible to correct this problem by connecting a wire from the grounding of the cable to ground. Also make sure computer grounding is good. Why PIP does not work? Please make sure you have connected your computer VGA to V150/V150F and connect V150/V150F to the monitor. For more information, please refer to the TV box connection description. If your display card of your computer has both DVI and VGA connected, please make sure the settings in Windows is set to VGA output. Please also check if your desktop resolution is one of our supported resolutions. Please refer to the detail list of resolutions. Contacting Compro Technical Support Before you submit an email for support, please check the troubleshooting list above. You may fill out the form (http://comprousa.com/en/form.htm) or directly email to [email protected] P/N: 3GA0310421 16